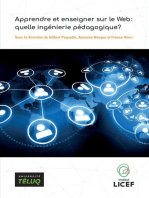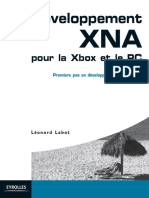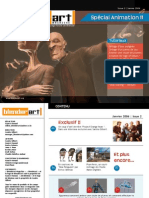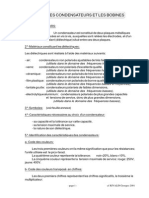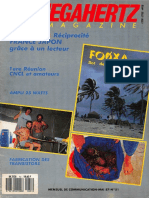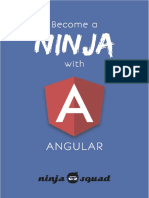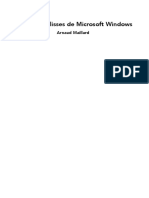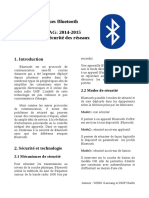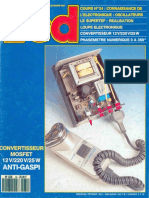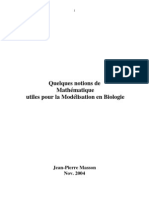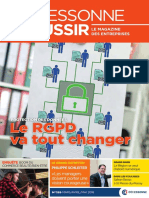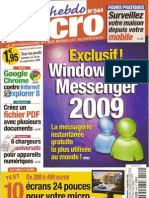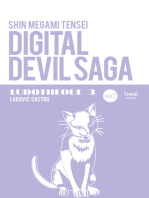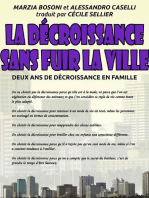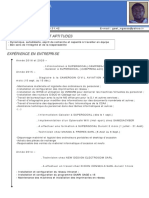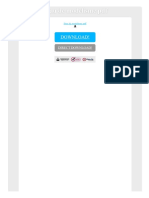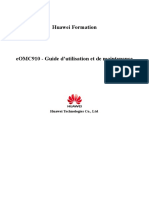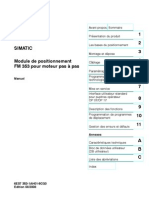Académique Documents
Professionnel Documents
Culture Documents
Le Multiboot Sous Gnu Linux PDF
Transféré par
eliayiteTitre original
Copyright
Formats disponibles
Partager ce document
Partager ou intégrer le document
Avez-vous trouvé ce document utile ?
Ce contenu est-il inapproprié ?
Signaler ce documentDroits d'auteur :
Formats disponibles
Le Multiboot Sous Gnu Linux PDF
Transféré par
eliayiteDroits d'auteur :
Formats disponibles
Le multiboot sous
GNU/Linux
Par Alexis211
et ren0
www.openclassrooms.com
Licence Creative Commons 6 2.0
Dernire mise jour le 17/07/2012
2/97
Sommaire
Sommaire ...........................................................................................................................................
Partager ..............................................................................................................................................
Le multiboot sous GNU/Linux ............................................................................................................
Partie 1 : Les bases ............................................................................................................................
2
2
4
5
[Thorie] Introduction ........................................................................................................................................................ 5
Prsentation du tutoriel ............................................................................................................................................................................................... 5
Le multiboot : prsentation .......................................................................................................................................................................................... 5
La structure d'un disque dur (information) ................................................................................................................................................................... 6
Prsentation sommaire ............................................................................................................................................................................................... 6
Structure gnrale d'un disque dur ............................................................................................................................................................................. 6
Principe de fonctionnement ......................................................................................................................................................................................... 8
Units de capacit d'un disque dur ............................................................................................................................................................................. 8
Le partitionnement .................................................................................................................................................................................................... 10
Les diffrents types de partitions ............................................................................................................................................................................... 10
Les systmes de fichiers ........................................................................................................................................................................................... 10
[Thorie] Les fichiers sous UNIX ..................................................................................................................................... 12
Les fichiers sous UNIX ..............................................................................................................................................................................................
Les fichiers cachs ....................................................................................................................................................................................................
Les points de montage ..............................................................................................................................................................................................
Reprer ses partitions sous Linux .............................................................................................................................................................................
Le cas des supports amovibles .................................................................................................................................................................................
13
14
14
15
16
[Pratique] Sauvegardez vos donnes ............................................................................................................................. 17
La sauvegarde : gnralits ......................................................................................................................................................................................
Sur quel support sauvegarder ? ................................................................................................................................................................................
Les rpertoires sauvegarder ..................................................................................................................................................................................
Quel logiciel graphique choisir ? ...............................................................................................................................................................................
Prsentation de Grsync .............................................................................................................................................................................................
Installation de Grsync ................................................................................................................................................................................................
Prsentation rapide et utilisation ...............................................................................................................................................................................
Prsentation de SBackup ..........................................................................................................................................................................................
Simple Backup Config ...............................................................................................................................................................................................
Simple Backup Restore .............................................................................................................................................................................................
17
18
18
19
20
20
20
23
23
27
[Pratique] Partitionner son disque dur ............................................................................................................................. 29
Que veut-on faire ? .................................................................................................................................................................................................... 29
L'espace d'change, ou swap space ......................................................................................................................................................................... 29
Prparer le partitionnement ....................................................................................................................................................................................... 29
Le partitionnement avec GParted ............................................................................................................................................................................. 30
Prsentation de GParted ........................................................................................................................................................................................... 30
L'installation d'Ubuntu ............................................................................................................................................................................................... 36
[Pratique] La sauvegarde en ligne de commande .......................................................................................................... 39
tar .............................................................................................................................................................................................................................. 40
rsync .......................................................................................................................................................................................................................... 44
Serveur distant via SSH ............................................................................................................................................................................................ 47
Prsentation .............................................................................................................................................................................................................. 47
tar et le SSH .............................................................................................................................................................................................................. 47
rsync et le SSH .......................................................................................................................................................................................................... 50
Partie 2 : Manipulations avances .................................................................................................... 53
[Thorie] Le processus de boot ....................................................................................................................................... 53
Le BIOS et le MBR .................................................................................................................................................................................................... 53
Commenons par le MBR ......................................................................................................................................................................................... 53
Puis, le BIOS ............................................................................................................................................................................................................. 53
Retour sur les MBRs ................................................................................................................................................................................................. 54
GRUB et le Noyau ..................................................................................................................................................................................................... 54
GRUB ........................................................................................................................................................................................................................ 54
Le noyau .................................................................................................................................................................................................................... 55
L'initrd ........................................................................................................................................................................................................................ 55
Le fstab ...................................................................................................................................................................................................................... 56
Syntaxe gnrale ...................................................................................................................................................................................................... 57
Les options de montage ............................................................................................................................................................................................ 57
Les cas particuliers ................................................................................................................................................................................................... 58
[Thorie] Comment raliser un multiboot ? ..................................................................................................................... 59
Les partitions ............................................................................................................................................................................................................. 59
La partition racine ...................................................................................................................................................................................................... 59
La partition /home ..................................................................................................................................................................................................... 59
La partition /boot ........................................................................................................................................................................................................ 60
Le chargeur d'amorage ........................................................................................................................................................................................... 60
Comment procder ? ................................................................................................................................................................................................ 60
Syntaxe du menu.lst .................................................................................................................................................................................................. 61
Device name conversion ........................................................................................................................................................................................... 62
Comment passer une entre GRUB ? ................................................................................................................................................................... 63
[Pratique] Partitionner son disque dur en ligne de commande ....................................................................................... 63
cfdisk ......................................................................................................................................................................................................................... 64
fdisk ........................................................................................................................................................................................................................... 66
Exemple pratique ...................................................................................................................................................................................................... 67
www.openclassrooms.com
Sommaire
3/97
Outils divers : prsentation ........................................................................................................................................................................................ 68
[Pratique] Mise en place d'un multiboot Windows/Ubuntu/Archlinux .............................................................................. 71
Prambule .................................................................................................................................................................................................................
O en sommes-nous ? ..............................................................................................................................................................................................
Plan des oprations ..................................................................................................................................................................................................
Cration d'espace libre ..............................................................................................................................................................................................
Installer la base .........................................................................................................................................................................................................
Prts ? on y va ! ........................................................................................................................................................................................................
Prepare Hard Drive(s) ...............................................................................................................................................................................................
Configure System ......................................................................................................................................................................................................
Configure bootloaders ...............................................................................................................................................................................................
Le chainloading .........................................................................................................................................................................................................
www.openclassrooms.com
72
72
73
74
75
76
79
83
88
90
Sommaire
4/97
Le multiboot sous GNU/Linux
Par
Alexis211 et
ren0
Mise jour : 17/07/2012
Difficult : Facile
Bonjour tous !
Vous venez de Windows, vous dsirez installer Ubuntu en conservant tout de mme votre premier operating system (ou systme
d'exploitation, que nous abrgerons dornavant par OS) ?
Vous tes un habitu de GNU/Linux, mais vous souhaitez faire vos armes avec une distribution autre que celle que vous utilisez
actuellement, tout en conservant cette dernire ?
Alors, ce tutoriel est fait pour vous !
Dans ce tutoriel nous allons vous expliquer tout ce que vous aurez besoin de savoir : partitionnement, configuration du chargeur
d'amorage, etc.
Bien que la marche suivre dtaille sera parfaitement accessible pour tout un chacun, nous mettrons l'accent sur l'utilisation de
la ligne de commande.
Nous sommes tous un peu flemmards, aussi dans ce tuto nous allons abrger GNU/Linux par Linux. Et quand nous
souhaiterons parler du noyau Linux uniquement, nous dirons le noyau Linux.
www.openclassrooms.com
Le multiboot sous GNU/Linux
5/97
Partie 1 : Les bases
Dans cette premire partie, nous allons principalement vous expliquer le fonctionnement d'outils graphiques relativement simples
d'utilisation.
Nous dtaillerons galement la sauvegarde en ligne de commande, ainsi que quelques notions thoriques essentielles.
[Thorie] Introduction
Avant de passer la pratique, il nous apparat ncessaire de clarifier et d'expliquer certaines notions auxquelles nous ferons
appel plus tard.
Premirement, nous allons dtailler le contenu de ce cours et expliquer les principes gnraux dans les grandes lignes.
Nous allons galement introduire la notion de partitions et de disque dur.
Prsentation du tutoriel
Ce tutoriel s'adresse aussi bien des personnes dbutant dans l'univers de GNU/Linux qu' des personnes ayant dj acquis
une base et des connaissances sur le fonctionnement gnral de ce dernier.
Dans cette optique, le cours prsentera l'utilisation de logiciels avec interface graphique, simples et intuitifs, ainsi que des outils
en ligne de commande, l'accent, nous le rptons, tant mis sur ces derniers.
De faon gnrale, des exemples pratiques accompagneront les dtails thoriques, non seulement car notre volont est que vous
bnficiez d'un systme multiboot l'issue de notre tutoriel, mais aussi, plus forte raison, car la pratique vous aidera
comprendre les outils expliqus et vous familiariser avec leur utilisation.
Les personnes ayant dj un certain niveau de connaissances peuvent, si elles le dsirent, passer directement la partie
suivante. Nous allons ds maintenant clarifier ce qu'est le multiboot, prciser ce qu'est un disque dur et comment il est peru
sous GNU/Linux, apporter la lumire sur ce que sont les partitions.
Attention toutefois, bien que nous ayons dit que des personnes dbutant sous GNU/Linux pouvaient suivre ce tutoriel, il faut
garder l'esprit que a ne sera qu'un accompagnement pour suivre au mieux le tutoriel officiel de M@teo21.
Bref, on va faire en sorte que a ne se transforme pas en catastrophe.
Mais trve de bavardages, allons y !
Le multiboot : prsentation
Une question qui vous taraude l'esprit, sans aucun doute, est :
Mais qu'est-ce donc que le multiboot ?
Voici la dfinition qu'en donne la clbre encyclopdie libre, Wikipedia :
Citation : Wikipedia
Le multiboot est un terme informatique qui dsigne la possibilit d'installer sur un mme ordinateur plusieurs systmes
dexploitation et de choisir l'un d'eux lors du dmarrage de l'ordinateur. Exemple : un multiboot Windows/Linux. Les logiciels
permettant un multiboot sont appels chargeurs damorage (en anglais Boot loader).
Le multiboot sert aussi choisir l'un ou l'autre noyau pour une mme distribution.
Vous l'aurez compris, on va ici traiter du cas o on souhaite installer plusieurs distributions en cohabitation.
Dans le cas particulier o on aurait seulement 2 distributions installes sur un mme disque dur, on parlera de dualboot.
Cette notion sera dtaille avec prcision ultrieurement, mais il est bon de savoir ce qu'est un chargeur d'amorage ds
maintenant.
www.openclassrooms.com
Partie 1 : Les bases
6/97
Un chargeur d'amorage (ou bootloader) est un logiciel permettant de lancer un ou plusieurs systmes d'exploitation (multiboot), c'est--dire qu'il permet d'utiliser plusieurs systmes, des moments diffrents, sur la mme machine.
C'est donc un petit programme, en gnral crit sur les 496 premiers octets de votre disque dur, qui dmarre vos diffrents
systmes d'exploitation, notamment leur noyau (aussi appel kernel).
Rassurez-vous, si les notions de bootloader ou de kernel vous semblent floues, elles seront explicites avec prcision dans les
sections correspondantes.
La structure d'un disque dur (information)
Avant toute chose, nous tenons prciser que la lecture de cette partie est purement facultative, mais qu'elle vous aidera saisir
encore mieux ce que sont les partitions et certaines informations dlivres par les diteurs de partitions, qu'ils soient en ligne de
commande ou dots d'une interface graphique.
Prsentation sommaire
Si tout le monde connat l'utilit d'un disque dur et a, au moins, une vague ide de ce quoi a ressemble, il est moins frquent
d'en connatre la structure et le fonctionnement.
Aprs une rapide description physique et mcanique de sa structure, nous nous attarderons quelque peu sur son
fonctionnement interne.
Avant toute chose, question :
Quel est le rle d'un disque dur ?
Le disque dur (en anglais, hard drive ou encore hard disk drive) est le composant physique qui se charge de retenir vos
donnes de faon permanente.
Il fonctionne, comme votre ordinateur par ailleurs, de manire binaire, vos donnes sont donc encodes et retenues l'aide de 1
et 0 uniquement !
On dit alors que vos donnes sont stockes sous forme de bits ou sous forme binaire.
Une confusion extrmement frquente est de confondre bit et byte. En effet, byte est la traduction anglaise de "octet",
or un octet comporte exactement 8 bits, chacun valant 1 ou 0 (et encore, ne peut-on considrer cela comme vrai
qu'uniquement cause de la gnralisation des bytes 8 bits. Nous dirons que considrer un byte comme tant un
octet est un abus de langage, qui ne portera pas consquences).
Mais en C par exemple, un byte peut contenir plus de 8 bits .
Le disque dur se distingue de la RAM (la mmoire vive) par un temps d'accs plus important, mais une capacit bien suprieure.
Contrairement la RAM, qui se vide chaque redmarrage, le disque dur (parfois appel mmoire de masse), est capable de
retenir vos donnes, mme lorsqu'il est hors tension.
Pour information, il existe encore d'autres types de mmoire, tels la ROM (aussi appele mmoire morte), mais ce type de
mmoire ne nous servira pas. Votre BIOS utilise de la ROM , par exemple. Un CD-ROM, dont l'acronyme signifie
Compact Disc Read Only Memory utilise de la ROM galement.
On va maintenant s'attacher expliquer rapidement la conception physique et mcanique d'un disque dur.
Structure gnrale d'un disque dur
J'imagine que tout le monde n'a pas envie d'ouvrir le capot pour voir quoi ressemble un disque.
Voil donc un exemple de disque dur, dont les composants ont t annots :
www.openclassrooms.com
Partie 1 : Les bases
7/97
L'endroit o sont stockes vos donnes (c'est surtout celui-l qui va nous intresser) est ce qui ressemble, sur l'image, un
empilement de CD-ROMs.
Voil un petit zoom sur la partie qui va occuper notre attention :
Ces "empilements de CD-ROMs" dont nous avons parl sont en ralit un empilement de plateaux concentriques, fixs autour
d'un axe inamovible, ayant chacun deux faces. Sur chaque face figure un certain nombre de pistes composes de secteurs.
Les secteurs ont habituellement une taille de 512 octets.
On appelle cylindre l'ensemble des pistes situes une distance gale de l'axe central (il y a donc autant de cylindres que de
pistes diffrentes sur un mme plateau).
Pour rsumer, l'espace disque est constitu d'un certain nombre de secteurs !
Les autres composants ont, en gnral, un nom assez explicite.
Le connecteur d'alimentation permet par exemple d'alimenter votre disque dur en lectricit.
La tte de lecture/criture permet de lire ou d'crire des donnes sur l'espace disque (de faon exagrment simplifie).
L'interface relie votre disque dur la carte-mre, par le biais d'un contrleur de disque.
Il existe plusieurs types de contrleurs de disques, on distingue notamment :
Les
Les
Les
Les
disques IDE.
disques SCSI.
disques Serial ATA (ou encore SATA).
disques ATA.
www.openclassrooms.com
Partie 1 : Les bases
8/97
Les diques PATA.
Les disques USB.
Antrieurement, la nomenclature tait diffrente suivant le type de contrleur de disque que vous utilisiez. Vous verrez
dans la partie suivante qu'une convention gnrale a t adopte.
Principe de fonctionnement
Sans rentrer dans les dtails, on va dtailler rapidement le fonctionnement d'un disque dur.
Les plateaux rigides, dont nous avons parl, sont en rotation, vitesse constante, autour de l'axe fixe. Ces plateaux sont, en
gnral, fabriqu en aluminium (mtal non magntique), en verre ou encore en cramique. Ils sont recouverts d'une fiche couche
magntique, sur laquelle sont stockes les donnes, sous forme binaire (succession de bits). L'encodage est ralis au moyen
de la tte de lecture/criture. Suivant le niveau de tension appliqu, la tte modifie le champ magntique local pour crire un 1 ou
un 0.
En ce qui concerne la lecture des donnes, le principe est identique, quoi qu'invers !
La tte de lecture/criture analyse le champ magntique local et en dduit la valeur du bit en question.
Une analogie, qui vaut ce qu'elle vaut, pourrait tre de comparer ce principe celui d'un disque 33 tours.
Prcautions d'usage externe
Si vous tes amens manipuler directement un disque dur, veuillez adopter les prcautions suivantes.
Prenez des gants, ne touchez pas vos appareils, qu'il s'agisse du disque dur ou d'autre chose, mains nues !
Lisez la documentation de votre disque dur.
Trs important : mettez vous la masse avant toute manipulation !
Cela, afin que l'ventuel surplus d'lectrons (rsidu d'lectricit statique, ce qui arrive frquemment, par contact avec votre pull,
par exemple) de votre corps retourne directement la terre, et que vous ne soyez pas charg, mme trs lgrement.
En effet, votre disque dur tant constitu de plateaux recouverts de fines couches magntiques, tant donn le principe de la tte
de lecture/criture, vous imaginez les dgts que vous pourriez faire si vous tes lgrement chargs !
On rencontre galement ce genre de pratique en montagne, aprs de violents orages. Les pompiers jettent des chanes
sur les voitures, considres comme des cages de Faraday. C'est dire que si elles ont t foudroyes, les chargent se
rpartissent uniformment sur la surface de la voiture. La chane mtallique en contact avec la voiture a pour effet de
renvoyer l'excs de charges (les lectrons, car seuls les lectrons bougent) la terre et d'assurer la neutralit lectrique.
Si vous tes l'intrieur, vous ne risquez rien, rassurez vous.
Nous expliquions cela titre d'information, il y a fort parier que vous n'ayez pas manipuler votre disque dur physiquement.
Units de capacit d'un disque dur
Parlons maintenant de la capacit de votre disque dur.
Nous vous avons parl de secteurs, de cylindres, d'octets et de bits !
Vous imaginez bien que les tres humains n'ont pas l'habitude de chiffrer les capacits l'aide de telles units.
Non, on a pour habitude d'noncer les capacits en kiloByte (kB), MegaByte (MB), en GigaByte (GB), etc...
Le choix du prfixe est effectu de faon ce que la lecture soit la plus aise possible pour les humains.
Ainsi, nous parlerons en kB pour un fichier .mp3 mais en GB pour un disque dur.
Cependant, il nous apparat utile d'clairer un zone d'ombre qui subsiste.
Distinction entre capacit relle et capacit fictive
www.openclassrooms.com
Partie 1 : Les bases
9/97
Vous savez maintenant que vos donnes sont encodes de faon binaire, i.e. sous forme de bits sur votre disque dur. Une faon,
bien que trs peu confortable pour des humains, de chiffrer la capacit d'un disque est d'utiliser le nombre de bits maximum
pouvant y tre inscrits !
Ceux qui ont l'habitude de manipuler le langage binaire savent que les nombres cods suivant cette mthode s'expriment toujours
en base 2. Les commerants ont cette dsagrable habitude de s'exprimer en base 10, par soucis de facilit diront certains... Il est
quand mme "tonnant" de constater que cette commodit va la rencontre de leur intrt.
Ainsi, pour un informaticien, un kilo-byte vaut 210 = 1024 bytes, alors que pour le commerant, il vaudra 103 = 1000 bytes.
Si on note la diffrence entre la valeur relle et la valeur fictive attribue par le commerant, on constate que ce vaut 24
bytes ici !
Dans le cas d'un Giga-byte, l'informaticien comptera 230 = 1 073 741 824 bytes, alors que le commerant comptera 109 = 1 000 000
000 bytes, ce qui nous fait un = 73 741 824 bytes = 73.741 MB !
Autant les 24 bytes d'erreur prcdents pouvaient tre ngligs, autant l'erreur, , commence se faire importante dans ce cas...
Vous constatez que l'erreur commise, augmente malheureusement au fur et mesure, elle tend vers l'infini en fait.
Oui mais je ne vois pas d'arnaque, le commerant indiquerait une taille infrieure la taille relle, donc on est gagnant
au bout du compte, non ?
Vu comme a, c'est vrai... Mais, il faut prendre le problme autrement.
Lorsque le commerant vous indique un disque dur d'une capacit d'un Tera-byte (1TB = 1012 bytes), il fait effectivement un
Tera-byte, selon le mode de comptage du commerant.
Mais nous venons de voir que la faon dont compte le commerant introduit une erreur croissante avec la capacit !
Le commerant sur-estime la taille relle de votre disque dur et vous fait croire qu'il fait rellement un TB !
La taille relle de votre disque dur est en fait :
et non 1000 GB comme
vous vous y attendiez en achetant votre disque.
Ce , qui valait seulement 24 bytes dans le cas de l'erreur commise vis--vis d'un kB, vaut ici approximativement 70 GB...La taille
relle du disque est donc infrieure, de 70 GB, ce qui est affich sur la bote...
Ce paragraphe tait donn titre d'information, non seulement pour que compreniez comment compte votre ordinateur, mais
aussi pour que vous voyez comment on peut faire du profit en jouant sur les chiffres.
Mais que faire alors, si on dsire parler en termes de capacit relle ?
On introduit la notion de prfixe binaire, en contraste avec la notion de systme international (SI).
Cela rejoint ce que nous exposions plus haut, le systme international compte en base 10, le systme binaire en base 2.
Vous verrez certainement, sur votre distribution Linux, des tailles de fichiers s'exprimer en MiB.
a veut tout simplement exprimer une taille de 220 octets = 1 048 576 octets ~ 1.048 MB
Voila, cette dernire partie tait introduite titre informatif, pour que vous ne soyez pas dsaronns si vous voyez un jour ce "i"
se glisser entre le prfixe et l'unit !
Avant de passer l'explication du partitionnement, voici un petit tableau offrant les conversions :
www.openclassrooms.com
Partie 1 : Les bases
10/97
Passons maintenant au partitionnement !
Le partitionnement
Maintenant que vous en savez un peu plus sur le fonctionnement d'un disque dur et sur sa structure, nous allons pouvoir
passer au concept qui nous intresse, savoir : le partitionnement !
Avant toute chose, il est ncessaire de fixer une fois pour toutes ce que nous entendons par partitions.
On dfinit une partition comme tant une partie de disque dur destine accueillir un systme de fichiers.
Il s'agit donc de fractionner votre disque dur matriel en plusieurs morceaux virtuels, distincts les uns des autres.
L'utilit d'une telle opration, dans le cadre du mutliboot, est vidente, mais elle l'est moins dans le cas d'un seul OS.
Sachez qu'en gnral, il est bon de sparer les donnes utilisateurs des donnes du systme. Ne serait-ce que s'il fallait
rinstaller le systme, on ne perdrait alors pas ses donnes utilisateurs.
Les diffrents types de partitions
Il existe diffrents types de partitions :
Les partitions primaires, qui accueilleront un systme de fichiers.
Les partitions tendues, considres comme des partitions primaires un peu particulires, accueilleront en leur sein des
partitions ou lecteurs logiques.
Les partitions ou lecteurs logiques, partitions incluses dans une partition tendue.
Sur un mme disque dur, on est limit 4 partitions primaires maximum.
Il est donc de tradition de consacrer 1 des 4 partitions primaires la constitution de la partition tendue, qui contiendra
suffisamment de lecteurs ou partitions logiques pour raliser notre objectif.
Ainsi, on disposera de 3 partitions primaires et d'une partition tendue englobant plusieurs partitions logiques !
Conventionnellement, la partition tendue est la dernire des quatre.
Les systmes de fichiers
Un systme de fichiers (vous entendrez couramment parler de filesystem) est une structure de donnes permettant de stocker et
d'organiser des informations. Il est alors possible de partager les donnes ainsi mmorises entre plusieurs programmes
informatiques. Il permet de localiser ces donnes l'aide d'un chemin d'accs.
l'instar des partitions, vous imaginez bien qu'il n'existe pas un seul type de fichiers de standard !
www.openclassrooms.com
Partie 1 : Les bases
11/97
Il convient, premirement, de faire la distinction entre les systmes de fichiers journaliss et les systmes de fichiers nonjournaliss.
Ensuite, certains sont inhrents certains types d'OS !
Les systmes de fichiers journaliss
Un tel systme de fichiers tient compte d'ventuelles corruptions pouvant avoir lieu.
Imaginions qu'avant le terme de l'criture de vos donnes, sous forme binaire, sur votre disque dur, se produise une coupure de
courant !
Le fichier en cours d'criture devient corrompu et incomplet.
Le principe d'un systme de fichiers journalis est de prvenir une telle corruption. L'astuce rside dans le fait qu' la sauvegarde
d'un fichier, le systme de fichiers crit les donnes dans une partie du disque dur autre que celle initialement destine les
accueillir (une sorte de brouillon, si vous voulez).
Ensuite, sitt que cela est accompli, les donnes sont crites, petit petit, sur votre disque dur l'endroit prvu. L'avancement
de la transaction est report dans un journal. Le systme de fichiers passe alors en revue chacune des entres du journal et
termine le travail.
Aprs quoi, lorsque la tche est accomplie, il la raie de la liste.
Mouais, c'est bien beau tout a, mais en quoi cela prvient-il la perte de donnes ?
Prenons un exemple, cela vaut mieux qu'un long discours !
Supposons que vous enregistriez votre dernire cration graphique. Ce qui se passe, c'est que votre systme de fichiers crit un
"brouillon" du fichier enregistrer dans une partie du disque ddie cela et crit le changement accomplir dans le journal.
Votre ordinateur commence ensuite retranscrire les donnes depuis le "brouillon" vers l'emplacement lgitime de ces donnes.
Pour une raison x, la transcription est interrompue.
Lors de la reprise de la transaction, les donnes finales, bien qu'incompltes, sont toujours prsentes sous forme de "brouillon"
dans l'espace disque ddi cela.
L'ordinateur recommence la transaction en crasant les donnes corrompues.
Pourquoi se sert-on toujours de systmes de fichiers non journaliss, au vu des avantages proposs par les systmes
de fichiers journaliss ?
Il faut savoir que tous ces avantages ont leur prix. Utiliser un journal, vous vous en doutez, requiert une capacit plus importante
de stockage que si vous n'en utilisiez pas.
Alors, vous allez me dire que, quand on voit la capacit de certains disques durs, la capacit de stockage requise par un journal
est drisoire.
Vous avez raison, dans les disques durs modernes, cette capacit est drisoire... Mais qu'en est-il des mdias de plus faibles
capacit, comme une carte mmoire ou une disquette ?
Dans ces cas l, on utilisera un systme de fichiers non journalis, au risque de gcher une trop grande proportion de la capacit
disponible. Ce type de filesystem fait l'objet du sous-point suivant.
Aprs cette introduction sur les systmes de fichiers journaliss, voyons maintenant les diffrents types qu'il existe :
ext3 (le choix historique pour une distribution GNU/Linux).
ext4 (La dernire mouture d'ext, considr comme stable depuis la version 2.6.28 du noyau Linux).
NTFS (le systme de fichiers utiliser pour les donnes du systme, sous Windows).
ReiserFS (un systme de fichiers trs prometteur, hlas, le support ne semble plus assur...).
Sachez qu'il en existe encore d'autres, beaucoup d'autres mme. Reportez-vous la documentation officielle de votre distribution
pour plus de dtails.
www.openclassrooms.com
Partie 1 : Les bases
12/97
Les systmes de fichiers non journaliss
Ces systmes de fichiers, contrairement ceux exposs plus haut, n'utilisent pas de journal.
Pour cause, nous l'avons dit, ils sont utiliss sur des mdias de faible capacit en gnral.
On distingue les types suivants de systmes de fichiers non journaliss :
ext2 (employ dans le cas d'une partition /boot spare, car aucun besoin de journalisation dans ce cadre prcis).
FAT qui se dcompose en :
FAT12 (dvelopp par Microsoft, encore utilis pour les disquettes...).
FAT16 (utilis par MS-DOS et Windows 95. Certaines cls USB utilisent ce systme de fichiers).
FAT32 (systme de fichiers sur lequel Windows ou un systme GNU/Linux peuvent tous deux crire, utile pour
une partition Documents commune aux 2 OS).
VFAT (utilis pour les noms de fichiers longs, au contraire des autres systmes FAT dont la convention tait un
nom de fichiers de 8 caractres et une extension de 3 caractres. Permet galement de s'affranchir de format ASCII
majuscules impos originellement par les FAT).
FATX (systme de fichiers pour Xbox).
UFS (Utilis par *BSD et solaris).
Le choix d'un FAT12, 16 ou 32 est essentiellement dict par la taille du mdia.
Le premier chapitre de la thorie est termin.
Nous allons pouvoir passer la gestion des fichiers sous UNIX.
www.openclassrooms.com
Partie 1 : Les bases
13/97
[Thorie] Les fichiers sous UNIX
Dans ce chapitre, nous allons voir l'organisation des fichiers dans les systmes UNIX, qui est donc aussi en vigueur sous Linux
(c'est un systme dit UNIX-like, c'est dire qu'il reprend de nombreux principes d'UNIX).
Nous allons aussi parler des points de montage, et nous allons apprendre reprer les diffrentes partitions de nos disques
durs.
Ce chapitre est exclusivement thorique, mais il introduit des notions dont vous aurez imprativement besoin pour la suite. ne
manquer sous aucun prtexte !
Les fichiers sous UNIX
Si vous venez du monde de Windows, vous avez srement l'habitude d'avoir un disque C:, un disque D:, etc. Chacun de ces
disques correspond une partition, laquelle Windows a attribu une lettre.
Chacun de ces disques a un dossier racine, par exemple C:\, contenant des sous-dossiers, comme C:\WINDOWS ou
D:\Programmes.
Sous UNIX, c'est diffrent : on a un seul dossier racine, /, qui contient tous les fichiers. La diffrence, c'est que ce dossier ne
correspond pas une seule et unique partition. Nous allons voir comment comment une telle chose est possible juste aprs.
Sous Windows, les sous-dossiers sont spars par des anti-slashs (\). Sous UNIX, on utilise le slash (/).
Ce dossier racine, ou root directory, contient plusieurs sous-dossiers, ayant chacun une fonction bien particulire.
/etc
Ce dossier contient les fichiers de configuration du systme. Attention : ce sont les paramtres du systme uniquement qui sont
stocks ici, les paramtres des diffrents utilisateurs sont stocks dans leurs dossiers personnels respectifs !
/dev
Ce dossier est un peu particulier : il contient tous les priphriques de votre ordinateur.
Et oui, sous UNIX tout est fichier ! Cela veut dire que vos disques durs, votre souris, vos priphriques USB, ... sont vus comme
des fichiers, pour permettre une communication facile avec le priphrique.
/home
Ce dossier contient les donnes des diffrents utilisateurs du systme. Par exemple, /home/foo contient les donnes de
l'utilisateur foo, ainsi que les prfrences des logiciels qu'il utilise. On parle alors du dossier personnel d'un utilisateur.
/usr
Ce dossier contient le gros du systme : toutes les applications sont l-dedans. Il est divis en plusieurs sous-dossiers :
/usr/bin : ce dossier contient les excutables des fichiers, c'est--dire l'application elle-mme.
/usr/share : ce dossier contient les donnes des applications. Par exemple, tous les graphismes d'un jeu seront dans
/usr/share/<nom du jeu>
/usr/lib : ce dossier contient les bibliothques de fonctions, c'est--dire des applications qui fournissent certaines
fonctions communes plusieurs programmes.
/usr/include : ce dossier contient les en-ttes des librairies. Ces fichiers ne sont utiles que quand on programme.
Cette organisation peut sembler trange pour un habitu de Windows car tous les excutables sont ensembles, etc. Mais en fait,
a simplifie grandement la vie lorsqu'on utilise la console : il suffit que le shell recherche un seul endroit (enfin non, il y en a
quelques autres que nous verrons plus loin) pour trouver l'excutable demand.
/bin
Ce dossier est un peu comme /usr/bin, sauf qu'il ne contient pas de grosses applications, il contient seulement les programmes
les plus souvent utiliss : le shell, les commandes principales (ls, ps, pwd, ...) et quelques autres trucs.
/sbin et /usr/sbin
www.openclassrooms.com
Partie 1 : Les bases
14/97
Ces deux dossiers contiennent les excutables des applications qui permettent de modifier la configuration du systme : par
exemple ifconfig, qui permet de configurer la carte rseau, ou fsck qui permet de vrifier et de rparer une partition.
/boot
Ce dossier contient le noyau Linux, ainsi que le fichier de configuration du chargeur d'amorage. Nous verrons cela plus en dtail
dans la suite de ce tuto.
/lib
Ce dossier contient, comme /usr/lib, des bibliothques de fonctions, sauf que celles-ci sont plus bas niveau, c'est--dire
qu'elles contiennent des fonctions plus "basiques" et utilises par plus de programmes.
Ce dossier contient galement les modules du noyau Linux, c'est--dire les "pilotes de priphriques", pour parler en termes
Windowsiens.
/var
Ce dossier contient les fichiers de donnes crs par les services (par exemple les logs systmes, ou les donnes d'une BDD
MySQL). Il contient plusieurs sous-dossiers :
/var/log : ce dossier contient les logs du systme et des applications, c'est--dire des fichiers dans lesquels les
applications enregistrent leur activit, pour permettre de faire des statistiques ou de dtecter des problmes.
/var/lib : ce dossier contient les donnes des programmes. Par exemple, c'est l que sont stockes les donnes de
MySQL. C'est aussi l que sont stocks les listes de paquets utilises par votre gestionnaire de paquets.
/var/www : pour un serveur web, ce dossier contient souvent les donnes du site web hberg.
Voici un petit schma qui illustre la hirarchie des fichiers sous UNIX.
La hirarchie des rpertoires sous UNIX
Les fichiers cachs
Les fichiers cachs sont des fichiers qui, par dfaut, n'apparaissent pas dans votre explorateur de fichier. Dans la plupart des cas,
il suffit d'utiliser le raccourci CTRL+H pour les afficher.
Ces fichiers sont simplement identifis par le fait qu'ils commencent par un point, par exemple .bashrc.
En gnral les logiciels stockent leur configuration dans des fichiers cachs, pour ne pas vous encombrer. Par exemple, allez dans
votre dossier personnel et affichez les fichiers cachs. Vous devriez en voir beaucoup : chaque application a un fichier de
configuration, ou mme un dossier entier cach qui contient les diffrents fichiers que le programme utilise.
En console, il faut utiliser la commande ls -a pour afficher aussi les fichiers cachs.
Les points de montage
Mais alors, si sous UNIX on a un seul dossier racine, comment on fait quand on a plusieurs partitions ?
www.openclassrooms.com
Partie 1 : Les bases
15/97
Et bien c'est l qu'apparaissent les points de montage. Vous vous demandez certainement ce que diable est un point de montage.
En fait, dans le systme UNIX, on peut faire correspondre une partition un dossier, n'importe lequel, dans le systme de fichier.
Quand une partition est associe un dossier, on dit qu'elle est monte sur ce dossier. Ce dossier contient ensuite tous les
fichiers de cette partition. Remarque : une partition peut trs bien ne pas tre monte.
Les points de montage prennent tout leur sens quand on les associe avec ce que nous venons de voir : par exemple, si on veut
sparer les donnes utilisateurs du reste du systme, il suffit de demander Linux de monter une partition sur le dossier racine, /,
et une autre sur le dossier des donnes utilisateur, /home. Et aprs, les fichiers qui se trouveront dans /home seront
automatiquement mis dans une partition spare !
Il peut tre intressant d'avoir une partition /home spare pour de multiples raisons :
Cela permet de pouvoir formater la partition / lors d'une rinstallation sans pour autant perdre toutes ses donnes.
Cela permet de partager les donnes entre plusieurs distributions qui cohabitent sur le mme ordinateur.
De mme, sur certains serveurs il peut tre utile de monter une autre partition sur /var, qui contient toutes les donnes d'un site
web ou d'une base de donnes, pour viter certaines pertes de donnes ou pour se protger de certaines intrusions.
Le systme de fichiers avec plusieurs partitions montes
Reprer ses partitions sous Linux
Si vous tes dj sous Linux, vous pouvez savoir quelles partitions sont montes. Pour cela, il suffit de taper la commande
mount dans un terminal. Exemple :
Code : Console
[foo@mon-super-pc ~]$ mount
/dev/sda5 on / type ext3 (rw,noatime)
none on /dev type ramfs (rw,relatime)
none on /proc type proc (rw,relatime)
none on /sys type sysfs (rw,relatime)
none on /dev/pts type devpts (rw)
none on /dev/shm type tmpfs (rw)
/dev/sda6 on /home type ext3 (rw,noatime)
Ici, on peut voir que la partition /dev/sda5 est monte sur le dossier racine, /, et que la partition /dev/sda6 est monte sur
/home. Les autres sont en faite des systme de fichiers virtuels, ncessaires au bon fonctionnement du systme.
Mais, a correspond quoi, /dev/sda5 ou /dev/sda6 ?
Et bien, c'est tout simplement le nom d'un fichier ! Et oui, sous UNIX, mme les partitions sont des fichiers, prsents dans /dev
(comme tous les priphriques). Cependant, ce ne sont pas des fichiers comme les autres : les noms de fichiers des partitions
www.openclassrooms.com
Partie 1 : Les bases
16/97
suivent tous une convention bien particulire. Ils sont tous de la forme suivante : /dev/sdxx, o le premier x correspond une
lettre permettant d'identifier le disque dur, et le second x est un chiffre permettant d'identifier la partition.
Si on parle, par exemple, de /dev/sda, alors on parle du premier disque dur de l'ordinateur. Si on parle de /dev/sdb2, on parle de la
deuxime partition primaire du second disque dur.
Pour les numros de partitions, les chiffres de 1 4 sont rservs pour les partitions primaires, et les chiffres de 5 plus sont
utiliss pour les lecteurs logiques.
Par exemple, si un disque dur contient une partition primaire et une partition tendue contenant un lecteur logique, alors
/dev/sda1 sera la partition primaire, /dev/sda2 sera la partition tendue (elle ne peut pas tre monte, ce n'est en fait qu'un simple
conteneur pour les lecteurs logiques) et /dev/sda5 sera le premier lecteur logique.
Dans les systmes Linux utilisant une version du noyau infrieure la version 2.6.23, vous aurez aussi des disques
durs de la forme /dev/hdx : ces versions du noyau sparaient les disques durs IDE classique (/dev/hdx) des disques
durs en SCSI ou en SATA (/dev/sdx). Maintenant, tous les disques durs sont appells /dev/sdx.
Les identifiants uniques (UUID)
Il peut y avoir des cas o cette notation ne permet pas de retrouver une partition. Par exemple, si vous avez une clef USB, elle
peut tre reconnue comme /dev/sdb sur un ordinateur, mais comme /dev/sde sur un autre, car ce dernier aura d'autres disques
durs dj connects.
En gnral, cela ne pose pas de problme quand c'est un humain qui doit identifier une partition : il suffit de regarder dans /dev
pour trouver son priphrique, ou au pire d'utiliser la commande fdisk -l , qui permet d'afficher toutes les partitions de tous
les disques (disques durs internes ou externes, clefs USB, ...) avec les informations ncessaires pour les reprer.
Cependant, il peut y avoir certains cas o vous ne pouvez pas intervenir pour dire votre ordinateur quelle partition il doit
monter et o, comme par exemple lors du dmarrage de l'ordinateur, o le noyau doit tre capable de retrouver la partition
monter sur le dossier racine quoi qu'il en soit.
C'est pour cela qu'on a invent les Identifiants Uniques Universels, ou UUID. Le principe est simple : chaque partition est
associe une chane de caractres qui est absolument unique et permet coup sur de la retrouver. Ces identifiants uniques se
prsentent gnralement sous la forme suivante : 5640925a-73bb-4b71-870d-ff32a7819398.
Comment a marche en pratique ? C'est simple : lorsque votre ordinateur dtecte un disque dur, il cre le fichier /dev/sdx
correspondant, ainsi que les fichiers /dev/sdxx correspondant aux partitions de ce disque. Mais il cre aussi des fichiers de la
forme /dev/disk/by-uuid/<identifiant unique de la partition>, qui sont en fait des liens symboliques
(ou "raccourcis") vers la partition correspondante.
Pour savoir quels UUID sont associs quelles partitions, vous pouvez utiliser la commande suivante : ls l /dev/disk/by-uuid . En effet, /dev/disk/by-uuid est un dossier classique contenant des liens symboliques,
affichs par l'option -l de ls.
Le cas des supports amovibles
Dans le cas d'un support amovible, tel une clef USB ou un disque dur externe, le noyau Linux cre automatiquement un nouveau
fichier /dev/sdx associ au priphrique, et un ou des /dev/sdxx correspondant aux partitions du priphrique.
Dans certains systmes, vous aurez besoin de monter ces partitions la main pour pouvoir en lire le contenu, mais la plupart des
systmes modernes incorporent un outil nomm HAL qui monte automatiquement vos supports amovibles. Cela vite aussi de
devoir demander les droits super utilisateur l'utilisateur qui veut utiliser son support de stockage.
Les priphriques amovibles sont automatiquement monts dans /media.
Voila, avec a vous tes prts pour attaquer la suite de ce tuto !
www.openclassrooms.com
Partie 1 : Les bases
17/97
[Pratique] Sauvegardez vos donnes
Les oprations que vous allez tre amens effectuer, si vous dsirez bnficier du multiboot ne sont pas sans risques !
En effet, une erreur d'inattention pourrait causer le formatage d'une mauvaise partition, un mauvais systme de fichiers cr, etc...
Autant d'erreurs qui convergent vers un mme point : La perte de donnes.
On va voir quelle prcaution prendre, non pas pour s'affranchir des erreurs d'inattention (c'est malheureusement impossible a...)
mais pour avoir une solution de rechange en cas de perte de donnes.
Cette partie prsente les diffrents types de sauvegarde et de l'utilisation d'un logiciel de sauvegarde avec interface graphique.
Il existe bien videmment des outils en CLI, leur utilisation sera prsente dans une partie ultrieure.
Dans ce chapitre, nous n'allons parler que de la sauvegarde sous Linux. Si vous tes sous Windows et que vous
souhaitez sauvegarder vos donnes, nous vous recommandons quand mme de lire au moins la premire partie de ce
chapitre, qui prsente les diffrents types de sauvegardes. Une annexe sur les outils pour Windows est en prparation,
celle-ci prsentera un logiciel de sauvegarde pour Windows.
La sauvegarde : gnralits
Avant de vous prsenter un logiciel de sauvegarde, il est bon de vous parler des diffrents types de sauvegarde.
En effet, la sauvegarde ne se rsume pas entirement une copie pure et dure de l'intgralit de vos fichiers !
Certes, il existe bel et bien une sauvegarde qui tient compte de tous vos fichiers, mais ce n'est pas la seule, il existe galement
d'autres types.
La sauvegarde complte
Voil le type de sauvegarde dit basique.
C'est une sauvegarde qui ne tient compte d'aucun lment sauvegard antrieurement.
Pour que vous visualisiez bien le processus, il faut imaginer que ce type de sauvegarde prend un snapshot de votre systme
un moment donn et que le logiciel est capable, grce ce snapshot, de ramener votre systme tel qu'il tait exactement au
moment de la sauvegarde.
Il est vident que ce type de sauvegarde occupe une place importante. Vous verrez que c'est celle qui est la plus exigeante en
termes de capacit.
La sauvegarde incrmentale
Ce type de sauvegarde a la particularit de comparer l'tat de votre systme avec la dernire sauvegarde, quelle qu'elle soit, en
date et de sauvegarder uniquement les changements apparus depuis.
Vous l'avez compris, ce type de sauvegarde est utile car il permet de se focaliser uniquement sur les changements et sur les
fichiers modifis depuis la dernire sauvegarde.
Il est vident que la taille occupe par une telle sauvegarde est beaucoup plus petite que celle occupe par une sauvegarde
complte.
En contrepartie, vous devez disposez d'une sauvegarde complte du systme pour pouvoir utiliser la sauvegarde incrmentale.
La sauvegarde diffrentielle
Fort semblable la sauvegarde incrmentale, ce type de sauvegarde ne se proccupe que de la dernire sauvegarde complte du
systme, non pas d'ventuelles autres sauvegardes effectues entre-temps.
videmment, ce type de sauvegarde est en gnral plus coteux en espace disque qu'une sauvegarde incrmentale.
Je ne vois pas pourquoi on utiliserait la sauvegarde diffrentielle, puisqu'elle est plus coteuse en espace disque que la
sauvegarde incrmentale. Elle doit bien avoir un avantage, non ?
www.openclassrooms.com
Partie 1 : Les bases
18/97
Oui, bien sr qu'il y a un avantage.
C'est--dire que si vous tes un jour amens devoir restaurer vos donnes, c'est trs simple avec une sauvegarde complte.
Mais qu'en est-il avec les sauvegardes diffrentielles et incrmentales ?
Dans le cas d'une diffrentielle, vous devrez uniquement disposer de cette sauvegarde ainsi que la dernire sauvegarde complte
du systme.
Dans le cas de sauvegardes incrmentales, vous devrez non seulement disposer de toutes les sauvegardes incrmentales ainsi
que de la dernire sauvegarde complte, mais en plus, vous devrez les restaurer dans l'ordre de cration !
Sur quel support sauvegarder ?
Il n'existe malheureusement pas de rponse standard cette question.
De mme que la taille que vous allouerez plus tard vos partitions, le type de support utiliser pour la sauvegarde dpend
essentiellement de la taille de vos donnes et de l'utilisation que vous comptez en faire.
On a l'habitude de dire que deux prcautions valent mieux qu'une, et que la meilleure sauvegarde est celle qu'on ne peut
physiquement toucher !
Dans cette optique, une bonne stratgie est de sauvegarder ses donnes diffrents endroits.
On sauvegardera par exemple son systme sur un serveur en utilisant le protocole SSH et sur un disque dur externe.
Mais on prfrera peut-tre graver ses photos de vacances sur un CD ou un DVD ou encore utiliser une cl USB, pour les
montrer aux amis.
On pourrait choisir de sauvegarder son travail de fin d'tudes sur une cl USB, pour pouvoir l'emmener facilement dans sa poche.
Bref, vous le voyez, les possibilits sont nombreuses et dpendent exclusivement de la taille des donnes et de l'utilisation que
vous escomptez en faire.
Les rpertoires sauvegarder
Vous vous en doutez certainement, tous les rpertoires prsents sur votre ordinateur n'ont pas la mme valeur.
Non seulement, il est inutile de sauvegarder l'intgralit de son systme, mais en plus, c'est mme carrment dconseill !
Quelle serait l'utilit de conserver un rpertoire qui se vide chaque (re)boot ? quoi cela servirait-il de sauvegarder le
rpertoire contenant vos supports amovibles ?
rien me direz vous, et vous avez raison.
Par contre, d'autres rpertoires doivent absolument tre sauvegards !
L'objectif des paragraphes suivants est de vous informer sur les rpertoires inclure/exclure de vos sauvegardes, en donnant
systmatiquement la ou les raisons.
Les rpertoires inclure
Le rpertoire /home
En effet, ce rpertoire contient vos donnes utilisateurs, tous vos fichiers par extension.
Que ce soit un de vos codes source, si vous programmez, vos modlisations 3D, vos images ou encore votre musique, c'est l
que a se trouve et il vaut mieux sauvegarder tout a !
Le rpertoire /etc
Ce rpertoire contient tous les fichiers de configuration de votre systme. C'est sans aucun doute un des rpertoires les plus
importants de votre systme.
www.openclassrooms.com
Partie 1 : Les bases
19/97
Autant vous dire qu'il faut imprativement le sauvegarder celui-l !
Le rpertoire /usr
Comme nous vous l'avons dit, ce rpertoire contient toutes vos applications.
On peut dire qu'il n'est pas totalement ncessaire de le sauvegarder, dans une certaine mesure, c'est vrai.
En effet, il reste toujours la possibilit de rinstaller de nouvelles applications, similaires aux anciennes.
Nanmoins, si vous voulez un systme restaur tel qu'il tait exactement, sauvegardez ce rpertoire.
Le rpertoire /var
Ce rpertoire contient notamment les logs, les journaux, de ce qui s'est pass sur votre systme.
Dans le cas d'une attaque par un pirate, on dit qu'il est utile de consulter le rpertoire /var/log pour voir ce qui s'est pass.
Parmi les sous-rpertoires de /var, on distingue aussi /var/mail, il peut-tre utile de le conserver en cas de prsence d'un serveur
de messagerie.
Le rpertoire /boot
Ce rpertoire contient votre noyau Linux et le fichier de configuration (au passage, remarquez qu'il ne se trouve pas dans /etc) de
votre chargeur d'amorage. Ces notions seront dtailles par la suite, mais gardez l'esprit que sans a, votre distribution ne
risque pas de dmarrer.
Les rpertoires exclure
Le rpertoire /media
Ce rpertoire contient tous les supports amovibles connects votre ordinateur, comme votre disque dur externe, votre DVD ou
votre cl USB.
Inutile de dtailler pourquoi il faut exclure le rpertoire les contenant.
Le rpertoire /tmp
Ce rpertoire porte bien son nom. Tmp est une abrviation de l'anglais (comme bien souvent pour les commandes ou les
rpertoires sous Linux d'ailleurs) temporary.
C'est--dire que tout ce qui est temporaire s'y trouve. Son contenu est vid chaque dmarrage de votre systme.
Il change donc chaque session. Pour ces raisons, il est inutile d'en conserver le contenu.
Exclure selon la taille ou l'extension ?
Pour l'instant, nous avons surtout choisi d'inclure ou d'exclure des fichiers d'aprs leur utilit ou leur inutilit.
Prenons un exemple concret. Je vous ai dit qu'il tait ncessaire de sauvegarder son /home, car les donnes utilisateur s'y
trouvent. Mais dans ce /home, imaginons que vous avez copi le contenu des albums musicaux de vos artistes favoris.
Il ne servirait rien de les sauvegarder, puisque vous disposez de ces fichiers musicaux sur vos CD d'origine, ce serait de
l'espace disque gch.
Sauvegarder une image .iso serait tout aussi inutile, puisqu'il vous suffit de la tlcharger.
De mme, des fichiers extrmement volumineux prendraient de la place pour rien...
C'est donc pour a qu'en gnral, il est possible d'exclure des fichiers indpendamment de leur rpertoire (qui sera quasi toujours
/home), uniquement en fonction de leur taille ou de leur type.
Quel logiciel graphique choisir ?
Il existe un nombre relativement grand de logiciels de sauvegarde.
Parmi les principaux, on distingue :
Areca_Backup
Back in time
www.openclassrooms.com
Partie 1 : Les bases
20/97
BackupPC
FullSync
Grsync
Keep
SBackup
Autre...
Nous avons arbitrairement choisi de vous prsenter Grsync, un logiciel pourvu d'une interface graphique et s'appuyant
directement sur rsync, un outil en CLI.
Prsentation de Grsync
Nous allons maintenant dtailler l'utilisation de Grsync.
tant donn que vous connaissez le rle des rpertoires importants, ainsi qu'il a t expliqu dans le deuxime chapitre et
brivement rappel dans celui-ci, tout va bien se passer.
Installation de Grsync
L'installation est on ne peut plus classique. Ouvrez un terminal et lancez votre gestionnaire de paquet avec le paquet grsync pour
cible.
Sous Fedora, on fera # yum install grsync
Sous Ubuntu, on lancera # apt-get install grsync
Sous Gnome et sous ubuntu Jaunty Jackalope 9.04, le logiciel se trouvera dans Applications > Outils systme > Grsync
Prsentation rapide et utilisation
Lancez pour la premire fois le programme, vous devriez tomber nez nez avec une fentre telle que celle-ci :
Comme vous le remarquez, vous avez deux champs qui sont initialement vides et qui correspondent source et destination.
Inutile de prciser qu'il faut les remplir avec les chemins absolus appropris.
Si on voulait par exemple sauvegarder son /home sur son disque dur, on devrait crire ceci :
www.openclassrooms.com
Partie 1 : Les bases
21/97
Vous constatez galement qu'il y a quelques onglets cocher.
Si vous laissez votre curseur un instant dessus, vous constaterez qu'un message apparat l'cran.
Le message vous informe du paramtre que Grsync va passer l'outil en ligne de commande sur lequel il s'appuie : rsync.
Bon, cela tant, nous vous conseillons de cocher l'option date pour vous y retrouvez dans vos sauvegardes.
Pensez aussi cocher les options conserver le propritaire, les droits et les groupes, c'est surtout utile si vous avez plusieurs
utilisateurs sur votre systme.
Vous pouvez aussi cocher informations complmentaires et montrer la progression, si vous dsirez voir o la sauvegarde en
est.
Vous remarquez aussi que ces options taient basiques et qu'il existe un onglet d'options avances.
Rendez-vous dessus, vous aurez cette interface devant vous !
www.openclassrooms.com
Partie 1 : Les bases
22/97
Choisissez comprimer les donnes pour bnficier de la compression gzip, effectuer la somme de contrle afin de vrifier
l'intgrit de vos sauvegardes et encore conserver les liens symboliques, pour que les liens symboliques que vous avez pris soin
de crer soient conservs en tant que tels.
Vous remarquez qu'une fentre vous laisse la libert de passer des options supplmentaires rsync, si vous les connaissez et si
besoin en est. Vous n'aurez pas besoin de vous proccuper des autres options.
Il existe encore un troisime onglet intitul autres options, qui ressemble cela :
Nous vous le prcisions uniquement titre informatif. Comme vous le voyez, vous avez la possibilit d'excuter une commande
avant ou aprs l'excution de rsync.
www.openclassrooms.com
Partie 1 : Les bases
23/97
Quelle commande pourrions nous bien utiliser ?
Nous avons mentionn l'existence de serveur distant par exemple. Il peut-tre bon de lancer la copie de la sauvegarde
nouvellement cr depuis le mdia jusqu'au serveur distant.
Reportez-vous la section dtaillant la sauvegarde en ligne de commande pour plus de dtails ce sujet !
Dernire prcision
Nous vous recommandons d'effectuer une simulation avant de sauvegarder.
Les plus attentifs d'entre-vous auront remarqu la prsence d'un onglet intitul sessions, sur le haut.
Cet onglet sert dfinir plusieurs sessions, c'est--dire que vous pouvez dfinir plusieurs configurations de sauvegarde en
parallle.
Si vous dsirez changer de configuration pour telle ou telle raison, il vous suffit de choisir votre nouvelle configuration, que
vous aurez paramtr au pralable, videmment.
Bien, tout est dit propos de Grsync, passons maintenant la prsentation d'un deuxime outil !
Prsentation de SBackup
Voici un outil tout aussi efficace : SBackup !
Bien entendu, le fonctionnement est similaire, mais au moins, vous pourrez choisir celui que vous prfrez.
Comme nous l'avons expliqu, il existe encore d'autres logiciels de sauvegarde avec interface graphique, mais leur
fonctionnement est semblable, de sorte que nous aurions l'impression de radoter en vous les prsentant.
L'installation de SBackup est on ne peut plus classique, lancer votre gestionnaire de paquets avec le paquet sbackup comme
cible (on ne vous fera pas l'injure de remettre la commande).
Toujours sous Gnome, le logiciel se trouve dans Systme > Administration.
Vous y trouverez deux interfaces diffrentes : Simple Backup Config et Simple Backup Restore. La premire des deux sert
dfinir sa configuration de sauvegarde, la deuxime rcuprer ses donnes.
Simple Backup Config
Ce programme s'excutant avec les privilges root, vous serez amens rentrer votre mot de passe.
Vous devriez ensuite atterrir sur une fentre telle que celle ci :
Vous pouvez donc utiliser les paramtres par dfaut, dfinir une configuration personnalise ou encore sauvegarder
manuellement.
www.openclassrooms.com
Partie 1 : Les bases
24/97
On va dtailler les paramtres pour une configuration personnalise.
Onglet inclure
Cet onglet porte bien son nom, il permet d'inclure les rpertoires souhaits la sauvegarde.
Les rpertoires inclure, ainsi que les raisons pour chacun d'eux, ont t exposes plus haut, nous n'allons pas les r-expliquer
ici.
Voici ce quoi vous devriez arriv en vous rendant sur l'onglet inclure :
Ne vous fiez pas au noms des rpertoires choisis sur cette image.
Onglet exclure
Cet onglet l aussi porte bien son nom.
En effet, il permet de prciser quels rpertoires exclure mais aussi quel type de fichier, que ce selon leur taille ou selon leur
extension.
a rejoint ce dont nous vous parlions dans la section prcdente.
Bref, voici quoi ressemble cet onglet :
part la partie expression rgulire qui s'adresse aux utilisateurs un peu plus expriments et que nous vous conseillons de
laisser telle quelle, vous voyez que le reste des options est intuitif.
Onglet destination
Une fois de plus, tout est dans le titre, cet onglet permet de spcifier la destination de votre sauvegarde !
www.openclassrooms.com
Partie 1 : Les bases
25/97
On peut choisir un support interne (/var/backup par dfaut) mais je vous dconseille de choisir cela nanmoins.
Vous pouvez prciser le point de montage de votre disque dur externe ou de votre cl USB (/media/disk par exemple).
Vous pouvez aussi choisir d'utiliser un serveur distant (essayer d'utiliser le protocole SSH).
Voila quoi ressemble cet onglet :
Au passage, vous remarquez la syntaxe adopter pour l'utilisation d'un serveur distant via le protocole SSH.
Onglet heure
Cet onglet est prvu pour l'automatisation des sauvegardes.
Il est bien entendu vident que votre ordinateur doit tre allum au moment o la sauvegarde se ralisera.
Enfin, choisissez le dlai aprs lequel Simple Backup fera une sauvegarde complte.
Une prcision s'impose: par dfaut, Simple Backup ne sauvegarde que les fichiers modifis depuis votre dernire sauvegarde.
Les autres sont simplement ignors. En revanche, il ralisera une sauvegarde complte - et donc aussi des fichiers non-modifis aprs le dlai spcifi ici.
Pour finir, voila quoi ressemble cet onglet :
www.openclassrooms.com
Partie 1 : Les bases
26/97
Onglet nettoyage
Vos sauvegardes risquent vite d'occuper tout l'espace libre et donc de saturer la capacit de votre mdia !
Pour remdier cela, il existe l'onglet nettoyage, qui, comme son nom l'indique, nettoiera vos anciennes sauvegardes pour faire
de la place.
Vous pouvez et devez prciser au logiciel qu'il doit supprimer les sauvegardes trop vieilles ou incompltes.
Suivant votre frquence de sauvegarde, choisissez un nombre x qui dfinit la dure de vie de vos sauvegardes.
Pensez prendre un nombre x suprieur votre frquence de sauvegarde complte (si les sauvegardes sont purges tous les 10
jours alors que des sauvegardes compltes ne sont effectues qu'une fois par mois, il est possible que vous tombiez dans un
espace temps o vous ne disposez d'aucune sauvegarde.
Si vous avez besoin de sauvegardes sur du long terme (en entreprise par exemple), choisissez l'algorithme de suppression
logarithmique.
Une fois vos paramtres choisis, n'oubliez pas de cliquer sur enregistrer pour que votre configuration soit mmorise.
Pour finir propos de cet onglet, voila quoi il ressemble :
www.openclassrooms.com
Partie 1 : Les bases
27/97
Simple Backup Restore
Voila, maintenant que vous savez comment sauvegarder vos donnes, vous aimeriez galement savoir comment les rcuprer ?
C'est vrai qu'il faut avouer que sauvegarder pour dire de sauvegarder, a n'a pas grande utilit.
Bon, le logiciel qui se charge de cela est Simple Backup Restore, dont nous vous avons dj parl. Il se trouve dans Systme >
Administration galement.
Lorsque vous le lancez, vous devriez tombez l-dessus :
Il n'y a pas grand chose dire au sujet de cette fonctionnalit...
Comme vous le constatez, les sections sont claires (comme toujours avec SBackup) et parlent d'elles mmes.
Vous devez donc prciser o votre sauvegarde a t effectue.
Ensuite, le menu droulant listera les diffrentes sauvegardes disponibles pour restauration.
Vous le voyez, le nom des sauvegardes est au format suivant : date_chiffres.distro-user.type_de_sauvegarde.
En dessous, vous pouvez choisir de restaurez certains dossiers uniquement, pas la totalit de la sauvegarde.
Tout est dit propos de SBackup, passons la partie suivante.
www.openclassrooms.com
Partie 1 : Les bases
28/97
Voila, vous devriez normalement avoir sauvegard vos donnes, moins que vous ne prfriez utiliser les outils en ligne de
commande, ce quoi nous vous encourageons.
Si vos donnes sont sauvegardes, vous tes invits tester l'efficacit de votre sauvegarde avant toute chose et poursuivre
la lecture de ce tutoriel ensuite !
Dans le cas contraire, soit vous vous apprtez sauvegarder vos donnes en ligne de commande, aprs lecture du chapitre s'y
rapportant, soit vous prenez de GROS risques en continuant sans sauvegarde.
Nous ne voulons pas vous faire peur, tout se passera normalement trs bien, mais on n'est jamais trop prudent et une erreur est
vite arrive.
www.openclassrooms.com
Partie 1 : Les bases
29/97
[Pratique] Partitionner son disque dur
Dans ce chapitre, nous allons apprendre modifier les partitions de notre disque dur, l'aide d'un outil graphique relativement
simple apprhender : GParted.
L'exemple que nous allons suivre au cours de ce chapitre est l'installation d'un systme Ubuntu sur un ordinateur dj quip de
Windows.
Cependant, nous n'allons pas dtailler toute la procdure d'installation. Nous allons simplement parler du processus de
partitionnement, pour vous apprendre utiliser GParted. Pour le reste de l'installation, nous vous recommandons la lecture de la
partie correspondante du tutoriel officiel sur Linux
Que veut-on faire ?
L'espace d'change, ou swap space
Avant de se lancer dans le partitionnement, nous devons d'abord dfinir une notion importante : l'espace d'change.
L'espace d'change est une partie de votre disque dur qui sert d'extension la mmoire vive de votre ordinateur lorsqu'il n'y en a
plus. On parle aussi de mmoire virtuelle.
Sous Windows il n'est pas ncessaire de crer une partition rserve cet usage, car Windows cre un fichier, en gnral dans
C:\, qui sert d'espace d'change.
Sous Linux, c'est diffrent : on doit utiliser une partition rserve, qui fait en gnral 1 ou 2 Go. Cette partition, bien sr, ne
contient pas de systme de fichiers et n'est pas montable. Cette partition s'appelle swap space, ou partition de swap.
En gnral, on recommande aux utilisateurs de Linux de crer une partition de swap deux fois plus grande qu'ils ont de mmoire
vive, c'est--dire que si vous avez 512Mo de mmoire vive, vous devriez crer une partition de swap de 1 Go. Cependant, si vous
avez beaucoup de mmoire vive (2 Go ou plus), vous pouvez vous contenter de crer une partition ayant la mme taille.
Quand vous utilisez la fonction hibernation, ou mise en veille prolonge pour les Windowsiens, le contenu de la
mmoire vive est recopi dans la partition de swap. Celle-ci doit donc faire au moins la taille de votre mmoire vive, pour
pouvoir en accueillir tout le contenu.
Prparer le partitionnement
Nous avons dcid d'installer Ubuntu sur un ordinateur dj quip de Windows.
Si Windows est le seul systme actuellement install, le disque dur contient probablement une seule partition utilise par
Windows :
Nous souhaitons partitionner notre disque dur de la manire suivante :
Garder la partition Windows, mais la rduire.
Crer une partition pour la racine d'Ubuntu.
Crer une partition de swap.
Crer une partition que l'on montera sur /home, qui nous servira pour ranger toutes nos donnes.
www.openclassrooms.com
Partie 1 : Les bases
30/97
Le cadre turquoise reprsente la partition tendue
Voici les oprations a effectuer pour obtenir un tel rsultat :
1. Rduire la partition Windows 30Go (ce qui est largement suffisant pour Windows Vista + tous vos programmes). Cette
partition conserve le systme de fichiers NTFS.
2. Crer une deuxime partition primaire de 15Go juste aprs la premire, pour le systme Ubuntu (un systme Linux avec
quelques applications dpasse rarement les 10Go, mais nous prenons nos prcautions). Cette partition sera monte sur le
dossier racine. Demander le formatage de cette partition en ext3.
3. Dans l'espace libre, crer une partition tendue. Vous pourriez vous contenter de crer d'autre partitions primaires, mais
attention : vous ne pourriez alors plus crer de nouvelle partition ! Nous vous conseillons donc la cration d'une partition
tendue, pour pouvoir ensuite crer autant de lecteurs logiques que vous le souhaitez.
4. Crer une partition de swap au dbut de la partition tendue. Nous avons ici choisi arbitrairement une taille de 1 Go, mais
il n'en sera probablement pas de mme chez vous.
5. Dans la place restante, crer une partition pour le /home. Demander le formatage de cette partition en ext3.
Le partitionnement avec GParted
Bien, maintenant que nous savons ce que nous voulons faire, nous pouvons nous lancer dans le partitionnement et l'installation
d'Ubuntu.
Nous n'allons pas utiliser l'outil de partitionnement intgr l'installateur d'Ubuntu, car celui-ci est spcifique cet installateur.
Nous allons donc vous apprendre utiliser l'diteur de partitions GParted, inclus dans le Live CD d'Ubuntu.
Pour pouvoir l'utiliser, vous devez au dmarrage d'Ubuntu choisir l'option Essayer Ubuntu sans rien changer sur votre
ordinateur et non pas l'option Installer Ubuntu, car cette dernire lance seulement l'installateur sans nous laisser la possibilit
d'utiliser GParted avant.
Prsentation de GParted
Une fois le Live CD lanc, vous trouverez GParted dans le menu Systme >> Administration >> diteur de partitions. Vous
devriez avoir une fentre ressemblant celle-ci :
www.openclassrooms.com
Partie 1 : Les bases
31/97
Les diffrentes zones de la fentre sont les suivantes :
1. La barre d'outils : cette zone contient les boutons qui vous permettront d'effectuer des actions sur les partitions. Ici, ils
sont tous dsactivs, car aucune partition n'est slectionne.
2. La liste des disques durs : cette liste droulante permet de choisir le disque dur sur lequel vous voulez travailler.
3. La reprsentation graphique des partitions : cette zone vous permet de visualiser les partitions de votre disque dur
4. La liste des partitions : cette zone affiche les informations sur toutes vos partitions.
Lorsque vous modifierez une partition, une autre zone apparatra en bas de la fentre : la liste des modifications en attente. Cette
liste affiche tout ce que vous avez demand faire sur vos partitions mais qui n'a pas encore t fait pour de vrai sur le disque
dur.
Redimensionner la partition Windows
Pour redimensionner la partition, slectionnez-la et puis choisissez l'option Redimensionner/dplacer dans la barre d'outil. Vous
devez ensuite entrer la nouvelle taille dans cette fentre :
www.openclassrooms.com
Partie 1 : Les bases
32/97
Modifiez les valeurs comme suit :
Cliquez ensuite sur Redimensionner/dplacer. Votre fentre principale devrait maintenant ressembler a :
www.openclassrooms.com
Partie 1 : Les bases
33/97
Voila, nous avons maintenant de la place pour crer nos nouvelles partitions !
GParted n'a pas encore touch votre disque dur. Il a mis l'opration de redimensionnement en attente, comme nous
pouvons le voir dans la zone en bas de la fentre.
Crer une partition principale
Nous devons ensuite crer une partition primaire pour notre systme. Pour cela, slectionnez l'espace vide puis cliquez sur
Nouveau. Cette fentre devrait s'ouvrir :
www.openclassrooms.com
Partie 1 : Les bases
34/97
Comme nous ne voulons pas utiliser tout l'espace libre mais seulement 15Go, nous devons dfinir la valeur Nouvelle taille
15000. Nous devons aussi choisir de formater la partition en ext3.
Voila, cliquez sur Ajouter et il ne reste plus qu' crer une partition tendue dans laquelle nous allons crer nos partitions de
swap et de donnes.
Cration de la partition tendue
Pour crer une partition tendue, la procdure est la mme. Slectionnez l'espace vide, puis cliquez sur Nouveau. Ce n'est pas la
peine de modifier la nouvelle taille : nous voulons que notre partition tendue prenne toute la place disponible. Modifiez les
paramtres comme suit :
Cliquez sur Ajouter, et vous avez dsormais une partition tendue qui peut accueillir un nombre illimit de lecteurs logiques !
Cration des partitions de swap et de donnes
Ce n'est pas trs compliqu, il suffit de rpter les oprations prcdentes avec ces paramtres :
www.openclassrooms.com
Partie 1 : Les bases
35/97
swap : crez une nouvelle partition au dbut de la partition tendue, avec une taille de 1000 Mio et ayant comme systme
de fichiers linux-swap
partition /home : crez une nouvelle partition prenant toute la place restante, avec comme systme de fichiers ext3.
Appliquer les modifications
ce stade, vous devriez avoir une liste d'attente comportant cinq lments. Cela veut dire que vous avez demand cinq
oprations sans encore les appliquer. Pour effectuer le partitionnement rel, cliquez sur dition >> Appliquer les modifications
Une fentre de confirmation s'ouvre. C'est le moment de se demander : ai-je bien sauvegard toutes mes donnes importantes ?
Cliquez sur Appliquer pour lancer le partitionnement.
La fentre suivante devrait s'ouvrir :
Cette fentre vous permet de suivre l'avancement des oprations demandes. Celles-ci peuvent tre trs longues, vous
comprenez donc pourquoi GParted vous laisse demander toutes les modifications avant de les appliquer !
Lorsque GParted a fini, la fentre principale devrait ressembler a :
www.openclassrooms.com
Partie 1 : Les bases
36/97
Voila, il ne reste plus qu' paramtrer notre Ubuntu pour prendre en compte ces partitions correctement.
L'installation d'Ubuntu
Nous allons seulement nous intresser une tape de l'installation d'Ubuntu : le partitionnement. Pour le reste, rfrez-vous au
tutoriel officiel.
L'installateur d'Ubuntu aurait pu nous permettre de faire ce que nous venons de faire avec GParted, mais nous avons choisi
d'utiliser GParted car ce dernier nous a paru un peu plus simple et intuitif. De plus, GParted est un outil que vous trouverez
partout ailleurs, il n'est pas spcifique Ubuntu.
Nous allons quand mme devoir utiliser l'outil de partitionnement de l'installateur pour une chose : dfinir les points de montage
dans notre nouvelle installation.
Arrivs l'tape 4 de l'installation, on vous demande comment vous voulez partitionner votre disque dur. C'est dj chose faite,
nous n'avons pas besoin que l'installateur nous guide pour repartitionner notre disque dur, choisissez donc l'option manuel.
www.openclassrooms.com
Partie 1 : Les bases
37/97
Cet cran sera peut-tre un peu diffrent chez vous, nous avons ici une image de l'installation de Ubuntu 8.04 LTS.
L'installateur nous prsente ensuite une liste des partitions disponibles :
www.openclassrooms.com
Partie 1 : Les bases
38/97
Nous voulons donc monter la partition /dev/sda2 sur le dossier racine (/). Pour cela, slectionnez la ligne correspondante et
cliquez sur Modifier la partition.
Dans la fentre qui s'ouvre, slectionnez les paramtres suivants :
Ce n'est pas la peine de cocher la case formater la partition, car le systme de fichiers ext3 a dj t cr par GParted.
Faites de mme pour la partition /dev/sda6, avec comme point de montage /home.
Il n'est pas ncessaire de demander Ubuntu de monter la partition de swap : cela se fera automatiquement !
www.openclassrooms.com
Partie 1 : Les bases
39/97
Ubuntu sait maintenant comment il doit monter vos partitions. Vous pouvez procder la suite de l'installation !
Voila, vous savez maintenant utiliser GParted pour modifier les partitions de votre disque dur.
N'oubliez pas que tout ce que nous avons fait se veut "gnrique", c'est dire que vous devez adapter votre propre cas, pour
faire ce que vous voulez.
www.openclassrooms.com
Partie 1 : Les bases
40/97
[Pratique] La sauvegarde en ligne de commande
Comme nous vous l'avions promi, voici une alternative l'utilisation des logiciels avec interface graphique pour sauvegardez
vos donnes !
Nous allons dtailler l'utilisation de divers outils en ligne de commande.
Mais avant de dbuter, voici les principaux outils qu'il existe :
tar (le couteau suisse de la sauvegarde).
partimage, clonezilla (pour les images de type .img ou .iso).
dump/restore (pour la sauvegarde incrmentale).
rsync (pour la synchronisation de rpertoires).
dd (pour les sauvegardes physiques).
unison (un outil puissant...Mais tout aussi complexe).
Nous allons vous en prsenter quelques uns, vous dtailler leur utilisation ainsi que les options les plus courantes.
tar
Voila le principal outil concernant la sauvegarde en ligne de commande. Si vous ne devez en utiliser qu'un, choisissez celui-l, il
fait tout !
Cette commande peut aussi bien traiter un fichier ordinaire, une arborescence de fichier, un priphrique d'archivage local ou
distant.
L'archive dans laquelle est assemble la sauvegarde permet de conserver les droits relatifs aux fichiers ainsi que leur
emplacements respectifs.
Utilisation
La syntaxe gnrale de la commande tar est la suivante :
Code : Console
tar -paramtres oprande1(archive.tar) oprande2(cible)
Il faut donc prciser la commande tar ce qu'elle doit faire, en paramtres.
Le principe consiste gnralement sauvegarder une arborescence de fichiers, la compresser pour en rduire la taille et la
placer quelque part o on pourra la retrouver facilement.
Parce qu'un petit schma vaut mieux qu'un long discours, voici comment a se passe en images :
Vous le constatez, on assemble d'abord tous vos fichiers en une archive et on en rduit ensuite la taille.
On va maintenant voir les diffrents paramtres que vous pouvez passer la commande.
Toutefois, avant, sachez que l'oprande1 est l'archive.tar crer (resp. prendre pour cible pour restauration) et que l'oprande2
www.openclassrooms.com
Partie 1 : Les bases
41/97
est la cible de la cration de l'archive (resp. l o sera extraite l'arborescence ou les fichiers pour restauration).
Les paramtres de tar
En gnral, l'utilisation de ces paramtres est aise. Toutefois, nous prendrons quelques exemples pratiques aprs dtails de ces
derniers pour tre certains que les choses sont bien en place.
Le paramtre -c : -c veut dire "create", c'est donc le paramtre utiliser pour crer votre archive.
Le paramtre -v : -v indique "verbose", ce qui signifie que la commande sera plus parlante, qu'elle donnera plus de dtails
sur ce qu'elle fait (il est toujours conseill de mettre ce paramtre).
Le paramtre -z : -z indique tar d'utiliser la compression GNU des donnes ( indiquer, pour rduire la taille occupe par
l'archive, comme expliqu plus haut).
Le paramtre -f : -f indique "file", ce qui veut dire qu'on doit assembler l'archive dans un fichier (encore une fois, il est
vivement conseill d'utiliser ce paramtre).
Le paramtre -x : -x signifie "extract", vous devez utiliser ce paramtre seulement quand vous restaurez une archive.
Le paramtre -t : -t permet de lister le contenu d'une archive sans l'extraire.
Le paramtre -p : -p est utile si l'on dsire travailler directement avec les chemins absolus.
Le paramtre -r : -r permet d'ajouter un fichier une archive dj existante.
On va maintenant donner quelques exemples pratiques d'utilisation de ces paramtres.
Exemple d'utilisation
Alors, si on dsire par exemple sauvegarder le dossier personnel de l'utilisateur guest sur un disque dur externe mont sur
/media/votre_media en conservant les chemins absolus et en profitant de la compression GNU des donnes on fera :
Code : Console
tar -cvzf /media/votre_media/home_de_guest.tar.gz /home/guest
Pour restaurer le rpertoire home que l'on vient de sauvegarder, on se place d'abord dans /(racine), ensuite :
Code : Console
tar -xvzf /media/votre_media/home_de_guest.tar.gz home/guest
Si vous n'utilisez pas le paramtre -p, qui permet de traiter directement des chemins absolus, placez-vous la racine
avant l'extraction des fichiers, pour qu'ils rintgrent tous leur emplacement initial.
Si on veut regarder le contenu d'une archive.tar sans en extraire quoi que ce soit, on fait :
Code : Console
tar -tf /emplacement_archive/archive.tar
Si maintenant on s'aperoit aprs cration de l'archive.tar qu'on a oubli un fichier, on l'ajoute via :
Code : Console
tar rvf /emplacement_archive/archive.tar /emplacement_fichier/fichier_a_ajouter
www.openclassrooms.com
Partie 1 : Les bases
42/97
C'est particulirement pnible de devoir retaper ces commandes chaque fois, on peut pas faire autrement ?
Oui, on le peut.
Il faut, pour cela, utiliser ce qu'on appelle un script bash et automatiser son lancement si ncessaire via la crontab.
Je vous encourage d'ailleurs utiliser la solution du script, elle permet de sauvegarder plusieurs dossiers la fois en un seul clic
!
Pratique si on prfre ne pas devoir spcifier manuellement quels dossiers sauvegarder chaque sauvegarde.
Conception d'un script bash utilisant tar
Nous esprons que vous avez lu la fin du tutoriel de M@teo21 o est explique la structure des scripts bash, afin que vous
compreniez la construction de celui qui va suivre.
Plutt que de vous expliquer ligne par ligne, nous allons vous livrer un petit script que nous avons fait o les lignes seront
commentes l'intrieur mme.
Les donnes sont systmatiquement crases chaque sauvegarde avec les scripts suivants.
Voici d'abord un script qui sauvegarde les dossiers que vous lui avez spcifis dans une archive backup.tar.gz sur le support
que vous aurez choisi.
Code : Bash
#!/bin/sh
# Enregistrez ce script sous le nom de backup.sh. Prenez note de
son emplacement.
echo
echo
echo
echo
"------------------------------------------------------";
"- Sauvegarde complte du systme";
"------------------------------------------------------";
"";
echo "Cration de l'archive";
# On cre l'archive .tar en prcisant entre guillemets les chemins
absolus des dossiers sauvegarder.
tar -cvzf /votre_support/backup.tar.gz "/etc/" "/root" "/home"
"/var" "/usr/local"
echo "------------------------------------------------------";
echo "";
echo
# On
if [
then
echo
echo
echo
else
echo
echo
echo
fi
"Vrification de l'existence de l'archive";
teste si l'archive a bien t cre
-e /votre_support/backup.tar.gz ]
""
"Votre archive a bien t cre.";
""
""
"Il y a eu un problme lors de la cration de l'archive.";
""
echo "### Fin de la sauvegarde. ###";
Ensuite, un script qui va chercher l'archive prcdemment cre, qui en extrait l'intgralit des fichiers/rpertoires et qui les
replace leur emplacement initial.
www.openclassrooms.com
Partie 1 : Les bases
43/97
Code : Bash
#!/bin/sh
# Enregistrez ce script sous le nom restore.sh. Prenez galement
note de son emplacement.
echo
echo
echo
echo
"------------------------------------------------------";
"- Restauration du systme";
"------------------------------------------------------";
"";
echo "Rcupration et extraction de l'archive";
# On se place la /(racine), comme je l'ai expliqu tout
l'heure.
cd /
# On extrait les rpertoires archivs en ne mettant PAS le /
devant, comme expliqu tout l'heure.
tar -xvzf /votre_support/backup.tar.gz "etc" "root" "home" "var"
"usr/local"
echo "------------------------------------------------------";
echo "";
echo "### Fin de l'extraction des fichiers. ###";
N'oubliez pas de rendre ces scripts excutables. Lancez chmod +x backup.sh restore.sh cette fin.
Pour lancer la sauvegarde, excutez ces commandes :
Code : Console
cd /dossier_du_script
./votre_script.sh
Encore des commandes, on tait pourtant cens pouvoir sauvegarder en un seul clic, non ?
Effectivement, il suffit pour cela de crer un lanceur sur votre bureau qui excutera le script. On ne va pas dtailler a ici, c'est
srement expliqu avec prcision dans la documentation officielle de votre environnement de bureau.
Automatisation des tches
Si, comme nous, a vous drange encore de devoir cliquer pour sauvegarder vos donnes (on peut oublier de le faire, aussi...)
alors il va falloir automatiser tout cela via la crontab.
Nous n'allons pas vous la dcrire dans le dtail, pour cela, reportez-vous au tutoriel de M@teo21.
Lancez crontab -e dans une console, choisissez 3 pour Nano, moins que vous ne prfriez Vim ou emacs (si vous l'avez
install).
Votre cran devrait ressembler ceci :
Code : Console
GNU nano 2.0.7
Fichier : /tmp/crontab.4u4jHU/crontab
# m h
command
dom mon dow
www.openclassrooms.com
Partie 1 : Les bases
^G Aide
^X Quitter
44/97
[ Lecture de 1 ligne ]
^O crire
^R Lire fich.^Y Page prc.^K Couper
^J Justifier ^W Chercher ^V Page suiv.^U Coller
^C Pos. cur.
^T Orthograp.
Rajoutez maintenant 30 19 * * 1 cd /dossier_o_est_enregistr_backup.sh | ./backup.sh au
fichier pour que vos sauvegardes soient effectues tous les lundis 19h30 par exemple.
Enregistrez votre fichier via Nano (ctrl + o), la crontab vous informe de la prise en compte des changements et le compte est bon.
rsync
On va maintenant vous prsenter rsync, une alternative tar.
Les oprations dtailles ci-dessous peuvent tre considres comme "compliques" par certaines personnes. Nous
vous demandons de bien lire et de ne pas aller trop vite avant de faire quoi que ce soit.
Utilisation
Voila ce que dit Wikipedia au sujet de rsync :
Citation : Wikipedia
rsync est un programme trs similaire rcp, mais possde bien plus d'options et utilise un protocole de mise jour distance
plus efficaces afin d'acclrer significativement le transfert de fichiers lorsque le fichier de destination existe dj. Le
protocole de mise jour distance rsync lui permet de ne transfrer que la diffrence entre deux jeux de fichiers travers le
rseau, en utilisant un algorithme de recherche de somme de contrle.
En clair cela signifie que rsync transfre de la "source" vers la "destination" tous les fichiers lors de la premire sauvegarde (il
effectue donc initialement une sauvegarde complte du rpertoire). Celle-ci prend donc un certain temps en fonction du volume
de vos donnes.
Ensuite il ne sauvegarde sur la "destination" que les fichiers qui ont t modifis sur la "source" depuis la sauvegarde
prcdente (il ralise donc une sauvegarde incrmentale). Il faudra utiliser les bonnes options, afin de conserver les droits et
permissions de chaque fichiers.
On peut aussi mentionner le fait de pouvoir supprimer d'une sauvegarde des rpertoires qui auraient t supprims sur la source
depuis la dernire sauvegarde en date.
Au final, aprs chaque sauvegarde, on retrouve une copie conforme de son rpertoire source.
Il est recommand (bien que a ne soit pas obligatoire) de sauvegarder ses donnes sur une partition de disque dur
externe utilisant le mme systme de fichiers que la source, si vous utilisez un disque dur externe comme mdia de
sauvegarde
La commande rsync s'utilise de la faon suivante :
www.openclassrooms.com
Partie 1 : Les bases
45/97
Code : Console
rsync -paramtres source destination
Les paramtres de rsync
Voici le principaux paramtres que vous pouvez adresser la commande :
-r : option rcursive, qui permet de passer en revue un rpertoire et tous ses sous-rpertoires.
-l : conserve les liens symboliques en tant que tels, s'il y en a.
-t : prserve les dates.
-z : utilise la compression gunzip pour rduire la place occupe par vos sauvegardes.
-g : prserve le groupe.
-o : fait en sorte que le propritaire de la source et de la destination soit le mme.
-v : le mode verbeux, comme pour tar.
--del : on supprime les fichiers de la destination qui n'existent plus sur la source.
--ignore--errors : on ignore les erreurs et on efface quand mme.
--force : oblige la suppression de rpertoires, vides ou non.
-a : permet de choisir toutes les options mentionnes ci dessus (except --force et --ignore--errors).
-p : fait en sorte que les permissions de la destination soient identiques celle de la source (mise jour des permissions
de la destination si ncessaire).
--stats : affiche des statistiques sur le droulement des oprations aprs coup, vous saurez si a a fonctionn.
--progress : montre l'avancement pendant le transfert
Vous pouvez les combiner comme bon vous semble, attention toutefois certains effets indsirables pouvant se manifester...
Sauf si vous savez ce que vous faites, tenez-vous en aux exemples pratiques que nous allons vous livrer.
Mais avant cela, il nous faut encore vous parler des filtres, quelque chose de trs utile.
Les filtres
Ainsi que prcis dans le prambule du chapitre 3, certains rpertoires, certains types de fichiers sont absolument inutiles
sauvegarder !
C'est cela que les filtres servent, filtrer le contenu qui sera sauvegard ou non.
Ainsi, les filtres sont utiliss comme paramtres. Voila comment on peut filtrer le contenu des dossiers lost+found, de la corbeille,
les fichiers temporaires, etc...
Code : Console
rsync -arv --del --stats --filter "- .Trash/" --filter "- *.tmp" -filter "- lost+found/" source destination
Exemples pratiques d'utilisation
Si vous voulez par exemple sauvegarder votre dossier /home sur un disque dur externe, en excluant toutefois les fichiers
contenus dans la corbeille, les fichiers temporaires et les images .iso, vous pouvez taper cette commande :
Code : Console
rsync -arv --stats --progress --filter "- .iso" --filter "- .tmp" -filter "- .Trash/" /home/ /media/mon_super_disque_dur/sauvegarde_home/
Remarquez au passage la prsence d'un slash la fin des noms de rpertoires.
www.openclassrooms.com
Partie 1 : Les bases
46/97
Si maintenant vous voulez restaurer votre dossier /home tel qu'il tait, tapez ceci :
Code : Console
rsync -arv --stats -progress /media/mon_super_disque_dur/sauvegarde_home/ /home/
Bien sr, il serait ridicule d'appliquer des filtres, vu que vous les avez dj appliqus une premire fois et que vous n'avez
sauvegard que le ncessaire.
Supposons maintenant que vous vouliez sauvegarde votre /(racine), ce qui est quand mme courant, mais en excluant le dossier
/tmp, les images .iso, le dossier /media et qu'en prime, vous voulez utiliser la compression GNU, vous ferez :
Code : Console
rsync -arzv --stats --progress --filter "- .iso" --filter "- /tmp/" -filter "- /media/" / /media/mon_super_disque_dur/sauvegarde_systme/
Pour le restaurer, vous ferez :
Code : Console
rsync -arzv --stats -progress /media/mon_super_disque_dur/sauvegarde_systme/ /
C'est quand mme lourd tout a, ya pas moyen de faire un script comme pour tar ?
Si, c'est l'objet du paragraphe suivant.
Il est noter que le cas du serveur distant, via le protocole SSH a t pass sous silence jusqu'ici. Ne vous inquitez
pas, un paragraphe lui est consacr.
Conception d'un script bash utilisant rsync
Nous allons vous prsenter un script bash de notre conception. Il sera expliqu dans le code en lui mme. Les lignes
commenant par un dise # sont ce qu'on appelle des commentaires, c'est dire que toute lign prcde d'un # sera ignore.
Code : Bash
#!/bin/bash
#Enregistrez ce script sous le nom de backup.rsync.sh. Notez soigneusement l'emplaceme
#Il vous suffit de modifier la source et la destination via les deux lignes ci dessous
SOURCE_DE_SAUVEGARDE="/"
DESTINATION_DE_SAUVEGARDE="/media/mon_super_disque/sauvegarde_complete"
#On va d'abord dtecter si votre disque dur est bien branch.
#Ainsi, ce que vous voyez entre les balises "if" "fi" est en ralit un test de l'exis
echo "Test de l'existence du media"
if [ ! -e "$DESTINATION_DE_SAUVEGARDE" ]
then
echo "Votre disque n'est pas branch, veuillez vrifier que tout est en ordre."
www.openclassrooms.com
Partie 1 : Les bases
47/97
exit
fi
rsync -arzv --del --stats --progress $SOURCE_DE_SAUVEGARDE $DESTINATION_DE_SAUVEGARDE
echo "Voila, a devrait tre bon maintenant."
De mme que concernant le script pour la commande tar, on vous laisse le soin de crer un lanceur avec ce script.
N'oubliez pas le chmod +x backup.rsync.sh pour rendre le script excutable.
Serveur distant via SSH
Prsentation
Le cas du serveur SSH n'a pas encore t voqu clairement dans ce chapitre concernant la sauvegarde en ligne de commande.
Pourquoi ?
Il faut savoir qu'on ne fera pas la mme chose suivant que l'on utilise tar ou rsync.
Dans le cas de tar, on construira d'abord son archive.tar, on la synchronisera ensuite sur le serveur via la commande scp.
Dans le cas de rsync, on peut directement synchroniser la sauvegarde sur le serveur.
Mais avant tout, qu'est ce que le protocole SSH ?
Voila ce que wikipedia nous en dit :
Citation : Wikipedia
Secure Shell (SSH) est la fois un programme informatique et un protocole de communication scuris. Le protocole de
connexion impose un change de cls de chiffrement en dbut de connexion. Par la suite toutes les trames sont chiffres. Il
devient donc impossible d'utiliser un sniffer pour voir ce que fait l'utilisateur. Le protocole SSH a t conu avec l'objectif de
remplacer les diffrents programmes rlogin, telnet et rsh.
Qu'est-ce que c'est que ces histoires de shell dont vous nous parlez depuis tout l'heure ?
Pour faire simple, un shell est une interface qui permet d'accder aux services proposs par un noyau en informatique.
Pour faire encore plus simple, c'est une interface en ligne de commande. Bash est un shell par exemple. Au mme titre que sh, ksh,
csh ou encore ash.
En clair, le protocole SSH vous permet de vous connecter un serveur (qui n'est rien d'autre qu'un ordinateur allum tout le
temps) via un shell, soit une interface en ligne de commande, scurise (il y a mme une option qui permet d'utiliser des logiciels
avec interface graphique).
tar et le SSH
Nous l'avons dit dans l'introduction, pour synchroniser ses donnes sur un serveur distant avec tar, il va falloir recourir une
astuce.
Cette astuce consiste assembler l'archive en local. Ensuite, on s'identifie (normal direz-vous, c'est scuris) sur le serveur
distant via le protocole SSH et on y copie son archive !
Pour la rcuprer, rien de plus facile !
On se connecte au serveur et on copie son archive sur son ordinateur.
Aprs quoi, on extrait le contenu de cette dernire en utilisant tar.
www.openclassrooms.com
Partie 1 : Les bases
48/97
Mais sans plus attendre, passons la prsentation de scp, cette commande magique qui va nous permettre de copier notre
archive ou de la rcuprer.
La commande scp
Si vous lisez le manuel de cette commande, deux choses devraient attirer votre attention dans son nom.
Secured copy (ou encore Ssh CoPy). Secured, comme SSH et copy comme la commande cp.
Voila une bonne faon d'expliquer cette commande, comme vous l'avez devin, elle sert copier des fichiers sur votre serveur en
utilisant SSH.
L'analogie va plus loin que a, elle s'utilise identiquement de la mme faon que la commande cp, qui devrait vous tes familire.
Allez, il n'est jamais inutile de refaire un petit rappel.
Voila la syntaxe de la commande (s)cp :
Code : Console
(s)cp operande1(fichier_source__copier) operande2(copie_fichier)
C'est aussi simple que a !
Mais nous vous allons nanmoins vous expliquer la dmarche dans son intgralit, au cas o vous ne seriez pas encore familier
avec tout cela.
Utilisation pratique
On suppose ici que votre backup.tar.gz (peu importe ce qu'il contient) est prt et est enregistr dans /var/backups.
La premire tape consiste s'identifier sur le serveur. Pour ce faire, on fera :
Code : Console
ssh utilisateur@votreserveur.com
Votre mot de passe vous est demand, mais comme toujours sous Linux, pour des raisons videntes de scurit, il ne
s'affiche pas au fur et mesure que vous tapez les caractres.
Pour copier votre archive, excutez :
Code : Console
scp /emplacement_archive/backup.tar.gz utilisateur@serveurdistant.exemple.fr
On peut modifier le script bash concernant tar pour lancer la sauvegarde et directement aprs la synchronisation sur le
serveur. Il vous sera nanmoins demand votre mot de passe. Pour des raisons de scurit, nous nous refusons
donner un moyen de mmoriser automatiquement le mot de passe, car il ne doit tre inscrit que dans votre seul cerveau,
nulle part ailleurs.
Voila ce que a donnerait concernant le script (nous avons ajout "exit" pour qu'aprs synchronisation, vous soyez dconnect
immdiatement du serveur. N'y restons pas connect plus longtemps que ncessaire.
www.openclassrooms.com
Partie 1 : Les bases
49/97
Code : Bash
#!/bin/sh
# Modifiez les variables de faon approprie.
UTILISATEUR="votre_nom_d'utilisateur"
VOTRE_SERVEUR="votre_serveur.com"
# Enregistrez ce script sous le nom de backup.sync.sh. Prenez note
de son emplacement.
echo
echo
echo
echo
"------------------------------------------------------";
"- Sauvegarde complte du systme";
"------------------------------------------------------";
"";
echo "Cration de l'archive";
# On cre /var/backups s'il n'existe pas
if [ -e /var/backups ]
then
else mkdir /var/backups
# On se place dans /var/backups
cd /var/backups
# On cre l'archive .tar en prcisant entre guillemets les chemins
absolus des dossiers sauvegarder.
tar -cvzf backup.tar.gz "/etc/" "/root" "/home" "/var" "/usr/local"
echo "------------------------------------------------------";
echo "";
echo
# On
if [
then
echo
echo
echo
else
echo
echo
echo
fi
"Vrification de l'existence de l'archive";
teste si l'archive a bien t cre
-e /var/backups/backup.tar.gz ]
""
"Votre archive a bien t cre.";
""
""
"Il y a eu un problme lors de la cration de l'archive.";
""
echo "### Fin de la sauvegarde. ###";
echo "### Dbut de la synchronisation. ###";
# On s'identifie sur le serveur
ssh $UTILISATEUR@$VOTRE_SERVEUR
# On vrifie si le rpertoire /var/backups existe sur le serveur,
on le cre si ce n'est pas le cas.
if [ -e $UTILISATEUR@$VOTRE_SERVEUR:/var/backups ]
then
else mkdir $UTILISATEUR@$VOTRE_SERVEUR:/var/backups
# On copie l'archive dans /var/backups du serveur
scp /var/backups/backup.tar.gz
$UTILISATEUR@$VOTRE_SERVEUR:/var/backups
# On teste si l'archive a bien t synchronise sur le serveur, sur
le rpertoire /var/backups
if [
then
echo
echo
echo
-e $UTILISATEUR@$VOTRE_SERVEUR:/var/backups/backup.tar.gz ]
"";
"C'est bon, tout s'est bien pass.";
"";
www.openclassrooms.com
Partie 1 : Les bases
50/97
else
echo "";
echo "Zut, ya comme un problme au niveau de la synchronisation de
l'archive...";
echo "";
echo "### Fin de la synchronisation. ###";
# On se dconnecte du serveur.
exit
echo "";
echo "Au revoir";
echo "";
Voila, n'oubliez pas de rendre ce script excutable !
Si vous dsirez rcuprer votre archive sur le serveur distant, vous vous y connectez et vous lancez :
scp utilisateur@votreserveur.com:/var/backups/backup.tar.gz /var/backups/backup.tar.gz
Vous vous placez dans la /(racine), ou vous utilisez le paramtre -p de tar avant d'extraire votre archive.
rsync et le SSH
Concernant rsync, c'est un peu plus simple (pas que c'tait compliqu pour tar, mais ici, c'est directement intgr la commande).
Bien sr, vous devrez vous identifier sur le serveur, mais une fois identifi, vous pourrez directement lancer la sauvegarde et la
synchronisation en une seule et mme commande !
Sans plus attendre, voil la syntaxe utiliser (sauvegarde du /home) :
Code : Console
rsync -arvz -e ssh utilisateur@votreserveur.com:/var/backups /home/
Les autres paramtres, notamment les filter sont toujours d'application, vous pouvez donc toffer cette commande volont.
On va maintenant vous livrer un petit script qui permet de faire tout cela en un seul clic.
Si vous avez bien suivi nos explications, la comprhension de ce script devrait tre un jeu d'enfant !
On a quand mme laiss des commentaires, pour tre srs.
Code : Bash
#!/bin/sh
# Modifiez les variables de faon approprie.
UTILISATEUR="votre_nom_d'utilisateur"
VOTRE_SERVEUR="votre_serveur.com"
SOURCE_DE_SAUVEGARDE="/"
# Enregistrez ce script sous le nom de backup.rsync.sh. Prenez note
de son emplacement.
echo
echo
echo
echo
"------------------------------------------------------";
"- Sauvegarde complte du systme";
"------------------------------------------------------";
"";
www.openclassrooms.com
Partie 1 : Les bases
51/97
echo "Cration de l'archive";
# On cre /var/backups s'il n'existe pas
if [ -e /var/backups ]
then
else mkdir /var/backups
# On se place dans /var/backups
cd /var/backups
# On se connecte au serveur via SSH. Le mot de passe sera demand.
ssh $UTILISATEUR@$VOTRE_SERVEUR
# On vrifie si le rpertoire /var/backups existe sur le serveur,
on le cre si ce n'est pas le cas.
if [ -e $UTILISATEUR@$VOTRE_SERVEUR:/var/backups ]
then
else mkdir $UTILISATEUR@$VOTRE_SERVEUR:/var/backups
# On va utiliser rsync pour sauvegarder et synchroniser en mme
temps !
rsync -arvz -e ssh
$UTILISATEUR@$VOTRE_SERVEUR:/var/backups/rsync_backup.gz
$SOURCE_DE_SAUVEGARDE
if [ -e $UTILISATEUR@$VOTRE_SERVEUR:/var/backups/rsync_backup.gz ]
then
echo "";
echo "C'est bon, tout s'est bien pass.";
echo "";
else
echo "";
echo "Zut, ya comme un problme au niveau de la synchronisation de
l'archive...";
echo "";
echo "### Fin de la synchronisation. ###";
# On
exit
echo
echo
echo
se dconnecte du serveur.
"";
"Au revoir";
"";
De mme, rendez ce script excutable, crez un lanceur et le tour sera jou.
Si vous dsirez rcuprer votre archive, lancez cette commande :
Code : Console
rsync -arvz e ssh /nouveau_rpertoire/ utilisateur@votreserveur.com:/var/backups/rsync_backup.gz
C'est termin, passons la suite.
Tout le monde devrait normalement avoir pu sauvegard ses donnes maintenant, que ce soit via un logiciel graphique ou en
ligne de commande.
Nous disposons donc de prcautions suffisantes pour pouvoir effectuer les manipulations suivantes du tutoriel sans risquer de
catastrophe (ce qui ne veut pas dire qu'on ne doit plus tre attentif).
Vous pouvez passer la partie suivante !
Vous disposez maintenant d'une sauvegarde fonctionnelle et de certaines notions essentielles.
www.openclassrooms.com
Partie 1 : Les bases
52/97
Passons la suite.
www.openclassrooms.com
Partie 1 : Les bases
53/97
Partie 2 : Manipulations avances
Maintenant que vous disposez des bases ncessaires la comprhension de la suite du cours, nous allons pouvoir avancer.
Cette partie va prsenter en dtails le processus de boot, comment raliser un multiboot au niveau du bootloader, le
partitionnement en ligne de commande, le tout tant conclu par l'installation d'une distribution minimaliste en cohabitation avec
Windows et Ubuntu, prcdemment installs : Archlinux.
Nous verrons galement en chemin le dtail du noyau Linux, la syntaxe du fichier fstab, quelques fichiers de configuration
essentiels...
Attention toutefois, la difficult des chapitres suivants est plus leve que celle des chapitres prcdents, c'est pourquoi nous
vous conseillons de suivre ce cours sur plusieurs jours, afin d'assimiler parfaitement les diffrents notions.
Tenter d'appliquer ces notions sur une machine virtuelle pour s'entraner est une excellente ide.
[Thorie] Le processus de boot
Dans ce chapitre, nous allons voir ce qu'il se passe lorsque vous dmarrez votre ordinateur : vous avez peut-tre dj entendu
parler de BIOS, MBR, GRUB, Noyau, ... Mais de quoi s'agit-il vraiment ?
Nous allons donc expliquer d'un point de vue thorique ce que sont ses divers lments et comment ils s'enchanent.
Le dmarrage de l'ordinateur se dit boot en anglais. Ne soyez donc pas tonns si vous rencontrez ce terme.
Le BIOS et le MBR
Plusieurs fois dans cette partie, nous parlerons de code. Il va de soi qu'il s'agit de code binaire compil, directement
comprhensible par l'ordinateur, et non pas de code C ou autre.
Commenons par le MBR
Le MBR, ou Master Boot Record, est compos des 512 premiers octets de votre disque dur.
Il contient plusieurs choses :
la table des partitions (sur 64 octets), c'est--dire que c'est dans le MBR que sont enregistres sous une structure bien
prcise les 4 (ou moins) partitions primaires de votre systme
le programme qui est charg et excut lorsque l'ordinateur dmarre sur ce disque dur (sur 444 octets).
Vous imaginez bien que les 444 octets de code du MBR ne suffisent pas pour contenir tout votre systme d'exploitation, c'est
pourquoi ce code se contente souvent de charger du code plac ailleurs sur le disque dur.
Puis, le BIOS
Le BIOS, acronyme de Basic Input/Output System, systme lmentaire d'entre/sortie en franais, est un ensemble de fonctions
qui est charg avant le MBR, avant quoi que ce soit. Ces fonctions permettent une interaction basique avec les priphriques :
afficher du texte l'cran et lire un secteur du disque dur. Ces fonctions seront exploitables par le MBR.
Le BIOS contient aussi le code qui est excut au dmarrage de votre ordinateur : c'est lui qui procde au POST, srie de
vrifications du bon fonctionnement de votre ordinateur, et c'est lui qui vous permet de configurer votre ordinateur pour
dmarrer sur le disque dur ou sur un autre support de stockage (CD-ROM, Cl USB, ...). C'est donc lui qui va charger le premier
MBR du mdia slectionn.
Le BIOS est inscrit dans la mmoire morte (ROM) de la carte mre. Au vu de ce que nous avons dit son sujet, ce sera donc le
premier acteur entrer en scne lors d'une mise sous tension de votre appareil.
Le POST
www.openclassrooms.com
Partie 2 : Manipulations avances
54/97
Le Power On Self Test, lauto-test au dmarrage en franais, dsigne la premire tape du processus d'amorage.
Lors de cette tape, le BIOS va tester toutes sortes de priphriques. Il va ainsi vrifier la bonne intgrit du BIOS (via somme de
contrle), la stabilit de l'alimentation, afficher un message du genre "press F2 to setup BIOS", etc.
Vous pouvez voir le POST comme un grand check au moment du dmarrage, comme une routine de contrle.
Retour sur les MBRs
Ce que nous ne vous avons pas encore dit, c'est qu'en plus d'y avoir un MBR gnral pour le disque dur, chaque partition a
aussi un MBR. Bien sur, a serait ridicule d'avoir une deuxime table de partition, ces MBRs "secondaires" ne contiennent donc
que du code.
Dans le cas d'un ordinateur quip simplement d'un systme Windows, le premier MBR va regarder la table des partitions, et va
charger le MBR de la partition ayant un "signe distinctif" : un "drapeau", ou fanion, qui indique que c'est sur cette partition que
l'ordinateur doit dmarrer.
Ce deuxime MBR va ensuite charger le noyau de Windows, c'est--dire le premier programme spcifique au systme
d'exploitation.
Lisez la sous-partie correspondante pour des informations sur les noyaux.
Dans ce cas, le premier MBR est un MBR standard que l'on retrouve absolument partout. Il peut trs bien tre utilis
aussi avec Linux.
Ces notions sont illustres sur le petit schma ci-dessus.
GRUB et le Noyau
GRUB
Tout d'abord, qu'est-ce que GRUB ?
GRUB, ou Grand Unified BootLoader, est le programme qui va servir de "glu" entre les MBR, le noyau Linux et les divers
systmes d'exploitation installs sur votre ordinateur.
C'est lui qui vous prsente le menu vous permettant de choisir entre Ubuntu ou Windows.
GRUB n'est pas le seul programme remplir ce rle. Par exemple, il y a aussi LILO, dont la configuration est explique en
annexe. De manire gnral, ces logiciels sont appels chargeurs d'amorage, ou bootloaders
GRUB va s'installer plusieurs endroits, selon comment il a t configur. Il est compos de deux lments :
stage1 : cette premire partie est destine remplacer un des MBR du disque dur. Ce programme est donc trs petit, dans
les 444 octets, et va aller charger le fichier stage2, qui se trouve dans le /boot/grub/ de la distribution l'ayant install (le
stage1 s'y trouve aussi, mais il ne sert que lors de l'installation de GRUB, pour pouvoir le copier sur le MBR).
stage2 : ce programme contient le gros de GRUB. Ce programme sait lire diffrent systmes de fichiers : ext2/3/4, FAT, ...
www.openclassrooms.com
Partie 2 : Manipulations avances
55/97
C'est lui qui affiche le menu des systmes d'exploitation qui se trouvent sur votre ordinateur.
Mais comment est-ce que GRUB sait quelles options il doit prsenter l'utilisateur ?
En fait, toutes les entres sont stockes dans le fichier /boot/grub/menu.lst du systme d'exploitation ayant install GRUB. Vous
pouvez aller y faire un tour, vous retrouverez tout ce que vous voyez au boot.
Nous vous avons dit que GRUB pouvait s'installer sur n'importe quel MBR de votre disque dur. C'est vrai, en gnral on peut
retrouver deux cas distincts :
GRUB est install sur le MBR contenant aussi la table des partitions. Comme ce MBR est charg ds le boot de
l'ordinateur, alors GRUB est directement charg.
GRUB est install sur le MBR de la partition racine de votre Linux, et le premier MBR du disque dur contient le code
standard dont nous vous avons parl plus haut. Il faut donc que la partition Linux ait le fanion indiquant qu'elle contient
le MBR charger.
Mais concrtement, GRUB il fait quoi ?
Et bien, GRUB peut faire plusieurs choses : il peut aussi bien charger le MBR d'une autre partition, par exemple c'est ce qu'il se
passe quand GRUB lance Windows, ou il peut aussi charger directement le noyau d'un systme d'exploitation. C'est ce qu'il fait
pour charger Linux. Mais un noyau, c'est quoi ?
Le noyau
Depuis le temps que nous vous en parlons, vous devez vous demander srieusement de quoi il s'agit. Nous allons donc faire
simple, prendre une dfinition de Wikipdia et la dtailler.
Citation : Wikipedia
Un noyau de systme dexploitation (abrg noyau, ou kernel en anglais, de l'allemand kern), est la partie fondamentale de
certains systmes dexploitation. Il gre les ressources de lordinateur et permet aux diffrents composants matriels et
logiciels de communiquer entre eux.
En tant que partie du systme dexploitation, le noyau fournit des mcanismes dabstraction du matriel, notamment de la
mmoire, du (ou des) processeur(s), et des changes dinformations entre logiciels et priphriques matriels. Le noyau
autorise aussi diverses abstractions logicielles et facilite la communication entre les processus.
Un peu obscure comme dfinition, vous sauriez nous expliquer a ?
Plus concrtement, le noyau est le programme qui sait comment parler vos priphriques (cran, clavier, souris, ...). Ce
programme permet donc vos applications d'utiliser toutes les ressources de votre ordinateur.
Le noyau constitue une interface entre le hardware et le software, il est donc notre interprte.
Le noyau a galement un rle important : grer la mmoire. Cela signifie qu'il doit s'assurer que les diffrentes applications ne se
marchent pas sur les pieds, mais peuvent tout de mme communiquer.
GRUB ne peut pas charger directement le noyau Windows, parce qu'il n'est pas compatible avec la norme multiboot.
C'est pour a que GRUB doit charger un MBR qui va ensuite charger un autre bootloader, celui de Windows, qui va
ensuite charger le noyau Windows.
L'initrd
www.openclassrooms.com
Partie 2 : Manipulations avances
56/97
On comprend maintenant mieux comment tout cela fonctionne : GRUB charge le noyau Linux, qui va ensuite monter votre
partition racine Linux et puis faire dmarrer votre systme dessus.
Cependant, le noyau Linux est un noyau modulaire, c'est--dire que tout seul il ne sait pas parler tous les priphriques de
votre ordinateur : il lui faut des fois des modules supplmentaires.
Ces modules, c'est GRUB qui les charge pour lui, via l'intermdiaire de l'initrd. L'initrd, ou INITial RamDisk, est en fait un fichier
compress contenant tous les modules que Linux va utiliser pour dtecter tous vos priphriques.
C'est seulement une fois que tous les modules ont t chargs que Linux va chercher les partitions monter.
Mais au juste, comment est-ce que le noyau sait quelles partitions il doit monter ?
En fait, quand GRUB charge le noyau Linux, il lui donne aussi des paramtres, inscrits dans le menu.lst, sous la forme d'une ligne
de commandes. Ces paramtres incluent la partition monter sur le dossier racine (sous la forme /dev/sdxx ou /dev/disk/byuuid/xxxx).
Une fois que la partition racine est monte, Linux recherche le fichier /etc/fstab, qui indique quels autres systmes de fichiers il
doit monter.
Schma simplifi d'un dual-boot
Exceptions
La sous section traitant de l'initrd est valable, mais pas dans tous les cas.
En effet, il existe essentiellement 3 types de noyaux diffrents :
Les noyaux monolithiques
Les noyaux modulaires
Les micro noyaux
Le cas des noyaux modulaires est dj explicit plus haut. Le rle de l'architecture modulaire est de dcharger le noyau de
certaines tches. C'est une faon d'allger le noyau. La prsence de l'initrd prend videmment tout son sens dans ce cas ci.
En revanche, un noyau monolithique ne ncessite pas d'initrd.
Tous les modules sont dj compils en dur dans de tels noyaux, ce qui signifie qu'ils sont dj aptes communiquer avec votre
matriel. L'avantage tant qu'on peut se passer d'initrd, l'inconvnient tant que le noyau a tendance tre plus lourd.
Certaines distributions et des systmes tels qu'OpenBSD utilisent ce type de noyau.
Nous ne parlerons pas ici du micro noyau, trop complexe et sans intrt pour ce cours.
Le fstab
Dans cette partie, nous allons simplement prsenter la syntaxe du fichier /etc/fstab.
Ce fichier est lu par Linux au dmarrage de votre ordinateur. C'est lui qui lui indique quelles partitions il doit monter,
www.openclassrooms.com
Partie 2 : Manipulations avances
57/97
comme par exemple le /home.
Syntaxe gnrale
Si vous ouvrez votre /etc/fstab, vous trouverez probablement un code semblable celui-ci :
Code : Autre
none
none
/dev/pts
/dev/shm
/dev/cdrom
/dev/dvd
/dev/fd0
/media/cd
/media/dvd
/media/fl
tmpfs
/tmp
devpts
tmpfs
auto
auto
auto
tmpfs
defaults
defaults
ro,user,noauto,unhide
ro,user,noauto,unhide
user,noauto
defaults,size=1G
0
0
0
0
0
0
0
0
0
0
0
UUID=06b11b15-1462-46a9-98b2-29d4faac1828 swap swap defaults 0 0
UUID=a6e1d4f6-61f6-49c7-ba96-b9cb5f6f02a0 /home ext4 defaults 0 1
UUID=c7f69f63-2f80-45dd-bbfb-e359976ab548 / ext4 defaults 0 1
/dev/sdb1
/media/donnees
3g
defaults
0
ntfs-
a a l'air bien sombre, il faudrait claircir tout cela
Pour commencer, avez-vous remarqu la structure du fichier ?
C'est simple : chaque ligne correspond un systme de fichiers monter. Chacune de ces entres est divise en plusieurs
champs, spars par un ou des espaces (ou par des caractres de tabulation). Voici la description des diffrentes colonnes :
Premire colonne : cette colonne indique le nom de la partition monter. Cette valeur peut se prsenter sous plusieurs
formes : le classique /dev/sdxx, ou une nouvelle forme : UUID=xxxx, o xxxx reprsente l'UUID de la partition monter.
Vous remarquez aussi quelques entres bizarre, comme none ou tmpfs, nous en parlerons plus tard.
Deuxime colonne : cette colonne indique le point de montage de la partition, c'est-- dire o il faut la monter. Rien de
bien compliqu. Encore une fois, les entres du type /dev/pts vous paraissent peut-tre un peu obscures.
Troisime colonne : cette colonne indique quel est le systme de fichiers utiliser. Rien de trs difficile, vous les
connaissez dj. La valeur auto permet de laisser Linux trouver tout seul quelle est le systme de fichiers utiliser.
Quatrime colonne : a, c'est les options de montage. Elles permettent de spcifier des options sur comment monter une
partition. Nous allons en prsenter quelques-unes plus bas.
Cinquime colonne : cette option permet de faire une sauvegarde automatiquement l'aide de dump. Cette option n'est
pas souvent utilise.
Sixime colonne : cette colonne dtermine si Linux doit vrifier le systme de fichiers sur la partition de temps en temps
ou pas. (0 = ne jamais vrifier, 1 ou plus = vrifier de temps en temps).
Nous voyons donc ici que le disque ayant l'UUID c7f69f63-2f80-45dd-bbfb-e359976ab548 est monte en ext4 sur
le rpertoire racine, avec les options par dfaut (defaults), sans sauvegarde, et devant tre vrifie occasionnellement.
Les options de montage
Nous allons maintenant dtailler quelques-unes des options de montages prsentes dans l'exemple, pour vous permettre de
mieux comprendre ce qu'il se passe.
ro et rw : ces options dfinissent si le systme de fichiers doit tre mont en lecture seule (ro) ou en lecture et criture
(rw). C'est--dire que vous ne pourrez pas modifier de fichiers dans un systme de fichiers mont avec l'option ro.
auto et noauto : ces options indiquent si la partition doit tre monte ds le dmarrage de l'ordinateur (auto) ou si elle doit
www.openclassrooms.com
Partie 2 : Manipulations avances
58/97
tre monte la main aprs (noauto).
user et nouser : si l'option user est prsente, alors un utilisateur autre que root pourra monter la partition et la dmonter.
Au contraire, l'option nouser oblige avoir les droits root pour pouvoir monter la partition. Combine avec l'option
noauto, l'option user permet de laisser la possibilit l'utilisateur de monter un CD-ROM par exemple sans tre root.
sync et async : l'option sync oblige le systme de fichiers crire les donnes tout de suite sur le disque quand on
modifie un fichier ou un dossier. Au contraire, avec l'option async, les donnes peuvent rester dans la mmoire vive de
l'ordinateur un certain temps avant d'tres vraiment enregistres sur le disque. Cela permet en gnral un gain de
performances. noter que de toute faon les oprations en attente sont enregistres sur le disque lorsqu'il est dmont.
Cela nous permet donc de mieux comprendre les lignes 4, 5 et 6 : ces lignes permettent l'utilisateur de monter/dmonter la
partition se situant sur un CD, un DVD ou une disquette sans avoir les droits root, sans pour autant devoir monter ces partitions
ds le dmarrage de l'ordinateur.
Les cas particuliers
Cependant, certaines lignes obscures rsistent encore et toujours notre comprhension. Nous allons donc voir un peu quoi
elles servent.
Code : Autre
tmpfs
/tmp
tmpfs
defaults,size=1G
Cette ligne est relativement simple : elle indique que le dossier /tmp (c'est le dossier temporaire) ne doit pas se situer sur la
partition racine, mais dans un disque virtuel, qui est en fait cr dans la mmoire vive de l'ordinateur.
Le systme de fichiers tmpfs indique un systme de fichiers virtuel. Le contenu de ce systme s'efface donc automatiquement
l'extinction de l'ordinateur. Ce n'est pas grave ici, vu que de toute faon Linux vide automatiquement le dossier /tmp chaque
redmarrage.
L'option size=1G permet de spcifier que le systme de fichiers virtuel ne devra jamais occuper plus d'un Go de
mmoire vive. Cependant, si il ne contient que 30Mo de fichiers, seulement 30Mo de mmoire vive seront utiliss.
Code : Autre
none
none
/dev/pts
/dev/shm
devpts
tmpfs
defaults
defaults
0
0
0
0
Ces deux lignes sont de mme des systmes de fichiers virtuels, servant quelque obscure cause dans le noyau. La premire
ligne correspond au systme de fichiers virtuel permettant la gestion des terminaux virtuel. La deuxime ligne correspond un
tmpfs que certaines applications utilisent pour acclrer l'change de donnes entre elles. Pour plus d'infos, un peu de recherche
ne fera pas de mal.
Voila, avec tout ce paquet de thorie, vous devriez dj avoir une petite ide de comment faire un multiboot. Non ?
www.openclassrooms.com
Partie 2 : Manipulations avances
59/97
[Thorie] Comment raliser un multiboot ?
Dans ce chapitre, nous allons voir la thorie ncessaire pour crer un multiboot.
Si vous avez bien suivi les chapitres prcdents, vous devez dj avoir une petite ide.
Les partitions
Pour installer un nouveau systme d'exploitation, il parat vident que vous allez devoir crer quelques nouvelles partitions (au
moins une !). Nous allons voir lesquelles, et pourquoi.
Ici nous n'allons que prsenter diffrents modes de fonctionnement, c'est ensuite vous de voir ce qui vous convient le mieux et
qui est le plus facile faire depuis votre configuration actuelle.
La partition racine
Il faudra bien sr en crer une nouvelle partition racine pour votre nouvelle distribution : vous ne pouvez pas avoir plusieurs
distributions qui partagent la mme partition racine, les fichiers d'une distribution craseraient ceux de l'autre, a serait
absolument invivable !
Chaque distribution a donc sa propre partition racine : c'est d'ailleurs cela qui permet par exemple que chaque partition ait un
fstab diffrent, pour monter diffrentes partitions sur /home, /boot, ou ailleurs.
La partition /home
Vous ne pouvez pas utiliser le mme rpertoire personnel pour vos comptes utilisateurs sur vos deux distributions : certains
programmes enregistreraient des fichiers de configuration dans le format de leur version sur une telle distribution, et sur une
autre distribution il pourrait y avoir une autre version du programme, ce qui crerait des incompatibilits et poserait des
problmes.
Vous avez en gros deux possibilits : soit vous crez une nouvelle partition, soit vous partagez la mme partition entre toutes les
distributions que vous avez install mais en ayant un dossier personnel diffrent. Nous allons voir ce qu'apportent les deux, et
nous allons mme prsenter une troisime possibilit.
Crer un nouveau /home
L'avantage principal est qu'on est sr que les deux distributions ne se marchent pas sur les pieds : votre compte utilisateur aura
obligatoirement un dossier personnel diffrent sur chaque distribution vu que la partition /home n'est pas la mme.
Cependant, cela peut rendre difficile les transferts de fichiers entre les deux distributions : il vous faudra monter la partition
/home de l'autre distribution quelque part, et chaque fois que vous voulez quelque chose aller cet endroit qui n'est pas
forcment pratique. De plus, comment savoir combien de place donner chaque partition ? C'est vraiment pas top comme
solution.
Pas terrible, hein ?
Un seul /home
Mais, allez-vous me dire, comment avoir un seul /home sans que les dossiers personnels ne soient les mmes ?
Eh bien, sachez que quand vous crez un compte utilisateur sous Linux, son dossier personnel n'est pas forcment /home/<nom
d'utilisateur>. Par exemple, lors de la cration d'un utilisateur sous Arch Linux (que nous allons prsenter plus loin) on vous
demande o est-ce que vous voulez mettre votre dossier personnel : par exemple, /home/foo-arch.
www.openclassrooms.com
Partie 2 : Manipulations avances
60/97
Cette solution a des avantages vidents : il n'y a qu'une seule partition monter (toujours la mme), toutes les donnes sont au
mme endroit sous les deux distributions, il n'y a pas de partage de place effectuer, ...
Cependant, cette solution a aussi des inconvnients : certaines distributions comme Ubuntu ne proposent pas ds l'installation
de choisir un dossier personnel diffrent de celui par dfaut, et dans tous les cas, c'est quelque chose qu'il ne faut pas oublier de
prciser lors de la cration du compte utilisateur !
Autre possibilit : simplement pas de /home
Oui, vous avez bien lu : on peut trs bien se passer d'une partition spare /home. Mais comment faire pour avoir quand mme
ses donnes sur une partition spare, pour profiter de tous les avantages ?
Et bien, c'est simple : votre dossier personnel est cr dans /home/<nom d'utilisateur>, mais vous devez faire attention ne pas
mettre vos donnes directement dedans, mais dans un autre dossier, sur lequel vous monterez une partition spare, qui vous
servira de partition d'change entre toutes vos distributions.
Par exemple, vous pouvez avoir une partition /dev/sda5 monte sur le / d'une Ubuntu (votre dossier personnel est donc dessus),
une partition /dev/sda6 monte sur le / d'une autre distribution (votre dossier personnel pour cette distribution y est aussi cr),
et une troisime partition /dev/sda7 monte sur /home/partage dans les deux distributions, ce dossier vous servira pour mettre
toutes vos donnes.
Cette solution a encore un avantage : vous pouvez du coup trs bien formater cette partition en NTFS pour y accder facilement
depuis Windows.
Dans tous les cas avec un /home spar, faites attention ne pas le formater en NTFS : Linux a besoin de la gestion des
permissions offerte par les systmes ext2/3/4 pour fonctionner !
La partition /boot
Est-ce que vous vous rappelez du dossier /boot ? a vous dit vaguement quelque chose ? Bien.
Ce dossier est celui qui contient le noyau Linux, l'initrd, ainsi que les fichiers de configuration de GRUB.
Mais pourquoi s'occuper particulirement de son cas ? Et bien, selon les cas il peut tre pratique de crer une partition /boot
commune aux deux distributions. Cependant, il faut faire bien attention ce qu'elles n'crasent pas les noyaux l'une de l'autre
mutuellement.
Nous allons voir dans la partie suivante quoi a peut bien servir.
Le chargeur d'amorage
www.openclassrooms.com
Partie 2 : Manipulations avances
61/97
Comment procder ?
Nous allons donc voir ici comment nous pouvons configurer GRUB pour avoir la possibilit de choisir entre toutes les
distributions que vous avez install.
Vous vous rappelez ce que fait GRUB ?
GRUB s'occupe de charger le noyau de la distribution Linux que vous voulez dmarrer, en lui passant quelques paramtres, lui
permettant d'identifier quelle partition utiliser comme partition racine.
Pour faire a, la premire solution est simplement de rajouter une entre dans le GRUB install par votre premire distribution
permettant de charger le noyau de la deuxime. On peut aussi dcider de passer le relais un autre bootloader, ce qui s'appelle du
chainloading.
On va maintenant dtailler ces 2 procds.
Un seul GRUB
Ce procd est en fait relativement simple.
Il consiste n'avoir qu'un seul GRUB, install sur le MBR, qui va tout grer.
Pour dmarrer un OS diffrent du premier, il suffit de lui passer la bonne partition /, de spcifier quel kernel et quelle initrd
charger.
On va voir comment faire a dans la partie "syntaxe du menu.lst".
Plusieurs GRUB en chainloading
Le principe du chainloading, chargement la chane en franais, est lui aussi assez simple.
Lorsque votre GRUB principal (gnralement celui de l'OS install en premier) va tre charg, il s'agira de passer le relais au
GRUB du systme que vous souhaitez charger.
Ainsi, les GRUBs des OS que vous souhaitez utiliser en parallle de votre premier OS doivent tre install dans le secteur
d'amorage de la partition / de chacun de ces OS.
Il ne faut pas donc les installer sur le MBR principal, c'est la place du GRUB principal.
C'est notamment de cette faon que vous dmarrez Windows dsormais. GRUB passe le relais au bootloader de Windows, il
chainloade.
La section suivante explique comment raliser tout cela.
Syntaxe du menu.lst
Le menu.lst, abrviation utilise pour dsigner le fichier /boot/grub/menu.lst qui est le fichier de configuration de GRUB.
Voici quoi ressemble un menu.lst. Rassurez-vous, on va expliquer tout cela.
Code : Console
# Config file for GRUB - The GNU GRand Unified Bootloader
# /boot/grub/menu.lst
# DEVICE NAME CONVERSIONS
#
# Linux
Grub
# ------------------------# /dev/fd0
(fd0)
# /dev/sda
(hd0)
# /dev/sdb2
(hd1,1)
# /dev/sda3
(hd0,2)
#
#
FRAMEBUFFER RESOLUTION SETTINGS
www.openclassrooms.com
Partie 2 : Manipulations avances
#
#
#
#
#
#
#
#
#
#
62/97
+-------------------------------------------------+
| 640x480
800x600
1024x768
1280x1024
----+-------------------------------------------256 | 0x301=769 0x303=771 0x305=773
0x307=775
32K | 0x310=784 0x313=787 0x316=790
0x319=793
64K | 0x311=785 0x314=788 0x317=791
0x31A=794
16M | 0x312=786 0x315=789 0x318=792
0x31B=795
+-------------------------------------------------+
for more details and different resolutions see
http://wiki.archlinux.org/index.php/GRUB#Framebuffer_Resolution
# general configuration:
timeout
5
default
0
color light-blue/black light-cyan/blue
# boot sections follow
# each is implicitly numbered from 0 in the order of appearance below
#
# TIP: If you want a 1024x768 framebuffer, add "vga=773" to your kernel line.
#
#-*
# (0) Arch Linux
title Arch Linux
root
(hd0,0)
kernel /boot/vmlinuz26 root=/dev/sda1 ro
initrd /boot/kernel26.img
# (1) Arch Linux
title Arch Linux Fallback
root
(hd0,0)
kernel /boot/vmlinuz26 root=/dev/sda1 ro
initrd /boot/kernel26-fallback.img
# (2) OpenBSD
title OpenBSD
root (hd0,2)
chainloader +1
# (3) Gentoo
title Gentoo
root
(hd0,4)
kernel /boot/vmlinuz26 root=/dev/sda5
On va commencer par s'attarder sur une section importante. Celle des device name conversions. On va ainsi expliquer comment
sont dnomms les priphriques dans ce cadre. On s'attardera ensuite sur la faon de configurer une entre pour un OS, en
chainloading ou non.
Device name conversion
Nous allons expliquer ce petit paragraphe
Code : Console
# DEVICE NAME CONVERSIONS
#
# Linux
Grub
# ------------------------# /dev/fd0
(fd0)
# /dev/sda
(hd0)
# /dev/sdb2
(hd1,1)
# /dev/sda3
(hd0,2)
www.openclassrooms.com
Partie 2 : Manipulations avances
63/97
que les dveloppeurs ont gentiment mis notre disposition, pour expliquer la faon de procder.
En fait, GRUB ne voit pas les priphriques de la mme faon que nous. Si voulez parler de /dev/sda1, il faudra lui dire (hd0,0).
La conversion est assez simple en fait. Le format gnral est (hdx,y). x est le numro de la lettre de l'alphabet correspond au
disque en question, en commenant partir de 0. y est le numro de la partition qu'on veut spcifier GRUB, en commenant
partir de 0.
Ainsi, /dev/sdb2 devient (hd1,1), /dev/sde4 devient (hd4,3) et ainsi de suite...
Comment passer une entre GRUB ?
En fait, il va nouveau falloir distinguer le cas du chainloading et du GRUB unique.
GRUB unique
Prenons cet exemple, qui est configur pour tre directement lanc partir du GRUB courant.
Code : Console
# (0) Arch Linux
title Arch Linux
root
(hd0,0)
kernel /boot/vmlinuz26 root=/dev/sda1 ro
initrd /boot/kernel26.img
La premire ligne est prcde d'un dise, elle est commente et n'est donc pas prise en compte. La seconde est l'intitul de
l'entre qui apparatra au menu dynamique de GRUB, au boot.
La ligne commenant par root dsigne la partition qui contient les fichiers qui seront monts sur /boot (sauf dans le cas d'une
partition pour /boot spare, ce qu'il faut mettre ici correspond /).
La ligne kernel prcise premirement l'emplacement du noyau, ensuite la partition /.
Enfin, la ligne commenant par initrd prcise o charger l'initrd.
Chainloading
C'est plus simple dans ce cas ci. Prenons un exemple
Code : Console
# (2) OpenBSD
title OpenBSD
root (hd0,2)
chainloader +1
Il faut nouveau indiquer ce qu'on veut voir apparatre au menu de boot, prciser l'emplacement des fichiers qui seront monts
sur /boot (en fait, dans ce cas ci, on va dire o se trouve le GRUB qui prendra le relais) et indiquer qu'on veut chainloader, comme
montr dans l'exemple.
Voila, maintenant passons la pratique !
www.openclassrooms.com
Partie 2 : Manipulations avances
64/97
[Pratique] Partitionner son disque dur en ligne de
commande
Suivant la distribution que vous essayerez d'installer, il se peut que l'diteur de partitions que l'on vous propose soit
convivial...ou pas.
Il se peut mme parfois que l'on doive tout faire la main, il vaut mieux avoir un minimum d'exprience pour se lancer la dedans,
car nous l'avons dit, le partitionnement est une opration risque si l'on n'y prte pas attention.
Rassurez-vous cependant, l'objectif de ce chapitre est de vous prsenter cfdisk, un diteur de partitions en ligne de commande,
de vous prsenter fdisk, qui ncessite des explications, de vous prsenter les commandes (u)mount, pour (d)monter les
partitions, quelle partition monter, comment et o la monter...
Bref, vous le voyez, un vaste programme !
Comme nous vous conseill au dbut du tutoriel, ne lisez pas tout d'une traite, faites a en 3/4 jours si vous ne
connaissez pas bien ces notions, histoire de vous laisser le temps de les assimiler. N'hsitez pas non plus tester a en
machine virtuelle !
Ne croyez pas qu'on s'amuse utiliser ces outils pour le plaisir... Parfois, on a tout simplement pas le choix et pour l'utilisateur
expriment, ils sont plus rapides utiliser qu'un outil graphique !
cfdisk
3 diteurs de partitions vous seront prsents : cfdisk, fdisk et parted .
Nous allons commencer par prsenter cfdisk.
cfdisk est install par dfaut sur l'immense majorit des distributions, car il est un des outils de base essentiel toute installation
de distribution.
Si l'on ouvre un terminal et qu'on tape la commande cfdisk en root, on se retrouve nez nez avec une interface de ce style :
Code : Console
cfdisk (util-linux-ng 2.14.2)
Unit disque: /dev/sda
Taille: 15432941568 octets, 15.4 Go
Ttes: 255
Secteurs par piste: 63 Cylindres: 1876
Nom
Fanions
Part Type Type Sys.Fic
[tiq.]
Taille (Mo
)-----------------------------------------------------------------------------sda1
Amorce
Primaire Linux ext3
14739,71
sda5
Logique
Linux swap / Solaris
690,93
[Amorable] [Dtruire ] [
Aide
] [Maximiser ] [ Afficher ]
[ Quitter ] [
Type
] [ Units ] [ Ecrire ]
Pas de partition supplmentaire
Basculer le fanion d'amorce pour la partition courant
Un peu diffrent de GParted quand mme.
Mais le principe est identiquement le mme !
www.openclassrooms.com
Partie 2 : Manipulations avances
65/97
Comme vous remarquez, des informations sur votre disque dur sont disponibles en haut, notamment son nom tel qu'interprt
par Linux, sa taille en octets, le nombre de ttes, de secteurs par piste et de cylindres (tout cela doit vous rappeler des choses si
vous avez bien lu le premier chapitre).
En dessous, on a un tableau rsumant le partitionnement actuel du disque.
En gnral, l'intitul de ces colonnes est trs clair, mais nous allons quand mme dire un mot de la colonne intitule "fanions"
Option "bootable"
Le fanion (appel aussi drapeau ou flag) prcise quelle partition est bootable. Il est essentiel de faire cette prcision, sans quoi
GRUB ne pourra pas dmarrer dessus.
Slectionnez donc la partition o vous comptez installer GRUB, placez sous sur "Amorable" et presser la touche "enter".
Vous voyez maintenant que la partition slectionne a le marqueur "bootable" (ou Amorable) dans la colonne fanions.
Pour naviguer entre les partitions, on utilise les touches directionnelles "haut" et "bas". Pour naviguer entre les
diffrentes options, on utilise les touches directionnelles "gauche" et "droite".
Dtruire
L'intitul de cette option est on ne peut plus clair, il permet de dtruire une partition.
Slectionnez la partition dtruire, s'il y en a de telles, et pressez la touche enter une fois que l'option dtruire est en surbrillance
!
Aide
Vous remarquez qu'on met votre disposition un petit menu d'aide au cas o vous auriez un trou de mmoire. Le manuel offre
une aide et une documentation exhaustive au sujet de cfdisk, n'hsitez jamais le lire.
Sur ce, si vous pressez enter lorsque vous tes sur cette option, voici l'cran qui s'offrira vous :
Code : Console
cran d'aide pour cfdisk
cfdisk est un programme de partitionnement bas sur curses, qui
permet de crer, dtruire et modifier les partitions de votre unit de
disque dur.
Copyright (C) 1994-1999 Kevin E. Martin & aeb
Commande
------b
d
g
h
m
n
p
ue)
q
t
u
Signification
------basculer le fanion d'amorce sur la partition courante
dtruire la partition courante
modifier les paramtres: cylindres, ttes, secteurs par piste
AVERTISSEMENT: cette option ne doit pas tre utilise par
des gens qui ne savent pas ce qu'ils font.
afficher cet cran d'aide
maximiser l'utilisation du disque par la partition courante
Note: cela peut rendre la partition incompatible avec
DOS, OS/2, ...
crer une nouvelle partition partir de l'espace libre
lister la table de partitions l'cran ou dans un fichier
Il y a plusieurs formats diffrents pour la partition
que vous pouvez choisir:
r - donnes brutes (exactement ce que vous crivez sur le disq
s - table ordonne par secteurs
t - table au format brut
quitter le programme sans crire la table de partitions
modifier le type de systme de fichiers
modifier les units d'affichage de la taille des partition
www.openclassrooms.com
Partie 2 : Manipulations avances
W
Flche-bas
CTRL-L
?
66/97
alterne Mo, secteurs et cylindres
crire la table de partitions sur le disque (taper W en majuscule)
Vu que cela peut dtruire des donnes sur le disque, vous devez
confirmer ou annuler la commande par la rponse oui ou
non
dplacer le curseur vers la partition suivante
rafficher le contenu l'cran
afficher cet cran d'aide
Note: toutes les commandes peuvent tre saisies en lettres
majuscules ou minuscules (sauf pour les critures).
En gnral, les options prsentes sont accessibles en se plaant dessus et en appuyant sur enter, les "lettres" sont donnes
titre informatif.
Maximiser
Cette option permet de maximiser l'usage du disque pour la partition courante. En gros, s'il reste 10 Go sur votre disque dur,
choisir cette option tendra votre partition courante de 10 Go supplmentaire.
Sauf si vous savez ce que vous faites, n'utilisez pas cette option.
Afficher
Cette option permet d'afficher le contenu de la table de partition, dont vous savez maintenant ce que c'est, directement sur l'cran
ou de rediriger ce contenu dans un fichier.
Ce n'est pas une option super utile, tant donn que vous avez dj sous les yeux ce quoi elle ressemble.
Quitter
Cette option permet de quitter cfdisk un peu plus proprement qu'un simple ctrl+c.
Attention toutefois, assurez-vous d'avoir crit vos partitions avant de quitter, car comme son nom l'indique, cette option permet
uniquement de quitter l'diteur, pas de prendre vos changements en compte.
Pour cela, on doit se servir de l'option crire.
Type
Cette option permet de modifier le systme de fichiers utilis par la partition courante.
vitez de toucher cela, il vous sera propos plus tard lors de l'installation de votre distribution Linux le systme de fichiers que
vous voulez utiliser.
Si ce n'est pas le cas, des commandes pour le crer sont dtailles fin de ce chapitre.
Units
Cette option permet de modifier l'unit d'affichage des tailles de partitions.
crire
Voila enfin l'option qui permet de prendre les changements sur les partitions en compte.
Slectionnez donc cette option aprs toute modification de partitions. Rflchissez bien cependant, car cela provoquera le
changement immdiat que vous avez demand. Une confirmation de votre part devra tre valide, pour viter les erreurs
d'inadvertance.
Quand vous avez modifi vos partitions et systmatiquement slectionn "crire", vous pouvez quitter cfdisk.
fdisk
On vient de finir de dtailler l'utilisation de cfdisk. Ce n'tait pas si compliqu que a finalement, si ?
www.openclassrooms.com
Partie 2 : Manipulations avances
67/97
On va maintenant voir comment se servir de fdisk, un autre utilitaire pour diter ses partitions.
Vous allez voir, son utilisation est diffrente de celle de cfdisk.
La premire chose faire avec fdisk, est de le lancer en root avec le disque modifier en oprande :
Code : Console
# fdisk /dev/sda
Vous serez accueilli par cette invite de commande :
Code : Console
Command (m for help):
Sous fdisk, on choisi les options appliquer en entrant des lettres, gnralement des initiales de ce pour quoi c'est programm.
Par exemple, si on veut lister les partitions de tous les disques dtects, pas uniquement celui sur lequel on travaille
actuellement, on fait :
Code : Console
# fdisk -l
Revenons en notre invite de commande, appuyez sur m pour obtenir de l'aide.
L'intitul des sections est fort clair, les voil reprises sous forme d'un tableau :
Code : Console
Commande d'action
a
bascule le fanion d'amorce
b
diter l'tiquette BSD du disque
c
basculer le fanion de compatibilit DOS
d
supprimer la partition
l
lister les types de partitions connues
m
afficher ce menu
n
ajouter une nouvelle partition
o
crer une nouvelle table vide de partitions DOS
p
afficher la table de partitions
q
quitter sans enregistrer les changements
s
crer une nouvelle tiquette vide pour disque de type Sun
t
modifier l'id de systme de fichiers d'une partition
u
modifier les units d'affichage/saisie
v
vrifier la table de partitions
w
crire la table sur le disque et quitter
x
fonctions avances (pour experts seulement)
Exemple pratique
Ce tableau est joli, mais vous apprcierez sans doute une dmonstration, histoire de voir mieux quoi a correspond.
www.openclassrooms.com
Partie 2 : Manipulations avances
68/97
La premire chose faire est de rcuprer son schma de partitionnement actuel.
Pour ce faire, on affiche la table des partitions :
Code : Console
Command (m for help): p
Disk /dev/sda: 128.8 GB, 128849018880 bytes
255 heads, 63 sectors/track, 15665 cylinders
Units = cylinders of 16065 * 512 = 8225280 bytes
Disk identifier: 0x0007a66d
Device Boot
/dev/sda1
/dev/sda2
*
/dev/sda3
/dev/sda5
/dev/sda6
Start
1
3825
5737
5737
5864
End
3824
5736
15665
5863
10509
Blocks
30716248+
15358140
79754692+
1020096
37318963+
Id
7
83
5
82
83
System
HPFS/NTFS
Linux
Extended
Linux swap / Solaris
Linux
On va ajouter successivement deux nouvelles partitions logiques, sur /dev/sda7 et /dev/sda8 :
Code : Console
Command (m for
Command action
l
logical
p
primary
l
First cylinder
Last cylinder,
15665, default
help): n
Command (m for
Command action
l
logical
p
primary
l
First cylinder
Last cylinder,
15665, default
help): n
(5 or over)
partition (1-4)
(10510-15665, default 10510): 10510
+cylinders or +size{K,M,G} (1051015665): 12510
(5 or over)
partition (1-4)
(12511-15665, default 12511): 12511
+cylinders or +size{K,M,G} (1251115665): 15665
On rend la premire des deux bootable :
Code : Console
Command (m for help): a
Partition number (1-8): 7
On n'oublie pas de sauvegarder ses changements, en appuyant sur w !
Ensuite on quitte fdisk en appuyant sur q.
Outils divers : prsentation
C'est bien beau de savoir crer ses partitions, de savoir les rendre amorables ou encore de pouvoir les dtruire !
Mais sans systme de fichiers ou sans rien mont dessus, vos partitions auront beau tre jolies, elles seront inutiles.
Rien ne garantit que l'assistant d'installation de votre distribution Linux vous proposera un utilitaire pour choisir le systme de
www.openclassrooms.com
Partie 2 : Manipulations avances
69/97
fichiers utiliser ou encore pour spcifier vos points de montage.
Non seulement rien ne le garantit, mais imaginons que ce soit le cas, il est toujours bon de savoir se dbrouiller soi-mme !
Nous verrons un cas pratique en annexe, le chroot, o il faut savoir se dbrouiller soi-mme dans tout ce qui est points de
montage et montage en gnral.
Nous allons donc prsenter une srie de commande qui permettent de s'en sortir.
Cration de systme de fichiers
Avant de monter quoi que ce soit, il faut d'abord qu'il y ait un systme de fichiers.
Si vous ignorez si telle ou telle partition possde tel ou tel systme de fichiers, lancez un des 3 utilitaires dont nous avons
expliqu l'utilisation pour vous renseigner ce sujet.
Une fois que vous tes certain que la partition cible ne possde aucun filesystem ou que vous tes certain de vouloir en
changer, la commande suivante permet de crer son systme de fichiers.
Il faut galement savoir que suivant le systme de fichiers crer, la commande ne sera pas identiquement la mme. La syntaxe
en revanche sera identique.
Ainsi, de faon gnrale, la syntaxe est la suivante :
Code : Console
commande -paramtres /dev/sdxx
Vous devez prcisez sur quelle partition appliquer la cration du systme de fichiers voulu (encore une fois, si vous doutez du
nom de vos partitions, lancez cfdisk par exemple, il vous renseignera).
Voil la liste des commandes permettant de crer les systmes de fichiers Linux les plus courants :
Pour de l'ext2 : mke2fs
Pour de l'ext3: mke2fs -j
Pour du reiserfs : mkreiserfs
Pour du xfs : mkfs.xfs
Pour du jfs : mkfs.jfs
Pour de la swap : mkswap
(Ds)Activation de la mmoire virtuelle swap
Une fois que vous aurez cr votre partition destine accueillir votre mmoire virtuelle swap et que vous aurez spcifier qu'il
fallait utiliser ce systme de fichiers l (si ce n'tait pas le cas), il faut activer cette mmoire virtuelle.
Cela se fait au moyen de la commande swapon /dev/partition_swap .
Dans certains cas, il se peut que vous soyez amen devoir dsactiver cette swap avant l'extinction du systme.
Cela se fait via la commande : swapoff /dev/partition_swap .
Monter ses partitions soi-mme
Si vous utilisez le chroot un jour, ou que pour une raison ou une autre votre fstab ne montait pas bien une partition, vous devrez
la monter vous mme !
L'utilisation de cette commande est diverse et varie, vous devrez peut-tre l'utiliser pour monter vous mme un cd-rom, ou peuttre carrment pour devoir monter vos partitions.
Dans tous les cas, il est mieux de savoir utiliser cette commande.
Suivant la faon dont vous avez partitionn votre disque, vous aurez peut-tre choisi de ddier une partition GRUB.
www.openclassrooms.com
Partie 2 : Manipulations avances
70/97
On va supposer que c'est le cas. Si a ne l'est pas, ne vous tracassez pas, et ne vous souciez pas du montage de cette partition.
Alors, la syntaxe de la commande mount, dans le cas du montage d'une partition, est la suivante :
Code : Console
mount -paramtres /dev/sdxx /rpertoire
Dans le cas du montage d'une partition, il n y a gnralement pas de paramtres indiquer, mais si l'on dsire monter une image
.iso par exemple, alors on fera :
Code : Console
mount -t iso9660 /home/mon_fichier.iso /mnt/iso
Si le rpertoire /mnt/iso n'existe pas : mkdir /mnt/iso
Si vous voulez monter un cd-rom, la procdure est semblable
Code : Console
mount -t iso9660 /dev/cdrom /mnt/mount_cd
De mme, si le rpertoire /mnt/mount_cd n'existe pas, crez le.
Pourquoi la commande fait-elle mention d'une image .iso alors que c'est un cd-rom qu'on monte ?
En fait, on accroche le contenu d'un cd-rom dans un rpertoire lors d'un montage. On considre le cd-rom physique comme une
image .iso, situe dans /dev/cdrom, et on le monte comme une .iso classique
Si maintenant l'on veut monter une disquette, on fera :
Code : Console
mount -t msdos /dev/fd0 /mnt/fd
Dmonter ses partitions soi-mme
Avant d'teindre son systme, on doit dmonter ses partitions.
Si la plupart du temps, le fichier fstab s'en chargera, dans le cas du chroot ou d'un cd-rom, on doit pouvoir s'en sortir tout seul.
C'est trs simple, dans le cas d'une partition, on fait simplement umount /point_de_montage .
Pour votre cd-rom, lancez umount /mnt/cdrom .
Enfin pour votre disquette umount /mnt/fd .
ce stade, le partitionnement n'a plus de secrets (ou presque) pour vous !
Vous devriez tre en mesure de partitionner un disque dur en ligne de commande sans soucis.
Nous sommes presque arrivs au bout, on va bientt pouvoir procder au multiboot avec la ligne de commande.
www.openclassrooms.com
Partie 2 : Manipulations avances
71/97
Notez que la section concernant parted sera prochainement disponible, elle est encore en cours d'criture.
www.openclassrooms.com
Partie 2 : Manipulations avances
72/97
[Pratique] Mise en place d'un multiboot
Windows/Ubuntu/Archlinux
L'heure de vrit est enfin arrive.
L'on va maintenant pouvoir procder un triple-boot entre Windows, Ubuntu et Archlinux, c'est le but de ce chapitre !
Que ce soit au niveau du partitionnement, du chargeur d'amorage ou de la philosophie gnrale des oprations, je pense
qu'arrivs ce stade ci, vous devriez avoir compris comment a va se passer.
Attention toutefois, mme si vous serez toujours guids dans ce chapitre, il n'en demeure pas moins complexe, et nous vous
conseillons d'avoir compris les chapitres prcdents. En effet, ce chapitre va faire appel tous les concepts introduits au
pralable.
De mme que le risque de perte de donnes tait relativement limit par la simplicit d'utilisation de GParted dans la chapitre
pratique s'y consacrant, vous aurez compris qu'ici, on utilise la ligne de commande. Le risque est donc bien prsent si on n'y fait
pas attention. Pensez donc bien sauvegarder vos donnes, on ne le rptera jamais assez.
Nous ne voulons pas vous faire peur, mais personne n'est l'abri d'une fausse manuvre...
Sans plus attendre, passons la suite !
Prambule
Vous vous posez peut-tre la question suivante, question que nous n'avons pas encore abord depuis le dbut ?
Pourquoi avoir choisi Ubuntu et Archlinux, et pas Mandriva et Fedora par exemple ?
Le choix d'Ubuntu a t ralis en raison de la popularit de ce dernier auprs des arrivants directs de windows. Nous l'avons dit,
ce tutoriel se veut convenir un maximum de personnes, c'est aussi pourquoi nous avons voulu oprer une distinction entre la
partie qui s'adresse plutt aux dbutants, leur expliquant les bases et les principes, illustrs par l'installation d'une ubuntu en
cohabitation avec Windows, comme c'est souvent le cas dans pareille situation et celle s'adressant aux utilisateurs confirms.
Le choix d'Ubuntu est donc reprsentatif de ce qui se passe dans la majorit des cas pour les arrivants de Windows !
Concernant le choix d'Archlinux, il a t dict essentiellement parce que ce cours s'adresse galement aux personnes ayant plus
d'exprience. Il est vident que cette distribution ne s'adresse pas aux nophytes, qu'il faudra mettre les mains dans le cambouis
et savoir lire une doc !
En outre, Archlinux est une distribution minimaliste, dont l'installation est pourvue d'un installateur assist utilisant les concepts
que nous avons introduits.
En plus de cela, Arch est une distribution relativement lgre, qui dmarre assez vite (pour les adeptes de l'optimisation du temps
de boot, c'est ce genre de distribution qu'il faut), robuste, simple (qui ne veut pas dire facile), qui dispose d'une forte
communaut et d'un wiki francophone (pour ceux qui n'aiment pas l'anglais).
Sa philosophie KISS, son systme de rolling release (contrairement Ubuntu qui publie deux versions chaque anne, en avril et
en octobre, Arch est toujours jour) et son gestionnaire de paquets robuste, PACMAN, font d'elle une distribution
incontournable !
Note : En plus, elle a l'air d'avoir la cte sur les forums du site du zro !
Avant cela, tout de mme, prvoyez 2/3 heures si vous n'avez jamais install Arch de votre vie. Lorsqu'on l'a fait 2/3
fois, a va beaucoup plus vite, mais la premire installation est souvent lente, du fait du manque d'habitude de
l'utilisateur.
O en sommes-nous ?
Ceux qui ont suivi notre tutoriel depuis le dbut doivent avoir une Ubuntu qui cohabite avec Windows.
D'autres personnes auront une configuration diffrente, ventuellement. Tous les concepts introduits prcdemment peuvent
s'appliquer dans toutes les situations, de sorte que si votre configuration est diffrente, vous ne devriez pas tre dboussol.
Dans la logique de ce tuto, votre disque dur, suppos de 120 Go, devrait ressembler cela
www.openclassrooms.com
Partie 2 : Manipulations avances
73/97
Donc on a Windows sur dev/sda1 qui occupe 30 Go (si vous avez lu le chapitre sur les Mo/Mio, vous ne devriez pas tre
dsaronns par les diffrences entre les tailles que nous annonons et celles du screen).
Sur /dev/sda2, la partition /(racine) d'ubuntu est monte.
La partition tendue, sur /dev/sda3, contient les partitions logiques /dev/sda5 (consacre la swap) et /dev/sda6 (consacre au
/home d'ubuntu).
Plan des oprations
Avant de se lancer dans la pratique, il est bon de rflchir ce qu'on va faire avant.
Premire chose, prenez un crayon et une feuille de papier, et notez le point de montage, la taille et le filesystem de chaque
partition, a nous sera utile par la suite !
Vous aurez cette feuille sous les yeux durant l'installation d'Arch.
Ensuite, il faut rflchir ce que nous voulons faire, comment nous configurerons GRUB.
On va rester dans le simple et uniquement faire deux partitions, une pour /(racine) et une pour /home
Pourquoi pas de partition spare pour /var, /tmp, /usr et /boot ?
Dans le cadre d'un pc utilisation personnelle ou familiale, a n'a que trs peu d'intrt !
Par contre, si vous comptez utilisez votre ordinateur comme un serveur, alors il faudra monter ces partitions sparment.
Sur ce, le but de la manoeuvre va tre de rduire la taille occupe par le /home d'ubuntu, d'installer Arch sur l'espace libr !
Quid de /dev/sda4, qui reste inutilis ?
www.openclassrooms.com
Partie 2 : Manipulations avances
74/97
On va laisser cette partition telle quelle, pour qu'un OS tel que les *BSD ou windows, soit installable plus tard, si vous le dsirez.
De tels OS sont un peu capricieux et ne s'installent que sur des partitions primaires.
Encore une question, pourquoi deux /home spars ?
Monter les deux /home sur la mme partitions implique que les versions utilises par les deux OS doivent tre strictement
identiques, tout instant, sinon, on va au devant de conflits.
On a donc deux partitions spares, montes chacune sur le /home d'une de nos deux distributions.
Si l'on dsire malgr tout se procurer un fichier .jpg de la partition /home de l'autre OS, rien n'empche de monter cette dernire
dans le rpertoire /media.
Trve de bavardages, passons la pratique !
Cration d'espace libre
Avant de procder l'installation proprement parler d'Arch, on doit librer de l'espace disque.
Pour cette opration, une fois de plus, nous utiliserons GParted.
Il propose une fonction qui permet d'arrondir la taille des partitions au cylindre.
Cela est trs utile car a permet d'viter que deux partitions se chevauchent.
Pour cette raison, on utilisera GParted. Pas le GParted d'ubuntu, mais le live CD de GParted cette fois !
Rendez-vous donc sur leur site officiel pour tlcharger l'image .iso du live CD que vous graverez ensuite.
Bootez sur ce live CD, vous arriverez devant ceci :
Choisissez la premire option, elle vous conviendra !
www.openclassrooms.com
Partie 2 : Manipulations avances
75/97
Aprs une srie de messages, vous arriverez devant cet cran :
Faites donc "select keymap from archlist", histoire d'viter de rester en qwerty.
On vous demandera alors le langage que vous prfrez, vous pouvez laisser en anglais ou appuyer sur 08 pour le Franais.
l'option suivante qui vous sera demand, appuyez simplement sur enter (ce qui lancera "Continue to start X to use GParted
automatically")
Et hop, voila que le serveur X se lance et qu'on arrive devant cet cran :
Ouvrez l'diteur de partitions, slectionnez /dev/sda6 et rduisez sa taille 36.5 Gio ( peu prs).
Le live CD de GParted s'utilise exactement comme le GParted fourni de base avec Ubuntu.
On peut teindre son systme maintenant.
Installer la base
On ne va pas refaire le wiki d'Arch qui est trs clair et bien expliqu, mais nous allons quand mme insister sur la partie
partitionnement et GRUB.
Premire question, comment se procurer Arch ?
En vous rendant sur le site officiel.
Vous devrez connatre votre architecture pour pouvoir tlcharger la version adapte. Renseignez-vous donc sur votre
processeur !
Dans la plupart des cas, il vous faudra une .iso de la version X86_64(64 bits) ou i686(32 bits).
www.openclassrooms.com
Partie 2 : Manipulations avances
76/97
Par chance, un nouvel installateur est paru ce mois d'aot, a va tre l'occasion de l'utiliser.
Sur le miroir, il y a une liste des versions disponibles.
Si vous prvoyez d'installer Arch sans le net, tlchargez une version core. Une telle version est plus volumineuse car elle
contient plus d'outils, tant donn que sa conception est oriente pour une installation hors ligne.
Vous pouvez aussi, si vous comptez utiliser le net, tlcharger une image .iso de la version netinstall, les paquets seront alors
rcuprs par FTP au cours de l'installation.
Dans les deux cas, vrifiez l'intgrit de votre image .iso avant de commencer l'installation !
Vous pouvez galement choisir d'utiliser le protocole du torrent pour soulager les serveurs d'Arch ou de tlcharger directement
(choisissez donc le torrent en priorit).
Gravez ensuite cette image sur un CD et arrangez-vous pour booter dessus en modifiant l'ordre de boot dans votre BIOS.
Prts ? on y va !
Aprs le boot, voila sur quel cran vous tombez !
Ne vous y fiez pas, pas d'installateur graphique en vue.
Slectionnez donc "Boot Arch Linux Live CD"
Aprs une srie de messages, vous voila sur une invite de commande.
On vous demande un nom d'identifiant pour archiso login, indiquez lui "root", ce qui vous dlivra un accs root pour
l'installation.
a devrait ressembler ceci :
www.openclassrooms.com
Partie 2 : Manipulations avances
77/97
On va excuter ce qu'on nous demande et taper sur km (soit sur k puis sur ?, car ce stade, le clavier en toujours en qwerty) pour
lancer un script qui nous permettra de choisir la configuration du clavier, uniquement pour la session en cours.
Choisissez votre clavier et faites SKIP quand on vous demande le "console font"
Lancez ensuite /arch/setup pour dmarrer l'installation.
Voila ce que /arch/setup dclenche : le script d'installation !
Bien que nous vous guiderons lors de cette installation, vous n'tes pas dispens de lire les messages dlivrs par
l'installateur, tel que celui qui figure au dessus de cet avertissement.
Une fois ce message lu, vous arrivez devant l'cran de configuration gnral de l'installation :
www.openclassrooms.com
Partie 2 : Manipulations avances
78/97
Nous allons passer chacun des menus en revue, nous avancerons pas pas dans chacun d'eux !
1 Select source
Cet onglet sert prciser comment vous comptez installer Arch. Il y a essentiellement deux faons diffrentes, depuis le cd
(image core) ou par FTP (image netinstall).
Si sous slectionnez CD-ROM, alors a s'arrte l.
Si vous slectionnez l'installation par FTP, vous devrez dj configurer votre rseau.
Laissez les paramtres tels qu'ils sont et choisissez d'utiliser DHCP, ne nous compliquons pas la vie pour commencer !
Choisissez galement un mirroir prs de chez vous, a ira plus vite et a vite les connection timeouts.
2 Set clock
Ceci sert configurer l'horloge interne du systme.
Slectionnez d'abord votre rgion et ensuite rglez votre horloge sur UTC.
Vrifiez ensuite que l'heure est correcte, sinon, dfinissez-la manuellement. Tout est indiqu, un peu de pratique de l'anglais
basique est tout de mme ncessaire !
3 Prepare Hard Drive(s)
Un des onglets les plus importants dans le cadre de notre multiboot.
La partie suivante lui est intgralement consacre.
4 Select Packages
Cet onglet sert choisir les paquetages installer de base.
On considre qu'il faut choisir l'ensemble des paquets base et base-devel (le choix s'effectue au moyen de la touche espace).
5 Install packages
Ici, on installe les paquetages prcdemment slectionns. Il n'y a pas grand chose faire, si ce n'est attendre !
6 Configure System
Cet onglet mrite lui aussi une partie entire pour en expliquer le fonctionnement.
www.openclassrooms.com
Partie 2 : Manipulations avances
79/97
C'est ici qu'on va dfinir l'ensemble des fichiers de configurations du systme.
nouveau, un point cl de notre installation.
7 Install Bootloader
Un autre point crucial de notre installation.
Un chapitre lui est aussi intgralement consacr plus tard.
8 Exit Install
Une fois que l'installation est termine, on sort de l'installation.
Il faudra retirer le live CD et rebooter.
L'on prsentera galement un court chapitre sur que faire aprs une installation frache, en annexes.
Prepare Hard Drive(s)
Une fois que vous serez dans cette section, soyez tout particulirement attentifs ce que vous faites.
De nombreux screenshots seront dlivrs pour viter toute fausse manipulation.
Premirement, vous devriez tomber nez--nez avec cela :
Inutile de vous dire pourquoi on ne choisira pas la premire option.
Slectionnez plutt "Manually Partition Hard Drive(s)"
On vous montrera d'abord les disques disponibles (ici, notre disque de 120 GB), ce qui ressemble ceci :
www.openclassrooms.com
Partie 2 : Manipulations avances
80/97
On vous demande alors de confirmer le choix du disque, comme ceci :
On vous informe que vous serez bientt en face de cfdisk, que vous connaissez.
Voil ce que cfdisk diffuse comme information dans notre cas :
www.openclassrooms.com
Partie 2 : Manipulations avances
81/97
Observez donc l'espace libre que nous avons cr. C'est l que nous allons installer Arch, en partitionnant cet espace en deux
parties.
7 Go devraient suffire pour la /(racine), en supposant que vous utiliserez une interface graphique de par la suite (de plus, nous
prvoyons beaucoup de place pour viter de tomber court, on peut se le permettre vu la capacit du disque).
Le reste de l'espace libre libr accueillera le /home d'Arch !
Cfdisk nous permet de partitionner facilement cet espace libre.
Slectionnez donc ce fameux espace libre, choisissez "new" dans les options de cfdisk. On vous demandera la taille en MB de la
nouvelle partition logique crer, sur /dev/sda7.
Indiquez lui donc 7164 MB (pour avoir 7000 MiB).
Lorsque vous tes sr de votre coup, choisissez "write" pour enregistrer les changements.
Ensuite, slectionnez nouveau l'espace libre restant, crez une nouvelle partition logique, laissez la taille par dfaut (tout
l'espace restant).
nouveau, relisez-vous bien, choisissez ensuite "write" pour sauvegarder vos changements.
Votre disque ressemble maintenant cela :
Quittez cfdisk en choisissant "quit" et vous ferez ensuite "DONE" l'cran de choix des disques !
Vous devrez ensuite configurer vos points de montage et vos systmes de fichiers, l'aide de cet cran :
www.openclassrooms.com
Partie 2 : Manipulations avances
82/97
L'option 4, Rollback last filesystem changes permet d'annuler l'opration numro 3, au cas l'on se tromperait dans les points de
montage.
Rendez-vous sur l'option 3, qui va nous prsenter les partitions de notre disque !
nouveau, il faut bien avoir tout not pour ne pas se tromper.
/dev/sda7, notre partition qui accueillera le rpertoire / devrait tre monte sur ce dernier et formate en ext3 ou en ext4.
/dev/sda8, quant elle, accueillera notre /home et sera monte sur ce dernier. De mme choisissez l'ext3 ou l'ext4.
N'oubliez pas notre swap sur /dev/sda5, il faut aussi spcifier que cette partition est destine accueillir la mmoire virtuelle.
Si on vous demande de passer ventuellement des options supplmentaires, laissez le champ d'criture vierge et
appuyez sur OK.
Une fois vos changements raliss, voil ce que vous devriez avoir, si tout s'est bien pass :
Choisissez DONE. On vous avertira que vous n'avez pas cr de partition /boot spare, peu importe, on continue en ignorant
cela.
Vous pouvez retourner au menu principal, pour slectionner et installer les paquets, on va passer la section suivante, soit : la
www.openclassrooms.com
Partie 2 : Manipulations avances
83/97
configuration du systme !
Configure System
Il est temps de configurer votre systme maintenant.
Rien d'insurmontable, c'est mme relativement facile faire (ce qui fait, notre sens, une des forces de cette distribution, par
ailleurs).
On va directement vous demander l'diteur de texte que vous prfrez, choisissez nano par exemple.
Ensuite, voil devant quoi vous arrivez :
Un menu qui liste les principaux fichiers de configurations du systme.
Nous allons, pour chaque fichier, dtailler son rle et son ventuelle configuration.
Le rc.conf
Il s'agit, sans faire des jeux de mots, de la cl de vote de l'Arch.
C'est le fichier central de configuration, c'est ici que l'on doit dfinir le comportement du systme.
Un rc.conf classique, tel qu'est srement le votre cet instant, se prsente comme suit :
Code : Bash
#
# /etc/rc.conf - Main Configuration for Arch Linux
#
# ---------------------------------------------------------------------# LOCALIZATION
# ---------------------------------------------------------------------#
# LOCALE: available languages can be listed with the 'locale -a'
command
# HARDWARECLOCK: set to "UTC" or "localtime"
# USEDIRECTISA: use direct I/O requests instead of /dev/rtc for
hwclock
# TIMEZONE: timezones are found in /usr/share/zoneinfo
# KEYMAP: keymaps are found in /usr/share/kbd/keymaps
# CONSOLEFONT: found in /usr/share/kbd/consolefonts (only needed
for non-US)
# CONSOLEMAP: found in /usr/share/kbd/consoletrans
www.openclassrooms.com
Partie 2 : Manipulations avances
84/97
# USECOLOR: use ANSI color sequences in startup messages
#
LOCALE="en_US.utf8"
HARDWARECLOCK="localtime"
USEDIRECTISA="no"
TIMEZONE="Canada/Pacific"
KEYMAP="us"
CONSOLEFONT=
CONSOLEMAP=
USECOLOR="yes"
# ---------------------------------------------------------------------# HARDWARE
# ---------------------------------------------------------------------#
# MOD_AUTOLOAD: Allow autoloading of modules at boot and when
needed
# MOD_BLACKLIST: Prevent udev from loading these modules
# MODULES: Modules to load at boot-up. Prefix with a ! to
blacklist.
#
# NOTE: Use of 'MOD_BLACKLIST' is deprecated. Please use ! in the
MODULES array.
#
MOD_AUTOLOAD="yes"
#MOD_BLACKLIST=() #deprecated
MODULES=()
# Scan for LVM volume groups at startup, required if you use LVM
USELVM="no"
# ---------------------------------------------------------------------# NETWORKING
# ---------------------------------------------------------------------#
# HOSTNAME: Hostname of machine. Should also be put in /etc/hosts
#
HOSTNAME="myhost"
# Use 'ifconfig -a' or 'ls /sys/class/net/' to see all available
interfaces.
#
# Interfaces to start at boot-up (in this order)
# Declare each interface then list in INTERFACES
# - prefix an entry in INTERFACES with a ! to disable it
# - no hyphens in your interface names - Bash doesn't like it
#
# DHCP: Set your interface to "dhcp" (eth0="dhcp")
# Wireless: See network profiles below
#
eth0="eth0 192.168.0.2 netmask 255.255.255.0 broadcast
192.168.0.255"
INTERFACES=(eth0)
# Routes to start at boot-up (in this order)
# Declare each route then list in ROUTES
# - prefix an entry in ROUTES with a ! to disable it
#
gateway="default gw 192.168.0.1"
ROUTES=(!gateway)
# Enable these network profiles at boot-up. These are only useful
# if you happen to need multiple network configurations (ie, laptop
users)
# - set to 'menu' to present a menu during boot-up (dialog package
required)
www.openclassrooms.com
Partie 2 : Manipulations avances
85/97
# - prefix an entry with a ! to disable it
#
# Network profiles are found in /etc/network.d
#
# This now requires the netcfg package
#
#NET_PROFILES=(main)
# ---------------------------------------------------------------------# DAEMONS
# ---------------------------------------------------------------------#
# Daemons to start at boot-up (in this order)
# - prefix a daemon with a ! to disable it
# - prefix a daemon with a @ to start it up in the background
#
DAEMONS=(syslog-ng network netfs crond)
Les premires lignes susceptibles d'tre dites sont celles ci :
Code : Bash
LOCALE="en_US.utf8"
HARDWARECLOCK="localtime"
USEDIRECTISA="no"
TIMEZONE="Canada/Pacific"
KEYMAP="us"
CONSOLEFONT=
CONSOLEMAP=
USECOLOR="yes"
Elles dfinissent respectivement la langue par dfaut, l'horloge interne du systme ainsi que votre rgion gographique (fuseau
horaire), votre configuration du clavier pour la console uniquement et l'ajout d'ventuels caractres supplmentaires pour la
console.
Voici un petit tableau qui va vous aider remplir cela (tenez absolument compte de la casse) :
Ensuite, laissez MOD_AUTOLOAD tel qu'il est, c'est dire sur "yes". Cela laissera UDEV charger les modules ncessaires au
dmarrage.
Dans la ligne MODULES=(), on peut spcifier des modules supplmentaires qu'UDEV ne charge pas. Par exemple, le driver
iwl3945 de ma carte wifi a du tre rajout manuellement cette ligne.
Si vous dsirez, pour une raison x, qu'un module ne soit pas charg au dmarrage, indiquez-le dans MODULES=(),
prcd d'un !, ce qui donne par exemple MODULES=(!mon_module)
moins que vous n'ayez des volumes LVM, laissez USELVM sur "no", a ne scannera pas les ventuels volumes LVM et
acclrera donc votre processus de boot.
La ligne HOSTNAME="myhost" permet de spcifier le nom de la machine sur le rseau, par exemple. Quoi que vous mettiez la
place de myhost, il faudra galement le spcifier dans /etc/hosts. Vous aurez l'occasion de le faire un peu plus loin.
www.openclassrooms.com
Partie 2 : Manipulations avances
86/97
Concernant le rseau, commentez la ligne actuelle commenant par eth0, au moyen d'un # en dbut de ligne, et crivez donc ceci
juste au dessus : eth0=(dhcp).
Dans un premier temps, laissez eth0 comme interface disponible, ne modifiez donc pas la ligne INTERFACES=(eth0).
Ne modifiez pas non plus les deux lignes suivantes, parlant de GATEWAY et de ROUTES.
Il reste maintenant la liste des daemons, des petits programmes lancer automatiquement au dmarrage. Tant que maintenant,
laissez la ligne telle quelle.
Faire prcder un daemon d'un @ permet de le lancer en background alors que le faire prcder d'un ! permet de
spcifier qu'il ne faut pas le lancer, comme pour les MODULES.
Enregistrez puis quittez nano (ctrl + o & ctrl + x).
/etc/fstab
Sa syntaxe et son rle ont t explicits dans un chapitre antrieur.
Vous n'avez pas vous en soucier ici.
/etc/mkinitcpio.conf
C'est ici que se configure l'image initrd. Sauf si vraiment vous savez ce que vous faites, n'ouvrez mme pas ce fichier !
/etc/modprobe.conf
Ce fichier sert pour le chargement ou le paramtrage de MODULES.
nouveau, ne vous souciez pas de ce fichier.
/etc/resolv.conf
Si vous avez utilis le dhcp, sachez que ce fichier sera rcrit chaque redmarrage par dhcpcd, vous ne devriez donc pas
devoir y toucher.
Toujours si vous tes en dhcp, pour cette session d'installation uniquement, faites un petit coup de :
Code : Console
cp /etc/resolv.conf /mnt/etc/resolv.conf
Ceux qui n'utilisent pas le dhcp et qui prfrent rentrer leur configuration rseau en dur devront configurer leurs DNS dans ce
fichier.
Il se peut ventuellement que les DNS fournis par dhcp soient dfectueux, dans le sens o ces DNS sont ceux de votre
fournisseur d'accs internet. Ce dernier se complat peut-tre bloquer certains sites... Une explication figure en annexe dans le
chapitre consacr l'after-install d'Arch !
/etc/hosts
C'est le fichier de configuration des htes du rseau. Rajoutez au moins le nom de votre PC sur la ligne localhost, comme nous
vous l'avions annonc lors de l'dition du rc.conf.
Voil quoi a ressemble par dfaut :
Code : Bash
#
www.openclassrooms.com
Partie 2 : Manipulations avances
87/97
# /etc/hosts: static lookup table for host names
#
#< ip-address > < hostname.domain.org > < hostname >
127.0.0.1
localhost.localdomain
localhost myhost
Le couple infernal : /etc/hosts.allow et /etc/hosts.deny
Ces fichiers dfinissent les permissions d'accs rseau la machine.
Par dfaut, Arch n'en autorise aucun (scurit maximale oblige).
Ce sera donc vous, si vous dsirez utiliser votre machine comme un serveur, configurer ces fichiers !
En gnral, il est inutile de les diter ce stade, si besoin en est, vous le ferez plus tard.
/etc/locale.gen
Ce fichier permet la gnration des locales.
Dcommentez les lignes qui vous intressent et commentez celles par dfaut. On aura dcomment, par exemple :
Code : Bash
fr_FR.UTF-8 UTF-8
fr_FR ISO-8859-1
fr_FR@euro ISO-8859-15
/etc/pacman.conf
C'est le fichier principal de configuration de PACMAN, le gestionnaire de paquets d'Arch.
Il devrait normalement tre configur normalement, mais vous dsirerez sans doute profiter du dpt francophone des
utilisateurs d'Archlinux.
cette fin, rajoutez les deux lignes suivantes dans ce fichier :
Code : Bash
[archlinuxfr]
Server = http://repo.archlinux.fr/archi/
O archi est remplacer par i686 ou x86_64, selon votre architecture.
/etc/pacman.d/mirrorlist
Ce fichier liste les diffrents miroirs sur lesquels PACMAN ira chercher les applications que vous dsirerez installer.
Pour viter les connection timeouts, il est prfrable de choisir un miroir proche de chez soi, de prfrences, pas le miroir free, car
il brid en vitesse.
Par dfaut, tous les miroirs sont comments, ce qui signifie qu'il faut imprativement dcommenter (soit enlever le # en
dbut de ligne) le ou les miroirs que l'on souhaite utiliser.
Root-password
Pas grand chose dire ici, si ce n'est que cela permet de configurer le mot de passe de l'utilisateur root.
www.openclassrooms.com
Partie 2 : Manipulations avances
88/97
Bien qu'il n'y ait quasi rien dire sur cela, a reste nanmoins indispensable !
On a maintenant termin de configurer le systme. a prend un certain temps la premire fois, mais c'est un prt pour un rendu,
car a vous en fera gagner par la suite.
Passons la configuration du bootloader.
Configure bootloaders
Tout d'abord pourquoi avoir mis un "s" bootloader dans le titre ?
Et bien, nous allons dans un premier temps terminer l'installation de notre Arch.
Vous comprendrez plus tard pourquoi ce "s" a t ajout.
Toujours dans le menu principal de l'installateur d'Arch, on va cette fois choisir de configurer le bootloader :
Vous remarquerez que le fichier menu.lst est pr-rempli, c'est dire qu'on nous a donn une configuration fonctionnelle, mais
qu'on nous laisse la possibilit de l'diter.
Normalement, l'heure actuelle, votre menu.lst doit ressembler cela :
Code : Bash
# Config file for GRUB - The GNU GRand Unified Bootloader
# /boot/grub/menu.lst
#
#
#
#
#
#
#
#
#
DEVICE NAME CONVERSIONS
#
#
#
#
#
#
#
#
#
FRAMEBUFFER RESOLUTION SETTINGS
+-------------------------------------------------+
| 640x480 800x600 1024x768 1280x1024
----+-------------------------------------------256 | 0x301=769 0x303=771 0x305=773 0x307=775
32K | 0x310=784 0x313=787 0x316=790 0x319=793
64K | 0x311=785 0x314=788 0x317=791 0x31A=794
16M | 0x312=786 0x315=789 0x318=792 0x31B=795
+-------------------------------------------------+
Linux Grub
------------------------/dev/fd0 (fd0)
/dev/hda (hd0)
/dev/hdb2 (hd1,1)
/dev/hda3 (hd0,2)
www.openclassrooms.com
Partie 2 : Manipulations avances
89/97
# general configuration:
timeout
5
default
0
color light-blue/black light-cyan/blue
# boot
# each
below
#
# TIP:
kernel
#
#-*
sections follow
is implicitly numbered from 1 in the order of appearance
If you want a 1024x768 framebuffer, add "vga=773" to your
line.
# (0) Arch Linux
title Arch Linux
root
(hd0,6)
kernel /boot/vmlinuz26 root=/dev/disk/by-uuid/your_uuid ro
initrd /boot/kernel26.img
# (1) Arch Linux
title Arch Linux Fallback
root
(hd0,6)
kernel /boot/vmlinuz26 root=/dev/disk/by-uuid/your_uuid ro
initrd /boot/kernel26-fallback.img
# (2) Windows
#title Windows
#rootnoverify (hd0,0)
#makeactive
#chainloader +1
Laissez donc ce fichier tel qu'il est, il nous conviendra ainsi.
On vous demandera ensuite o installer GRUB. De la faon dont nous avons configur GRUB, il faut l'installer sur la partition
/(racine) d'Arch, et nulle part ailleurs !
Dans notre cas, on l'installera donc sur /dev/sda7 :
On vous informe que GRUB a t correctement install.
Flicitations, l'installation d'Arch est termin !
Choisissez "Exit Install", enlevez le mdia d'installation et tapez reboot.
www.openclassrooms.com
Partie 2 : Manipulations avances
90/97
Sacrebleu, j'ai uniquement le choix entre Ubuntu et Windows au dmarrage, comment cela se fait-il ?
En fait, c'est assez normal, car on s'est content d'installer Arch et d'installer GRUB sur la mme partition que la / d'Arch.
Mais on a jamais prcis au GRUB d'Ubuntu, qui est install sur le MBR et est donc lanc au boot, qu'il y avait un nouvel OS
install.
C'est ce qu'on va s'attacher faire maintenant !
Notez qu'il existe d'autres mthodes que celle que l'on va prsenter, mais celle ci nous apparat comme tant la plus
simple.
Le chainloading
Dmarrez donc votre Ubuntu comme c'tait le cas au reboot.
Passez en root et ouvrez le menu.lst, qui se trouve dans /boot/grub, avec votre diteur de texte favori.
Pour l'instant, il ressemble cela :
Code : Bash
#
#
#
#
menu.lst - See: grub(8), info grub, update-grub(8)
grub-install(8), grub-floppy(8),
grub-md5-crypt, /usr/share/doc/grub
and /usr/share/doc/grub-doc/.
## default num
# Set the default entry to the entry number NUM. Numbering starts
from 0, and
# the entry number 0 is the default if the command is not used.
#
# You can specify 'saved' instead of a number. In this case, the
default entry
# is the entry saved with the command 'savedefault'.
# WARNING: If you are using dmraid do not use 'savedefault' or your
# array will desync and will not let you boot your system.
default 0
## timeout sec
# Set a timeout, in SEC seconds, before automatically booting the
default entry
# (normally the first entry defined).
timeout 3
## hiddenmenu
# Hides the menu by default (press ESC to see the menu)
hiddenmenu
# Pretty colours
#color cyan/blue white/blue
## password ['--md5'] passwd
# If used in the first section of a menu file, disable all
interactive editing
# control (menu entry editor and command-line) and entries
protected by the
# command 'lock'
# e.g. password topsecret
# password --md5 $1$gLhU0/$aW78kHK1QfV3P2b2znUoe/
# password topsecret
#
# examples
www.openclassrooms.com
Partie 2 : Manipulations avances
#
#
#
#
#
#
#
#
#
#
91/97
title Windows 95/98/NT/2000
root (hd0,0)
makeactive
chainloader +1
title Linux
root (hd0,1)
kernel /vmlinuz root=/dev/hda2 ro
#
# Put static boot stanzas before and/or after AUTOMAGIC KERNEL LIST
### BEGIN AUTOMAGIC KERNELS LIST
## lines between the AUTOMAGIC KERNELS LIST markers will be
modified
## by the debian update-grub script except for the default options
below
## DO NOT UNCOMMENT THEM, Just edit them to your needs
## ## Start Default Options ##
## default kernel options
## default kernel options for automagic boot options
## If you want special options for specific kernels use kopt_x_y_z
## where x.y.z is kernel version. Minor versions can be omitted.
## e.g. kopt=root=/dev/hda1 ro
## kopt_2_6_8=root=/dev/hdc1 ro
## kopt_2_6_8_2_686=root=/dev/hdc2 ro
# kopt=root=UUID=70fed6b3-3ce0-41d2-89d7-32ddb13258a1 ro
## default grub root device
## e.g. groot=(hd0,0)
# groot=70fed6b3-3ce0-41d2-89d7-32ddb13258a1
## should update-grub create alternative automagic boot options
## e.g. alternative=true
## alternative=false
# alternative=true
## should update-grub lock alternative automagic boot options
## e.g. lockalternative=true
## lockalternative=false
# lockalternative=false
## additional options to use with the default boot option, but not
with the
## alternatives
## e.g. defoptions=vga=791 resume=/dev/hda5
# defoptions=quiet splash
## should update-grub lock old automagic boot options
## e.g. lockold=false
## lockold=true
# lockold=false
## Xen hypervisor options to use with the default Xen boot option
# xenhopt=
## Xen Linux kernel options to use with the default Xen boot option
# xenkopt=console=tty0
## altoption boot targets option
## multiple altoptions lines are allowed
## e.g. altoptions=(extra menu suffix) extra boot options
## altoptions=(recovery) single
# altoptions=(recovery mode) single
## controls how many kernels should be put into the menu.lst
www.openclassrooms.com
Partie 2 : Manipulations avances
92/97
## only counts the first occurence of a kernel, not the
## alternative kernel options
## e.g. howmany=all
## howmany=7
# howmany=all
## specify if running in Xen domU or have grub detect automatically
## update-grub will ignore non-xen kernels when running in domU and
vice versa
## e.g. indomU=detect
## indomU=true
## indomU=false
# indomU=detect
## should update-grub create memtest86 boot option
## e.g. memtest86=true
## memtest86=false
# memtest86=true
## should update-grub adjust the value of the default booted system
## can be true or false
# updatedefaultentry=false
## should update-grub add savedefault to the default options
## can be true or false
# savedefault=false
## ## End Default Options ##
title Ubuntu 9.04, kernel 2.6.28-11-generic
uuid 70fed6b3-3ce0-41d2-89d7-32ddb13258a1
kernel /boot/vmlinuz-2.6.28-11-generic root=UUID=70fed6b3-3ce041d2-89d7-32ddb13258a1 ro quiet splash
initrd /boot/initrd.img-2.6.28-11-generic
quiet
title Ubuntu 9.04, kernel 2.6.28-11-generic (recovery mode)
uuid 70fed6b3-3ce0-41d2-89d7-32ddb13258a1
kernel /boot/vmlinuz-2.6.28-11-generic root=UUID=70fed6b3-3ce041d2-89d7-32ddb13258a1 ro single
initrd /boot/initrd.img-2.6.28-11-generic
title Ubuntu 9.04, memtest86+
uuid 70fed6b3-3ce0-41d2-89d7-32ddb13258a1
kernel /boot/memtest86+.bin
quiet
### END DEBIAN AUTOMAGIC KERNELS LIST
title Windows 95/98/NT/2000/Vista
rootnoverifiy (hd0,0)
makeactive
chainloader +1
Vous remarquez dj que pour lancer Windows, sans le savoir, vous utilisiez en fait le principe du chainloading.
Ce principe, expliqu dans une section antrieure, passe donc le relais un autre bootloader qui dmarrera le systme voulu.
Il suffit simplement de changer un paramtre de votre menu.lst et d'ajouter quelques lignes tout la fin, le tour sera alors jou !
On a pour principe d'ajouter des entres au menu.lst aprs la ligne ### END DEBIAN AUTOMAGIC KERNELS LIST, pour viter
que lorsque le noyau d'Ubuntu sera mis jour, le script update-grub n'efface toutes nos prcieuses modifications.
Pensez commenter la ligne hiddenmenu (ce qui aurait dj du tre fait, normalement), pour pouvoir avoir accs aux
diffrents noyaux charger.
Vous voudrez peut-tre disposer de plus que 3 secondes pour choisir votre OS. Dans ce cas, modifiez la valeur de timeout 3
www.openclassrooms.com
Partie 2 : Manipulations avances
93/97
timeout 10 pour disposer de 10 pour effectuer votre choix.
Ajoutez galement ces quelques lignes tout la fin :
Code : Bash
# This is a divider, added to separate the menu items below from
the Debian
# ones.
title
Other operating systems:
root
# Archlinux installed on /dev/sda7
title
Archlinux
root (hd0,6)
chainloader +1
boot
Au final, votre menu.lst ressemblera cela :
Code : Bash
#
#
#
#
menu.lst - See: grub(8), info grub, update-grub(8)
grub-install(8), grub-floppy(8),
grub-md5-crypt, /usr/share/doc/grub
and /usr/share/doc/grub-doc/.
## default num
# Set the default entry to the entry number NUM. Numbering starts
from 0, and
# the entry number 0 is the default if the command is not used.
#
# You can specify 'saved' instead of a number. In this case, the
default entry
# is the entry saved with the command 'savedefault'.
# WARNING: If you are using dmraid do not use 'savedefault' or your
# array will desync and will not let you boot your system.
default 0
## timeout sec
# Set a timeout, in SEC seconds, before automatically booting the
default entry
# (normally the first entry defined).
timeout 10
## hiddenmenu
# Hides the menu by default (press ESC to see the menu)
#hiddenmenu
# Pretty colours
#color cyan/blue white/blue
## password ['--md5'] passwd
# If used in the first section of a menu file, disable all
interactive editing
# control (menu entry editor and command-line) and entries
protected by the
# command 'lock'
# e.g. password topsecret
# password --md5 $1$gLhU0/$aW78kHK1QfV3P2b2znUoe/
# password topsecret
#
# examples
#
www.openclassrooms.com
Partie 2 : Manipulations avances
#
#
#
#
#
#
#
#
#
94/97
title Windows 95/98/NT/2000
root (hd0,0)
makeactive
chainloader +1
title Linux
root (hd0,1)
kernel /vmlinuz root=/dev/hda2 ro
#
# Put static boot stanzas before and/or after AUTOMAGIC KERNEL LIST
### BEGIN AUTOMAGIC KERNELS LIST
## lines between the AUTOMAGIC KERNELS LIST markers will be
modified
## by the debian update-grub script except for the default options
below
## DO NOT UNCOMMENT THEM, Just edit them to your needs
## ## Start Default Options ##
## default kernel options
## default kernel options for automagic boot options
## If you want special options for specific kernels use kopt_x_y_z
## where x.y.z is kernel version. Minor versions can be omitted.
## e.g. kopt=root=/dev/hda1 ro
## kopt_2_6_8=root=/dev/hdc1 ro
## kopt_2_6_8_2_686=root=/dev/hdc2 ro
# kopt=root=UUID=70fed6b3-3ce0-41d2-89d7-32ddb13258a1 ro
## default grub root device
## e.g. groot=(hd0,0)
# groot=70fed6b3-3ce0-41d2-89d7-32ddb13258a1
## should update-grub create alternative automagic boot options
## e.g. alternative=true
## alternative=false
# alternative=true
## should update-grub lock alternative automagic boot options
## e.g. lockalternative=true
## lockalternative=false
# lockalternative=false
## additional options to use with the default boot option, but not
with the
## alternatives
## e.g. defoptions=vga=791 resume=/dev/hda5
# defoptions=quiet splash
## should update-grub lock old automagic boot options
## e.g. lockold=false
## lockold=true
# lockold=false
## Xen hypervisor options to use with the default Xen boot option
# xenhopt=
## Xen Linux kernel options to use with the default Xen boot option
# xenkopt=console=tty0
## altoption boot targets option
## multiple altoptions lines are allowed
## e.g. altoptions=(extra menu suffix) extra boot options
## altoptions=(recovery) single
# altoptions=(recovery mode) single
## controls how many kernels should be put into the menu.lst
## only counts the first occurence of a kernel, not the
www.openclassrooms.com
Partie 2 : Manipulations avances
95/97
## alternative kernel options
## e.g. howmany=all
## howmany=7
# howmany=all
## specify if running in Xen domU or have grub detect automatically
## update-grub will ignore non-xen kernels when running in domU and
vice versa
## e.g. indomU=detect
## indomU=true
## indomU=false
# indomU=detect
## should update-grub create memtest86 boot option
## e.g. memtest86=true
## memtest86=false
# memtest86=true
## should update-grub adjust the value of the default booted system
## can be true or false
# updatedefaultentry=false
## should update-grub add savedefault to the default options
## can be true or false
# savedefault=false
## ## End Default Options ##
title Ubuntu 9.04, kernel 2.6.28-11-generic
uuid 70fed6b3-3ce0-41d2-89d7-32ddb13258a1
kernel /boot/vmlinuz-2.6.28-11-generic root=UUID=70fed6b3-3ce041d2-89d7-32ddb13258a1 ro quiet splash
initrd /boot/initrd.img-2.6.28-11-generic
quiet
title Ubuntu 9.04, kernel 2.6.28-11-generic (recovery mode)
uuid 70fed6b3-3ce0-41d2-89d7-32ddb13258a1
kernel /boot/vmlinuz-2.6.28-11-generic root=UUID=70fed6b3-3ce041d2-89d7-32ddb13258a1 ro single
initrd /boot/initrd.img-2.6.28-11-generic
title Ubuntu 9.04, memtest86+
uuid 70fed6b3-3ce0-41d2-89d7-32ddb13258a1
kernel /boot/memtest86+.bin
quiet
### END DEBIAN AUTOMAGIC KERNELS LIST
title Windows 95/98/NT/2000/Vista
rootnoverifiy (hd0,0)
makeactive
chainloader +1
# This is a divider, added to separate the menu items below from
the Debian
# ones.
title
Other operating systems:
root
# Archlinux installed on /dev/sda7
title
Archlinux
root (hd0,6)
chainloader +1
boot
Voila, sauvegardez votre menu.lst, rebootez et on peut enfin booter sur Arch Linux.
www.openclassrooms.com
Partie 2 : Manipulations avances
96/97
Bon amusement !
Voil, le cours est officiellement termin.
Vous devriez disposer d'un triple boot fonctionnel.
Nous vous invitons vous rendre sur les annexes, toujours en cours d'criture, o certains trouveront leur bonheur !
Vous disposez dsormais de toutes les notions ncessaire l'installation de quasi toutes les distributions.
En outre, vous aurez appris certaines notions indirectement lies au multiboot, ce qui n'est pas plus mal !
Nanmoins, le tutoriel n'est pas fini, nous vous invitons jeter un coup d'oeil aux annexes.
www.openclassrooms.com
Vous aimerez peut-être aussi
- Robotique En Essaim: Comment un essaim de drones armés pilotés par l'intelligence artificielle peut-il organiser une tentative d'assassinat ?D'EverandRobotique En Essaim: Comment un essaim de drones armés pilotés par l'intelligence artificielle peut-il organiser une tentative d'assassinat ?Pas encore d'évaluation
- Apprendre et enseigner sur le Web: quelle ingénierie pédagogique?D'EverandApprendre et enseigner sur le Web: quelle ingénierie pédagogique?Pas encore d'évaluation
- Sobriété éditoriale : 50 bonnes pratiques pour écoconcevoir vos contenus web: Communiquons moins, communiquons mieuxD'EverandSobriété éditoriale : 50 bonnes pratiques pour écoconcevoir vos contenus web: Communiquons moins, communiquons mieuxPas encore d'évaluation
- PHP Oriente ObjetDocument318 pagesPHP Oriente ObjetZembé CisséPas encore d'évaluation
- SupportLinux AdminDocument225 pagesSupportLinux AdminKamla BertrandPas encore d'évaluation
- Développement XNA Pour La Xbox Et Le PC (2009)Document366 pagesDéveloppement XNA Pour La Xbox Et Le PC (2009)ichbin1199Pas encore d'évaluation
- Support de Cours Sur Les Réseaux Informatiques: DR Nadjia Khatir DR Abdelkader BelhadriDocument99 pagesSupport de Cours Sur Les Réseaux Informatiques: DR Nadjia Khatir DR Abdelkader BelhadriIkram AzeddinePas encore d'évaluation
- 1.5 - Trucs Et Astuces Du RegistreDocument147 pages1.5 - Trucs Et Astuces Du RegistreNicola Iannone100% (1)
- Netfilter IptablesDocument22 pagesNetfilter IptablesAhmedPas encore d'évaluation
- NSD B App CreatorDocument121 pagesNSD B App CreatorFiras ChalbiPas encore d'évaluation
- Oracle - Trés BonDocument133 pagesOracle - Trés BonMehdiway01Pas encore d'évaluation
- Les Commandes CiscoDocument27 pagesLes Commandes CiscohamzaPas encore d'évaluation
- Blender Art Magazine #2 (French)Document60 pagesBlender Art Magazine #2 (French)mefjakPas encore d'évaluation
- Micro Pratique 2022-05-01Document100 pagesMicro Pratique 2022-05-01GhislainTremblayPas encore d'évaluation
- Les Cahiers Du Programmeur Zend FrameworkDocument466 pagesLes Cahiers Du Programmeur Zend FrameworkRichard092Pas encore d'évaluation
- Avion À Propulsion Ionique: Aucune pièce mobile dans le système de propulsionD'EverandAvion À Propulsion Ionique: Aucune pièce mobile dans le système de propulsionPas encore d'évaluation
- Oreilly Pratique de Net 2 Et de Csharp 2Document1 069 pagesOreilly Pratique de Net 2 Et de Csharp 2Wil SonPas encore d'évaluation
- PygtkDocument109 pagesPygtkSalman Al FarisiPas encore d'évaluation
- coursPOO 2020Document116 pagescoursPOO 2020Nassim KsouriPas encore d'évaluation
- Liaison BluetoothDocument8 pagesLiaison BluetoothPatrick_mx100% (1)
- Tendances IT N°33Document64 pagesTendances IT N°33boniface69Pas encore d'évaluation
- Les Condensateurs Et Les BobinesDocument12 pagesLes Condensateurs Et Les Bobineskhadri-oussamaPas encore d'évaluation
- MHZ051 05-1987Document68 pagesMHZ051 05-1987alaruePas encore d'évaluation
- Manuel Blender FRDocument20 pagesManuel Blender FRkansie_samPas encore d'évaluation
- Développeur D'application IOSDocument27 pagesDéveloppeur D'application IOSNacro Davy Steve ChaabanePas encore d'évaluation
- Cours ElectroniqueDocument72 pagesCours ElectroniquehamzaPas encore d'évaluation
- Elektor N°426 - Décembre 2013Document84 pagesElektor N°426 - Décembre 2013Norman RobertPas encore d'évaluation
- Controller Editor Manual French PDFDocument368 pagesController Editor Manual French PDFCamilo OrtizPas encore d'évaluation
- Revista Electronique Et Loisirs - 016 PDFDocument96 pagesRevista Electronique Et Loisirs - 016 PDFJhon GarayPas encore d'évaluation
- 5138 Manipulation D Extensions Avec La Base de Registre PDFDocument23 pages5138 Manipulation D Extensions Avec La Base de Registre PDFcisco7878Pas encore d'évaluation
- CakePHPCookbook 2.xDocument875 pagesCakePHPCookbook 2.xwikilik100% (1)
- Decouvrez La Puissance de Jquery Ui PDFDocument67 pagesDecouvrez La Puissance de Jquery Ui PDFChef2000100% (1)
- 3034 Creez Une Interface Avec GTKDocument53 pages3034 Creez Une Interface Avec GTKSamir TabibPas encore d'évaluation
- Tutoriel Admin BDD MysqlDocument242 pagesTutoriel Admin BDD MysqlstephanePas encore d'évaluation
- Deviens Un Ninja Avec Angular ExtraitDocument86 pagesDeviens Un Ninja Avec Angular Extraitmodo siméonPas encore d'évaluation
- 2019 09 01 - Programmez PDFDocument84 pages2019 09 01 - Programmez PDFAntonio BokoPas encore d'évaluation
- Dans Les Coulisses de Microsoft Windows PDFDocument538 pagesDans Les Coulisses de Microsoft Windows PDFbabisoPas encore d'évaluation
- Revista Electronique Et Loisirs - 028Document96 pagesRevista Electronique Et Loisirs - 028Jhon Garay100% (2)
- Manuel Moniteur MP1000NT ENGDocument76 pagesManuel Moniteur MP1000NT ENGkarimPas encore d'évaluation
- Le Gui Avec QT La SuiteDocument68 pagesLe Gui Avec QT La SuiteRémi Duplan100% (1)
- Mecanique de Zero PDFDocument78 pagesMecanique de Zero PDFBoris ButnaruPas encore d'évaluation
- Introduction À L'algorithmieDocument216 pagesIntroduction À L'algorithmieEugene DongmoPas encore d'évaluation
- FR201705Document132 pagesFR201705gdechampsPas encore d'évaluation
- Unix FreebsfDocument244 pagesUnix FreebsfAnonymous k2SY4zdI3Pas encore d'évaluation
- Penser en Java (Version 2.4) PDFDocument459 pagesPenser en Java (Version 2.4) PDFkakado100% (1)
- Mag PDF Programmez223Document84 pagesMag PDF Programmez223Serguei RachmaninovPas encore d'évaluation
- Python CoursDocument75 pagesPython CoursPatrik CarpentierPas encore d'évaluation
- Comment Utiliser Wireshark PDFDocument2 pagesComment Utiliser Wireshark PDFJoshPas encore d'évaluation
- BluetoothDocument5 pagesBluetoothasupcomPas encore d'évaluation
- FR201703Document132 pagesFR201703gdechampsPas encore d'évaluation
- LED 084 Fevrier 1991Document42 pagesLED 084 Fevrier 1991Jean-Marie FrancoisPas encore d'évaluation
- MathAppli À La BiologieDocument51 pagesMathAppli À La BiologiemodoulayePas encore d'évaluation
- Le RGPD Va Tout Changer (PDFDrive)Document72 pagesLe RGPD Va Tout Changer (PDFDrive)rootPas encore d'évaluation
- Micro - Hebdo.544. .Semaine - du.18.Au.24.Septembre.2008. .RELOAD. (Emule ComDocument56 pagesMicro - Hebdo.544. .Semaine - du.18.Au.24.Septembre.2008. .RELOAD. (Emule Comdumont henri100% (4)
- Ludothèque n°3 : Digital Devil Saga: Genèse et coulisses d'un jeu culteD'EverandLudothèque n°3 : Digital Devil Saga: Genèse et coulisses d'un jeu cultePas encore d'évaluation
- La décroissance sans fuir la ville - Deux ans de décroissance en familleD'EverandLa décroissance sans fuir la ville - Deux ans de décroissance en famillePas encore d'évaluation
- L’Apocalypse selon Godzilla: Le Japon et ses monstresD'EverandL’Apocalypse selon Godzilla: Le Japon et ses monstresPas encore d'évaluation
- Armes Autonomes: Comment l'intelligence artificielle va-t-elle s'emparer de la course aux armements ?D'EverandArmes Autonomes: Comment l'intelligence artificielle va-t-elle s'emparer de la course aux armements ?Pas encore d'évaluation
- Définir Les Pararametre de Connections Avec OleDbConnectionDocument5 pagesDéfinir Les Pararametre de Connections Avec OleDbConnectionllfreakyPas encore d'évaluation
- MémoireDocument10 pagesMémoiremasckPas encore d'évaluation
- Tarifs Revendeurs Mars 16Document52 pagesTarifs Revendeurs Mars 16tarikmo14Pas encore d'évaluation
- C V-BibossDocument2 pagesC V-BibossGilbert GilbertoPas encore d'évaluation
- Cours Virtualisation Et Cloud Computing 2024Document66 pagesCours Virtualisation Et Cloud Computing 2024Issa hardaga abdelhackPas encore d'évaluation
- Catalogue ATS48Document31 pagesCatalogue ATS48Akhen AtoonPas encore d'évaluation
- Appliquer Les Regles de Base de La Prog EvenDocument49 pagesAppliquer Les Regles de Base de La Prog Evenapi-26420184Pas encore d'évaluation
- Wouxun Kg-Uv920 SMDocument38 pagesWouxun Kg-Uv920 SMKrishna Pratap RanaPas encore d'évaluation
- Le Fonctionnement en InterruptionDocument2 pagesLe Fonctionnement en Interruptiondriss chakdaliPas encore d'évaluation
- Notice - La Console RétroDocument11 pagesNotice - La Console RétroMika Taw-taiuPas encore d'évaluation
- DDN - Guide - 2014Document31 pagesDDN - Guide - 2014KelvinatorPas encore d'évaluation
- LG Flatron IPS226Document32 pagesLG Flatron IPS226tetaPas encore d'évaluation
- Etau de Modelisme PDFDocument2 pagesEtau de Modelisme PDFDanaPas encore d'évaluation
- 1 ACOO Chapitre1Document49 pages1 ACOO Chapitre1Re Sab RinaPas encore d'évaluation
- Chapitre III Fonctionnement de PIC 16F84Document24 pagesChapitre III Fonctionnement de PIC 16F84Sanae BOUNOUAPas encore d'évaluation
- TUTO Windows Seven Unattended (I II III IV V VI)Document13 pagesTUTO Windows Seven Unattended (I II III IV V VI)slidePas encore d'évaluation
- Guide D'utilisation Du Logiciel eOMCDocument22 pagesGuide D'utilisation Du Logiciel eOMCJerfried BolyPas encore d'évaluation
- Mackie 402vlz3 Manuel FRDocument24 pagesMackie 402vlz3 Manuel FRpknoelPas encore d'évaluation
- Chapitre 1Document26 pagesChapitre 1Rottina RossyPas encore d'évaluation
- Id 10658Document9 pagesId 10658isidore fondjioPas encore d'évaluation
- FM353 0808 CDocument359 pagesFM353 0808 CAbdelwahab SmainePas encore d'évaluation