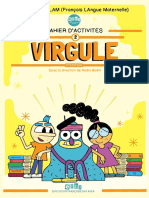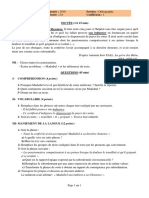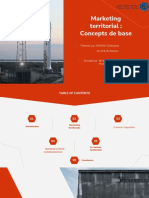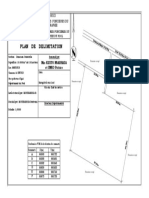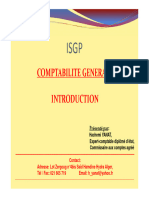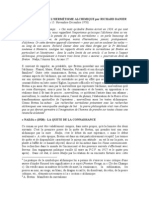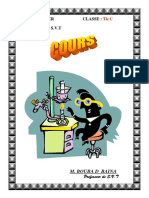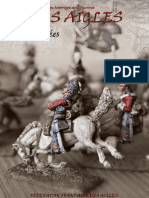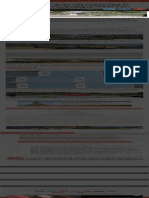Académique Documents
Professionnel Documents
Culture Documents
Support WinWord
Transféré par
Fati_Fleur_6358Copyright
Formats disponibles
Partager ce document
Partager ou intégrer le document
Avez-vous trouvé ce document utile ?
Ce contenu est-il inapproprié ?
Signaler ce documentDroits d'auteur :
Formats disponibles
Support WinWord
Transféré par
Fati_Fleur_6358Droits d'auteur :
Formats disponibles
Formation Ms Word pour Windows La sûreté National
INTRODUCTION
WORD est édité par Microsoft. C'est le logiciel de traitement de texte En plus des
options de gestion de textes très performantes, Word possède divers outils intégrés
dont :
Un éditeur d'équations.
DrawArt (outil de dessin)
WordArt (effets spéciaux de texte)
Graph (grapheur)
Un grammairien
Le principe du Glisser Déplacer ...
Un menu contextuel avec le bouton droit de la souris etc…
WORD nécessite 25 Mo d'espace disponible sur le disque dur pour une installation
complète, la version 95 de Windows et 8 Mo de Ram minimum.
Animé par MR DRISS RHIAT Formateur ( ISTA MAAMORA) page 1/46
Formation Ms Word pour Windows La sûreté National
1.Présentation de l’écran
DEMARRAGE
Pour lancer Word :
Cliquez sur le bouton Démarrer qui se trouve en bas à gauche de votre écran.
Sélectionnez la commande programmes puis allez cliquer sur MICROSOFT
WORD.
Vous obtenez l’écran correspond à la fenêtre ci-dessous du logiciel Word.
1 4 3
2
5
6
10
12
9
13
15
11
14
1 La barre de titre
2 Le bouton fermer
3 Le bouton Restaurer
4 Le bouton Réduire
5 La barre de Menu
6 La barre de’outils Standards
7 La barre de’outils Mise en forme
8 La barre de’outils Tableaux et bordures
9 La régle verticale
10 La régle horizontale
11 La barre d’outils dessin
12 Barre de défilement (horizontale et verticale )
13 Zone de frappe de texte
14 Barre d’états
15 Boutons mode d’Affichage ( Normal, Lecture à l’écran, Page, Plan
Animé par MR DRISS RHIAT Formateur ( ISTA MAAMORA) page 2/46
Formation Ms Word pour Windows La sûreté National
LA BARRE DE TITRE
La barre de titre affiche le nom du document. Ce nom est Document + N° d'ordre
jusqu'à ce que vous l'enregistriez sous un nouveau nom.
LA BARRE DE MENU
WORD dispose d'un ensemble de menus dont vous vous servirez pour la mise en
forme et la gestion de vos documents.
Pour utiliser un menu
Cliquez sur le nom du menu à utiliser.
Ou
Appuyez sur la touche Atl + la lettre soulignée représentant le menu afin de le
dérouler et afficher les commandes disponibles.
Exemple : Pour sauvegarder vos documents, vous devrez dérouler le menu Fichier
afin d'accéder à la commande Enregistrer
LES BARRES D'OUTILS
Elles donnent directement accès à certaines commandes couramment utilisées.
Si l'une de vos commandes les plus utilisées ne se trouve pas déjà sur la barre
d'outils, vous pouvez l'ajouter par la commande Barre d'outils...Personnaliser du
menu Affichage.
La barre d'outils standard
1 2 3 4 5 6 7 8 9 10 11 12 13 14 15 1617 18 19 20 14 15
1. Prendre un nouveau document basé sur le modèle Normal.
2. Ouvrir un document existant. WORD affiche la boîte de dialogue Ouvrir à partir de
laquelle vous pouvez localiser et ouvrir le fichier que vous recherchez.
3. Enregistrer le document en cours sous son nom courant. Si vous n'avez pas
nommé le document, WORD affiche la boîte de dialogue Enregistrer sous.
4. Imprimer toutes les pages du document en cours.
5. Afficher à l'écran le document en cours tel qu'il s'imprimera.
6. Vérifier l'orthographe de l'ensemble du document ou du texte sélectionné
7. Copier le texte et les graphismes sélectionnés, et les stocker dans la Presse-
papiers1 (copier).
8. Supprimer le texte et les graphismes sélectionnés du document et les stocker
dans la Presse-papiers (couper).
1
Une mémoire qui stocke provisoirement les données qu’ont l’on copie ou déplace au sein d’un même document,
entre plusieurs documents ou entre plusieurs applications.
Animé par MR DRISS RHIAT Formateur ( ISTA MAAMORA) page 3/46
Formation Ms Word pour Windows La sûreté National
9. Insérer le contenu du Presse-papiers au point d'insertion (coller).
10. Copier la mise en forme d'une partie du document sur le texte sélectionné.
11. Annuler les dernières opérations de modification ou de mise en forme.
12. Rétablir les dernières opérations de modification ou de mise en forme.
13. Insérer un lien hypertexte2 dans l’emplacement du curseur
14. Afficher ou masquer la barre Web.
15. Afficher ou masquer la barre Tableau et Bordures.
16. Insérer un tableau ou des lignes dans un tableau déjà existant. Pour sélectionner
le nombre de lignes et de colonnes de votre choix, faites glisser la souris sur le
tableau exemple qui s'agrandit au fur et à mesure.
17. Insérer un objet feuille de calcul.
18. Mettre en forme la section en cours de votre document avec une ou plusieurs
colonnes. Pour sélectionner le nombre de colonnes de votre choix, faites glisser
la souris sur les colonnes qui s'agrandissent au fur et à mesure.
19. Afficher ou masquer la barre d’outils Dessin.
20. Afficher l’Explorateur du document (un volet à gauche) qui permet de parcourir
rapidement un document sans déplacer le curseur.
21. Afficher ou masquer les marques non imprimables (marques de paragraphes, de
tabulations...).
22. Compagnon office propose des rubriques d’aides
La barre d'outils de mise en forme
1 2 3 4 5 6 7 8 9 10 1112 1314
1. Reproduire la mise en forme du style sélectionné.
2. Appliquer une des polices de caractères proposées dans la liste du menu
déroulant.
3. Appliquer une taille de police sur le texte sélectionné.
4. Mettre en gras les caractères sélectionnés.
5. Mettre en italique les caractères sélectionnés.
6. Souligner les caractères sélectionnés.
7. Aligner le ou les paragraphes sélectionnés sur le retrait de gauche.
8. Centrer le texte entre les retraits.
9. Aligner le texte sur le retrait de droite
10. Justifier du texte entre les retraits gauches et droits.
11. Numéroter les paragraphes sélectionnés.
12. Placer un caractère spécial (Puces) devant chaque paragraphe sélectionné.
13. Déplacer les paragraphes sélectionnés vers la gauche, sur le taquet de tabulation
précédent.
14. Déplacer les paragraphes sélectionnés vers la droite, sur le taquet de tabulation
suivant.
2
Un lien hypertexte est un Texte en couleur souligné ou graphisme qui vous renvoie, sur simple clic, vers un
fichier, un emplacement au sein d'un fichier.
Animé par MR DRISS RHIAT Formateur ( ISTA MAAMORA) page 4/46
Formation Ms Word pour Windows La sûreté National
Pour masquer ou afficher les barres d'outils de WORD
Il est possible d'afficher ou de masquer la
barre d'outils.
Passant par le menu Affichage…Barre
d'outils.
Ou
Pointez l'une des barres d'outils présentes
dans la fenêtre puis cliquez sur le bouton
droit de la souris. Sélectionnez dans le
menu contextuel la commande qui
correspond à la barre d'outils à masquer ou à afficher.
Pour déplacer ou redimensionner des barres d'outils
Les barres d'outils Standard et Mise en forme sont normalement ancrées en dessous
de la barre des menus. Lorsque vous affichez d'autres barres d'outils, elles peuvent
être ancrées ou flottantes.
1. Pour ancrer une barre d'outils flottante, cliquez deux fois dans une zone vide de
la barre de titre de la barre d'outils.
2. Pour rendre une barre d’outils flottante, pointez
une zone vide de la barre d’outils, puis cliquez-
glissez jusqu'au nouvel emplacement
3. Pour redimensionner une barre d'outils flottante,
pointez l'une des bordures de la barre puis cliquez
- glissez jusqu'à que vous obtenez la taille voulue.
Remarque : Il est également possible de personnaliser sa barre d'outils, c'est à dire
d'y placer ou d'y enlever des icônes en fonction de vos besoins courants.
En pointant la barre d'outils à modifier et en cliquant le bouton droit de votre souris,
vous accédez à un menu contextuel vous permettant de personnaliser celle ci.
Choisissez Personnaliser puis l’onglet Commandes. Il ne vous reste plus qu'à ajouter
ou supprimer des icônes en les faisant glisser !
LA REGLE
Elle permet de définir, déplacer ou modifier les taquets de tabulation ; à modifier les
retraits de paragraphe.
Cliquez sur la commande Règle du menu Affichage pour l'afficher ou la masquer.
LES BARRES DE DEFILEMENT
Elles permettront de vous déplacer plus rapidement dans votre document.
Animé par MR DRISS RHIAT Formateur ( ISTA MAAMORA) page 5/46
Formation Ms Word pour Windows La sûreté National
Cliquez sur l'une des flèches des barres de défilement ou utilisez les cases de
défilement pour un déplacement plus rapide.
Pour Afficher ou masquer les barres de défilement
Passez par la commande Options… du menu Outils, dans l'onglet Affichage,
mettre une croix dans les cases :
Barre de défilement vertical.
Barre de défilement horizontal.
Note : Les Barres de défilement ne déplacent pas le curseur.
LA BARRE D'ETAT
Elle indique un ensemble d’informations sur le document.
Cette région de l'écran indique la position du curseur dans le document.
Voici la position du curseur par rapport à la page, à la section, au nombre total de
pages du document et aussi par rapport au bord haut de la feuille, au nombre de
lignes et de colonnes.
Les quatre dernières cases permettent d'effectuer respectivement :
1. L'enregistrement d'une Macro
2. La révision d'un document
3. La sélection de texte
4. La saisie sur du texte existant
Remarque : La barre d'état peut être affichée ou masquée en passant par le
menu Outils…Options…l’Onglet Affichage.
2.GESTION DES DOCUMENTS
MODES D'AFFICHAGES
WORD offre plusieurs modes d'affichages d'un document afin de répondre aux
différents besoins de l'utilisateur en matière de mise en forme du texte.
1. LE MODE NORMAL DE MODIFICATION
Il permet de visualiser la mise en forme
de texte et de paragraphes, y compris
des sauts de ligne et de page précis,
l'alignement des taquets de tabulation
et celui des paragraphes. Ne seront
pas accessibles les en-têtes, pieds de
Animé par MR DRISS RHIAT Formateur ( ISTA MAAMORA) page 6/46
Formation Ms Word pour Windows La sûreté National
page, notes, numéros de page et de ligne, les colonnes multiples adjacentes de type
journal.
2. LE MODE PAGE
Il affiche une réplique exacte de la page telle
qu'elle sera imprimée.
Le contenu de celle-ci apparaît en grandeur
réelle ; la fenêtre n'affiche qu'une portion de
page standard à la fois. Il permet de
visualiser en WYSIWYG (What You See Is
What You Get : ce que vous voyez est ce
que vous obtenez)
3. LE MODE PLAN
Il est très utile pour la gestion de
longs documents. Il permet de créer
des titres de différents niveaux afin de
pouvoir constituer une table des
matières sans avoir à la taper.
La barre de défilement horizontale
comprend ces trois boutons :
Normal Page Plan
3.DEPLACEMENT DANS UN DOCUMENT
MODE CLAVIER
Action Bouton clavier
Caractère suivant Flèche droite
Caractère précédent Flèche gauche
Mot suivant CTRL + Flèche droite +
Mot précédent CTRL + Flèche gauche +
Début de ligne Flèche origine
Fin de ligne FIN
Paragraphe précédent CTRL + Flèche vers le haut +
Paragraphe suivant CTRL + Flèche vers le bas +
Début de document CTRL + Flèche origine +
Fin de document CTRL + FIN +
Aller à la page n° CTRL + B +B
Animé par MR DRISS RHIAT Formateur ( ISTA MAAMORA) page 7/46
Formation Ms Word pour Windows La sûreté National
MODE SOURIS
Pour un déplacement vertical
Case de défilement
Barre Action Bouton
Une ligne vers le haut Cliquer sur
Vertical
Une ligne vers le bas Cliquer sur
Atteindre un point précis du document Glisser
Un caractère vers la droite Cliquer sur
Horizontal
Un caractère vers la gauche Cliquer sur
Atteindre un point précis du document Glisser
LA SELECTION
Au cours des manipulations, il sera nécessaire d'utiliser la surbrillance afin de
sélectionner des caractères, des mots, des phrases ou des paragraphes sur lesquels
vous souhaitez apporter des modifications.
Positionnez le pointeur de la souris dans la barre de sélection (bord gauche de
l'écran) en face de la partie de texte que vous voulez sélectionner.
Positionnez seulement le point d'insertion à l'intérieur d’un mot ou d’un paragraphe
pour le mettre en forme.
Regardez le tableau ci-dessous.
AVEC LE CLAVIER
Action Combinaison de touches
+
+
+ +
+ +
+
+
+ +
+ +
+ +
+ +
AVEC LA SOURIS
Animé par MR DRISS RHIAT Formateur ( ISTA MAAMORA) page 8/46
Formation Ms Word pour Windows La sûreté National
Article Procédez ainsi…
Un mot Cliquez deux fois sur le mot avec le bouton gauche de la
souris.
Une phrase Maintenez la touche CTRL enfoncée et cliquer n'importe ou
dans la phrase.
Lignes Faites glisser la souris tout en appuyant sur le bouton
gauche.
Dans la barre de sélection
Ligne Cliquez une fois sur le bouton gauche.
Paragraphe Cliquez deux fois sur le bouton gauche.
Plusieurs Cliquez deux fois avec le bouton gauche en le maintenant
paragraphes enfoncé la seconde fois et faites glisser la souris.
Ensemble du Cliquez avec le bouton gauche tout en appuyant sur la
document touche CTRL OU Cliquez trois fois sur le bouton gauche.
MODES DE SAISAIE
LE MODE INSERTION
Désactivation avec double-clic
En cours de saisie, WORD gère les retours à la ligne en fonction des marges
prédéfinis. WORD travaille en mode insertion de façon permanente.
Le mode INSERTION décale le texte existant vers la droite s'il y a un ajout de texte
par exemple.
LE MODE REFRAPPE
Activation avec double-clic
Le mode Refrappe gomme et remplace le texte existant s'il y a une modification.
Pour supprimer un texte
Pour supprimer des caractères dans un document, la touche à employer dépendra
de la position du curseur par rapport au texte à effacer.
Suppression de caractères à gauche du curseur : Retour Arrière
Suppression de caractères à droite du curseur : SUPPR
Suppression des caractères sélectionnés: Retour Arrière ou Suppr ou Edition…
Effacer.
LE PRESSE PAPIER
WINDOWS possède une mémoire (Presse-papiers) qui permet de stocker une partie
du document pendant la copie, le déplacement ou la suppression.
Le texte stocké dans la Presse Papier est écrasé par un nouveau transfert vers la
Presse Papier.
Animé par MR DRISS RHIAT Formateur ( ISTA MAAMORA) page 9/46
Formation Ms Word pour Windows La sûreté National
L’enregistrement automatique
Vous pouvez demander à
ce que votre fichier soit
sauvegardé
automatiquement après
l’écoulement d’un délai
que vous pouvez préciser.
Protéger le document
Il est possible d'affecter un
mot de passe à votre
fichier. Le premier vous
refusera l'accès direct au
fichier et le second
protégera votre document
contre d'éventuelles modifications.
LE DEPLACEMENT DE TEXTE
1. Sélectionnez le texte.
2. Edition…Couper ou OU Ctrl + X
3. Placez le curseur à l'endroit où réinsérer le texte.
4. Edition …Coller ou OU Ctrl + V
LA COPIE DE TEXTE
1. Sélectionnez le texte.
2. Edition…Copier ou OU Ctrl + C
3. Placez le curseur à l'endroit où dupliquer le texte.
4. Edition…Coller ou OU Ctrl + V
RECUPERATION D'UN TEXTE DETRUIT OU EFFACER
Edition…Annuler ou OU Ctrl + Z
Note :
La commande Annuler du menu Edition permet d'annuler l'effet de la dernière
fonction utilisée.
Vous pouvez également cliquer sur la flèche située à coté du bouton Annuler
pour annuler plusieurs actions.
SAUVEGARDE D’UN NOUVEAU DOCUMENT
Cliquez sur la commande Enregistrer du menu Fichier ou
Animé par MR DRISS RHIAT Formateur ( ISTA MAAMORA) page 10/46
Formation Ms Word pour Windows La sûreté National
Pour changer l’emplacement d’un document :
Sélectionnez le lecteur où vous désirez sauvegarder votre document en déroulant
la liste Enregistrer dans : Répertoire actif
Choisissez votre répertoire de
sauvegarde.
Entrez un nom et les détails
du document si nécessaire puis
OK. (256 caractères au
maximum)
Choisir le type de votre
document (Par défaut
Document Word )
Nombre de mots dans un document
Pour obtenir les statistiques correspondant au document, allez dans le menu Outils
puis cliquer sur la commande Statistiques...
Cette boîte de dialogue affiche des informations concernant votre fichier.
LES OPTIONS DE SAUVEGARDE
La commande Option du menu Outils propose
plusieurs options d’enregistrement dans l’onglet
enregistrement
Ces options visant tous à protéger l’utilisateur de
certains événements pouvant causer la perte des
données.
Copie de sauvegarde
Permet de créer une copie de secours de chacun
de votre document. La copie portera le même nom
que votre document courant mais l'extension sera BAK.
L'enregistrement rapide
Permet de ne sauvegarder que les modifications dernièrement effectuées.
Désactivez cette commande pour un enregistrement intégral.
OUVERTURE D'UN DOCUMENT
Animé par MR DRISS RHIAT Formateur ( ISTA MAAMORA) page 11/46
Formation Ms Word pour Windows La sûreté National
1. Cliquez sur la commande Ouvrir… du menu Fichier ou
2. Choisir l’unité et le répertoire de sauvegarde
3. Cette boîte permet de visualiser l’ensemble des documents et de sélectionner l’un
d’entre eux en vue de le modifier.
4. Cliquer sur le bouton ouvrir
Exemple : Pour ouvrir un document sur une disquette, vous devez :
1. Choisir l’unité A : (Disquette 3 ½ ) dans la liste Regarder dans;
2. Choisir le répertoire de sauvegarde ;
3. Sélectionnez votre document
NOUVEAU DOCUMENT
1. Cliquez sur la
commande Nouveau
… du menu Fichier
ou
2. Sélectionner
Document vide
3. Cliquez sur le bouton
OK
NOUVELLE PAGE
Cliquez sur la commande Saut…Saut de page du menu Insertion.
Ou
Ctrl + Entrée
ATTEINDRE UNE PAGE
Cliquez sur la commande Atteindre…Page du menu Edition.
Ou
La fonction F5
FERMER UN DOCUMENT
Cliquez sur la commande Fermer… du menu Fichier ou le bouton du
document.
Ou
Ctrl + W
Animé par MR DRISS RHIAT Formateur ( ISTA MAAMORA) page 12/46
Formation Ms Word pour Windows La sûreté National
GESTION DES PARAGRAPHES
DEFINITION
Un paragraphe comprend tout le texte que vous tapez jusqu'à ce que vous appuyiez
sur la touche Entrée.
LES CODES DE CONTROLE
Les codes de contrôle sont des caractères qui ne seront pas imprimés ; ils facilitent
la mise en forme du document à l'écran.
Pour les affichés : Cliquez sur la commande Options… du menu Outils, puis
dans l'onglet Affichage, cliquez sur les options souhaitées.
LES ALIGNEMENTS DE TEXTE
L'alignement de texte s'effectue relativement aux
marges gauche et droite. WORD donne la
possibilité de réaliser des alinéas ou retraits de
première ligne, de modifier l'alignement de texte
(gauche, centré, droite, justifié) etc.
Cliquez sur l'un des quatre boutons de la barre
d'outils Mise en forme pour obtenir
l'alignement souhaité.
LE CENTRAGE
Posez le point d’insertion dans le paragraphe à centrer puis ;
Cliquez sur
Ou
1. Cliquez sur la commande Paragraphes du menu Format.
2. Cliquez sur l'alignement : Centré de la liste déroulante Alignement.
Ou
Mode clavier : CTRL + E
LA JUSTIFICATION
Posez le point d’insertion dans le paragraphe à justifier puis ;
Animé par MR DRISS RHIAT Formateur ( ISTA MAAMORA) page 13/46
Formation Ms Word pour Windows La sûreté National
Cliquez sur ;
Ou
1. Cliquez sur la commande Paragraphes du menu Format.
2. Cliquez sur Alignement : Justifié du menu déroulant Alignement.
Ou
Mode clavier : CTRL + J
ALIGNEMENT DROIT
Posez le point d’insertion dans le paragraphe à aligner à droite puis ;
Cliquez sur ;
Ou
1. Cliquez sur la commande Paragraphes du menu Format.
2. Cliquez sur Alignement : Droit de la liste déroulante Alignement.
Ou
Mode clavier : Ctrl + MAJ + D
ALIGNEMENT GAUCHE
Posez le point d’insertion dans le paragraphe à aligner à gauche puis ;
Cliquez sur
Ou
1. Cliquez sur la commande Paragraphes du menu Format ;
2. Cliquez sur Alignement : Gauche de la liste déroulante Alignement.
Ou
Mode clavier : Ctrl + MAJ + G
LES RETRAITS
RETRAIT À GAUCHE
1. Cliquez sur la commande Paragraphes du menu Format.
2. Cliquez sur Retrait : Gauche.
3. Entrez une valeur en centimètre.
Ou
Cliquez sur ou
Ou
Faites glisser le carré situé sous les triangles de gauche sur la règle pour un
retrait de paragraphe par rapport à la marge de gauche
RETRAIT À DROITE
1. Cliquez sur la Commande Paragraphes du menu Format.
2. Cliquez sur retrait : Droit.
3. Entrez une valeur.
Animé par MR DRISS RHIAT Formateur ( ISTA MAAMORA) page 14/46
Formation Ms Word pour Windows La sûreté National
Ou
Faites glisser le triangle de droite sur la règle pour un retrait de paragraphe par
rapport à la marge de droite
L'INDENTATION
L'indentation vous permet d'effectuer un retrait uniquement sur la première ligne du
paragraphe sur lequel se trouve votre curseur.
L'INDENTATION POSITIVE
1. Cliquez sur la commande Paragraphes du menu Format.
2. Sélectionnez dans le menu déroulant Retrait de 1ère ligne, l'option Positif.
3. Entrez une valeur positive dans la zone d'entrée De.
Ou
Glisser le triangle supérieur gauche de la règle vers la droite.
L'INDENTATION NÉGATIVE
1. Cliquez sur la commande Paragraphes du menu Format.
2. Sélectionnez dans le menu déroulant Retrait de 1ère ligne l'option Négatif.
3. Entrez une valeur positive dans la zone d'entrée De.
Ou
Glisser le triangle supérieur gauche de la règle vers la gauche.
LES INTERLIGNES
L'interligne définit l'espace entre les lignes de texte des paragraphes sélectionnés.
1. Cliquez sur la commande Paragraphes du menu Format.
2. Cliquez sur la liste Interligne de la zone Espacement.
3. Sélectionnez un type d'interligne ou entrez une valeur.
MISE EN FORME des caractères
LES ATTRIBUTS
Les attributs définissent la mise en
forme des caractères. WORD vous
donne la possibilité de réaliser du
gras, souligné, double souligné,
italique etc. en utilisant soit le mode
menu par la commande Format ou
alors la combinaison des touches
CTRL+ un caractère ou enfin par
l'utilisation de la barre d'outils Mise
en forme.
Animé par MR DRISS RHIAT Formateur ( ISTA MAAMORA) page 15/46
Formation Ms Word pour Windows La sûreté National
ATTENTION : Vous devez sélectionner le texte (surbrillance), avant d'actionner un
attribut de caractère. Passez par Affichage…Barres d'outils pour un accès rapide
aux différents attributs.
POLICES
1. Sélectionnez le texte pour lequel vous voulez modifier la police
2. Cliquez sur la commande Police… du menu Format et choisissez l'onglet
Police, style et attributs.
3. Allez à la liste des polices pour choisir votre type de caractère souhaité
Ou
Déroulez la liste des polices dans la barre d’outils Mise en
forme.
TAILLE DE CARACTERES
1. Sélectionnez le texte pour lequel vous voulez modifier la police
2. Cliquez sur la commande Police… du menu Format et choisissez l'onglet
Police, style et attributs.
3. Allez à la liste des tailles pour choisir votre taille souhaitée
Ou
Déroulez la liste des tailles dans la barre d’outils Mise en forme.
GRAS ET ITALIQUE
1. Sélectionnez le texte que vous voulez mettre en gras ou italique
2. Cliquez sur la commande Police… du menu Format et choisissez l'onglet
Police, style et attributs.
3. Allez à la liste des styles pour choisir votre style souhaité
Ou
Choisir le bouton de style souhaité dans la barre d’outils Mise en forme.
Ou
Mode Clavier : CTRL + G ou CTRL + I
SOULIGNE
4. Sélectionnez le texte que vous voulez souligner
5. Cliquez sur la commande Police… du menu Format et choisissez l'onglet
Police, style et attributs.
6. Allez à la liste des soulignements pour choisir votre soulignement souhaité
Ou
Choisir le bouton de soulignement souhaité dans la barre d’outils Mise en
forme.
Ou
Mode Clavier : CTRL + U (trait de soulignement simple)
Animé par MR DRISS RHIAT Formateur ( ISTA MAAMORA) page 16/46
Formation Ms Word pour Windows La sûreté National
PETITES MAJUSCULES
Les petites majuscules se présentent comme des majuscules mais elles sont
ramassées en hauteur.
1. Cliquez sur la commande Police… du menu Format et choisissez l'onglet
Police, style et attributs
2. Cliquez sur Petite majuscule.
Ou
Mode clavier : CTRL+MAJ+K
TEXTE MASQUE
Cette option permet de rendre invisible du texte à l'écran. Cependant vous pouvez
imprimer du texte caché. Ex : Des informations confidentielles.
1. Cliquez sur la commande Police… du menu Format et choisissez l'onglet
Police, style et attributs.
2. Cliquez sur Masqué.
Ou
Mode rapide : CTRL + MAJ + U
INDICE
Cette option abaisse les caractères au-dessous de la ligne de saisie.
1. Cliquez sur la commande Police… du menu Format et choisissez l'onglet
Police, style et attributs.
2. Cliquez sur Indice.
Ou
Mode clavier : CTRL+ =
EXPOSANT
Cette option élève les caractères au-dessus de la ligne de saisie normale de texte.
1. Cliquez sur la commande Police… du menu Format et choisissez l'onglet
Police, style et attributs.
2. Cliquez sur Exposant.
Ou
Mode clavier : CTRL+MAJ+ =
ESPACEMENT
Il permet de définir l'espace entre les caractères. La même valeur sera utilisée sur
l'ensemble des caractères
Animé par MR DRISS RHIAT Formateur ( ISTA MAAMORA) page 17/46
Formation Ms Word pour Windows La sûreté National
1. Cliquez sur la commande Police du menu Format puis choisissez l'onglet
Espacement.
2. Choisissez Condensé pour rapprocher vos caractères ou Etendu pour les
éloigner.
SUPPRIMER LES ATTRIBUTS
1. Cliquez sur la commande Police… du menu Format.
2. Cliquez dans les cases des attributs à supprimer.
Ou
Mode clavier : CTRL + BARRE D'ESPACEMENT.
GESTION DES TABULATIONS
DEFINITION
Les taquets de tabulation sont des positions mesurées pour mettre en place et
aligner du texte à un emplacement précis sur une page
POSE D'UN TAQUET DE TABULATION
1. Cliquez sur la commande
Tabulations du menu Format.
2. Entrez la valeur du taquet en
centimètre.
3. Sélectionnez l'alignement et le
point de suite puis cliquer sur
Définir.
En utilisant la règle
A l'extrême gauche de la règle, le sélecteur de tabulation permet de choisir
l'alignement du taquet de tabulation avant de le poser (taquet alignement gauche(1),
1
Taquet centrage(2), Taquet alignement droit(3), 2
Taquet alignement 3
décimal(4)) 4
1. Choisissez l'alignement du taquet en cliquant le sélecteur de tabulation
2. Cliquez la position du taquet dans la règle.
DEPLACEMENT D'UN TAQUET
Effacez l'ancienne position du taquet puis insérez un taquet à la nouvelle position
en utilisant La commande Tabulations... du menu Format. (Voir ultérieurement
comment supprimer un taquet).
Ou
Animé par MR DRISS RHIAT Formateur ( ISTA MAAMORA) page 18/46
Formation Ms Word pour Windows La sûreté National
1. Sélectionnez les paragraphes dans lesquels vous voulez déplacer des taquets de
tabulations.
2. Faites glisser le taquet se trouvant dans la règle jusqu'à sa nouvelle position.
SUPPRESSION D'UN TAQUET
1. Cliquez sur la commande Tabulations du menu Format.
2. Sélectionnez la valeur du taquet puis cliquez sur Supprimer.
Ou
Faites glisser le taquet en dehors de la règle, vers le haut (ou vers le bas) puis
relâchez.
SUPPRESSION TOTALE DES TAQUETS
1. Cliquez sur la commande Tabulations... du menu Format.
2. Cliquez sur Supprimer tout.
Gestion des styles
DEFINITION
Un style est un ensemble d'attributs de mise en forme que vous désignez par un nom
(code d'accès) en vue de les attribuer à un texte.
CREATION D'UN STYLE DE CARACTERE
1. Cliquez sur la commande
Style... du menu Format ;
2. Cliquez sur le bouton
Nouveau... ;
3. Choisissez le type dans la
liste Type de style
4. Entrez le nom du style
dans la case intitulée
Nom ;
5. Pour attribuer l'ensemble
des mises en forme
associées au nom, cliquez sur le bouton Format ;
6. Cliquez sur police et modifiez les options ;
7. Cliquez sur Ajouter au modèle, si vous souhaitez associer votre style au modèle
en cours d'utilisation ;
8. Cliquez sur OK puis Appliquer.
APPLICATION DES STYLES DANS UN DOCUMENT
1. Sélectionnez le texte à mettre en forme (s'il s'agit d'appliquer un style de
paragraphe cliquez simplement dans le corps du paragraphe).
2. Cliquez sur la liste des styles qui se trouve dans votre barre
d'outils Mises en formes.
Animé par MR DRISS RHIAT Formateur ( ISTA MAAMORA) page 19/46
Formation Ms Word pour Windows La sûreté National
3. Cliquez sur le style à
appliquer.
MODIFIER UN STYLE
1. Cliquez sur la commande
Styles… du menu
Format.
2. Sélectionnez le style dans
la liste à gauche de la
boîte de dialogue.
3. Cliquez sur Modifier
4. Dans la nouvelle boîte de dialogue introduisez les modifications
5. OK puis Appliquer.
SUPPRIMER UN STYLE
1. Cliquez sur la commande Styles du menu Format.
2. Sélectionnez le style.
3. Cliquez sur Supprimer.
GESTION DES TABLEAUX
DEFINITION
Pour disposer du texte et des nombres en colonnes, il est bien plus simple d'utiliser
un tableau WORD que de définir des colonnes à l'aide de tabulations. Un tableau
peut être conçu comme un ensemble de lignes, de colonnes et de boîtes appelées
cellules.
Ces dernières peuvent être remplies de texte et de graphismes. La seule chose
qu'on ne puisse pas insérer dans un tableau est un autre tableau.
Le retour à la ligne est automatique à l'intérieur de chaque cellule. Vous pouvez donc
aisément ajouter ou supprimer un texte sans bouleverser l'aspect des colonnes.
Vous pouvez mettre en forme le contenu d'une cellule comme vous le feriez pour des
caractères et des paragraphes. Si vous sélectionnez plusieurs cellules et que vous
appliquez une mise en forme, cette opération affecte l'ensemble des cellules
sélectionnées.
Les tableaux constituent également un moyen pratique pour grouper des
paragraphes côte à côte et disposer du texte et des graphismes sur une même page.
Vous pouvez réorganiser les lignes et les colonnes, modifier la largeur des colonnes
et ajouter de l'espace entre les lignes.
CREATION D'UN TABLEAU
1. Placez le point d'insertion à
l'endroit où vous voulez insérer le
tableau.
2. Dans le menu Tableau, choisissez
Insérer tableau.
Animé par MR DRISS RHIAT Formateur ( ISTA MAAMORA) page 20/46
Formation Ms Word pour Windows La sûreté National
3. Dans la zone Nombre de colonnes, entrez le nombre de colonnes souhaité.
4. Dans la zone Nombre de lignes, entrez le nombre de lignes souhaité.
5. Dans la zone Largeur colonne, entrez la largeur souhaitée.
6. Choisissez OK.
Ou
1. Placez le point d'insertion à l'endroit où vous voulez insérer un tableau.
2. Cliquez sur de la barre d'outils standard.
3. WORD affiche une grille qui vous permet de sélectionner la taille du tableau
souhaitée ; faites glisser le pointeur à travers la grille jusqu'à ce que le nombre de
lignes et de colonnes de votre choix s'affiche.
4. Relâchez le bouton de la souris pour insérer le tableau
Ou
1. Cliquez sur de la barre d’outils tableau et bordures
2. Dessiner le tableau
3. En cas d’erreur, gommer la lignes superflue
DEPLACEMENTS DANS UN TABLEAU
Action Touche clavier
Pour passer à la cellule suivante sur une Appuyer sur la touche TAB
ligne
Pour passer à la cellule précédente sur Appuyer sur la touche ALT+ORIGINE
une ligne
Pour passer à la cellule précédente sur Appuyer sur la touche « FLECHE HAUT »
une colonne
Pour passer à la cellule suivante sur une Appuyer sur la touche « FLECHE BAS »
colonne
Pour insérer un caractère de tabulation Appuyer sur CTRL+TAB
dans la cellule
Lorsque vous entrez le texte dans un tableau, le passage à la ligne
suivante se fait automatiquement à l'intérieur de chaque cellule. Lorsque
vous atteignez la dernière cellule d'un tableau, vous pouvez ajouter une
ligne supplémentaire de cellules en appuyant sur la touche TAB.
SELECTIONS DANS UN TABLEAU
Elément Procédez ainsi….
Une cellule Cliquer-Glisser dans la cellule
Une ligne Cliquez sur la barre de sélection de la
ligne ou choisissez la commande
« Sélectionner la ligne » du menu
« Tableau »
Une colonne Cliquer sur la bordure supérieure de la
colonne. WORD affiche une flèche dirigée
vers le bas ou choisissez la commande
« sélectionner colonne » du menu
Animé par MR DRISS RHIAT Formateur ( ISTA MAAMORA) page 21/46
Formation Ms Word pour Windows La sûreté National
« Tableau »
Un bloc de cellules Cliquer-Glisser sur le bloc de cellule ou
sélectionnez la première cellule puis tout
en maintenant la touche MAJ enfoncée,
cliquez sur la dernière
Tout le tableau Choisissez la commande « sélectionner
tableau » du menu « Tableau »
SUPPRESSION DE CELLULES, LIGNES ET COLONNES.
Vous pouvez supprimer le texte et les graphismes à l'intérieur d'un tableau comme
vous le feriez pour le texte d'un document.
Pour supprimer les cellules d'un tableau
1. Sélectionnez la cellule ou les cellules à supprimer.
2. Dans le menu Tableau, choisissez Supprimer
cellules.
3. Sélectionnez une des options de déplacement des
cellules restantes puis cliquez sur OK.
Pour supprimer des lignes d'un tableau
Sélectionnez la ou les lignes à supprimer.
Dans le menu Tableau, choisissez Supprimer lignes.
Pour supprimer des colonnes d'un tableau
Sélectionnez la ou les colonnes à supprimer.
Dans le menu Tableau, choisissez Supprimer
colonnes.
INSERTION DE CELLULES, DE LIGNES OU DE
COLONNES
Lorsque vous avez inséré un tableau dans votre document, vous pouvez adapter ses
dimensions au texte en ajoutant des lignes au cours de votre travail.
Pour ajouter des lignes à un tableau
Sélectionnez la ligne ou le groupe de lignes du tableau figurant à l'endroit où vous
voulez insérer de nouvelles lignes. Assurez-vous
que vous sélectionnez un nombre de lignes
identique à celui devant être inséré.
Dans le menu Tableau, choisissez Insérer
lignes.
WORD insère les nouvelles lignes au-dessus
des lignes sélectionnées.
Animé par MR DRISS RHIAT Formateur ( ISTA MAAMORA) page 22/46
Formation Ms Word pour Windows La sûreté National
Pour ajouter des colonnes dans un tableau
Sélectionnez la ou les colonnes à gauche desquelles vous voulez insérer une ou
plusieurs nouvelles colonnes.
Dans le menu Tableau, choisissez Insérer colonnes.
FRACTION D'UNE CELLULE
1. Choisissez la cellule à fractionner
2. Dans le menu Tableau, choisissez Fractionner la cellule.
FUSION DES CELLULES
1. Choisissez les cellules à fusionner
2. Dans le menu Tableau, choisissez fusionner les cellules
MODIFICATION DE LA LARGEUR OU L'ESPACEMENT DES COLONNES
1. Sélectionnez la ou les colonnes à modifier.
2. Dans le menu Tableau, choisissez Taille
des cellules, onglet Colonnes.
3. Dans la zone Largeur de colonne, entrez la
valeur souhaitée.
Ou
Cliquez - glissez la marque du tableau dans la
règle ou le trait de séparation droit, d'une
cellule de la colonne.
/.
Pour modifier la largeur d'une colonne sans
redimensionner le tableau.
Pointez le quadrillage ou la marque de
colonne à droite de colonne à modifier tout
en appuyant sur la touche MAJ, faites
glisser jusqu'au nouvel emplacement.
Pour modifier la largeur d'une colonne et
celles situées à sa droite
Pointez le quadrillage ou la marque de
colonne à droite de colonne tout en
appuyant sur la touche CTRL, faites glisser
jusqu'au nouvel emplacement.
MODIFIER LA HAUTEUR, L'ALIGNEMENT ET LE RETRAIT DES LIGNES
1. Sélectionnez la ou les lignes à modifier.
2. Choisissez Tableau, Taille des cellules, onglet Ligne.
Animé par MR DRISS RHIAT Formateur ( ISTA MAAMORA) page 23/46
Formation Ms Word pour Windows La sûreté National
3. Dans la liste Hauteur des lignes, choisissez Au moins ou Fixe puis définissez une
valeur dans la zone De
Ou
Cliquez-glissez la limite inférieure de la ligne située sur la règle verticale (en
mode Page).
BORDURES ET TRAMES
L'ENCADREMENT
Vous pouvez créer des bordures personnalisées pour les éléments suivants:
Un ou plusieurs paragraphes, y compris ceux faisant partie d'un tableau ou ceux
contenant des graphismes.
Une cellule, un bloc de cellules ou la totalité d'un tableau.
Des graphismes, quel que soit leur emplacement dans le document ( y compris
ceux faisant partie d'un tableau).
CRÉATION D’UNE BORDURE
1. Sélectionnez l'élément pour lequel vous créez une bordure.
2. A partir du menu Format , choisissez Bordure et trame puis l'onglet Bordure .
3. Choisissez Encadré , Ombre, 3D ou Personnalisé dans la zone Type.
Ou
Cliquez sur le bouton de la barre d'outils de Mise en forme.
Pour modifier le
style du trait de
l'encadrement,
sélectionnez un
type de trait dans la
zone Style.
Pour supprimer une
bordure,
sélectionnez la
ligne de bordure dans le modèle.
Pour modifier la distance séparant la bordure de l'élément, cliquer sur le bouton
Options…puis dans la zone Distance au texte de l’onglet Bordure.
Pour obtenir des lignes en couleur, choisissez une couleur dans la zone Couleur.
Choisissez OK.
Pour sélectionner les côtés du modèle de bordure
Cliquez sur le côté de votre choix.
CADRE D’UNE PAGE
4. Dans le menu Format, sélectionnez choisissez Bordure et trame puis l'onglet
Bordure de page .
Animé par MR DRISS RHIAT Formateur ( ISTA MAAMORA) page 24/46
Formation Ms Word pour Windows La sûreté National
5. Choisissez un motif dans la liste Motif.
TRAME DE FOND
1. Sélectionnez Format, Bordure, onglet Trame de fond
2. Choisissez la Trame de fond, la couleur du tramage dans la zone
Remplissage
Ou
Cliquez sur le bouton de la barre d'outils de Mise en forme.
1. Ouvrir plusieurs documents
Dans Word, il est possible d’ouvrir et de travailler avec plusieurs documents à la fois.
• Ouvrez deux documents quelconques
1. Le document placé au premier plan est le dernier qui à été ouvert et par
conséquent, c’est le document actif.
2. pour savoir les différents documents ouverts afin de choisir celui que l’on veut
activer, il suffit d’aller dans le menu Fenêtre.
• Sélectionnez le document que vous désirez afficher en 1er plan dans le menu
Fenêtre.
2. Partager l’écran
Animé par MR DRISS RHIAT Formateur ( ISTA MAAMORA) page 25/46
Formation Ms Word pour Windows La sûreté National
Afin de pouvoir visualiser chaque document ouvert dans une fenêtre différente,
vous pouvez partager l’écran.
• Sélectionnez la commande Réorganiser du Menu Fenêtre
Les deux documents ouverts apparaissent dans
deux fenêtres l’une en dessous de l’autre. La fenêtre
active est celle dont la barre de titre est en couleur
bleue.
Il suffit ensuite de cliquer dans l’une des fenêtres pour l’activer.
3. Copier dans un autre document
L’opération Copier / Couper / Coller se fait de la même manière pour copier ou
déplacer du texte d’un document vers un autre.
LE PRESSE PAPIER
WINDOWS possède une mémoire (Presse-papiers) qui permet de stocker une partie
du document pendant la copie, le déplacement ou la suppression.
Le texte stocké dans la Presse Papier est écrasé par un nouveau transfert vers la
Presse Papier.
LE DEPLACEMENT DE TEXTE
5. Sélectionnez le texte.
6. Edition…Couper ou ou la touche Ctrl+x
7. Placez le curseur à l'endroit où réinsérer le texte.
Animé par MR DRISS RHIAT Formateur ( ISTA MAAMORA) page 26/46
Formation Ms Word pour Windows La sûreté National
8. Edition …Coller ou ou la touche Ctrl+v
LA COPIE DE TEXTE
5. Sélectionnez le texte.
6. Edition…Copier ou ou la touche Ctrl+ c
7. Placez le curseur à l'endroit où dupliquer le texte.
8. Edition…Coller ou ou la touche Ctrl+v
RECUPERATION D'UN TEXTE DETRUIT
Edition…Annuler ou ou la touche Ctrl+ z
Note :
La commande Annuler du menu Edition permet d'annuler l'effet de la dernière
fonction utilisée.
Vous pouvez également cliquer sur la flèche située à coté du bouton Annuler
pour annuler plusieurs actions.
4. Recopier le format
Pour rendre la présentation du document homogène rapidement, vous pouvez
recopier la mise en forme des caractères d’un paragraphe sur un autre.
1. Positionnez le curseur dans le paragraphe contenant les attributs de
mise en forme
2. Cliquez sur le bouton Reproduire la mise en forme dans la
barre d’outils Standard
3. Sélectionnez le texte à présenter avec la même mise en forme.
5. Insérer un saut de page
SAUT DE PAGE IMPERATIF
Cette option permet de couper les pages au moment de la saisie.
1. Positionnez le curseur à l'endroit où couper
la page.
2. Choisir la commande Saut… du menu
Insertion, option Saut de page.
Ou
Animé par MR DRISS RHIAT Formateur ( ISTA MAAMORA) page 27/46
Formation Ms Word pour Windows La sûreté National
1. Positionnez le curseur à l'endroit où couper la page.
2. Appuyez simultanément sur CTRL+ENTREE
Remarque : un saut de page est supprimé comme un caractère normal en
appuyant suer touche Suppr ou sur la touche Retour
Arrière.
6. Rechercher un mot
LA RECHERCHE
1. Placez le curseur dans le document.
2. Cliquez sur la commande Rechercher du menu
Edition ou appuyez sur Ctrl + F
3. Tapez le mot à chercher.
4. Cliquez sur le bouton Suivant
WORD place le premier mot trouvé en
surbrillance, continuez la recherche en appuyant
sur le bouton Suivant.
Options
Précisez si vous recherchez un mot exact ou une partie de mot plus long en
cochant une case ou non dans Mot entier.
Activez l'option Respecter la casse
pour ne chercher que les expressions
présentant la combinaison exacte de
majuscules et de minuscules que vous
recherchez.
Indiquez dans quelle direction vous
voulez lancer la recherche par rapport
à la position de votre curseur. (Vers le
haut, vers le bas du document ou les
deux)
7. Remplacer un mot
LE REMPLACEMENT
1. Placez le curseur dans le
document.
2. Cliquez sur la commande
Remplacer... du menu
Edition ou appuyez sur
Ctrl + F
3. Tapez le mot à chercher.
Animé par MR DRISS RHIAT Formateur ( ISTA MAAMORA) page 28/46
Formation Ms Word pour Windows La sûreté National
4. Tapez le mot de remplacement.
Options :
Indiquez si vous recherchez un mot exact et non une partie d'un mot plus
long (Mot entier).
Activez l'option Respecter la casse pour ne rechercher que les cas présentant la
combinaison exacte de majuscules et de minuscules que vous recherchez.
Le curseur place le premier mot en surbrillance .
Boutons :
Cliquez sur Remplacer pour remplacer le mot sélectionné.
Cliquez sur Suivant pour passer au mot suivant sans remplacer
Cliquez sur Remplacer tout pour remplacer tout automatiquement.
8. Rendre deux paragraphes solidaires
WORD offre la possibilité de définir des paragraphes solidaires3 ou liés afin de
prévenir l'insertion d'un saut de page à l'intérieur d'un paragraphe ou de deux
paragraphes devant figurer sur une même page.
1. Sélectionnez le paragraphe.
2. Choisir la commande
Paragraphe du menu Format,
onglet Enchaînement, option
Saut de page avant.
Ou
1. Sélectionnez les
paragraphes.
2. Choisir la commande
Paragraphe du menu Format,
onglet Enchaînement,
option Paragraphes
solidaires.
Ou
1. Sélectionnez le paragraphe
2. Choisir la commande Paragraphe du menu Format, onglet Enchaînement option
Lignes solidaires.
3. Cliquez sur OK pour valider.
3
veuve et orpheline : Une ligne veuve correspond à la dernière ligne d'un paragraphe imprimé tout seul en haut
d'une page. Une ligne orpheline correspond à la première ligne d'un paragraphe imprimé tout seul en bas d'une
page (voir la figure)
Animé par MR DRISS RHIAT Formateur ( ISTA MAAMORA) page 29/46
Formation Ms Word pour Windows La sûreté National
9. Mettre du texte sur plusieurs colonnes
DEFINITION
Cette fonction permet d'obtenir du texte présenté sur plusieurs colonnes type journal.
Si une partie seulement du document doit être
disposée en plusieurs colonnes, il faut séparer
cette portion du document dans une section, c'est
à dire un saut de section avant et après.
DISPOSITION EN MODE COLONNES
1. Positionnez le point d'insertion dans la section du document à modifier.
2. Cliquez sur la commande Colonnes du menu Format.
3. Entrez le nombre de colonne, cliquez dans l'option Ligne séparatrice pour
imprimer une ligne verticale entre les colonnes puis cliquez sur OK.
Ou
Cliquez sur
Vous pouvez aussi choisir l'un des colonages dans la zone Prédéfinir de la
commande.
Saisissez le texte normalement; dans le cas où l'on ne souhaiterait pas remplir
totalement une colonne, passez à la colonne suivante :
Choisir la commande Saut…, Saut de colonne dans le menu Insertion
Animé par MR DRISS RHIAT Formateur ( ISTA MAAMORA) page 30/46
Formation Ms Word pour Windows La sûreté National
REDIMENSIONNER LA LARGEUR DES COLONNES
Il est possible sur WORD définir une largeur différente pour chaque colonne.
Dans le menu Format…Colonnes, désactivez l'option Largeurs de colonnes
identiques
Puis Entrez une valeur déterminant la largeur de chaque colonne dans la zone
Largeur et une valeur déterminant l'espacement avec la colonne suivante dans la
zone Espacement.
VISUALISATION DU COLONAGE
le mode colonne se visualise seulement en mode d’affichage Page ou en Aperçu
avant impression.
10. Annuler la mise en colonnes
REDISPOSITION DU TEXTE EN MODE NORMAL
1. Cliquez sur la commande Colonnes du menu Format.
2. Entrez le chiffre 1 dans la zone nombre de colonnes, puis cliquez sur OK.
Ou
Cliquez sur
11. Insérer un saut de section
Vous pouvez diviser un document en plusieurs sections et mettre chacune de ces
sections en forme comme vous le souhaitez.
Une section peut être constituée uniquement d'un paragraphe, comme l'en-tête d'une
lettre ou bien comprendre le document tout entier. C'est vous qui détermine le début
et la fin d'une section.
WORD sépare chaque section par un saut de section qui est représenté par une
ligne en pointillé double en travers de l'écran. WORD stocke les caractéristiques de
mise en forme des sections dans le saut de section à la fin d'une section.
Créez une section lorsque vous désirez modifier les éléments suivants dans une
partie du document :
1. Le nombre de colonnes de style journal contenues sur une page.
2. L'alignement vertical du texte.
3. Le nombre de lignes, leur position par rapport au texte, leur fréquence
d'apparition, le numéro par lequel elles débutent et celui par lequel elles finissent.
4. Impression ou non des notes de bas de page à la fin de la section sélectionnée et
enregistrement ou non à la fin d'une section ultérieure ;
Animé par MR DRISS RHIAT Formateur ( ISTA MAAMORA) page 31/46
Formation Ms Word pour Windows La sûreté National
5. Le texte et la mise en forme des en-têtes et des pieds de page.
6. La mise en forme, la position et la séquence des numéros de page. Pour un
certain nombre de pages données de votre document, le nombre de colonnes ou
l'une des autres options de mise en forme.
NOUVELLE SECTION
1. Positionnez le curseur où doit
commencer la nouvelle section.
2. Cliquez sur la commande
Saut... du menu Insertion.
3. Sélectionnez le type de saut de
section souhaité et cliquez sur OK.
Page suivante :La section débutera sur la prochaine page.
Continu : La nouvelle section commencera sur la même page que la section
actuelle.
Page impaire : La nouvelle section débutera sur la page impaire suivante.
Page paire : La nouvelle section débutera sur la page paire suivante.
12. Espacer les colonnes
L’outil Créer colonnes est un raccourci de la commande Colonne du menu
Format qui permet non seulement de mettre du texte sur plusieurs
colonnes, mais aussi d’ajuster la largeur de chaque colonne ainsi que l’espacement
entre les colonne.
♦ Placez le curseur dans la deuxième section s’il ne l’est pas déjà
♦ Sélectionnez la commande Colonne du menu Format
♦ Réglez le nombre de colonnes à 3 colonnes
♦ Réduisez la valeur de l’espacement à 0.8 cm
♦ Activez la case à cochez Ligne séparatrice afin d’avoir un trait vertical
entre les colonnes.
♦ Cliquez sur OK pour valider.
Animé par MR DRISS RHIAT Formateur ( ISTA MAAMORA) page 32/46
Formation Ms Word pour Windows La sûreté National
13. Insérer un saut de colonnes
Pour une meilleure présentation du texte, il est parfois nécessaire d’insérer un saut
de colonne afin de faire passer une partie du texte d’une colonne à un autre.
♦ Positionnez le curseur au début du texte à faire passer à la colonne suivante.
♦ Sélectionnez la commande Saut du menu Insertion.
♦ Activez l’option Saut de colonnes
♦ Cliquez sur OK pour valider
Animé par MR DRISS RHIAT Formateur ( ISTA MAAMORA) page 33/46
Formation Ms Word pour Windows La sûreté National
14. Effectuer la coupure des mots
Cette fonction assure
l'insertion de tirets (traits
d'union) dans les mots
afin de régulariser le
bord droit d'un texte
aligné à gauche ou dans
le cas d'un texte justifié
pour réduire la taille des espaces
entre les mots.
WORD insère des tirets
conditionnels de façon automatique
ou semi-automatique (après
confirmation).
1. Cliquez sur la commande Langue…Coupure de mots du menu Outils.
2. Cliquez sur Manuelle afin de voir chaque césure proposée ou Cliquez sur
Coupure automatique pour laisser à WORD de décider.
WORD vous propose comme valeur 0,75 cm au niveau de la rubrique Zone
critique. Cette valeur correspond à l'espace réservé entre la marge de droite et la
fin de la ligne de texte.
LE TIRET CONDITIONNEL
Le tiret conditionnel est inséré en fin de ligne lorsque vous voulez que la ligne soit
bien remplie, et qu'il n'y a pas assez d'espace pour écrire tout le mot.
Le tiret conditionnel créé manuellement est identique à celui proposé par WORD par
le biais de la césure.
Cliquer sur le menu Insertion, puis Caractères spéciaux, onglet Caractères
spéciaux
LE TIRET INSÉCABLE
Ce tiret va permettre de ne pas répartir deux mots reliés par un tiret sur deux lignes.
Si WORD ne dispose pas d'assez d'espace pour placer l'expression entière sur une
seule et même ligne, elle passera sur la ligne suivante.
Ex : Arrière-plan
Cliquer sur le menu Insertion, puis Caractères spéciaux, onglet Caractères
spéciaux
L'ESPACE INSÉCABLE
Animé par MR DRISS RHIAT Formateur ( ISTA MAAMORA) page 34/46
Formation Ms Word pour Windows La sûreté National
Comme le tiret insécable, l'espace insécable permet de relier deux ou plusieurs
mots afin qu'ils ne soient jamais répartis sur deux lignes.
Ex : Monsieur le Président Directeur Général
Cliquer sur le menu Insertion, puis Caractères spéciaux, onglet Caractères
spéciaux
9. Créer une lettrine
Une lettrine consiste à placer la première lettre du premier mot d’un paragraphe en
gros caractères dans le coin en haut à gauche, au début d ‘un paragraphe.
INSÉRER UNE LETTRINE
1. Positionnez le curseur au début du mot pour lequel vous voulez mettre une
lettrine.
2. Sélectionnez la commande Lettrine du menu Format.
3. Cliquez sur le cadre Dans le texte
4. Cliquez sur OK pour accepter les valeurs proposées par défaut.
15. Insérer une image / un cadre
WORD vous permet de combiner texte et images dans un même document, d'ajouter
des bordures et de changer la taille des images, puis d'imprimer le texte et les
images ensemble. Il est également possible de coller des graphiques issus du
Presse-papiers.
INSERTION D'UNE IMAGE A PARTIR D’UN FICHIER
Utilisez cette commande pour insérer une image provenant d'une autre application.
Vous pouvez également lier l'image à sa source afin que WORD la mette à jour
chaque fois que vous modifiez la source.
Animé par MR DRISS RHIAT Formateur ( ISTA MAAMORA) page 35/46
Formation Ms Word pour Windows La sûreté National
Pour insérer l’image à partir d’un fichier
1. Cliquez sur la commande Image…À partir d’un fichier du menu Insertion
2. Indiquez quel est le lecteur contenant l'image à insérer.
3. Si nécessaire, changez de répertoire.
4. Entrez ou sélectionnez le nom du fichier contenant l'image à insérer. Cette boîte
liste les fichiers possédant l'extension sélectionnée dans la boîte Type de fichier.
L’option Lier au fichier : Crée une liaison entre le document et le fichier
graphique inséré. Vous pouvez utiliser la commande Liaisons du menu Edition
pour mettre à jour cette liaison et obtenir la version la plus récente du graphisme.
INSERTION D'UNE IMAGE À PARTIR DE LA BIBLIOTHÈQUE
Pour accéder à la bibliothèque :
1. Passez par la commande Image…Images de bibliothèque… du menu
Insertion .
2. Sélectionnez une image
3. Cliquez sur Insérer pour insérer l'image dans le document.
4. L'image s'insère à la position du point d'insertion dans le document, pour la
modifier, effectuez un double clic sur l'image.
INSERTION D’UN OBJET DE DESSIN
La barre d'outils Dessin contient des outils qui vous permettent de tracer, manipuler
et mettre en forme tout type de dessin. Pour afficher cette barre d'outils :
Cliquez dans la barre d'outils Standard sur Dessin ;
Ou
Cliquez sur Barres d’outils…Dessin du menu Affichage.
FORMES AUTOMATIQUES
Vous pouvez créer automatiquement différentes formes à l'aide des outils Formes
automatiques de la barre d'outils Dessin.
Le menu Formes automatiques contient plusieurs catégories de formes. Outre les
lignes, il comprend des formes de base, des flèches pleines…
Pour tracer une forme automatique :
1. Cliquez sur Formes automatiques
2. Pointez sur une catégorie,
3. Cliquez sur la forme souhaitée et Cliquez dans le document pour ajouter la forme
à sa taille par défaut ou faites-la glisser jusqu'à ce qu'elle atteigne la taille
souhaitée.
Pour modifié une forme automatique :
Animé par MR DRISS RHIAT Formateur ( ISTA MAAMORA) page 36/46
Formation Ms Word pour Windows La sûreté National
Sélectionnez la forme automatique à modifier
Cliquez dans la barre d'outils Dessin sur
Pointez sur Changer la forme
Puis sélectionnez la nouvelle forme.
AJOUT DU TEXTE
Vous pouvez ajouter du texte à n'importe quel dessin, à l'exception des traits
droits, des formes libres et des connecteurs.
1. Cliquer-droit sur l'objet,
2. Choisissez la commande Ajouter du texte
Ou
1. Sélectionné l’objet
2. Cliquer sur la boîte du texte Bienvenue au monde Microsoft WORD
3. Cliquer sur l’objet sélectionné
16. Déplacer / redimensionner une image
Quand une image est sélectionner, son cadre est délimité par les poignées de
redimentionnement. Ces poignées permettent de modifier les dimensions de
l’image.
Pour redimensionner une image :
♦ Cliquez sans relâcher sur l’une des poignées et faites glisser pour
augmenter ou réduire la taille de l’image.
Pour déplacer une image :
♦ Cliquez sans relâcher quelque part à l’intérieur de l’image et faites
glisser pour la déplacer.
17. Personnaliser la présentation d’un titre
à l’aide du WordArt
INSERTION D’UN OBJET MS WORDART
Ce programme spécifique vous permet de jouer sur la position des caractères.
Vous pouvez imprimer un texte dans un cercle, un demi-cercle, en ligne
verticale ou bien créer d'autres effets spéciaux.
CRÉATION D'UN OBJET WORDART
Animé par MR DRISS RHIAT Formateur ( ISTA MAAMORA) page 37/46
Formation Ms Word pour Windows La sûreté National
Vous pouvez créer des effets spéciaux, notamment en assombrissant, en inclinant,
en faisant pivoter ou en étirant du texte, à l'aide de l'outil WordArt de la barre d'outils
Dessin.
Les objets WordArt sont en fait des dessins, lesquels ne sont pas traités comme du
texte. Vous pouvez utiliser les outils des barres d'outils WordArt et Dessin pour
modifier un objet WordArt comme vous le feriez pour un dessin. Vous pouvez, par
exemple, en modifier le remplissage, le style de trait, l'ombrage ou l'effet 3D. Vous ne
pouvez toutefois pas afficher l'objet WordArt en mode plan ou vérifier son
orthographe.
Pour afficher la barre d’outils Wordart
Choisissez la commande Barres d’outils…Wordart dans le menu Affichage
Pour Créer un objet Wordart
Choisissez la commande Image…Wordart… du menu Insertion.
Ou
Cliquer sur le bouton dans la barre d’outils Dessin
OMBRES
Vous pouvez ajouter une profondeur à un dessin à l'aide de l'outil Ombre portée
de la barre d'outils Dessin.
Pour ajuster la position de l'ombrage ou en modifier la couleur :
1. Cliquez sur Options de l'ombre portée de l’outil Ombre portée,
2. Utilisez les outils de la barre d'outils Ombre portée.
EFFETS 3D
Vous pouvez ajouter un effet 3D aux traits, aux formes automatiques et aux objets
forme libre à l'aide de l'outil 3D de la barre d'outils Dessin. Les options 3D vous
permettent de modifier la profondeur du dessin ainsi que sa couleur, son angle, la
direction de l'éclairage et la réflexion de la surface.
Pour modifier l'effet 3D d'un dessin :
1. Cliquez sur l’objet de dessin,
2. Utilisez les outils de la barre d'outils Dessin.
Animé par MR DRISS RHIAT Formateur ( ISTA MAAMORA) page 38/46
Formation Ms Word pour Windows La sûreté National
. Créer / Modifier un mémo
L'Assistant Mémo vous aide à créer rapidement des mémos en vous permettant
de créer des listes de distribution, de mettre en forme vos mémos et d'insérer des
titres et d'autres éléments fréquemment utilisés tels que la date, le sujet et les
initiales de l'opérateur, par exemple. Une fois le mémo créé, vous pouvez
l'envoyer par courrier électronique ou télécopie, si votre ordinateur prend en
charge ces fonctions.
1 Dans le menu Fichier, cliquez sur Nouveau.
2 Cliquez sur l'onglet Mémos.
3 Double-cliquez sur Assistant Mémo.
4 Suivez les étapes indiquées par l'Assistant.
Remarque Pour créer rapidement des mémos, vous pouvez également utiliser.
n'importe lequel des modèles de mémo
2. Modifier un mémo
les documents créés à partir de mémos ou modèles particuliers, contiennent des
zones de texte préformatées.
Pour taper du texte afin de terminer le mémo, il suffit de cliquer dans les différentes
zones de texte et saisir.
♦ Cliquez dans chacune des zones ( entre crochets ) et tapez le texte
correspondant.
Animé par MR DRISS RHIAT Formateur ( ISTA MAAMORA) page 39/46
Formation Ms Word pour Windows La sûreté National
Les assistants permettent donc de créer rapidement des documents de qualité
professionnelle.
Remarque : l’onglet lettre et télécopies de la commande Nouveau du menu
fichier permet de créer des télécopies en utilisant l’Assistant Télécopie et
aussi de créer différentes formes de lettre ( Confirmation de commande,
Réponse à une demande d’emploi…) en utilisant l’assistant l’Assistant Lettre.
3. Créer / Enregistrer un modèle de
document
DÉFINITION
Un modèle peut servir de contenu initial pour des documents que l'on crée, il fournit
un nouveau document qui peut contenir:
Texte de base, un en-tête, un pied de page et une mise en forme initiale
Les insertions automatiques
Les styles
Les barres d'outils et les macros qu'il contient
Les modèles ont pour extension DOT. Tout document créé dans WORD est lié à un
modèle. Le modèle par défaut pour tout nouveau
document est
Pour vous aider, WORD propose plusieurs
modèles que vous pouvez modifier. Vous pouvez
aussi créer des modèles à partir de vos documents
de travail.
Plusieurs modèles standards sont inclus dans
WORD tels que :
CV, RAPPORT, TELECOP... ; tous permettant de
présenter des documents sous un format bien
particulier. Certains sont dotés d'un assistant pour
vous aider dans l'élaboration de vos documents.
CRÉATION D'UN MODÈLE
1. Choisir dans le menu
Fichier la
commande Nouveau.
2. Sélectionnez l'option
Modèles dans
l'encadré Nouveau
3. Puis cliquez sur OK.
Animé par MR DRISS RHIAT Formateur ( ISTA MAAMORA) page 40/46
Formation Ms Word pour Windows La sûreté National
4. Saisissez le texte type, créez les styles, macros, etc...
SAUVEGARDER UN DOCUMENT COMME MODÈLE
Vous pouvez créez un modèle à partir d'un document existant.
1. Ouvrez le document en utilisant la commande Ouvrir du menu Fichier
2. Effectuez les modifications nécessaires
3. Choisissez la commande Enregistrer sous... du menu Fichier.
4. Sélectionnez dans la zone Type du fichier l'option Modèle de document
5. Changez le nom du fichier si le nom existant ne convient pas.
6. Cliquez ensuite sur OK
4. Modifier un modèle de document
Pour modifier un modèle, vous devez simplement ouvrir le fichier.DOT qui lui
correspond.
Pour ouvrir un modèle:
1. Sélectionnez la commande Ouvrir du menu Fichier.
2. Choisir dans la zone Type du fichier l'option Modèle de document pour ne
visualiser que les fichiers.DOT.
3. Ouvrez le répertoire Modèles puis sélectionnez le nom du modèle à modifier.
4. Cliquez sur OK
Une fois le modèle ouvert, procédez aux modifications puis enregistrez-le en cliquant
sur
5. Les insertions automatiques
STOCKAGE DES INSERTIONS AUTOMATIQUES
Au moment d'ajouter une nouvelle insertion automatique, vous pouvez
demander à ce qu'elle soit mémorisée soit dans le modèle associé au document,
soit dans NORMAL.DOT.
CRÉER UN DOCUMENT BASE SUR UN MODÈLE
A la création d'un document, on spécifie le modèle à utiliser. Le modèle par
défaut est NORMAL.
1. Choisissez la commande Nouveau du menu Fichier.
2. Sélectionnez le nom du modèle.
3. Cliquez sur OK
Animé par MR DRISS RHIAT Formateur ( ISTA MAAMORA) page 41/46
Formation Ms Word pour Windows La sûreté National
Pour Changer le modèle attache au document
1. Choisissez la commande Modèles du menu Outils.
2. Sélectionnez le bouton Attacher... puis le nouveau modèle.
3. Activez l'option Mise à jour automatique des styles du document si vous
voulez mettre à jour automatiquement les styles du document lorsqu'ils sont
modifiés dans le modèle.
6. Placer la date d’impression en tant que champ
vous pouvez remplacer la date par le champ « Date d’impression » afin
d’obtenir la date d’impression dans les documents qui seront créés à partir de ce
modèle.
1. Sélectionnez la date dans le document
2. Sélectionnez la commande Champ du menu Insertion
3. Sélectionnez la catégorie Date et heure dans la liste Catégories
4. Sélectionnez le champ Dateimpr dans la liste Champ
5. Cliquez sur le bouton de commande Options
6. Sélectionnez le format de votre choix dans la liste Formats Date-heure
7. Cliquez sur le bouton de commande Ajouter au champ puis validez
8. Cliquez sur le bouton OK pour valider l’insertion du champ.
Animé par MR DRISS RHIAT Formateur ( ISTA MAAMORA) page 42/46
Formation Ms Word pour Windows La sûreté National
9. Enregistrer et fermer le modèle.
7. Protection de documents en ouverture et en écriture
Pour protéger un document :
1. Sélectionnez la commande Enregistrez sous du menu fichier.
2. Cliquez sur le bouton de commande Options.
Si vous tapez le mot de passe dans la zone de Mot de passe pour la lecture, le
document ne pourra être ouvert sans mot de passe.
Alors vous tapez le mot de passe dans la zone Mot de passe pour la modification,
le document peut être ouvert sans mot de passe mais ne peut être modifié. Pour le
modifier et enregistrer les modifications il faut l’enregistrer sous un autre nom.
Animé par MR DRISS RHIAT Formateur ( ISTA MAAMORA) page 43/46
Formation Ms Word pour Windows La sûreté National
8. Oter la protection des documents
Pour ôter la protection d’un document protégé :
1. Sélectionnez la commande Enregistrer sous du menu Fichier
2. Cliquez sur le bouton de commande Options
3. Dans la zone Mot de passe…., effacez le contenu et validez.
4. Cliquez sur le bouton Enregistrer
9. Le mode d’affichage Plan et les Listes
DEFINITION
Le mode plan affiche la structure des documents. Il permet de parcourir et de
réorganiser rapidement un document. Vous pouvez vous servir des titres du plan
pour construire une table des matières. Le mode plan s'utilise avec les styles de la
forme titre1, titre2, titre3...
Tapez votre texte en le répartissant en paragraphes; chaque paragraphe étant
associé à un niveau du plan.
Pour passer en plan :
Cliquez sur la commande Plan du menu Affichage
Ou
Cliquez sur en bas à gauche de l'écran
La barre d’outils du mode plan devient active et chaque paragraphe saisi est
maintenant précédé d'un rectangle. Les paragraphes forment le corps de votre
document
HAUSSER UN TITRE
Vous pouvez hausser un paragraphe du corps de texte au niveau du titre
immédiatement supérieur.
1. Sélectionnez le texte dont vous voulez faire un titre.
2.Cliquez sur la flèche dirigée vers la gauche de la barre des icônes afin de
remonter le texte d'un niveau de titre (passer du style titre 1 à titre 2).
ABAISSER UN TITRE
Vous pouvez descendre un paragraphe du corps du texte au niveau de titre
immédiatement inférieur à celui du titre précédent.
Animé par MR DRISS RHIAT Formateur ( ISTA MAAMORA) page 44/46
Formation Ms Word pour Windows La sûreté National
1. Sélectionnez le titre dont vous souhaitez baisser le niveau.
2. Cliquez sur la flèche dirigée vers la droite de la barre des icônes afin de
descendre le titre d'un niveau.
DÉPLACEMENT D'UN TITRE
Il est très simple de réorganiser rapidement votre document.
1. Sélectionnez le texte à déplacer.
2. Cliquez sur la flèche pointée vers le haut ou vers le bas pour déplacer
votre titre ou corps de document.
RÉDUCTION DE L'AFFICHAGE
Pour ne visualiser que les titres de certains niveaux sans consulter le texte.
Cliquez dans la barre des icônes sur le numéro du niveau que vous souhaitez
afficher. Ex : Pour ne visualiser que les titres de niveau 1 et 2, cliquez sur 2.
Cliquez sur TOUT pour afficher tout le texte de votre document.
Cliquez sur pour réduire l'affichage jusqu'au niveau le plus bas du titre
sélectionné.
Cliquez sur pour développer l'affichage jusqu'au niveau le plus bas associé
au titre sélectionné.
NUMÉROTATION D'UN PLAN
WORD assure la numérotation
automatique des titres de plan.
Lorsque vous ajoutez ou
supprimez des titres, les numéros
s'ajustent automatiquement.
En mode plan, réduisez
l'affichage au niveau des titres
que vous souhaitez numéroter
en cliquant sur un numéro de
la barre d'outils (1,2,3...)
Cliquez sur la commande
Puces et numéros…,Onglet
hiérarchisation dans le menu Format. Vous pouvez utiliser une des
numérotations prédéfinis (voir image ci-dessous) en cliquant dessus et en
validant par OK.
Pour utiliser un format de numérotation personnalisé, utilisez le bouton
Personnaliser.
Animé par MR DRISS RHIAT Formateur ( ISTA MAAMORA) page 45/46
Formation Ms Word pour Windows La sûreté National
Pour chaque niveau de titre, vous pouvez personnaliser votre numérotation dans
le format et dans la
position.
1. Commencez par
déterminer le niveau en
utilisant la barre de
défilement dans l'encadré
Niveau (X) où X correspond au
numéro du niveau.
2. Appliquez le format de la
numérotation en utilisant le
bouton Police…
3. Déterminez de même les alignements... et autres caractéristiques de position
dans l'encadré prévu à cet effet.
4. Renouvelez l'opération en changeant de niveau de titre.
Animé par MR DRISS RHIAT Formateur ( ISTA MAAMORA) page 46/46
Vous aimerez peut-être aussi
- GF1C2 v2 PDF A4Document78 pagesGF1C2 v2 PDF A4LeïlaPas encore d'évaluation
- Discours Politique Générale Jacques LaliéDocument12 pagesDiscours Politique Générale Jacques LaliéFrançoise Tromeur100% (3)
- RCI BEPC 2016 Zone3 OrthographeDocument1 pageRCI BEPC 2016 Zone3 OrthographeDiabel DiopPas encore d'évaluation
- Jésus Christ Le Messager de La Paix Les Signes D'un Retour ImminentDocument304 pagesJésus Christ Le Messager de La Paix Les Signes D'un Retour ImminentAmin-sheikho.comPas encore d'évaluation
- 31esChampionnatsMonde2011 DossierPresseDocument52 pages31esChampionnatsMonde2011 DossierPresseCathy MoreauPas encore d'évaluation
- MKG TerrDocument144 pagesMKG TerrMohammed BahjaPas encore d'évaluation
- Presentation Specialite SVTDocument13 pagesPresentation Specialite SVTRosh VDMPas encore d'évaluation
- Chapitre1 (Etudiants)Document79 pagesChapitre1 (Etudiants)ABDELALI SASSIOUIPas encore d'évaluation
- Plan de Delimitation: Republique Du CongoDocument1 pagePlan de Delimitation: Republique Du CongoNeige EKANGUIPas encore d'évaluation
- Autumn Waves Poncho Plus Size Evergreen FRDocument9 pagesAutumn Waves Poncho Plus Size Evergreen FRKlaräPas encore d'évaluation
- Chimie Des Matériaux I 2021Document31 pagesChimie Des Matériaux I 2021Rhm Gaming100% (1)
- IntroductionDocument4 pagesIntroductionMohammed ChaouqiPas encore d'évaluation
- 0 INTRODUCTION (Mode de Compatibilité)Document10 pages0 INTRODUCTION (Mode de Compatibilité)Amira Mira KtnPas encore d'évaluation
- Energie Eolienne ELIADocument3 pagesEnergie Eolienne ELIAfaridPas encore d'évaluation
- DownloadDocument39 pagesDownloademanePas encore d'évaluation
- Schematique Din 2Document48 pagesSchematique Din 2MecMilo ḆọɤkảPas encore d'évaluation
- Richard Danier - Andre Breton Et L'hermétisme Alchimique 1976Document8 pagesRichard Danier - Andre Breton Et L'hermétisme Alchimique 1976helabzPas encore d'évaluation
- 9 CLASSE DE Tle C-1Document103 pages9 CLASSE DE Tle C-1Njiasse MaazouPas encore d'évaluation
- 1978 Bollas L'esprit de L'objet Et L'épiphanie Du SacréDocument12 pages1978 Bollas L'esprit de L'objet Et L'épiphanie Du SacréKevin McInnes100% (1)
- Le Dictionnaire Electronique Des Mots ComposesDocument15 pagesLe Dictionnaire Electronique Des Mots ComposesQuốc KhánhPas encore d'évaluation
- Les Aigles V3-ArmeesDocument71 pagesLes Aigles V3-Armeeskamenski0% (1)
- Sujet Et Corrigé Classes SocialesDocument7 pagesSujet Et Corrigé Classes Socialesmathleboss0Pas encore d'évaluation
- Sena, La Nouvelle Terrasse Avec Vue Sur L'île ST Louis Pizzas, Spritzeria, Rooftop Et Pop Up StoreDocument1 pageSena, La Nouvelle Terrasse Avec Vue Sur L'île ST Louis Pizzas, Spritzeria, Rooftop Et Pop Up Storenina SogePas encore d'évaluation
- La Traduction Des Proverbes Du Roumain en FrançaisDocument3 pagesLa Traduction Des Proverbes Du Roumain en FrançaisNicusor CondreaPas encore d'évaluation
- 1.1.4.6 Lab - Configuring Basic Router Settings With IOS CLI Revisé PDFDocument9 pages1.1.4.6 Lab - Configuring Basic Router Settings With IOS CLI Revisé PDFEdward DossouPas encore d'évaluation
- Capital HumainDocument23 pagesCapital HumainmohamedPas encore d'évaluation
- Chnoqiue LA CLASSE #09-FEUILLE DE ROUTE 5°AP - 2019-2020 - VERSION DU 27 JANVIER 2020Document25 pagesChnoqiue LA CLASSE #09-FEUILLE DE ROUTE 5°AP - 2019-2020 - VERSION DU 27 JANVIER 2020Enseignante MahmoudiPas encore d'évaluation
- Esaa J1M PDFDocument69 pagesEsaa J1M PDFSamir LarbiPas encore d'évaluation
- Guide Perfectionnement TiDocument16 pagesGuide Perfectionnement Tijbeli jbeliPas encore d'évaluation
- L'Abyssinie Et Son Apôtre Ou Vie de MGR Justin de Jacobis, Vicaire Apostolique D'abyssinie (Ethiopie)Document469 pagesL'Abyssinie Et Son Apôtre Ou Vie de MGR Justin de Jacobis, Vicaire Apostolique D'abyssinie (Ethiopie)vbeziauPas encore d'évaluation