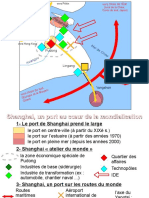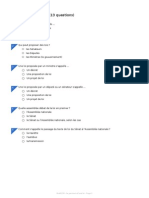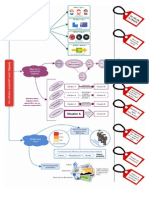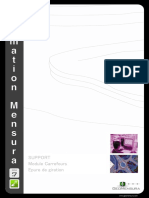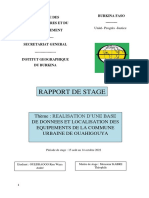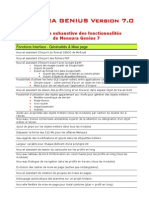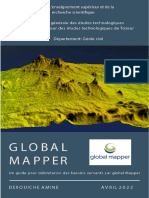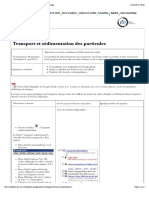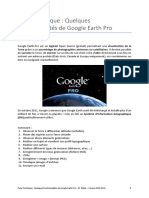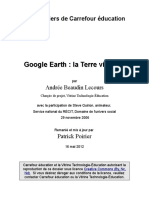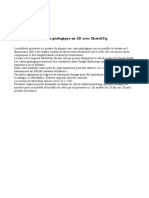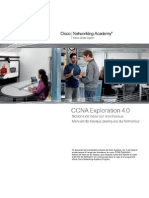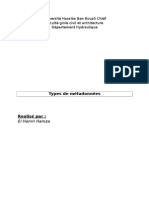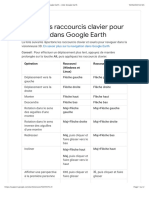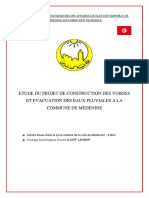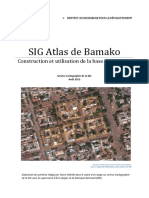Académique Documents
Professionnel Documents
Culture Documents
s3 TICE - Utiliser GE - Fiche Eleve
Transféré par
Sébastien Peigné0 évaluation0% ont trouvé ce document utile (0 vote)
23K vues1 pageTitre original
s3-TICE_utiliser-GE_fiche-eleve
Copyright
© Attribution Non-Commercial (BY-NC)
Formats disponibles
PDF, TXT ou lisez en ligne sur Scribd
Partager ce document
Partager ou intégrer le document
Avez-vous trouvé ce document utile ?
Ce contenu est-il inapproprié ?
Signaler ce documentDroits d'auteur :
Attribution Non-Commercial (BY-NC)
Formats disponibles
Téléchargez comme PDF, TXT ou lisez en ligne sur Scribd
0 évaluation0% ont trouvé ce document utile (0 vote)
23K vues1 pages3 TICE - Utiliser GE - Fiche Eleve
Transféré par
Sébastien PeignéDroits d'auteur :
Attribution Non-Commercial (BY-NC)
Formats disponibles
Téléchargez comme PDF, TXT ou lisez en ligne sur Scribd
Vous êtes sur la page 1sur 1
Géographie – Thème 1 : mon espace proche
Séance 3 : découvrir mon espace Proche en utilisant Google Earth
Objectifs -- Travailler sans bruit et demander de l’aide si besoin
-- Suivre correctement des consignes : c’est prendre le -- Utiliser quelques outils d’un Système d’Information
temps de bien les lire avant de travailler Géographique
- Ouvrir Google Earth (sur le bureau : dossier « Hstoire-géo » / « Google Earth »)
- Visite « sauvage » et manipulation libre :
R emarque le bandeau de gauche avec ses trois fenêtres, observer, ou essayer d’utiliser ce qu’il y a à l’intérieur.
Va à ton domicile, en utilisant la boussole et l'anneau de navigation (coin supérieur droit), ou « aller à »
Remarque la fenêtre « infos pratiques » en bas à gauche : recherche comment faire apparaître /disparaître des
données (notamment les « routes » et les « frontières et légendes ».)
Activité 1 : Utiliser les fenêtres et les outils :
➔Cocher les cases « routes » et « frontières et légendes » dans la fenêtre des infos pratiques.
➔Dans la barre d’outils supérieure, cliquer sur l’outil « règle ».
- Une fenêtre apparaît ainsi qu’un « viseur ».
- Pour mesurer une distance à vol d’oiseau tu peux tracer une « ligne » (double cliquer sur un endroit puis tirer un
trait jusqu’à un autre) : tu obtiens une distance (attention à l’unité) => fais un ou deux essais.
➔On peut aussi choisir l'outil « itinéraire » dans la fenêtre de gauche. Indique le lieu de départ et le lieu d'arrivée.
Attention à bien être le plus précis possible, en séparant les repères géographiques par des virgules (nom de rue, nom de
la commune, nom du département, nom du pays)
exemple : pour le collège Malraux, il faut indiquer « 5 rue du roc, Granville, Manche »
Exercice 1: Utilise la règle ainsi que la fenêtre supérieure gauche (« itinéraires »)
pour compléter ce tableau sur le trajet entre ton domicile et le collège Malraux
Distance à vol d’oiseau sur Distance réelle en kms Temps de parcours obtenu
Google Earth (Utilise la fenêtre (en bas de la fenêtre
(outil : règle) « itinéraires » / effacement : « itinéraires »)
décocher la case)
Activité 3 : Insérer des repères
➔Dans la barre d'outil, passe ta souris sur la première icône (en forme de punaise). C'est un repère. Clique sur cette
icône
➔Un repère jaune clignote sur ta carte : tu peux le déplacer et continuer à utiliser le zoom et la boussole
➔Une fenêtre de dialogue s'ouvre : tu peux donner un titre à ton repère et mettre un commentaire, puis clique sur OK
➔Ton repère apparaît désormais dans la fenêtre de gauche « Lieux ». Tu peux le modifier en faisant un clic-droit dessus,
en allant dans « propriétés ». Il clignote à nouveau ; tu peux alors
•modifier le titre et le commentaire
•modifier l'image du repère et sa taille. Clique sur la case grise à droite du titre. Il ouvre une fenêtre avec de nombreuses
icônes. Choisis celle que tu veux et aggrandis-la en mettant à l'échelle 2.
Exercice 2 : Place un repère sur ton domicile, indique « mon domicile » comme titre et
donne ton adresse dans le commentaire. Choisis un repère vert que tu mets à l'échelle 2.
Puis clique sur OK.
Activité 4 : Modifier les trajets
Dans la barre de navigation « rechercher », fais un clic droit sur l'itinéraire que tu as recherché
➔Une fenêtre de dialogue s'ouvre : tu peux donner un titre à ton trajet et mettre un commentaire, puis clique sur OK
➔Tu peux le modifier en faisant un clic-droit dessus, en allant dans « propriétés ». Il clignote à nouveau ; tu peux alors
•modifier le titre et le commentaire
•modifier la couleur du trait et son épaisseur. Clique sur l'onglet « style, couleurs ». Modifie la couleur de ton trajet et
agrandis-le en mettant en largeur 4.
Exercice 3 : Modifie ton itinéraire entre ton domicile et le collège. Indique « Trajet
domicile-collège » comme titre. Modifie la couleur du trajet en rouge et donne-lui une
largeur de 4. Puis clique sur OK.
Activité 5 : Enregistrer des lieux
Pour enregistrer un repère ou un itinéraire, il faut le copier-coller dans la rubrique « lieu »
➔Clic droit sur le repère de ton domicile / Copier
➔Dans la rubrique « lieux », place toi sur « lieux temporaire » / Clic-droit / Coller
➔Puis replace-toi sur « lieux temporaires » / clic-droit / enregistrer sous
➔Tu peux maintenant enregistrer ton fichier dans tes documents
Exercice 4 : Copie ton itinéraire « trajet domicile-collège » et le repère « mon
domicile » dans tes lieux temporaires.
Puis enregistre le dossier lieu temporaire à l'emplacement suivant
Appelle le fichier « essai-google-earth_ton-nom »
Vous aimerez peut-être aussi
- METHODO BiographieDocument4 pagesMETHODO BiographieSébastien PeignéPas encore d'évaluation
- Projet REP TremblayDocument15 pagesProjet REP TremblaySébastien PeignéPas encore d'évaluation
- BILAN Les Échanges de Marchandises Le Commerce MaritimeDocument1 pageBILAN Les Échanges de Marchandises Le Commerce MaritimeSébastien PeignéPas encore d'évaluation
- CROQUIS Shanghai FinalDocument2 pagesCROQUIS Shanghai FinalSébastien PeignéPas encore d'évaluation
- CARTE Routes MaritimesDocument1 pageCARTE Routes MaritimesSébastien Peigné100% (3)
- HDA5 - Retable Des 7 Sacrements PDFDocument2 pagesHDA5 - Retable Des 7 Sacrements PDFSébastien PeignéPas encore d'évaluation
- 3H P3-th1 preAO2 GF-caricature - OdpDocument7 pages3H P3-th1 preAO2 GF-caricature - OdpSébastien PeignéPas encore d'évaluation
- QCM Le Parcours D'une Loi PDFDocument3 pagesQCM Le Parcours D'une Loi PDFSébastien Peigné100% (1)
- 3H - P3 th1 - s2 - FE Dessin de Presse GF PDFDocument2 pages3H - P3 th1 - s2 - FE Dessin de Presse GF PDFSébastien PeignéPas encore d'évaluation
- Schéma Explicatif PDFDocument1 pageSchéma Explicatif PDFSébastien Peigné100% (1)
- s2 APP DIAPORAMA Philippe-Auguste Bouvines PDFDocument50 pagess2 APP DIAPORAMA Philippe-Auguste Bouvines PDFSébastien PeignéPas encore d'évaluation
- Rapport de Production Final - Van NGOUAMADocument79 pagesRapport de Production Final - Van NGOUAMAKennedy YaoPas encore d'évaluation
- Carrefours Et Giration V7Document79 pagesCarrefours Et Giration V7manesse100% (1)
- Rapport de StageDocument27 pagesRapport de StageRim Waya Andre OuedraogoPas encore d'évaluation
- Nouveautés Mensura Genius V7-v2Document8 pagesNouveautés Mensura Genius V7-v2tmedaekPas encore d'évaluation
- Global MapperDocument26 pagesGlobal MapperOmar Kettani100% (1)
- Chapitre 2:: I-L'étude HydrologiqueDocument154 pagesChapitre 2:: I-L'étude HydrologiqueAlaa GuessmiPas encore d'évaluation
- Radio Mobile FR v1 2 NotesDocument27 pagesRadio Mobile FR v1 2 Notesmermoz konanPas encore d'évaluation
- Transport Et Sédimentation Des Particules - Eduterre - UsagesDocument3 pagesTransport Et Sédimentation Des Particules - Eduterre - UsagesCedric KouakouPas encore d'évaluation
- Créer Des Fichiers de Distribution (KMZ) Avec Google Earth - Sciences de La Vie Et de La TerreDocument8 pagesCréer Des Fichiers de Distribution (KMZ) Avec Google Earth - Sciences de La Vie Et de La TerredolisiePas encore d'évaluation
- PlexEarth25 UserGuide FR 201110 PDFDocument50 pagesPlexEarth25 UserGuide FR 201110 PDFHicham DrgPas encore d'évaluation
- 21-22 FT Quelques Fonctionnalités de Google Earth ProDocument22 pages21-22 FT Quelques Fonctionnalités de Google Earth ProKonstantinos KouvarasPas encore d'évaluation
- Mode Emploi Google Earth6 7Document3 pagesMode Emploi Google Earth6 7Manizan Emmanuel YaoPas encore d'évaluation
- Guide de Manipulation Civil 3DDocument66 pagesGuide de Manipulation Civil 3DIbra DERPas encore d'évaluation
- TP 1 - TeledetectionDocument20 pagesTP 1 - TeledetectionLob Na100% (1)
- Article 411405Document35 pagesArticle 411405Houssam MazinePas encore d'évaluation
- Guide Pratique D'Utilisation Du Gps Sur Le Terrain & Cartographie Des DonneesDocument25 pagesGuide Pratique D'Utilisation Du Gps Sur Le Terrain & Cartographie Des DonneesMassy TraorePas encore d'évaluation
- Google Earth 2012Document13 pagesGoogle Earth 2012Natango2Pas encore d'évaluation
- Mission Virtuelle: Parcours BD - Fiche PédagogiqueDocument3 pagesMission Virtuelle: Parcours BD - Fiche PédagogiquejemeformePas encore d'évaluation
- 1er Dessin SketchUpDocument5 pages1er Dessin SketchUpLamiss GhoulPas encore d'évaluation
- TP1 Web MappingDocument10 pagesTP1 Web MappingmirekiumPas encore d'évaluation
- Géologie 3D Partie 1Document6 pagesGéologie 3D Partie 1ELKEDMIRIabdeljalilPas encore d'évaluation
- # Topographie V9Document52 pages# Topographie V9kabebern100% (1)
- FR ENetwork ILM v40 PDFDocument346 pagesFR ENetwork ILM v40 PDFCherboub Eifore0% (1)
- Types de Métadonnées: Université Hassiba Ben Bouali Chlef Faculté Ginie Civil Et Architecture Département HydrauliqueDocument10 pagesTypes de Métadonnées: Université Hassiba Ben Bouali Chlef Faculté Ginie Civil Et Architecture Département HydrauliqueHamzaElHamri100% (1)
- Utiliser Les Raccourcis Clavier Pour Naviguer Dans Google Earth - Aide Google EarthDocument2 pagesUtiliser Les Raccourcis Clavier Pour Naviguer Dans Google Earth - Aide Google EarthAdrien MartinPas encore d'évaluation
- Cartographie NumériqueDocument6 pagesCartographie NumériqueSoraya Sidi YkhlefPas encore d'évaluation
- TP Visualisation Et Traitements D'image Satellite Sur GRASSDocument52 pagesTP Visualisation Et Traitements D'image Satellite Sur GRASSMaman SouradjaPas encore d'évaluation
- REPUBLIQUE TUNISIENNE Donnes General 22 PDFDocument38 pagesREPUBLIQUE TUNISIENNE Donnes General 22 PDFayouta rezguiPas encore d'évaluation
- SIGDocument7 pagesSIGnejlaPas encore d'évaluation
- SIG Atl Bamako DidactDocument65 pagesSIG Atl Bamako Didactmohamed ali ayariPas encore d'évaluation