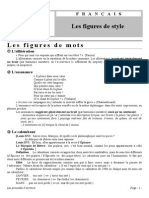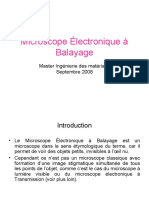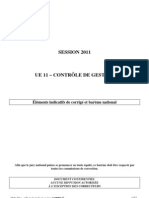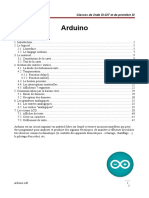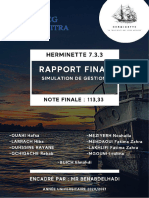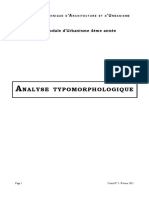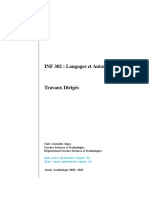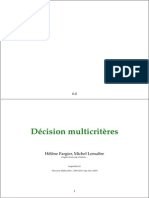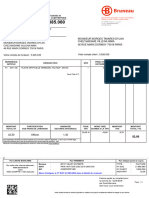Académique Documents
Professionnel Documents
Culture Documents
Exemple Dossier Spec Detaillee
Transféré par
Yassine gochti0 évaluation0% ont trouvé ce document utile (0 vote)
40 vues10 pagesDossier Sperc détaillé
Copyright
© © All Rights Reserved
Formats disponibles
DOCX, PDF, TXT ou lisez en ligne sur Scribd
Partager ce document
Partager ou intégrer le document
Avez-vous trouvé ce document utile ?
Ce contenu est-il inapproprié ?
Signaler ce documentDossier Sperc détaillé
Droits d'auteur :
© All Rights Reserved
Formats disponibles
Téléchargez comme DOCX, PDF, TXT ou lisez en ligne sur Scribd
0 évaluation0% ont trouvé ce document utile (0 vote)
40 vues10 pagesExemple Dossier Spec Detaillee
Transféré par
Yassine gochtiDossier Sperc détaillé
Droits d'auteur :
© All Rights Reserved
Formats disponibles
Téléchargez comme DOCX, PDF, TXT ou lisez en ligne sur Scribd
Vous êtes sur la page 1sur 10
3.2.3.
Description des cas d’utilisation
3.2.3.1. CU1.1 : « se connecter à l’application »
Présentation :
Ce cas d’utilisation permet la connexion d’un utilisateur au site internet
Description Connexion au front office
Acteurs Internaute
Pré-condition L’internaute est situé sur une page du site permettant la connexion (page
d’accueil, page d’abonnement, page d’envoi de mot de passe oublié)
Post-condition L’utilisateur est authentifié et sa session utilisateur est créé
Diagramme d’activités :
Saisie des informations
Vérification login et mot de passe
Affichage message d'erreur Login correct ?
[non]
Création de la session utilisateur
Vers use case CU1.3 "modifier ses informations
personnelles"
Figure 1 : Diagramme d’activités CU1.1 : « se connecter à l’application »
Événements :
Code Évènement Action
EV 1.1.1 Clic sur le bouton « OK » Lancer le traitement de connexion (RG 1.1.1)
Table 1 : : CU1.1 « se connecter à l’application » : Événements
Règles de gestion :
Code Libellé Description
Les champs « adresse email » et « mot de passe » sont obligatoires.
Si au moins un des deux champs n’est pas rempli, revenir à la page
RG 1.1.1 Champs obligatoires
appelante et afficher le message MSGERR001
Sinon, appliquer la règle RG 1.1.2
Rechercher un utilisateur en utilisant comme identifiant l’adresse
email (unique).
Contrôle de l’adresse
RG 1.1.2 Si la recherche ne remonte aucun résultat, revenir à la page appelante
et afficher le message MSGERR001
Sinon, appliquer la règle RG 1.1.3
Rechercher l’abonnement lié à l’utilisateur.
Contrôle de Si aucun abonnement n’est trouvé (RG0.3), revenir à la page
RG 1.1.3
l’abonnement appelante et afficher le messages MSGERR001
Sinon, appliquer la règle RG 1.1.4
Comparer le mot de passe de l’utilisateur avec celui saisi par
l’internaute.
Contrôle du mot de
RG 1.1.4 Si les deux ne sont pas identiques, revenir à la page appelante et
passe
afficher le message MSGERR001
Sinon, appliquer la règle de gestion RG 1.1.5
Rechercher le nombre de colis courants de l’abonné.
Recherche des colis Les colis courants sont tous les colis liés à un abonné pour lesquels
RG 1.1.5
en cours l’état courant est différent de « LIVCFM ».
Appliquer la règle de gestion RG 1.1.6
Créer la session de l’utilisateur, afficher la page « Mes informations
personnelles » avec les champs grisés et le bouton « modifier »
Afficher dans la zone « accès abonné » le message de bienvenue
Affichage message
RG 1.1.6 MSGINFO001 avec :
de bienvenue
- $1 : label de la civilité
- $2 : nom de famille abonné
- $3 : nombre de colis courants
Table 2 : CU1.1 « se connecter à l’application » : règles de gestion
Messages :
Code Type Libellé
MSGERR001 Erreur Les informations saisies ne sont pas correctes.
MSGINF001 Information Bienvenue $1 $2, vous avez $3 colis enregistrés.
Table 3 : CU1.1 « se connecter à l’application » : messages
3.2.3.4. CU1.4 : « afficher ses colis »
Présentation :
Ce cas d’utilisation permet l’affichage de la page de suivi des colis non livrés d’un abonné
Description Affichage des colis d’un abonné
Acteurs Abonné
Pré-condition L’utilisateur est correctement authentifié et est situé sur la page « Mes
informations personnelles » avec les informations grisées et le bouton
« Modifier » présent.
Post-condition Aucune
Diagramme d’activités :
Clic sur l'onglet "Mes Colis"
Affichage des colis de l'abonné
Vers use case CU 1.6 "choisir une date"
Figure 2 : Diagramme d’activités CU1.4 : « afficher ses colis »
Événements :
Code Évènement Action
Clic sur l’onglet « Mes
EV 1.4.1 Lancer l’affichage de la page de suivi (RG 1.4.1)
Colis »
Table 4 : CU1.4 « afficher ses colis » : événements
Règles de gestion :
Code Libellé Description
Rechercher les colis courants de l’abonné.
Les colis courants sont tous les colis liés à un abonné pour
lesquels l’état courant est différent de « LIVCFM ».
RG 1.4.1 Recherche des colis
S’il n’y a aucun colis courant pour l’abonné, afficher le message
d’information MSGINF003.
Sinon, appliquer la règle de gestion RG1.4.2
Si le colis a un numéro de suivi externe au système (numéro de
suivi de colis ColiPoste) afficher le numéro de suivi externe dans
Affichage de l’identifiant la colonne « N° de colis ».
RG 1.4.2
du colis Sinon, afficher le message MSGLBL003 dans la colonne « N°
de colis »
Appliquer la règle de gestion RG1.4.3
Rechercher l’état (historique ou courant) du colis correspondant
au statut « PRIRDV ». La date de mise à disposition est la date
Affichage de la date de
RG 1.4.3 de début de l’état, à afficher dans la colonne « Mise à disposition
mise à disposition
du colis ».
Appliquer la règle de gestion RG1.4.4
Rechercher l’état courant du colis. Selon cet état :
1) Si le statut courant est « PRIRDV » :
afficher le message MSGLBL001-1 dans la colonne « statut »
2) Sinon si le statut courant est « CONRDV » :
Affichage du statut, de la afficher le message MSGLBL001-1 dans la colonne « statut »
RG 1.4.4 date de livraison et de
l’action 3) Sinon si le statut courant est « INSRDV » :
afficher le message MSGLBL001-1 dans la colonne « statut »
4) Sinon si le statut courant est « LIVCRE »
afficher le message MSGLBL001-2 dans la colonne « statut »
avec :
- $1 l’heure de début du créneau choisi
- $2 l’heure de fin du créneau choisi
afficher la date du jour dans la colonne « date de livraison »
5) Sinon si le statut courant est « LIVDEM » :
afficher le message MSGLBL001-3 dans la colonne « statut »
avec :
- $1 prochain jour ouvré (RG0.2)
afficher la date du prochain jour ouvré (RG0.2) dans la colonne
« date de livraison »
6) Sinon si le statut courant est « LIVINS » :
afficher le message MSGLBL001-4 dans la colonne « statut ».
afficher le lien « Choisir une date » dans la colonne « action »
7) Sinon si le statut courant est « INSABS » :
afficher le message MSGLBL001-4 dans la colonne « statut ».
afficher le lien « Choisir une date » dans la colonne « action »
8) Sinon si le statut courant est « RENXXX » :
afficher le message MSGLBL001-5 dans la colonne « statut ».
afficher le message MSGLBL002 dans la colonne « date de
livraison »
9) Sinon si le statut courant est « LIVCON » :
afficher le message MSGLBL001-6 dans la colonne « statut »
avec :
- $1 la date choisie par l’utilisateur
afficher la date choisie par l’utilisateur dans la colonne « date de
livraison »
10) Sinon si le statut courant est « LIVREP » :
afficher le message MSGLBL001-7 dans la colonne « statut »
avec :
- $1 prochain jour ouvré (RG0.2)
afficher la date du prochain jour ouvré (RG0.2) dans la colonne
« date de livraison »
Table 5 : CU1.4 « afficher ses colis » : règles de gestion
Messages :
Code Type Libellé
MSGINF003 information Vous n’avez pas de colis en cours de traitement.
MSGLBL001-1 label En attente de votre réponse.
MSGLBL001-2 label Livraison prévue aujourd’hui entre $1 et $2
MSGLBL001-3 label Livraison confirmée $1
MSGLBL001-4 label En attente d’instruction de votre part
MSGLBL001-5 label Colis retourné à l’expéditeur
MSGLBL001-6 label Livraison confirmée pour le $1
MSGLBL001-7 label Livraison reportée à $1
MSGLBL002 label Délai expiré
MSGLBL003 label Pas de numéro disponible
Table 6 : CU1.4 « afficher ses colis » : messages
3.2.3.6. CU1.6 : « choisir une date de livraison »
Présentation :
Ce cas d’utilisation permet de choisir la date de livraison d’un colis en attente d’instruction
Description Choix d’une date de livraison d’un colis
Acteurs Abonné
Pré-condition L’utilisateur est correctement authentifié et est situé sur la page « Mes Colis »
avec la zone de saisie d’une date de livraison masquée.
L’utilisateur possède au moins un colis dans l’un des états suivants :
- LIVINS
- INSABS
Post-condition La date de livraison du colis a été choisie, le statut du colis est mis à jour
Entrée Identifiant du colis choisi
Diagramme d’activités :
Clic sur "Choisir une date"
Affichage du volet de choix d'une date
Choix d'une date
Raffraichissement du tableau de suivi des colis
Vers use case CU 1.4 "afficher ses colis"
Figure 3 : Diagramme d’activités CU1.6 : « choisir une date de livraison »
Événements :
Code Évènement Action
Clic sur le lien « Choisir une
EV 1.6.1 Lancer l’affichage du volet de choix de la date (RG1.6.1)
date »
Clic sur le bouton Lancer le traitement d’affectation de la date de livraison
EV 1.6.2
« Valider » (RG1.6.4)
Table 7 : CU1.6 « choisir une date de livraison » : événements
Règles de gestion :
Code Libellé Description
Remonter les informations concernant le colis sélectionné.
Récupérer l’état initial PRIRDV du colis et la date de début de cet état
(qui est la date de prise en charge du colis par ColiPoste ou datePEC).
Calcul du nombre A partir de la date de prise en charge, ajouter 15 jours pour obtenir la
RG 1.6.1
de jours restant date de retour (dateRetour – RG 0.4).
Calculer le nombre de jour restant avant ré-expédition (formule :
nbJourRestant = dateRetour - dateJour).
Si le colis a un n° de suivi colis externe, afficher le message
MSGINF004 avec :
- $1 : nbJourRestant
- $2 : n° de suivi colis
Sinon, afficher le message MSGINF005 avec :
- $1 : nbJourRestant
Appliquer la règle de gestion RG1.6.2
Remplir la liste combo avec la liste des jours ouvrés entre dateJour
Remplissage de la
RG 1.6.2 (exclus) et dateRetour (exclus).
liste combo
Appliquer la règle de gestion RG1.6.3
Afficher le calendrier du mois courant.
1) Les mois précédents sont inaccessibles.
2) Le mois suivant est accessible si et seulement si la date
correspondant à dateRetour est située le mois suivant.
3) Les jours précédant le jour courant (et le jour courant lui-même) sont
grisés et non cliquables.
Remplissage du
RG 1.6.3 4) Les jours fériés sont grisés et non cliquables.
calendrier
5) Les dimanches sont grisés et non cliquables.
6) Les jours situés au-delà de la date correspondant à dateRetour (et le
jour correspondant à dateRetour lui-même) sont grisés et non
cliquables.
7) Les jours compris entre dateJour (exclus) et dateRetour (exclus) sont
cliquables et affichés en gras
Affecter la date de fin de l’état en cours (LIVINS ou INSABS) avec la
date du jour.
Créer un nouvel état LIVCON, avec une date de début égale à la date
Affectation de la du jour, et placer la date de livraison choisie en données associée
RG 1.6.4
date Faire de cet état le nouvel état courant du colis en cours.
Rafraichir les données du tableau de suivi des colis, et afficher la page
de suivi des colis « Mes Colis » avec la zone de saisie des dates de
livraison masquée.
Tableau 13 : CU1.6 « choisir une date de livraison » : règles de gestion
Messages :
Code Type Libellé
Choisissez une date dans un délai de $1 jours, pour la livraison
MSGINF004 information
de votre colis n°$2 :
Choisissez une date dans un délai de $1 jours, pour la livraison
MSGINF005 information
de votre colis :
Table 8 : CU1.6 « choisir une date de livraison » : messages
3.2.3.9. CU1.9 : « saisir ses informations personnelles »
Présentation :
Ce cas d’utilisation permet la saisie et la validation des informations personnelles d’un
internaute souhaitant s’abonner au système.
Description Saisie des informations personnelles
Acteurs Internaute
Pré-condition L’internaute est éligible. Il est placé sur la page « création de mon compte »
Post-condition Les données de l’internaute ont été validées et enregistrées en base
Diagramme d’activités :
saisie des informations personnelles
Vérification des données saisies
Affichage du message d'erreur Saisie correcte ?
[non]
[oui]
Affichage de la page de redirection
Vers use case CU 1.10 "payer son abonnement"
Figure 4 : Diagramme d’activités CU1.9 : « saisir ses informations personnelles »
Événements :
Code Évènement Action
EV 1.9.1 Clic sur le bouton « Je m’abonne » Lancer la validation des données saisies
Table 9 : CU1.9 « saisir ses informations personnelles » : événements
Règles de gestion :
Code Libellé Description
Les champs suivants sont obligatoires :
- civilité
- nom
- prénom
- date de naissance
- adresse email
- choix mot de passe
- confirmation mot de passe
RG 1.9.1 Champs obligatoires - adresse 2
- ville
- BAL normalisée
- Téléphone portable
Si au moins un des champs n’est pas rempli, revenir à la page
appelante et afficher le message MSGERR003 au dessus du champ
manquant avec :
- $1 : nom du champ non saisi
Sinon, appliquer la règle RG 1.9.2
Le champ d’adresse email a un format à respecter : x@y.z avec une
longueur minimale de 6 caractères.
RG 1.9.2 Validité EMAIL Vérifier l’adresse email. Si elle n’est pas valide, revenir à la page
appelante et afficher le message MSGERR004 au dessus du champ
de saisie de l’adresse email.
Sinon, appliquer la règle de gestion RG 1.9.3
Le champ suivant a une contrainte d’unicité :
- adresse email
Rechercher un abonné en utilisant comme identifiant l’adresse email
Contrainte d’unicité
RG 1.9.3 (unique).
Si la recherche remonte un résultat, appliquer la règle de gestion
RG1.9.4
Sinon, appliquer la règle de gestion RG1.9.5
Rechercher l’abonnement pour l’utilisateur trouvé en base.
Si un abonnement existe, revenir à la page appelante et afficher le
Gestion doublons message MSGERR005 au dessus du champ de saisie de l’adresse
RG 1.9.4
email email.
Sinon, effacer les données de l’utilisateur trouvé en base et appliquer
la règle de gestion RG 1.9.5
Le champ suivant a une contrainte d’unicité :
- numéro de téléphone portable
Rechercher un abonné en utilisant comme identifiant le numéro de
Contrainte d’unicité
RG 1.9.5 téléphone portable (unique).
numéro portable
Si la recherche remonte un résultat, appliquer la règle de gestion
RG1.9.6
Sinon, appliquer la règle de gestion RG1.9.7
Rechercher l’abonnement pour l’utilisateur trouvé en base.
Si un abonnement existe, revenir à la page appelante et afficher le
Gestion doublons message MSGERR006 au dessus du champ de saisie du mot de
RG 1.9.6
numéro portable passe.
Sinon, effacer les données de l’utilisateur trouvé en base et appliquer
la règle de gestion RG 1.9.7
Le champ « choisissez votre mot de passe » a une longueur
minimale de 8 caractères.
Vérifier le mot de passe. S’il est trop court, revenir à la page
RG 1.9.7 Validité mot de passe
appelante et afficher le message MSGERR007 au dessus du champ
de saisie du mot de passe.
Sinon, appliquer la règle de gestion RG 1.9.8
Les valeurs saisies dans les champs « choisissez votre mot de passe »
et « confirmez votre mot de passe » doivent être identiques.
Vérifier que les deux valeurs sont identiques.
Confirmation du mot
RG 1.9.8 Si elles sont différentes, revenir à la page appelante et afficher le
de passe
message MSGERR008 au dessus du champ de saisie du mot de
passe.
Sinon, appliquer la règle de gestion RG 1.9.9
Créer un utilisateur dans le système avec les données saisies.
Créer les « personnes concernées » en fonction des données saisies.
RG 1.9.9 Création utilisateur Créer l’objet « adresse » avec les données saisies.
Relier l’utilisateur et les personnes concernées aux objets « civilité »
correspondants Appliquer la règle de gestion RG1.9.10.
Générer un identifiant de paiement (unique).
Gestion paiement en
RG 1.9.10 Créer l’objet « paiement ogone » dans le système avec cet identifiant
ligne
Appeler la page de redirection vers le site de paiement Ogone.
Table 10 : CU1.9 « saisir ses informations personnelles » : règles de gestion
Messages :
Code Type Libellé
MSGERR003 Erreur Vous devez saisir $1.
MSGERR004 Erreur L’adresse email que vous avez saisie n’est pas valide.
MSGERR005 Erreur Cette adresse email correspond déjà à un abonnement souscrit.
Ce numéro de téléphone correspond déjà à un abonnement
MSGERR006 Erreur
souscrit
Le mot de passe que vous avez saisi est trop court (8 caractères
MSGERR007 Erreur
minimum).
MSGERR008 Erreur Les mots de passe que vous avez saisis sont différents.
Table 11 : CU1.9 « saisir ses informations personnelles » : messages
3.2.3.10. CU1.10 : « payer son abonnement »
Présentation :
Ce cas d’utilisation permet le paiement en ligne de l’abonnement auprès du partenaire monétique
Ogone
Description Saisie des informations personnelles
Acteurs Internaute
Pré-condition L’internaute a enregistré ses données de manière correcte. Il est placé sur la
page de redirection vers le site de paiement
Post-condition Le paiement a été pris en compte. L’utilisateur est abonné au service.
Diagramme d’activités :
Clic sur "continuer"
Redirection vers la page Ogone
Envoi de la demande de confirmation d'ID
Affichage de la page de saisie
Saisie des informations de paiement
Vérification des informations de paiement
[non] [oui]
Paiement validé ?
Affichage de la page d'erreur Affichage de la page de confirmation
Clic sur "retour" Clic sur "annuler"
Redirection vers la page d'erreur Redirection vers la page de validation
Affichage de la page d'annulation Affichage de la page de validation
Vers use case CU 1.8 "tester son éligibilité" Vers use case CU 1.11 "confirmer son abonnement"
Figure 5 : Diagramme d’activités CU1.10 : « payer son abonnement »
Vous aimerez peut-être aussi
- La Grammaire Des Premiers Temps V1 Reponses Corriges PDFDocument32 pagesLa Grammaire Des Premiers Temps V1 Reponses Corriges PDFadastraperalasporci100% (2)
- Les Figures de StyleDocument4 pagesLes Figures de StylemouadhPas encore d'évaluation
- Rituel CBCS Pour Chevaliers Et EcuyersDocument94 pagesRituel CBCS Pour Chevaliers Et EcuyerskimonthPas encore d'évaluation
- Microscope Électronique À BalayageDocument29 pagesMicroscope Électronique À BalayageS0UM0HPas encore d'évaluation
- Corrigé UE11 - DCG 2011Document17 pagesCorrigé UE11 - DCG 2011Med Reda BouasriaPas encore d'évaluation
- Blondel - La Religion. Le Problème de La MystiqueDocument40 pagesBlondel - La Religion. Le Problème de La MystiquemolinerPas encore d'évaluation
- 0709 ArduinoDocument6 pages0709 Arduinohamza ayechePas encore d'évaluation
- Heyman - Measurement of The Influence of Lateral Earth PressureDocument5 pagesHeyman - Measurement of The Influence of Lateral Earth PressureMarcelaMarquesPas encore d'évaluation
- Techniques D Obfuscation de Code Chiffrer Du Clair Avec Du ClairDocument20 pagesTechniques D Obfuscation de Code Chiffrer Du Clair Avec Du ClairMouhamed Rassoul GueyePas encore d'évaluation
- 201 Coute - NR 4 2023Document68 pages201 Coute - NR 4 2023luPas encore d'évaluation
- La très petite entreprise (TPE) en AfriqueDocument8 pagesLa très petite entreprise (TPE) en Afriquetheodoreahoton1Pas encore d'évaluation
- MR 258 Super5 4 5 9Document259 pagesMR 258 Super5 4 5 9Van Aster EricPas encore d'évaluation
- Voie LactéeDocument34 pagesVoie Lactéejulian perezPas encore d'évaluation
- Les 7 Étapes À Franchir Afin D'être Utile Et Profitable Pour Dieu - Le Blog ParolevivanteDocument12 pagesLes 7 Étapes À Franchir Afin D'être Utile Et Profitable Pour Dieu - Le Blog ParolevivanteEmmanu’EL “1CORTH2:5” MikamonaPas encore d'évaluation
- Techniques D'elevage Intensif Et D'alimentation de Poissons Et de CrustacesDocument19 pagesTechniques D'elevage Intensif Et D'alimentation de Poissons Et de CrustacesDao SouleymanePas encore d'évaluation
- Liste Des Variétés de PoiresDocument3 pagesListe Des Variétés de Poiresmohamedadjeb2001Pas encore d'évaluation
- Economie IndustrielleDocument4 pagesEconomie IndustrielleLatifa HadekPas encore d'évaluation
- Notice de Sécurité IncendieDocument114 pagesNotice de Sécurité IncendieYasser MeftouhPas encore d'évaluation
- Facture Freemobile 20231230Document2 pagesFacture Freemobile 20231230ashwineuPas encore d'évaluation
- 7.3.3 - Herminette - Rapport FinalDocument44 pages7.3.3 - Herminette - Rapport FinalMajdouline SeddikiPas encore d'évaluation
- Parkside PKS2000-4 (Tronçonneuse)Document20 pagesParkside PKS2000-4 (Tronçonneuse)Georges KouroussisPas encore d'évaluation
- 5analyse TypomorphologiqueDocument10 pages5analyse Typomorphologiqueyasmine bouheloufPas encore d'évaluation
- Sicareme Assurances: Certificat D'Assurances Etudes + Stages POLICE #470.2020.00000049Document1 pageSicareme Assurances: Certificat D'Assurances Etudes + Stages POLICE #470.2020.00000049Aladine MardyPas encore d'évaluation
- Chap2 Presentation Du CloudDocument16 pagesChap2 Presentation Du CloudImene Ben SalemPas encore d'évaluation
- Cours n2Document4 pagesCours n2Sophie BarrierePas encore d'évaluation
- Inf302 TDDocument34 pagesInf302 TDRio LoboPas encore d'évaluation
- Matrice Multi CritèresDocument57 pagesMatrice Multi CritèresOthmane AouinatouPas encore d'évaluation
- Justificatif LienDocument1 pageJustificatif Lienimmavillena0Pas encore d'évaluation
- Expose Equipements de Production Tarek SenigraDocument5 pagesExpose Equipements de Production Tarek Senigratarek senigraPas encore d'évaluation
- Projet 02. Séq 02. BOUSEKKINE Anfel 2Document25 pagesProjet 02. Séq 02. BOUSEKKINE Anfel 2Renda ReziguiPas encore d'évaluation