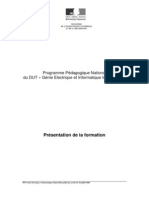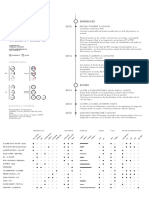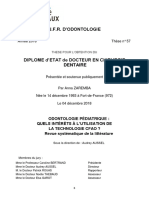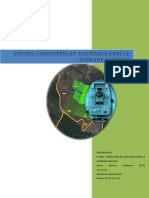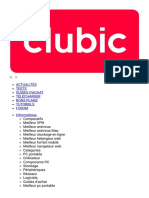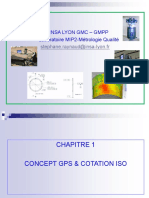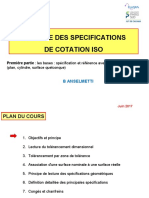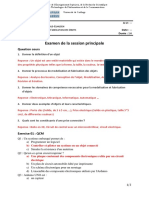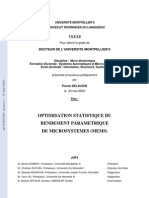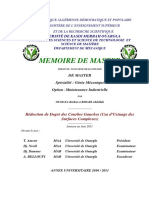Académique Documents
Professionnel Documents
Culture Documents
Utilisation de MATLAB Dans L'asservissement
Transféré par
redfadTitre original
Copyright
Partager ce document
Partager ou intégrer le document
Avez-vous trouvé ce document utile ?
Ce contenu est-il inapproprié ?
Signaler ce documentUtilisation de MATLAB Dans L'asservissement
Transféré par
redfadTP 2 Simulation des systèmes asservis Laboratoire
Réf /10 ( Logiciel MATLAB - SIMULINK ) d’automatique
OBJECTIFS GENERAUX
- Se familiariser avec les logiciels de CAO d’automatique
- Savoir simuler des systèmes asservis.
- Savoir utiliser des logiciels d’automatique CAO pour le calcul des
structures de commande.
OBJECTIFS SPECIFIQUES
A l’issus de cette manip ulation, l’étudiant doit être capable de :
- Réaliser la simulation temporelle d’un système asservi linéaire en utilisant
l’outil SIMULINK.
- Réaliser la simulation fréquentielle d’un système asservi linéaire en
utilisant l’outil SIMULINK
- Réaliser la simulation fréquentielle d’un système asservi linéaire en
utilisant la programmation sous MATLAB.
PRE – REQUIS
- Notions sur l’informatique
- Notions sur l’étude temporelle des systèmes asservis.
- Notions sur l’étude fréquentielle des systèmes asservis
EQUIPEMENT ET ACCESSSOIRES
- Micro ordinateur.
- Logiciel MATLAB.
- Imprimante.
Conditions de fonctionnement
- Les manipulations s'effectuent dans le laboratoire "d'automatique".
- La durée de la manipulation est de 3 heures.
- Les étudiants travaillent par groupes de 4 au maximum.
- Chaque groupe doit présenter au début de la séance une
recherche bibliographique sur le thème de la manipulation.
ISET Gafsa département génie électrique Février 2001
Page 43
TP 2 Simulation des systèmes asservis Laboratoire
Réf /10 ( Logiciel MATLAB - SIMULINK ) d’automatique
PRESENTATION DU LOGICIEL :
MATLAB ( MATrix LABoratory ) est un système interactif et convivial de
calcul numérique et de visualisation graphique destin é aux ingénieurs et
scientifiques. Il possède un langage de programmation à la fois puissant et simple
d’utilisation.
Dans MATLAB, l’élément de base est la matrice. L’utilisateur ne s’occupe
pas des allocations mémoire ou de redimensionnement comme dans les langages
classiques. Les problèmes numériques peuvent être résolus en un temps record, qui
ne représente qu’une fraction infime du temps à passer avec d’autres langages
comme le Basic, C, C++ ou le Fortran.
En complément de MATLAB, l’outil additionne l SIMULINK est proposé
pour la modélisation et la simulation de systèmes dynamiques en utilisant une
représentation de type graphique ( schéma bloc ).
1. Initiation :
Programmation sous MATLAB
Si on veut développer un programme, on doit suivre les éta pes suivantes :
- Lancer MATALAB en cliquant deus fois sur son icône sous Windows
Une fenêtre « MATLAB command Windows » est alors affichée.
- Cliquer sur « File » et choisir « New » « Mfile »
ISET Gafsa département génie électrique Février 2001
Page 44
TP 2 Simulation des systèmes asservis Laboratoire
Réf /10 ( Logiciel MATLAB - SIMULINK ) d’automatique
une nouvelle fenêtre est ouverte dans la quelle on peut écri re notre programme
- Donner un nom au programme qu’on enregistrera
- Pour l’exécution du programme taper son nom dans la fenêtre
« MATLAB command Windows »
Exemple de programmation : Etude d’un circuit électrique RLC
Le circuit RLC suivant est attaqué par un signal sinusoïdal et e
jwt
R
L
Ve C Vs
Avec : R = 100 ; L = 0.1 H ; C = 1mM
et en domaine de pulsation allant de 0 à 5000 rad/s.
Dans le domaine fréquentiel, ce circuit est défini par la fonction de
transfert suivant :
H jw
Vs(jw) 1
Ve(jw) 1LCw2 jRCw
Nous désirons calculer et tracer la réponse en fréquence de cette fonction
de transfert.
Pour ce la on doit développer le programme suivant :
ISET Gafsa département génie électrique Février 2001
Page 45
TP 2 Simulation des systèmes asservis Laboratoire
Réf /10 ( Logiciel MATLAB - SIMULINK ) d’automatique
Résultat de l’exécution du programme
Lorsque le module décroît très rapidement, il est néc essaire d’utiliser les
échelles logarithmiques pour la pulsation et le module.
Pour ce faire, il suffit d’ajouté les lignes suivante au programme
précédent :
% coordonnées logarithmiques
figure(3)
semilogx (w ; 180*angle (H) /pi)
grid , tiltle (‘phase en c oordonnées semi logarithmiques’)
figure(4)
loglog (w, abs(H))
grid, title (‘module en coordonnées logarithmique’)
ISET Gafsa département génie électrique Février 2001
Page 46
TP 2 Simulation des systèmes asservis Laboratoire
Réf /10 ( Logiciel MATLAB - SIMULINK ) d’automatique
Résultat de l’exécution du nouveau programme :
Utilisation de SIMULINK
1 - Initiation
Si on veut utiliser le SIMULINK, on doit sui vre les étapes suivantes :
- Lancer MATALAB en cliquant deus fois sur son icône sous Windows
- Taper la commande SIMULINK à partir de la fenêtre « MATLAB
command Windows »
Une fenêtre est alors affichée sur la partie supérieure de l’écran. Elle
contient les différentes familles de blocs disponibles dans la bibliothèque
SIMULINK
ISET Gafsa département génie électrique Février 2001
Page 47
TP 2 Simulation des systèmes asservis Laboratoire
Réf /10 ( Logiciel MATLAB - SIMULINK ) d’automatique
Pour examiner le continu d’une famille de blocs : pointer le rectangle
correspondant et cliquer deux fois la souris, tous les blocs appartenant à cette
famille seront affichés.
Pou fermer une fenêtre cliquer la souris sur le signe x en haut et à
gauche de la fenêtre en question.
Par exemple en cliquant deux fois sur le bloc Sinks en aboutit au menu
suivant :
Le contenu des autres blocs est :
Sources : générateurs de signaux ( sinus, carré, etc…)
Discrète : modèles discrets
Linear : modèles analogiques linéaires
Nonlinear : non linéarité (seuil, relais, etc…)
Connections : blocs de connexion ( multiplexeur , démultiplexeur ,etc…)
- Cliquer sur « File »et choisir « New », une nouvelle fenêtre est ouverte
La fenêtre ouverte est nommée « Untitled » ; vous pouvez la renommer quand
vous la sauvegardez.
ISET Gafsa département génie électrique Février 2001
Page 48
TP 2 Simulation des systèmes asservis Laboratoire
Réf /10 ( Logiciel MATLAB - SIMULINK ) d’automatique
Pour construire le modèle à simuler on procède comme dans un laboratoire :
Etape 1 : Placer les éléments de votre système ( discrète, linear,
N.linear, connections, …)
Etape 2 : Placer le(s) générateur(s) de signaux (sources).
Etape 3 : Placer les appareils de mesure (Sinks)
Etape 4 : Faire les connections (à l’aide de la souris)
Etape 5 : Faire le réglage des différents élém ents ( gain, base de
temps, fréquence, etc …)
Etape 6 : Choisir les caractéristiques des blocs et lancer la
simulation.
Etape 7 : Analysez les résultats (Scope, Enregistreur, Fichier,…)
2 – Sélectionner un objet :
Pour sélectionner un objet on do it cliquer une seule fois ; à ses coins
apparaissent des carrés noir. On peut sélectionner tous les objet existant
dans la fenêtre active en utilisant « SELECT ALL » du menu « EDIT ».
3 – Manipuler un bloc :
Les bloc possèdent deux propriétés : Générale et particulière
- Générale : commune pour tous les blocs ( dimension et position).
- Particulière : chaque bloc a ses caractéristiques ( la valeur du gain,
la valeur initiale d’un intégrateur, ….)
Lorsqu’un bloc est copié, il hérite tous les propriétés de celui de l’original.
a – Comment changer ou copier un bloc ?
Les blocs peuvent être changés ou copiés dans une fenêtre par
utilisation de la souris ou par l’usage de « CUT », « COPY » et
« PASTE » du menu « EDIT »
Utilisation de la souris :
Pour copier un bloc de la bibliothèque,, il faut pointer, maintenir
appuyé le bouton gauche de la souris tout en déplaçant vers l’endroit où on
désire reproduire le schéma du bloc. Lâcher le bouton et le bloc sera inséré
dans sa nouvelle position. Si la nouvelle posit ion est dans la fenêtre active
le bloc est déplacé et si elle dans une autre fenêtre, il est copié.
Pour dupliquer un bloc se trouvant dans la fenêtre de travail il faut
procéder de la même manière mais en utilisant le bouton droit de la souris.
b – Comment supprimer un bloc ?
Pour supprimer un ou plusieurs bloc, il faut le(s) sélectionner
puis actionner sur « DELETE KEY », ou choisir « CLEAR » ou
« CUT » du menu EDIT
ISET Gafsa département génie électrique Février 2001
Page 49
TP 2 Simulation des systèmes asservis Laboratoire
Réf /10 ( Logiciel MATLAB - SIMULINK ) d’automatique
c – Comment redimensionner un bloc ?
Mettre le curseur dans l’un des carrés noirs qui se trouvent aux
coins du bloc sélectionné quand on veut changer ses dimensions.
4 – Manipulation des lignes :
a – Comment connecter les blocs ?
Pour relier la sortie (OUTPUT) d’un bloc à l’entrée (INPUT) de
l’autre, sélectionner la sortie, mainte nir appuyé sur le bouton gauche et
traîner la pointe à l’entrée désirée . Lorsqu’on lâche le bouton, on obtient
une ligne de connexion avec une extrémité qui désigne la direction du
parcours du signal. La ligne de connexion est tracée dans deux sens
possibles de l’entrée à la sortie ou inversement mais son orientation ne
change pas.
b – Comment connecter deux lignes ?
Pointer la ligne, maintenir appuyé sur le bouton droit de la souris
et l’on déplace vers l’endroit désiré. De cette façon on obtient un e
nouvelle dérivation et il nous apparaît un point noir qui indique la
connexion entre deux lignes.
5 – Simulation des modèles :
Généralement on utilise un oscilloscope « SCOPE » ou un « XYgraph »
ou « To workspace » pour voir les courbes de simulation de notre
modèle. On démarre ou on arrête la simulation en choisissant,
respectivement, « Start » ou « Stop » du menu « Simulation ».
Après le démarrage de la simulation, on clique deux fois sur
l’oscilloscope pour voir la courbe.
Si on utilise le « To workspace », on doit le nommer, une fois
la simulation est terminée, on tape la commande plot(name) à
partir de la fenêtre « MATLAB command Windows »
name : le nom du « To workspace »
ISET Gafsa département génie électrique Février 2001
Page 50
TP 2 Simulation des systèmes asservis Laboratoire
Réf /10 ( Logiciel MATLAB - SIMULINK ) d’automatique
MANIPULATION :
I- Première partie : Utilisation de SIMULINK :
1- Génération d’une rampe :
Réaliser le schéma de simulation suivant :
Donner la réponse à un échelon d’amplitude 1 pour les valeurs
suivantes du gain : ( G = 1 ; G = 2 ; G = 5 ).
2- Réponse temporelle des systèmes de premier et second ordre :
a – Tracer la réponse à un échelon ( E 0 = 1 V ) d’un système de premier ordre
pour différentes valeurs de T ( 5s ; 7s ; 10s ; 15s ) ; K = 1. Déterminer le
temps de stabilisation à 5% et à 10%.
b – Tracer la réponse à un échelon ( E 0 = 1 V ) d’un système de premier ordre
généralisé ( T = 4 s , K = 1) pour = 0 ; 0.5 ; 1 ; 1.5 ; 2 ).
c – Tracer la réponse à un échelon ( E 0 = 1 V ) d’un système de second ordre
( f = 0.3 Hz , K = 1) pour m = 0 ; 0.1 ; 0.3 ; 0.5 ; 0.7 ). Déterminer le
dépassement et le temps de pic, en dé duire le temps de stabilisation à 5%.
d – Tracer la réponse à un échelon ( E 0 = 1.5 V ) d’un système de second
ordre ( f = 0.25 Hz , K = 1) pour m = 1 ; 1.3 ; 1.5 ). Déterminer le temps de
stabilisation à 5%.
3- Réponse temporelle des systèmes linéaires :
Soit la fonction de transfert suivante :
H(p) 12 12 e 2p 12 e 4p 12 e6p
p p p p
Tracer la réponse à un échelon d’amplitude 1 V.
ISET Gafsa département génie électrique Février 2001
Page 51
TP 2 Simulation des systèmes asservis Laboratoire
Réf /10 ( Logiciel MATLAB - SIMULINK ) d’automatique
II- Deuxième partie : Programmation sous MATLAB :
1- Réponse en fréquence des système de 1 er et 2ième ordre :
a– Tracer la réponse en fréquenc e ( diagramme de Bode ) d’un système de
premier ordre ( K = 1 ) pour T = 5s, en développant le programme suivant :
b– Tracer la réponse en fréquence ( diagramme de Bode ) d’un système de
premier ordre généralisé ( K = 1 ; T = 4 s ) pour = 0.5 ;1.5
c– Tracer la réponse en fréquence ( diagramme de bode ) d’un système de
second ordre ( f = 0.3 Hz ; K = 1 ) pour m = 0.1 ; 0.3
Remarque :
Pour changer l’ordre de système il suffit de changer l’expression de la
fonction de transfert « t »
ISET Gafsa département génie électrique Février 2001
Page 52
Vous aimerez peut-être aussi
- PPN Genie Electrique Informatique Industrielle Rentree08 32398Document76 pagesPPN Genie Electrique Informatique Industrielle Rentree08 32398arnaudmariel100% (1)
- Brochure StudiomDocument66 pagesBrochure StudiomImen FhPas encore d'évaluation
- CV Vincent Dulac - 2018Document1 pageCV Vincent Dulac - 2018Anonymous BjGvc6CWPas encore d'évaluation
- SDGFDocument15 pagesSDGFTimo ShmittPas encore d'évaluation
- Tutorial Piece Coudee Catia v5Document13 pagesTutorial Piece Coudee Catia v5Florin Manea100% (3)
- SolidworksDocument20 pagesSolidworksAhmed AndolsiPas encore d'évaluation
- Guide Formation Final National 6Document76 pagesGuide Formation Final National 6wincn100% (1)
- Odonto 2018 ZarembaDocument65 pagesOdonto 2018 Zarembakhawla boukhPas encore d'évaluation
- Installation Électrique Avec L'outil EcodialDocument27 pagesInstallation Électrique Avec L'outil EcodialRemy Martin NgouaPas encore d'évaluation
- Partie 1 MecatroniqueDocument44 pagesPartie 1 MecatroniqueAyoub MarrahaPas encore d'évaluation
- Etudes Et Conseils Dans Le Domaine AgricoleDocument4 pagesEtudes Et Conseils Dans Le Domaine AgricoleKarim Azzar MissoumPas encore d'évaluation
- Biomedicale 26Document44 pagesBiomedicale 26Mohammed yassine AnnoukoubiPas encore d'évaluation
- Méthodes Et Outils de La Conception Amont Pour Les Systèmes Et Les MicrosystèmesDocument193 pagesMéthodes Et Outils de La Conception Amont Pour Les Systèmes Et Les MicrosystèmesPascal BoogPas encore d'évaluation
- Document Complet 28-03-2007version AdobDocument207 pagesDocument Complet 28-03-2007version AdobSamir2020Pas encore d'évaluation
- TéléchargerAutoCAD (Gratuit) - Clubic 1679693407415 PDFDocument10 pagesTéléchargerAutoCAD (Gratuit) - Clubic 1679693407415 PDFPeter KabongoPas encore d'évaluation
- La Fabrication Additive ENSILDocument64 pagesLa Fabrication Additive ENSILMarco Della PellePas encore d'évaluation
- INSA LYON GMC GMPP Laboratoire MIP2-Métrologie Qualité Stephane - Raynaud@Document110 pagesINSA LYON GMC GMPP Laboratoire MIP2-Métrologie Qualité Stephane - Raynaud@helloPas encore d'évaluation
- Modelisation Robot StructuralDocument107 pagesModelisation Robot Structuralpardonné kiamesso100% (2)
- 1 - Spécif ISO - Bases Juin 2017 v5 ANSELMETTIDocument123 pages1 - Spécif ISO - Bases Juin 2017 v5 ANSELMETTIrihabPas encore d'évaluation
- Cours Dessin TechniqueDocument104 pagesCours Dessin TechniqueChristian RAMADJIPas encore d'évaluation
- Correction Exam Modelisation Fabrication ObjetsDocument4 pagesCorrection Exam Modelisation Fabrication ObjetsSLimAhmadiPas encore d'évaluation
- MEMSDocument162 pagesMEMSbobbby555Pas encore d'évaluation
- Master Staps Ieaps Univ ToulonDocument4 pagesMaster Staps Ieaps Univ ToulonHoussem BrahemPas encore d'évaluation
- Samsung CatalogueDocument148 pagesSamsung CatalogueMohamed FilaliPas encore d'évaluation
- Oumaya BidariDocument124 pagesOumaya BidariHi ChamPas encore d'évaluation
- Cao CH1 2Document22 pagesCao CH1 2sirinePas encore d'évaluation
- Catalogue RobobatDocument23 pagesCatalogue RobobatTriki SamirPas encore d'évaluation
- SOLIDWORKS Doc-Prof MOUKHTARI 1STM PDFDocument7 pagesSOLIDWORKS Doc-Prof MOUKHTARI 1STM PDFyassine yazidiPas encore d'évaluation
- Bilsing KatalogDocument156 pagesBilsing Kataloguguruz1987100% (1)
- CV M2 Sme Alt EzzainabiDocument1 pageCV M2 Sme Alt EzzainabiHassanZainabiPas encore d'évaluation