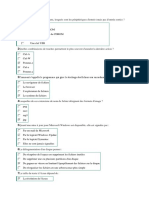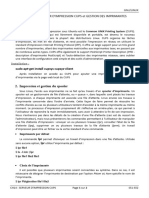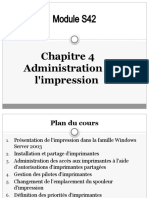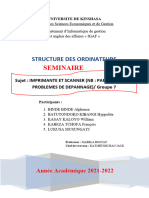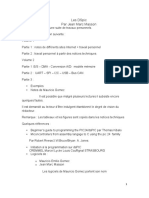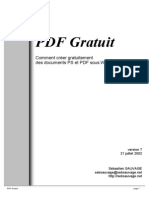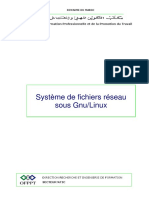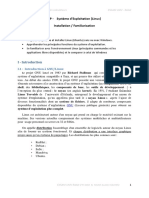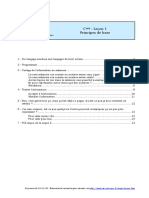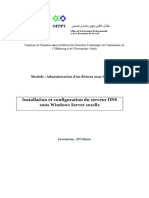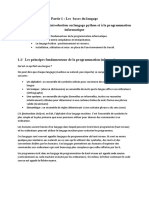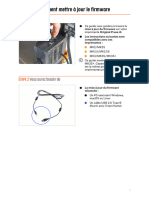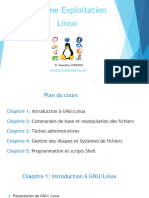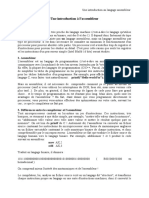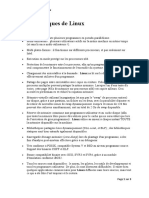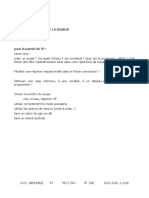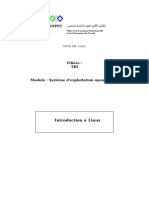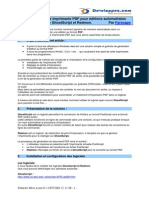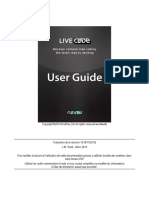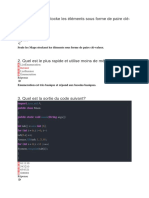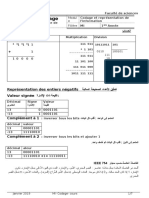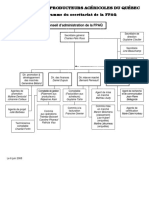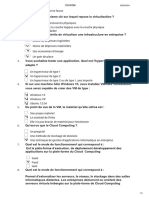Académique Documents
Professionnel Documents
Culture Documents
Configuration de Limprimante Sous Gnu Linux PDF
Configuration de Limprimante Sous Gnu Linux PDF
Transféré par
MounirKhaleqTitre original
Copyright
Formats disponibles
Partager ce document
Partager ou intégrer le document
Avez-vous trouvé ce document utile ?
Ce contenu est-il inapproprié ?
Signaler ce documentDroits d'auteur :
Formats disponibles
Configuration de Limprimante Sous Gnu Linux PDF
Configuration de Limprimante Sous Gnu Linux PDF
Transféré par
MounirKhaleqDroits d'auteur :
Formats disponibles
ROYAUME DU MAROC
Office de la Formation Professionnelle et de la Promotion du Travail
Configuration de l’imprimante
sous Gnu/Linux
www.ofppt.info
DIRECTION RECHERCHE ET INGENIERIE DE FORMATION
SECTEUR NTIC
Configuration de l’imprimante sous Gnu/Linux
Sommaire
1. Concepts de base de l'impression sous Unix ............................................ 2
2. Le système d'impression LPRng ............................................................. 3
2.1. Le mécanisme des filtres APSFILTER ................................................. 3
2.2. Installation des filtres et configuration des files d'impression ............... 5
2.3. Commandes d'impression................................................................ 6
2.4. Description du fichier /etc/printcap ................................................... 7
3. Le système d'impression CUPS .............................................................. 9
3.1. Le mécanisme des filtres de CUPS .................................................... 9
3.2. Configuration d'une imprimante CUPS............................................. 10
3.3. Les fichiers de configuration de CUPS ............................................. 11
Document Millésime Page
OFPPT @ Configuration de l’imprimante
janvier 15 1 - 14
sous Gnu/Linux
Configuration de l’imprimante sous Gnu/Linux
Il existe deux systèmes d'impression concurrents sous Linux : LPRng (« Line
Printer Next Generation ») et CUPS (« Common Unix Printing System »). LPRng
est une évolution du système initial, LPR, qui est devenu très vite obsolète en
raison de l'évolution des technologies d'impression. En effet, celui-ci a été conçu
à l'époque où les imprimantes étaient encore des imprimantes matricielles et ne
pouvaient imprimer qu'en noir et blanc. CUPS, quant à lui, a été créé pour fournir
une infrastructure complètement nouvelle et pour s'affranchir des limitations de
LPRng. C'est donc la solution d'avenir, mais il n'est pas rare de trouver encore
des systèmes basés sur LPRng. D'autre part, la compatibilité au niveau des
commandes d'impression est assurée par CUPS, ce qui fait que la présentation
de LPRng n'est pas superflue.
Quelle que soit la technologie d'impression utilisée, l'imprimante reste
généralement accessible par un port local. En effet, la plupart des imprimantes
sont connectées sur le port parallèle ou sur un port USB (les imprimantes
professionnelles mises à part, celles-ci disposant généralement d'une interface
réseau). Nous supposerons donc dans la suite de ce document que l'imprimante
est connectée soit sur le port parallèle (accessible via le fichier spécial de
périphérique /dev/lp0), soit sur un port USB (accessible via le fichier
/dev/usb/lp0).
1. Concepts de base de l'impression sous Unix
La principale difficulté lors de l'impression d'un document est de le convertir de
son propre format de fichier vers un format de données que l'imprimante est
capable de comprendre. Le problème ici est qu'il existe une multitude de formats
de documents et une multitude d'applications qui peuvent les générer, d'une
part, et, d'autre part, que chaque fabricant d'imprimantes a développé ses
propres jeux de commandes pour ses imprimantes. Il existe bien un standard
pour les imprimantes laser avec le langage PostScript développé par Adobe, mais
ce langage n'est pas utilisable avec la majorité des imprimantes à jet d'encre. De
fait, la plupart des applications sont capables de générer un fichier PostScript lors
d'une impression, mais ce fichier doit encore être traduit dans le langage
spécifique de l'imprimante effectivement installée.
Il est donc toujours possible d'envoyer directement un fichier à imprimer à
l'imprimante, en le recopiant directement sur le fichier spécial de périphérique de
l'imprimante, mais cette technique suppose que ce fichier soit généré
directement dans le langage de l'imprimante. Ceci ne peut que compliquer les
applications qui permettent l'impression, et les empêcher de fonctionner
ultérieurement avec de nouvelles imprimantes dont le langage leur sera inconnu.
Cette technique ne convient donc, en général, que pour des fichiers textes
simples. De plus, cette solution ne convient pas dans un système multitâche et
multi-utilisateur, puisque un seul programme seulement peut accéder à
Document Millésime Page
OFPPT @ Configuration de l’imprimante
janvier 15 2 - 14
sous Gnu/Linux
Configuration de l’imprimante sous Gnu/Linux
l'imprimante à un instant donné.
Les systèmes d'impression ont donc pour principal but de résoudre ces
problèmes. La multiplicité des formats de fichiers et des langages d'imprimante
est prise en charge par tout un jeu de programmes de conversion que l'on
appelle les filtres. Les filtres ne sont en fait rien d'autre que des programmes qui
reçoivent un fichier en entrée et qui fournissent la traduction de ce fichier dans
un autre format en sortie. Les systèmes d'impression LPRNG et CUPS fournissent
un certains nombres de filtres, qui peuvent être agencés afin de permettre
l'impression de n'importe quel fichier sur l'importe quelle imprimante.
Enfin, en ce qui concerne le partage des ressources d'impression, les systèmes
d'impression utilisent généralement un mécanisme de files d'attente (« spool »
en anglais). Tous les travaux d'impression soumis sont placés dans une file
d'attente, et attendent leur tour pour être envoyés à l'imprimante associée à
cette file. Une fois que l'impression est terminée, les travaux sont supprimés de
la file. Ainsi, un seul programme accède à l'imprimante : le sous-système
d'impression. Notez qu'il est généralement possible de définir plusieurs files
d'attentes sur une même imprimante, selon la nature du travail à effectuer. Par
exemple, une file peut se charger des documents textes, et une autre des
documents graphiques en couleur. Bien entendu, le sous-système d'impression
contrôle tous les accès à l'imprimante et assure qu'un seul document est en
cours d'impression à chaque instant.
2. Le système d'impression LPRng
Le système d'impression LPRng est constitué d'un démon nommé « lpd » et d'un
jeu de commandes permettant de communiquer avec lui pour soumettre les
travaux d'impression, visualiser ceux qui sont en attente ou en cours
d'impression et les annuler.
2.1. Le mécanisme des filtres APSFILTER
Sous Linux, le mécanisme de filtres de LPRng est généralement APSFILTER. Ce
mécanisme est profondément orienté vers le langage de description de pages
PostScript, initialement inventé par Adobe et que nombre d'imprimantes laser
comprennent. En fait, il s'agit d'un véritable langage de programmation, qui
permet de programmer les périphériques dont la vocation est d'afficher ou
d'imprimer des documents. Techniquement parlant, PostScript permet d'obtenir
une qualité d'impression irréprochable, car c'est l'imprimante elle-même qui
« dessine » la page à imprimer.
APSFILTER utilise donc un premier jeu de filtres pour convertir les fichiers à
imprimer en PostScript s'ils ne sont pas déjà dans ce format. Le langage
PostScript apparaît donc comme le langage d'impression universel, que toutes les
imprimantes sont supposées comprendre...
Le problème, c'est que ce n'est pas le cas. En particulier, les imprimantes à jet
d'encre ne comprennent généralement pas le PostScript. Aussi APSFILTER utilise-
t-il un second jeu de filtres, capables de convertir le PostScript dans le langage
Document Millésime Page
OFPPT @ Configuration de l’imprimante
janvier 15 3 - 14
sous Gnu/Linux
Configuration de l’imprimante sous Gnu/Linux
graphique de l'imprimante (si l'imprimante n'est pas une imprimante PostScript,
bien entendu). APSFILTER utilise pour cela un « interpréteur PostScript ». Un
interpréteur PostScript est un programme capable de comprendre les fichiers
PostScript et de les convertir dans le format compris par l'imprimante.
L'interpréteur couramment utilisé sous Linux est GhostScript, parce que c'est un
logiciel libre (cependant, la version courante est toujours commerciale). Il est
également capable d'afficher les fichiers PostScript sous XWindow, et de gérer la
plupart des imprimantes du marché.
L'avantage de cette technique est que toutes les imprimantes apparaissent
comme étant des imprimantes PostScript pour les programmes désirant
imprimer. Ainsi, leur programmation est beaucoup plus simple, puisqu'ils n'ont
qu'un seul format à gérer. Bon nombre d'applications génèrent directement des
fichiers PostScript, qui sont donc envoyés directement à GhostScript pour
l'impression définitive.
Figure 2-1. Filtres d'impression et imprimantes PostScript
Comme on le voit, avec APSFILTER, le langage d'impression universel est le
langage PostScript. Bien entendu, cela est idéal si l'on dispose effectivement
d'une imprimante PostScript, mais même dans le cas contraire, les impressions
se font parfaitement grâce à GhostScript.
Document Millésime Page
OFPPT @ Configuration de l’imprimante
janvier 15 4 - 14
sous Gnu/Linux
Configuration de l’imprimante sous Gnu/Linux
2.2. Installation des filtres et configuration des files
d'impression
Les distributions modernes fournissent toutes un outil permettant d'effectuer la
configuration du sous-système d'impression. Il est évidemment recommandé
d'utiliser ces outils, car le résultat est assuré et la vie en est d'autant plus facile.
De plus, les distributions peuvent fournir des filtres complémentaires que seuls
ces outils connaissent et sont capables d'installer.
Si le jeu de filtres utilisé de votre distribution est APSFILTER, vous pourrez
installer votre imprimante manuellement en exécutant le programme SETUP du
répertoire /usr/share/apsfilter/.
Ce programme est réellement affreux à utiliser car il s'agit en réalité d'un script,
mais il effectue correctement son travail. Dès son démarrage, il vous demande
d'accepter la licence logicielle (la licence GPL avec une forte invitation à envoyer
une carte postale à l'auteur, qui les collectionne). La question suivante est donc
si vous désirez obtenir l'adresse postale de l'auteur. Une fois ces deux questions
passées, le programme d'installation commence réellement.
Le programme vous demande de confirmer les droits sur le répertoire des fichiers
d'impression en cours, puis, si vous le faites effectivement, si vous désirez
compléter le fichier de configuration de LPRNG /etc/printcap ou en créer un
complètement nouveau. Vient ensuite le menu de configuration des
imprimantes :
Document Millésime Page
OFPPT @ Configuration de l’imprimante
janvier 15 5 - 14
sous Gnu/Linux
Configuration de l’imprimante sous Gnu/Linux
Figure 2-2. Filtres d'impression et imprimantes PostScript
La première option vous permet de choisir le pilote de l'imprimante, qui donc en
général est un des pilotes fournis avec l'interpréteur GhostScript. Vous devez
sélectionner le pilote de votre imprimante ou, à défaut, celui de l'imprimante qui
s'en rapproche le plus. La deuxième option vous permet de sélectionner
l'interface de l'imprimante. Vous pourrez indiquer le port de l'imprimante ou, s'il
s'agit d'une imprimante réseau, la manière d'y accéder. Les autres options du
menu quant à elles sont relativement simples, et vous permettront
respectivement de sélectionner le format du papier, la qualité et le mode
d'impression, ainsi que la résolution de l'imprimante.
Vous pourrez (et devriez) tester la configuration ainsi définie avec l'option 'T'. Si
le résultat vous convient, installez l'imprimante avec l'option 'I'. Vous pouvez
installer plusieurs imprimantes ou plusieurs files d'impression pour la même
imprimante en répétant les étapes précédentes. Au final, terminez l'installation
avec l'option 'Q', et envoyez une carte postale à l'auteur du logiciel.
2.3. Commandes d'impression
La commande d'impression de LPRng est la classique commande lpr (abréviation
de l'anglais « off Line PRint », ce qui signifie « impression différée »). Cette
commande est très simple à utiliser, comme le montre la syntaxe suivante :
lpr fichier
Document Millésime Page
OFPPT @ Configuration de l’imprimante
janvier 15 6 - 14
sous Gnu/Linux
Configuration de l’imprimante sous Gnu/Linux
où fichier est le nom du fichier à imprimer. Cette commande se contente
de placer le fichier à imprimer dans un répertoire affecté à la file
d'attente des travaux d'impression. Le travail d'impression est ensuite
effectué par le démon lpd, qui fait passer chaque fichier à imprimer à
travers la série de filtres pour le convertir dans le langage de
l'imprimante, puis qui alimente l'imprimante.
La liste des travaux d'impression en attente peut être consultée avec la
commande lpq. Chaque travail en attente porte un numéro, grâce auquel on
peut le manipuler. Entre autres opérations, il est possible de l'abandonner à
l'aide de la commande lprm.
Enfin, pour consulter et contrôler l'état des files d'impression, on peut utiliser la
commande lpc. Cette commande peut prendre des options en ligne de
commande afin de préciser l'opération à effectuer. Par exemple, l'option status
permet d'obtenir l'état de chacune des files d'impression. Les autres options
permettent d'arrêter le travail en cours, de le suspendre, de désactiver
l'imprimante pour les travaux suivants, et inversement de relancer les travaux
d'impression sur cette file.
2.4. Description du fichier /etc/printcap
Le démon lpd utilise le fichier de configuration /etc/printcap pour déterminer
l'ensemble des files d'impression existantes et quels filtres doivent être utilisés.
Ce fichier est généré automatiquement par les utilitaires des distributions ou, à
défaut, par le script d'installation d'APSFILTER. Toutefois, comme il est bon de
savoir ce qui se passe lorsqu'une commande d'impression est envoyée au démon
lpd, une brève description de ce fichier sera faite dans cette section.
Chaque file est décrite par une ligne du fichier /etc/printcap et une seule. Ces
lignes sont constituées de divers champs, séparés par des deux points (':').
Comme ces lignes peuvent être relativement longues, elles peuvent être
réparties sur plusieurs lignes physiques en plaçant le caractère d'échappement '\'
à la fin de chaque ligne, sauf la dernière.
Le premier champ de la description d'une file d'attente est une liste des noms
sous lesquels cette file sera connue. Les différents noms sont écrits les uns à la
suite des autres, séparés par une barre verticale (caractère '|').
Les champs suivants décrivent l'imprimante à utiliser, ainsi que les options
générales de la file d'attente. Ces champs utilisent tous la même syntaxe :
option = valeur
Il existe un grand nombre d'options, nombre d'entre elles sont facultatives.
Cependant, il est impératif que le démon lpd puisse trouver l'imprimante à
utiliser. Par conséquent, il faut lui fournir au moins l'une des deux options
suivantes :
l'option lp permet de spécifier le fichier spécial de périphérique auquel
Document Millésime Page
OFPPT @ Configuration de l’imprimante
janvier 15 7 - 14
sous Gnu/Linux
Configuration de l’imprimante sous Gnu/Linux
l'imprimante est connectée ;
les options rm et rp permettent de spécifier respectivement le nom d'un
serveur d'impression distant (« remote » en anglais) et de l'imprimante à
utiliser sur ce serveur (« remote printer »).
Le démon lpd doit également connaître le répertoire dans lequel les
travaux en attente seront stockés (répertoire dit de « spool »). Ce
répertoire peut être défini avec l'option sd.
D'autres options peuvent être utiles, comme sh (cette option ne prend pas de
valeur), qui permet de supprimer la page de garde au début de chaque
impression, et mx, qui permet de spécifier la taille maximale des travaux
d'impression soumis. Cette dernière option permet de fixer des quotas
d'impression selon la taille des documents, afin de donner la possibilité aux
autres documents d'être imprimés. Cette option utilise une syntaxe particulière :
mx#taille
où taille est la taille maximale autorisée, exprimée en kilo-octets. Le fait
de spécifier une taille nulle permet de supprimer ce contrôle.
L'exemple ci-dessous correspond à la définition d'une file d'attente locale
élémentaire :
ascii|lp:lp=/dev/lp:sd=/var/spool/lpd/ascii:mx#0:sh
Comme vous pouvez le constater, il n'y a aucune spécification des filtres
d'impression à utiliser dans cet exemple. Les travaux sont donc directement
envoyés à l'impression, sans traduction préalable. Il est donc nécessaire qu'ils
soient déjà au format de l'imprimante. Si l'on veut utiliser des filtres
d'impression, il faut utiliser l'une des options if, cf, df, gf, nf, rf, tf ou vf. Chacune
de ces options permet de spécifier la ligne de commande d'un filtre d'impression
spécifique. Le choix du filtre utilisé pour un travail d'impression est effectué lors
de l'appel à la commande lpr, à l'aide d'une option en ligne de commande. Le
filtre if est le filtre par défaut, il n'y a donc besoin d'aucune option pour l'utiliser.
Les autres filtres peuvent être sélectionnés respectivement avec les options -c, -
d, -g, -n, -f, -t et -v.
Comme on le voit, le sous-système d'impression ne reconnaît pas
automatiquement le format de fichier utilisé. D'autre part, le nombre de filtres
utilisables est limité à 8, ce qui peut ne pas suffire étant donné la prolifération
des formats de fichiers. Pour résoudre ce problème, APSFILTER utilise un filtre
générique (utilisé en tant que filtre par défaut) qui, lui, est capable de
reconnaître le format du fichier à imprimer et de le diriger vers un autre filtre ou
une série de filtres. Comme on l'a vu ci-dessus, l'ultime filtre utilisé est en
général l'interpréteur GhostScript. Ainsi, il n'y a plus de limite sur le nombre de
filtres utilisables, et les filtres sont sélectionnés automatiquement en fonction de
la nature du document à imprimer.
Document Millésime Page
OFPPT @ Configuration de l’imprimante
janvier 15 8 - 14
sous Gnu/Linux
Configuration de l’imprimante sous Gnu/Linux
3. Le système d'impression CUPS
Le système d'impression CUPS a pour but de remplacer LPRng et d'offrir de
nouvelles fonctionnalités. En particulier, il est plus facile de configurer et
d'ajuster les paramètres avancés des imprimantes. CUPS permet une meilleure
intégration dans un réseau hétérogène, car il implémente le protocole
d'impression réseau IPP (« Internet Printing Protocol »), qui est devenu un
standard de fait pour tous les systèmes d'exploitation. Couplé au logiciel Samba,
il permet également d'accéder aux imprimantes des postes Windows.
CUPS est constitué du démon cupsd, qui gère à la fois les requêtes d'impression
effectuées via le protocole d'impression IPP, qui est un protocole d'impression
encapsulé dans des requêtes HTML (le langage de description de pages Web
utilisé sur Internet). Le démon cupsd étend même ce protocole d'impression
pour prendre en charge des pages Web de configuration, ce qui permet de
réaliser l'administration du système d'impression très simplement par
l'intermédiaire d'une interface Web. Il est ainsi possible de réaliser la
configuration et la gestion des imprimantes, ainsi que des groupes d'imprimantes
sur lesquelles les travaux d'impression peuvent être répartis. Enfin, CUPS fournit
les fonctionnalités de base du système d'impression LPRng, en définissant
automatiquement un fichier /etc/printcap correspondant à sa propre
configuration, et en fournissant un jeu de commandes lp classiques redirigeant
tous les traveaux d'impression vers lui.
CUPS utilise également un nouveau système de filtres, qui permettent d'éviter de
passer systématiquement par le format d'impression PostScript. Plusieurs filtres
peuvent être utilisés pour passer par différents formats intermédiaires. Le choix
de ces filtres est déterminé en fonction du coût de chaque conversion dans la
chaîne de transformations du document vers le format final utilisé par
l'imprimante. On peut donc dire que CUPS est à la fois plus facile à configurer et
plus performant que LPRng, tout en restant compatible avec lui pour les
applications.
3.1. Le mécanisme des filtres de CUPS
CUPS utilise une architecture légèrement différente de celle de LPRng. Son
système de filtres est plus complexe et plus puissant, et ne nécessite pas un
passage obligé par le langage d'impression PostScript.
En réalité, CUPS fournit tout un jeu de filtres élémentaires capables de
transformer un document d'un format dans un autre. Tous ces filtres sont
agencés pour effectuer la traduction complète du document à imprimer dans le
langage d'impression utilisé par l'imprimante. Contrairement à LPRng, les
formats intermédiaires ne cette fois sont ni uniques, ni forcément du PostScript.
Il est parfois possible de trouver plusieurs jeux de filtres distincts qui réalisent la
conversion du document dans le langage d'impression destination, en passant
par différents formats intermédiaires. CUPS doit donc effectuer un choix entre les
Document Millésime Page
OFPPT @ Configuration de l’imprimante
janvier 15 9 - 14
sous Gnu/Linux
Configuration de l’imprimante sous Gnu/Linux
différents jeux de filtres. Pour cela, il attribue un coût à chaque conversion, et
calcule le coût total de chaque jeu de filtres utilisable pour imprimer le
document. Il choisit ensuite le jeu de filtres qui a le coût total minimal, et
garantit ainsi les performances du système d'impression.
Bien entendu, certains de ces filtres utilisent le bon vieux GhostScript, et la
plupart des gestionnaires d'imprimantes sont en réalité des drivers créés pour
GhostScript ou pour le logiciel de retouche d'images The Gimp. CUPS requiert
donc une version modifiée de l'interpréteur GhostScript, mais les distributions
l'installent automatiquement et cela ne pose pas de problème. Au final,
l'impression des documents est une opération très facile, et l'utilisateur ne voit
rien de toutes les transformations effectuées sur les documents par le
mécanisme des filtres.
Enfin, contrairement à LPRng, CUPS donne la possibilité de fournir des
paramètres complémentaires sur les filtres d'impression, ce qui confère une
grande souplesse au système d'impression. C'est pour cette raison qu'il est
recommandé d'utiliser CUPS si l'on désire faire des impressions couleur ou
contrôler finement les paramètres d'impression.
3.2. Configuration d'une imprimante CUPS
La manière la plus simple de configurer CUPS est d'utiliser son interface Web.
Celle-ci est accessible à l'aide de n'importe quel navigateur Internet, en utilisant
l'adresse http://localhost:631/admin. Lorsque l'on désire se connecter au serveur
Web de CUPS via cette interface, celui-ci exige une authentification de
l'administrateur. Vous devrez donc vous identifier en tant que root pour effectuer
la configuration du système d'impression.
La page Web affichée présente trois zones permettant de réaliser les principales
opérations de configuration du système d'impression.
L'ajout d'une imprimante se fait en cliquant sur le bouton « Add Printer ». Ce
bouton ouvre une autre page, dans laquelle il est possible de donner le nom de
l'imprimante (champ « Name »), son emplacement sur le réseau (champ
« Location ») et sa description (champ « Description/ »). La description permet
de détailler la nature de l'imprimante et peut contenir n'importe quel texte. Le
bouton « Continue » permet de passer à l'écran suivant, qui fournit la liste des
périphériques disponibles. Cette liste contient tous les fichiers spéciaux de
périphériques de votre système, ainsi que les protocoles d'impression en réseau
supportés par CUPS. La page suivante permet de sélectionner la marque de
l'imprimante, et la suivante son modèle. Le bonton « Continue » permet alors de
terminer l'installation de l'imprimante.
La configuration des imprimantes installées se fait en cliquant sur le bouton
« Manage Printers ». L'écran qui s'affiche contient les boutons « Print Test Page »
(impression d'une page de test), « Stop Printer » (suspension des impressions),
« Reject Jobs » (interdiction de soumettre de nouveaux travaux d'impression),
« Modify Printer » (modification de la définition de l'imprimante), « Configure
Printer » (configuration avancée de l'imprimante) et « Delete Printer »
Document Millésime Page
OFPPT @ Configuration de l’imprimante
janvier 15 10 - 14
sous Gnu/Linux
Configuration de l’imprimante sous Gnu/Linux
(suppression de l'imprimante). La fonctionnalité de configuration avancée des
imprimantes permet de fixer les valeurs des paramètres du pilote d'impression,
comme la résolution, la taille et le type de papier, ainsi que les paramètres de
correction des couleurs.
L'ajout d'un groupe d'imprimantes se fait en cliquant sur le bouton « Add Class ».
Comme pour la définition des imprimantes, le formulaire qui apparaît vous
permet de décrire le groupe d'imprimantes. L'écran suivant donne ensuite la
possibilité d'indiquer les imprimantes qui font partie du groupe. Une fois un
groupe d'imprimantes défini, il est possible d'effectuer les tâches d'administration
le concernant à l'aide du bouton « Manage Classes ».
3.3. Les fichiers de configuration de CUPS
Les fichiers de configuration de CUPS sont généralement placés dans le
répertoire /etc/cups/. Le fichier le plus important est sans doute le fichier
cupsd.conf, qui contient tous les paramètres de configuration du démon cupsd.
Ces paramètres sont nombreux et bien décrits dans la documentation de cups,
que l'on peut obtenir simplement en ouvrant un navigateur sur l'adresse
http://localhost:631/documentation.html. De plus, ce fichier est très bien
commenté, aussi seules les options les plus importantes seront-elles décrites ici.
Les principales options concernent la sécurité du système d'impression.
Normalement, le démon d'impression cupsd ne doit pas fonctionner sous le
compte root, pour éviter de lui donner tous les droits. Pour cela, il change
d'identité lorsqu'il démarre et se place dans le compte utilisateur spécifié par
l'option User. De même, il se place dans le groupe utilisateur spécifié par l'option
Group. Généralement, les valeurs utilisées pour ces deux options sont
l'utilisateur lp et le groupe sys, ce sont donc leurs valeurs implicites.
Un autre option particulièrement importante est l'option Listen. Cette option
permet d'indiquer au démon cupsd sur quelles interfaces réseau il doit se mettre
en écoute pour les clients désirant s'y connecter. Il n'est généralement pas
conseillé de laisser ouvert un port non utilisé lorsqu'on se connecte à Internet,
aussi est-il recommandé de configurer le démon cupsd pour qu'il n'écoute pas
les requêtes provenant d'autres machines que la machine locale. Pour cela, on
utilisera la ligne suivante dans le fichier de configuration cupsd.conf :
Listen 127.0.0.1:631
Cette commande permet de ne répondre qu'aux requêtes provenant de la
machine locale, sur le port dédié au protocole d'impression IPP, à savoir le port
631. Bien entendu, vous pourrez ajouter d'autres machines si vous disposez d'un
réseau local, simplement en ajoutant d'autres options Listen. Notez que l'usage
de cette option est incompatible avec l'option Port, qu'il faut donc commenter au
préalable, faute de quoi cupsd ne répondra à aucune requête.
Note : Comme on le verra dans le chapitre sur la configuration réseau, l'adresse
réseau 127.0.0.1 représente soi-même dans les communications réseau. Cela
signifie ici que seuls les clients de la machine locale pourront utiliser le système
Document Millésime Page
OFPPT @ Configuration de l’imprimante
janvier 15 11 - 14
sous Gnu/Linux
Configuration de l’imprimante sous Gnu/Linux
d'impression.
Il est également possible de fixer des droits sur les différents répertoires de
configuration de l'interface Web, ainsi que sur les répertoires virtuels utilisés par
le protocole IPP lorsque des requêtes sont faites par les clients. Ainsi, il est
possible de ne permettre l'impression que pour des clients qui vérifient certains
critères. Les règles définissant les droits d'accès aux répertoires sont indiquées
dans des sections Location, dont la syntaxe est similaire à celle des balises du
langage XML. Par exemple, la section qui décrit les droits d'accès au répertoire
de configuration /admin est typiquement de la forme suivante :
<Location /admin>
AuthType Basic
AuthClass System
Order Deny,Allow
Deny From All
Allow From 127.0.0.1
</Location>
Vous constaterez que plusieurs informations sont données dans ce type de
section. Premièrement, le type d'authentification utilisé est spécifié à l'aide de
l'option AuthType. Les différentes valeurs possibles pour cette option sont
décrites dans le tableau suivant :
Valeur Signification
None Aucune identification n'est faite.
L'identification est réalisée via les mécanismes d'authentification
HTML classique. cupsd attend ici un nom d'utilisateur et un mot
de passe Unix classiques, qui doivent donc exister dans le fichier
/etc/passwd. Notez qu'avec ce mode d'authentification, le mot
de passe est envoyé en clair du navigateur Internet utilisé pour
Basic
réaliser la connexion vers le serveur Web du démon cupsd.
Cela signifie que si la communication ne se fait pas en local, une
tierce personne pourrait voir le nom d'utilisateur et le mot de
passe en écoutant les communications résau. Ce mode
d'authentification est donc extrêmement dangereux.
L'identification se fait de la même manière que pour le mode
Basic, mais le nom de l'utilisateur et le mot de passe ne sont
pas transmis en clair. Au lieu de cela, seules les signatures de
ces informations, obtenues à l'aide d'une fonction de chiffrement
à sens unique, sont transmises sur le réseau. Il n'est donc plus
possible de déterminer le nom de l'utilisateur et son mot de
Digest passe en clair. De plus, les mots de passe utilisés ne sont pas
forcément les mêmes que ceux du système, et ils sont stockés
de manière indépendante dans le fichier passwd.md5 du
répertoire /etc/cups/. Ces mots de passe peuvent être ajoutés
avec la commande lppasswd. Ce mode d'authentification est
donc plus sûr, notez toutefois qu'il reste possible pour un
attaquant de se connecter avec le nom de l'utilisateur et son
Document Millésime Page
OFPPT @ Configuration de l’imprimante
janvier 15 12 - 14
sous Gnu/Linux
Configuration de l’imprimante sous Gnu/Linux
mot de passe chiffré une fois ceux-ci capturés.
Pour chaque méthode d'authentification, il est possible de préciser le critère
utilisé pour vérifier les droits d'accès du client. Ce critère est fixé par l'option
AuthClass. Celle-ci peut prendre les valeurs suivantes :
Valeur Signification
Aucune critère n'est utilisé, tout le monde peut accéder à la
page spécifiée dans la directive Location. Il va de soi que
Anonymous
l'utilisation de ce critère avec les autres modes
d'authentification que None est absurde.
L'utilisateur authentifié doit être un utilisateur du système
User
Unix sous-jacent.
L'utilisateur authentifié doit être membre du groupe
système. Ce groupe est, par défaut, le groupe sys, mais il
System
peut être modifié à l'aide de l'option SystemGroup du fichier
de configuration cupsd.conf.
L'utilisateur authentifié doit être membre du groupe spécifié
par l'option AuthGroupName du fichier de configuration
cupsd.conf. Ce groupe doit être un des groupes du système
Unix sous-jacent, sauf si le mode d'authentification Digest
Group
est utilisé. En effet, dans ce cas, le groupe de l'utilisateur
doit être celui stocké avec son mot de passe dans le fichier
de mots de passe de CUPS (c'est-à-dire le fichier
/etc/cups/passwd.md5).
Les mots de passe cups utilisés pour l'authentification dans le mode
d'authentification Digest peuvent être ajoutés à l'aide de la commande
lppasswd. Cette commande permet également de fixer le groupe de l'utilisateur
lorsque le critère d'accès utilisé est le critère Group. La syntaxe générale de cette
commande est la suivante :
lppasswd [-g groupe] -a utilisateur
où groupe est le nom de groupe de l'utilisateur (uniquement utilisé pour
le mode d'authentification Digest) et utilisateur est son nom d'utilisateur.
À l'issue de cette commande, lppasswd demande deux fois le mot de
passe de l'utilisateur et met à jour le fichier passwd.md5.
La deuxième série d'informations fournie dans les sections Location sont les
droits sur les machines capables d'accéder à la page Web. L'option Order indique
l'ordre d'évaluation des directives suivantes. Il est recommandé d'interdire en
premier, et de regarder ensuite si la machine cliente a le droit de se connecter.
C'est ce qui est fait dans l'exemple précédent, avec les options « Deny From All »
et « Allow From 127.0.0.1 », qui indiquent que seule la machine locale a le droit
de se connecter au serveur d'impression.
Document Millésime Page
OFPPT @ Configuration de l’imprimante
janvier 15 13 - 14
sous Gnu/Linux
Vous aimerez peut-être aussi
- Linux Ista NticDocument189 pagesLinux Ista NticAdil BoukhiraPas encore d'évaluation
- Apprenez Facilement Le Langage CDocument201 pagesApprenez Facilement Le Langage Cfethi fethiPas encore d'évaluation
- Comment Rediger Un Rapport Technique PDFDocument2 pagesComment Rediger Un Rapport Technique PDFKelly100% (3)
- QCM BaDocument6 pagesQCM BakarimaPas encore d'évaluation
- Etude de L'outil D'administration Réseau TCPDUMPDocument14 pagesEtude de L'outil D'administration Réseau TCPDUMPMarilynFanyoPas encore d'évaluation
- Exposé AclDocument49 pagesExposé AclHamzaBahhou100% (2)
- Support de Cours LinuxDocument135 pagesSupport de Cours Linuxyaroing0% (1)
- Projet Serveur ImpressionDocument4 pagesProjet Serveur ImpressionAnonymous AbTIleGlPas encore d'évaluation
- UbuntuDocument51 pagesUbuntuMohamed AatilaPas encore d'évaluation
- Excel Et VBADocument568 pagesExcel Et VBAdouyoumerlin7Pas encore d'évaluation
- Electronique Et Loisirs N°01 PDFDocument96 pagesElectronique Et Loisirs N°01 PDFToti TitoPas encore d'évaluation
- Tutoriel LinuxDocument28 pagesTutoriel LinuxClubTutorielInformatiquePas encore d'évaluation
- Configuration de L'imprimante Sous Gnu-LinuxDocument8 pagesConfiguration de L'imprimante Sous Gnu-LinuxdualcorefreePas encore d'évaluation
- Gnu CH14 CupsDocument2 pagesGnu CH14 CupsAymane AIT SOULTANAPas encore d'évaluation
- Serveur D'impressionDocument7 pagesServeur D'impressionAnass HamzaouiPas encore d'évaluation
- CH4 - Outils D'adiministration SystèmeDocument29 pagesCH4 - Outils D'adiministration Systèmelina abidiPas encore d'évaluation
- Stage 2014Document10 pagesStage 2014api-285493253Pas encore d'évaluation
- S42 PreChap4Document26 pagesS42 PreChap4Hamza KajamPas encore d'évaluation
- Cous Python - 231130 - 134609Document100 pagesCous Python - 231130 - 1346096pxfk22mxkPas encore d'évaluation
- Systèmes D'exploitation - Chap 0 - Introduction Genérale SEDocument23 pagesSystèmes D'exploitation - Chap 0 - Introduction Genérale SEMeziane AchrafPas encore d'évaluation
- End Wordks S.O.Document18 pagesEnd Wordks S.O.Jeelian M LukusaPas encore d'évaluation
- Le dspv1Document97 pagesLe dspv1Zakaria KhalisPas encore d'évaluation
- Pdfgratuit PDFDocument38 pagesPdfgratuit PDFCristy Mitchell100% (1)
- Cours INFORMATIQUEDocument20 pagesCours INFORMATIQUEHind LeclercqPas encore d'évaluation
- JMToulon 2019Document18 pagesJMToulon 2019Tekeu achillePas encore d'évaluation
- Support Architecture Des Ordinateurs - Chap 1Document12 pagesSupport Architecture Des Ordinateurs - Chap 1Faïza TabbanaPas encore d'évaluation
- Système de Fichier Réseau Sous Gnu-LinuxDocument22 pagesSystème de Fichier Réseau Sous Gnu-LinuxetitahPas encore d'évaluation
- TP SeDocument8 pagesTP SeBadr ZbidaPas encore d'évaluation
- 01-Principes de BaseDocument13 pages01-Principes de BaseFatima ZahraPas encore d'évaluation
- Pilote InformatiqueDocument2 pagesPilote InformatiqueNani RedePas encore d'évaluation
- Chapitre 1 Generalité Sur SE MoodleDocument6 pagesChapitre 1 Generalité Sur SE MoodleNadjah NamanePas encore d'évaluation
- Serveur ImpressionDocument15 pagesServeur Impressionaya aabidPas encore d'évaluation
- Petit Lexique Informatique UtileDocument10 pagesPetit Lexique Informatique UtileElise Dupont DupontPas encore d'évaluation
- Embedded IhmDocument23 pagesEmbedded IhmFranklin DurandPas encore d'évaluation
- 07-Impression - Linux LPI 102Document6 pages07-Impression - Linux LPI 102NGOMPas encore d'évaluation
- Objectifs: Application LogicielDocument11 pagesObjectifs: Application LogicielRomalio Dappe SopPas encore d'évaluation
- Programming Essential in Python Part1 Module1Document6 pagesProgramming Essential in Python Part1 Module1amal ghozziPas encore d'évaluation
- WindowsDocument2 pagesWindowsVino DongaPas encore d'évaluation
- Firmware - Upgrade - Guide - FR Prusa MK3s+Document3 pagesFirmware - Upgrade - Guide - FR Prusa MK3s+frank20bruno06Pas encore d'évaluation
- Commande Pour Ouvrir Un PDF Sous LinuxDocument2 pagesCommande Pour Ouvrir Un PDF Sous LinuxSharonPas encore d'évaluation
- MicroOrdinateurs BureauDocument16 pagesMicroOrdinateurs Bureaulmons saroutPas encore d'évaluation
- Cours LinuxDocument100 pagesCours Linuxsepideh eskandariPas encore d'évaluation
- Les FichiersTextes - LINUXDocument15 pagesLes FichiersTextes - LINUXNader TouihriPas encore d'évaluation
- Cour Gnu LinuxDocument11 pagesCour Gnu LinuxdiminathmarlandPas encore d'évaluation
- SE Chap 1 2Document80 pagesSE Chap 1 2essadsofia8Pas encore d'évaluation
- IntroductionassembleurDocument17 pagesIntroductionassembleurMohamed HmamouchPas encore d'évaluation
- Caractéristiques de LinuxDocument3 pagesCaractéristiques de LinuxFATIMA BOUHOUCHPas encore d'évaluation
- AdministrationDocument19 pagesAdministrationEya ZairiPas encore d'évaluation
- TPR 3Document142 pagesTPR 3Ibrahim BenPas encore d'évaluation
- Linux 1Document44 pagesLinux 1Lionel etekaPas encore d'évaluation
- Cours TM1 S1 (21-22)Document30 pagesCours TM1 S1 (21-22)Walid MarzakPas encore d'évaluation
- Formation MP Pro Pic 2015Document35 pagesFormation MP Pro Pic 2015شكري خلفليPas encore d'évaluation
- Rondo Madhe Daniel 3334 TP2Document6 pagesRondo Madhe Daniel 3334 TP2DanielPas encore d'évaluation
- Lecon 6:: Les LogicielsDocument45 pagesLecon 6:: Les LogicielsKouassi Francis KouamePas encore d'évaluation
- TP DSP trc1 15 16 2 PDFDocument36 pagesTP DSP trc1 15 16 2 PDFSami FarsiPas encore d'évaluation
- Introduction A LinuxDocument9 pagesIntroduction A Linuxyinero0s04Pas encore d'évaluation
- TP 4 de Familiarisation Avec Unix: Table Des MatièresDocument7 pagesTP 4 de Familiarisation Avec Unix: Table Des MatièresWala SghaierPas encore d'évaluation
- GhostPdfWriter PDFDocument20 pagesGhostPdfWriter PDFchinchay07Pas encore d'évaluation
- Cours UnixDocument48 pagesCours UnixWael Ben Mohamed AkermiPas encore d'évaluation
- Live Code 2 EditionDocument248 pagesLive Code 2 EditionRobert Bocognano100% (1)
- TP Prise en Main RBPIDocument4 pagesTP Prise en Main RBPIslomczynskiPas encore d'évaluation
- Suite logicielle: Révolutionner la vision par ordinateur avec la suite logicielle ultimeD'EverandSuite logicielle: Révolutionner la vision par ordinateur avec la suite logicielle ultimePas encore d'évaluation
- Compression des données: Libérer l’efficacité de la vision par ordinateur grâce à la compression des donnéesD'EverandCompression des données: Libérer l’efficacité de la vision par ordinateur grâce à la compression des donnéesPas encore d'évaluation
- Dell Optiplex 380Document3 pagesDell Optiplex 380Kamel AminePas encore d'évaluation
- BTS DSI SETTAT - Yassine EjjoudDocument4 pagesBTS DSI SETTAT - Yassine EjjoudMohammed EnnesraouiPas encore d'évaluation
- Qcmat JavaDocument38 pagesQcmat Javamohamed yahyaouiPas encore d'évaluation
- Cours III - Le WorkflowV2Document11 pagesCours III - Le WorkflowV2Yasmina MsPas encore d'évaluation
- Fiche TD Info 1erecetdDocument4 pagesFiche TD Info 1erecetdYann AbiamPas encore d'évaluation
- Cahier Des Charges ERPDocument5 pagesCahier Des Charges ERPSamuel GreenPas encore d'évaluation
- Les Outils IngresDocument101 pagesLes Outils IngresstrideworldPas encore d'évaluation
- P94x - FR OLDDocument96 pagesP94x - FR OLDmed100% (1)
- FileDocument57 pagesFileAnonymous JIjLxKYApNPas encore d'évaluation
- Codage Et Représentation Des AlphanumiriqueDocument7 pagesCodage Et Représentation Des AlphanumiriqueboudouhPas encore d'évaluation
- CNP Ge Old PDFDocument179 pagesCNP Ge Old PDFben aliPas encore d'évaluation
- ( Maths, Informatique, Jeux - Cours de Programmation Pour Débutant - (En BASIC - ) )Document8 pages( Maths, Informatique, Jeux - Cours de Programmation Pour Débutant - (En BASIC - ) )Mohammed Adile NajemPas encore d'évaluation
- Examen Sic 1 Et 2 2023 - 105234Document9 pagesExamen Sic 1 Et 2 2023 - 105234GNAMIENPas encore d'évaluation
- Cours Excel 2010Document92 pagesCours Excel 2010Salah KmadouPas encore d'évaluation
- Brambor Doctoral ThesisDocument229 pagesBrambor Doctoral ThesisNelda NinaPas encore d'évaluation
- Chap 2Document26 pagesChap 2radhoinezerelly100% (1)
- Tp1 Initiation A SimulinkDocument3 pagesTp1 Initiation A SimulinkSa Na75% (4)
- Cours DataDocument49 pagesCours DataYassine KAMAREZZAMANPas encore d'évaluation
- Microsoft Word - Organigramme.2008!01!6 Juin 2008Document1 pageMicrosoft Word - Organigramme.2008!01!6 Juin 2008WildarfPas encore d'évaluation
- Tolérance Aux Pannes Dans Les Systèmes Distribués: Alain BUIDocument17 pagesTolérance Aux Pannes Dans Les Systèmes Distribués: Alain BUIVivo Vivoo VIPas encore d'évaluation
- TFC PaieDocument29 pagesTFC PaiejoPas encore d'évaluation
- Poster 2019Document1 pagePoster 2019Nahed Ep KhaledPas encore d'évaluation
- Chapitre 1 Introduction A L Intelligence ArtificielleDocument41 pagesChapitre 1 Introduction A L Intelligence Artificielley aPas encore d'évaluation
- D - Cloud Computing - CorrigéDocument3 pagesD - Cloud Computing - CorrigéamarasidibeavmPas encore d'évaluation
- Mouadh KHELIFI FRDocument4 pagesMouadh KHELIFI FRMouadh KhelifiPas encore d'évaluation
- Version Final Pfe Book Ama Group 2022 2023 1Document31 pagesVersion Final Pfe Book Ama Group 2022 2023 1asma.daoud40Pas encore d'évaluation