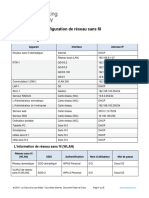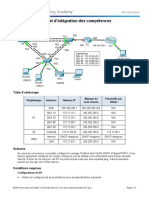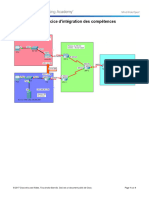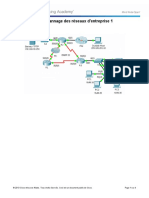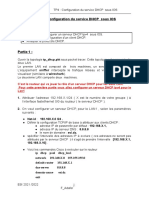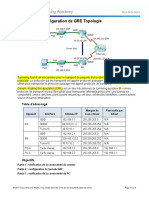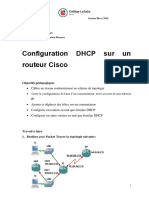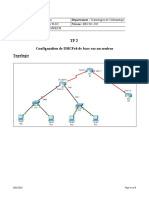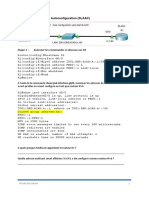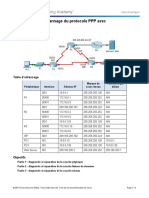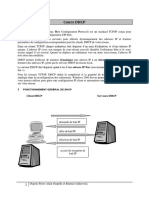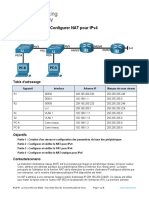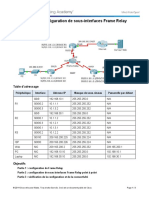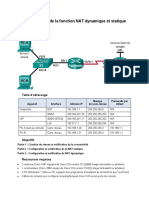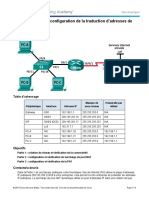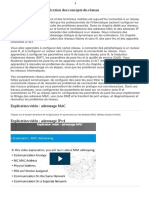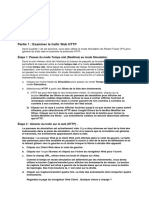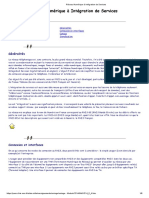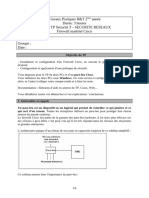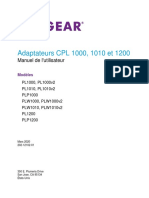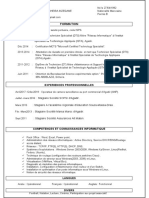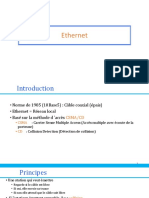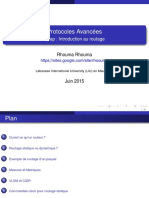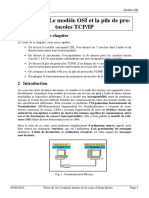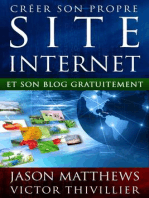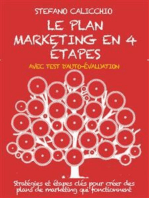Académique Documents
Professionnel Documents
Culture Documents
Configuration de DHCP
Transféré par
fatma hamoudaCopyright
Formats disponibles
Partager ce document
Partager ou intégrer le document
Avez-vous trouvé ce document utile ?
Ce contenu est-il inapproprié ?
Signaler ce documentDroits d'auteur :
Formats disponibles
Configuration de DHCP
Transféré par
fatma hamoudaDroits d'auteur :
Formats disponibles
Packet Tracer
: configuration de DHCP à l'aide de
Cisco IOS
Table d'adressage
Périphériqu Masque de Passerelle par
e Interface Adresse IPv4 sous-réseau défaut
G0/0 192.168.10.1 255.255.255.0 N/A
R1 S0/0/0 10.1.1.1 255.255.255.252 N/A
G0/0 192.168.20.1 255.255.255.0 N/A
Attribuée par Attribuée par
G0/1 DHCP DHCP N/A
S0/0/0 10.1.1.2 255.255.255.252 N/A
R2 S0/0/1 10.2.2.2 255.255.255.252 N/A
G0/0 192.168.30.1 255.255.255.0 N/A
R3 S0/0/1 10.2.2.1 255.255.255.0 N/A
Attribuée par Attribuée par
PC1 NIC DHCP DHCP Attribuée par DHCP
Attribuée par Attribuée par
PC2 NIC DHCP DHCP Attribuée par DHCP
DNS Server NIC 192.168.20.254 255.255.255.0 192.168.20.1
Objectifs
Partie 1 : configuration d'un routeur comme serveur DHCP
Partie 2 : configuration du relais DHCP
Partie 3 : configuration d'un routeur comme client DHCP
Partie 4 : vérification de DHCP et de la connectivité
Scénario
Un serveur DHCP dédié est évolutif et relativement facile à gérer, mais il peut être coûteux d'en
avoir un à chaque emplacement sur un réseau. Cependant, un routeur Cisco peut être configuré
pour fournir des services DHCP sans nécessiter de serveur dédié. Les routeurs Cisco utilisent
Easy IP, un jeu de fonctions Cisco IOS, comme serveur DHCP complet en option. Par défaut,
Easy IP concède des configurations pendant 24 heures. En tant que technicien réseau pour votre
société, vous êtes chargé de configurer un routeur Cisco comme serveur DHCP pour fournir
l'allocation dynamique des adresses aux clients sur le réseau. Vous devez également configurer
le routeur de périphérie en tant que client DHCP de sorte qu'il reçoive une adresse IP du réseau
du FAI.
Partie 1 : configuration d'un routeur en tant que serveur DHCP
Étape 1 : configurez les adresses IPv4 exclues.
Configurez R2 pour exclure les 10 premières adresses des LAN de R1 et de R3. Toutes les autres
adresses doivent être disponibles dans le pool d'adresses DHCP.
Étape 2 : créez un pool DHCP sur R2 pour le LAN de R1.
a. Créez un pool DHCP nommé R1-LAN (nom sensible à la casse).
b. Configurez le pool DHCP de sorte à inclure l'adresse réseau, la passerelle par défaut, et
l'adresse IP du serveur de noms de domaine (DNS).
Étape 3 : créez un pool DHCP sur R2 pour le LAN de R3.
a. Créez un pool DHCP nommé R3-LAN (nom sensible à la casse).
b. Configurez le pool DHCP de sorte à inclure l'adresse réseau, la passerelle par défaut, et
l'adresse IP du serveur de noms de domaine (DNS).
Partie 2 : configuration du relais DHCP
Étape 1 : configurez R1 et R3 comme agents de relais DHCP.
Étape 2 : configurez PC1 et PC2 pour qu'ils reçoivent les informations d'adressage IP
du serveur DHCP.
Partie 3 : configuration de R2 comme client DHCP
a. Configurez l'interface Gigabit Ethernet 0/1 sur R2 de sorte à recevoir l'adressage IP du DHCP
et activez l'interface.
Remarque : utilisez la fonctionnalité Fast Forward Time de Packet Tracer pour accélérer le
processus ou patientez jusqu'à ce que R2 forme une contiguïté EIGRP avec le routeur ISP.
c. Utilisez la commande show ip interface brief pour vérifier que R2 a reçu une adresse IP de
DHCP.
Partie 4 : vérification du protocole DHCP et de la connectivité
Étape 1 : vérifiez les liaisons DHCP.
R2# show ip dhcp binding
IP address Client-ID/ Lease expiration Type
Hardware address
192.168.10.11 0002.4AA5.1470 -- Automatic
192.168.30.11 0004.9A97.2535 -- Automatic
Étape 2 : vérifiez les configurations.
Vérifiez que PC1 et PC2 peuvent désormais s'envoyer des requêtes ping l'un à l'autre et à tous
les autres périphériques.
Vous aimerez peut-être aussi
- 10.1.3.3 Packet Tracer - Configuring DHCPv4 Using Cisco IOS InstructionsDocument3 pages10.1.3.3 Packet Tracer - Configuring DHCPv4 Using Cisco IOS InstructionsKifak ThierryPas encore d'évaluation
- Wireshark pour les débutants : Le guide ultime du débutant pour apprendre les bases de l’analyse réseau avec Wireshark.D'EverandWireshark pour les débutants : Le guide ultime du débutant pour apprendre les bases de l’analyse réseau avec Wireshark.Pas encore d'évaluation
- 7.2.10 Packet Tracer - Configure dhcpv4 - FR FRDocument3 pages7.2.10 Packet Tracer - Configure dhcpv4 - FR FRGuy Kennet MankouPas encore d'évaluation
- TP DHCPv4Document4 pagesTP DHCPv4franckPas encore d'évaluation
- Lab - DHCPv4Document4 pagesLab - DHCPv4Yassir EL-MOUCHOUATPas encore d'évaluation
- Exercice 7.4.1 - Configuration de Base de DHCP Et NATDocument12 pagesExercice 7.4.1 - Configuration de Base de DHCP Et NATSaadi Badis100% (1)
- 10.1.2.4 Lab - Configuring Basic DHCPv4 On A RouterDocument7 pages10.1.2.4 Lab - Configuring Basic DHCPv4 On A Routerمحمد لشياخPas encore d'évaluation
- Configuring Basic DHCPv4 On A Router - ILMDocument13 pagesConfiguring Basic DHCPv4 On A Router - ILMimenhamada17Pas encore d'évaluation
- 8.1.2.4 Lab - Configuring Basic DHCPv4 On A RouterDocument7 pages8.1.2.4 Lab - Configuring Basic DHCPv4 On A RouterBongopluchePas encore d'évaluation
- 10.1.2.4 Lab Configuring Basic DHCPv4 On A Router ILMDocument16 pages10.1.2.4 Lab Configuring Basic DHCPv4 On A Router ILMMaha ftitiPas encore d'évaluation
- Configuration de Base de DHCP Et NATDocument14 pagesConfiguration de Base de DHCP Et NATMohamed DiopPas encore d'évaluation
- 7.4.2 Lab - Implement DHCPv4 - ILMDocument22 pages7.4.2 Lab - Implement DHCPv4 - ILMRed Rose الوردة الاحمراءPas encore d'évaluation
- CP ResDocument3 pagesCP ResKemel ArbiPas encore d'évaluation
- 7.4.2 Lab - Implement DHCPv4Document6 pages7.4.2 Lab - Implement DHCPv4Sarah BorgiPas encore d'évaluation
- 8.5.1 Lab - Configure DHCPv6Document8 pages8.5.1 Lab - Configure DHCPv6Amani GharbiPas encore d'évaluation
- TP5-Configure DHCPv6Document8 pagesTP5-Configure DHCPv6Chaimaa DIHAJPas encore d'évaluation
- Configuration_DHCP_sur_un_routeur_Cisco___CISCOMADESIMPLE[2]Document19 pagesConfiguration_DHCP_sur_un_routeur_Cisco___CISCOMADESIMPLE[2]hidaeli2001Pas encore d'évaluation
- 13.5.1 Packet Tracer - Wlan Configuration - FR FRDocument5 pages13.5.1 Packet Tracer - Wlan Configuration - FR FRYonnel MbienePas encore d'évaluation
- Lab - Configuring Dynamic and Static NAT - ILMDocument8 pagesLab - Configuring Dynamic and Static NAT - ILMdavidPas encore d'évaluation
- TP N°15 - Skills Integration Challenge InstructionsDocument2 pagesTP N°15 - Skills Integration Challenge Instructionsenglish eduPas encore d'évaluation
- 3.6.1.2 Packet Tracer - Skills Integration ChallengeDocument4 pages3.6.1.2 Packet Tracer - Skills Integration Challengecheicktest1Pas encore d'évaluation
- 10.1.2.4 Lab - Configuring Basic DHCPv4 On A RouterDocument7 pages10.1.2.4 Lab - Configuring Basic DHCPv4 On A RouterGiscard Sibefo0% (2)
- TP Mise en Place Dun Serveur DHCP Avec Agent RelaisDocument10 pagesTP Mise en Place Dun Serveur DHCP Avec Agent RelaisAbdelhafidh TouhemiPas encore d'évaluation
- 11.2.2.6 Lab - Configuring Dynamic and Static NATDocument9 pages11.2.2.6 Lab - Configuring Dynamic and Static NATAyman BahloulPas encore d'évaluation
- 8.2.4.12 Packet Tracer - Troubleshooting Enterprise Networks 1 Instructions - ILMDocument4 pages8.2.4.12 Packet Tracer - Troubleshooting Enterprise Networks 1 Instructions - ILMJulien BgbgPas encore d'évaluation
- TP Protocole PPPDocument17 pagesTP Protocole PPPAli OussalemPas encore d'évaluation
- Copie de Tp5 - DHCP - Ipv4 (Seance 01)Document5 pagesCopie de Tp5 - DHCP - Ipv4 (Seance 01)SellamiPas encore d'évaluation
- 3.4.2.4 Packet Tracer - Configuring GRE - ILMDocument5 pages3.4.2.4 Packet Tracer - Configuring GRE - ILMJulien BgbgPas encore d'évaluation
- TP-Authentification PPP-CHAP-PAPDocument4 pagesTP-Authentification PPP-CHAP-PAPsouadPas encore d'évaluation
- Configuration DHCPDocument6 pagesConfiguration DHCPmriwa benabdelaliPas encore d'évaluation
- TP 2 DHCP RXIII 2022 - 2023etdtDocument6 pagesTP 2 DHCP RXIII 2022 - 2023etdtHaddadi MoslemPas encore d'évaluation
- TPs DHCP IPv 6 PDFDocument8 pagesTPs DHCP IPv 6 PDFKherbac SihamPas encore d'évaluation
- Lab CCNP - Configuring Basic RIPv2 and RIPngDocument14 pagesLab CCNP - Configuring Basic RIPv2 and RIPngTyger zer100% (1)
- TP N°3 - Troubleshooting PPP With Authentication InstructionsDocument2 pagesTP N°3 - Troubleshooting PPP With Authentication Instructionstv myasianPas encore d'évaluation
- TP11 OspfDocument23 pagesTP11 OspfsamiraPas encore d'évaluation
- 4-Network Address TranslationDocument24 pages4-Network Address TranslationMOU RFIXPas encore d'évaluation
- Projet Ccna12Document3 pagesProjet Ccna12Hind BAHRIPas encore d'évaluation
- Cours DHCP PDFDocument4 pagesCours DHCP PDFjackPas encore d'évaluation
- 6.8.2 Lab - Configure NAT For IPv4Document8 pages6.8.2 Lab - Configure NAT For IPv4Arij HmeydiPas encore d'évaluation
- 3.2.1.9 Lab - Configuring Basic RIPv2-2 PDFDocument9 pages3.2.1.9 Lab - Configuring Basic RIPv2-2 PDFMed 1997Pas encore d'évaluation
- 10.2.3.5 Lab - Configuring Stateless and Stateful DHCPv6Document16 pages10.2.3.5 Lab - Configuring Stateless and Stateful DHCPv6Yahya AbidaPas encore d'évaluation
- TP8 Configuration DHCPV4Document5 pagesTP8 Configuration DHCPV4Omar DrissiPas encore d'évaluation
- Ciscomadesimple - Be-Configuration DHCP Sur Un Routeur CiscoDocument6 pagesCiscomadesimple - Be-Configuration DHCP Sur Un Routeur CiscoPascal BAYIGAPas encore d'évaluation
- Comment Configurer Un Serveur DHCP Sur Un Routeur CiscoDocument3 pagesComment Configurer Un Serveur DHCP Sur Un Routeur CiscoChristian Trésor KandoPas encore d'évaluation
- 8.3.2.7 Lab - Testing Network Connectivity With Ping and TracerouteDocument16 pages8.3.2.7 Lab - Testing Network Connectivity With Ping and Traceroutecontactez23Pas encore d'évaluation
- 3.4.2.4-CCNA4-APacket Tracer - Configuring GRE - ILMDocument4 pages3.4.2.4-CCNA4-APacket Tracer - Configuring GRE - ILMsouma mayaPas encore d'évaluation
- TP1 - Part1 - Configuring Frame Relay Point-to-Point Subinterfaces InstructionsDocument3 pagesTP1 - Part1 - Configuring Frame Relay Point-to-Point Subinterfaces Instructionsines_bhzPas encore d'évaluation
- TP2 Server2016 DHCP+RoutageDocument4 pagesTP2 Server2016 DHCP+RoutageMaxime SavatierPas encore d'évaluation
- tp2 - S37 - Ete2021 2Document2 pagestp2 - S37 - Ete2021 2Eytem M.Pas encore d'évaluation
- 1.1.3.5 Packet Tracer - Configuring IPv4 and IPv6 Interfaces InstructionsDocument2 pages1.1.3.5 Packet Tracer - Configuring IPv4 and IPv6 Interfaces InstructionsGaleb KbaPas encore d'évaluation
- Configuring Dynamic and Static NATDocument7 pagesConfiguring Dynamic and Static NATtest testPas encore d'évaluation
- Lab - Troubleshooting Basic PPP With Authentication - ILMDocument7 pagesLab - Troubleshooting Basic PPP With Authentication - ILMEl ProfaPas encore d'évaluation
- 5.2.3.4 Lab - Troubleshooting Advanced Single-Area OSPFv2Document7 pages5.2.3.4 Lab - Troubleshooting Advanced Single-Area OSPFv2Ayman BahloulPas encore d'évaluation
- 5 - Conf Avancée OSPFv2Document10 pages5 - Conf Avancée OSPFv2ahmed baaziPas encore d'évaluation
- TP Lab BGP EvaluationDocument6 pagesTP Lab BGP EvaluationmohamadouPas encore d'évaluation
- 5.2.3.7 Lab - Configuring Port Address Translation (PAT)Document6 pages5.2.3.7 Lab - Configuring Port Address Translation (PAT)tv myasianPas encore d'évaluation
- 1 F DHCP Et BOOTPDocument45 pages1 F DHCP Et BOOTPdopotech23Pas encore d'évaluation
- principesBaseIP-exercices - EtudiantDocument3 pagesprincipesBaseIP-exercices - EtudiantSiriki100% (1)
- DS2 - Accès Aux Réseaux EtendusDocument12 pagesDS2 - Accès Aux Réseaux EtendusAnass BouHzamPas encore d'évaluation
- Chap 6 ITE CISCODocument46 pagesChap 6 ITE CISCOArmel LukusaPas encore d'évaluation
- Chapitre 7 DHCPv4Document38 pagesChapitre 7 DHCPv4Marwane BoujdadiPas encore d'évaluation
- Contrat Mobile 2022Document6 pagesContrat Mobile 2022Mohamed IdrissiPas encore d'évaluation
- Module 1: Configuration de Base Du PériphériqueDocument60 pagesModule 1: Configuration de Base Du PériphériqueIbrahima Sory BahPas encore d'évaluation
- Couches Modele OSIDocument15 pagesCouches Modele OSIJosué Claver MANAMOUPas encore d'évaluation
- Les Protocoles de Base TCPDocument17 pagesLes Protocoles de Base TCPBenie DE DieuPas encore d'évaluation
- TP 02 - ReseauDocument5 pagesTP 02 - Reseaucilem ouardiaPas encore d'évaluation
- Réseau Numérique À Intégration de ServicesDocument6 pagesRéseau Numérique À Intégration de ServicessowPas encore d'évaluation
- Fiche de TD Protocoles de Reseaux InformatiquesDocument2 pagesFiche de TD Protocoles de Reseaux InformatiquesZam PaulPas encore d'évaluation
- Rapport FinalDocument35 pagesRapport FinalMelek ChaariPas encore d'évaluation
- TP2 CorrectionDocument8 pagesTP2 CorrectionBen Zarabe Mal YayaPas encore d'évaluation
- MoteurDocument25 pagesMoteurSi Mohamed RahiliPas encore d'évaluation
- Firewall Materiel Cisco ASADocument4 pagesFirewall Materiel Cisco ASABertin AnloviPas encore d'évaluation
- R5 R1 R2 R3 R4 C1 C2: Led+ Ledr Ledg LedbDocument2 pagesR5 R1 R2 R3 R4 C1 C2: Led+ Ledr Ledg LedbKam Wai CheongPas encore d'évaluation
- PLP1000 Um FRDocument34 pagesPLP1000 Um FRLudovic SönmezPas encore d'évaluation
- 2 - Chapitre I I Routage StatiqueDocument16 pages2 - Chapitre I I Routage Statiquedzr diPas encore d'évaluation
- CH 1 - Introduction Aux Réseaux Locaux IndustrielsDocument61 pagesCH 1 - Introduction Aux Réseaux Locaux IndustrielsAbdelali Elouazzany echchahedyPas encore d'évaluation
- Examen de Fin de Formation Pratique TRI V1 2014Document27 pagesExamen de Fin de Formation Pratique TRI V1 2014MohammmedPas encore d'évaluation
- Simulation Ns2Document51 pagesSimulation Ns2Ben Fradj HajerPas encore d'évaluation
- Point D'accès Wi-FiDocument2 pagesPoint D'accès Wi-FiQuentin MaesPas encore d'évaluation
- Formation: Experiences ProfessionnellesDocument1 pageFormation: Experiences ProfessionnellesMohamed MoulayPas encore d'évaluation
- Chapitre3 RHDDocument7 pagesChapitre3 RHDKa RimPas encore d'évaluation
- Cours 7Document35 pagesCours 7Mouad El HaousPas encore d'évaluation
- TP Routeur EDocument35 pagesTP Routeur EKhardaniMaamerPas encore d'évaluation
- TOUZANI OssamaDocument2 pagesTOUZANI Ossamazaytoun.regraguiPas encore d'évaluation
- III Ladresse IPDocument3 pagesIII Ladresse IPyifgPas encore d'évaluation
- COURS Architectures InterconnexionDocument26 pagesCOURS Architectures InterconnexionAurelienPas encore d'évaluation
- Les Routages XisxoDocument81 pagesLes Routages XisxoBrahim Assilel MoukhtarPas encore d'évaluation
- Corrigé Type de CI Réseau 1 (Semestre 1) 2018-2019Document3 pagesCorrigé Type de CI Réseau 1 (Semestre 1) 2018-2019lyna mebarka BENYAKOUBPas encore d'évaluation
- Chap7 - Modèle OSIDocument50 pagesChap7 - Modèle OSIFourat AbdellatifPas encore d'évaluation
- Dark Python : Apprenez à créer vos outils de hacking.D'EverandDark Python : Apprenez à créer vos outils de hacking.Évaluation : 3 sur 5 étoiles3/5 (1)
- Secrets du Marketing des Médias Sociaux 2021: Conseils et Stratégies Extrêmement Efficaces votre Facebook (Stimulez votre Engagement et Gagnez des Clients Fidèles)D'EverandSecrets du Marketing des Médias Sociaux 2021: Conseils et Stratégies Extrêmement Efficaces votre Facebook (Stimulez votre Engagement et Gagnez des Clients Fidèles)Évaluation : 4 sur 5 étoiles4/5 (2)
- Python | Programmer pas à pas: Le guide du débutant pour une initiation simple & rapide à la programmationD'EverandPython | Programmer pas à pas: Le guide du débutant pour une initiation simple & rapide à la programmationPas encore d'évaluation
- Le trading en ligne facile à apprendre: Comment devenir un trader en ligne et apprendre à investir avec succèsD'EverandLe trading en ligne facile à apprendre: Comment devenir un trader en ligne et apprendre à investir avec succèsÉvaluation : 3.5 sur 5 étoiles3.5/5 (19)
- Wi-Fi Hacking avec kali linux Guide étape par étape : apprenez à pénétrer les réseaux Wifi et les meilleures stratégies pour les sécuriserD'EverandWi-Fi Hacking avec kali linux Guide étape par étape : apprenez à pénétrer les réseaux Wifi et les meilleures stratégies pour les sécuriserPas encore d'évaluation
- Guide Pour Les Débutants En Matière De Piratage Informatique: Comment Pirater Un Réseau Sans Fil, Sécurité De Base Et Test De Pénétration, Kali LinuxD'EverandGuide Pour Les Débutants En Matière De Piratage Informatique: Comment Pirater Un Réseau Sans Fil, Sécurité De Base Et Test De Pénétration, Kali LinuxÉvaluation : 1 sur 5 étoiles1/5 (1)
- L'analyse fondamentale facile à apprendre: Le guide d'introduction aux techniques et stratégies d'analyse fondamentale pour anticiper les événements qui font bouger les marchésD'EverandL'analyse fondamentale facile à apprendre: Le guide d'introduction aux techniques et stratégies d'analyse fondamentale pour anticiper les événements qui font bouger les marchésÉvaluation : 3.5 sur 5 étoiles3.5/5 (4)
- Piraté: Guide Ultime De Kali Linux Et De Piratage Sans Fil Avec Des Outils De Test De SécuritéD'EverandPiraté: Guide Ultime De Kali Linux Et De Piratage Sans Fil Avec Des Outils De Test De SécuritéPas encore d'évaluation
- Wireshark pour les débutants : Le guide ultime du débutant pour apprendre les bases de l’analyse réseau avec Wireshark.D'EverandWireshark pour les débutants : Le guide ultime du débutant pour apprendre les bases de l’analyse réseau avec Wireshark.Pas encore d'évaluation
- L'analyse technique facile à apprendre: Comment construire et interpréter des graphiques d'analyse technique pour améliorer votre activité de trading en ligne.D'EverandL'analyse technique facile à apprendre: Comment construire et interpréter des graphiques d'analyse technique pour améliorer votre activité de trading en ligne.Évaluation : 3.5 sur 5 étoiles3.5/5 (6)
- Le trading des bandes de bollinger facile à apprendre: Comment apprendre à utiliser les bandes de bollinger pour faire du commerce en ligne avec succèsD'EverandLe trading des bandes de bollinger facile à apprendre: Comment apprendre à utiliser les bandes de bollinger pour faire du commerce en ligne avec succèsÉvaluation : 5 sur 5 étoiles5/5 (1)
- La communication professionnelle facile à apprendre: Le guide pratique de la communication professionnelle et des meilleures stratégies de communication d'entrepriseD'EverandLa communication professionnelle facile à apprendre: Le guide pratique de la communication professionnelle et des meilleures stratégies de communication d'entrepriseÉvaluation : 5 sur 5 étoiles5/5 (1)
- Comment analyser les gens : Introduction à l’analyse du langage corporel et les types de personnalité.D'EverandComment analyser les gens : Introduction à l’analyse du langage corporel et les types de personnalité.Pas encore d'évaluation
- Hacking pour débutants : Le guide complet du débutant pour apprendre les bases du hacking avec Kali LinuxD'EverandHacking pour débutants : Le guide complet du débutant pour apprendre les bases du hacking avec Kali LinuxÉvaluation : 4.5 sur 5 étoiles4.5/5 (4)
- Hacking pour débutant Le guide ultime du débutant pour apprendre les bases du hacking avec Kali Linux et comment se protéger des hackersD'EverandHacking pour débutant Le guide ultime du débutant pour apprendre les bases du hacking avec Kali Linux et comment se protéger des hackersPas encore d'évaluation
- NFT et Cryptoart: Le guide complet pour investir, créer et vendre avec succès des jetons non fongibles sur le marché de l'art numériqueD'EverandNFT et Cryptoart: Le guide complet pour investir, créer et vendre avec succès des jetons non fongibles sur le marché de l'art numériqueÉvaluation : 5 sur 5 étoiles5/5 (5)
- Créer Son Propre Site Internet Et Son Blog GratuitementD'EverandCréer Son Propre Site Internet Et Son Blog GratuitementÉvaluation : 5 sur 5 étoiles5/5 (1)
- Explication De La Technologie Blockchain: Guide Ultime Du Débutant Au Sujet Du Portefeuille Blockchain, Mines, Bitcoin, Ripple, EthereumD'EverandExplication De La Technologie Blockchain: Guide Ultime Du Débutant Au Sujet Du Portefeuille Blockchain, Mines, Bitcoin, Ripple, EthereumPas encore d'évaluation
- WiFi Hacking : Le guide simplifié du débutant pour apprendre le hacking des réseaux WiFi avec Kali LinuxD'EverandWiFi Hacking : Le guide simplifié du débutant pour apprendre le hacking des réseaux WiFi avec Kali LinuxÉvaluation : 3 sur 5 étoiles3/5 (1)
- Le plan marketing en 4 étapes: Stratégies et étapes clés pour créer des plans de marketing qui fonctionnentD'EverandLe plan marketing en 4 étapes: Stratégies et étapes clés pour créer des plans de marketing qui fonctionnentPas encore d'évaluation
- Technologie automobile: Les Grands Articles d'UniversalisD'EverandTechnologie automobile: Les Grands Articles d'UniversalisPas encore d'évaluation
- Marketing: Guide Pour Gagner De L'argent En Ligne Avec Les Réseaux SociauxD'EverandMarketing: Guide Pour Gagner De L'argent En Ligne Avec Les Réseaux SociauxPas encore d'évaluation
- Gestion de projet : outils pour la vie quotidienneD'EverandGestion de projet : outils pour la vie quotidienneÉvaluation : 5 sur 5 étoiles5/5 (2)
- Le Bon Accord avec le Bon Fournisseur: Comment Mobiliser Toute la Puissance de vos Partenaires Commerciaux pour Réaliser vos ObjectifsD'EverandLe Bon Accord avec le Bon Fournisseur: Comment Mobiliser Toute la Puissance de vos Partenaires Commerciaux pour Réaliser vos ObjectifsÉvaluation : 4 sur 5 étoiles4/5 (2)
- La psychologie du travail facile à apprendre: Le guide d'introduction à l'utilisation des connaissances psychologiques dans le domaine du travail et des organisationsD'EverandLa psychologie du travail facile à apprendre: Le guide d'introduction à l'utilisation des connaissances psychologiques dans le domaine du travail et des organisationsPas encore d'évaluation
- Création d'une start-up à succès de A à Z: Réussir votre Start-up 2.0 Web et MobileD'EverandCréation d'une start-up à succès de A à Z: Réussir votre Start-up 2.0 Web et MobileÉvaluation : 3.5 sur 5 étoiles3.5/5 (4)
- Apprendre Python rapidement: Le guide du débutant pour apprendre tout ce que vous devez savoir sur Python, même si vous êtes nouveau dans la programmationD'EverandApprendre Python rapidement: Le guide du débutant pour apprendre tout ce que vous devez savoir sur Python, même si vous êtes nouveau dans la programmationPas encore d'évaluation
- Manuel de fabrication du savon: Je fabrique mes savons facilementD'EverandManuel de fabrication du savon: Je fabrique mes savons facilementÉvaluation : 5 sur 5 étoiles5/5 (4)









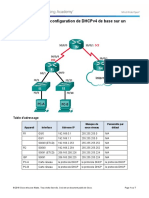

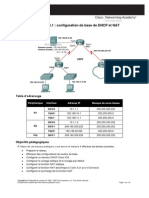

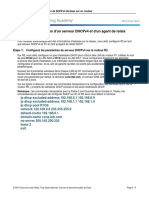



![Configuration_DHCP_sur_un_routeur_Cisco___CISCOMADESIMPLE[2]](https://imgv2-1-f.scribdassets.com/img/document/723707894/149x198/a908de7558/1713299504?v=1)