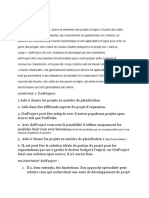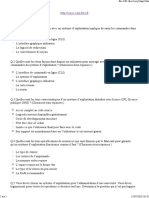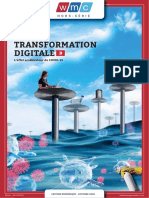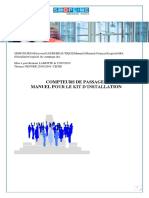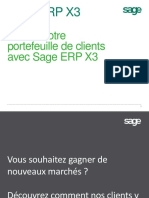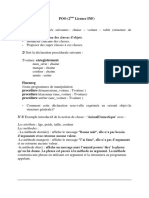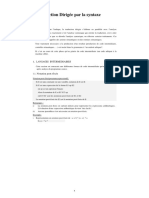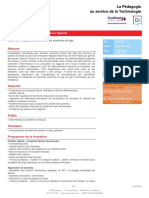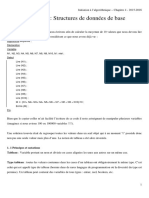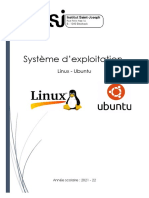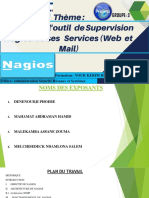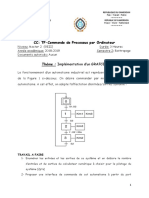Académique Documents
Professionnel Documents
Culture Documents
Create A WebPortal
Transféré par
ALI JedidiTitre original
Copyright
Formats disponibles
Partager ce document
Partager ou intégrer le document
Avez-vous trouvé ce document utile ?
Ce contenu est-il inapproprié ?
Signaler ce documentDroits d'auteur :
Formats disponibles
Create A WebPortal
Transféré par
ALI JedidiDroits d'auteur :
Formats disponibles
Créer un portail web
en utilisant des web services
06 2016
Créer un portail web
2
L'objectif de ce document est d'expliquer comment appeler un web service SOAP
depuis un portail web en PHP.
Le portail vous permet d'accéder à vos données, comme les commandes et les
informations clients, en temps réel. Vous n'avez pas besoin de partager des fichiers
volumineux par réseaux ou par e-mail. Comme les données restent dans votre
logiciel et qu'elles ne sont pas enregistrées sur un serveur externe, c'est une
procédure plus sécurisée. Les salariés à distance comme les professionnels des
ventes peuvent non seulement visualiser les données, mais ils peuvent également
créer de nouvelles données, comme des commandes de ventes, à partir d'un
ordinateur équipé d'un accès internet, en passant par un navigateur.
Vous pouvez créer le portail utilisant la fonctionnalité web services SOAP.
WampServer® est un environnement de développement web sous Windows vous
permettant de créer des applications web avec Apache2, PHP et une base de
données MySQL. Par ailleurs, PhpMyAdmin vous permet de gérer facilement vos
bases de données. [Source: wampserver.com].
Public visé
Ce document s'adresse à des utilisateurs expérimentés de Enterprise Management ayant
des autorisations de niveau administrateur et disposant ou non d'une expérience
antérieure dans la publication de web services. Il contient également une section
s'adressant spécifiquement aux développeurs ayant des connaissances avancées en
codage et web services.
Créer un portail web
3
Table des matières
PREREQUIS 5
Installer Microsoft Visual C++ 2012 Redistributable (x64) 5
CREER LE PORTAIL 6
Installer et configurer WampServer 6
Configurer le serveur et le pool de web services 8
Installer et configurer le portail web PHP 10
Télécharger les fichiers projets du portail web PHP 10
Configurer le portail 11
Installer le patch d’application 12
Publier le web service 14
UTILISER LE PORTAIL 15
Accéder au portail 15
Consulter une commande 16
Créer une commande 17
Créer une commande 17
POUR LES DEVELOPPEURS 19
Lister les commandes 20
Lire une commande 23
Créer une commande en étant connecté 25
Juin 2016
Créer un portail web
4
Prérequis
Pour créer le portail web PHP, vous aurez besoin :
• Du système d'exploitation Windows 64 bit
• De l’Update 9.0.2 ou plus
• De Microsoft Visual C++ 2012 Redistributable (x64)
Installer Microsoft Visual C++ 2012 Redistributable (x64)
Depuis https://www.microsoft.com/fr-fr/download/details.aspx?id=30679
Sélectionnez votre langue dans le menu déroulant et cliquez sur Télécharger.
Plusieurs fichiers sont disponibles pour ce téléchargement. Sélectionnez
VSU4/vcredist_x64.exe.
Créer un portail web
5
Créer le portail
Installer et configurer WampServer
Vous pouvez télécharger WampServer depuis www.wampserver.com. Sur la page
d'accueil, descendez et téléchargez :
WAMP SERVER (64 BITS & PHP 5.5) 2.5
Par défaut, WampServer s'installe dans c:\sage\wamp, mais vous pouvez sélectionner
un dossier différent.
Ensuite, vous devez choisir un navigateur par défaut comme Chrome ou IE.
Cherchez le fichier EXE sur votre ordinateur.
Sélectionnez le fichier et cliquez sur Ouvrir.
Des exemples pour IE et Chrome sont affichés ci-après.
Créer un portail web
6
Il est nécessaire de changer le port http par défaut, qui est 80. Vous pouvez, par exemple,
le changer pour 8125 ou un autre port.
Allez à c:\Sage\wamp\bin\apache2.4.9\conf\
Dans Notepad++, ouvrez httpd.conf et éditez le fichier ainsi :
#
# Listen: vous permet de lier Apache à des adresses IP et/ou
# ports spécifiques, au lieu de ceux par défaut. Voir également
# l'instruction <VirtualHost>.
#
# Remplacez par Listen pour les adresses IP spécifiques comme ci-dessous
# pour empêcher Apache de saisir toutes les adresses IP liées.
#
#Listen 12.34.56.78:80
Listen [::0]:8125
Enregistrez ce fichier et redémarrer tous les services de WampServer.
Effectuez un clic droit sur l'icône WampServer de votre bureau ou de la barre de tâche et
sélectionnez Restart All Services (redémarrer tous les services).
Remarque : Vous pouvez utiliser le même menu pour démarrer et arrêter tous les
services de WampServer à tout moment.
Laissez All Services Running (tous services exécutés) pendant le paramétrage du
portail.
Créer un portail web
7
Configurer le serveur et le pool de web services
Dans Enterprise Management, suivez les étapes suivantes :
Remarque : Les noms utilisés sont des exemples. Vous pouvez en utiliser d’autres.
Ouvrez Administration > Administration > Serveurs > Serveurs web.
Cliquez sur l'icône Modifier à côté du nom de serveur web.
Dans l'écran suivant, dans le champ Nombre de traitements fils du Web service,
saisissez 1.
Ouvrez Configuration pools Classic SOAP depuis Administration > Administration >
Services web.
Cliquez sur Créer soapClassicPool.
Renseignez les champs suivants :
Alias : saisissez le nom du pool à utiliser dans l'appel au web service.
Dimension initialisation : saisissez 1.
Représente le nombre de clients (par processus node.js) initialisés pendant le
démarrage du pool.
Dimension maximum : saisissez 1.
Représente le nombre maximum de clients (par processus node.js) qui peuvent être
démarrés à partir de ce pool.
Lancement auto. : ne sélectionnez pas cette case.
Lorsqu'elle est sélectionnée, le pool se lance lorsque le serveur Syracuse démarre.
Créer un portail web
8
Balises serveur : laissez ce champ vide.
Ce champ est utilisé par les développeurs avec une configuration pool Classic SOAP.
Point de connexion : saisissez le point de connexion (dossier) à utiliser pour les
demandes de web services.
Paramètres régionaux : saisissez votre langue et votre emplacement (dans cet exemple,
l'anglais).
Utilisateur : renseignez le nom de l'utilisateur. Dans ce cas, Admin.
Pour poursuivre le paramétrage du portail web PHP, vous devez démarrer le pool.
Une fois le pool créé en suivant les étapes décrites précédemment, il s'affiche dans la
liste des soapClassicPools.
Cliquez sur le nom du pool que vous venez de créer.
À partir du volet d'actions, cliquez sur Lancer/Actualiser.
Créer un portail web
9
Installer et configurer le portail web PHP
Si vous ne l'avez pas déjà fait, lancez le pool web service que vous venez de créer.
Reportez-vous aux étapes de la section précédente pour les détails.
Télécharger les fichiers projets du portail web PHP
Le fichier projet pour le portail web PHP est disponible depuis GitHub. Il est ouvert à tous,
il n'est donc pas nécessaire de disposer d'un compte GitHub. Le fichier téléchargé
contient tout le nécessaire pour créer et configurer le portail en incluant le patch de
l’application pour le web service YOSOH.
À partir de GitHub https://github.com/Sage-ERP-X3/sample-x3-ws-php-webportal, cliquez
sur Download.
Si vous êtes connecté à GitHub, vous pouvez utiliser l'option Clone (Cloner) ou
Download (Télécharger).
Assurez-vous de télécharger le fichier ZIP.
Enregistrez le fichier sample-x3-ws-php-webportal-master.zip dans
C:\Sage\wamp\www.
Extrayez tous les fichiers vers C:\Sage\wamp\www\sagex3.
Créer un portail web
10
Configurer le portail
Vous devez ensuite configurer le portail pour communiquer avec Enterprise Management.
Dans le dossier C:\Sage\wamp\www\sagex3\config, ouvrez le fichier Config.php.
Les champs suivants doivent correspondre à ce que vous avez saisi lors de la
configuration du pool web service dans Enterprise Management :
WSDL L'URL de votre serveur
CODE_LANG
POOL_ALIAS
WS_ORDER YOSOH pour commandes. Il s'agit d'un exemple. Vous pouvez paramétrer
un web service différent.
WEB_SITE_LOGIN et WEB_SITE_PASSWD représentent les identifiants que vous
partagerez avec ceux qui accéderont à ces web services via le portail web.
<?php
class Config {
public static $WSDL = "http://x3pu9trainvm:8124/soap-
wsdl/syracuse/collaboration/syracuse/CAdxWebServiceXmlCC?wsdl";
public static $CODE_LANG = "ENG";
Créer un portail web
11
public static $CODE_USER = "admin";
public static $PASSWORD = "admin";
public static $POOL_ALIAS = "SEED";
public static $REQUEST_CONFIG = "adxwss.optreturn=XML";
public static $WS_ORDER = "YOSOH";
public static $WEB_SITE_LOGIN = "websage";
public static $WEB_SITE_PASSWD = "websage";
}
?>
Important ! Ne modifiez pas la ponctuation et le formatage.
Depuis le menu WampServer, choisissez Restart All Services (Redémarrer tous les
service).
Saisissez l'URL de votre portail dans le navigateur par défaut. Dans cet exemple, l'URL
est http://x3pu9trainvm:8125/sagex3/
Il s'agit du nom du serveur Syracuse et le nombre a été configuré dans httpd.conf.
Ci-dessous un exemple de ce à quoi pourrait ressembler votre portail.
Installer le patch d’application
Vous devez installer le patch contenant les web services YOSOH. Le fichier a été
téléchargé dans le fichier ZIP de GitHub.
Le nom du fichier est SRC_SVG_WEB_PHP_YYYYMMDD_NN.dat et il est situé dans le
répertoire suivant : C:\Sage\wamp\www\X3\PATCH_X3.
Créer un portail web
12
Important ! Vous pouvez installer le patch uniquement dans le dossier SEED, pas
dans le dossier d’application.
Le patch contient les objets suivants :
Type Objets Commentaires
ACV YSWPH Code activité PHP portail web
EXE SUBSLC Génération de transactions de saisie Ventes
TRT YSWPHPSTOCK Script Stock disponible
ASU YSWPHPSTOCK~STOCK Sous-programme YSWPHPSTOCK~STOCK Stock
disponible
AWE YOSOH Web service YOSOH Commandes de ventes
AWE YSSTOCKPHP Web service YSSTOCKPHP Stock disponible
SLT STRTYP=2 & Transactions de saisie Ventes WS : web service
STRNUM='WS' pour le web service YOSOH
Le web service 'Stock disponible' n'est pas utilisé pour le moment.
Créer un portail web
13
Publier le web service
Après installation du patch avec le web service, vous devez publier le service. Ceci valide
le web service afin qu'il soit visible.
Dans l’application, allez à Développement > Dictionnaire scripts > Scripts et ouvrez
Web services (GESAWE).
Cliquez sur Publication globale.
Créer un portail web
14
Utiliser le portail
Maintenant que le web service a été publié, vous pouvez accéder aux données de
l’application en temps réel via le portail.
Remarque : WampServer doit être en cours d'exécution pour accéder au portail et
aux services de l’application.
Accéder au portail
En utilisant le navigateur par défaut que vous avez paramétré précédemment, saisissez
l'URL de votre portail web.
Remarque : Dans cet exemple, l'URL est http://x3pu9trainvm:8125/sagex3.
Cliquez sur CONNECTION et connectez-vous avec le nom d'utilisateur et le mot de passe
que vous avez paramétrés en configurant le portail.
Important! Il n’est pas nécessaire d’être connecté au portail pour voir les
commandes.
Rappelez-vous que ce portail donne accès aux commandes d’Enterprise Management car
ce web service se base sur YOSOH pour les informations de ventes.
À partir du menu déroulant ORDERS X3, sélectionnez LIST OF ORDERS.
Créer un portail web
15
Vous pouvez désormais voir la liste des commandes en cours dans votre instance.
Lorsque vous regardez ces données depuis Enterprise Management, vous pouvez voir
que ce sont les mêmes.
Consulter une commande
Vous pouvez consulter des commandes en effectuant une sélection dans la liste ou en
sélectionnant READ AN ORDER depuis le menu ORDERS X3 et en saisissant le numéro
de la commande. Quelle que soit la méthode, il n'est pas nécessaire que vous soyez
connecté au portail.
Cliquez sur le numéro de commande de l'une des commandes de la liste. Cet exemple
utilise la commande SOWFR0120004.
Cliquer sur le numéro de la commande ou le saisir fournit des informations détaillées sur
la commande.
Créer un portail web
16
Créer une commande
Vous pouvez créer une commande dans Enterprise Management en utilisant le portail.
Pour ce faire, vous devez vous connecter au portail.
Rappelez-vous que vous avez défini l'identifiant et le mot de passe du portail dans
Config.php.
Ouvrez le fichier Config.php.
connexion requise pour créer une commande ; non requise pour voir les
commandes
<?php
class Config {
…
public static $WEB_SITE_LOGIN = "websage";
public static $WEB_SITE_PASSWD = "websage";
}
?>
Créer une commande
Outre la visualisation des commandes, le portail vous permet de créer de nouvelles
commandes.
Remarque : Pour créer une nouvelle commande, vous devez être connecté au
portail.
À partir du menu déroulant ORDERS X3, sélectionnez CREATE AN ORDER.
Saisissez les informations pertinentes comme si vous travailliez directement dans votre
application et cliquez sur Submit.
Créer un portail web
17
Une fois la commande créée, cliquez sur le numéro de commande pour voir les détails.
Dans la transaction de saisie WS, vous pouvez voir la même commande :
Créer un portail web
18
Pour les développeurs
Cette section fournit des détails s'adressant spécifiquement aux développeurs ayant des
connaissances avancées en codage et web services. Le même web service YOSOH sera
utilisé pour exemple.
La présente section décrit comment déclencher des appels sans passer par une
application externe, mais par l'outil test d’Enterprise Management. Y figurent également
les codes PHP ou C# qui appellent les mêmes web services.
Ce web service est un web service objet avec la transaction WS optimisée.
Créer un portail web
19
Lister les commandes
Dans le code PHP :
Rappelez-vous que le nom de la commande du web service est SOH.
Config::$WS_ORDER YSOH
Dans /sagex3/page_soh_list.php
<?php
require_once
('WebService/models/Order.php');
try {
$order = new Order ();
echo ($order->showListe ());
} catch ( SoapFault
$e ) {
ToolsWS::printError
( "Web service not available" );
}
?>
Dans /sagex3/WebService/models/Order.php
function showListe() {
$WS = "*";
$this->CAdxResultXml = $this->query ( Config::$WS_ORDER, $WS,100);
…
}
Créer un portail web
20
Dans l'outil d’application :
Allez à Administration > Administration > Web services et sélectionnez Web services
Classic SOAP.
Depuis la liste des Web services SOAP génériques, sélectionnez ce web service.
Sur l'écran suivant, cliquez sur la flèche bas pour voir la liste des opérations.
À partir de la liste des Opérations, cliquez sur query.
Créer un portail web
21
La configuration de la requête
adxwss.optreturn=JSON&adxwss.beautify=true
signifie que
adxwss.optreturn=JSON
Le format des données de sortie est JSON ou XML, où
adxwss.beautify=true
Cette action améliore la présentation comme vous pouvez le voir ci-dessous.
Créer un portail web
22
Le web service fonctionne sans erreur lorsque le statut est à 1.
Il existe deux statuts possibles :
• 1 = OK
• 0 = ERREUR
Lire une commande
Dans le code PHP :
Dans /sagex3/page_soh_read.php
<?php
…
echo ($order->showOne ( $sohnum ));
…
?>
Dans /sagex3/WebService/models/Order.php
function showOne($crit) {
…
$cle = new CAdxParamKeyValue ();
$cle->key = "SOHNUM";
$cle->value = $crit;
$this->CAdxResultXml = $this->read
(Config::$WS_ORDER,Array($cle));
…
}
Créer un portail web
23
Dans l'outil d’application :
Vous devez appeler l'opération Read (Lecture) avec la clé de la commande.
Après avoir sélectionné Invoke.
Créer un portail web
24
Créer une commande en étant connecté
Avec l'outil d’application :
Au début, vous pouvez copier le résultat des données JSON à partir du Read :
{
"SOH0_1": {
"SALFCY": "FR011",
"ZSALFCY": "Comptech SA",
"SOHTYP": "WEB",
"ZSOHTYP": "WEB",
"SOHNUM": " SOWFR0110009 ",
"REVNUM": "0",
"CUSORDREF": "",
"ORDDAT": "20160406",
"CUR": "EUR",
…
Remplacez la ligne : "SOHNUM": " SOWFR0110009 ", par "SOHNUM": " ",
Dans l'outil, saisissez ces données dans le champ Object Xml.
Créer un portail web
25
Invoke
Le code pour la commande créée se trouve dans le résultat JSON :
Le statut a la valeur 1.
Code PHP :
Dans /sagex3/page_soh_create_action.php
<?php
…
try {
$order = new Order ();
echo ($order->create ( $WS ));
} catch ( SoapFault $e ) {
ToolsWS::printError ( "web service not available" );
}
…
?>
Dans /sagex3/WebService/models/Order.php
function create($WS) {
$this->CAdxResultXml = $this->save ( Config::$WS_ORDER, $WS );
…
}
Créer un portail web
26
www.sage.com
© 2018 The Sage Group plc ou ses partenaires. Tous droits réservés. Sage, les logos Sage et les noms des produits et
des services Sage énoncés dans les présentes sont des marques commerciales ou des marques déposées de Sage
Software, Inc. ou de ses filiales. Toutes les autres marques de commerce sont la propriété de leurs sociétés
respectives.
Page 27 sur 26
Vous aimerez peut-être aussi
- FV Cegid Business Retail v11 05 R6Document260 pagesFV Cegid Business Retail v11 05 R6ALI Jedidi100% (2)
- Brochure Reflex - DeltasoftDocument2 pagesBrochure Reflex - DeltasoftALI JedidiPas encore d'évaluation
- Dotproject PhprojektDocument2 pagesDotproject PhprojektALI JedidiPas encore d'évaluation
- SageX3 CRM Gestion MaintenanceDocument23 pagesSageX3 CRM Gestion MaintenanceALI Jedidi100% (2)
- Ebook MigrationCloud DefisDocument13 pagesEbook MigrationCloud DefisALI JedidiPas encore d'évaluation
- SageX3 CRM Gestion GarantieDocument25 pagesSageX3 CRM Gestion GarantieALI JedidiPas encore d'évaluation
- Guide SwitchingDocument22 pagesGuide SwitchingALI JedidiPas encore d'évaluation
- TP Commandes de Base Configuration Routeur CISCODocument2 pagesTP Commandes de Base Configuration Routeur CISCOALI Jedidi67% (3)
- PhpprojektDocument1 pagePhpprojektALI JedidiPas encore d'évaluation
- Dot ProjectDocument2 pagesDot ProjectALI JedidiPas encore d'évaluation
- Cisco Discovery Module 2 v4Document5 pagesCisco Discovery Module 2 v4ALI JedidiPas encore d'évaluation
- SageX3 V12 LCPV2 SessionsPartenaires FRDocument17 pagesSageX3 V12 LCPV2 SessionsPartenaires FRALI JedidiPas encore d'évaluation
- Brochure IFS ApplicationsDocument32 pagesBrochure IFS ApplicationsALI JedidiPas encore d'évaluation
- Cisco Discovery Module 1 v4Document5 pagesCisco Discovery Module 1 v4ALI Jedidi100% (1)
- WMCHS TransformationDigitale 02 20201001Document212 pagesWMCHS TransformationDigitale 02 20201001ALI JedidiPas encore d'évaluation
- Rpos KitDocument35 pagesRpos KitALI JedidiPas encore d'évaluation
- Catalogue Formation Digital Learning 2020Document35 pagesCatalogue Formation Digital Learning 2020ALI JedidiPas encore d'évaluation
- SageX3 Quelques TemoignagesDocument12 pagesSageX3 Quelques TemoignagesALI JedidiPas encore d'évaluation
- Fast Cloising Accelerateur Transformation EntreprisesDocument8 pagesFast Cloising Accelerateur Transformation EntreprisesALI JedidiPas encore d'évaluation
- Capture D'écran . 2021-10-09 À 17.30.47Document37 pagesCapture D'écran . 2021-10-09 À 17.30.47Vladimir lo loveur El lovaPas encore d'évaluation
- HadoopDocument25 pagesHadoopadjemi_brahim100% (2)
- Poo TD1 2015Document3 pagesPoo TD1 2015Riadh MatmatPas encore d'évaluation
- Manuel D'utilisation de La Caméra de Chasse MAHEVY H5 - Manuals+Document38 pagesManuel D'utilisation de La Caméra de Chasse MAHEVY H5 - Manuals+Emmanuel AnzeraeyPas encore d'évaluation
- Chapitre2 TraductionDirigéeParSyntaxeDocument18 pagesChapitre2 TraductionDirigéeParSyntaxeMohamed SelmaniPas encore d'évaluation
- CV December2019Document3 pagesCV December2019Mehdi MeddahPas encore d'évaluation
- 5 qosRouteurCISCODocument5 pages5 qosRouteurCISCOyvesPas encore d'évaluation
- Serveur FTP VSFTPD PDFDocument11 pagesServeur FTP VSFTPD PDFGrexy Le Grand100% (1)
- Plan de Cours - RES240 - Collecte Et Analyse Des Logs Avec SplunkDocument3 pagesPlan de Cours - RES240 - Collecte Et Analyse Des Logs Avec Splunkjunior DemefackPas encore d'évaluation
- Instructions de CréationDocument4 pagesInstructions de CréationMimi DzPas encore d'évaluation
- Memoire PartagéeDocument4 pagesMemoire PartagéekikoouarasPas encore d'évaluation
- 4tech-Projet N°5Document3 pages4tech-Projet N°5Imed ChaouiPas encore d'évaluation
- Algo Chap4 TABLEAUDocument16 pagesAlgo Chap4 TABLEAUMon CefPas encore d'évaluation
- Sujet 13Document3 pagesSujet 13Lilly Hope MiliPas encore d'évaluation
- Cours - Dba P3Document27 pagesCours - Dba P3Mohamed SaadaouiPas encore d'évaluation
- SyllabusDocument40 pagesSyllabuskjhgbhgPas encore d'évaluation
- Recursivité Listes ChaineesDocument17 pagesRecursivité Listes Chaineesselsabilhaddab2004Pas encore d'évaluation
- Programmation Des Circuits NumériquesDocument120 pagesProgrammation Des Circuits NumériquesCherry CandyPas encore d'évaluation
- QCM 3Document8 pagesQCM 3EDIKA Edmond JuniorPas encore d'évaluation
- Rapport de NAGIOSDocument33 pagesRapport de NAGIOSαψόΰβάιτείηάδφ100% (3)
- Examen - FOD - NSY107N - 30janvier2010 - Solutions - NSY107 - Annale - 2009-2010 - S1 - FOD - NantesDocument14 pagesExamen - FOD - NSY107N - 30janvier2010 - Solutions - NSY107 - Annale - 2009-2010 - S1 - FOD - NantesRaphael RABARIJAONAPas encore d'évaluation
- CorrigéTD3 VersionetudiantDocument13 pagesCorrigéTD3 VersionetudiantDhiya Eddine HachaniPas encore d'évaluation
- HP500Document4 pagesHP500Ali BoudjeradaPas encore d'évaluation
- Préparation À La Certification LPIC1-EXAM 101: ConsignesDocument2 pagesPréparation À La Certification LPIC1-EXAM 101: Consignesbader haouariPas encore d'évaluation
- Rapport Projet Appareil Medical-CardiaqueDocument26 pagesRapport Projet Appareil Medical-Cardiaquerick devPas encore d'évaluation
- Fiche Cours JavaDocument15 pagesFiche Cours JavaASENSOUYIS ZakariaPas encore d'évaluation
- vIOS-L2 Image For GNS3 - SYSNETTECH SolutionsDocument8 pagesvIOS-L2 Image For GNS3 - SYSNETTECH SolutionsIct labPas encore d'évaluation
- Projet SupervisionDocument41 pagesProjet SupervisionMalekamba Assane ZoumaPas encore d'évaluation
- Projet Ncomputing FinalDocument38 pagesProjet Ncomputing FinalAmadou GUEYEPas encore d'évaluation
- TP 2018 OrdiDocument2 pagesTP 2018 Ordialex bbapPas encore d'évaluation