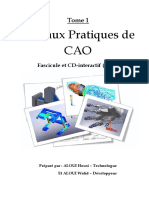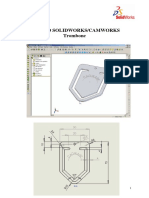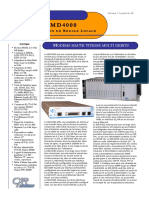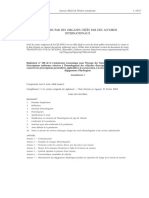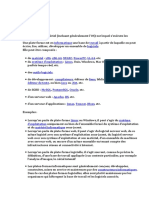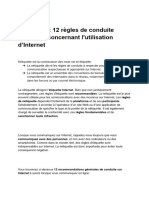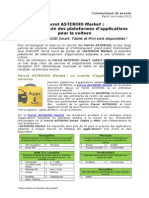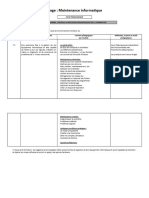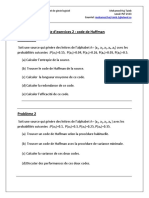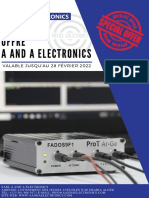Académique Documents
Professionnel Documents
Culture Documents
Pem Didacticiel SW Cam
Pem Didacticiel SW Cam
Transféré par
djalikadjouTitre original
Copyright
Formats disponibles
Partager ce document
Partager ou intégrer le document
Avez-vous trouvé ce document utile ?
Ce contenu est-il inapproprié ?
Signaler ce documentDroits d'auteur :
Formats disponibles
Pem Didacticiel SW Cam
Pem Didacticiel SW Cam
Transféré par
djalikadjouDroits d'auteur :
Formats disponibles
CFAO avec SolidWorks
et CamWorks
Version 2005 Version 2006
1/ Réalisation de la pièce avec SolidWorks 2/ Paramétrage de la FAO sous camworks
Je vous propose de réaliser la base du 2.1/ Réglage de la pièce brute.............................11
Propulso de A4.
2.2/ Reconnaissance des usinages sur la pièce..12
2.3/ Ajout d’un contournage.................................12
2.4/ Générer un plan d’opérations.......................13
Bien que cette base soit mise à disposition sur le 2.5/ Changement d’outils.....................................14
CD de A4, l'objectif est de réaliser un dessin
orienté usinage. 2.6/ Choix de l’origine du repère..........................16
Nous en profiterons pour noter quelques règles
à respecter impérativement pour toutes 2.7/ Générer les parcours d’outils........................17
réalisations avec SolidWorks.
2.8/ Simulation.....................................................17
1.1/ Réalisation du volume de la base..............2 2.9/ Passer par tout le parcours...........................17
1.2/ Réalisation des perçages...........................6 2.10/ Générer le fichier d’usinage.........................18
3/ Usinage
3.1/ Lancement du pilote de la commande
numérique............................................................19
3.2/ Définition du brut et lancement de l'usinage.20
philippe.gesset@ac-orleans-tours.fr Collège Louis PASTEUR -TOURS 04/03/06 1/20
1.1/ Réalisation du volume de la base :
- Lancer SOLIDWORKS.
- Ouvrir un nouveau fichier en cliquant sur
Nouveau document.
- Sélectionner Pièce, puis cliquer sur OK.
Règle N°1 :
Réaliser la pièce à l'aide du minimum d'esquisses
pour limiter les opérations de paramétrage à
réaliser dans CAMWorks.
Dans notre exemple nous ferons deux esquisses :
- Une pour le volume de base
- L'autre pour les trous 1 2
Cliquer sur - Esquisse 1
- Esquisse 2
- Plan de face 3
3
Règle N°2 :
Réaliser les esquisses en indiquant le minimum de
cotes et en ajoutant le maximum de relations
géométriques.
4
Nous allons dessiner la moitié de la pièce, puis
nous ferons une symétrie de notre dessin.
Il faut commencer par tracer un axe de symétrie
que nous décalerons de 20mm de l'origine (20mm
étant la moitié de la largeur de la pièce).
- Cliquer sur Ligne de construction 4
- Tracer un trait vertical à droite du repère rouge.
- Cliquer sur le bouton Cotation intelligente.
Pour indiquer la dimension,
- Cliquer sur le trait vertical,
- Cliquer au centre du repère rouge,
- Déplacer la souris vers le bas puis cliquer de
nouveau.
Saisir la valeur 20mm dans la boîte de dialogue
« Modifier » puis valider en cliquant sur le symbole
vert 5 5
philippe.gesset@ac-orleans-tours.fr Collège Louis PASTEUR -TOURS 04/03/06 2/20
Nous allons dessiner la moitié de la pièce :
A l'aide de l'outil ligne, dessiner le ½ contour de la pièce :
- Cliquer sur ligne
- En vous aidant des lignes bleues et jaunes qui apparaissent (vous indiquant les verticalités et
horizontalités), tracer le contour de la pièce en cliquant sur chaque point de changement de
direction. Après avoir cliquer sur le dernier point appuyer sur la touche Echap du clavier pour
mettre fin au tracé.
Nous allons maintenant faire la cotation :
Règle N°3 :
Une esquisse n'est parfaitement définie que lorsque tous les traits de son contour sont noirs.
S'il reste des traits bleus, il vous manque, soit des cotes, soit des relations géométriques (ce qui
risque de poser des problèmes d'assemblage, d'usinage,..... par la suite).
- Cliquer sur Cotation intelligente et comme précédemment, indiquer les dimensions suivantes:
Remarque :
Après avoir indiquer les trois cotes
tous les traits de l'esquisse sont
noirs, mon esquisse est donc
correctement construite.
philippe.gesset@ac-orleans-tours.fr Collège Louis PASTEUR -TOURS 04/03/06 3/20
Symétriser la demi pièce :
Dans la barre d'Esquisse cliquer sur l'icône
Entités symétriques
- Cliquer dans la case Entités à symétriser 1
- Cliquer sur chaque trait à symétriser 1
- Cliquer dans la case Symétrie par rapport à : 2
- Cliquer sur l'axe de symétrie
2
Le contour qui va être créé, apparaît en jaune
Valider en cliquant sur le symbole vert 3
philippe.gesset@ac-orleans-tours.fr Collège Louis PASTEUR -TOURS 04/03/06 4/20
Générer le volume :
Cliquer sur l'icône Fonctions
Puis sur Base/Bossage extrudé
3
- Cliquer sur « Inverser la sélection ».
(Afin que l'esquisse de la forme soit au premier
plan et nous serve à définir la hauteur du brut) 1
1
- Cliquez dans la case Profondeur
et saisir l'épaisseur du matériaux ici 6mm. 2 2
Le volume qui va être créé, apparaît en jaune
Valider en cliquant sur le symbole vert. 3
philippe.gesset@ac-orleans-tours.fr Collège Louis PASTEUR -TOURS 04/03/06 5/20
1.2/ Réalisation des perçages :
Réaliser l'esquisse des perçages :
- Positionner la pièce générée en vue de face 1
2
- Cliquer sur l'icône Vues standard. 1
Puis sur Face. 2
(La pièce se met alors dans sa position initiale car nous
avons dessiné notre esquisse dans le plan de face)
3 4
Cliquer sur Esquisse 3
Esquisse 4
Puis cliquer deux fois sur la face de la pièce
(elle doit alors apparaître en vert).
Nous allons dessiner tous les perçages dans la
même esquisse en indiquant le minimum de
5
cotes et le maximum de relations géométriques.
Tracer trois axes de symétries (voir page 2).
Pour les deux axes horizontaux indiquer les valeurs suivantes. 5
Pour l'axe vertical, nous allons mettre une relation de symétrie.
- Dans la barre d'esquisse cliquer sur
5
«Ajouter des relations»
5
- Cliquer dans la case « Entités
sélectionner ». 6 5
- Puis sur les trois traits 6
verticaux (Ils doivent alors
apparaître en vert). 5
- Cliquer sur symétrique 7
- Valider en cliquant sur le
symbole vert.
7
philippe.gesset@ac-orleans-tours.fr Collège Louis PASTEUR -TOURS 04/03/06 6/20
Nous allons dessiner cinq cercles et indiquer la cotation.
Pour finir de positionner les cercles et indiquer les diamètres, nous allons ajouter des relations
géométriques.
- Cliquer sur « Ajouter des relations »
- Cliquer au centre du cercle Ø6 et sur le sommet de la pièce. 1
- Cliquer sur « Verticale ». 2 1
1
Remarque :
Le cercle devient noir (Il est donc parfaitement défini).
- Cliquer aux centres des cercles Ø2 . 3
- Cliquer sur « Verticale ». 4
3
philippe.gesset@ac-orleans-tours.fr Collège Louis PASTEUR -TOURS 04/03/06 7/20
Il nous reste à faire en sorte que tous les trous soient de
Ø2. 7
- Cliquer sur le bord des cercles Ø2 . 5
5
- Cliquer sur « Egale ». 6
- Valider en cliquant sur le symbole vert. 7 5
Il faut maintenant symétriser les trous manquants.
Dans la barre d'Esquisse cliquer sur l'icône
Entités symétriques
5
2
Cliquer dans la case Entités à symétriser 1 2
Cliquer sur chaque cercle à symétriser 2
(attention de bien sélectionner les arcs et non les centres
1
des cercles).
Cliquer dans la case Symétrie par rapport à : 3
Cliquer sur l'axe Vertical 4 3
Les cercles qui vont être créés apparaissent en jaune 4
Valider en cliquant sur le symbole vert 5
2
philippe.gesset@ac-orleans-tours.fr Collège Louis PASTEUR -TOURS 04/03/06 8/20
Il faut symétriser les trous de fixations des roues et du support moteur.
Les trous de fixation des roues :
Dans la barre d'Esquisse cliquer sur l'icône
Entités symétriques
Cliquer dans la case Entités à symétriser 1
5
Cliquer sur chaque cercle à symétriser 2
(attention de bien sélectionner les arcs et non les centres
des cercles). 4 2 2
Cliquer dans la case Symétrie par rapport à : 3
Cliquer sur l'axe Horizontal 4 1
Les cercles qui vont être créés apparaissent en jaune
3
Valider en cliquant sur le symbole vert 5
Les trous du bas(support moteur) :
Dans la barre d'Esquisse cliquer sur l'icône
Entités symétriques
Cliquer dans la case Entités à symétriser 1
5
Cliquer sur chaque cercle à symétriser 2
(attention de bien sélectionner les arcs et non les centres
des cercles).
Cliquer dans la case Symétrie par rapport à : 3
Cliquer sur l'axe Horizontal 4 1
4
Les cercles qui vont être créés apparaissent en jaune 2 2
3
Valider en cliquant sur le symbole vert 5
philippe.gesset@ac-orleans-tours.fr Collège Louis PASTEUR -TOURS 04/03/06 9/20
Réaliser l'enlèvement de matière extrudé:
1
- Cliquer sur vue standard 1
- Isométrique 2
- Dans l'arbre de création, cliquer sur « Esquisse2 » 3 4 5
(l'esquisse apparaît alors en vert)
- Cliquer sur « Fonctions » 4
- Cliquer sur « Enlèvement de matière extrudé » 5
-Dans le menu « condition de fin » sélectionner
« A travers tout » 6 7
- Valider en cliquant sur le symbole vert 7
6
La base do Propulso est terminée
Remarque : 1
Nous pouvons modifier la couleur de la pièce en faisant un
clic droit sur « pièce 1 », dans l'arbre de création.1
2 3
Puis apparence 2
et Couleurs 3
Il ne vous reste plus qu'à cliquer sur une couleur dans
« Propriétés de la couleur »4
philippe.gesset@ac-orleans-tours.fr Collège Louis PASTEUR -TOURS 04/03/06 10/20
2. Paramétrage de la FAO sous camworks
2.1/ Réglage de la pièce brute : Pièce
brute
Avant d’usiner une pièce, vous allez partir d’une pièce brute
qui aura une taille en général un peu plus grande que
la pièce finie pour laisser le passage de l’outil sur les côtés.
Pièce
finie
Pour cela :
1
Dans l'arbre de création cliquer sur
« CW »1 2
« Stock Manager » 2
« Editer définition » 3 3
Dans « Type de brut »
- Cliquer sur « boîte englobante » 4
4
Dans « décalage boîte englobante »
Modifier X+, X-, Y+ Y- de façon à créer un 5 5
décalage de 2mm autour de la pièce. 5 5 5
- Valider en cliquant sur OK 6
philippe.gesset@ac-orleans-tours.fr Collège Louis PASTEUR -TOURS 04/03/06 11/20
2.2/ Reconnaissance des usinages sur la pièce :
Nous allons rechercher les différents usinages automatiquement.
Cliquer sur « Extraire les formes usinables »
Le logiciel balaye la pièce et affiche une liste d’usinages
Remarques :
1/ En positionnant la souris sur l’un des usinages, on
peut voir à quoi il correspond sur la pièce (en vert).
2/ Ici deux usinage ont été générés :
- Un pour les gros trous.
- Un pour les petits.
Le contour n'a pas été généré, nous allons devoir
le faire manuellement.
2.3/ Ajout d’un contournage : 1
Nous allons générer le contour de la pièce.
2
Dans l'arbre de formes de CamWorks 1
- Cliquer sur « Configuration pièce fraisage » 2 avec le
bouton droit de la souris.
- Puis sur « Insérer forme 2 axes 1/2 » 3 3
- Dans « type » cliquer sur « Bossage/Contour extérieur » 4
- Cliquer sur une arrête du dessous de la pièce
(Elle devient alors verte)
Remarque :
Dans « Entités sélectionnées » on peut lire « Contour<1> »
-Cliquer sur « Suivant »
philippe.gesset@ac-orleans-tours.fr Collège Louis PASTEUR -TOURS 04/03/06 12/20
- Dans « Condition de fin » « Type »
- Choisir « Jusqu'à la face » 5
5 6
- Cliquer sur la vue de face de la pièce 6
(Elle devient alors verte)
7
Remarque :
Dans l'étape précédente nous avons défini le
point le plus bas de notre brute. Ici nous
définissons le point le plus haut.
8
- Dans attributs choisir
« Fraise de 2 » 7
Remarques :
1/ Si l'outil n'est pas présent dans la liste, nous pourrons le définir plus tard.
2/ Nous choisissons une fraise de 2 car c'est le plus petit diamètre que nous devons réaliser et
nous avons également défini cette dimension dans le réglage de la pièce brut (1.1).
- Cliquer sur « Terminer » 8
-Puis « Fermer ».
2.4/ Générer un plan d’opérations :
Avant de générer le plan d'opération, vérifier que tous
les usinages ont été définis avec une fraise de 2. 1
Sinon
- Cliquer avec le bouton de droite de la souris sur
l'usinage à modifier puis sur « Paramètres » 1 2
-Dans « Attribut » choisir « Fraise de 2 » 2
- Cliquer sur OK 3
3
4
- Cliquer sur l'icone « Générer plan d'opération » 4
Remarque :
Nous sommes passé dans « l'arbre d'opérations de
5
CamWorks » 5
Nous allons paramétrer les outils.
philippe.gesset@ac-orleans-tours.fr Collège Louis PASTEUR -TOURS 04/03/06 13/20
Faire un clic droit sur un usinage
- Cliquer sur « Editer définition » 6
Ici, nous allons juste voir ou changer les vitesses et profondeurs de passe.
Les vitesses :
- Cliquer sur « CN »
En général, la case « lien à la bibliothèque »
est coché. Dans la plupart des cas, les
réglages par défaut sont suffisants.
Pour faire des réglages personnels, décocher
7
la case « lien à la bibliothèque » puis ajuster
vos paramètres.
8
Remarques :
1/ Pour usiner notre pièce nous devons faire
tourner la broche à 12000.00 tr/min.
Vérifier que cette vitesse est la même pour les 9
trois usinages. 7
2/ Vous pouvez définir la hauteur de
déplacement rapide au dessus de la pièce. 8
3/ Vous pouvez définir la hauteur de
déplacement en approche au dessus de la pièce. 9
Les profondeurs de passe :
10
11
- Cliquer sur « Finition »
- Dans « Paramètres profondeur »
Régler « Première passe » 10
et « Profondeur de passe max. » 11
à 6 mm
- Cliquer sur OK 12
12
philippe.gesset@ac-orleans-tours.fr Collège Louis PASTEUR -TOURS 04/03/06 14/20
2.5/ Changement d’outils :
Faire un clic droit sur un usinage
- Cliquer sur « Editer définition » 1
- Cliquer sur « Groupe d'outils » 2
2
- Cliquer sur la ligne de la fraise souhaitée 3
4 3
- Cliquer sur « Sélectionner » 4
- Cliquer sur OK 5
- Cliquer sur Oui 6
6
- Cliquer sur OK pour fermer la fenêtre
Remarque :
Vous pouvez constater dans l'arbre de création, que l'outil a changé.
philippe.gesset@ac-orleans-tours.fr Collège Louis PASTEUR -TOURS 04/03/06 15/20
2.6/ Choix de l’origine du repère (prise d’origine pièce) :
- Cliquer sur « Configuration pièce fraisage » avec le bouton
de droite de la souris.
- Cliquer sur « Editer définition » 1 1
- Sélectionner l'origine pièce en haut à gauche du brut.
- Cliquer sur « sommet du brut » 2
- Cliquer ici 3
- Cliquer sur OK 4 2
3
Si cette fenêtre apparaît, cliquer sur oui
Remarque :
L'origine de la pièce et de l'usinage doivent coïncider.
Vérifier que la flèche rouge soit bien dirigée vers le bas.
philippe.gesset@ac-orleans-tours.fr Collège Louis PASTEUR -TOURS 04/03/06 16/20
2.7/ Générer les parcours d’outils : 1
Nous allons générer le parcours des outils.
- Cliquer sur « Générer parcours d'outil » 1
2.8/ Simulation : 1
Nous allons simuler l'usinage.
- Cliquer sur « Simuler parcours d'outil » 1
- Cliquer sur « Exécuter » 2
2
3
Remarque :
Vous pouvez régler la vitesse de
simulation 3
2.9/ Passer par tout le parcours :
1
Nous allons pouvoir vérifier le parcours de l'outil ainsi que le
nombre de passes.
- Cliquer sur « Passer par tout le parcours » 1
- Cliquer sur 2 pour voir tous les mouvements de l'outil.
- Cliquer sur 3 pour aller à la fin de l'usinage. 2 3
Remarque :
Les traits bleus représentent les passes.
Le carré rouge représente la hauteur d'approche.
Le trait rouge le mouvement de l'outil sur l'axe Z.
philippe.gesset@ac-orleans-tours.fr Collège Louis PASTEUR -TOURS 04/03/06 17/20
2.10/ Générer le fichier d’usinage : 1
Nous allons générer le programme qui sera exploité par le
logiciel de FAO.
- Cliquer sur « Générer le programme du parcours d'outil » 1
Dans la fenêtre d'enregistrement : 2
- Indiquer le dossier dans lequel vous souhaitez
enregistrer 2
- Donner un nom au fichier 3
3 5
Remarque :
Donnez un nom de fichier composé de huit caractères 4
car dans winupa, les noms de fichiers longs sont
difficilement lisibles.
- Vérifier que le type est (*.txt) 4
- Cliquer sur « Enregistrer » 5
- Cliquer sur « Lecture » 6
(Le fichier d'usinage est créé) 6
- Cliquer sur OK 7
philippe.gesset@ac-orleans-tours.fr Collège Louis PASTEUR -TOURS 04/03/06 18/20
3/ Usinage
3.1/ Lancement du pilote de la commande numérique:
- Lancer WinUPA
- Cliquer sur le bouton vert. 1
1
Dans le module d'usinage FAO
- Cliquer sur « Fichier »
- « Ouvrir »
- Cliquer sur « ISO standard » 2
2
Dans le fenêtre « Ouvrir un fichier ISO »
- Choisir le lecteur où est enregistré votre fichier
ISO. 3 7
- Choisir le « Type de fichiers » ISO(*.txt) 4 6 5
- Ouvrir le dossier 5
- Cliquer sur le nom du fichier à ouvrir 6 4 3
- Cliquer sur OK 7
philippe.gesset@ac-orleans-tours.fr Collège Louis PASTEUR -TOURS 04/03/06 19/20
3.2/ Définition du brut et lancement de l'usinage:
Il vous reste à paramétrer votre brut.
- Indiquer la longueur, la largeur et l'épaisseur de votre brut
- Cliquer sur « Poursuivre »
Vérifier que votre pièce est bien positionnée dans l'espace de travail de votre UPA.
(C'est à dire, à l'intérieur des
règles)
A l'aide du groupe de bouton de
visualisation 1 1
2
Si tout semble normal
-Fermer le capot de la machine 3
après y avoir placé votre brut.
- Allumer votre UPA
- Cliquer sur le bouton UPA 2
(Il devient vert dès que la
machine est allumée).
- Lancer l'usinage.
Remarque :
Sur la partie droite de votre écran vous retrouvez le programme créé par CamWorks. 3
philippe.gesset@ac-orleans-tours.fr Collège Louis PASTEUR -TOURS 04/03/06 20/20
Vous aimerez peut-être aussi
- Facture NRJ MobileDocument2 pagesFacture NRJ MobileMadanoxPas encore d'évaluation
- M07 Manuel TP NumérisationDocument20 pagesM07 Manuel TP NumérisationHassan El100% (2)
- CaoDocument21 pagesCaoOlga StaffordPas encore d'évaluation
- ConsultationDocument11 pagesConsultationOlga StaffordPas encore d'évaluation
- Spectroscopie de Photoluminescence - Ch1Document26 pagesSpectroscopie de Photoluminescence - Ch1Olga Stafford100% (1)
- Plan Kairouan Menuiserie AluDocument1 pagePlan Kairouan Menuiserie AluOlga StaffordPas encore d'évaluation
- La Gestion de Projet Par Étapes Analyse Des Besoins PDFDocument242 pagesLa Gestion de Projet Par Étapes Analyse Des Besoins PDFMondherBelaid100% (1)
- 3 Luminescence PDFDocument37 pages3 Luminescence PDFOlga StaffordPas encore d'évaluation
- TP Cfao SolidworksDocument14 pagesTP Cfao SolidworksOlga StaffordPas encore d'évaluation
- SMCI DRVX Cata Telecom2011 InteractifDocument92 pagesSMCI DRVX Cata Telecom2011 InteractifOlga StaffordPas encore d'évaluation
- TD2 Reseaux1 2021 2022 FinDocument2 pagesTD2 Reseaux1 2021 2022 FinAhmed La MiriPas encore d'évaluation
- 9091 Corrige E2 Polynesie Bac Pro Eleec 2017Document26 pages9091 Corrige E2 Polynesie Bac Pro Eleec 2017Bationo Antoine De padouePas encore d'évaluation
- Sim 231 0043Document44 pagesSim 231 0043Xavier DeguercyPas encore d'évaluation
- Le ClavierDocument9 pagesLe ClavierCedric MbonjoPas encore d'évaluation
- MD 4000Document4 pagesMD 4000FaridHalilPas encore d'évaluation
- UN ECE R100 Rev2Document31 pagesUN ECE R100 Rev2Jean-Francois AgneessensPas encore d'évaluation
- CHAPITRE-1-Installer Et Mettre À Jours Les Logiciels en RéseauxDocument12 pagesCHAPITRE-1-Installer Et Mettre À Jours Les Logiciels en RéseauxNabila TouisiPas encore d'évaluation
- Cours ExceptionsDocument7 pagesCours ExceptionsGloire VutyaPas encore d'évaluation
- HSD 2 Verticale Avec Cadre Encollage BoulonneDocument1 pageHSD 2 Verticale Avec Cadre Encollage BoulonneNadia MenchafouPas encore d'évaluation
- Nétiquette - 12 Règles Concernant Lutilisation D'internetDocument9 pagesNétiquette - 12 Règles Concernant Lutilisation D'internetmoustaphand1502Pas encore d'évaluation
- 2 - DelphiDocument24 pages2 - DelphiAbdou OuChPas encore d'évaluation
- Module 03 Interpretation de Dessins Densembles Et Plans MecaniquesDocument42 pagesModule 03 Interpretation de Dessins Densembles Et Plans MecaniquesRadoui sidi ahmedPas encore d'évaluation
- Referentiel CQP Pilote de Ligne AutomatiseeDocument34 pagesReferentiel CQP Pilote de Ligne AutomatiseeKOUADIO PATRICEPas encore d'évaluation
- Parrot ASTEROID Market (FR)Document3 pagesParrot ASTEROID Market (FR)Parrot_official100% (1)
- VHDL Chap 1Document47 pagesVHDL Chap 1AdrianaPas encore d'évaluation
- Maintenance Informatique 3155Document2 pagesMaintenance Informatique 3155marielPas encore d'évaluation
- Jean-Charles Santi - Resume (French)Document1 pageJean-Charles Santi - Resume (French)Jean-Charles SantiPas encore d'évaluation
- Atelier 1 - ESP 32Document30 pagesAtelier 1 - ESP 32chouaib.medPas encore d'évaluation
- 02 Exercices 2Document5 pages02 Exercices 2Abdessamad FarajiPas encore d'évaluation
- Chandeliers Et Autres Techniques D Extreme OrientDocument2 pagesChandeliers Et Autres Techniques D Extreme OrientAmrane Boudjellal100% (1)
- ChapitreN1 TVDocument25 pagesChapitreN1 TVhanin ammaniPas encore d'évaluation
- POC Maroc RAPPORT FST FESDocument38 pagesPOC Maroc RAPPORT FST FESAbdessamad KhlifiPas encore d'évaluation
- Offre A and A Electronics DA-PromoDocument5 pagesOffre A and A Electronics DA-Promokrimo biomédicalPas encore d'évaluation
- Parcours PDFDocument2 pagesParcours PDFIssam MobPas encore d'évaluation
- Chapitre IiDocument35 pagesChapitre Iiyes i canPas encore d'évaluation
- Mode D'emploi Contrôle ParentalDocument16 pagesMode D'emploi Contrôle ParentalaliabdoulillahelecPas encore d'évaluation
- 2013 PGE Dupont EdouardDocument56 pages2013 PGE Dupont EdouardBabassi KamalPas encore d'évaluation