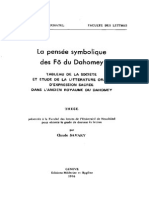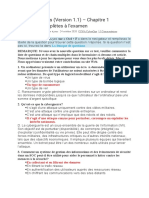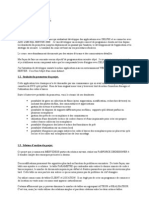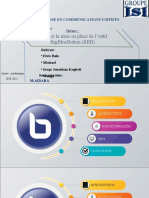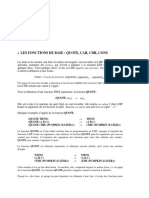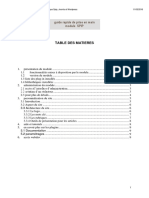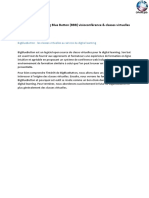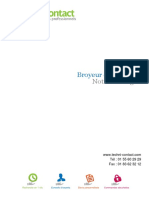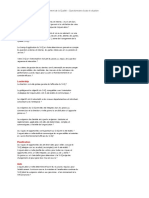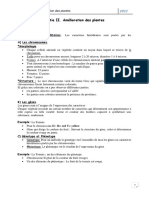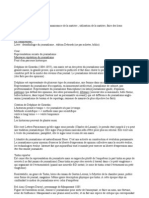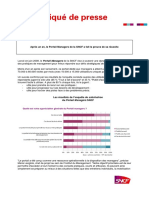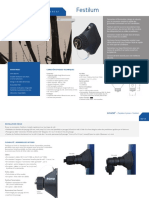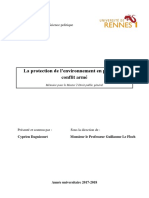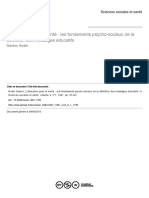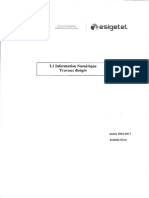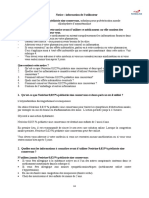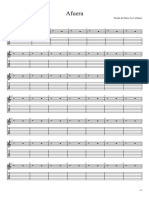Académique Documents
Professionnel Documents
Culture Documents
11 BBB Moodle
Transféré par
ElvÏs ElvÏsTitre original
Copyright
Formats disponibles
Partager ce document
Partager ou intégrer le document
Avez-vous trouvé ce document utile ?
Ce contenu est-il inapproprié ?
Signaler ce documentDroits d'auteur :
Formats disponibles
11 BBB Moodle
Transféré par
ElvÏs ElvÏsDroits d'auteur :
Formats disponibles
TUTORIEL MOODLE
CLASSES VIRTUELLES
Dans le cadre des enseignements à distance, vous avez la possibilité, à travers la plateforme Moodle et
l’activité « BigBlueButton », d’organiser des sessions de classes virtuelles pour communiquer avec vos
étudiants.
Le navigateur Chrome est à privilégier avec BigBlueButton.
Les fonctionnalités disponibles pendant la classe virtuelle sont les suivantes :
Conversation vidéo et/ou audio
Chat avec le groupe ou en individuel avec les étudiants
Partage de documents + annotation : les supports peuvent transférer en avance
Possibilité au modérateur de désigner un présentateur
Partage d'écran ou d’une fenêtre uniquement
Sondage : questions / réponses
Enregistrement
Intégration comme activité dans Moodle
Vous trouverez ci-dessous, la marche à suivre afin de proposer cette activité dans votre espace de
cours.
Sommaire
1. Ajout de l’activité BigBlueButton dans votre espace de cours ...................................... 2
2. Gestion de la classe virtuelle.............................................................................................. 7
3. Consulter l’enregistrement de la session ....................................................................... 10
DSIUN – Pôle Usages Numériques – dsiun-tice@univ-tln.fr – Formation plateforme pédagogique Moodle 1
1. Ajout de l’activité BigBlueButton dans votre espace de cours
Dans un premier temps, il faut activer le mode édition :
Vous devez ensuite sélectionner le type de conférence, en l’occurrence, « Salle/Activité avec
enregistrement ». Vous pouvez également notifier tous les étudiants inscrits à votre cours.
DSIUN – Pôle Usages Numériques – dsiun-tice@univ-tln.fr – Formation plateforme pédagogique Moodle 2
L’activité peut être déclarée sous différents types :
- Conférence avec enregistrements, donne accès à la web conférence BBB et affiche les
enregistrements effectués dans le cadre de celle-ci.
- Conférence uniquement, donne accès uniquement à la web conférence BBB sans affichage
des enregistrements.
- Enregistrements uniquement, affiche uniquement les enregistrements effectués dans le
cadre de la salle Moodle concernée.
Vous pouvez personnaliser le message d’accueil quand les étudiants arrivent sur la classe
virtuelle. L’enseignant peut bloquer s’il le souhaite l’accès à la web conférence à ses auditeurs
tant qu’il n’est pas présent et démarrer la session avec les micros coupés.
DSIUN – Pôle Usages Numériques – dsiun-tice@univ-tln.fr – Formation plateforme pédagogique Moodle 3
Vous pouvez également pré-charger le contenu de votre présentation (par glisser/déposer) :
Tous les participants inscrits dans votre cours pourront accéder à la classe virtuelle. Si vous
aviez créé plusieurs groupes, vous pourriez limiter l’accès à un groupe.
Parmi les autres réglages, la « planification de session » permet de spécifier un intervalle de
date pendant lequel la web conférence est accessible. En dehors de cet intervalle, les
utilisateurs ne peuvent plus s’y connecter mais les enregistrements restent accessibles.
Assurez-vous que l’option « Aucun groupe » soit sélectionnée.
DSIUN – Pôle Usages Numériques – dsiun-tice@univ-tln.fr – Formation plateforme pédagogique Moodle 4
Si vous n’avez pas la possibilité de modifier cette option, il faut modifier les réglages du cours
en cliquant sur les « roues crantées » en haut à gauche, puis sur « Modifier les paramètres du
cours ».
Puis en bas de page, assurez-vous que la configuration soit la suivante :
Vous pouvez ensuite retourner modifier les paramètres de l’activité et l’item « Réglages
courants ».
DSIUN – Pôle Usages Numériques – dsiun-tice@univ-tln.fr – Formation plateforme pédagogique Moodle 5
Note : A la fin de votre session BBB, il faudra penser à cliquer sur « Mettre fin à la réunion »
sinon l’enregistrement ne sera pas créé.
Une fois l’enregistrement terminé, le serveur BBB se charge de créer la vidéo correspondante.
Le temps nécessaire à cette création varie en fonction de la durée de la session mais
également de son contenu (webcams, audio…).
Le lien vers la vidéo ne sera donc pas disponible instantanément sous Moodle. Il y a un
système de file d’attente pour traiter les encodages des enregistrements.
Une fois les paramétrages terminés, vous pouvez cliquer sur « Enregistrer et revenir au
cours ».
L’activité est désormais créée.
Vous pouvez y accéder en cliquant dessus puis en rentrant dans la salle de conférence :
DSIUN – Pôle Usages Numériques – dsiun-tice@univ-tln.fr – Formation plateforme pédagogique Moodle 6
2. Gestion de la classe virtuelle
Lorsque vous allez entrer dans la classe virtuelle, votre navigateur (privilégier chrome) va vous
demander d’utiliser votre micro (micro intégré ou micro-casque). Il faudra donc l’autoriser.
Idem pour la webcam. La qualité
médium est suffisante.
DSIUN – Pôle Usages Numériques – dsiun-tice@univ-tln.fr – Formation plateforme pédagogique Moodle 7
Vous pouvez également charger votre présentation pendant la session et la faire défiler slide
par slide.
Déposer votre ou vos présentation(s) puis cliquez sur le bouton « Télécharger ».
DSIUN – Pôle Usages Numériques – dsiun-tice@univ-tln.fr – Formation plateforme pédagogique Moodle 8
Au début de la conférence et pour éviter que tout le monde parle en même temps, vous
pouvez couper tous les micros et donner ensuite la parole aux étudiants un par un. Vous
pouvez également utiliser le chat avec tous les étudiants ou en mode privé avec un
étudiant en particulier.
Vous pouvez également enregistrer la conférence et mettre en pause cet enregistrement à tout
moment :
En cliquant sur le nom d’un utilisateur, vous pouvez démarrer une
discussion privée. Vous pouvez couper son micro, le définir
comme présentateur ou encore le supprimer de la classe.
Vous pouvez également sauvegarder les échanges qui ont eu
lieu pendant les discussions écrites.
DSIUN – Pôle Usages Numériques – dsiun-tice@univ-tln.fr – Formation plateforme pédagogique Moodle 9
Une fois que la session est terminée, pensez à mettre fin à la réunion (en cliquant en haut
à droite) pour l’enregistrement soit ensuite disponible.
3. Consulter l’enregistrement de la session
Une fois la conférence terminée, l’enregistrement apparaît en dessous. Selon la durée de celui-
ci, l’enregistrement peut mettre un certain avant d’être accessible.
Il suffit de cliquer sur son titre pour le visionner. Vous pouvez également le masquer ou le supprimer.
Contactez le Pôle Usages Numériques de la DSIUN pour toute demande.
Contact :
Thomas Maisons, Ingénieur TICE – Correspondant Pix
DSIUN – Pôle Usages Numériques – Université de Toulon
Bâtiment T, Campus de La Garde
Email : dsiun-tice@univ-tln.fr
Tél. : 04 94 14 26 18
DSIUN – Pôle Usages Numériques – dsiun-tice@univ-tln.fr – Formation plateforme pédagogique Moodle 10
Vous aimerez peut-être aussi
- Azure FondamentaleDocument360 pagesAzure FondamentaleElvÏs ElvÏs100% (2)
- A QCM Système Nationale de Santé - CS - SROSDocument112 pagesA QCM Système Nationale de Santé - CS - SROSasmae chadli100% (5)
- Chapitre 3 Modéle RelationnelDocument46 pagesChapitre 3 Modéle RelationnelElvÏs ElvÏsPas encore d'évaluation
- FNAC AnalyseDocument9 pagesFNAC Analyseboonaertb100% (2)
- A-TESE 1976 - PesquisaDocument400 pagesA-TESE 1976 - PesquisaBelchiorCosta0% (1)
- PR Ése Ntation 1Document45 pagesPR Ése Ntation 1ElvÏs ElvÏsPas encore d'évaluation
- Chapitre 1 SGBD NewDocument5 pagesChapitre 1 SGBD NewElvÏs ElvÏsPas encore d'évaluation
- Chapitre 2 SGBDDocument4 pagesChapitre 2 SGBDElvÏs ElvÏsPas encore d'évaluation
- ACL Bon CoursDocument16 pagesACL Bon CoursElvÏs ElvÏsPas encore d'évaluation
- TP5 - Configuring Basic Single-Area OSPFv2Document23 pagesTP5 - Configuring Basic Single-Area OSPFv2Darine DadouPas encore d'évaluation
- Chapitre 4 SQL Partie1Document48 pagesChapitre 4 SQL Partie1ElvÏs ElvÏsPas encore d'évaluation
- Support 1 DelphiDocument65 pagesSupport 1 Delphimohamedlg0% (1)
- Evaluation M2RT Session AoutDocument2 pagesEvaluation M2RT Session AoutElvÏs ElvÏs100% (1)
- Ccna Cyber OpsDocument8 pagesCcna Cyber OpsElvÏs ElvÏsPas encore d'évaluation
- Base de Donner Avec DelphiDocument10 pagesBase de Donner Avec DelphiHaythem FerjaniPas encore d'évaluation
- 1.1. ObjectifsDocument83 pages1.1. ObjectifsLeo MessiPas encore d'évaluation
- Comment Faire Pour Déclarer Une Ecole de Formation Au SénégalDocument11 pagesComment Faire Pour Déclarer Une Ecole de Formation Au SénégalElvÏs ElvÏs100% (1)
- Coursinformatique Id3722Document66 pagesCoursinformatique Id3722ElvÏs ElvÏsPas encore d'évaluation
- CoursDocument13 pagesCoursElvÏs ElvÏsPas encore d'évaluation
- Awesome Workflow Layout, Process, Annual Report, Business Slide in Microsoft Office PowerPointDocument15 pagesAwesome Workflow Layout, Process, Annual Report, Business Slide in Microsoft Office PowerPointElvÏs ElvÏsPas encore d'évaluation
- BBB Fin 2Document26 pagesBBB Fin 2ElvÏs ElvÏsPas encore d'évaluation
- Manuel Eva Web 3Document115 pagesManuel Eva Web 3Jean-Philippe Solanet-Moulin100% (4)
- OriginalDocument288 pagesOriginalElvÏs ElvÏsPas encore d'évaluation
- Id 3729 1Document30 pagesId 3729 1ElvÏs ElvÏsPas encore d'évaluation
- Id 3736Document52 pagesId 3736ElvÏs ElvÏsPas encore d'évaluation
- Id 5022Document66 pagesId 5022ElvÏs ElvÏsPas encore d'évaluation
- Cours D'informatique PDFDocument31 pagesCours D'informatique PDFAmouri KanyePas encore d'évaluation
- Id 6711Document9 pagesId 6711ElvÏs ElvÏsPas encore d'évaluation
- CoursSpip Id6708Document24 pagesCoursSpip Id6708ElvÏs ElvÏsPas encore d'évaluation
- CoursSpip Id6713Document12 pagesCoursSpip Id6713ElvÏs ElvÏsPas encore d'évaluation
- SPIP: Manuel de Référence Des Boucles Et Balises (Maj 12/2010 - SPIP 2.1)Document186 pagesSPIP: Manuel de Référence Des Boucles Et Balises (Maj 12/2010 - SPIP 2.1)Gilles KleinPas encore d'évaluation
- Guide-BBB EnseignantDocument17 pagesGuide-BBB EnseignantElvÏs ElvÏsPas encore d'évaluation
- Transformations Acide - Base Eleve NDocument2 pagesTransformations Acide - Base Eleve Nblack HPas encore d'évaluation
- Catalogue Techni-Contact - Broyeur de PlastiqueDocument13 pagesCatalogue Techni-Contact - Broyeur de PlastiquewidadPas encore d'évaluation
- PDF Le Grafcet Cours Exercices Corriges - TextmarkDocument186 pagesPDF Le Grafcet Cours Exercices Corriges - Textmarkousmane kanePas encore d'évaluation
- Tabeau de FluxDocument7 pagesTabeau de FluxZakaria AchirPas encore d'évaluation
- Service de Démarrage de Baie de Stockage HPE Niveau 1-A00023078freDocument4 pagesService de Démarrage de Baie de Stockage HPE Niveau 1-A00023078freOlivier DuhamelPas encore d'évaluation
- Développement Personnel: Sequence 6 - Etre Methodique: Se Fixer Un But Et Un PlanDocument7 pagesDéveloppement Personnel: Sequence 6 - Etre Methodique: Se Fixer Un But Et Un PlanAmeth SeckPas encore d'évaluation
- These Garcia ArandaDocument188 pagesThese Garcia ArandadarkeyesesPas encore d'évaluation
- Contexte de LDocument3 pagesContexte de LKonan Richard Kouassi100% (1)
- Amélioration Des Plantes 2022Document15 pagesAmélioration Des Plantes 2022Brahim GharbiPas encore d'évaluation
- Activité N°3 A3 Vitesse Et DéplacementDocument2 pagesActivité N°3 A3 Vitesse Et DéplacementEmmanuel VionPas encore d'évaluation
- Presse Cours 1Document2 pagesPresse Cours 1Hélène HofbauerPas encore d'évaluation
- Portail SNCF ManagerisDocument5 pagesPortail SNCF ManagerislamiamaziliPas encore d'évaluation
- COCOMODocument28 pagesCOCOMOmerde12Pas encore d'évaluation
- Plomb SanitDocument31 pagesPlomb Sanitfado fifita0% (1)
- Examen National Maths Sciences Et Technologies 2017 Normale SujetDocument4 pagesExamen National Maths Sciences Et Technologies 2017 Normale Sujetimad haddiouiPas encore d'évaluation
- Mode Operatoire Access 2016 Page 1Document5 pagesMode Operatoire Access 2016 Page 1amoucha sarfdaPas encore d'évaluation
- LACROIXCity Sogexi FestilumDocument2 pagesLACROIXCity Sogexi FestilumSchwobPas encore d'évaluation
- Memoire DagnicourtDocument134 pagesMemoire DagnicourtRoc Elyion ThomasPas encore d'évaluation
- Fondements Psycho-Sociaux de La Définition Des Méssages Éducatifs - S3 - 19Document30 pagesFondements Psycho-Sociaux de La Définition Des Méssages Éducatifs - S3 - 19Mohamed TliliPas encore d'évaluation
- Compendium 2008 FDocument6 pagesCompendium 2008 Fyves2022sahaPas encore d'évaluation
- 2016 17.TD - td1 4.sujet Copie - InfoDocument22 pages2016 17.TD - td1 4.sujet Copie - Infofifi foufouPas encore d'évaluation
- Bellevilloise Carte Boisson Vdef PrintempsDocument2 pagesBellevilloise Carte Boisson Vdef PrintempsSabrina DelnardPas encore d'évaluation
- Geometrie Analytique de L Espace Corrige Serie D Exercices 1Document6 pagesGeometrie Analytique de L Espace Corrige Serie D Exercices 1Mohamed WidadPas encore d'évaluation
- Notice - Nesivine Enfant Sine Conservans 10 ML SprayDocument6 pagesNotice - Nesivine Enfant Sine Conservans 10 ML SpraynsssPas encore d'évaluation
- Caifanes - Afuera (G2)Document4 pagesCaifanes - Afuera (G2)Víctor IbarraPas encore d'évaluation
- La Nouvelle Norme 5 Les Nouveautés Et Les EnjeuxDocument47 pagesLa Nouvelle Norme 5 Les Nouveautés Et Les EnjeuxSami JaballahPas encore d'évaluation
- Formation Continue Vieillissement Et Stabilisation Des Polymeres Et ElastomeresDocument1 pageFormation Continue Vieillissement Et Stabilisation Des Polymeres Et ElastomeresAtomer FormationPas encore d'évaluation