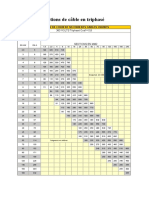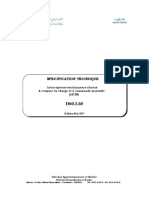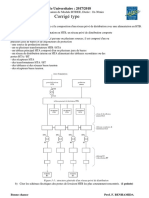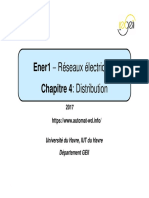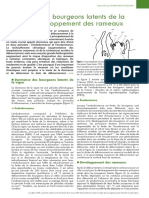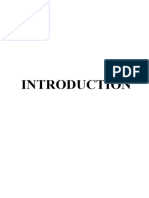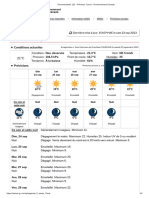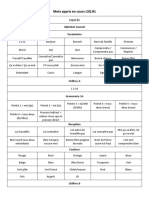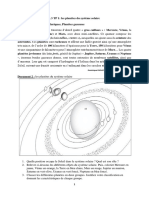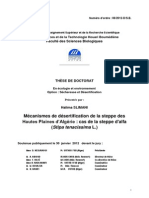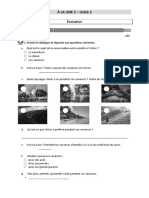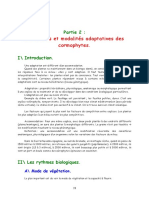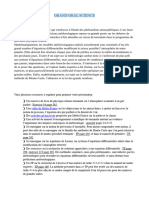Académique Documents
Professionnel Documents
Culture Documents
3 - Fra - LF Training LABS
Transféré par
Pélagie DAH SERETENONTitre original
Copyright
Formats disponibles
Partager ce document
Partager ou intégrer le document
Avez-vous trouvé ce document utile ?
Ce contenu est-il inapproprié ?
Signaler ce documentDroits d'auteur :
Formats disponibles
3 - Fra - LF Training LABS
Transféré par
Pélagie DAH SERETENONDroits d'auteur :
Formats disponibles
FORMATION PRÉVISION DE CHARGE
Manuel du stagiaire
e-terraPlatform Load Forecast Page 1 of 11
Sommaire
PRÉVISION DE CHARGE ................................................................................................................... 4
1.1. Tâches de Modélisation de Prévision de Charge. ................................................................. 4
1.1.1 Exercice LF_1 : Définition et validation d’un modèle................................................. 4
1.1.1.1 Extraire un modèle de prévision de charge. ........................................................ 4
1.1.1.2 Modifier le modèle de prévision de charge. ........................................................ 4
1.1.1.3 Valider les sources de données de charge ........................................................... 5
1.1.1.4 Valider les sources de données météorologiques ................................................ 5
1.1.2 Exercice LF_2 : Prévision à partir de l’historique des données ................................... 6
1.1.2.1 Extraire l’historique des données ........................................................................ 6
1.1.2.2 Supprimer les jours anormaux............................................................................. 6
1.1.2.3 Effectuer une étude de prévision. ........................................................................ 7
1.1.2.4 Corriger les données erronées ............................................................................. 7
1.1.2.5 Créer un fichier d’archive.................................................................................... 7
1.1.2.6 Mettre le modèle en ligne .................................................................................... 8
1.2 Tâches de Prévision de Charge en Ligne. ............................................................................. 8
1.2.1 Exercice LF_3 : Utiliser une prévision de jour similaire ............................................. 8
1.2.1.1 Entrer des données de prévisions météorologiques et les mettre à l’échelle ....... 8
1.2.1.2 Configurer une recherche de jour similaire ......................................................... 9
1.2.1.3 Prévision à l’aide d’un jour similaire .................................................................. 9
1.2.2 Exercice LF_4 : Utiliser la prévision de formes de charge ........................................ 10
1.2.2.1 Sauvegarder les formes dans la bibliothèque. ................................................... 10
1.2.2.2 Utiliser les formes de charge ............................................................................. 10
1.2.3 Exercice LF_5 : Mettre la prévision à l’échelle ......................................................... 11
1.2.4 Exercice LF_6 : Créer un fichier d’archive................................................................ 11
e-terraPlatform Load Forecast Page 2 of 11
Applications de PRODUCTION de
l’EMP.
Les modules de formation de ce manuel présentent les caractéristiques et
différentes utilisations des applications LFMODEL et LF de Prévision de Charge.
L’objectif est de familiariser le stagiaire avec les aspects suivants d’utilisation de
ces applications :
Organisation de l’interface utilisateur
Aspects fonctionnels et contrôles utilisateur correspondants
Examen et modification des données d’entrée du programme.
Analyse des résultats du programme.
Pour le détail des aspects fonctionnels, consultez la documentation suivante :
Spécification de Conception Fonctionnelle de Prévision de Charge (Load
Forecast).
Pour le détail du contenu des displays et des procédures de saisie des
commandes ou de modification des paramètres, consultez la documentation
suivante :
Guide Opérateur de Prévision de Charge (Load Forecast)
Référence des displays de Prévision de Charge (Load Forecast).
Notez que les displays de l’application sont organisés en 2 niveaux :
Les displays les plus fréquemment utilisés sont accessibles depuis le
menu Images Associées.
Les displays de niveau Ingénieur sont accessibles depuis le menu Images
Analyste.
En fonction de l’installation, il est possible que certaines autorisations soient
nécessaires pour accéder aux Images Analyste.
e-terraPlatform Load Forecast Page 3 of 11
PRÉVISION DE CHARGE
Cet ensemble d’exercices conduira le stagiaire à construire un Modèle de
Prévision de Charge avec l’application LFMODEL et à effectuer une prévision en
ligne avec l’application LF.
1.1. Tâches de Modélisation de Prévision de Charge.
La Définition de Modèle de Prévision de Charge (LFMODEL) permet de
construire un modèle de prévision de charge grâce auquel vous pouvez prévoir
de manière précise la demande de charge pour votre Système de Gestion de
l’Energie. A l’aide de LFMODEL hors ligne, vous pouvez créer tout un ensemble
de modèles de prévision et utiliser vos propres historiques de données de
charges et météorologiques pour étudier les différents modèles et déterminer
celui qui reflète le mieux les structures de charge actuelle de votre système.
Après avoir déterminé le modèle de prévision le mieux adapté à votre système,
vous transférerez le modèle vers l’application de prévision en ligne Load Forecast
(LF). Dans LF, le modèle de prévision est utilisé en temps réel afin de prévoir la
charge pour les prochains jours.
LFMODEL étant une application hors ligne de modélisation ; il n’est donc pas
nécessaire que le DTS soit lancé pour cette partie de l’exercice.
1.1.1 Exercice LF_1 : Définition et validation d’un
modèle.
1.1.1.1 Extraire un modèle de prévision de charge.
Appelez l’affichage « Applications EMP / Applications Modeling / Modèle Prévision de
Charge ».
Sélectionnez le bouton « Récup. Données, Répertoire Savecases» et procédez à
l’extraction du cas disponible (type TOTAL).
Validez le modèle dans le display principal « Modèle Prévision de Charge». Si la
validation s’est effectuée avec succès, l’état est indiqué « OK ». Le Temps de Validation
est réglé sur le temps actuel.
Appelez le display « Définition Modèle LF » et passez en revue tous ses affichages.
1.1.1.2 Modifier le modèle de prévision de charge.
Remplacez respectivement par 200 et 1.000 la charge minimum et maximum de la Zone
Modélisée EAST.
Créez une nouvelle Zone de Charge Externe (ou Unmodeled) avec une charge industrielle
de base de 100 MW et une charge variable égale à 20% de la zone modélisée EAST :
Ajoutez la zone dans l’affichage «Définir Zones de Prévision».
Définissez ses caractéristiques dans l’affichage « Zones non modélisées».
e-terraPlatform Load Forecast Page 4 of 11
Validez le modèle. Si la validation ne s’effectue pas avec succès, regardez le journal des
messages « Log Message Prévision de Charge » et corrigez les erreurs jusqu’à ce que
l’état de validation indique « OK ».
Modifiez « Ensemble Variables Météo » de manière à prendre en compte la valeur
moyenne des 18 dernières heures et utilisez deux segments linaires.
Appuyer sur le bouton « Variable Météo Moyennée».
Entrez le nombre de périodes de temps pour faire la moyenne.
Insérez le second segment et modifiez les caractéristiques des deux
segments.
Validez le modèle. Si la validation ne s’effectue pas avec succès, regardez le journal des
messages « Log Message Prévision de Charge » et corrigez les erreurs jusqu’à ce que
l’état de validation indique « OK ».
Créez un nouveau cas sauvegardé LFMODEL de type TOTAL avec votre nom.
1.1.1.3 Valider les sources de données de charge
LF reçoit les données de charge en temps-réel de SCADA. Afin de régler et de
valider le modèle de Prévision de Charge dès le début d’un projet, la liaison avec
SCADA peut être désactivée au départ.
Notez les Sources de Charge Réelles (Actual Load Sources) et vérifiez que ces valeurs
analogiques sont dans la base de données SCADA (display « Tabulaire SCADA des
Sous-Stations»).
Dans le display principal « Modèle Prévision de Charge », sélectionnez le bouton
«Paramètres ». Remarquez la présence de l’indicateur « Clone SCADA Existe » et
assurez-vous qu’il n’est pas activé (bouton non enfoncé).
Sur le display «Sources de Charge Réelles », modifiez n’importe quelle entrée de manière
à générer une erreur de validation (par exemple, modifiez le nom du type d’appareil).
Validez le modèle dans le display principal « Modèle Prévision de Charge » et passez en
revue le journal des messages «« Log Message Prévision de Charge ». Aucune erreur
n’est repérée car la liaison avec SCADA est désactivée.
A présent, activez l’indicateur «Clone SCADA Existe» (bouton enfoncé) et validez à
nouveau le modèle. Cette fois, l’état de validation n’est PAS OK et les erreurs sont listées
dans le journal.
Corrigez l’erreur que vous avez entrée et validez à nouveau. La validation doit désormais
être « OK ».
1.1.1.4 Valider les sources de données météorologiques
Les données météorologiques de LF peuvent provenir ou non de SCADA. La
provenance est indiquée dans la colonne Source (0/1) de l’affichage «Variables
Météo Brutes».
Trouvez les Variables Météorologiques Brutes (Variables Météo Brutes) dans la base de
données SCADA (display « Tabulaire SCADA des Sous-Stations ».)
Introduisez une ou deux erreurs dans les définitions de variables météorologiques brutes.
Réglez toutes les variables de la colonne Source sur 1.
e-terraPlatform Load Forecast Page 5 of 11
Validez le modèle. Aucune erreur n’est détectée. Expliquez.
Sur le display « Variables Météo Brutes », réglez maintenant toutes les variables de la
colonne Source sur 0.
Valider le modèle. Cette fois, les erreurs de validation sont repérées. Expliquez.
Corrigez les erreurs et validez à nouveau. La validation doit désormais être « OK ».
1.1.2 Exercice LF_2 : Prévision à partir de l’historique
des données
Une fois le modèle validé, l’étape suivante consiste à utiliser l’historique des
données de charge et météorologiques pour évaluer la qualité de la prévision. Il
s’agit d’une approche itérative : il est généralement nécessaire d’évaluer
plusieurs modèles et ensembles de paramètres différents pour obtenir une erreur
de prévision acceptable.
1.1.2.1 Extraire l’historique des données
Les fichiers d’historique des données doivent se trouver dans le répertoire
c:\alstom\habdataxx\lfarc, xx étant le groupe HABITAT auquel vous êtes
connecté (c’est-à-dire que votre Nom Utilisateur est habxx). Le type (ou
extension) des fichiers d’historique de données doit être lfarchive.
Vérifiez qu’il existe au moins un fichier d’historique de données météorologiques et de
charge dans le répertoire lfarc avec une extension lfarchive. Examinez son contenu et
notez son nom.
Sélectionnez le bouton Retrieve From Archive dans le display principal « Modèle de
Prévision de Charge». Entrez le nom du fichier (il n’est pas nécessaire de saisir
l’extension lfarchive du fichier) puis sélectionnez le bouton « Récup. ». Attendez la fin
de l’opération et regardez le journal des messages de l’application.
Les dates de lecture de l’historique des données sont indiquées «Dates Non Traitées »
dans le display de la fenêtre « Dates de Référence».
1.1.2.2 Supprimer les jours anormaux
La suppression des jours anormaux tels que les jours de congés ou
d’évènements sportifs permet de produire un modèle de prévision de meilleure
qualité.
Appelez l’affichage « Résultats d’Etude et Historique LF / Prévision de Charge».
Dans le répertoire de dates, choisissez un jour de congé (holyday) que vous voulez
supprimer. Pour cet exercice, choisissez n’importe quel jour dans la liste.
Sélectionnez l’affichage « Prévision de Charge (Exclus des Modèles) ».
Réglez les indicateurs de manière à exclure ce jour du modèle et des statistiques. Entrez
un commentaire (facultatif) :
e-terraPlatform Load Forecast Page 6 of 11
1.1.2.3 Effectuer une étude de prévision.
LFMODEL utilise les quatre premières semaines de l’historique pour initialiser le
modèle. Puis, il prévoit les jours restant et fait une comparaison avec la charge
effective pour produire des statistiques de prévision.
Effectuez une prévision en sélectionnant le bouton Prévoir Charge. Attendez la fin de
l’opération et vérifiez si le journal contient des messages d’erreur. Regardez également le
display de la fenêtre « Dates de Référence ».
Passez en revue les displays suivants :
« Donnée de Charge LF / Historique », contient les données de charges
brutes lues.
« Données Météo LF / Historique», contient les données météorologiques
brutes lues.
« Résultats d’Etude et Historique LF / Prévision de Charge». Remarquez
que les 4 premières semaines n’ont aucune prévision de charge : elles
servent à initialiser le modèle.
Affichage (barre) « Prévision de Charge ». Passez en revue la charge
Effective (actual) et Prévue (forecasted) de plusieurs jours. Si nécessaire,
réglez la mise à l’échelle de charge maximum.
« Statistiques LF / Statistiques de Prévision par Type ».
“Statistiques LF / Statistiques de Prévision par Jour de la Semaine ».
« Statistiques LF / Statistiques Générales »
« Statistiques LF / Statistics Mensuelles Sommaires »
1.1.2.4 Corriger les données erronées
Les données erronées peuvent être corrigées dans LFMODEL.
Remarquez les messages d’erreur et d’alerte dans le journal de l’application.
Répétez les opérations « Valider » et « Récup. de l’Archive ».
Corrigez les données erronées :
Les données de charge erronées peuvent être corrigées depuis le display
« Données de Charge LF ».
Les données météorologiques erronées peuvent être corrigées depuis le
display « Météo LF / Prévision Météo ».
Effectuer une nouvelle étude de prévision.
Regardez le journal et vérifiez que les messages d’erreur et d’alerte ont disparu. Dans le
cas contraire, répétez les étapes précédentes.
1.1.2.5 Créer un fichier d’archive
Les données modifiées dans LFMODEL peuvent être sauvegardées pour
d’autres études et réglages.
Passez en revue les fenêtres «Dates de Référence » dans le display principal « Modèle de
Prévision de Charge».
e-terraPlatform Load Forecast Page 7 of 11
Sélectionnez le bouton «Démarrer RAPUSER » pour activer la tâche d’interface
utilisateur.
Sélectionnez l’option « Archiver Données » sur le display principal « Modèle de
Prévision de Charge ». Entrez les dates de Début et de Fin couvrant toute la période de
l’historique et sélectionnez le bouton Archiver Données Historiques.
Vérifiez qu’un nouveau fichier a bien été créé dans le répertoire lfarc et examinez son
contenu. Ce nouveau fichier servira de point de départ pour tout réglage ultérieur de LF.
1.1.2.6 Mettre le modèle en ligne
Après avoir obtenu un modèle satisfaisant de prévision de charge, il doit être
copié dans l’application LF en ligne.
Sélectionnez le bouton Mettre les Modèles en Ligne dans le display principal
« Modèle de Prévision de Charge».
Appelez le display principal « Prévision de Charge » depuis « Applications EMP/
Applications Etude Production / Prévision de Charge ».
Appelez l’affichage « Résultats d’Etude et Historique LF / Prévision de Charge».
Remarquez que la prévision de charge est disponible pour les 7 prochains jours.
1.2 Tâches de Prévision de Charge en Ligne.
La formation LF s’effectue dans un environnement Simulateur en Temps Réel
(Dispatcher Training Simulator – DTS). Vérifiez avec votre formateur que le DTS
est correctement initialisé et qu’il est lancé.
Démarrez si nécessaire l’application LF à partir du display « HABITAT
Applications / Process Manager / Process Manager Master ».
1.2.1 Exercice LF_3 : Utiliser une prévision de jour
similaire
1.2.1.1 Entrer des données de prévisions météorologiques et les
mettre à l’échelle
Appelez le display principal de l’application « Prévision de Charge » (Applications EMP
/ Applications Etude Production / Prévision de Charge).
Dans le menu « Images Associées », sélectionnez « Données Météo LF / Prévision
Météo». Remarquez que 7 dates sont disponibles à compter d’aujourd’hui. Sélectionnez
une date différente de la date d’aujourd’hui et enregistrez-la :
Date prise en compte : …………………………..
3 colonnes sont disponibles pour chaque variable météorologique :
Réelle : vide car aucune valeur n’a encore été extraite de SCADA.
Prévision : prévision météorologique
Remplacement : pour remplacer manuellement les valeurs de prévision.
e-terraPlatform Load Forecast Page 8 of 11
Saisissez des valeurs de remplacement pour certaines heures de la journée (par exemple,
8, 14 et 20) pour une ou plusieurs variables météorologiques. Sélectionnez le bouton
«Mettre à l’Echelle » et observez les modifications.
1.2.1.2 Configurer une recherche de jour similaire
Dans le menu « Images Associés », sélectionnez l’article « Méthodes de Prévision / Jour
Similaire».
Dans l’enregistrement des dates de début et de fin situé en haut à gauche du display,
entrez une plage de date faisant partie de l’historique.
Dans le champ « Trouver Jour Similaire » entrez la date enregistrée précédemment.
Sélectionnez la ou les variable(s) météorologique(s) que vous souhaitez faire
correspondre en basculant le bouton « Utiliser » et en entrant un poids.
Sélectionnez le bouton « Trouver Jours Similaires». Une liste de jours correspondants
s’affiche avec en tête de liste, la meilleure correspondance. Les valeurs Fit sont les
différences quadratiques pondérées ; par conséquent, les valeurs de Fit les plus faibles
indiquent la meilleure similarité.
1.2.1.3 Prévision à l’aide d’un jour similaire
Appelez l’affichage « Résultats d’Etude et Historique LF / Prévision de Charge » et
sélectionnez la date choisie précédemment.
Pour une comparaison ultérieure, notez quelques valeurs de charge prévue pour le jour
sélectionné. Vous pouvez également copier (ALT/PrintScreen) le display et le coller dans
un document Word.
Retournez au display « Jour Similaire ». Basculez le bouton « Utiliser pour Prévision » de
la première date proposée et notez-la :
Date de jour similaire : …………………………..
Entrez EAST dans le champ « Utiliser pour Zone ».
Sélectionnez le bouton « Utiliser Jour Similaire comme Prévision ».
Examinez le display « Prévision de Charge » de la date sélectionnée. Remarquez les
modifications suivantes :
Une indication d’utilisation de la prévision de jour similaire apparaît.
Le bouton « Garder Prévision Alternative » apparaît et est sur « ON ».
Les valeurs de prévision ont été remplacées par de nouvelles valeurs à
partir de la structure de Jour Similaire (Similar Day). Inscrivez certaines
de ces valeurs :
Comparez les nouvelles valeurs de prévision avec l’ancienne charge effective du jour
similaire utilisé ( display « Résultats d’Etude et Historique LF / Prévision de Charge
Historique »). La charge prévue est égale à l’ancienne charge observée à cette date.
e-terraPlatform Load Forecast Page 9 of 11
1.2.2 Exercice LF_4 : Utiliser la prévision de formes de
charge
1.2.2.1 Sauvegarder les formes dans la bibliothèque.
Appelez le display « Méthodes de Prévision Alternatives / Formes de Charge».
Entrez les informations suivantes dans la boîte « Enregistrer la charge comme une forme
à partir de la date » située en haut à droite du display :
Enregistrer comme Forme : entrez un nombre (de 1 à 32)
Zone de Prévision à Enregistrer : entrez l’identifiant d’une zone de
prévision existante de votre modèle.
Date à Enregistrer dans la Libraires des Formes : entrez une date dans la
période d’historique.
Sélectionnez le bouton « Enreg. ».
Créez une seconde forme de charge.
Remarquez que vous pouvez sélectionner le numéro de forme (ID) pour afficher la
structure horaire de la forme de charge.
1.2.2.2 Utiliser les formes de charge
Entrez les informations suivantes dans la boîte « Utiliser la Forme comme Prévision »
située en haut à gauche du display :
Forme à Utiliser : numéro (identifiant) de l’une des formes que vous
venez de créer.
Zone de Prévision : entrez l’identifiant d’une zone de prévision existante
de votre modèle.
Date de Prévision : entrez une date dans la période de prévision (la
semaine prochaine).
Pointe et Minimum pour la Prévision : entrez les valeurs de pointe et
minimum que vous voulez appliquer pour la forme de charge que vous
avez sélectionnée.
Sélectionnez le bouton « Utiliser».
Passez en revue les résultats de prévision de charge (Load Forecast) pour la date
sélectionnée. Remarquez les modifications suivantes :
Une indication d’utilisation des formes de charge apparaît.
Le bouton « Garder Prévision Alternative » apparaît et est sur « ON ».
Les valeurs de prévision ont été remplacées par de nouvelles valeurs à
partir de la structure de forme de charge. Remarquez que les nouvelles
valeurs de pointe et minimum correspondent effectivement aux valeurs
spécifiées.
e-terraPlatform Load Forecast Page 10 of 11
1.2.3 Exercice LF_5 : Mettre la prévision à l’échelle
Vous pouvez modifier les valeurs de prévision à l’aide d’une fonctionnalité très
pratique de mise à l’échelle.
Appelez les résultats de prévision de charge et sélectionnez une date dans la période de
prévision.
Notez quelques valeurs de prévision (ou couper/coller la fenêtre de travail dans un
document Word).
Sélectionnez le bouton « Mise à l’Echelle » et remarquez qu’une figure de fenêtre
contextuelle apparaît et propose quelques choix de méthodes de mise à l’échelle.
Entrez la zone de prévision. La zone de prévision peut être modélisée ou externe
(unmodeled).
Entrez des dates de début et de fin englobant quelques heures de la date de prévision que
vous avez sélectionnée (par exemple, de 10 à 18 heures). Entrez des valeurs de charge
pour ces dates de début et de fin.
Sélectionnez le bouton « Faire la Mise à l’Echelle ». Les valeurs mises à l’échelle
apparaissent sous l’entête de remplacement pour toutes les heures de la période choisie.
Effectuez une mise à l’échelle de pointe (Peak Scaling) et une mise à l’échelle de pointe
et minimum (Peak and Minimum Scaling).
Dans le champ « Facteur d’Echelle » entrez 1.1 et sélectionnez le bouton « Faire une
Mise à l’Echelle par le Facteur » pour augmenter de 10% la charge prévue pour toutes les
heures de la période sélectionnée.
Dans le champ « Ecart à Ajouter » entrez 50 et sélectionnez le bouton « Ajouter à la
Prévision » pour augmenter de 50 MW la charge prévue pour toutes les heures de la
période sélectionnée.
1.2.4 Exercice LF_6 : Créer un fichier d’archive
Après quelques mois de fonctionnement de LF, l’archivage du nouvel historique
de données peut s’avérer utile. Les fichiers d’archive peuvent être stockés pour
des tests et le développement de modèles ultérieurs.
Depuis le display principal de LF, sélectionnez le bouton «Archiver Données ».
Entrez des dates de Début et de Fin pour la période que vous voulez archiver et
sélectionnez le bouton Archiver Données Historiques.
Vérifiez qu’un nouveau fichier a bien été créé dans le répertoire lfarc et examinez son
contenu.
Remarque : Ce fichier peut être extrait de l’application LFMODEL.
e-terraPlatform Load Forecast Page 11 of 11
Vous aimerez peut-être aussi
- Abaque Sections Cable TriphaseDocument1 pageAbaque Sections Cable TriphasePélagie DAH SERETENONPas encore d'évaluation
- CDC GMAODocument6 pagesCDC GMAOPélagie DAH SERETENON100% (1)
- Stonee d60-l60 Iacm Edition 2017Document12 pagesStonee d60-l60 Iacm Edition 2017Pélagie DAH SERETENONPas encore d'évaluation
- Correction QCMDocument5 pagesCorrection QCMPélagie DAH SERETENONPas encore d'évaluation
- 06094606419007122020formation Continue CatalogueDocument352 pages06094606419007122020formation Continue CataloguePélagie DAH SERETENONPas encore d'évaluation
- Muf 111111Document7 pagesMuf 111111Pélagie DAH SERETENONPas encore d'évaluation
- Catalogue Formation 2021 - 20LA3491949$ADocument26 pagesCatalogue Formation 2021 - 20LA3491949$APélagie DAH SERETENONPas encore d'évaluation
- Catalogue 2021 Formation Distance KMYTRADEDocument8 pagesCatalogue 2021 Formation Distance KMYTRADEPélagie DAH SERETENONPas encore d'évaluation
- M2Pro Conception Des Systemes DEnergie EDocument10 pagesM2Pro Conception Des Systemes DEnergie EPélagie DAH SERETENONPas encore d'évaluation
- Reseaux ElectriquesDocument49 pagesReseaux ElectriquesPélagie DAH SERETENONPas encore d'évaluation
- Dormance Des Bourgeons de La VigneDocument2 pagesDormance Des Bourgeons de La VigneGuillaume B.Pas encore d'évaluation
- CH 11 UsleDocument22 pagesCH 11 UsleDounia El100% (1)
- Memo FinalDocument126 pagesMemo FinalLaobel Joel Aubin100% (2)
- Mini MemoireDocument11 pagesMini Memoirebouiada.omayma2004Pas encore d'évaluation
- Chapitre Methodes de Calcul Dun Debit deDocument13 pagesChapitre Methodes de Calcul Dun Debit deAli BouchakorPas encore d'évaluation
- Cours THERMIQUE DU BÂTIMENTDocument46 pagesCours THERMIQUE DU BÂTIMENTHadrich Med AminPas encore d'évaluation
- Drummondville, QC - Prévision 7 Jours - Environnement CanadaDocument2 pagesDrummondville, QC - Prévision 7 Jours - Environnement CanadaJasmin DesmaraisPas encore d'évaluation
- Mots Appris LSQ 1Document14 pagesMots Appris LSQ 1Tommy-Charles BernierPas encore d'évaluation
- Fascicule LTICS Géographie 2nde 2021-2022Document17 pagesFascicule LTICS Géographie 2nde 2021-2022Aliou FayePas encore d'évaluation
- 1 2010Document26 pages1 2010jmvictoria6870Pas encore d'évaluation
- Dreadball-DreadballCards AzureForest French PDFDocument2 pagesDreadball-DreadballCards AzureForest French PDFPierre DupontPas encore d'évaluation
- Conf Cuisine ChinoiseDocument37 pagesConf Cuisine ChinoiseAnne-Claire Ulvoas100% (1)
- Thèse SlimaniDocument126 pagesThèse Slimaniboudaoued100% (2)
- PR 994 A2 170 Rapport Annexe 4Document54 pagesPR 994 A2 170 Rapport Annexe 4vincent thiryPas encore d'évaluation
- Les ÉclairsDocument7 pagesLes ÉclairsaabkaalPas encore d'évaluation
- A La Une 2 Eva Word U3Document5 pagesA La Une 2 Eva Word U3ionika100% (1)
- Quick Reference Catalog Potain FR 2018 PDFDocument88 pagesQuick Reference Catalog Potain FR 2018 PDFEl Mehdi EchebbaPas encore d'évaluation
- La Nuit Blanche de ZoeDocument35 pagesLa Nuit Blanche de ZoeCarmen Cristina Goytia SalazarPas encore d'évaluation
- 02 Cormo Chap2Document15 pages02 Cormo Chap2zakidelPas encore d'évaluation
- d1 Les Champs LexicauxDocument5 pagesd1 Les Champs LexicauxHaithem NessPas encore d'évaluation
- Grand Oral ScienceDocument3 pagesGrand Oral ScienceOCEANEBUDPas encore d'évaluation
- Mto Assist PDFDocument4 pagesMto Assist PDFVINCENTPas encore d'évaluation
- Changement Climatique en Agriculture PDFDocument36 pagesChangement Climatique en Agriculture PDFerick kitungwaPas encore d'évaluation