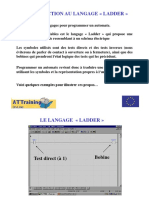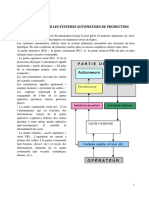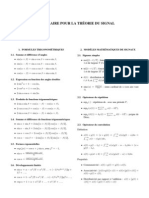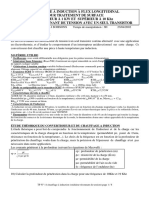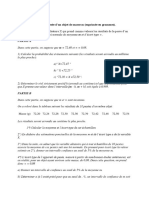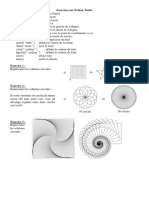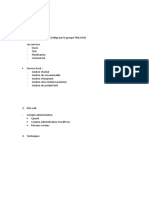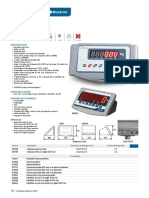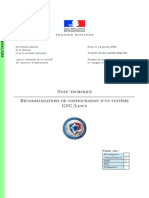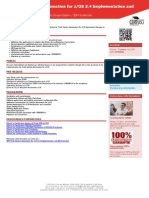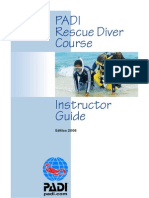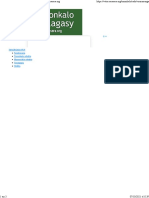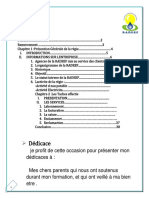Académique Documents
Professionnel Documents
Culture Documents
Installer Windows Ligne de Commande
Transféré par
inconito111Titre original
Copyright
Formats disponibles
Partager ce document
Partager ou intégrer le document
Avez-vous trouvé ce document utile ?
Ce contenu est-il inapproprié ?
Signaler ce documentDroits d'auteur :
Formats disponibles
Installer Windows Ligne de Commande
Transféré par
inconito111Droits d'auteur :
Formats disponibles
Installer Windows en ligne de commande
www.treshaut.net Installer Windows en ligne de commande - version 2021-03-01 1/11
Ce tutoriel va évoquer le grand plaisir d'installer Windows en ligne de commande, mais aussi son
côté pratique : quand l'installeur de Windows ne veut pas, la plupart du temps on peut installer
quand même.
Notes : versions Windows testées : Windows 7, Windows 8.1, Windows 10, Windows Server 2012 R2,
Windows Server 2016 et Server 2019.
Par exemple, lors de l'installation de Windows, si vous obtenez le message d'erreur suivant :
"Nous n'avons pas pu créer de partition, ni localiser une partition déjà existante. Pour plus
d'informations, voir les fichiers journaux d'installation."
Photo d'un Windows 8 (installeur identique à Windows 10) :
ou encore le message :
Windows ne peut pas être installé sur ce disque. Le matériel de cet ordinateur peut ne pas prendre
en charge le démarrage sur cet disque. Vérifiez que le contrôleur de ce disque est activé dans le
menu du BIOS de l'ordinateur.
(voir photo page suivante)
www.treshaut.net Installer Windows en ligne de commande - version 2021-03-01 2/11
Autre photo obtenue sur un PC Windows 7 (SATA réglé en AHCI ou en IDE, même message) :
www.treshaut.net Installer Windows en ligne de commande - version 2021-03-01 3/11
Dans ce type de cas, apparemment l'installeur de Windows n'arrive pas à détecter correctement si le
disque dur ou SSD est capable de démarrer ensuite un Windows qui sera installé, et il décide de ne pas
lancer l'installation.
Heureusement, à l'usage j'ai pu me rendre compte plusieurs fois que les machines concernées
fonctionnent très bien.
Dans un PC fixe, j'avais pu une fois changer de port SATA et d'un coup ça refonctionnait, d'autres gens
parlent du fait que ça fait ce bug uniquement depuis une installation via clé USB (et pas via DVD) alors
que pour d'autres cas même avec le DVD ça ne veut pas.
Aussi, il arrive qu'on puisse changer le mode SATA dans le BIOS / EFI en mode "IDE compatible" ou
"AHCI" et parfois ça repart.
Si aucune de ces solutions ne vous plaît ou ne fonctionne, il reste l'installation en ligne de commande, via un
Live Windows, basé sur Windows PE 10, et voici un logiciel pour générer "facilement" un Windows PE
(jusqu'à WinPE 10) (cliquer là).
Normalement il est aussi possible d'utiliser une clé USB ou DVD à base de certains Windows récents
(minimum Windows 8.1 ou Server 2012 R2, ou encore Windows 10 ou Server 2016 / Server 2019) car il y a
un WinPE suffisant et avec le DISM complet.
Installation de Windows 7 / 8.1 / 10 en ligne de commande
Une fois le Live Windows généré, démarrer avec (WinPE).
Dedans, une maîtrise de base est nécessaire : se promener dans les dossiers depuis l'invite de commandes
(cmd.exe).
Une fois cela prêt, il y a une chose importante : savoir si votre PC a démarré en mode BIOS ou EFI, car ce ne
sera pas le même type de partitionnement.
Si vous ne savez pas dans quel mode Windows a démarré, je vous propose ce logiciel (sans installation)
(cliquer ici).
Dans l'archive detecter_efi_v2.rar, il y a les exe compilés, mais aussi le code source si vous avez besoin.
Nous avons au menu :
- detecter_efi_gui_x64.exe (logiciel avec interface graphique) : c'est à utiliser dans un Windows PE 64 bits.
- detecter_efi_gui_x86.exe (logiciel avec interface graphique) : c'est à utiliser dans un Windows PE 32 bits.
- detecter_efi_console_x64.exe (logiciel sans interface graphique, à utiliser depuis un Invite de commande
cmd.exe) : c'est à utiliser dans un Windows PE 64 bits.
- detecter_efi_console_x86.exe (logiciel sans interface graphique, à utiliser depuis un Invite de commande
cmd.exe) : c'est à utiliser dans un Windows PE 32 bits.
www.treshaut.net Installer Windows en ligne de commande - version 2021-03-01 4/11
Si Windows démarre en mode EFI, on voit via l’interface graphique du logiciel cité précédemment :
Ou en mode BIOS / Legacy :
On peut maintenant passer à l'installation, avec des parties communes aux modes EFI et BIOS :
Etape 1 (commune) :
Adapter à votre cas personnel, car le numéro de "disque" (qu'il soit disque dur ou SSD) peut être différent,
et faire attention sur quel media vous lancez le "clean" car cela efface sans confirmation.
Laisser diskpart ouvert, il va servir à nouveau.
www.treshaut.net Installer Windows en ligne de commande - version 2021-03-01 5/11
Etape 2 en mode EFI :
Commandes utilisées en mode EFI, visibles sur la capture d'écran précédente :
convert gpt
create partition efi size=100
format FS=FAT32 QUICK LABEL="Systeme"
assign letter=U
create partition primary
format FS=NTFS QUICK
assign letter=V
exit
Note : la partition EFI (FAT32) est dans ce cas fixée à 100 Mo ; mais en réalité cela peut être plus élevé
dans certains cas.
www.treshaut.net Installer Windows en ligne de commande - version 2021-03-01 6/11
Etape 2 en mode BIOS (attention à bien choisir, c'est le mode EFI ou BIOS, pas les
deux à la fois) :
Commandes utilisées en mode BIOS, visibles sur la capture d'écran précédente :
create partition primary size=100
format FS=NTFS QUICK LABEL="Réservé au Système"
assign letter=U
active
create partition primary
format FS=NTFS QUICK
assign letter=V
exit
Note : la partition de démarrage (NTFS) est dans ce cas fixée à 100 Mo ; mais en réalité cela peut être
plus élevé dans certains cas.
www.treshaut.net Installer Windows en ligne de commande - version 2021-03-01 7/11
Etape 3 (commune) avec lecture du install.esd ou install.wim ou install.swm :
Commande utilisée, visibles dans l'image :
Avec D: comme lettre de lecteur contenant le DVD de Windows (ou une clé USB), j'ai utilisé (adapter la
lettre et le chemin à votre cas personnel, chercher la lettre avec diskpart et list volume si besoin) :
dism /Get-WimInfo /WimFile:D:\sources\install.esd
Selon la compression utilisée, le fichier s'appelle install.esd ou install.wim, ou install.swm (si fractionné).
www.treshaut.net Installer Windows en ligne de commande - version 2021-03-01 8/11
Cela permet de lister les éditions de Windows présentes dans l'image WIM / ESD / SWM de Windows, on
obtient à côté un numéro d'index : bien noter ce numéro afin de l'utiliser ultérieurement et donc d'installer
la bonne version de Windows (ici par exemple Windows 10 Famille ou Windows 10 Pro, etc...).
Etape 4 (commune) :
Ici, bien se souvenir du numéro d'index à utiliser pour installer le Windows voulu, car on déploie l'image
WIM / ESD / SWM (décompression).
Commande utilisée dans la capture d'image qui précède :
dism /Apply-Image /ImageFile:D:\sources\install.esd /index:6 /ApplyDir:V:\
Notes : la lettre source est ici D: car c'était mon lecteur DVD, et la destination est V: car nous avons
assigné cette lettre à la grosse partition créée précédemment.
Ici, avec l'index 6, ce sera "Windows 10 Pro" installé dans cet exemple.
Etape 5 en mode EFI :
Commande utilisée :
bcdboot V:\Windows /l fr-FR /s U: /f UEFI
Il s'agit de la génération du catalogue de démarrage BCD.
www.treshaut.net Installer Windows en ligne de commande - version 2021-03-01 9/11
Etape 5 en mode BIOS (attention à bien choisir, c'est le mode EFI ou BIOS, pas les
deux à la fois) :
Commande utilisée :
bcdboot V:\Windows /l fr-FR /s U: /f BIOS
Il s'agit de la génération du catalogue de démarrage BCD.
Etape 6 (commune) :
Ensuite, il reste à redémarrer via la commande "wpeutil reboot" et admirer votre travail (voir pages
suivantes)
www.treshaut.net Installer Windows en ligne de commande - version 2021-03-01 10/11
Et enfin l'assistant de fin d'installation habituel :
Seule différence, le contrat à accepter :
Voilà, installation de Windows en ligne de commande terminée ;)
www.treshaut.net Installer Windows en ligne de commande - version 2021-03-01 11/11
Vous aimerez peut-être aussi
- 01 Codes Correcteurs D'erreurs 4 Transparents Par Page PDFDocument15 pages01 Codes Correcteurs D'erreurs 4 Transparents Par Page PDFinconito111Pas encore d'évaluation
- 2 Intro Langage LadderDocument6 pages2 Intro Langage LadderharoldPas encore d'évaluation
- Cours Système AutomatiséDocument9 pagesCours Système Automatiséinconito111Pas encore d'évaluation
- HD67N M BeDocument55 pagesHD67N M Beinconito111Pas encore d'évaluation
- IEC61131 Ladder DiagramDocument6 pagesIEC61131 Ladder Diagraminconito111Pas encore d'évaluation
- Architecture D'un Système À Base de MicroprocesseurDocument14 pagesArchitecture D'un Système À Base de Microprocesseurinconito111Pas encore d'évaluation
- Grafcet 2Document18 pagesGrafcet 2inconito111Pas encore d'évaluation
- TFD Et TFRDocument1 pageTFD Et TFRinconito111Pas encore d'évaluation
- Formulaire Theo Du SignalDocument7 pagesFormulaire Theo Du Signalinconito111Pas encore d'évaluation
- Compte Rendu Du Bilan en Ergothérapie 2023 - Enzo KOURRYDocument8 pagesCompte Rendu Du Bilan en Ergothérapie 2023 - Enzo KOURRYCAROLKOURRYPas encore d'évaluation
- TP Chauffage Par InductionDocument22 pagesTP Chauffage Par Inductionsaid3232100% (1)
- NE300Document135 pagesNE300Abdel YahyaouiPas encore d'évaluation
- Exerc1ce 3Document5 pagesExerc1ce 3Ayoub AzPas encore d'évaluation
- Contrat de MaintenanceDocument10 pagesContrat de Maintenanceothmane ouaadoudPas encore d'évaluation
- Exercices Modbus TCP PDFDocument14 pagesExercices Modbus TCP PDFDumas YannPas encore d'évaluation
- Exercices Sur Python Turtle CORRIGEDocument7 pagesExercices Sur Python Turtle CORRIGEAnouar SghaierPas encore d'évaluation
- Force de Vente Et Prescription PDFDocument38 pagesForce de Vente Et Prescription PDFMimoun KandoussiPas encore d'évaluation
- Manuel TH UV 88 - FRDocument35 pagesManuel TH UV 88 - FRGregory HonorePas encore d'évaluation
- Passation Relizane 04012021Document3 pagesPassation Relizane 04012021AROUS ZIANEPas encore d'évaluation
- ANTENNDocument12 pagesANTENNNisrine Bahri100% (2)
- Principes de Base Des Appareils Alimentés en BoucleDocument5 pagesPrincipes de Base Des Appareils Alimentés en BoucleNasser YahaPas encore d'évaluation
- Baxtran BR 80Document1 pageBaxtran BR 80sgir marocPas encore d'évaluation
- Kit Formation Vae-OitDocument152 pagesKit Formation Vae-OitkhassimPas encore d'évaluation
- NP Linux ConfigurationDocument51 pagesNP Linux ConfigurationabidouPas encore d'évaluation
- Osmani Amina (La Conception Et La Réalisation.... )Document141 pagesOsmani Amina (La Conception Et La Réalisation.... )Jonathan MusemePas encore d'évaluation
- SM936G Formation Ibm Tivoli System Automation For Z Os 3 4 Implementation and Administration PDFDocument1 pageSM936G Formation Ibm Tivoli System Automation For Z Os 3 4 Implementation and Administration PDFCertyouFormationPas encore d'évaluation
- F Res 06Document231 pagesF Res 06Maxime PoulinPas encore d'évaluation
- Corrigé de La Série de TD N 03 de Structures de DonnéesDocument8 pagesCorrigé de La Série de TD N 03 de Structures de DonnéesHoussem Brini0% (2)
- QCM TestDocument2 pagesQCM Testz33tm100% (2)
- Typographie Cours 130313143207 Phpapp01Document43 pagesTypographie Cours 130313143207 Phpapp01amerdes100% (1)
- DOJOT Formation Dojo Toolkit PDFDocument2 pagesDOJOT Formation Dojo Toolkit PDFCertyouFormationPas encore d'évaluation
- A1532 ManualDocument10 pagesA1532 ManualBruno BénardPas encore d'évaluation
- Tableaux Pointeurs Et Allocation Dynamique PDFDocument46 pagesTableaux Pointeurs Et Allocation Dynamique PDFAziz Öõźż MakroPas encore d'évaluation
- CastoutDocument81 pagesCastoutAbdessamadAmalPas encore d'évaluation
- Protocole TCP IP PDFDocument54 pagesProtocole TCP IP PDFMohamedOialiliPas encore d'évaluation
- VOROMANGADocument3 pagesVOROMANGAZeus SagnidouPas encore d'évaluation
- Augustus Manual French 3.0Document28 pagesAugustus Manual French 3.0Alexandre Le GrandPas encore d'évaluation
- TPADMINSYSTEMDocument196 pagesTPADMINSYSTEMIbrahimaPas encore d'évaluation
- MEDPROISHDocument37 pagesMEDPROISHmedproishPas encore d'évaluation