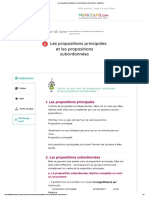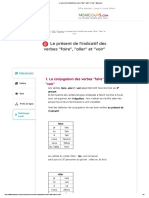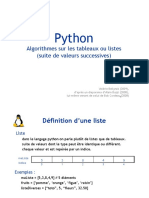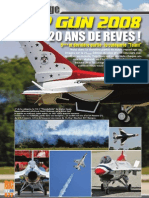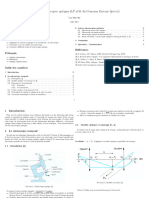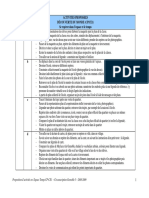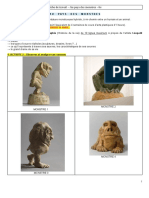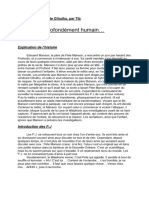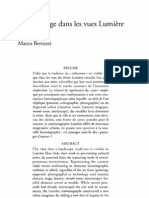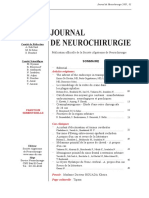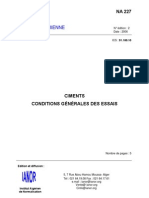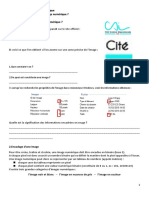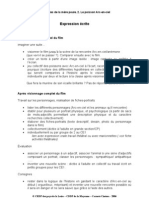Académique Documents
Professionnel Documents
Culture Documents
Retouche Photo Avancée Avec The Gimp Atelier 2 - Cybercentre de ...
Transféré par
TOUTA TOTOTitre original
Copyright
Formats disponibles
Partager ce document
Partager ou intégrer le document
Avez-vous trouvé ce document utile ?
Ce contenu est-il inapproprié ?
Signaler ce documentDroits d'auteur :
Formats disponibles
Retouche Photo Avancée Avec The Gimp Atelier 2 - Cybercentre de ...
Transféré par
TOUTA TOTODroits d'auteur :
Formats disponibles
retouche photo avancée avec The Gimp
Atelier 2
1)Fonctionnement des principaux outils de sélections
Les outils de sélection présents dans The Gimp sont positionnés dans la boite à outils
Outil de sélection rectangulaire
Outil de sélection elliptique (pour formes rondes)
Outil de sélection a main levée (identique au lasso sur
photoshop)
Outil de sélection contigüe : sert à sélectionner une
région contigüe sur la base d’une couleur
Outil de sélection par couleur : sélectionne des
régions de couleurs similaires
Outil ciseaux intelligents : sélection avec
reconnaissance automatique des bords
Outil d’extraction du premier plan : sélectionner une
région contenant des objets au premier plan
Outil Chemin, pour créer et modifier des chemins de
sélection (ressemble à l’outil plume de photoshop)
Fonctionnement des outils de sélection forme
Outil de sélection rectangulaire
Outil de sélection elliptique
Ces outils sont à utiliser dans des images ou les
formes à sélectionner sont parfaitement ovales ou
rectangulaires.
Sélectionnez l’outil dans la barre d’outils d’un simple
clic. Celui-ci est alors encadré dans la barre d’outils
Ensuite, vous n’avez qu’à effectuez un cliquez-glisser
sur la zone à sélectionner. Si vous désirez modifier la
zone de sélection, vous pouvez le faire en cliquant sur
les carrés situés aux extrémités du rectangle de
sélection ou de l’ellipse. La partie sélectionnée est
alors entourés de points clignotants.
Service Cybercentre de Guérande
22, faubourg St-Michel – 44350 Guérande
Tel. 02.40.15.64.16 – cybercentre@cybercentre-guerande.fr
http://www.cybercentre-guerande.fr 1
retouche photo avancée avec The Gimp
Atelier 2
Fonctionnement outil de sélection contigüe
Cet outil permet de sélectionner une plage de couleur uniforme dans une image.
Ceci est très utile lorsqu’un objet à été pris en photo sur fond ou noir.
Exemple d’utilisation
L’image présente est une poire sur fond blanc. Si l’on
désire sélectionner la poire, il suffit d’utiliser l’outil de
sélection contigüe et de cliquer sur une des parties
blanche de la photo. Automatiquement, le fond va
être sélectionné.
Pour obtenir une sélection précise de la poire, nous devons maintenant inverser la
sélection. Pour cela, allez dans le menu principal sur Sélection, puis cliquez sur Inverser.
Vous pouvez également utiliser le raccourci clavier
CTRL + I
La sélection est alors uniquement
sur les contours de la poire.
Service Cybercentre de Guérande
22, faubourg St-Michel – 44350 Guérande
Tel. 02.40.15.64.16 – cybercentre@cybercentre-guerande.fr
http://www.cybercentre-guerande.fr 2
retouche photo avancée avec The Gimp
Atelier 2
Fonctionnement de l'outil ciseaux intelligents
L’ outil ciseaux intelligents permet d’effectuer un tracé autour de la
partie que vous désirez sélectionner . Il suffit de cliquer pour que
s’affiche des points espacés sur le contour de la zone à sélectionner et
l'outil cherche automatiquement à relier ces points entre eux en suivant
la ligne de plus fort contraste. Vous pouvez déplacer chacun des
points de contrôle (sauf le point de départ et le point d'arrivée). Pour
finaliser votre sélection vous devez fermer la courbe en plaçant le point
d'arrivée sur le point de départ et cliquer à l’intérieur de la zone.
Exemple d’utilisation d’une sélection :
Dans la photo ci-dessus, le visage a été
sélectionné à l’aide de l’outil de sélection
ciseaux intelligents, si l’on utilise l’outil
Coloriage (En cliquant dans le menue sur
Couleurs /Colorier), uniquement cette partie
va être modifiée.
D’autres outils de sélections existent dans the
Gimp, nous verrons leur utilisation en détail lors
d’ateliers ultérieurs.
2) Affiner une sélection avec le masque rapide
Principe
Les outils de sélection montrent parfois leurs limites. Pour créer des sélections
précises le masque rapide peut être une solution. L'activation du masque rapide le fait
apparaître comme un voile transparent, de couleur rouge par défaut, où le degré de
transparence représente le degré de sélection des pixels. Moins un pixel est sélectionné,
et plus il est obscurci par le masque. Plus il est sélectionné et plus le masque est
transparent.
Service Cybercentre de Guérande
22, faubourg St-Michel – 44350 Guérande
Tel. 02.40.15.64.16 – cybercentre@cybercentre-guerande.fr
http://www.cybercentre-guerande.fr 3
retouche photo avancée avec The Gimp
Atelier 2
Fonctionnement
Pour activer le Masque rapide cliquez sur le bouton en bas à gauche de la fenêtre
principale : les pointillés noirs deviennent alors un carré rouge. Ensuite à
l’aide du pinceau vous allez pouvoir affiner votre sélection.
Si vous peignez avec du
blanc, les pixels peints
seront sélectionnés ; avec
du noir, ils seront
désélectionnés.
Vous pouvez aussi
utiliser l'outil de remplissage (le Pot de Peinture) et l'outil de dégradé. « Peindre la
sélection » est la façon la plus simple et la plus efficace pour manipuler délicatement une
sélection.
Exemple d’utilisation
Après avoir ouvert votre photo, effectuez une première sélection à l’aide de l’outil
ciseaux intelligents
Ensuite, activez l’outil masque rapide en cliquant sur le carré en pointillés
noirs
Service Cybercentre de Guérande
22, faubourg St-Michel – 44350 Guérande
Tel. 02.40.15.64.16 – cybercentre@cybercentre-guerande.fr
http://www.cybercentre-guerande.fr 4
retouche photo avancée avec The Gimp
Atelier 2
Un voile rouge va apparaître tout autour de votre sélection
Vous allez ensuite pouvoir agrandir l’affichage et affiner votre sélection à l’aide de l’outil
pinceau
Remarque : choisissez une taille de pinceau adaptée à votre extension de sélection
Service Cybercentre de Guérande
22, faubourg St-Michel – 44350 Guérande
Tel. 02.40.15.64.16 – cybercentre@cybercentre-guerande.fr
http://www.cybercentre-guerande.fr 5
retouche photo avancée avec The Gimp
Atelier 2
la couleur noire en premier plan va vous permettre de rétrécir votre sélection et la couleur
blanche de l’étendre.
Cliquez sur le petit carré avec un contour rouge en bas à gauche de la fenêtre
principale pour finaliser la sélection.
3) Réalisation d'un photo montage
Avant Après
Ce montage est réalisé à partir de 2 photos prises à quelques secondes d’intervalles. Sur
la première notre modèle sourit et semble tenir un objet invisible. Sur la deuxième photo,
on peut dire qu’il est plus sérieux voir qu’il tire la tronche !
1ère photo 2nde photo
Commencez par ouvrir la seconde photo.
Nous allons effectuez une sélection du visage de notre modèle à l’aide de l’outil ciseaux
intelligents
Service Cybercentre de Guérande
22, faubourg St-Michel – 44350 Guérande
Tel. 02.40.15.64.16 – cybercentre@cybercentre-guerande.fr
http://www.cybercentre-guerande.fr 6
retouche photo avancée avec The Gimp
Atelier 2
Activez l’outil ciseaux intelligents et sélectionnez le visage de notre modèle
Une fois la sélection effectuée, vous allez copier celle-ci :
Cliquez sur Edition copier ou sur le raccourci Ctrl +C.
Vous devez ensuite ouvrir la première photo et
coller la sélection que vous venez de copier.
Cliquez sur Edition coller ou sur le raccourci Ctrl
+V.
Le calque collé apparaît sous le nom Sélection flottante (Calque Copié)
Pour valider la copie, double-cliquez sur Sélection flottante (Calque Copié).
Et renommer votre calque. Appuyez sur la touche Entrée pour
valider le nouveau nom. Dans l’exemple suivant le calque a été
renommé tête.
Attention pensez bien à renommer votre et à le valider, sinon la
copie va s’intégrer au calque Arrière plan.
Service Cybercentre de Guérande
22, faubourg St-Michel – 44350 Guérande
Tel. 02.40.15.64.16 – cybercentre@cybercentre-guerande.fr
http://www.cybercentre-guerande.fr 7
retouche photo avancée avec The Gimp
Atelier 2
Déplacer ensuite le calque sur tête sur la main du modèle.
A l’aide de l’outil flèche de déplacement, vous allez pouvoir déplacer le calque tête en
effectuant un cliquer-glisser. Pour ajouter un effet réaliste à votre montage, vous allez faire
en sorte que la tête soit placé derrière la main, Pour cela, nous allons faire une copie de la
main qui viendra se placer au dessus du calque nommé tête.
Commencez par rendre le calque tête invisible en cliquant sur l’œil ;
Puis cliquez sur le calque Arrière Plan dans la palette calques pour le sélectionner.
Dans la boite outil, cliquez sur sur l’outil ciseaux intelligents
Effectuez une sélection de la main identique à la capture ci dessous
Nous allons ensuite effectuez un copier- coller de
cette main
Allez dans menu sur Edition / Copier (ou CTRL +C)
Puis Dans la foulée, Coller le nouveau calque :allez
sur Edition /coller (ou CTRL +V)
N’oubliez de
renommer le calque
et de le valider
Ici le calque a été nommé main. Il ne vous reste plus
qu’à activer de nouveau le calque tête en cliquant
à l’emplacement de l’œil dans la fenêtre Calques.
Pour déplacer le calque tête utiliser l’outil Flèche de
déplacement
Et voici le résultat
Service Cybercentre de Guérande
22, faubourg St-Michel – 44350 Guérande
Tel. 02.40.15.64.16 – cybercentre@cybercentre-guerande.fr
http://www.cybercentre-guerande.fr 8
Vous aimerez peut-être aussi
- Les Propositions Principales Et Les Propositions Subordonnées - MaxicoursDocument5 pagesLes Propositions Principales Et Les Propositions Subordonnées - MaxicoursTOUTA TOTOPas encore d'évaluation
- Le Passé Composé Formé Avec L'auxiliaire - Être - MaxicoursDocument4 pagesLe Passé Composé Formé Avec L'auxiliaire - Être - MaxicoursTOUTA TOTOPas encore d'évaluation
- Le Présent de L'indicatif Des Verbes - Faire - , - Aller - Et - Voir - MaxicoursDocument5 pagesLe Présent de L'indicatif Des Verbes - Faire - , - Aller - Et - Voir - MaxicoursTOUTA TOTOPas encore d'évaluation
- La Phrase - La Forme Affirmative Et La Forme Négative - MaxicoursDocument4 pagesLa Phrase - La Forme Affirmative Et La Forme Négative - MaxicoursTOUTA TOTOPas encore d'évaluation
- 03 Pagora python-VBDocument12 pages03 Pagora python-VBTOUTA TOTOPas encore d'évaluation
- IndexDocument4 pagesIndexTOUTA TOTOPas encore d'évaluation
- RCP63 2 539741Document34 pagesRCP63 2 539741Anthony V. Duchenne100% (1)
- Lucien FreudDocument5 pagesLucien FreudjuanfranPas encore d'évaluation
- DomaineDocument2 pagesDomaineAsma BensmailPas encore d'évaluation
- LP16 - Microscopies - Optiques Tres BienDocument7 pagesLP16 - Microscopies - Optiques Tres BienHechmiGarnitPas encore d'évaluation
- Act1 - Images Et PixelsDocument3 pagesAct1 - Images Et PixelsloukasvillierPas encore d'évaluation
- PDF ACTIVITES ESPACE TEMPS C2Document5 pagesPDF ACTIVITES ESPACE TEMPS C2Abidi1979 Abidi1979Pas encore d'évaluation
- Corr Exam6 Optique s2 PDFDocument4 pagesCorr Exam6 Optique s2 PDFKhalid Zeg100% (1)
- AP 2nd - L3 - ANALYSE DUNE IMAGE FIXEDocument9 pagesAP 2nd - L3 - ANALYSE DUNE IMAGE FIXEAziz OuedrahPas encore d'évaluation
- Au Pays Des Monstres - Fiche de TravailDocument2 pagesAu Pays Des Monstres - Fiche de TravailLouise JottreauPas encore d'évaluation
- Profondément HumainDocument7 pagesProfondément HumaindetdscapPas encore d'évaluation
- Larousse Peindre - Dessiner #21-22Document39 pagesLarousse Peindre - Dessiner #21-22Cyrine. Ch83% (6)
- Le Paysage Dans Les Vues Lumière - Marco BertozziDocument19 pagesLe Paysage Dans Les Vues Lumière - Marco BertozziFet BacPas encore d'évaluation
- Cours 3 Solution IPDocument56 pagesCours 3 Solution IPBen Mefteh AichaPas encore d'évaluation
- Hubert Damisch - Preface of Rosalind Krauss'Document9 pagesHubert Damisch - Preface of Rosalind Krauss'XUPas encore d'évaluation
- N° 01 - Juin 2004Document55 pagesN° 01 - Juin 2004sancdzPas encore d'évaluation
- Na 227 PDFDocument5 pagesNa 227 PDFAdemNePas encore d'évaluation
- Affiche Pour Un CollegeDocument2 pagesAffiche Pour Un CollegeLiam KiezerPas encore d'évaluation
- Cahier Des Charges de Creation de Site InternetDocument11 pagesCahier Des Charges de Creation de Site InternetDjenko Joseph SpinoZa100% (1)
- TD 4 Finale PR EL JAROUDIDocument4 pagesTD 4 Finale PR EL JAROUDImohamed benabbouPas encore d'évaluation
- BT SceniluxDocument2 pagesBT SceniluxazamamaPas encore d'évaluation
- 012 Ray TracingDocument23 pages012 Ray TracingJalilPas encore d'évaluation
- Ecrit D InventionDocument2 pagesEcrit D InventionJeannePas encore d'évaluation
- Photographie Pour IRCCDocument1 pagePhotographie Pour IRCCIdir SadouniPas encore d'évaluation
- A La Lumiere Des EtoilesDocument71 pagesA La Lumiere Des EtoilesTess LeiaPas encore d'évaluation
- Activité Une Image Numérique.Document4 pagesActivité Une Image Numérique.EssaiPas encore d'évaluation
- Lexique - Analyse Filmique - UNILDocument6 pagesLexique - Analyse Filmique - UNILSimon VasquezPas encore d'évaluation
- Institut de La PhotographieDocument14 pagesInstitut de La PhotographieZénaïde KeyPas encore d'évaluation
- Lumix G80 Base FrançaisDocument72 pagesLumix G80 Base FrançaisJean-Louis KeerensPas encore d'évaluation
- Expression EcriteDocument2 pagesExpression Ecritemiloud rouabhi0% (1)
- Analyser Une Image Fixe Niveau 2Document1 pageAnalyser Une Image Fixe Niveau 2chaklyPas encore d'évaluation