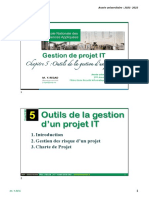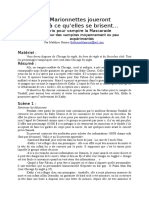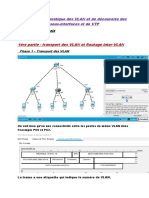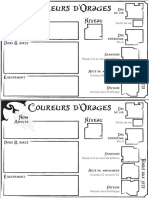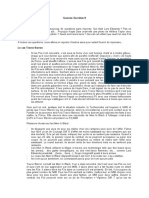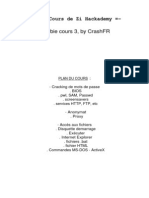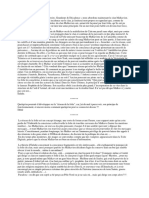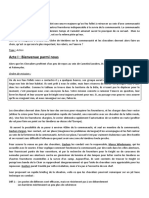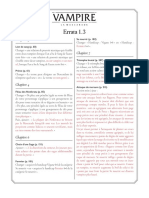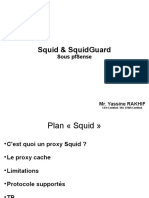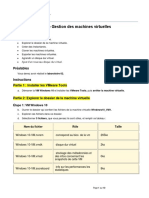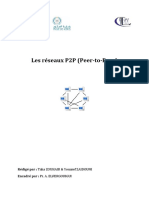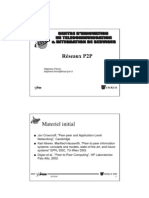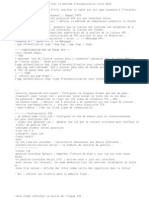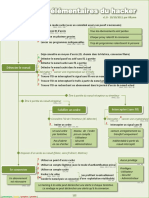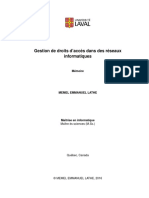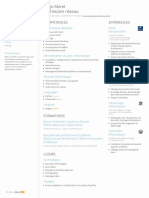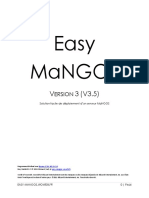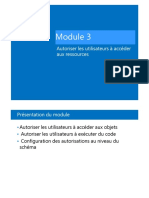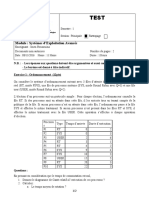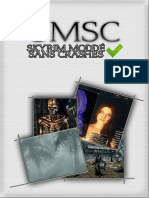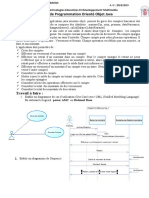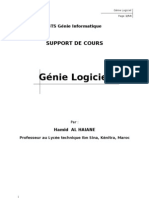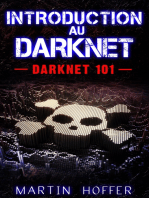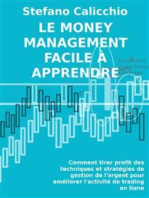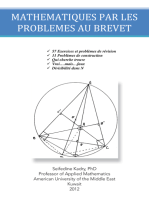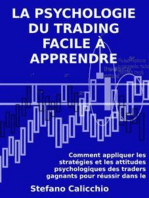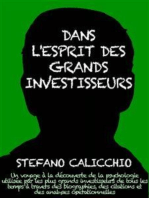Académique Documents
Professionnel Documents
Culture Documents
Configuration Initiale de Serveur Avec Ubuntu 20.04 - DigitalOcean
Transféré par
Nico SullyTitre original
Copyright
Formats disponibles
Partager ce document
Partager ou intégrer le document
Avez-vous trouvé ce document utile ?
Ce contenu est-il inapproprié ?
Signaler ce documentDroits d'auteur :
Formats disponibles
Configuration Initiale de Serveur Avec Ubuntu 20.04 - DigitalOcean
Transféré par
Nico SullyDroits d'auteur :
Formats disponibles
2 DAYS Upcoming Tech Talk: Next.
js Authentication Products Pricing Docs Sign in
Tutorials Questions Tech Talks Get Involved Search Community / Sign Up
CONT ENT S REL AT ED
TUTO RIAL
Étape 1 Connexion
en tant que root
Configuration initiale de serveur avec Ubuntu 20.04 Join the DigitalOcean
Ubuntu Getting Started Security Initial Server Setup Ubuntu 20.04 Community
Étape 2 Création
d'un nouvel By Brian Boucheron
utilisateur Published on May 13, 2020
Français
13.1k Join 1M other developers and:
Get help and share
Étape 3 Attribution knowledge in Q&A
des privilèges Subscribe to topics of
administratifs
Introduction interest
Get courses & tools that
Lorsque vous créez un nouveau serveur Ubuntu 20.04, vous devez effectuer quelques étapes de
Étape 4 Mise en help you grow as a
place un pare-feu de configuration importantes dans le cadre de la configuration de base. Ces étapes augmenteront la developer or small business
base sécurité et la convivialité de votre serveur, et vous donneront une base solide pour les actions owner
ultérieures.
Étape 5 Activation Join Now
de l'accès externe
pour votre utilisateur
Étape 1 - Connexion en tant que root
ordinaire
Comment installer MongoDB à partir
Pour vous connecter à votre serveur, vous devez connaître l’adresse IP publique de votre des référentiels APT par défaut sur
Que faire maintenant
serveur. Vous aurez également besoin du mot de passe ou - si vous avez installé une clé SSH pour Ubuntu 20.04
?
l'authentification - de la clé privée du compte de l'utilisateur root. Si vous n'êtes pas encore Tutorial
connecté à votre serveur, vous pouvez suivre notre guide sur Comment vous connecter à votre
Droplet avec SSH, qui couvre ce processus en détail. UFW Essentials : règles et commandes
de pare-feu
Tutorial
Si vous n'êtes pas encore connecté à votre serveur, connectez-vous maintenant en tant
qu'utilisateur root en utilisant la commande suivante (remplacez la partie surlignée de la commande
par l'adresse IP publique de votre serveur) :
$ ssh root@ your_server_ip
Acceptez l'avertissement concernant l'authenticité de l'hôte s'il apparaît. Si vous utilisez
l'authentification par mot de passe, fournissez votre mot de passe root pour vous connecter. Si
vous utilisez une clé SSH qui est protégée par une phrase de passe, il se peut que vous soyez invité
à entrer la phrase de passe la première fois que vous utilisez la clé à chaque session. Si c'est la
première fois que vous vous connectez au serveur avec un mot de passe, vous pouvez également
être invité à changer le mot de passe root.
À propos de Root
L'utilisateur root est l'utilisateur administratif dans un environnement Linux qui dispose de privilèges
très larges. En raison des privilèges accrus du compte root, il est déconseillé de l'utiliser
régulièrement. En effet, une partie du pouvoir inhérent au compte root est sa capacité à effectuer
des changements très destructeurs, même par accident.
L'étape suivante consiste à mettre en place un nouveau compte d'utilisateur avec des privilèges
réduits pour une utilisation quotidienne. Plus tard, nous vous apprendrons comment obtenir des
privilèges accrus uniquement lorsque vous en avez besoin.
Étape 2 - Création d'un nouvel utilisateur
Une fois que vous êtes connecté en tant que root, nous sommes prêts à ajouter le nouveau
compte d'utilisateur. Dans le futur, nous nous connecterons à ce nouveau compte au lieu de root.
Cet exemple crée un nouvel utilisateur appelé sammy, mais vous devez le remplacer par le nom
d'utilisateur qui vous convient :
# adduser sammy
Quelques questions vous seront posées, en commençant par le mot de passe du compte.
Saisissez un mot de passe fort et, éventuellement, remplissez les informations complémentaires si
vous le souhaitez. Ce n'est pas obligatoire et vous pouvez juste appuyer sur ENTER dans n'importe
quel champ que vous souhaitez ignorer.
Étape 3 - Attribution des privilèges administratifs
Maintenant, nous avons un nouveau compte utilisateur avec des privilèges de compte ordinaires.
Cependant, nous devons parfois effectuer des tâches administratives.
Pour éviter d'avoir à nous déconnecter de notre utilisateur normal et à nous reconnecter en tant
que compte root, nous pouvons configurer ce que l'on appelle des privilèges de super-utilisateur ou
de root pour notre compte ordinaire. Cela permettra à notre utilisateur normal d'exécuter des
commandes avec des privilèges administratifs en plaçant le mot sudo avant chaque commande.
Pour ajouter ces privilèges à notre nouvel utilisateur, nous devons ajouter l'utilisateur au groupe sudo.
Par défaut, sur Ubuntu 20.04, les utilisateurs qui sont membres du groupe sudo sont autorisés à
utiliser la commande sudo .
En tant que root, exécutez cette commande pour ajouter votre nouvel utilisateur au groupe sudo
(remplacez le nom d'utilisateur en surbrillance par celui de votre nouvel utilisateur) :
# usermod -aG sudo sammy
Maintenant, lorsque vous êtes connecté en tant qu'utilisateur régulier, vous pouvez taper sudo
avant les commandes pour effectuer des actions avec des privilèges de super-utilisateur.
Étape 4 - Mise en place un pare-feu de base
Les serveurs Ubuntu 20.04 peuvent utiliser le pare-feu UFW pour s'assurer que seules les connexions
à certains services sont autorisées. Nous pouvons très facilement mettre place un pare-feu de base
en utilisant cette application.
Remarque : si vos serveurs tournent sur DigitalOcean, vous pouvez éventuellement utiliser les pare-
feux Cloud de DigitalOcean au lieu du pare-feu UFW. Nous recommandons de n'utiliser qu'un seul pare-
feu à la fois pour éviter les règles contradictoires qui peuvent être difficiles à déboguer.
Les applications peuvent enregistrer leurs profils dans UFW lors de leur installation. Ces profils
permettent à UFW de gérer ces applications par nom. OpenSSH, le service qui nous permet
maintenant de nous connecter à notre serveur, dispose d'un profil enregistré avec UFW.
Vous pouvez le voir en tapant :
# ufw app list
Output
Available applications:
OpenSSH
Nous devons nous assurer que le pare-feu autorise les connexions SSH afin de pouvoir nous
reconnecter la prochaine fois. Nous pouvons autoriser ces connexions en tapant :
# ufw allow OpenSSH
Après quoi, nous pouvons activer le pare-feu en tapant :
# ufw enable
Tapez y et appuyez sur ENTER pour continuer. Vous pouvez voir que les connexions SSH sont
toujours autorisées en tapant :
# ufw status
Output
Status: active
To Action From
-- ------ ----
OpenSSH ALLOW Anywhere
OpenSSH (v6) ALLOW Anywhere (v6)
Comme le pare-feu bloque actuellement toutes les connexions, sauf les connexions SSH, si
vous installez et configurez des services supplémentaires, vous devrez ajuster les paramètres de
pare-feu pour autoriser le trafic. Vous pouvez apprendre quelques opérations courantes UFW dans
notre guide des fondamentaux UFW.
Étape 5 - Activation de l'accès externe pour votre utilisateur
ordinaire
Maintenant que nous avons un utilisateur régulier pour un usage quotidien, nous devons nous assurer
que nous pouvons SSH directement dans le compte.
Remarque : tant que vous n'avez pas vérifié que vous pouviez vous connecter et utiliser sudo avec
votre nouvel utilisateur, nous vous recommandons de rester connecté en tant que root. De cette
façon, si vous avez des problèmes, vous pouvez les résoudre et apporter les changements
nécessaires en tant que root. Si vous utilisez une Droplet DigitalOcean et que vous rencontrez des
problèmes avec votre connexion SSH root, vous pouvez vous connecter à la Droplet en utilisant la
Console DigitalOcean.
Le processus de configuration de l'accès SSH pour votre nouvel utilisateur dépend du fait que le
compte root de votre serveur utilise un mot de passe ou des clés SSH pour l'authentification.
Si le compte root utilise l'authentification par mot de passe
Si vous vous êtes connecté à votre compte root à l'aide d'un mot de passe, l'authentification par
mot de passe est alors activée pour SSH. Vous pouvez accéder à votre nouveau compte utilisateur
en ouvrant une nouvelle session de terminal et en utilisant SSH avec votre nouveau nom d'utilisateur
:
$ ssh sammy @ your_server_ip
Après avoir saisi votre mot de passe d'utilisateur habituel, vous serez connecté. N'oubliez pas que si
vous devez gérer une commande avec des privilèges administratifs, tapez sudo devant comme ceci
:
$ sudo command_to_run
Votre mot de passe d'utilisateur habituel vous sera demandé lors de la première utilisation de sudo à
chaque session (et périodiquement par la suite).
Pour renforcer la sécurité de votre serveur, nous vous recommandons vivement de configurer
des clés SSH plutôt que d'utiliser une authentification par mot de passe. Suivez notre guide sur
la Configuration des clés SSH sur Ubuntu 20.04 pour apprendre comment configurer
l'authentification par clé.
Si le compte root utilise l'authentification par clé SSH
Si vous vous êtes connecté à votre compte root en utilisant des clés SSH, l'authentification par
mot de passe est désactivée pour SSH. Vous devrez ajouter une copie de votre clé publique locale
au fichier ~/.ssh/authorized_keys du nouvel utilisateur pour vous connecter avec succès.
Comme votre clé publique se trouve déjà dans le fichier ~/.ssh/authorized_keys du compte root
sur le serveur, nous pouvons copier ce fichier et la structure des répertoires sur notre nouveau
compte utilisateur dans notre session existante.
La commande rsync représente la façon la plus simple de copier les fichiers avec la propriété et les
autorisations correctes. Cela permet de copier le répertoire .ssh de l'utilisateur root, de préserver
les permissions et de modifier les propriétaires de fichiers, le tout en une seule commande. Veillez à
modifier les parties surlignées de la commande ci-dessous pour qu'elles correspondent à votre nom
d'utilisateur habituel :
Remarque : la commande rsync traite différemment les sources et les destinations qui se terminent
par une barre oblique et celles sans barre oblique. Lorsque vous utilisez rsync ci-dessous, assurez-
vous que le répertoire source ( ~/.ssh ) ne comporte pas de barre oblique (vérifiez que vous n'utilisez
pas ~/.ssh/ ).
Si vous ajoutez accidentellement une barre oblique à la fin de la commande, rsync copiera le contenu
du répertoire ~/.ssh du compte root dans le répertoire personnel de l'utilisateur sudo au lieu de
copier toute la structure du répertoire ~/.ssh . Les fichiers se trouveront au mauvais endroit et les SSH
ne seront pas en mesure de les trouver et de les utiliser.
# rsync --archive --chown= sammy : sammy ~/.ssh /home/ sammy
Maintenant, ouvrez une nouvelle session de terminal sur vous machine locale, et utilisez le SSH avec
votre nouveau nom d'utilisateur :
$ ssh sammy @ your_server_ip
Vous devez être connecté au nouveau compte utilisateur sans utiliser de mot de passe. N'oubliez
pas que si vous devez gérer une commande avec des privilèges administratifs, tapez sudo devant
comme ceci :
$ sudo command_to_run
Votre mot de passe d'utilisateur habituel vous sera demandé lors de la première utilisation de sudo à
chaque session (et périodiquement par la suite).
Que faire maintenant ?
À ce stade, vous disposez d'une base solide pour votre serveur. Vous pouvez désormais installer
tous les logiciels dont vous avez besoin sur votre serveur.
Qu'avez-vous pensé de cette traduction? 👍👎
Was this helpful? Yes No
0
Report an issue
About the authors
Brian Boucheron
Senior Technical Writer at DigitalOcean
Still looking for an answer?
Ask a question Search for more help
Comments
0 Comments
Leave a comment...
Sign In to Comment
This work is licensed under a Creative
Commons Attribution-NonCommercial-
ShareAlike 4.0 International License.
GET OUR BIWEEKLY NEWSLET T ER HOLLIE'S HUB FOR GOOD BECOME A CONT RIBUT OR
Sign up for Infrastructure as a Working on improving health You get paid; we donate to tech
Newsletter. and education, reducing nonprofits.
inequality, and spurring
economic growth? We'd like to
help.
Featured on Community Kubernetes Course Learn Python 3 Machine Learning in Python Getting started with Go Intro to Kubernetes
DigitalOcean Products Virtual Machines Managed Databases Managed Kubernetes Block Storage Object Storage Marketplace VPC Load Balancers
Welcome to the developer cloud
DigitalOcean makes it simple to launch in the
cloud and scale up as you grow – whether you’re
running one virtual machine or ten thousand.
Learn More
Company Products Community Contact
About Pricing Tutorials Get Support
Leadership Products Overview Q&A Trouble Signing In?
© 2021 DigitalOcean, LLC. All rights reserved.
Blog Droplets Tools and Integrations Sales
Careers Kubernetes Tags Report Abuse
Partners Managed Databases Product Ideas System Status
Referral Program Spaces Write for DigitalOcean
Press Marketplace Presentation Grants
Legal Load Balancers Hatch Startup Program
Security & Trust Center Block Storage Shop Swag
API Documentation Research Program
Documentation Open Source
Release Notes Code of Conduct
Vous aimerez peut-être aussi
- Comment Installer Nginx Sur Ubuntu 20.04 - DigitalOceanDocument1 pageComment Installer Nginx Sur Ubuntu 20.04 - DigitalOceanNico SullyPas encore d'évaluation
- Mise en Œuvre Avec TinyCA (L'Internet Rapide Et Permanent)Document1 pageMise en Œuvre Avec TinyCA (L'Internet Rapide Et Permanent)Nico SullyPas encore d'évaluation
- Chp5 GP IT 2021 2022Document20 pagesChp5 GP IT 2021 2022Rihab BenabdelazizPas encore d'évaluation
- Mémoire M2 - KANG Wenyu CISA-2018 FinalDocument148 pagesMémoire M2 - KANG Wenyu CISA-2018 Final康文钰Pas encore d'évaluation
- Entre Songe Et RéalitéDocument4 pagesEntre Songe Et RéalitéNethsPas encore d'évaluation
- 06 - VampireDA TempDocument12 pages06 - VampireDA TempEric DubourgPas encore d'évaluation
- L'Ere Des Luttes: Les Techno-BarbaresDocument2 pagesL'Ere Des Luttes: Les Techno-BarbaresbipbipPas encore d'évaluation
- Résumé Si - Chapitre 4 - Fw-Ids-Ips-DmzDocument9 pagesRésumé Si - Chapitre 4 - Fw-Ids-Ips-DmzWilliamPas encore d'évaluation
- Le B.a.ba Du HackeurDocument1 pageLe B.a.ba Du HackeurArnaud RombolettiPas encore d'évaluation
- WodM-Les Marionnettes Joueront Jusqu%u2019à Ce Qu%u2019elles Se BrisentDocument6 pagesWodM-Les Marionnettes Joueront Jusqu%u2019à Ce Qu%u2019elles Se BrisentJimmy JouanPas encore d'évaluation
- TP1 VlanDocument16 pagesTP1 VlanRihab BenabdelazizPas encore d'évaluation
- CdO FDPDocument1 pageCdO FDPTra GarbPas encore d'évaluation
- WodM-Guerres Secretes 2Document17 pagesWodM-Guerres Secretes 2Jeremy UrbackPas encore d'évaluation
- 7.3.2.4 Lab - Attacking A mySQL DatabaseDocument17 pages7.3.2.4 Lab - Attacking A mySQL Databasenoussa79Pas encore d'évaluation
- Livret Apprentissage (172x220) Complet FR Basse DefDocument32 pagesLivret Apprentissage (172x220) Complet FR Basse DefGregory LehoPas encore d'évaluation
- Root Underworld Learn To Play - TRAD FRDocument8 pagesRoot Underworld Learn To Play - TRAD FRAlexandre BertolinoPas encore d'évaluation
- (Document) Etude Des Reseaux P2PDocument37 pages(Document) Etude Des Reseaux P2PguerrouiPas encore d'évaluation
- Changelins Les Disparus - ContratsDocument16 pagesChangelins Les Disparus - ContratsL'Âne CocoPas encore d'évaluation
- Hackademy - Cours 3Document11 pagesHackademy - Cours 3ISGEPas encore d'évaluation
- Simulation D'un Pare-Feu D'entreprise Cas de SONATRACH de BejaïaDocument66 pagesSimulation D'un Pare-Feu D'entreprise Cas de SONATRACH de Bejaïamalak chaPas encore d'évaluation
- Informatique G3 Eco 2021Document61 pagesInformatique G3 Eco 2021Bernard KabuatilaPas encore d'évaluation
- Root Base Law of Root - TRAD FRDocument18 pagesRoot Base Law of Root - TRAD FRAlexandre BertolinoPas encore d'évaluation
- Article 15046Document4 pagesArticle 15046Giacomo Angelini100% (1)
- 39 Clan Malkavien PDFDocument8 pages39 Clan Malkavien PDFPaulo ReisPas encore d'évaluation
- Le Livre Noir Du Consulting Dans Les SsiiDocument34 pagesLe Livre Noir Du Consulting Dans Les SsiiEkratoplanePas encore d'évaluation
- Mage Ascension Creation Perso 4Document18 pagesMage Ascension Creation Perso 4xcypher64Pas encore d'évaluation
- ConilDocument1 pageConilj615p3650% (1)
- TP IDS SnortDocument40 pagesTP IDS SnortLandry WamboPas encore d'évaluation
- Le Chat S en Va Les Souris DansentDocument7 pagesLe Chat S en Va Les Souris DansentAnonymous LOcT0gjqdSPas encore d'évaluation
- Wushu ThoanDocument17 pagesWushu ThoanFredPas encore d'évaluation
- Criticas y Resumen de Reglas TE DEUM POUR UNE MASSACREDocument29 pagesCriticas y Resumen de Reglas TE DEUM POUR UNE MASSACREguzlomi78Pas encore d'évaluation
- Scénario IntroDocument5 pagesScénario IntroR33LISTICPas encore d'évaluation
- Attaques Pass The HashDocument4 pagesAttaques Pass The HashjoPas encore d'évaluation
- V5 Errata 08 2022Document5 pagesV5 Errata 08 2022GregPas encore d'évaluation
- Siec7mai Sisr Bloc3Document44 pagesSiec7mai Sisr Bloc3BéniPas encore d'évaluation
- 43eme Debat L Evolution de Clan Tzimisce PDFDocument8 pages43eme Debat L Evolution de Clan Tzimisce PDFPaulo ReisPas encore d'évaluation
- Backstab 048 (Juin-Août 2004)Document52 pagesBackstab 048 (Juin-Août 2004)Dorcan100% (1)
- Squid Et GuardSquidDocument14 pagesSquid Et GuardSquidSamiLouissePas encore d'évaluation
- Cms SupportDocument31 pagesCms SupportParfait AmougouPas encore d'évaluation
- Apprenez A Monter Votre Ordinateur PDFDocument201 pagesApprenez A Monter Votre Ordinateur PDFFlorence BlachonPas encore d'évaluation
- Guide D Utilisation de REAPER v3 ch1 11Document214 pagesGuide D Utilisation de REAPER v3 ch1 11Gilles MalatrayPas encore d'évaluation
- Lab2-Gestion Des Machines VirtuellesDocument10 pagesLab2-Gestion Des Machines VirtuellesfooteusemtlPas encore d'évaluation
- Exemple 0158 Formation Administration Reseau LinuxDocument7 pagesExemple 0158 Formation Administration Reseau LinuxYOUSSEF INDEHPas encore d'évaluation
- Chapitre 2 Protocole IP Et Adressage IPv4Document38 pagesChapitre 2 Protocole IP Et Adressage IPv4Hedir Ben MoussaPas encore d'évaluation
- ZBW French MiniguideDocument25 pagesZBW French MiniguideDerek MorinPas encore d'évaluation
- Les Réseaux P2PDocument5 pagesLes Réseaux P2Pطه زهيرPas encore d'évaluation
- Shadowrun - Sr4 - Scénario - Le Pari D'harlequin (Harlequin's Gambit) - 4 La Fin Du Voyage v1 FRDocument34 pagesShadowrun - Sr4 - Scénario - Le Pari D'harlequin (Harlequin's Gambit) - 4 La Fin Du Voyage v1 FRyanzuPas encore d'évaluation
- CoursP2P DEA2003Document62 pagesCoursP2P DEA2003Imen AgsknPas encore d'évaluation
- Commande Ccna4Document2 pagesCommande Ccna4nachit01100% (1)
- AuthentificationDocument9 pagesAuthentificationnassimlouahemPas encore d'évaluation
- Shadowrun 4 - Actions Élémentaires Du HackerDocument2 pagesShadowrun 4 - Actions Élémentaires Du HackerAnonymous 71oBzcJkZ7Pas encore d'évaluation
- TP05 - Routeur Cisco - Config Basique Routeur PDFDocument9 pagesTP05 - Routeur Cisco - Config Basique Routeur PDFRadhia SaidanePas encore d'évaluation
- AbayaDocument2 pagesAbayaWalnyera (Walnyera)100% (1)
- Presentation PROXYDocument10 pagesPresentation PROXYHamza KouttanePas encore d'évaluation
- Gestion Des QuotasDocument7 pagesGestion Des QuotasdolbouPas encore d'évaluation
- Gestion de Droits D'accès Dans Des Réseaux Informatiques: MémoireDocument101 pagesGestion de Droits D'accès Dans Des Réseaux Informatiques: MémoireMohamed SaadaouiPas encore d'évaluation
- (Tuto) Joindre Simplement Un Client Ubuntu 20.04 À Un Domaine Active DirectoryDocument16 pages(Tuto) Joindre Simplement Un Client Ubuntu 20.04 À Un Domaine Active DirectoryNpea585Pas encore d'évaluation
- CV PortfolioDocument1 pageCV Portfolioapi-341904814100% (1)
- MLMKEET PresentationDocument4 pagesMLMKEET PresentationMister KA OfficielPas encore d'évaluation
- Mise en Place D'une Solution de Supervision Avec NAGIOS Et CENTREON - SUPINFO, École Supérieure D'informatique PDFDocument22 pagesMise en Place D'une Solution de Supervision Avec NAGIOS Et CENTREON - SUPINFO, École Supérieure D'informatique PDFSekm Adjaoute100% (1)
- Mangos TutoDocument21 pagesMangos Tutokeyto sekanoPas encore d'évaluation
- Autoriser Les Utilisateurs À Accéder Aux RessourcesDocument34 pagesAutoriser Les Utilisateurs À Accéder Aux RessourcesHuols4mPas encore d'évaluation
- Tout Sur Les Tests D'intrusionDocument11 pagesTout Sur Les Tests D'intrusionDi Rosaire Magnificat DIABANGOUAYA YENGOZOPas encore d'évaluation
- Fonctions Avancées Excel 2019Document31 pagesFonctions Avancées Excel 2019Baky Traore100% (1)
- L'audit - CoDocument65 pagesL'audit - Conina hinane100% (1)
- Gestion Processeur 01Document7 pagesGestion Processeur 01Farid HouariPas encore d'évaluation
- 7 Jax WSDocument34 pages7 Jax WSTaboubi KhaledPas encore d'évaluation
- Cours 3Document15 pagesCours 3Rania SafaPas encore d'évaluation
- Cours-Maintenance Acces UtilisateurDocument88 pagesCours-Maintenance Acces Utilisateursfan39468Pas encore d'évaluation
- Export HTML Et CSS 2023-01-23 0047Document7 pagesExport HTML Et CSS 2023-01-23 0047Miahy RAHARIJAONAPas encore d'évaluation
- Prototype Pratique Bac Science QT InformatiqueDocument3 pagesPrototype Pratique Bac Science QT InformatiqueTalel KraiemPas encore d'évaluation
- TestSEA v2Document2 pagesTestSEA v2nour henePas encore d'évaluation
- TP2 Powershell OFPPTDocument33 pagesTP2 Powershell OFPPTSIMO BESTPas encore d'évaluation
- Ecole Superieure PolytechniqueDocument40 pagesEcole Superieure PolytechniqueCire djoma DialloPas encore d'évaluation
- Test Logiciel: Pr. Aimad QAZDARDocument71 pagesTest Logiciel: Pr. Aimad QAZDARHamza HaPas encore d'évaluation
- Inf5153 GraspDocument42 pagesInf5153 GraspLancelot NormandPas encore d'évaluation
- SMSC - Guide Par RougecorneDocument38 pagesSMSC - Guide Par RougecorneMichael De RyckPas encore d'évaluation
- TP4 2019Document2 pagesTP4 2019Koutheir ELBEHI0% (1)
- Programme Développement Web PDFDocument7 pagesProgramme Développement Web PDFrodrigue ntchounkeuPas encore d'évaluation
- Logiciels de Gestion: Mohamed GOUSKIRDocument123 pagesLogiciels de Gestion: Mohamed GOUSKIRchhPas encore d'évaluation
- Conception BD CoursDocument19 pagesConception BD CoursHidaya BellaPas encore d'évaluation
- Audit 180202113342 PDFDocument34 pagesAudit 180202113342 PDFmadmajPas encore d'évaluation
- 7 - Chapitre 3.3Document12 pages7 - Chapitre 3.3maryem.benaliPas encore d'évaluation
- TD Langage JavaDocument2 pagesTD Langage JavaMostafa elmallahiPas encore d'évaluation
- Isima tp1Document4 pagesIsima tp1Boudhiafi Sawssen0% (1)
- Génie LogicielDocument54 pagesGénie LogicielSouna Hin100% (1)
- Jee JSTLDocument14 pagesJee JSTLMohammed Addine MezianiPas encore d'évaluation
- Corrigé Type TP41Document2 pagesCorrigé Type TP41sidou 06Pas encore d'évaluation
- ADO.NETDocument28 pagesADO.NETSaida LachgarPas encore d'évaluation
- Data Engineer GCP - Job Description V1.0Document3 pagesData Engineer GCP - Job Description V1.0imadouazzani01Pas encore d'évaluation
- Revue des incompris revue d'histoire des oubliettes: Le Réveil de l'Horloge de Célestin Louis Maxime Dubuisson aliéniste et poèteD'EverandRevue des incompris revue d'histoire des oubliettes: Le Réveil de l'Horloge de Célestin Louis Maxime Dubuisson aliéniste et poèteÉvaluation : 3 sur 5 étoiles3/5 (3)
- Dark Python : Apprenez à créer vos outils de hacking.D'EverandDark Python : Apprenez à créer vos outils de hacking.Évaluation : 3 sur 5 étoiles3/5 (1)
- Le guide du hacker : le guide simplifié du débutant pour apprendre les bases du hacking avec Kali LinuxD'EverandLe guide du hacker : le guide simplifié du débutant pour apprendre les bases du hacking avec Kali LinuxÉvaluation : 5 sur 5 étoiles5/5 (2)
- Apprendre Python rapidement: Le guide du débutant pour apprendre tout ce que vous devez savoir sur Python, même si vous êtes nouveau dans la programmationD'EverandApprendre Python rapidement: Le guide du débutant pour apprendre tout ce que vous devez savoir sur Python, même si vous êtes nouveau dans la programmationPas encore d'évaluation
- Wi-Fi Hacking avec kali linux Guide étape par étape : apprenez à pénétrer les réseaux Wifi et les meilleures stratégies pour les sécuriserD'EverandWi-Fi Hacking avec kali linux Guide étape par étape : apprenez à pénétrer les réseaux Wifi et les meilleures stratégies pour les sécuriserPas encore d'évaluation
- Secrets du Marketing des Médias Sociaux 2021: Conseils et Stratégies Extrêmement Efficaces votre Facebook (Stimulez votre Engagement et Gagnez des Clients Fidèles)D'EverandSecrets du Marketing des Médias Sociaux 2021: Conseils et Stratégies Extrêmement Efficaces votre Facebook (Stimulez votre Engagement et Gagnez des Clients Fidèles)Évaluation : 4 sur 5 étoiles4/5 (2)
- Le money management facile à apprendre: Comment tirer profit des techniques et stratégies de gestion de l'argent pour améliorer l'activité de trading en ligneD'EverandLe money management facile à apprendre: Comment tirer profit des techniques et stratégies de gestion de l'argent pour améliorer l'activité de trading en ligneÉvaluation : 3 sur 5 étoiles3/5 (3)
- L'analyse technique facile à apprendre: Comment construire et interpréter des graphiques d'analyse technique pour améliorer votre activité de trading en ligne.D'EverandL'analyse technique facile à apprendre: Comment construire et interpréter des graphiques d'analyse technique pour améliorer votre activité de trading en ligne.Évaluation : 3.5 sur 5 étoiles3.5/5 (6)
- Technologie automobile: Les Grands Articles d'UniversalisD'EverandTechnologie automobile: Les Grands Articles d'UniversalisPas encore d'évaluation
- Le trading en ligne facile à apprendre: Comment devenir un trader en ligne et apprendre à investir avec succèsD'EverandLe trading en ligne facile à apprendre: Comment devenir un trader en ligne et apprendre à investir avec succèsÉvaluation : 3.5 sur 5 étoiles3.5/5 (19)
- Piraté: Guide Ultime De Kali Linux Et De Piratage Sans Fil Avec Des Outils De Test De SécuritéD'EverandPiraté: Guide Ultime De Kali Linux Et De Piratage Sans Fil Avec Des Outils De Test De SécuritéPas encore d'évaluation
- L'analyse fondamentale facile à apprendre: Le guide d'introduction aux techniques et stratégies d'analyse fondamentale pour anticiper les événements qui font bouger les marchésD'EverandL'analyse fondamentale facile à apprendre: Le guide d'introduction aux techniques et stratégies d'analyse fondamentale pour anticiper les événements qui font bouger les marchésÉvaluation : 3.5 sur 5 étoiles3.5/5 (4)
- Guide Pour Les Débutants En Matière De Piratage Informatique: Comment Pirater Un Réseau Sans Fil, Sécurité De Base Et Test De Pénétration, Kali LinuxD'EverandGuide Pour Les Débutants En Matière De Piratage Informatique: Comment Pirater Un Réseau Sans Fil, Sécurité De Base Et Test De Pénétration, Kali LinuxÉvaluation : 1 sur 5 étoiles1/5 (1)
- Kali Linux pour débutant : Le guide ultime du débutant pour apprendre les bases de Kali Linux.D'EverandKali Linux pour débutant : Le guide ultime du débutant pour apprendre les bases de Kali Linux.Évaluation : 5 sur 5 étoiles5/5 (1)
- WiFi Hacking : Le guide simplifié du débutant pour apprendre le hacking des réseaux WiFi avec Kali LinuxD'EverandWiFi Hacking : Le guide simplifié du débutant pour apprendre le hacking des réseaux WiFi avec Kali LinuxÉvaluation : 3 sur 5 étoiles3/5 (1)
- La psychologie du trading facile à apprendre: Comment appliquer les stratégies et les attitudes psychologiques des traders gagnants pour réussir dans le trading.D'EverandLa psychologie du trading facile à apprendre: Comment appliquer les stratégies et les attitudes psychologiques des traders gagnants pour réussir dans le trading.Évaluation : 4 sur 5 étoiles4/5 (2)
- Le marketing d'affiliation en 4 étapes: Comment gagner de l'argent avec des affiliés en créant des systèmes commerciaux qui fonctionnentD'EverandLe marketing d'affiliation en 4 étapes: Comment gagner de l'argent avec des affiliés en créant des systèmes commerciaux qui fonctionnentPas encore d'évaluation
- Dans l'esprit des grand investisseurs: Un voyage à la découverte de la psychologie utilisée par les plus grands investisseurs de tous les temps à travers des analyses opérationnellD'EverandDans l'esprit des grand investisseurs: Un voyage à la découverte de la psychologie utilisée par les plus grands investisseurs de tous les temps à travers des analyses opérationnellÉvaluation : 4.5 sur 5 étoiles4.5/5 (3)
- Le Guide Rapide Du Cloud Computing Et De La CybersécuritéD'EverandLe Guide Rapide Du Cloud Computing Et De La CybersécuritéPas encore d'évaluation
- Stratégie d'Investissement en Crypto-monnaie: Comment Devenir Riche Avec les Crypto-monnaiesD'EverandStratégie d'Investissement en Crypto-monnaie: Comment Devenir Riche Avec les Crypto-monnaiesÉvaluation : 3.5 sur 5 étoiles3.5/5 (11)
- NFT et Cryptoart: Le guide complet pour investir, créer et vendre avec succès des jetons non fongibles sur le marché de l'art numériqueD'EverandNFT et Cryptoart: Le guide complet pour investir, créer et vendre avec succès des jetons non fongibles sur le marché de l'art numériqueÉvaluation : 5 sur 5 étoiles5/5 (5)
- Hacking pour débutants : Le guide complet du débutant pour apprendre les bases du hacking avec Kali LinuxD'EverandHacking pour débutants : Le guide complet du débutant pour apprendre les bases du hacking avec Kali LinuxÉvaluation : 4.5 sur 5 étoiles4.5/5 (4)
- Explication De La Technologie Blockchain: Guide Ultime Du Débutant Au Sujet Du Portefeuille Blockchain, Mines, Bitcoin, Ripple, EthereumD'EverandExplication De La Technologie Blockchain: Guide Ultime Du Débutant Au Sujet Du Portefeuille Blockchain, Mines, Bitcoin, Ripple, EthereumPas encore d'évaluation
- Python | Programmer pas à pas: Le guide du débutant pour une initiation simple & rapide à la programmationD'EverandPython | Programmer pas à pas: Le guide du débutant pour une initiation simple & rapide à la programmationPas encore d'évaluation
- Wireshark pour les débutants : Le guide ultime du débutant pour apprendre les bases de l’analyse réseau avec Wireshark.D'EverandWireshark pour les débutants : Le guide ultime du débutant pour apprendre les bases de l’analyse réseau avec Wireshark.Pas encore d'évaluation