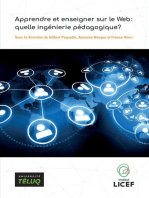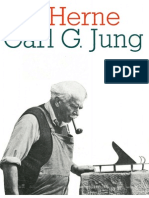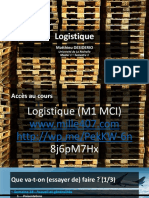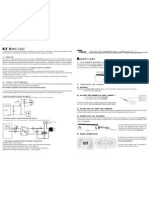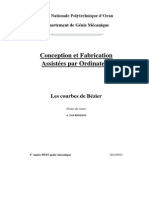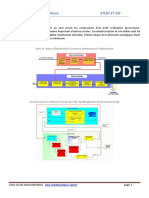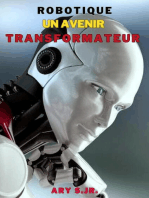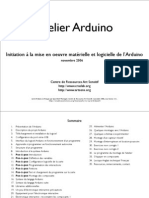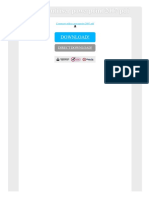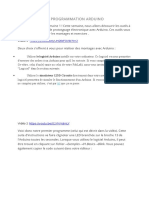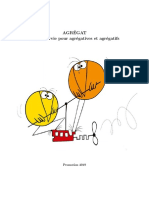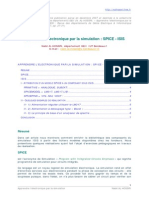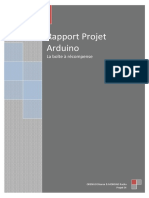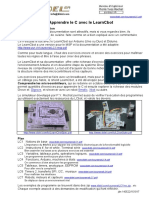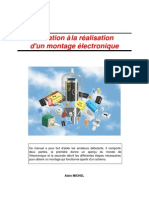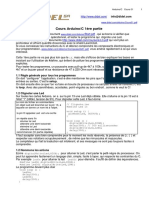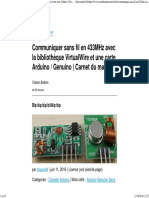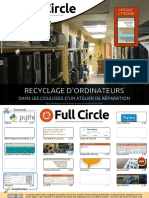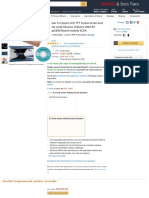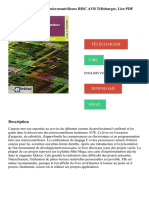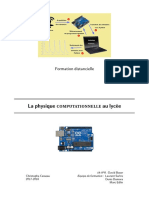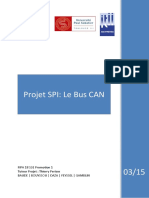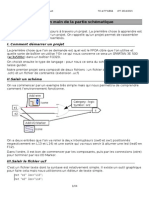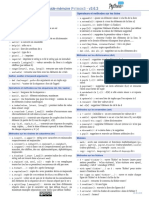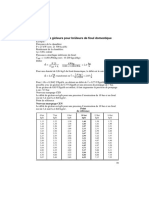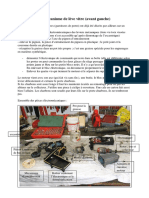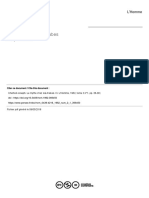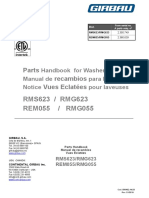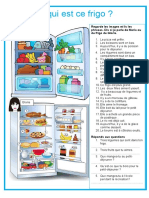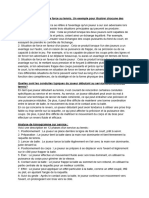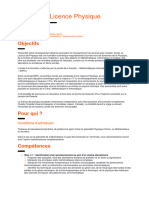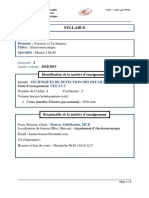Académique Documents
Professionnel Documents
Culture Documents
Exemples Arduino Physique
Exemples Arduino Physique
Transféré par
hassina5kertCopyright
Formats disponibles
Partager ce document
Partager ou intégrer le document
Avez-vous trouvé ce document utile ?
Ce contenu est-il inapproprié ?
Signaler ce documentDroits d'auteur :
Formats disponibles
Exemples Arduino Physique
Exemples Arduino Physique
Transféré par
hassina5kertDroits d'auteur :
Formats disponibles
Formation Arduino Python TABLE DES MATIÈRES
4 Exemples d’utilisation de la carte Arduino en physique
Nous allons commencer avec deux exemples très simples pour mettre en évidence tout le potentiel de cette carte dans
les expériences de physique ou de chimie au lycée.
• Le premier exemple nous permettra de commander en allumage une diode RGB grâce aux entrées/sorties
numériques
• Le deuxième concerne l’utilisation d’une entrée analogique propre à la réception d’informations lors de la mise
en fonctionnement d’un capteur.
4.1 Synthèse additive des couleurs avec un actionneur de type diode électroluminescente RGB
Dans un premier temps, l’objectif est d’utiliser une DEL capable de produire trois couleurs différentes et de réaliser une
synthèse additive avec les couleurs rouge, vert et bleu.
4.1.1 Les schémas électriques (Documentation Arduino)
4.1.2 La réalisation
13. À partir du programme test (cf 2.5), écrire un programme Arduino permettant de faire clignoter la LED avec une
fréquence de 1 Hz et avec une alternance des couleurs Rouge, Vert, Bleu.
14. Modifier votre programme pour obtenir le clignotement de la LED mais avec l’alternance de couleurs Jaune,
Cyan, Magenta et Blanc.
15. Combien de couleurs peut-on obtenir en utilisant la fonction digitalWrite ?
16. Il est possible d’augmenter le nombre de couleurs grâce à la fonction : analogWrite. Lire l’API Arduino pour
comprendre l’utilisation de cette fonction.
Compilé par Christophe C ASSEAU, le 16 septembre 2018. (2017-2018) 23
c.casseau@ntymail.com
Formation Arduino Python TABLE DES MATIÈRES
17. Écrire un programme Arduino permettant d’obtenir quatre niveaux d’intensité différents sur un même canal
(0, 75, 125, 250) avec un changement toutes les secondes. Attention il faudra peut-être modifier la position de
votre DEL suivant vos attentes. En effet seules les broches précédées d’un ∼ sont utilisables avec la fonction :
analogWrite
18. Combien de couleurs peut-on obtenir avec la fonction : analogWrite ?
Compilé par Christophe C ASSEAU, le 16 septembre 2018. (2017-2018) 24
c.casseau@ntymail.com
Formation Arduino Python TABLE DES MATIÈRES
4.2 Mesure de fréquence avec capteur analogique de type photorésistor ou photodiode
4.2.1 Le montage électrique
D’après la doc Arduino
4.2.2 Mesurer la fréquence d’un stroboscope (application smartphone)
Deux possibilités s’offrent à nous. Soit on utilise un stroboscope classique que l’on trouve normalement au laboratoire
de physique ou bien il peut être remplacé par une application smartphone.
• Télécharger n’importe quelle application de stroboscope sur votre smartphone, pour cette expérience j’ai utilisé
Stroboscopique
• ou télécharger l’application Physics Toolbox Suite, puis cliquer sur stroboscope dans le menu de gauche.
• Régler la fréquence sur 1 Hz
• Placer le flash de votre téléphone au dessus de la photorésistance ou de la photodiode
Le code Arduino associé à cette expérience est extrêmement simple, il nous suffit juste de lire les valeurs envoyées
par le capteur (photorésistance ou photodiode) sur une des entrées analogiques de la carte Arduino. Rappelez-vous,
celle-ci propose 6 entrées analogiques ( de A0 à A5) connectées à un convertisseur analogique-numérique 10 bits (210
valeurs possibles de 0 à 210 − 1). Ce qui permet de transformer la tension d’entrée comprise entre 0 et 5V en une valeur
numérique entière comprise entre 0 et 1023. La résolution (écart entre 2 mesures) est de : 5 volts / 210 intervalles, soit
0.0049 volts (4.9 mV).
19. Compléter puis téléverser le code Arduino.
20. Comment faudrait-il modifier le code pour que le nom de variable valeur référence bien une tension (attention
au type de la variable).
Code Arduino
1 // Variables à déclarer
2
3 void setup ( ) {
4 Serial . begin ( 1 9 2 0 0 ) ;
5 }
6
7 void loop ( ) {
8 // À compléter // valeur numérique lue sur la broche A0
9 Serial . print ( valeur ) ; // Envoi la mesure au PC par la liaison série (port USB)
10 Serial . print ( "\t" ) ; // Ajout d’un espace
11 Serial . println ( m i l l i s ( ) ) ; // Envoi de la valeur temps puis retour à la ligne
12 // Une éventuelle temporisation
13 }
Compilé par Christophe C ASSEAU, le 16 septembre 2018. (2017-2018) 25
c.casseau@ntymail.com
Formation Arduino Python TABLE DES MATIÈRES
21. À l’aide du moniteur série, observer les résultats obtenus.
22. À l’aide d’un tableur, comment tracer le graphique correspondant à u = f (t ) ?
Nous allons maintenant utiliser Python pour automatiser la gestion des données envoyées par le capteur. Pour cela il
faut commencer par ouvrir un nouveau notebook que l’on pourra renommer : stroboscope
Dans la première cellule de code recopier les importations des packages nécessaires à la gestion de cet exemple.
Code Python
Les déclarations de packages.
1 import serial # gestion du port série
2 import time # module de gestion du temps
3 import matplotlib . pyplot as p l t # pour faire de beaux graphiques
4
5 # permet d’afficher les graphiques directement dans le notebook
6 %matplotlib i n l i n e
Dans une deuxième cellule nous allons nous concentrer sur l’écriture du code principal permettant de récupérer et
d’organiser les données. Attention la connexion Python avec le port série demande à être adaptée en fonction de votre
système d’explotation (3.4.2).
1 # connexion Linux au port série
2 s e r i a l _ p o r t = serial . Serial ( port = "/dev/ttyACM1" , baudrate =19200)
3 s e r i a l _ p o r t . setDTR ( False )
4 time . sleep ( 0 . 1 )
5 s e r i a l _ p o r t . setDTR ( True )
6 s e r i a l _ p o r t . flushInput ( )
7
8 # les mesures
9 mesure = [ ]
10 temps = [ ]
11 s e r i a l _ p o r t . flushInput ( )
12 for i in range ( 1 0 0 0 ) :
13 v a l = s e r i a l _ p o r t . readline ( ) . s p l i t ( )
14 try :
15 t = float ( v a l [ 1 ] )
16 m = float ( v a l [ 0 ] )
17 temps . append ( t )
18 mesure . append (m)
19 except :
20 pass
21
22 # fermeture du port série
23 s e r i a l _ p o r t . close ( )
• lignes 9 et 10 : déclaration de deux listes qui recevront les mesures de l’expérience (comme dans les colonnes
d’un tableur).
• ligne 11 : On vide la mémoire tampon de la liaison série. Cela permet d’effacer d’éventuelles données de l’acquisi-
tion précendente restées en mémoire.
• ligne 12 : On démarre une boucle qui permet de récupérer 1 000 valeurs. Toutes les instructions associées à la
boucle sont indentées.
• ligne 13 : permet de lire le flux de données envoyé sur le port série par Arduino. Rappelez-vous le programme
Arduino envoie deux valeurs sur le port série, le temps et la mesure du capteur. Il faut donc séparer ces deux
valeurs. Pour cela nous utilisons la fonction split(). Elle sépare les valeurs grâce à l’espace que nous avons
laissé et les rangent dans une liste Python. Une liste Python peut-être vue comme un tableau dont chaque case
porte un numéro.
— La première case a le numéro 0.
— Pour ajouter une valeur dans la liste on utilise la fonction append()
Compilé par Christophe C ASSEAU, le 16 septembre 2018. (2017-2018) 26
c.casseau@ntymail.com
Formation Arduino Python TABLE DES MATIÈRES
— Pour lire la valeur contenu dans la première case de la liste val on écrit : val[0], pour lire la valeur contenue
dans la n ième case on écrit : val[n], pour lire les valeurs comprises entre les cases n et m incluses on écrit :
val[n : m+1]
• ligne 14 : try permet de gérer une erreur d’exécution dans un programme sans pour autant que le programme
s’arrète brutalement.
Le mécanisme de gestion des exceptions s’effectue en deux phases :
— La levée d’exception avec la détection d’erreurs : le problème se trouve lignes 15 et 16 lors de la conversion.
— Le traitement approprié : ligne 20 nous décidons de ne rien faire avec le mot clé pass
• ligne 15 à 18 : Nous essayons de convertir les données reçues en valeurs décimales et nous les ajoutons aux
listes temps et mesure . N’oublions pas que les données envoyées par Arduino sont au format texte. Il est donc
nécessaire de les convertir en valeur numérique. La conversion réalisée est de type float soit des valeurs décimales.
• ligne 19 et 20 : Si cela ne marche pas, on passe et on lit une nouvelle ligne envoyée par Arduino
Normalement plus de mystère vous pouvez maintenant recopier le code correspondant à l’acquisition des mesures. Le
gros avantage c’est que l’on écrit le code une fois pour toute. Il peut même être déja disponible dans un notebook que
vous donnez à vos élèves. Mais rien n’empèche de le modifier pour satisfaire une demande particulière.
L’affichage sous la forme d’un graphique
1 # On évite les effets de bord en éliminant
2 #les valeurs de début et de fin de transmission
3 p l t . plot ( temps [ 1 0 0 : 9 0 0 ] , mesure [ 1 0 0 : 9 0 0 ] )
4 p l t . x l a b e l ( "Temps (s)" )
5 p l t . y l a b e l ( "Intensité" )
6 p l t . g ri d ( )
7 p l t . show ( )
Photodiode (f = 1Hz et 4Hz)
Photorésistance (f = 1Hz et 5Hz)
On voit qu’après chaque flash (supposé suffisamment court), le photorécepteur reste conducteur pendant une durée
qui va dépendre du type de photorécepteur
• pour la photodiode temps de réponse très court de quelques microsecondes. Cela illustre la bonne réponse en
fréquence de la photodiode.
• pour la photoresistance un temps de réponse relativement court mais elle reste conductrice durant plusieurs
dixièmes de secondes
On peut améliorer la lecture du flux de données afin d’assouplir l’utilisation du code Python. Pour cela nous allons
écrire deux fonctions Python dont nous détaillerons l’utilisation.
Compilé par Christophe C ASSEAU, le 16 septembre 2018. (2017-2018) 27
c.casseau@ntymail.com
Formation Arduino Python TABLE DES MATIÈRES
1 def a c q u i s i t i o n (n , s e r i a l _ p o r t ) :
2 ’’’
3 Cette fonction permet de faire l’acqusition des données
4 en fonction du temps reçues par le port USB.
5 Elle renvoie deux listes : temps et mesures (du capteur)
6
7 n <int> : nombre total de valeurs à lire
8 serial_port <serial> : le port série ouvert à la communication
9 ’’’
10 i = 0
11 temps , mesures = [ ] , [ ]
12 while i < n :
13 v a l = s e r i a l _ p o r t . readline ( ) . s p l i t ( )
14 try :
15 t = float ( v a l [ 1 ] )
16 m = float ( v a l [ 0 ] )
17 temps . append ( t )
18 mesure . append (m)
19 i = i + 1
20 except :
21 pass
22 return temps , mesures
23. Comment le code de la fonction acquisition a t-il été modifié par rapport au code précédent et pourquoi ?
Pour lancer une acquisition avec 1 000 points :
1 # connexion Linux au port série
2 s e r i a l _ p o r t = serial . Serial ( port = "/dev/ttyACM1" , baudrate =19200)
3 s e r i a l _ p o r t . setDTR ( False )
4 time . sleep ( 0 . 1 ) # attention le module time est nécessaire
5 s e r i a l _ p o r t . setDTR ( True )
6 s e r i a l _ p o r t . flushInput ( )
7
8 temps , mesure = a c q u i s i t i o n (1000 , s e r i a l _ p o r t )
9
10 # fermeture du port série
11 s e r i a l _ p o r t . close ( )
4.2.3 Fixer la durée d’acquisition
Dans l’exemple précédent l’acquisition dépend d’un nombre de points. Mais il est souvent plus utile de pouvoir
contrôler le temps d’acquisition. Le code Arduino ne change pas et le code Python ne va subir qu’une toute petite
modification au niveau de la boucle. Au lieu de compter un nombre de points nous allons définir un temps d’acquisition.
Rappelons que le code Arduino transmet à chaque itération de la fonction loop une ligne contenant une valeur et une
date d’acquisition. Pour contrôler le temps d’acquisition il suffit donc de surveiller la différence entre la date en cours
d’acquisition et la date du début d’acquisition. Comme les dates d’acquisition sont dans une liste temps, nous allons
surveiller temps[-1] - temps[0] avec :
• temps[-1] le dernier élément de la liste temps
• temps[0] le premier élément de la liste
Compilé par Christophe C ASSEAU, le 16 septembre 2018. (2017-2018) 28
c.casseau@ntymail.com
Formation Arduino Python TABLE DES MATIÈRES
1 # ouverture du port série
2 s e r i a l _ p o r t = serial . Serial ( port = "/dev/ttyACM0" , baudrate =19200)
3 s e r i a l _ p o r t . setDTR ( False )
4 time . sleep ( 0 . 1 )
5 s e r i a l _ p o r t . setDTR ( True )
6 s e r i a l _ p o r t . flushInput ( )
7
8 # les mesures
9 mesure = [ ]
10 temps = [ ]
11 duree = 10000
12 end = False
13
14 while end == False or temps[ −1] − temps [ 0 ] <= duree :
15 v a l = s e r i a l _ p o r t . readline ( ) . s p l i t ( )
16 try :
17 t = float ( v a l [ 1 ] )
18 m = float ( v a l [ 0 ] )
19 temps . append ( t )
20 mesure . append (m)
21 end = True
22 except :
23 pass
24 # fermeture du port série
25 s e r i a l _ p o r t . close ( )
24. Écrire une fonction acquisition_temps(duree, serial_port) qui prend en paramètres la durée d’acquis-
tion et la connexion au port série. Cette fonction renvoie dans l’ordre la liste des dates et mesures de l’acquisition.
L’affichage sous la forme d’un graphique
1 # attention les deux listes doivent contenir le même nombre de valeurs.
2 p l t . plot ( temps , mesure )
3
4 p l t . t i t l e ( "Fréquence d’un stroboscope" )
5 p l t . y l a b e l ( ’Intensité’ )
6 p l t . x l a b e l ( ’Temps (ms)’ )
7 p l t . g ri d ( )
8 p l t . show ( )
Compilé par Christophe C ASSEAU, le 16 septembre 2018. (2017-2018) 29
c.casseau@ntymail.com
Formation Arduino Python TABLE DES MATIÈRES
4.3 Utilisation d’un bouton poussoir pour déclencher l’acquisition
L’objectif est d’ajouter à l’expérience du stroboscope, un bouton poussoir pour déclencher l’acquisition coté Arduino
afin que Python puisse enregistrer les données transférées. Dans cet exemple, très fortement inspiré d’une activité de
Jean-Luc Charles 5 , nous parlerons d’automate.
Concept d’automate
Un automate fini est un modèle mathématique des systèmes ayant un nombre fini d’états et que des actions (externes
ou internes) peuvent faire passer d’un état à un autre.
Rien de mieux qu’un exemple pour comprendre :
• à l’état initial, l’automate est à l’état WAIT : l’acquisition est en attente,
• l’appui sur le bouton poussoir fait passer l’automate dans l’état START : l’acquisition démarre,
• un nouvel appui sur le bouton poussoir fait passer l’automate de l’état START à l’état STOP : l’acquisition est
suspendue,
• les appuis successifs font passer successivement de l’état START à l’état STOP, et de l’état STOP à l’état START.
Image extraite d’une activité de Jean-Luc Charles (note : 5)
4.3.1 Le montage électrique
La broche numérique 3 de la carte Arduino est utilisée comme une entrée numérique qui reste à LOW tant que le
bouton n’est pas enfoncé. Le bouton se comporte comme un intérrupteur qui ne laisse pas passer le courant tant qu’il
est en position haute. Dans cet exemple la broche 3 est en mode INPUT : pinMode(3, INPUT), pour indiquer que la
broche est en mode lecture. Elle ne va donc pas piloter du courant, mais être à l’écoute du courant qui lui arrive.
5. Jean-Luc Charles, enseignant chercheur à l’ENSAM Talence
Compilé par Christophe C ASSEAU, le 16 septembre 2018. (2017-2018) 30
c.casseau@ntymail.com
Formation Arduino Python TABLE DES MATIÈRES
4.3.2 Le code Arduino
Coté Arduino ça donne quoi ? Commençons par les variables globales et la fonction setup
1 // Etat en cours de l’automate
2 int e t a t ;
3 // Etat à mémoriser
4 int oldEtat ;
5
6 //Les états possibles de l’automate
7 const int WAIT = 2 ;
8 const int START = 1 ;
9 const int STOP = 0 ;
10
11 // Les broches utilisées
12 //capteur
13 const int broche = A0 ;
14 //bouton poussoir
15 const int BP = 3 ;
16
17 void setup ( ) {
18 //initialisation des variables
19 oldEtat = LOW ;
20 e t a t = WAIT ;
21 //config E/S
22 pinMode (BP , INPUT ) ;
23 //liaison série
24 Serial . begin ( 1 9 2 0 0 ) ;
25 }
Comme convenu dans l’introduction nous avons défini les différents états de notre automate et initialisé une va-
riable oldEtatBP qui nous permettra de garder en mémoire l’état du bouton avant un nouvel appui. On remarquera
également que l’état de notre automate est WAIT, nous attendons le démarrage de l’acquisition.
1 void loop ( ) {
2 int etatBP = digitalRead (BP ) ; // Lecture du bouton
3 if ( oldEtat == LOW && etatBP == HIGH ) { //gestion des états
4 if ( e t a t == WAIT)
5 {
6 e t a t = START ;
7 }
8 else if ( e t a t == STOP)
9 {
10 e t a t = START ;
11 }
12 else if ( e t a t == START)
13 {
14 e t a t = STOP ;
15 }
16 }
17 //Traitement des états
18 if ( e t a t == START ) {
19 int valeur = analogRead ( broche ) ;
20 Serial . print ( valeur ) ;
21 Serial . print ( "\t" ) ;
22 Serial . println ( m i l l i s ( ) ) ;
23 }
24 oldEtat = etatBP ;
25 delay ( 1 0 ) ;
26 }
Compilé par Christophe C ASSEAU, le 16 septembre 2018. (2017-2018) 31
c.casseau@ntymail.com
Formation Arduino Python TABLE DES MATIÈRES
Il n’y a plus qu’à tester le programme :
• Téléverser le programme dans la mémoire de la carte Arduino.
• Ouvrir le moniteur série.
• Lancer l’acquisition en appuyant une première fois sur le bouton
• Stopper l’acquisition en appuyant une deuxième fois sur le bouton.
• On peut recommencer autant de fois que l’on veut...
25. Modifier le programme pour que lorsque l’acquisition s’arrète, c’est à dire que l’on appuie sur le bouton pour la
deuxième fois, la chaîne -1\t -1 s’affiche dans le moniteur série. Attention dans le moniteur série le \t sera
remplacé par une tabulation.
4.3.3 Le code Python
Attention le code Arduino ci-dessous fonctionnera correctement uniquement si vous avez répondu à la question
précédente, si cela pose un problème consulter la solution dans les annexes, compléter le code Arduino et poursuiver.
1 # les modules à importer
2 import serial
3 import matplotlib . pyplot as p l t
1 # ouverture du port série et synchronisation des données entre arduino et Python.
2 s e r i a l _ p o r t = serial . Serial ( port = "/dev/ttyACM0" , baudrate =19200 , timeout = None)
3 s e r i a l _ p o r t . flushInput ( )
4
5 # les mesures
6 mesure = [ ]
7 temps = [ ]
8 end = False
9
10 while end == False :
11 v a l = s e r i a l _ p o r t . readline ( ) . s p l i t ( )
12 if v a l [ 0 ] == b’-1’ : # Bouton poussoir à l’état STOP
13 end = True # Terminaison de la boucle
14 else :
15 try :
16 t = float ( v a l [ 1 ] )
17 m = float ( v a l [ 0 ] )
18 temps . append ( t )
19 mesure . append (m)
20 except :
21 pass
22
23 # fermeture du port série
24 s e r i a l _ p o r t . close ( )
Pour tester l’ensemble, assurez-vous que vous avez bien effectué les étapes de la section précédente coté Arduino :
• Valider les cellules du Notebook.
• Normalement sur la gauche de la deuxième cellule vous observez une petite étoile : In [*]
• Pas de panique avec le bouton on a tout notre temps.
• Positionner votre stroboscope au dessus de la photorésistance
• Lancer l’acquisition des valeurs en appuyant une première fois sur le bouton.
• Terminer l’acquisition en appuyant une deuxième fois sur le bouton, si tout c’est bien passé l’étoile de votre In [*]
disparait pour laisser place à un nombre.
• Afficher vos résultats dans un graphique.
À chaque fois que l’on termine une acquisition il faut revalider la cellule du notebook contenant le code ci-dessus pour
mettre en attente le code Python d’une nouvelle acquisition. L’instruction serial_port.close() réinitialise le code
Arduino et met donc l’automate coté Arduino dans l’état WAIT. Il n’y a plus qu’à appuyer sur le bouton...
Compilé par Christophe C ASSEAU, le 16 septembre 2018. (2017-2018) 32
c.casseau@ntymail.com
Formation Arduino Python TABLE DES MATIÈRES
4.4 Temps de réponse d’une thermistance de type CTN
4.4.1 Présentation de la thermistance CTN
La dépendance en température d’une résistance CTN n’est pas linéaire, elle peut être bien approximée en fonction de
la résistance R T h de la thermistance à l’aide de la relation suivante :
1
θ= − 273.15
RT h
µ ¶
ln
R0 1
+
β T0
β est une constante de température (kelvin), R 0 est une résistance de référence (ohms) et T0 est la température à
laquelle s’applique la résistance de référence (kevlin). Ces constantes sont caracteristiques de la thermistance utilisée.
Le temps de réponse d’un capteur en température n’est pas nul car le
capteur ne s’adapte jamais instantanément à une variation de tempé-
rature du milieu ambiant (air, eau, huile moteur, ...). Si la température
du milieu ambiant passe d’une valeur θ initiale à une valeur θ finale
supérieure à la température initiale θ initiale , le temps de réponse
t 90% est la durée nécessaire pour que la température mesurée par le
capteur passe de la valeur θ initiale à la valeur :
θ = θinitiale + 0, 9 × (θfinale − θinitiale )
4.4.2 Le montage électrique
Il est possible d’acheter des thermistances CTN (10K) étanches pour un prix très raisonnable (< 1 € ref : NTC Thermis-
tance précision capteur de température 10 K 1% 3950 Sonde Étanche 1 m)
• β = 3380 K ± 1%
• R 0 = 10 kΩ ± 1%
• plage de mesure :-20 à 105 o C avec T0 ' 298 K
Compilé par Christophe C ASSEAU, le 16 septembre 2018. (2017-2018) 33
c.casseau@ntymail.com
Formation Arduino Python TABLE DES MATIÈRES
4.4.3 Les codes du montage
Coté Arduino
Le code à compléter ci-dessous peut-être l’occasion de discuter de la conversion d’une valeur numérique codée sur 10
bits (A0 et A1) en valeur analogique. Pour compléter ce code nous pourrons utiliser la fonction map.
La fonction map avec Arduino
Ré-étalonne un nombre appartenant à un intervalle de valeurs vers un autre intervalle de valeurs. Dans notre cas la
valeur numérique ∈ [0, 1023] en valeur analogique ∈ [0 V, 5 V]
map (valeur, limite_basse_source, limite_haute_source, limite_basse_destination,
limite_haute_destination)
• valeur : le nombre à ré-étalonner
• limite_basse_source : la valeur de la limite inférieure de la fourchette de départ
• limite_haute_source : la valeur de la limite supérieure de la fourchette de départ
• limite_basse_destination : la valeur de la limite inférieure de la fourchette de destination
• limite_haute_destination : la valeur de la limite supérieure de la fourchette de destination
Il est possible d’obtenir des informations supplémentaires et des exemples liés à cette fonction avec l’API d’Arduino.
1 //Fonction setup(), appelée au démarrage de la carte Arduino
2 void setup ( )
3 {
4 Serial . begin ( 9 6 0 0 ) ; // initialisation de la communication série à 9600 bps
5 }
6 // Fonction loop(), appelée en boucle si la carte Arduino est alimentée
7 void loop ( )
8 {
9 // Declaration des variables
10 unsigned long temps= m i l l i s ( ) ;
11 double U, Uther , tensionU , tensionUther ;
12 // lecture des tensions U et Uther sur A0 et A1 et initialisation
13 // du compteur temporel
14 temps = m i l l i s ( ) / 1 0 0 0 ;
15 U = analogRead ( 0 ) ;
16 // conversion de la tension lue sur A0 en valeur analogique
17 tensionU =
18 // conversion de la tension lue sur A0 de mV en V
19 tensionU =
20
21 Uther = analogRead ( 1 ) ;
22 // conversion de la tension lue sur A1 en valeur analogique
23 tensionUther =
24 // conversion de la tension lue sur A1 de mV en V
25 tensionUther =
26
27 // Envoi les mesures sur le port série
28 Serial . print ( tensionU ) ;
29 Serial . print ( "\t" ) ;
30 Serial . print ( tensionUther ) ;
31 Serial . print ( "\t" ) ;
32 Serial . println ( temps ) ;
33
34 // intervalle de temps d’une seconde (1000 ms) entre
35 // deux executions de la boucle donc entre deux mesures
36 delay ( 1 0 0 0 ) ;
37 }
Compilé par Christophe C ASSEAU, le 16 septembre 2018. (2017-2018) 34
c.casseau@ntymail.com
Formation Arduino Python TABLE DES MATIÈRES
Coté Python
1 # Cellule 1 : les modules à importer
2 import serial
3 import time
4 import numpy as np
5 import matplotlib . pyplot as p l t
6 %matplotlib auto
Dans la cellule des modules à importer rien de nouveau à part la ligne 6. Dans les exemples précédents, nous avions
l’habitude d’écrire %matplotlib inline. Nous avons remplacé inline par auto afin de pouvoir afficher une fenêtre
extérieure au Notebook. Cette fenêtre offre quelques fonctionnalités de base étendues comme la possibilité de suivre la
courbe avec un réticule.
La cellule suivante donne la définition d’une fonction permettant d’effectuer la synchronisation temporelle pour le
transfert des valeurs entre Arduino et Python. Les instructions liées à cette fonction ont déjà été décrites dans la partie
Communication Arduino - Python via le port série
1 # Cellule 2
2 def synchro_arduino ( port_name , v i t e s s e ) :
3 """
4 Cette fonction initialise et renvoie une référence sur la connexion
5 avec la carte arduino à travers le port série (USB).
6 Elle permet également de synchroniser le lancement de l’acquisition
7 coté Arduino avec la récupération des données coté Python.
8 """
9 s e r i a l _ p o r t = serial . Serial ( port = port_name , baudrate = v i t e s s e )
10 s e r i a l _ p o r t . setDTR ( False )
11 time . sleep ( 0 . 1 )
12 s e r i a l _ p o r t . setDTR ( True )
13 s e r i a l _ p o r t . flushInput ( )
14 return s e r i a l _ p o r t
À vous de compléter la fonction modelisation_CTN afin de calculer la température correspondante aux mesures
reçues par Python.
1 # Cellule 3
2 def modelisation_CTN ( mesures ) :
3 """
4 Cette fonction réalise le traitement des données, associées au capteur
5 thermistance, reçues de la carte Arduino.
6 Elle renvoie :
7 tensionU -> float : la tension délivrée par la carte Arduino
8 tensionUther -> float : la tension aux bornes du capteur
9 Rther -> float : la valeur de la résistance de la thermistance
10 temps -> float : la date de la mesure
11 temperature -> float : la valeur de la temperature
12 Elle prend en argument la liste des mesures effectuées par Arduino
13 tensionU -> float
14 tensionUther -> float
15 temps -> float
16 """
17 Rzero = 10000 # en ohms
18 beta = 3380 # en Kelvins
19 Tzero = 298 # en Kelvins
20
21 tensionU , tensionUther , temps = mesures
22
23 Rther = tensionUther * ( 1 / ( tensionU−tensionUther ) * Rzero )
24 temperature = # À compléter
25
26 return tensionU , tensionUther , Rther , temps , temperature
Compilé par Christophe C ASSEAU, le 16 septembre 2018. (2017-2018) 35
c.casseau@ntymail.com
Formation Arduino Python TABLE DES MATIÈRES
La dernière cellule concerne essentiellement l’affectation des valeurs à afficher à la bonne structure de données, dans
notre cas des listes Python. Cette cellule est pratiquement identique à celle des exercices précédents sans le bouton
poussoir. Libre au lecteur de l’adapter s’il en ressent le besoin. J’ai juste ajouté le formatage des données pour une
bonne lecture dans la sortie du Notebook. J’ai essayé de faire en sorte que cela ressemble à un tableau. On peut faire
bien mieux en utilisant un module plus adapté comme Pandas avec ses DataFrames mais cela sortirait du cadre de
cette formation.
1 # Cellule 4
2 # ouverture du port série
3 s e r i a l _ p o r t = synchro_arduino ( "/dev/ttyACM0" , 9600)
4
5 # les mesures
6 temperature = []
7 temps = []
8 duree = 100 # en seconde (1min 40s)
9 end = False
10
11 # On s’occupe de l’affichage des résultats
12 head = "tensionU\t tensionUther\tRther\ttemps\ttemperature\n"
13 print ( head . expandtabs ( 1 0 ) )
14 fmt = "{0:.2f}\t{1:.2f}\t{2:.2f}\t{3:.2f}\t{4:.2f}" . expandtabs ( 1 6 )
15
16 # on récupère les données et on modélise
17 while end == False or temps[ −1] − temps [ 0 ] < duree :
18 data_arduino = s e r i a l _ p o r t . readline ( ) . s p l i t ( )
19 try :
20 mesures = np . array ( data_arduino , dtype=’float’ ) # String -> flottant
21 mesures = modelisation_CTN ( mesures ) # Calcul température
22 temps . append ( mesures [ 3 ] ) # remplissage liste des temps
23 temperature . append ( mesures [ 4 ] ) # remplissage liste des températures
24 print ( fmt . format ( * mesures ) ) # formatage de l’affichage
25 end = True
26 except :
27 pass
28 # fermeture du port série
29 s e r i a l _ p o r t . close ( )
4.4.4 L’expérience et ses résultats
De nombreuses expériences sont possibles, pour ma part j’ai déposé quelques glaçons dans le fond d’un premier
récipient avec un peu d’eau puis j’ai rempli un deuxième récipient avec un peu d’eau à la température de la pièce.
• Téléverser le code Arduino dans la mémoire de la carte
• Valider les cellules 1, 2 et 3
• Plonger la thermistance environ 30 secondes dans le récipient avec les glaçons
• Plonger la thermistance dans l’eau du deuxième récipient puis valider la cellule 4
Voici les résultats obtenus dans le Notebook
Compilé par Christophe C ASSEAU, le 16 septembre 2018. (2017-2018) 36
c.casseau@ntymail.com
Formation Arduino Python TABLE DES MATIÈRES
Le graphique : Temperature = f(Temps)
Exploitation
Le temps de réponse t 90% peut ainsi être calculé facilement avec Python
1 T i n i t i a l = temperature [ 0 ] # première valeur dans la liste
2 T f i n a l = np .mean( temperature [ 6 0 : − 1 ] ) # une moyenne sur les dernières valeurs
3 T = T i n i t i a l + 0.9 * ( T f i n a l − T i n i t i a l ) # température à t90%
4 print ( ’Tinitial = {0:.2f} C ; Tfinal = {1:.2f} C’ . format ( T i n i t i a l , T f i n a l ) )
5 print ( ’T(t90%) = {0:.2f} C’ . format (T ) )
Tinitial = 1.35°C ; Tfinal = 23.08°C
T(t90%) = 20.90°C
On peut ainsi facilement tracer la droite Temper at ur e = T avec l’instruction
plt.axhline(y=T,color=’b’)
Le réticule permet de lire la valeur de t ' 20.7s
Compilé par Christophe C ASSEAU, le 16 septembre 2018. (2017-2018) 37
c.casseau@ntymail.com
Vous aimerez peut-être aussi
- FreeCAD | Projets de conception CAO: Construire des modèles CAO avancés étape par étapeD'EverandFreeCAD | Projets de conception CAO: Construire des modèles CAO avancés étape par étapePas encore d'évaluation
- Apprendre et enseigner sur le Web: quelle ingénierie pédagogique?D'EverandApprendre et enseigner sur le Web: quelle ingénierie pédagogique?Pas encore d'évaluation
- Arduino J FTDocument45 pagesArduino J FThissein ousmanPas encore d'évaluation
- Apprendre l' Electronique en Partant de Zéro - Niveau 1 - Leçons 01 À 28 PDFDocument293 pagesApprendre l' Electronique en Partant de Zéro - Niveau 1 - Leçons 01 À 28 PDFRedha LamaraPas encore d'évaluation
- Assainissement RoutierDocument28 pagesAssainissement RoutierFrank VazPas encore d'évaluation
- Avion À Propulsion Ionique: Aucune pièce mobile dans le système de propulsionD'EverandAvion À Propulsion Ionique: Aucune pièce mobile dans le système de propulsionPas encore d'évaluation
- Programme Z 161Document84 pagesProgramme Z 161ch71Pas encore d'évaluation
- Cahier #46: C.G. JungDocument5 pagesCahier #46: C.G. JungHerne Editions33% (3)
- Arduino Vs Raspberry Pi - La Fabrique DIYDocument5 pagesArduino Vs Raspberry Pi - La Fabrique DIYMarie D.Pas encore d'évaluation
- MagmatismeDocument17 pagesMagmatismeTanguy Doumbia100% (1)
- DC2 (26 01 08)Document5 pagesDC2 (26 01 08)Seif Souid100% (4)
- FR201707Document132 pagesFR201707gdechampsPas encore d'évaluation
- Arduino Premiers Pas en Informatique Embarquee PDFDocument631 pagesArduino Premiers Pas en Informatique Embarquee PDFAhmed BidArPas encore d'évaluation
- Cours Logistique 2 Sur 9Document27 pagesCours Logistique 2 Sur 9François Akpo100% (1)
- AutoCAD 2017 Pour Les Nuls David BYRNES Z LibraryDocument1 343 pagesAutoCAD 2017 Pour Les Nuls David BYRNES Z LibraryGnaly Bedi Guy RodriguePas encore d'évaluation
- ElectromagnetismeDocument2 pagesElectromagnetismeresonancenum100% (1)
- Courbes de BézierDocument17 pagesCourbes de BézierAl CasPas encore d'évaluation
- Microcontroleurs PDFDocument16 pagesMicrocontroleurs PDFDriss SatePas encore d'évaluation
- Les 5 Forces de PorterDocument2 pagesLes 5 Forces de Porterniresh100% (3)
- Rehabilitation Des Structures PDFDocument75 pagesRehabilitation Des Structures PDFhnePas encore d'évaluation
- Telecharger Gratuit CoursExercices - Com Arduino BalanceDFRobotSENO160.PDF 309Document3 pagesTelecharger Gratuit CoursExercices - Com Arduino BalanceDFRobotSENO160.PDF 309Jawher SalemPas encore d'évaluation
- Livre T Arduino CrasDocument37 pagesLivre T Arduino CraskairotdfPas encore d'évaluation
- Comment Utiliser Powerpoint 2007 PDFDocument2 pagesComment Utiliser Powerpoint 2007 PDFKatiePas encore d'évaluation
- Formation Arduino TerminaleDocument80 pagesFormation Arduino TerminalethomasPas encore d'évaluation
- Vue D'ensemble: Presentation de La Carte Arduino UnoDocument5 pagesVue D'ensemble: Presentation de La Carte Arduino UnobouchraPas encore d'évaluation
- NizarCHELLYCRATT2015 PDFDocument7 pagesNizarCHELLYCRATT2015 PDFgaetantaffoPas encore d'évaluation
- Introduction A Larchitecture ARMDocument16 pagesIntroduction A Larchitecture ARMbelabbas houasPas encore d'évaluation
- Agregat PDFDocument226 pagesAgregat PDFMoyen AtlasPas encore d'évaluation
- Rob TP3Document5 pagesRob TP3Hichem HamdiPas encore d'évaluation
- SHBCHSDBDocument22 pagesSHBCHSDBMohamed ToujgaPas encore d'évaluation
- Hackable Mag 11 (2016.03)Document100 pagesHackable Mag 11 (2016.03)JUDGEPas encore d'évaluation
- Spice ISISDocument7 pagesSpice ISISYoussef EIPas encore d'évaluation
- Etape 2 Configuration OwncloudDocument25 pagesEtape 2 Configuration OwncloudDOPas encore d'évaluation
- 01 ExercicesDocument7 pages01 ExercicesBoukhems HamzaPas encore d'évaluation
- LCDocument1 pageLChaasjaaloPas encore d'évaluation
- Arduino Partie 6Document93 pagesArduino Partie 6Chancys MbembaPas encore d'évaluation
- 1 Réaliser Un CircuitDocument19 pages1 Réaliser Un CircuitAngello387100% (2)
- Raspberry 1ers PasDocument14 pagesRaspberry 1ers PasJohn-sun LalyPas encore d'évaluation
- Mini Projet Sã©rie 2015Document4 pagesMini Projet Sã©rie 2015Elmansouri KhalidPas encore d'évaluation
- Cours Arduino PDFDocument8 pagesCours Arduino PDFFrancklin TokimitondrasoaPas encore d'évaluation
- Fiche 6 Branchement Et Utilisation D Un Ecran LCDDocument3 pagesFiche 6 Branchement Et Utilisation D Un Ecran LCDGotzeu NtaPas encore d'évaluation
- L'Internet Rapide Et Permanent - La Réalisation D'un Proxy Transparent PDFDocument11 pagesL'Internet Rapide Et Permanent - La Réalisation D'un Proxy Transparent PDFAmari MalikPas encore d'évaluation
- Teleinfo 2 Compteurs ArduinoDocument6 pagesTeleinfo 2 Compteurs ArduinoEric DillmannPas encore d'évaluation
- Untitled PDFDocument54 pagesUntitled PDFSalim Adamou BouzouPas encore d'évaluation
- d18 4Document41 pagesd18 4Abdallah BelcaidPas encore d'évaluation
- MB Moteur CC Arduino R3Document1 pageMB Moteur CC Arduino R3Mourad LaribiPas encore d'évaluation
- SIN - 1 - 5 - TD Mesure SignalDocument4 pagesSIN - 1 - 5 - TD Mesure SignalRamziPas encore d'évaluation
- Chapitr 3Document6 pagesChapitr 3faroukPas encore d'évaluation
- Communiquer Sans Fil en 433MHz Avec La Bibliothèque VirtualWire Et Une Carte Arduino - Genuino - Carnet Du MakerDocument70 pagesCommuniquer Sans Fil en 433MHz Avec La Bibliothèque VirtualWire Et Une Carte Arduino - Genuino - Carnet Du Makercoeur_ange-1Pas encore d'évaluation
- Numero115fr PDFDocument54 pagesNumero115fr PDFmorpheus_is_backPas encore d'évaluation
- Capteur HC Sr501 Arduino RaspberryDocument6 pagesCapteur HC Sr501 Arduino Raspberryoussama bouguerraPas encore d'évaluation
- Extrait CRSD CL 5 ANG1 PDFDocument37 pagesExtrait CRSD CL 5 ANG1 PDFMatt FrancePas encore d'évaluation
- TP Pcsi Ci6 ArduinoDocument11 pagesTP Pcsi Ci6 ArduinoMiguel Josue LpPas encore d'évaluation
- Kuman 3.5 Pouce LCD TFT Screen Écran Avec Entrée Carte SD Pour Arduino UNO R3 Mega2560 Board ModuleDocument7 pagesKuman 3.5 Pouce LCD TFT Screen Écran Avec Entrée Carte SD Pour Arduino UNO R3 Mega2560 Board ModulebeosroPas encore d'évaluation
- Electronique Et Loisirs Magazine N°03Document64 pagesElectronique Et Loisirs Magazine N°03takki571Pas encore d'évaluation
- Programmation en C Des Microcontrôleurs RISC AVR Télécharger, Lire PDFDocument6 pagesProgrammation en C Des Microcontrôleurs RISC AVR Télécharger, Lire PDFFaiza RebbouhPas encore d'évaluation
- Physique ComputationnelleDocument60 pagesPhysique ComputationnelleKéba GUEYEPas encore d'évaluation
- Electronique Et Loisirs Magazine N 01Document96 pagesElectronique Et Loisirs Magazine N 01Ammar RabehiPas encore d'évaluation
- Leçon 0 - Assemblage Du Robot (Assemble The Car)Document21 pagesLeçon 0 - Assemblage Du Robot (Assemble The Car)Paul CancouëtPas encore d'évaluation
- Formation Interface Communication 72 PDFDocument66 pagesFormation Interface Communication 72 PDFsoufianovicPas encore d'évaluation
- Électronique en Partant de 0 - Leçon 08 PDFDocument11 pagesÉlectronique en Partant de 0 - Leçon 08 PDFDankov2Pas encore d'évaluation
- Kesaco ArduinoDocument6 pagesKesaco Arduinogenius02Pas encore d'évaluation
- Programmation ArduinoDocument10 pagesProgrammation ArduinoAbdoul Latif MamanePas encore d'évaluation
- Lo11 TP 2015Document94 pagesLo11 TP 2015TheLastArchivistPas encore d'évaluation
- Chapitre 3Document15 pagesChapitre 3ben amor ben amorPas encore d'évaluation
- Plante Connectée NodredDocument11 pagesPlante Connectée NodredAbdeljebbar Ahmed AminePas encore d'évaluation
- Contact FR 2 2007Document16 pagesContact FR 2 2007Yunus SarikayaPas encore d'évaluation
- Test SolutionsDocument10 pagesTest SolutionsYunus SarikayaPas encore d'évaluation
- Connect 42 - Avril 2018Document16 pagesConnect 42 - Avril 2018Yunus SarikayaPas encore d'évaluation
- Aide Memoire MOOCDocument1 pageAide Memoire MOOCYunus SarikayaPas encore d'évaluation
- Élimination Du Colorant Basique Bleu de Méthylène en Solution Aqueuse Par L'argile de SafiDocument15 pagesÉlimination Du Colorant Basique Bleu de Méthylène en Solution Aqueuse Par L'argile de SafiAli ZourifPas encore d'évaluation
- 3396 7 Appinv Arduino Commande Par Sms Avec ReponseDocument7 pages3396 7 Appinv Arduino Commande Par Sms Avec ReponseAdel DataPas encore d'évaluation
- Discipolat Niveau 1Document97 pagesDiscipolat Niveau 1Djatchi DurandPas encore d'évaluation
- CALCUL GicleursDocument2 pagesCALCUL GicleursHvacdm CesPas encore d'évaluation
- Bac 2016: SVT Obligatoire SDocument9 pagesBac 2016: SVT Obligatoire SMetronewsPas encore d'évaluation
- Lève Vitre ÉlectriqueDocument7 pagesLève Vitre ÉlectriqueRéunion RamPas encore d'évaluation
- Durabilité Des Miroirs Pour L'énergie Solaire ÀDocument292 pagesDurabilité Des Miroirs Pour L'énergie Solaire ÀguerguerPas encore d'évaluation
- Intégrales GénéraliséesDocument4 pagesIntégrales GénéraliséesMOHAMED AQABLIPas encore d'évaluation
- Gestion de StockDocument41 pagesGestion de StockAchraf Antri100% (1)
- NC4 R0 Travaux de Génie ÉcologiqueDocument32 pagesNC4 R0 Travaux de Génie ÉcologiquehpiedPas encore d'évaluation
- Badernaço AltoDocument1 pageBadernaço AltojonathanPas encore d'évaluation
- Charte Mieux Vivre Ensemble 2016Document7 pagesCharte Mieux Vivre Ensemble 2016Emmanuel AssouanPas encore d'évaluation
- Hom 0439-4216 1962 Num 2 1 366450Document26 pagesHom 0439-4216 1962 Num 2 1 366450Moez MelloukiPas encore d'évaluation
- RMG055 PartsDocument50 pagesRMG055 PartsTj CârvâjâlPas encore d'évaluation
- Wireless Mobile Networking 2019 Partie 3 V2Document64 pagesWireless Mobile Networking 2019 Partie 3 V2ok okPas encore d'évaluation
- 26 Publi Transformation Numerique BimDocument8 pages26 Publi Transformation Numerique BimMariette ClairmontPas encore d'évaluation
- Description Image A Qui Est Ce Frigo Comprehension Ecrite Texte Questions Feuille Dexer - 136916Document1 pageDescription Image A Qui Est Ce Frigo Comprehension Ecrite Texte Questions Feuille Dexer - 136916marinaPas encore d'évaluation
- Révisions TennisDocument3 pagesRévisions TennisfrancoiseeaubonnePas encore d'évaluation
- TP Camion Et Finisseur PDFDocument13 pagesTP Camion Et Finisseur PDFOlivier IschiPas encore d'évaluation
- Program Licence Sciences Pour L Ingenieur 2Document8 pagesProgram Licence Sciences Pour L Ingenieur 2maomoulaurentmory6824Pas encore d'évaluation
- BOURAS AK Syllabus Master 2 ELM 2018 Techniques de DéfaillancesDocument6 pagesBOURAS AK Syllabus Master 2 ELM 2018 Techniques de Défaillancesأبو كعب علاء الدينPas encore d'évaluation
- Statistique 6eDocument8 pagesStatistique 6emohamedPas encore d'évaluation