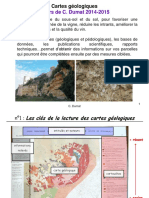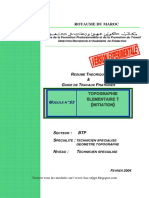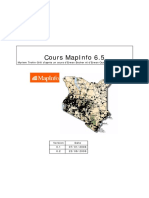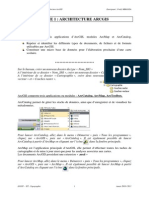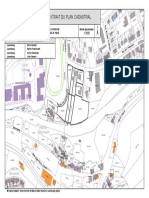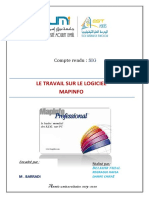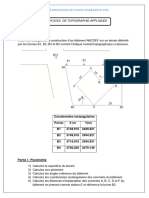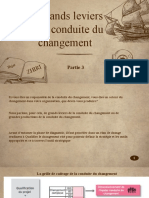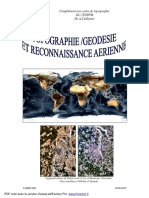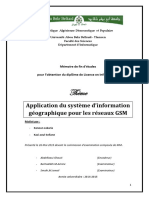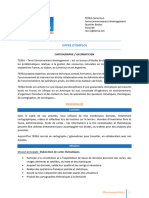Académique Documents
Professionnel Documents
Culture Documents
ArcView9 I Chap04
Transféré par
chardon99Titre original
Copyright
Formats disponibles
Partager ce document
Partager ou intégrer le document
Avez-vous trouvé ce document utile ?
Ce contenu est-il inapproprié ?
Signaler ce documentDroits d'auteur :
Formats disponibles
ArcView9 I Chap04
Transféré par
chardon99Droits d'auteur :
Formats disponibles
Mettre à jour les
données
Copyright © 2004 – ESRI France - Tous droits réservés ArcView™ 9 - Niveau I
ArcView™ 9 - Niveau I Mettre à jour les données 4-1
ArcView™ 9 - Niveau I Mettre à jour les données 4-2
Résumé du chapitre
? La barre d'outils Editeur
? Les sessions d'édition
? Sélectionner les entités à mettre à jour
? Les fonctions d'édition simples
? Travailler avec des constructions
? Travailler avec la boîte de dialogue Attributs
? Utiliser la calculatrice de valeurs de champs
Copyright © 2004 – ESRI France - Tous droits réservés ArcView™ 9 - Niveau I 4-3
ArcView™ 9 - Niveau I Mettre à jour les données 4-3
Barre d'outil Editeur
Outil Mise à jour Outils Construction
Liste des tâches Couche cible
Boîte de dialogue
Attribut
Liste des
commandes
accessibles
en session
d'édition
Copyright © 2004 – ESRI France - Tous droits réservés ArcView™ 9 - Niveau I 4-4
Barre d'outils Editeur
Les différentes fonctions de mise à jour des données dans ArcMap sont accessibles à partir d'une barre
d'outils : la barre d'outils Editeur. Cette barre d'outils contient un grand nombre d'outils destinés à faciliter
la mise à jour des données.
Avant d'effectuer une mise à jour des données spatiales ou attributaires d'une couche, il est nécessaire
d'ajouter à l'interface d'ArcMap la barre d'outil Editeur de manière à lancer, arrêter ou contrôler la session
d'édition. Cette barre d'outil contient un grand nombre d'outils destinés à faciliter la mise à jour des
données. Elle est accessible à partir du menu Affichage, via la commande Barre d'outils.
L'édition dans ArcMap
Mettre à jour la géométrie des entités est une tâche courante lorsque vous travaillez avec un SIG. Il est
parfois nécessaire de corriger des données erronées de manière à représenter au mieux la forme, la taille et
la position des objets du monde réel ou encore d'ajouter à une couche de données des informations
manquantes.
ArcMap permet, en complément des fonctions de conception cartographique et d'analyse de données, de
créer, de modifier ou de supprimer des entités contenues dans une couche d'information. Les fonctions
détaillées dans ce chapitre du cours sont les fonctions simples d'édition. Les fonctions avancées sont
abordées dans le cours ArcGIS 9 – Niveau II.
Si ArcMap peut lire en natif un grand nombre de formats de données spatiales, il ne peut cependant mettre
à jour que les géodatabases, les couvertures ou les fichiers de formes.
Si une carte contient plusieurs blocs de données, les mises à jour ne peuvent se faire que sur les couches
gérées dans le bloc de données actif. Les mises à jour ne peuvent se faire que sur une couche
d'informations à la fois. Cependant, si des relations de topologie existent entre les entités de plusieurs
couches, toute modification effectuée sur les entités d'une couche affectera les entités des autres couches
liées.
Pour visualiser la source de vos données qui sera affectée par vos modifications, vous pouvez utiliser
l'onglet Source de la table des matières du document ArcMap.
ArcView™ 9 - Niveau I Mettre à jour les données 4-4
Notion d’espace de travail
? Deux formats éditables
? Fichier de formes et Géodatabase personnelle
? Édition de classes d’entités stockées dans le même
espace de travail
? Fichiers de formes stockés dans le même répertoire
? Classes d’entités stockées dans la même Géodatabase
Espace de travail Jeu de classes d’entités
classe d’entités
(Workspace)
La Géodatabase - Annotation_Parcelles
Cadastre - batiments
Courtance.mdb
- parcelles
Le répertoire - departements.shp
France - regions.shp
Copyright © 2004 – ESRI France - Tous droits réservés ArcView™ 9 - Niveau I 4-5
Un espace de travail ou workspace correspond soit à un répertoire stockant un ou plusieurs fichier de
formes, soit à une géodatabase personnelle. Lorsque vous démarrez une session d'édition, ArcMap
affiche la boîte de dialogue Ouvrir une session de mise à jour. Vous devez alors sélectionner l’espace de
travail sur lesquel vous souhaitez effectuer ces modifications.
ArcView™ 9 - Niveau I Mettre à jour les données 4-5
Principes généraux d'édition
? Ouvrir une session d'édition
? Sur une géodatabase
? Sur un répertoire à la fois
? Enregistrer les mises à jour
? En cours d'édition
? A la fin de la session
d'édition
? Quitter une session d'édition
Copyright © 2004 – ESRI France - Tous droits réservés ArcView™ 9 - Niveau I 4-6
Session d'édition
Toutes les modifications s'effectuent dans une session d'édition. Les étapes du processus d'édition de
données dans ArcMap consiste à démarrer une session d'édition, effectuer les modifications, quitter la
session d'édition et, éventuellement, sauvegarder les modifications. Toutes les modifications effectuées au
cours d'une session d'édition seront immédiatement visibles dans le document ArcMap. Enregistrer le
document ArcMap n'enregistre pas forcément les modifications de vos données.
Démarrer une session d'édition
Lorsque vous démarrez une session d'édition, ArcMap affiche la boîte de dialogue Ouvrir une session de
mise à jour. Sélectionnez le répertoire ou la géodatabase contenant les données sur lesquelles vous
souhaitez effectuer ces modifications.
Vous ne pouvez modifier dans une même session d'édition que les couches contenues dans un même bloc
de données. Si le même bloc de données contient des couches provenant de plusieurs géodatabases,
ArcMap vous demandera de choisir quelle géodatabase vous souhaitez modifier. En aucun cas, vous ne
pourrez modifer plusieurs géodatabases dans une même session.
ArcView™ 9 - Niveau I Mettre à jour les données 4-6
Création d'entités
11 Créer la couche 22 Définition de la
sous ArcCatalog structure de la table
33
Ajouter la couche 44 Lancer une session 55 Sélectionner la 66 Choisir l'outil de
sous ArcMap de mise à jour couche cible dessin
Copyright © 2004 – ESRI France - Tous droits réservés ArcView™ 9 - Niveau I 4-7
Les opérations de mises à jour s'effectuent à partir d'une couche présente dans la table des matières du
document ArcMap. Cette couche peut déjà contenir des entités ou être vide et avoir été créée dans
ArcCatalog.
La création ou la mise à jour d'une couche s'effectue en plusieurs étapes :
1- Créer une couche (un fichier de formes par exemple) ne peut se faire que sous
ArcCatalog.
2- C’est également sous ArcCatalog que vous allez définir la structure de la table
(définition des champ… ).
3- Ajoutez votre nouvelle couche sous ArcMap
4- Lancez la commande Ouvrir une session de mise à jour accessible dans le menu
déroulant Editeur de la barre d'outils portant le même nom.
5- Dans une session d'édition, il est nécessaire de sélectionner la couche que vous
souhaitez mettre à jour. Par défaut, ArcMap sélectionne la première couche présente dans le bloc de
données éditable. La sélection de la couche à mettre à jour, se fait dans la zone Cible de la barre d'Editeur.
6- Choisissez ensuite l'outil de dessin que vous souhaitez utiliser pour créer une
nouvelle entité.
ArcView™ 9 - Niveau I Mettre à jour les données 4-7
Création d'entités (Suite)
77 88 Touche F2
Dessiner l'entité
pour la valider
99 Mise à jour
des attributs
? Mettre à jour les
attributs d'une sélection
? Mettre à jour les attributs d'une entité d'entités
? Copier, couper,
et coller les attributs
Copyright © 2004 – ESRI France - Tous droits réservés ArcView™ 9 - Niveau I 4-8
7- Dessinez la ou les entités.
8- Cliquez sur la touche F2 de votre clavier afin de terminer votre entité.
9 – Mise à jour des attributs
Une méthode pratique de mise à jour des attributs est d'utiliser la boîte de dialogue Attributs accessible lors
des sessions d'édition. Sélectionnez les entités dont vous souhaitez modifier les attributs et ouvrez la
fenêtre Attributs en cliquant sur le bouton situé dans la barre d'outil Édition.
La fenêtre Attributs
La fenêtre Attributs permet de visualiser les attributs des entités sélectionnées. La partie gauche de la boîte
de dialogue présente la liste des entités sélectionnées. Les entités sont référencées par leur numéro
identifiant et apparaissent regroupées par couche.
La fenêtre droite de la boîte de dialogue présente deux listes de valeurs : la première colonne présente le
nom des champs dans la table tandis que la colonne de gauche affiche pour chaque champ la valeur de
l'attribut.
Sélectionner des entités
Chaque couche contenant des entités sélectionnées est listée dans la partie gauche de cette fenêtre. Vous
accédez à chaque entité de manière individuelle en cliquant sur le signe + situé devant le nom de la couche.
Dans l'exemple ci-dessus, des entités appartenant à trois couches différentes ont été sélectionnées.
Mettre à jour les attributs d'une entité
Vous pouvez mettre à jour les attributs d'une seule entité en cliquant sur la valeur à modifier et en tapant la
nouvelle valeur.
Mettre à jour les attributs de plusieurs entités
Si vous voulez modifier un attribut de plusieurs entités sélectionnées, il suffit de cliquer sur le nom de la
couche contenant les entités dont vous souhaitez modifier les valeurs. Dans la liste située à droite de la
boîte de dialogue, tapez la valeur que vous souhaitez modifier. Ainsi, dans l'exemple ci-dessus, les
différentes communes sélectionnées se verront affecter la valeur "Petite couronne" dans le champ nommé
"CODE_COURO".
Copier, couper et coller
Il est possible d'utiliser les fonctions copier, couper et coller sur les valeurs de champs. Ainsi, la valeur
copiée sera affectée comme attribut à l'entité sélectionnée ou aux entités sélectionnées.
ArcView™ 9 - Niveau I Mettre à jour les données 4-8
Utiliser la calculatrice de champs
? Accéder au calculateur de champs
? Créer une expression simple
ou des expressions logiques
Copyright © 2004 – ESRI France - Tous droits réservés ArcView™ 9 - Niveau I 4-9
Dans ArcMap, il est possible de modifier les valeurs d'un champ en utilisant des expressions de calculs
simples ou des expressions logiques dans la calculatrice de valeurs de champs. La calculatrice de champs
permet de travailler sur les entités sélectionnées ou sur toutes les entités si aucune sélection n'existe.
La calculatrice de valeurs de champs
Pour accéder à la calculatrice des valeurs de champs, il est nécessaire d'être dans une session d'édition et
d'ouvrir la table attributaire en cliquant avec le bouton droit de la souris sur le nom de la couche dans la
table des matières. Dans le menu déroulant, sélectionnez la commande Ouvrir la table attributaire.
Lorsque cette dernière est ouverte, cliquez avec le bouton droit de la souris sur le nom du champ que vous
souhaitez calculer, choisissez dans le menu déroulant qui apparaît la commande Calculer les valeurs.
Créer une expression
La création d'expressions dans la Calculatrice de valeurs de champs peut se faire en combinant des
champs, des fonctions ou des opérateurs présentés dans deux listes : la première liste affiche l'ensemble
des noms de champs contenus dans la table, la seconde liste l'ensemble des fonctions disponibles. En
double cliquant sur les valeurs contenues dans ces deux listes, il est possible de constituer des calculs
simples mais aussi de créer des expressions complexes de calcul prenant en compte plusieurs champs de la
table.
Si une sélection existe dans la table, seules les cellules sélectionnées seront calculées. Si aucune sélection
n'existe la calculatrice des valeurs de champs applique l'expression à toutes les cellules de la table. Chaque
fois que vous double cliquez sur un champ ou un opérateur dans la calculatrice des valeurs de champ, le
nom de ce champ ou la fonction apparaissent dans la fenêtre d'expression.
Notez qu'il est possible de sauvegarder une expression ou de charger une expression existante en utilisant
les boutons Enregistrer et Charger…
ArcView™ 9 - Niveau I Mettre à jour les données 4-9
Environnement de capture
? Capture sur les entités des 1
différentes couches de la carte
? Ou sur les sommets de la
construction elle-même
? Le curseur affiche l’emplacement
de capture
Priorité 1
Tolérance
Extrémité
Sommet
Contour
Copyright © 2004 – ESRI France - Tous droits réservés ArcView™ 9 - Niveau I 4-10
S'accrocher sur des entités de la couche ou d'autres couches :
La commande Editeur -> Capture permet de définir l'environnement de capture de la session de mise à
jour. La boîte de dialogue Environnement de capture présente la liste des différentes couches
vectorielles présentent dans le bloc de données. Pour chaque couche vous pouvez définir un ou
plusieurs mode d'accrochage sur les entités quelle contient. Ainsi, vos constructions peuvent
s'accrocher sur le sommet le plus proche des entités de cette couche. Elles peuvent aussi s'accrocher au
plus près (perpendiculairement) sur un des cotés des entités de cette couche. Enfin, les constructions
peuvent aussi s'accrocher sur l'extrémité (premier ou dernier point) des entités de cette couche. Quel
que soit l'option choisie, l'accrochage ne s'effectue que si le sommet cliqué se trouve dans la tolérance
d'accrochage spécifiée dans les options de l'éditeur. Dans les cas où vous choisissez plusieurs options
d'accrochage pour une même couche, la priorité sera la suivante : Sommet puis Contour et enfin
Extrémité.
L'ordre dans lequel apparaissent les couches exprime la priorité des accrochages entre les couches. Si
ArcMap™ a la possibilité d'accrocher le sommet de votre construction sur deux entités de deux
couches différentes, il choisira l'entité de la couche située le plus haut dans la boîte de dialogue de
capture. Pour changer cet ordre, vous devez faire glisser la couche dans la liste.
S'accrocher à la construction en cours :
Tant qu'une construction n'est pas terminée, elle n'est pas reconnue comme une entité et vous ne
pouvez pas vous accrocher dessus. Pour résoudre ce cas de figure, la partie inférieure de la boîte de
dialogue Environnement de capture permet de définir des options d'accrochage par rapport à la
construction en cours de création. Ainsi, vous pouvez créer votre sommet perpendiculairement au coté
précédent, accrocher votre sommet sur un des cotés de la construction ou encore accrocher votre
sommet à un des sommets de la construction.
Remarque :
L'environnement de capture s'applique aussi lorsque vous déplacez le point d'ancrage d'une entité. Ceci
est particulièrement utile lors de rotations ou de déplacements d'entités.
ArcView™ 9 - Niveau I Mettre à jour les données 4-10
Sélectionner les entités à modifier
? Définir les couches
sélectionnables
? Outil Mise à jour
? Simple clic dans une entité
? Enfoncer la touche majuscule et
cliquer sur les entités à ajouter ou à
supprimer de la sélection.
? Cliquer et déplacer le pointeur de
manière à encadrer les entités à
sélectionner
Copyright © 2004 – ESRI France - Tous droits réservés ArcView™ 9 - Niveau I 4-11
Définir les couches sélectionnables
Il peut être nécessaire de limiter les couches dans lesquelles vous ne souhaitez pas sélectionner d'entités.
Par exemple, si vous possédez une couche représentant des villes, une grande partie de ces villes étant
située le long des cours d'eau, il peut être nécessaire de ne pas rendre la couche contenant les rivières
sélectionnable de manière à ne considérer que les villes.
La boîte de dialogue Définir les couches sélectionnables est accessible par le menu Sélection, commande
Définir les couches sélectionnables. Dans cette boîte de dialogue, cochez les couches contenant les entités
que vous souhaitez sélectionner.
Sélection d'entités
L'outil Mise à jour est l'outil de sélection d'entités. Avec cet outil, vous pouvez choisir de sélectionner une
entité unique, située dans une couche sélectionnable, en la pointant dans la vue ou plusieurs entités en
maintenant enfoncée la touche Majuscule de votre clavier et en pointant chaque objet que vous souhaitez
ajouter à l'ensemble de sélection.
ArcView™ 9 - Niveau I Mettre à jour les données 4-11
Travailler avec des constructions
? Construction
? Menu de la Construction
Copyright © 2004 – ESRI France - Tous droits réservés ArcView™ 9 - Niveau I 4-12
Lors d'opérations de mise à jour dans ArcMap, vous ne modifiez jamais une entité mais toujours une copie
virtuelle nommée Construction.
Construction
Dans ArcMap, la géométrie des entités est représentée par une construction. Une construction est
constituée de vertex (sommets) et de segments (cordes reliants les vertex). Lorsque vous effectuez des
opérations de mises à jour des entités dans ArcMap, vous travaillez uniquement sur ces constructions,
jamais sur les entités originales. ArcMap vous autorise à modifier des entités déjà existantes ou à en créer
de nouvelles dans une classe d'entités existante. Pour créer de nouvelles classes d'entités, il est nécessaire
d'utiliser ArcCatalog.
Lorsque vous souhaitez créer de nouvelles entités, vous devez tout d'abord créer une construction. Lors de
la modification d'entités, vous modifiez la construction. Lors de l'enregistrement, l'entité est mise à jour
avec les changements que vous avez effectués sur votre construction. Vous pouvez créer seulement les
constructions des entités linéaires ou surfaciques, les points ne possédant ni vertex, ni segment.
Le menu Construction
La majorité des tâches dans ArcMap est accessible à travers deux menus contextuels. Le menu contextuel
Construction apparaît lorsque vous cliquez sur le bouton droit de la souris alors que votre pointeur est situé
sur un vertex ou sur un segment. L'autre menu contextuel, Outil de construction, est accessible lorsque
vous créez une construction avec l'outil Construction.
Il est possible de modifier un vertex en le sélectionnant avec votre souris et en le déplaçant vers sa
nouvelle position (soit en spécifiant ses nouvelles coordonnées x et y, soit en indiquant un delta x,y
indiquant la distance de déplacement du sommet en x et en y par rapport à sa position initiale).
Il est aussi possible de changer l'orientation d'une construction en utilisant la commande Inverser. Les
nouveaux segments ajoutés à partir du dernier vertex apparaissent généralement en rouge. La commande
Inverser inverse la construction de manière à ce que le premier sommet devienne le dernier vertex de la
construction.
Pour modifier la longueur d'un segment, il est possible d'utiliser la commande Tronquer. La longueur du
segment sera modifiée en fonction de la valeur de l'allongement que vous indiquez.
Lorsque votre construction est terminée, sélectionnez la commande Terminer la construction.
ArcView™ 9 - Niveau I Mettre à jour les données 4-12
Fonctions d'édition simple
Couper Coller Annuler
? Copier, coller,
couper…
Copier Supprimer Répéter
? Déplacement
? Cliquer, déplacer
? Translation X et Y
Copyright © 2004 – ESRI France - Tous droits réservés ArcView™ 9 - Niveau I 4-13
Certaines fonctions de l'interface standard peuvent être utilisées lors des opérations de mise à jour des
données dans ArcMap. Les outils Couper, copier, coller, supprimer sont accessibles directement à partir
de la barre d'outils, ainsi que les commandes Annuler et Répéter. Il est possible de couper ou de copier les
entités d'une couche et de les coller dans n'importe quelle autre couche d'informations.
Déplacement d'entités
Lorsque des entités sont sélectionnées, il est possible de les déplacer manuellement en les sélectionnant
avec l'outil Mise à jour et en les faisant glisser dans la zone d'affichage géographique. La commande
Déplacer du menu Editeur vous permet de faire effectuer à ces entités une translation d'une distance
définie en X et en Y.
ArcView™ 9 - Niveau I Mettre à jour les données 4-13
Fonctions d'édition simple (Suite)
? Fractionnement d'une entité en 2 entités distinctes
1 1
2
? Rotation
Manuelle Valeur d'angle
Copyright © 2004 – ESRI France - Tous droits réservés ArcView™ 9 - Niveau I 4-14
L'outil de fractionnement
ArcMap dispose d'un outil permettant de diviser par un simple clic une entité sélectionnée en plusieurs
entités.
L'outil de rotation
L'outil de rotation permet de faire pivoter une entité autour de sa poignée de sélection. Lorsque vous
cliquez dans une entité avec l'outil Rotation, la poignée de sélection par défaut apparaît au centre de
l'entité. En sélectionnant cette poignée avec le même outil, ArcMap vous autorise à la déplacer dans l'entité
et donc à changer l'axe de rotation de l'objet.
Une fois la poignée de sélection placée au bon endroit, vous pouvez faire pivoter l'entité manuellement. En
enfonçant la touche A, il est possible de définir une angle exact de rotation de votre objet. Dans ce cas,
l’entité pivote dans le sens des aiguilles d’une montre s’il s’agit d’un angle positif, dans le sens inverse si
l'angle est négatif.
ArcView™ 9 - Niveau I Mettre à jour les données 4-14
Résumé de l’exercice :
? Créer un nouveau fichier de formes
? Ouvrir une session d’édition
? Définir l’environnement de capture
? Créer une entité
? Modifier une entité
? Visualiser et renseigner les attributs d’une entité
? Enregistrer les mises à jour
? Quitter la session d’édition
Copyright © 2004 – ESRI France - Tous droits réservés ArcView™ 9 - Niveau I 4-15
ArcView™ 9 - Niveau I Mettre à jour les données 4-15
ArcView™ 9 - Niveau I Mettre à jour les données 4-16
Vous aimerez peut-être aussi
- Cartographie InitiationDocument33 pagesCartographie InitiationYa-sine BerrahouPas encore d'évaluation
- Ex 1Document22 pagesEx 1chardon99Pas encore d'évaluation
- Eval ArcGIS IDocument4 pagesEval ArcGIS Ichardon99Pas encore d'évaluation
- TopographieDocument137 pagesTopographiechardon99Pas encore d'évaluation
- Architecture BioclimatiqueDocument16 pagesArchitecture Bioclimatiquechardon99Pas encore d'évaluation
- Theoricien de L'urbanismeDocument6 pagesTheoricien de L'urbanismeJopaPas encore d'évaluation
- Programme Colloque International GIS USERS - Meknes PDFDocument23 pagesProgramme Colloque International GIS USERS - Meknes PDFDjamel AnteurPas encore d'évaluation
- COurs Mapinfo2005 2006Document51 pagesCOurs Mapinfo2005 2006Mamy RobsonPas encore d'évaluation
- BOULVAIN 1993 Histo CarteDocument64 pagesBOULVAIN 1993 Histo CarteEddy Becker ManikaPas encore d'évaluation
- QGIS Doc DebutantDocument16 pagesQGIS Doc DebutantBerto974Pas encore d'évaluation
- Fiche (1) Architecture ArcGIS PDFDocument0 pageFiche (1) Architecture ArcGIS PDFSylvain NyetamPas encore d'évaluation
- Comment Se RepèrerDocument6 pagesComment Se RepèrerBlaise YADEPas encore d'évaluation
- Reference SpatialeDocument48 pagesReference SpatialeDavyPas encore d'évaluation
- Cartographie GT1Document17 pagesCartographie GT1ALON?TSIE TANEZOUA ISRAEL100% (3)
- Histoire GéographieDocument26 pagesHistoire GéographieAnge EmmanuelPas encore d'évaluation
- Essai de Cartographie Dynamique Sud - Est Du TogoDocument109 pagesEssai de Cartographie Dynamique Sud - Est Du TogoAkuéléPas encore d'évaluation
- Rapport de ProjetDocument4 pagesRapport de ProjetFranck SebastienPas encore d'évaluation
- Canevas Ho249Document5 pagesCanevas Ho249jaafar ameyerPas encore d'évaluation
- Examen CartographeDocument4 pagesExamen CartographeHamidou100% (1)
- SIGDocument2 pagesSIGAbakarTahirPas encore d'évaluation
- Mesures de Topographie Pour Le Génie RuralDocument117 pagesMesures de Topographie Pour Le Génie RuralBakary KeitaPas encore d'évaluation
- Plan Cadastral MixteDocument1 pagePlan Cadastral MixteJessicaPas encore d'évaluation
- TP SigDocument26 pagesTP SigPrincesse Chouchou0% (1)
- Nouvelles Fiches de LectureDocument54 pagesNouvelles Fiches de LectureBI KIE YVES BLANCHARD DABEPas encore d'évaluation
- Sujet Carton Rouge 2Document2 pagesSujet Carton Rouge 2ange borisPas encore d'évaluation
- Aux Sources Conception de Jardin Dans Le PaysageDocument18 pagesAux Sources Conception de Jardin Dans Le PaysagephilippeblascoPas encore d'évaluation
- Partie3 Les Grands Leviers de Conduite Du ChangementDocument48 pagesPartie3 Les Grands Leviers de Conduite Du ChangementOumaima GharbiPas encore d'évaluation
- Topographie PhotogrammetrieDocument205 pagesTopographie PhotogrammetrieÉric KangaPas encore d'évaluation
- Application Du Systeme Dinformation Geographique Pour Les Reseaux GSM PDFDocument41 pagesApplication Du Systeme Dinformation Geographique Pour Les Reseaux GSM PDFHien Chinois LegrandPas encore d'évaluation
- Systeme Dinformation Géographique +TPDocument32 pagesSysteme Dinformation Géographique +TPBouzid Med KhaledPas encore d'évaluation
- Rapport de Stage FinalDocument24 pagesRapport de Stage FinalHermane Deogracias Diesse100% (1)
- Conduire Le Changement Guide PratiqueDocument10 pagesConduire Le Changement Guide PratiqueAyoub BrchPas encore d'évaluation
- Geomatique TEREA 2023Document2 pagesGeomatique TEREA 2023Bel RaoulPas encore d'évaluation
- Classe InverséeDocument89 pagesClasse Inverséerida choukriPas encore d'évaluation