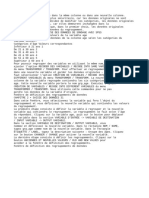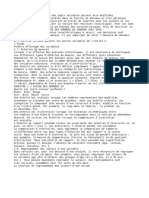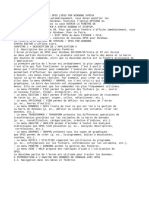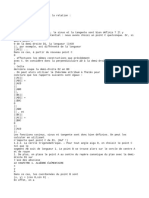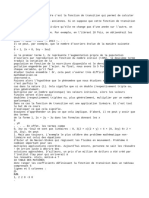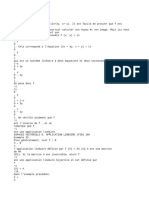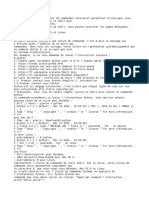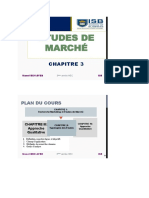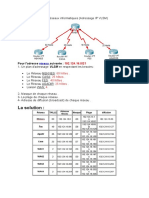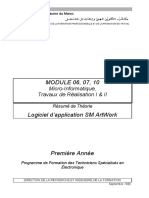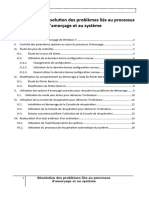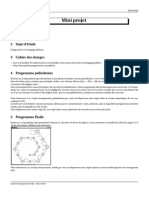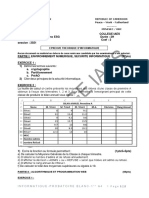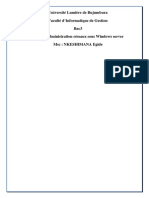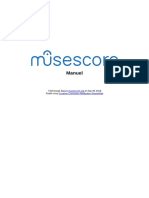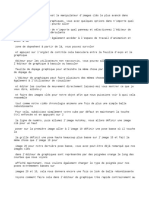Académique Documents
Professionnel Documents
Culture Documents
AA2
Transféré par
tafrnoutCopyright
Formats disponibles
Partager ce document
Partager ou intégrer le document
Avez-vous trouvé ce document utile ?
Ce contenu est-il inapproprié ?
Signaler ce documentDroits d'auteur :
Formats disponibles
AA2
Transféré par
tafrnoutDroits d'auteur :
Formats disponibles
de la boîte de dialogue.
Par exemple, pour avoir de l’aide sur les moyennes
(mean en anglais), tapez le mot « moyenne » et appuyez sur la touche [Entrée].
Automatiquement, une liste de choix s’offre à vous. Il suffit de la parcourir
et de préciser l’aide que vous désirez obtenir.
Fenêtre de recherche de l’aide
Plusieurs choix traitant de la moyenne s’offrent à vous. Pour afficher
l’aide d’une rubrique, cliquez sur la rubrique désirée (située dans la
deuxième case de la boîte de dialogue au bas de l’écran), puis cliquez sur
le bouton AFFICHER / DISPLAY. Sélectionnez la rubrique Moyennes à titre
d’exemple, puis cliquez sur le bouton AFFICHER / DISPLAY. Pour que la
fenêtre affiche seulement le contenu de la rubrique, cliquez sur le bouton
MASQUER / HIDE (situé à gauche dans le haut de la fenêtre. Vous obtenez
alors l’écran qui suit.
CHAPITRE 1 • DESCRIPTION DE L’APPLICATION 9
Fenêtre de l’aide de la rubrique Moyenne
L’aide sur le sujet s’affiche. Par défaut, le mot recherché (moyennes)
apparaît dans le texte sur un fond bleu. Cela peut être annulé en sélectionnant
l’item DÉSACTIVER LA MISE EN SURBRILLANCE / SEARCH HIGHLIGHT OFF
situé dans le menu du bouton OPTIONS dans le haut de la fenêtre. Pour savoir
comment utiliser une commande, cliquez sur DÉMONSTRATION / SHOW
DETAILS et, pour obtenir de l’aide sur des sujets semblables, cliquez sur un
des items sous la rubrique RUBRIQUES CONNEXES / RELATED TOPICS.
Pour revenir à l’écran précédent, cliquez sur le bouton AFFICHER /
DISPLAY. Pour effectuer d’autres recherches à propos d’autres mots clés,
cliquez sur l’onglet RECHERCHER / SEARCH. Pour quitter l’aide, cliquez sur
le X (bouton rouge) situé dans le coin supérieur droit de la fenêtre.
CHAPITRE
2 Saisie
des données
Les données constituent un élément de base pour
le fonctionnement d’un logiciel de statistiques. Sans
les données, il est impossible d’effectuer les différentes opérations mathématiques
et statistiques.
Avec SPSS pour Windows, on peut ajouter les
données de deux façons différentes. La première
façon consiste à les saisir directement dans l’écran
AFFICHAGE DES DONNÉES / DATA VIEW DE SPSS.
La deuxième façon consiste à importer les données
d’un autre logiciel, par exemple Lotus, Excel ou
Access. Il est également possible d’importer les
données d’un fichier ASCII. Ce type d’importation
est surtout utilisé lorsque les données proviennent
d’un ordinateur sur une plate-forme autre que IBM
PC, les ordinateurs centraux de marque VAX et
HP, par exemple. Les principales caractéristiques
et conditions à respecter de chacune des méthodes
pour la saisie de données mentionnées précédemment sont décrites dans cette
section. Référezvous uniquement à la section qui vous concerne :
dans tous les cas, ce sont les mêmes données qui
seront intégrées dans SPSS pour Windows, mais
d’une façon différente.
2.1. Saisie des données à partir de SPSS
Si les données n’ont pas été saisies, il est préférable de le faire dans l’éditeur
de données de SPSS pour Windows. De cette manière, on élimine les risques
d’erreurs de conversion ou d’importation. Les seules erreurs possibles sont
maintenant celles de transcription ou de conceptualisation de la part de
l’utilisateur. Lors de cette saisie des données, il faut suivre trois étapes
principales.
La première étape consiste à définir les noms des variables, alors que, dans
la deuxième étape, on saisit les données. La troisième étape sera décrite en
détail dans la section 2.6, « Modification des propriétés des variables ». On
y définit certaines caractéristiques qualitatives rattachées à chacune des
variables (nom de la variable, valeur possible, missing value, etc.). La
deuxième et la troisième étape peuvent être exécutées simultanément par
ceux qui ont un peu plus d’expérience.
La saisie des données se fait dans la fenêtre AFICHAGE DES DONNÉES /
DATA VIEW.
Écran principal de SPSS pour Windows
L’écran de saisie des données de SPSS est semblable à celui d’une
application de chiffrier électronique (p. ex., Lotus ou Excel). Le principe de
saisie des données est très simple : chaque colonne représente une variable
et chaque ligne correspond à une observation. Les noms des variables sont
placés sur la ligne horizontale du cadre, c’est-à-dire celle qui contient
Vous aimerez peut-être aussi
- A 4Document1 pageA 4tafrnoutPas encore d'évaluation
- A 3Document1 pageA 3tafrnoutPas encore d'évaluation
- AA1Document1 pageAA1tafrnoutPas encore d'évaluation
- Acb 4Document2 pagesAcb 4tafrnoutPas encore d'évaluation
- A 1 PDFDocument2 pagesA 1 PDFtafrnoutPas encore d'évaluation
- Acb 3Document3 pagesAcb 3tafrnoutPas encore d'évaluation
- AA4Document1 pageAA4tafrnoutPas encore d'évaluation
- A 2Document1 pageA 2tafrnoutPas encore d'évaluation
- ADocument1 pageAtafrnoutPas encore d'évaluation
- AA3Document1 pageAA3tafrnoutPas encore d'évaluation
- Acb 5Document4 pagesAcb 5tafrnoutPas encore d'évaluation
- AADocument1 pageAAtafrnoutPas encore d'évaluation
- Acb 1Document5 pagesAcb 1tafrnoutPas encore d'évaluation
- Acb 2Document2 pagesAcb 2tafrnoutPas encore d'évaluation
- AA2Document3 pagesAA2tafrnoutPas encore d'évaluation
- AA3Document3 pagesAA3tafrnoutPas encore d'évaluation
- AA1Document3 pagesAA1tafrnoutPas encore d'évaluation
- AA4Document2 pagesAA4tafrnoutPas encore d'évaluation
- AADocument3 pagesAAtafrnoutPas encore d'évaluation
- Algebre 4Document5 pagesAlgebre 4tafrnoutPas encore d'évaluation
- KLLLLLLLLLLLLLLLLLLLLLLLLLLLLLLDocument2 pagesKLLLLLLLLLLLLLLLLLLLLLLLLLLLLLLtafrnoutPas encore d'évaluation
- Algebre 3Document3 pagesAlgebre 3tafrnoutPas encore d'évaluation
- KLLLLLLLLLLLLLLLDocument2 pagesKLLLLLLLLLLLLLLLtafrnoutPas encore d'évaluation
- Algebre 2Document5 pagesAlgebre 2tafrnoutPas encore d'évaluation
- KLLLLLLLLLLLLLLLLLLLLLLLLLLDocument2 pagesKLLLLLLLLLLLLLLLLLLLLLLLLLLtafrnoutPas encore d'évaluation
- KooooooooooooooooooDocument2 pagesKooooooooooooooooootafrnoutPas encore d'évaluation
- Algebre 1Document3 pagesAlgebre 1tafrnoutPas encore d'évaluation
- KLLLLLLDocument2 pagesKLLLLLLtafrnoutPas encore d'évaluation
- KLLLLDocument1 pageKLLLLtafrnoutPas encore d'évaluation
- Note de CoursDocument20 pagesNote de CoursStecye BiyoghePas encore d'évaluation
- Catégorie Exercice Corrigé Adressage IP VLSMDocument9 pagesCatégorie Exercice Corrigé Adressage IP VLSMmbaye50% (2)
- M07 Utiliser Un Logiciel de DAO Pour Réaliser Des Dessins ÉlectroniquesDocument23 pagesM07 Utiliser Un Logiciel de DAO Pour Réaliser Des Dessins ÉlectroniquesjalalPas encore d'évaluation
- Partie 6 - Résolution Des Problèmes Liés Au Processus D'amorçage Et Au SystèmeDocument15 pagesPartie 6 - Résolution Des Problèmes Liés Au Processus D'amorçage Et Au SystèmeMy contPas encore d'évaluation
- Dsi2 Poo TP1Document10 pagesDsi2 Poo TP1Oumayma NaffetiPas encore d'évaluation
- iTNC 530: Manuel D'utilisation Programmation en Din/IsoDocument563 pagesiTNC 530: Manuel D'utilisation Programmation en Din/IsoStephane BerriatPas encore d'évaluation
- Cours Commande Programmable Tome 2 - 2014 v4.7 PDFDocument107 pagesCours Commande Programmable Tome 2 - 2014 v4.7 PDFfitasmounir100% (1)
- TD OrdonnancementDocument4 pagesTD OrdonnancementZied Boudali0% (1)
- Chapitre I SGBDDocument64 pagesChapitre I SGBDraylan02300Pas encore d'évaluation
- Report Des Budgets en Sage 100Document3 pagesReport Des Budgets en Sage 100Sem MasindaPas encore d'évaluation
- Conception Assistée Par Ordinateur-Les Outils de Base de La CAODocument8 pagesConception Assistée Par Ordinateur-Les Outils de Base de La CAOFatima YahiaPas encore d'évaluation
- Mini ProjetDocument2 pagesMini ProjetmkhPas encore d'évaluation
- Questions Reponses ReseauDocument5 pagesQuestions Reponses ReseauSerges YAMAKOPas encore d'évaluation
- CV ELOGE MULUMBA 20 AVRIL 2023 - UpdateDocument5 pagesCV ELOGE MULUMBA 20 AVRIL 2023 - UpdateTradexpert TeamPas encore d'évaluation
- G120C GS4 0414 Fra FR-FRDocument68 pagesG120C GS4 0414 Fra FR-FRbib bibPas encore d'évaluation
- Fiche de Combat - SimpleDocument9 pagesFiche de Combat - SimpleThomas ClaveauPas encore d'évaluation
- Cahier Des Charges RIDocument6 pagesCahier Des Charges RIcontact silaPas encore d'évaluation
- MASSAR-Manuel D'utilisateur-FrDocument27 pagesMASSAR-Manuel D'utilisateur-FrNouhaila MAZGOURPas encore d'évaluation
- Cour Chapitre1 J2EEDocument26 pagesCour Chapitre1 J2EESaoussen AzouzPas encore d'évaluation
- TP1 GrubDocument1 pageTP1 GrubfidaPas encore d'évaluation
- Licence Informatique/Miage S6 - XML - TP N°1Document9 pagesLicence Informatique/Miage S6 - XML - TP N°1saif ellah debbichePas encore d'évaluation
- Epreuve InfoDocument2 pagesEpreuve InfoEric DemessongPas encore d'évaluation
- Rapport Final Se Ensias IssamDocument23 pagesRapport Final Se Ensias IssamYounessAoDaiki100% (2)
- Rapprt APIDocument45 pagesRapprt APIoumayma.ennejjar2Pas encore d'évaluation
- Urbanisation-2003 - Accroitre L Agilite Du Systeme D Information Web UrbanismeDocument37 pagesUrbanisation-2003 - Accroitre L Agilite Du Systeme D Information Web UrbanismeFELIPE RUIZ VALENZUELAPas encore d'évaluation
- Admin Windows ServerDocument197 pagesAdmin Windows ServerManu RugerPas encore d'évaluation
- Manuel Utilisateur FC Classique (Sous-Traitants) - v.8.4.2 - FRDocument29 pagesManuel Utilisateur FC Classique (Sous-Traitants) - v.8.4.2 - FRSambPas encore d'évaluation
- MuseScore FR PDFDocument236 pagesMuseScore FR PDFDENOUPas encore d'évaluation
- Test de Connaissance 1 - Relecture de Tentative 2Document24 pagesTest de Connaissance 1 - Relecture de Tentative 2Fallou SowPas encore d'évaluation
- (French) Graph Editor - Blender 2.80 Fundamentals (DownSub - Com)Document7 pages(French) Graph Editor - Blender 2.80 Fundamentals (DownSub - Com)JOEPas encore d'évaluation