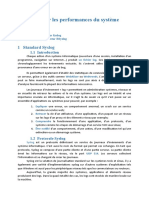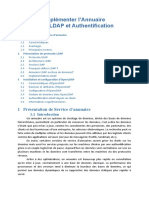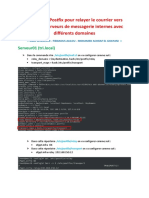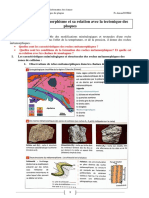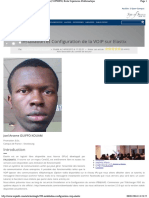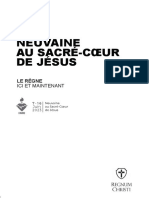Académique Documents
Professionnel Documents
Culture Documents
TP N°17 - Déployer La Sauvegarde Et Archivage
Transféré par
Achraf ÉlTitre original
Copyright
Formats disponibles
Partager ce document
Partager ou intégrer le document
Avez-vous trouvé ce document utile ?
Ce contenu est-il inapproprié ?
Signaler ce documentDroits d'auteur :
Formats disponibles
TP N°17 - Déployer La Sauvegarde Et Archivage
Transféré par
Achraf ÉlDroits d'auteur :
Formats disponibles
Déployer la Sauvegarde et archivage
I. Présentation
II. La sauvegarde incrémentielle
III. La sauvegarde différentielle
IV. Récapitulatif et exemples
o A. Récapitulatif
o B. Exemples
1. Présentation
On ne le dira jamais assez, mais la sauvegarde est primordiale. D'autant plus en
entreprise où la bonne gestion des sauvegardes n'est pas toujours simple. En effet, le
stockage a un coût qu'il soit local ou externalisé.
Il est donc bien évidemment compliqué de réaliser uniquement des sauvegardes
complètes qui prennent énormément de place, demandent plus de temps, plus d'énergie,
etc. Les logiciels de sauvegarde proposent donc généralement plusieurs moyens de
sauvegarder en tentant de résoudre les contraintes évoquées précédemment.
Je vous présenterai ici uniquement les sauvegardes incrémentielles (appelées aussi
incrémentales) et différentielles toujours liées à une sauvegarde complète. J'expliquerai
leurs différences, leurs avantages et inconvénients afin de pouvoir faire un choix en fonction
des besoins.
1.1. La sauvegarde incrémentielle
Comme rien ne vaut un simple schéma, le voici :
Représentation d'une sauvegarde incrémentielle sur une semaine
Sur cet exemple je suis partie d'une sauvegarde sur une semaine.
Pour commencer, il va falloir réaliser en premier lieu une sauvegarde complète ici le lundi.
Ensuite, l'incrémentielle du mardi va se baser sur la précédente qui sera cette fois la
complète en sauvegardant uniquement les nouveaux fichiers créés ou modifiés entre-temps.
Mercredi, l'incrémentielle va se baser sur la précédente qui sera cette fois le mardi en
sauvegardant uniquement les nouveaux fichiers créés ou modifiés entre-temps.
Et ainsi de suite jusqu'à la prochaine sauvegarde complète.
Si on souhaite récupérer l'ensemble de la sauvegarde de la semaine, il faudra restaurer tous
les éléments du lundi au samedi ce qui prendra un certain temps, mais cela reste la méthode
qui consomme le moins d'espace avec un total de 1750 Mo.
1.2. La sauvegarde différentielle
Exemple d'un schéma de sauvegarde différentielle :
Représentation d'une sauvegarde différentielle sur une semaine
Le lundi, on démarre avec une sauvegarde complète. Et c'est à partir de cette sauvegarde que
les différentielles se baseront chaque jour.
Mardi la différentielle va sauvegarder uniquement les nouveaux fichiers créés ou modifiés
entre-temps d'après la complète. Soit n.
Mercredi la différentielle va sauvegarder uniquement les nouveaux fichiers créés ou
modifiés entre-temps d'après la complète. Soit n+1.
Et ainsi de suite jusqu'à la prochaine sauvegarde complète.
On constate en effet que la sauvegarde du jeudi contient en plus les données du mardi et du
mercredi. Étant donné que les différentielles se basent sur la complète et non pas les
précédentes, elles ajoutent tous les fichiers ajoutés ou modifiés depuis le lundi.
Si on souhaite récupérer l'ensemble de la sauvegarde de la semaine, il faudra restaurer
simplement le lundi et le samedi qui correspondent à l'ensemble de la semaine. La
restauration prendra donc moins de temps, mais c'est la méthode qui consomme le plus
d'espace avec un total de 2950 Mo.
1.3. Récapitulatif et exemples
A. Récapitulatif
L'incrémentielle se base sur la sauvegarde précédente, la différentielle se base sur sa
sauvegarde complète. L'incrémentielle nécessite moins d'espace de stockage, mais demande
un temps de restauration plus long. La différentielle nécessite plus d'espace de stockage, mais
demande un temps de restauration plus court.
B. Exemples
Les logiciels qui proposent de choisir entre différentielle et incrémentielle sont généralement
utilisés dans le monde professionnel comme par exemple Acronis Backup et Symantec
Backup Exec (payants) ou scriptable avec Rsync et d'autres.
Pour de la sauvegarde incrémentielle uniquement, il existe des très nombreux programmes et
notamment Duplicati que j'utilise. Il permet de programmer de la sauvegarde incrémentielle
chiffrée en local ou sur un cloud. En plus il est libre et gratuit, disponible pour Linux,
Windows et Mac OSX.
Voici maintenant une liste d'outil utilisant la console.
find : Recherche des fichiers.
tar (le couteau suisse de la sauvegarde).
cpio (Pour la sauvegarde).
rsync, pour la synchronisation de répertoires distants.
dd, pour les sauvegardes physiques (Secteur/Secteur).
dump/restore (pour la sauvegarde incrémentale).
Partimage, Clonezilla, pour les images de SE(les images .iso ou .img).
2. Les commandes de sauvegarde sous Linux :
2.1. FIND
Nous allons tout d’abord étudier la commande FIND. Liste des principales options de FIND :
Fichiers accédés :
o -amin : fichiers accédés depuis n minutes
o -atime : fichiers accédés depuis n jours (24 heures)
Fichiers modifiés :
o -mmin : fichiers modifiés depuis n minutes
o -mtime : fichiers modifiés depuis n jours (24 heures)
Fichiers modifiés :
o -cmin : fichiers crée depuis n minutes
o -ctime : fichiers crée depuis n jours (24 heures)
Propriétés de fichier :
o perm {Octal\Symbolique}
o -executable : fichiers X
o -readable : Fichiers en lecture (ACL pris en compte)
o -writable : fichiers accessibles en écriture (ACL pris en compte)
Autres :
o -name : motif à rechercher (utilisable avec les méta-charactères * ? [] )
o -empty : fichiers vides
o -size : fichiers utilisant un espace disque (b:blocs de 512o | k:kilo | M:Méga |
G:Giga)
o -type : b:bloc | c:caracter | d:répertoire | f:fichier | l:lien | s:socket)
o -uid : fichiers appartenant à un utilisateur
o -gid : fichiers appartenant à un groupe
o -user: fichiers appartenant à un utilisateur
o -group: fichiers appartenant à un groupe
o -used : le dernier accès date de n jours après sa dernière date de modification
o -fstype : fichiers se trouvant sur tel FS (ext2-3-4-butrfs)
o -regex : motifs avec des regexpr
o -iregex : motifs avec des regexpr mais case insensitive
Actions de FIND
o -exec commande {} \; : exécute une commande
o -ok commande {} \; : comme -exec mais avec demande de confirmation.
o -delete : efface les fichiers concernés
o -print : affiche le nom du fichier sur la sortie standard
Exemple :
find /tmp/ -name fic_tes -type f -print -exec mv {} /tmp/Test \;
find /tmp/ -name fic_tes -type f -print -exec rm -rf {} \;
find . -type f -ok ls -l {} \;
find /tmp/ -name fic_tes -type f -print | xargs rm -rf
ls Bureau/*.rpm | xargs -i {} cp -R {} Bureau/rpm/
2.2. TAR et CPIO
2.2.1. Rappel
2 commandes qui permettent d’archiver de simples fichiers ou toute une arborescence.
Tar agit sur des fichiers/Répertoire ;
cpio agit sur les entrées/sorties standards ;
Tar ne conserve pas les droits ni les propriétaires des fichiers, alors que cpio le fait.
Tar peut conserver les droits et les propriétaires des fichiers avec l’option -p
(preserve).
Tar et cpio offrent des capacités similaires et stockent des informations similaires sur les
fichiers qu'ils contiennent. Dans le monde réel, vous pouvez utiliser les deux.
Dans certaines versions de la commande tar, vous ne pouvez pas sauvegarder de fichiers
spéciaux.
Dans cpio, vous pouvez copier (créer) la même structure de fichiers source
Dans Tar, vous pouvez ajouter des fichiers à la fin de l'archive.
CPIO peut échanger des octets (Utile pour différents matériels: sauvegarde d'un type de
matériel et restauration vers une autre architecture).
tar peut créer un fichier de sortie au format compressé, mais cpio ne peut pas
CPIO conserve les liens durs(Physique), ce qui est important si vous l'utilisez pour des
sauvegardes.
CPIO n'a pas cette limitation de longueur de nom de fichier ennuyeuse
Par défaut, cpio conserve les horodatages
2.2.2. La commande TAR
Exemple 1 :
$ echo "Il est `date +%d-%m-%Y-%H-%M-%S`"
Il est 28-03-2018-22-25-00
$ echo "Il est $(date +%d-%m-%Y-%H-%M-%S)"
Il est 28-03-2018-22-25-00
$ tar -pczvf /tmp/arch.home.`date +%d-%m-%Y-%H-%M-%S`.tar.gz /home
# ls -htl /tmp/arch.home.28-03-2018-22-21-55.tar.gz
-rw-rw-r--. 1 tri2a tri2a 310M 28 mars 22:23 /tmp/arch.home.28-03-2018-22-21-55.tar.gz
Exemple 2 :
# tar -pcjvf backup.tar.bz2 --exclude=/proc --exclude=/lost+found --exclude=backup.tar.bz2
--exclude=/mnt --exclude=/sys --exclude=/boot /
Les « ` » avec le raccourci de clavier « alt gr + 7 », permettent d’exécuter la
commande dans une autre commande.
p: préserve le chemin dans la sauvegarde ;
c : Créer un fichier archive ;
x : extraire un fichier archive ;
v : mode Verbeux ;
f : indique le Fichier d’archive ;
z : compresse avec gzip ;
j : compression bzip2 (plus performant mais plus long dans le traitement).
Rappel des commandes :
$ # Crée une archive tar
$ tar -cvf home.tar /home/
$ # Liste le contenu de l’archive
$ tar -tvf home.tar
$ # Ajoute le fichier tux.jpeg à l’archive
$ tar -rf home.tar nature.jpeg
$ # Compresse le fichier tar et conserve l’archive
$ gzip -c home.tar > /tmp/home.tar.gz
$ # Compresse le fichier tar et conserve l’archive
$ gzip -c home2.tar >> /tmp/home.tar.gz
$ # Compresse le fichier tar et supprime l’archive
$ gzip home2.tar
$ # Décompresse le fichier zippé
$ gunzip /tmp/home.tar.gz
2.2.3. La sauvegarde incrémentale avec tar
On va pour cela utiliser la commande touch.
Imaginons qu'on veuille sauvegarder les fichiers modifiés (ou créés) après le 28 Février à
00h05. On fera :
$ touch -t 02280005 .comparaison
$ find ~/ -newer .comparaison | tar -cvf -T /media/votre_media/incr.tar
La première commande va créer un fichier caché nommé .comparaison qui servira de
base pour comparer.
Les paramètres à indiquer à la commande touch font croire au système que vous avez
créé le fichier .comparaison le 28/02 à 00h05.
Ensuite, au moyen de la commande find, on compare la date de création du fichier
.comparaison avec le reste du système, et tout ce qui a été créé ultérieurement au
fichier .comparaison, est envoyé à la commande tar, au moyen du tube « | », qui se
charge de la sauvegarde.
Cette possibilité était donnée à titre informatif, les commandes dump/restore gèrent
remarquablement bien la sauvegarde incrémentale.
2.2.4. La commande CPIO
Crée une archive …
find /var/log/ -name *.log | cpio --create > archive2.cpio
find /var/log/ -name *.log | cpio --create | gzip > archive.cpio.gz
find /var/log/ -name *.log | cpio --create --format=tar > archive2.cpio
find /var/log/ -name *.log | cpio --create --format=tar | gzip > archive.cpio.gz
Liste le contenu d’une archive
cpio --list < archive2.cpio
gunzip -c archive.cpio.gz | cpio --list
Restaurer toutes les données en écrasant le tout
cpio --extract -vu < archive2.cpio
gunzip archive.cpio.gz | cpio --extract -vu
Restaure les fichiers plus anciens que ceux dans l’archive
gunzip archive.cpio.gz | cpio --extract -v
v: verbose. u : inconditionnel, écrase tous les fichiers.
2.3. La commande RSYNC
RSYNC permet de synchroniser 2 répertoires, sur la même machine ou distant.
RSYNC permet entre autres de faire des sauvegardes incrémentielles.
Exemple N°1:
$ rsync -avr --progress /home/tri2a/ /sauvegarde/
a : all (droits – propriétés)
r : récursif
v : mode verbeux
progress : montre l’avancement pendant le transfert
Cette commande va créer le répertoire /home/tri2a/ dans le répertoire /sauvegarde/ :
Si l’on modifie ou rajoute un fichier dans l’arborescence de tri2a et que l’on ré-
exécute rsync, il ne copiera que les nouveaux fichiers et ceux qui ont été modifiés.
Exemple N°2:
$ rm -rf /home/tri2a/job01/file_2020
$ rsync -arv --progress --delete /home/tri2a/ /sauvegarde/
Suppression du fichier file_2020 dans l’archive /home/tri2a/job01/.
Avec l’option --delete, rsync supprimera les fichiers qui n’existent pas chez l’émetteur
Exemple N°3:
$ rm -rf /home/tri2a/job02/file_2020
$ rsync -arv --delete --backup --backup-dir=/Suppr /home/tri2a/ /sauvegarde/
Avec l’option --backup, rsync supprimera le fichier « file_2020 » dans /sauvegarde/,
pour le déplacer dans un répertoire indiqués par --backup-dir
2.3.1. RSYNC en remote:
$ rsync -arv /home/tri2a/ root@192.168.10.1:/sauvegarde/ -e ssh
$ rsync -arv /home/tri2a/ root@192.168.10.1:/sauvegarde/ -e “ssh -p2222”
Sauvegarde sur le serveur 192.168.10.1 en utilisant le protocole SSH sur le port 22
2.4. Commande dd « Disk Dump »
Voici 6 exemples pratiques sur l'utilisation de la commande dd pour sauvegarder le
système Linux. dd est un puissant utilitaire UNIX, utilisé par les makefiles du noyau Linux
pour créer des images de démarrage. Il peut également être utilisé pour copier des données.
Seul le super utilisateur « root » peut exécuter la commande dd.
Exemple 1: Sauvegarde du disque dur entier
Pour sauvegarder une copie entière d'un disque dur sur un autre disque dur connecté au
même système, exécutez la commande dd comme indiqué ci-dessous. Dans cet exemple de
commande dd, le nom du périphérique UNIX du disque dur source est /dev/sda et le nom du
périphérique du disque dur cible est /dev/sdb.
# dd if=/dev/sda of=/dev/sdb
« if » représente le fichier d'entrée,
« of » représente le fichier de sortie.
Donc la copie exacte de /dev/sda sera disponible dans /dev/sdb.
S'il y a des erreurs, la commande ci-dessus échouera. Si vous donnez le paramètre
« conv=noerror » alors il continuera à copier s'il y a des erreurs de lecture.
Le fichier d'entrée et le fichier de sortie doivent être mentionnés très attentivement,
si vous mentionnez le périphérique source dans la cible et vice versa, vous risquez de
perdre toutes vos données.
Dans la copie du disque dur sur le disque dur en utilisant la commande dd donnée ci-
dessous, l'option de synchronisation vous permet de tout copier en utilisant des E/S
synchronisées.
# dd if=/dev/sda of=/dev/sdb conv=noerror,sync
Exemple 2: Créer une image d'un disque dur
Au lieu de faire une sauvegarde du disque dur, vous pouvez créer un fichier image du disque
dur et l'enregistrer dans d'autres périphériques de stockage. La sauvegarde de vos données
sur une image disque présente de nombreux avantages, notamment la facilité d'utilisation.
Cette méthode est généralement plus rapide que les autres types de sauvegardes, ce qui
vous permet de restaurer rapidement les données suite à une catastrophe inattendue.
# dd if=/dev/hda of=~/hdadisk.img
# dd if=/dev/sda of=~/hdadisk.iso
Ce qui précède crée l'image d'un disque dur /dev/hda.
Exemple 3: Restauration à l'aide de l'image du disque dur
Pour restaurer un disque dur avec le fichier image d'un autre disque dur, utilisez l'exemple
de commande dd suivant.
# dd if=hdadisk.img of=/dev/hdb
Le fichier image hdadisk.img, est l'image d'un /dev/hda, donc la commande ci-dessus
restaurera l'image de /dev/hda a /dev/hdb.
Exemple 4: Création d'une image de disquette
En utilisant la commande dd, vous pouvez créer une copie de l'image de la disquette très
rapidement. Dans le fichier d'entrée, indiquez l'emplacement de l'unité de disquette et, dans
le fichier de sortie, donnez le nom de votre fichier d'image de disquette comme indiqué ci-
dessous.
# dd if=/dev/fd0 of=myfloppy.img
Exemple 5: Sauvegarder une partition
Vous pouvez utiliser le nom de périphérique d'une partition dans le fichier d'entrée et, dans
la sortie, vous pouvez spécifier votre chemin cible ou votre fichier image comme indiqué
dans l'exemple de commande dd ci-dessous.
# dd if=/dev/sda1 of=~/partition1.img
Exemple 6: Sauvegarde de CD-ROM
La commande dd vous permet de créer un fichier iso à partir d'un fichier source. Nous
pouvons donc insérer le CD et entrer la commande dd pour créer un fichier iso d'un contenu
de CD.
# dd if=/dev/cdrom of=tgsservice.iso bs=2048
La commande « dd » lit un bloc d'entrée et la traite et l'écrit dans un fichier de sortie. Vous
pouvez spécifier la taille de bloc pour le fichier d'entrée et de sortie. Dans l'exemple de
commande dd ci-dessus, le paramètre "bs" spécifie la taille de bloc pour le fichier d'entrée et
le fichier de sortie. Donc dd utilise 2048 octets comme taille de bloc dans la commande ci-
dessus.
Remarque : Si le CD est monté automatiquement, avant de créer une image iso à l'aide de la
commande dd, il est toujours bon si vous démontez le lecteur de CD pour éviter tout accès
inutile au CD-ROM.
Exemple 7: Sauvegarder le MBR d’un disque dur :
La taille du MBR est 512 octet, la commande ci-dessous permet de copier les premier 512
octet du disque et les sauvegarde dans un fichier nommé MBR :
# dd if=/dev/sda of=/MBR bs=512 count=1
1+0 enregistrements lus
1+0 enregistrements écrits
512 octets (512 B) copiés, 0,0147203 s, 34,8 kB/s
count=1 : count indique le nombre de bloc (ici nous avons indiqué un seul bloc).
Exemple 8: Sauvegarder le boot loader d’un disque dur :
Le chargeur de boot est situé dans les premiers 446 octets donc :
# dd if=/dev/sda of=/Bootloader bs=446 count=1
1+0 enregistrements lus
1+0 enregistrements écrits
446 octets (446 B) copiés, 0,0335509 s, 13,3 kB/s
Exemple 9: Sauvegarder la table des partitions d’un disque dur
La taille de la table des partitions est 64 octets et située après les 446 octets du chargeur de
boot ainsi il faut indiquer à la commande « dd » d’éviter les premiers 446 octet. Cela est
possible avec l’option skip :
# dd if=/dev/sda of=/PartitionTable bs=64 count=1 skip=446
1+0 enregistrements lus
1+0 enregistrements écrits
64 octets (64 B) copiés, 0,0189608 s, 3,4 kB/s
Comme vous pouvez le remarquer « dd » à copier seulement les premiers 64 octets.
2.5. Utilitaires Dump/Restore
2.5.1. L’utilitaire Dump
Dump est un programme Unix utilisé pour sauvegarder les systèmes de fichiers. Il
fonctionne sur des blocs, sous les abstractions du système de fichiers tels que les fichiers et
les répertoires. Dump peut sauvegarder un système de fichiers sur une bande ou un disque.
Dump est souvent utilisé sur un réseau en canalisant sa sortie via bzip2 puis SSH.
L’utilitaire Dump est apparu pour la première fois dans la version 6 d'AT&T UNIX.
Par défaut, CentOS 6 ne comporte pas l’utilitaire Dump, la suite des commandes
suivantes va nous permettre d’installer l’utilitaire Dump et Restore.
# rpm -ihv dump-0.4-0.6.b42.el6.x86_64.rpm
# rpm -ihv rmt-0.4-0.6.b42.el6.x86_64.rpm
En va prend un exemple de sauvegarde, en créant 50 fichiers dans le dossier « Dump_files »
via un script Bash comme suite :
# cat create_file.sh
#! /bin/bash
mkdir -v Dump_files/
for i in `seq 1 50`;
do
touch Dump_files/file_$i
done
Ensuite en va créer une sauvegarde avec Dump
# dump -0 -a -f mydirectory.dump Dump_files/
DUMP: Date of this level 0 dump: Sun Apr 19 20:39:54 2020
DUMP: Dumping /dev/mapper/vg_ismontic-lv_root (/ (dir home/tri2a/file2020)) to
mydirectory.dump
DUMP: Label: none
DUMP: Writing 10 Kilobyte records
DUMP: mapping (Pass I) [regular files]
DUMP: mapping (Pass II) [directories]
DUMP: estimated 357 blocks.
DUMP: Volume 1 started with block 1 at: Sun Apr 19 20:39:54 2020
DUMP: dumping (Pass III) [directories]
DUMP: dumping (Pass IV) [regular files]
DUMP: Closing mydirectory.dump
DUMP: Volume 1 completed at: Sun Apr 19 20:39:54 2020
DUMP: Volume 1 460 blocks (0.45MB)
DUMP: 460 blocks (0.45MB) on 1 volume(s)
DUMP: finished in less than a second
DUMP: Date of this level 0 dump: Sun Apr 19 20:39:54 2020
DUMP: Date this dump completed: Sun Apr 19 20:39:54 2020
DUMP: Average transfer rate: 0 kB/s
DUMP: DUMP IS DONE
0 à 9 - Niveau de sauvegarde. 0 correspond à une sauvegarde complète, alors que les
autres niveaux n correspondent à la sauvegarde des fichiers qui ont été modifiés
depuis la nième sauvegarde.
L'option «-a» - pour «auto size». Lors de la sauvegarde sur un autre disque dur.
L'option «-f» - L’emplacement de Fichier de sauvegarde. Peut être composé de
Nom_Machine:fichier.
2.5.2. L’utilitaire Restore
La restauration peut être invoquée en modes interactifs et non interactifs. En
général, sauf si vous avez eu une panne complète du disque dur, vous voudrez utiliser la
version interactive.
Pour effectuer une restauration complète de tous les fichiers à partir d’un fichier de
sauvegarde, utilisez la restauration non interactive. Suivez ces étapes:
1. Changez le répertoire courant vers l'endroit où vous souhaitez restaurer. La
restauration utilisera le répertoire courant comme point de départ pour les
extractions.
2. Tapez la commande suivante :
# restore -rf mydirectory.dump
Notez que la restauration ne supprimera aucun fichier existant, mais elle remplacera les
fichiers dans la zone cible même s'ils sont plus récents que ceux du jeu de sauvegarde.
Restaurations interactives
Pour restaurer sélectivement un sous-ensemble à partir d’un fichier de sauvegarde
(par exemple, si vous avez supprimé par inadvertance un fichier/répertoire particulier et
souhaitez récupérer uniquement ce fichier), utilisez une session de restauration interactive.
Pour démarrer une restauration interactive, utilisez l'indicateur « -i » pour restaurer:
# restore -i -f mydirectory.dump
restore >
Vous verrez alors une invite « restore> », à laquelle vous pouvez taper des
commandes de restauration interactives, notamment:
add [arg] - Ajoute [arg] à la liste des fichiers à extraire de la sauvegarde.
cd [arg] - Utilisez pour naviguer dans le jeu de sauvegarde.
delete [arg] - Supprime [arg] de la liste des fichiers à extraire de la
sauvegarde. Notez que cela n'entraînera en fait aucun fichier à supprimer du
disque ou du jeu de sauvegarde; il supprime uniquement le fichier de la liste
d'extraits.
extract - Après avoir utilisé « add » pour marquer tous les fichiers et
répertoires que vous souhaitez récupérer, utilisez cette commande pour
commencer réellement la récupération.
ls - Liste le contenu de l'archive de sauvegarde.
o Les fichiers et répertoires marqués pour l'extraction sont marqués
d'un « * ».
pwd - Affiche le répertoire courant dans le jeu de sauvegarde.
quit - Quitte immédiatement la session de restauration, sans restaurer aucun
fichier.
verbose - Indique que la restauration doit être beaucoup plus bavarde sur ce
qu'elle fait pendant l'extraction réelle.
Démonstration de la restauration de fichier « file_1 » :
restore -i -f mydirectory.dump
restore > pwd
/
restore > ls
.:
home/
restore > cd home/tri2a/file2020/
restore > pwd
/home/tri2a/file2020
restore > ls
./home/tri2a/file2020:
file_1 file_14 file_19 file_23 file_28 file_32 file_37 file_41 file_46 file_50
file_10 file_15 file_2 file_24 file_29 file_33 file_38 file_42 file_47 file_6
file_11 file_16 file_20 file_25 file_3 file_34 file_39 file_43 file_48 file_7
file_12 file_17 file_21 file_26 file_30 file_35 file_4 file_44 file_49 file_8
file_13 file_18 file_22 file_27 file_31 file_36 file_40 file_45 file_5 file_9
restore > add file_1
restore > extract
You have not read any volumes yet.
Unless you know which volume your file(s) are on you should start
with the last volume and work towards the first.
Specify next volume # (none if no more volumes): 1
Mount tape volume 1
Enter ``none'' if there are no more tapes
otherwise enter tape name (default: mydirectory.dump) Entrer
resync restore, skipped 140 blocks
set owner/mode for '.'? [yn] n
restore > quit
[root@srvlog tri2a]# ls
Bureau Images Musique Public Téléchargements Documents home Modèles
mydirectory.dump Vidéos
# pwd
/home/tri2a
# ls home/tri2a/file2020/
file_1
#
2.5.3. Best practice
Quelle serait la meilleure solution en ligne de commande pour une sauvegarde complète
du serveur avant de l'arrêter? « Question postée dans la communauté ‘Server Fautl’ »
# dump -0an -f - / | gzip -2 | ssh -c blowfish user01@backupserver.nom-domain.tld "dd
of=/backup/server-full-backup-`date '+%d-%B-%Y'`.dump.gz"
Cela va faire un Dump du la totalité de système de fichiers de /, (assurez-vous que
vous n'avez pas besoin de sauvegarder d'autres montages!),
Ensuite, le fichier sera compresser avec gzip et le transférer sur un serveur distant
(backupserver.nom-domain.tld), le stockant dans /backup/.
Option de Dump « -n » - Informez tous les opérateurs du groupe opérateur
(Similaires à la commande wall).
gzip -2 : Permet de régulariser la vitesse de compression (-1 ou --fast indique la
méthode de compression la plus rapide (moins de compression) et -9 ou --best
indique la méthode de compression la plus lente (meilleure compression).
o Le niveau de compression par défaut est -6.
ssh -c - Spécification d’in algorithme de compression.
Une autre option, si vous n'avez pas accès au fichier Dump, est d'utiliser « tar »
comme suite :
# tar -pczvf /backup/full-backup-`date '+%d-%B-%Y'`.tar.gz --directory / --exclude=mnt
--exclude=proc --exclude=tmp --exclude=backup ./
« Tar » ne gère pas non plus les modifications du système de fichiers.
3. Sauvegarde par solution graphique
Vous aimerez peut-être aussi
- TP N°19 - Dépanner Le SystèmeDocument6 pagesTP N°19 - Dépanner Le SystèmeAchraf ÉlPas encore d'évaluation
- TP N°18 - Analyser Les Performances Du Système (Rsyslog)Document18 pagesTP N°18 - Analyser Les Performances Du Système (Rsyslog)Achraf ÉlPas encore d'évaluation
- TP N°12 - Implémenter L'accès Sécurisé Au Serveur (SSH)Document18 pagesTP N°12 - Implémenter L'accès Sécurisé Au Serveur (SSH)Achraf ÉlPas encore d'évaluation
- cc1 LinuxDocument7 pagescc1 LinuxAchraf ÉlPas encore d'évaluation
- TP N°15 - Implémenter L'annuaire OpenLDAPDocument24 pagesTP N°15 - Implémenter L'annuaire OpenLDAPAchraf ÉlPas encore d'évaluation
- Messagrier MultidomainDocument5 pagesMessagrier MultidomainAchraf ÉlPas encore d'évaluation
- TP N°14 - Implémenter L'accès Sécurisé Au Serveur (OpenVPN)Document15 pagesTP N°14 - Implémenter L'accès Sécurisé Au Serveur (OpenVPN)Achraf ÉlPas encore d'évaluation
- MessagrieDocument9 pagesMessagrieAchraf ÉlPas encore d'évaluation
- cc1 LinuxDocument7 pagescc1 LinuxAchraf ÉlPas encore d'évaluation
- MessagrieDocument9 pagesMessagrieAchraf ÉlPas encore d'évaluation
- Messagrier MultidomainDocument5 pagesMessagrier MultidomainAchraf ÉlPas encore d'évaluation
- Syndrome Inflammatoire Chez Sujet ÂgéDocument2 pagesSyndrome Inflammatoire Chez Sujet Âgéchaimaa khalfiPas encore d'évaluation
- TD Cristallographie CorrigésDocument4 pagesTD Cristallographie CorrigésTaouil MohamedPas encore d'évaluation
- Le Metamorphisme Et Sa Relation Avec La Tectonique Des Plaques CoursDocument10 pagesLe Metamorphisme Et Sa Relation Avec La Tectonique Des Plaques Coursahmed mttouguiPas encore d'évaluation
- Circuit LogiqueDocument91 pagesCircuit Logiqueleibniz100% (9)
- CNRT GUIDE Methodologique Ophiostruct - Tome TECH Edition 2020Document91 pagesCNRT GUIDE Methodologique Ophiostruct - Tome TECH Edition 2020FoulaniPas encore d'évaluation
- Electronique - Realisations - Thermostat 003Document10 pagesElectronique - Realisations - Thermostat 003DJAMel LPas encore d'évaluation
- Littérature L2-G8Document22 pagesLittérature L2-G8Lilas Tulipe Lilas TulipePas encore d'évaluation
- PARTIE 1introduction Au ManagementDocument61 pagesPARTIE 1introduction Au ManagementSIGUIPas encore d'évaluation
- La Communication GénéralitésDocument2 pagesLa Communication GénéralitésmariemPas encore d'évaluation
- Configuration de La Voip Sur ElastixDocument8 pagesConfiguration de La Voip Sur ElastixIct labPas encore d'évaluation
- Zaha HadidDocument4 pagesZaha HadidZahïr Archi Nait MessehelPas encore d'évaluation
- Neuvaine Au Sacre Coeur 2023Document7 pagesNeuvaine Au Sacre Coeur 2023murielle brouPas encore d'évaluation
- Sebp3825 04 01 All PDFDocument596 pagesSebp3825 04 01 All PDFSamsul Hadi Wong NenjapPas encore d'évaluation
- Art Contemporain Et EscroquerieDocument7 pagesArt Contemporain Et EscroqueriepalumbrellaPas encore d'évaluation
- Annales Islamologiques: Anisl 39 (2005), P. 1-8Document9 pagesAnnales Islamologiques: Anisl 39 (2005), P. 1-8Yehoshua FrenkelPas encore d'évaluation
- Distribution Des Produits D'assurances 2Document13 pagesDistribution Des Produits D'assurances 2Naoual NaoualPas encore d'évaluation
- Management Stratégique RésuméDocument50 pagesManagement Stratégique RésuméjadPas encore d'évaluation
- Corr td1Document3 pagesCorr td1dude420Pas encore d'évaluation
- AdjectifqualificatifDocument3 pagesAdjectifqualificatifjacobgarciarueda1525Pas encore d'évaluation
- Reseau Advanced LTE PDFDocument83 pagesReseau Advanced LTE PDFachrafPas encore d'évaluation
- Guide Complet Du Forex 1Document137 pagesGuide Complet Du Forex 1Anthony Dnl100% (1)
- MF283+ Let's Gofr-0421Document31 pagesMF283+ Let's Gofr-0421chad tanPas encore d'évaluation
- Trédé - Kairos Chez AristoteDocument14 pagesTrédé - Kairos Chez AristoteBaruch Von PankäkePas encore d'évaluation
- Automate Programmable IndustrielDocument17 pagesAutomate Programmable IndustrielHassen BrahimPas encore d'évaluation
- Plan de La PTCDocument6 pagesPlan de La PTCFlorian RousselPas encore d'évaluation
- Examen ProbaDocument2 pagesExamen ProbaHassan HamiPas encore d'évaluation
- Assassins Creed Revelation COMPLETDocument60 pagesAssassins Creed Revelation COMPLETJulien ThorePas encore d'évaluation
- Projet PompeDocument23 pagesProjet PompeRed Nac0% (1)
- Licence Droit PriveDocument2 pagesLicence Droit PriveaboulazharPas encore d'évaluation
- French 4am17 1trim2Document1 pageFrench 4am17 1trim2Omar Baha KaouachePas encore d'évaluation