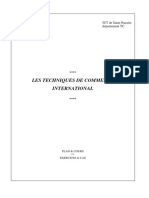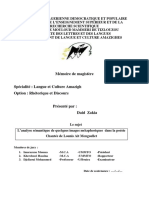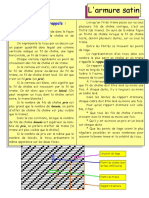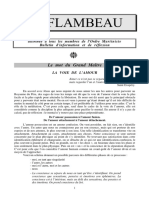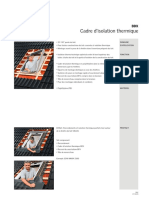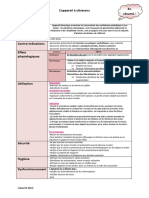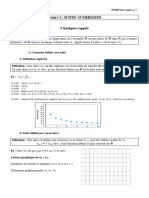Académique Documents
Professionnel Documents
Culture Documents
Tutoriel Icem
Transféré par
djermounimohamedTitre original
Copyright
Formats disponibles
Partager ce document
Partager ou intégrer le document
Avez-vous trouvé ce document utile ?
Ce contenu est-il inapproprié ?
Signaler ce documentDroits d'auteur :
Formats disponibles
Tutoriel Icem
Transféré par
djermounimohamedDroits d'auteur :
Formats disponibles
Tutoriel premire utilisation ICEM-CFD
Couche limite et modification du maillage en 2D
Cration de points, lignes, surfaces, ajout dun trou la surface pour simuler le comportement de lcoulement autour dun cylindre. Cration, adaptation et import du maillage vers Fluent V6 et modifications des conditions limites. Ralis par Mathieu Doubs 29 Septembre 2010
1. Ouverture du programme, emplacement disque de travail et sauvegarde Dmarrer/Tous les programmes/ANSYS 12.0/ICEM CFD
Fig. 1 : Fentre daccueil dICEM CFD
1.1. Choix du lemplacement de travail Afin dviter des erreurs lors des sauvegardes ou lors de la cration du ficher pour le maillage, il faut sassurer que le logiciel stock ses fichiers sur un disque o lon possde les droits daccs et de modification.
Fig.2 : Change Working Directory
1.2. Sauvegarde du projet Afin dviter la perte du travail, il est conseill de choisir ds le dbut le chemin pour sauvegarder le projet. Le projet est enregistr sous le format .prj
Fig.3 : Save Project As
Il nest pas rare que le programme plante lors de la ralisation du maillage, de sa modification et plus rarement lors de la modification de la gomtrie (lignes ou surfaces complexes).
2. La zone de travail et les onglets doptions 2.1. Zone de visualisation/travail
Fig. 4 : Zone de visualisation/travail Cest dans cette zone que sera affich le rsultat du travail, la navigation sy fait au moyen de la souris. Clic gauche maintenu = rotation libre de limage Clic droit maintenu +haut/bas = zoom centr Clic droit maintenu +gauche/droite = rotation suivant laxe sortant Molette haut/bas = zoom Clic central/molette = dplacement dans le plan
Pour revenir une vue norme il suffit de cliquer sur un des axes :
Fig. 6 : Axes X,Y,Z
2.2. Boite de dialogue fichier log Zone de texte o seront affiches des informations comme le nombre de mailles, la cration de droites ou des informations les erreurs et leurs raisons.
Fig. 6 : Boite de dialogue
2.3. Fonctions courantes Icones des outils utiliss le plus souvent, personnalisable. Licne permet de recentrer la vue et permet le retour en arrire/avant.
Fig. 7 : Fonctions courantes 2.4. Onglets de travail Lordre des onglets est lordre normal de progression pour la ralisation du maillage. Un suivi pas pas permet dviter des oublis de choix doptions, etc.
Fig.8 : Onglets de travail Astuce : afin davoir un fond noir choisir dans -> puis
3. Cration des points Dans choisir .
Puis en bas gauche :
Fig. 9 : Boite de dialogue pour la cration de points
Cration la vole de points.
Crer un ou des points suivant des coordonnes ou des quations :
Lors la cration dun point, il est possible de lassocier une famille (Part).
Par dfaut, Icem classe par Part_X les points.
Les autres icones ne sont pas traites dans ce tutoriel. Se rfrer laide
pour plus dinformations.
Rsultat avec les points : Coord/Point X Y Z Centre 0 0 0 Haut-Gauche -10 10 0 Bas-Gauche -10 -10 0 Haut-Droite 30 10 0 Bas-Droite 30 -10 0
Fig.10 : Visualisation points
Nota : les icones
permettent de supprimer des lments.
4. Cration de lignes Toujours dans , choisir
La boite de dialogue suivante souvre en bas gauche :
Fig. 11 : Boite de dialogue cration/dition de lignes
Icne Licne
: Tracer des lignes suivant des points. prsente un intrt particulier, elle permet de couper une ligne en un point.
Les autres icones ne sont pas traites dans ce tutoriel. 4.1. Crer des lignes par slection de points visible dans la zone de travail.
puis
permet louverture dans la zone de travail de la boite de dialogue :
Mais aussi de lapparition du texte suivant en bas gauche :
Il est donc possible via la souris de : Slectionner un point par le clic gauche Dslectionner le dernier point choisi par le clic droit Valider la slection de points par le clic central/molette pour la cration de la ligne
Les points choisis apparaissent dans la boite de dialogue :
Une slection par mode texte est aussi possible. Avant de valider une ligne, il est vivement recommand de la nommer correctement :
Chaque nom de famille diffrent engendre une couleur de ligne associe diffrente. Ces familles sont visibles dans larborescence :
Fig. 12 : Arborescence En cliquant sur une des familles, il est possible de modifier certaines caractristiques :
Ces noms seront retrouvs pour ceux des limites sous Fluent.
5. Cration de la surface Dans notre exemple la simulation est en 2 dimensions, la surface sera donc assimile au fluide.
Toujours dans
choisir
Idem prcdemment, ouverture de la boite de dialogue :
Fig. 13 : Boite de dialogue cration de surfaces
Cration dune surface simple. Plusieurs mthodes soffrent nous :
Dans notre cas, il ny a peu de diffrence entre ces mthodes.
La dmarche est similaire celle de la cration de lignes :
puis
10
Toujours faire attention au choix du nom part Une assimilation une famille existante peut entrainer des difficults dans ltablissement de conditions limites et dans la ralisation du maillage. La cration de la surface est matrialise par lapparition de lignes dans la zone dsire :
Via larborescence il est possible de masquer ces lignes en dslectionnant : Soit la surface dans Geometry (plus aucune surface visible) :
Soit la famille (part) en question :
A noter lerreur dans le nom de famille POINTS pour ENTREE, cela servira dexemple pour une correction de nom directement sous fluent (voir 9.).
11
Il faut maintenant raliser un trou pour matrialiser le cylindre.
Cela se fait via licne :
Puis : Slection de la surface cre prcdemment via
Choix du rayon (Radius) 0.5
Puis des coordonnes par location
, le point restant (0,0,0) sert a.
La cration du trou engendre un ajout de lignes la surface :
12
6. Cration du maillage Afin de raliser le maillage il faut changer donglet :
6.1. Dfinitions globales Ouvre la boite de dialogue suivante :
Les deux premires options permettent une adaptation globale des paramtres du maillage. (Rsolution et nombre de dlments)
13
Licne suivante permet de choisir le type de maillage :
Ici, lon a choisi All Tri . Les autres icones servent en 3D. A ce stade il est dj possible de raliser le maillage mais le logiciel va indiquer des valeurs par dfaut, nous allons donc voir comment modifier la forme du maillage autour du cylindre (couche limite). 6.2. Adaptation du maillage Pour cela toujours dans longlet puis
14
La slection de la ligne seffectue toujours suivant la mme mthode :
puis choisir
la slection met la ligne en surbrillant .
Dans un premier temps lon sintresse au nombre de nuds (nodes) sur notre ligne :
Pour cela : soit lon dfini une taille maximum entre deux nuds (maximum size) dans ce cas le logicielle indique automatiquement le nombre de nuds (ici 32). Soit lon dfini un nombre de nuds et la taille maxi sera afficher pour information .
32 nuds pour notre cercle risque dtre trop faible, lon fait varier la taille maxi jusqu obtenir une valeur qui semble suffisante :
Ltape suivante permet de dfinir le nombre de lignes structures compter de la ligne slectionne : Loption situe au dessus permet dajouter un ration entre deux lignes :
Les caractristiques autour du cercle tant finies, lon peut passer la ralisation de maillage
6.3. Maillage de la surface
Toujours dans longlet
choix de
15
Concernent le maillage 3D Il est possible de forcer les options de maillage :
Ici, dans la partie 6.1 nous avons dj renseign ces informations, craser ces valeurs nest donc pas souhaitable. Il est possible de mailler par tape :
Notamment lments par lment :
Notre gomtrie tant simple ce nest pas ncessaire. La ralisation du maillage se lance via le bouton Compute :
Lon obtient :
16
Avec les informations suivantes dans la boite de dialogue :
On constate lapplication des contraintes du maillage la paroi du cylindre :
Il est possible de modifier ces contraintes, via un retour loption Curve mesh setup
En changeant le ratio :
(ancien gauche nouv droite)
17
Il est aussi possible dimposer une loi de rpartition des nuds sur une ligne :
Avec le rsultat suivant :
18
7. Ajustements du maillage Dans longlet Edit Mesh
Cette partie sera juste survole.
Loption : Permet daffiner une zone du maillage.
On slectionne les mailles affiner via licne :
19
Une fois slectionn, le maillage affin donne :
Il est possible daugmenter de faon encore plus importante le nombre de mailles dans cette zone suivant la mme mthode :
20
8. Choix de solveur et exportation de maillage Ce choix se fait via longlet
Il faut choisir : Et loption est vivement conseill afin de ne pas recommencer la mme manipulation lors du prochain maillage. Les icones : ne sont pas traites ici, ces fonctions tant disponibles sous fluent.
Ouvertue de la fenetre de dialogue via Si le solver a bien t slectionn, il doit apparaitre :
Grid dimension : 2D
21
9. Ouverture sous Fluent Importation du fichier mesh fluent.msh donne :
Pour finir il faut indiquer les conditions aux limites :
22
Par exemple :
ou toutes les autres conditions imaginables
Loption
permet de modifier certaines informations comme le nom :
Bonnes simulations & convergences !
23
Vous aimerez peut-être aussi
- CDC S9 PicDocument5 pagesCDC S9 PicBieberkmer AskiparaiitPas encore d'évaluation
- ED Pharm ChimieDocument8 pagesED Pharm ChimieDieuboue ArthurPas encore d'évaluation
- Mignon - Les Origines de La Scolastique Et Hugues de Saint Victor Volume 1Document402 pagesMignon - Les Origines de La Scolastique Et Hugues de Saint Victor Volume 1Benjamin PalmaPas encore d'évaluation
- NF en Iso 9712 2012 CofrendDocument44 pagesNF en Iso 9712 2012 CofrendFRANDON Mathieu100% (1)
- M04 Electronique appliquée-GE-ofppt PDFDocument168 pagesM04 Electronique appliquée-GE-ofppt PDFMustapha Belahcen100% (1)
- Le Guide Piscine 2017Document36 pagesLe Guide Piscine 2017Soukaina Toumzine100% (1)
- Ber36 8 9 PDFDocument2 pagesBer36 8 9 PDFPedro Duarte PegoPas encore d'évaluation
- AbracadabraDocument5 pagesAbracadabraEzoOccultPas encore d'évaluation
- ! Livret TCI S4 2024Document36 pages! Livret TCI S4 2024jujubaud.85Pas encore d'évaluation
- Avant Métré Et MétréDocument11 pagesAvant Métré Et MétréNZOKOU ABAGHA VIVIENPas encore d'évaluation
- Etude Du Comportement en Fatigue de La Bielle - Application Sous ANSYSDocument10 pagesEtude Du Comportement en Fatigue de La Bielle - Application Sous ANSYSHocine DzPas encore d'évaluation
- Planète N° 03Document164 pagesPlanète N° 03humbertorafaelg100% (1)
- LIASSE FISCALE SYSCOHADA REVISE SYSTEME NORMAL-Ref - 07-02-19Document118 pagesLIASSE FISCALE SYSCOHADA REVISE SYSTEME NORMAL-Ref - 07-02-19issoufou Amadou100% (1)
- Embryologie Spéciale Premiers Stades PACES Version À Imprimer 2015-2016 PDFDocument105 pagesEmbryologie Spéciale Premiers Stades PACES Version À Imprimer 2015-2016 PDFIbnattya AbdellatifPas encore d'évaluation
- Pyramide de MaslowDocument23 pagesPyramide de MaslowManser Khalid100% (1)
- Daid ZakiaDocument252 pagesDaid ZakiaIsmail TalbiPas encore d'évaluation
- Médecine Anatomie À Sa Plus Simple expression-Anamnese-Termes Médicaux-Cours 6Document127 pagesMédecine Anatomie À Sa Plus Simple expression-Anamnese-Termes Médicaux-Cours 6jeromesbazoges100% (9)
- Impact Internat - Hepato-Gastro-Enterologie PDFDocument916 pagesImpact Internat - Hepato-Gastro-Enterologie PDFChakib BelkhodjaPas encore d'évaluation
- Armure SatinDocument4 pagesArmure SatinWDSOPas encore d'évaluation
- Le FlambeauDocument9 pagesLe Flambeaucris.philip2938Pas encore d'évaluation
- 7ème AFDocument82 pages7ème AFJonas LouisairePas encore d'évaluation
- La Marche Qui SoigneDocument3 pagesLa Marche Qui SoigneGilles MalatrayPas encore d'évaluation
- Catalogue AlumetauxDocument213 pagesCatalogue AlumetauxMohammed MAAROUFPas encore d'évaluation
- Ewd50 Manuel D InstructionDocument64 pagesEwd50 Manuel D Instructionhassan issamPas encore d'évaluation
- Mes Références: Facture D'Électricité Du 04 Juin 2023Document2 pagesMes Références: Facture D'Électricité Du 04 Juin 2023Maria Julia MarchiniPas encore d'évaluation
- Velux Einbauprodukte FRDocument3 pagesVelux Einbauprodukte FRBaptiste DespresPas encore d'évaluation
- Dévis EstimatifDocument3 pagesDévis EstimatifTSAGMOPas encore d'évaluation
- L'appareil À Ultrasons en Résumé: Toute Peau - Personnes Présentant Des Broches Ou Plaques Métalliques Sous-CutanésDocument2 pagesL'appareil À Ultrasons en Résumé: Toute Peau - Personnes Présentant Des Broches Ou Plaques Métalliques Sous-CutanésNaomiPas encore d'évaluation
- Manuel QualitéDocument8 pagesManuel QualitéAlma BelakoudPas encore d'évaluation
- Cours SuitesDocument6 pagesCours SuitesHermanPas encore d'évaluation