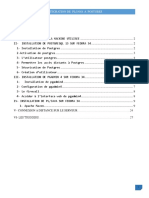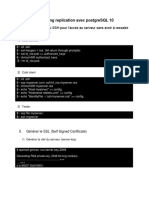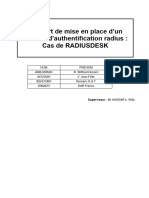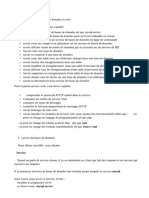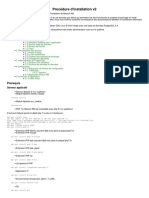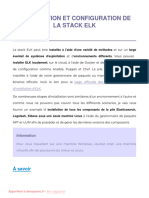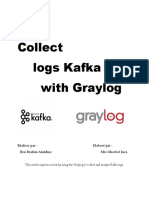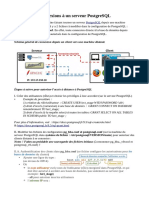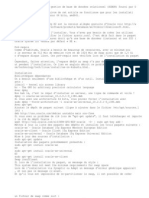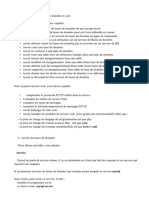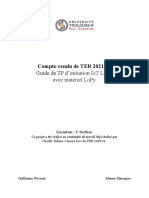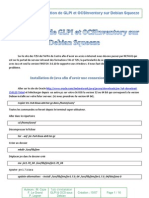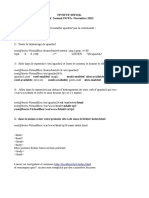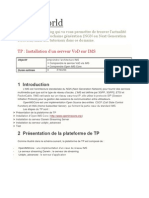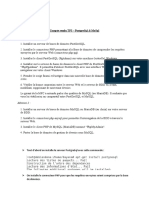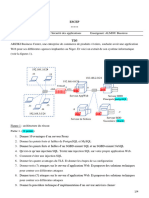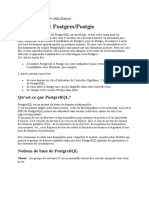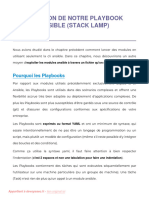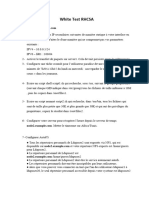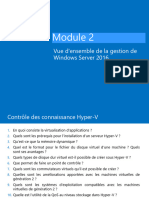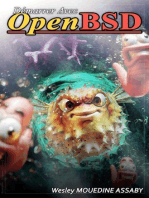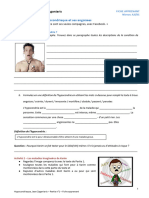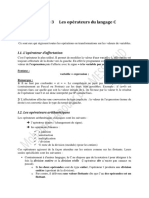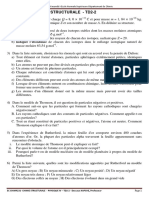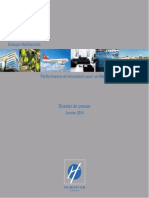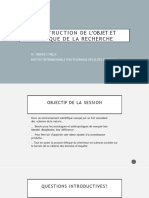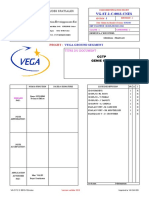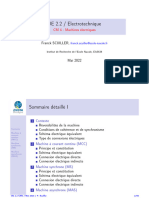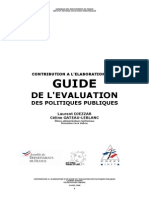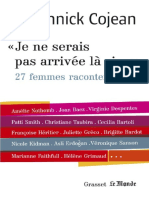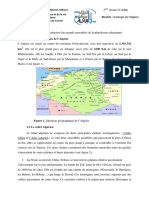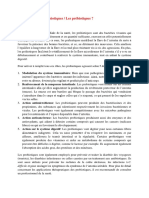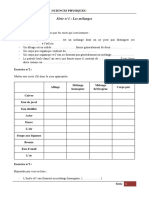Académique Documents
Professionnel Documents
Culture Documents
1 TP1 installationOpenERP
Transféré par
Adiatta DiedhiouTitre original
Copyright
Formats disponibles
Partager ce document
Partager ou intégrer le document
Avez-vous trouvé ce document utile ?
Ce contenu est-il inapproprié ?
Signaler ce documentDroits d'auteur :
Formats disponibles
1 TP1 installationOpenERP
Transféré par
Adiatta DiedhiouDroits d'auteur :
Formats disponibles
OpenERP un service utilisateur
Le contexte
Un bon nombre de lycées français a choisi le PGI OpenERP pour permettre l’enseignement des
sciences de gestion dans la nouvelle filière STMG. Le réseau type des lycées sur lequel sera installé
ce PGI est présenté ci-dessous :
La filière STMG ne va utiliser pour le moment qu’un seul contexte : le contexte Specibike qui nécessite
l'installation de la version 6.0.3 du PGI OpenERP. Dans ce PGI, chaque contexte de gestion, est une
base de données
Chaque élève ou chaque groupe d’élèves ou chaque classe pourra disposer de son contexte
personnel (donc de sa base de données), disponible sur un serveur OpenERP commun à toutes les
classes.
Pour différentier les bases de données entre elles, la codification suivante a été retenue :
SpecibikeNomEtudiant pour les contextes personnels ;
SpecibikeNomClasseNomGroupe pour les contextes de groupes ;
SpecibikeNomClasse pour les contextes de classes.
Les bases de données respectant cette codification seront sauvegardées tous les soirs vers un
serveur de sauvegardes.
Le diagramme de déploiement de ce nouveau service est présenté ci-dessous :
Action 1 : Installer manuellement OpenERP (2 heures)
En utilisant l'annexe 1, installer OpenERP version 6.0.3 sur votre serveur Windows 2008. Les
ressources indispensables pour cette mission vous sont fournies sur le serveur de fichiers dans le
répertoire OpenERP. Celui-ci comprend la base de données postgresql du contexte Specibike, le
client lourd d’administration de postgresql Pgadmin_III et le PGI OpenErp.
octobre 2022 Page 1/4
Annexe 1 : OpenERP installation manuelle sur un serveur Windows
2008
Installation des serveurs :
Installez OpenErp version 6.0.3 pour Windows (donc openerp-allinone-setup-6.0.3.exe), disponible à
l’adresse : http://download.sisalp.net/openerp-allinone-setup-6.0.3.exe. Ce programme d’installation
installe à la fois le PGI OPENERP et le SGBDR POSTGRESQL qui ne doit pas être déjà présent sur
le poste. Cette installation doit s'effectuer sous le compte d'administration de la machine. Changer
uniquement le mot de passe du compte openpg.
Restauration de base de données Specibike sur le serveur de base de
données Posgresql
L'outil d'administration de PostgreSql a été installé en même temps que PostgreSql. Il se nomme
pdAdmin III et se situe dans le menu Démarrer > Tous les programmes > Postgresql 8.3.
Démarrer l’outil d’administration pgAdmin, puis saisir le mot de passe du compte administrateur de
Postgresql (openpgpwd) ou celui que vous avez saisi au moment de l'installation. Rendez-vous
ensuite à cette adresse pour consulter la vidéo vous permettant de restaurer votre base de données
Specibike: http://www.dailymotion.com/video/xpfd2w_restaurer-un-contexte-dans-openerp_tech.
Vérification de l'installation
Se connecter à la base « Specibike » en utilisant un navigateur Web à l’adresse suivante :
127.0.0.1:8080 ou localhost:8080. Se connecter en tant qu’utilisateur « admin » mot de passe
« admin » et vérifier que les données du contexte sont disponibles.
Installation sur les postes client
L'utilisation d'OpenERP par les élèves ne nécessite aucune installation particulière sur leurs postes. Il
est seulement recommandé d'utiliser un navigateur Web (Chrome ou Firefox préconisés) dans lequel
sera installé le plugin "Shockwave Flash".
Tester la mise en réseau
A partir d’un client quelconque de votre réseau, lancez une connexion vers votre serveur OpenErp.
Pour cela il suffit de changer dans l’écran de connexion l’adresse IP en inscrivant celle de votre
serveur.
Mise en écoute du serveur Postgresql sur le réseau pour restauration
des bases de données depuis des postes distants
octobre 2022 Page 2/4
Paramétrage du serveur PostgreSql
Pour pouvoir faire des sauvegardes/restaurations de contextes depuis les postes clients
(éventuellement depuis le poste client de l’administrateur) par le réseau, il est nécessaire de mettre le
serveur PosgreSql « en écoute » sur ce même réseau. Pour cela deux fichiers de configuration
doivent être modifiés : le fichier pg_hba.conf et le fichier postgresql.conf.
Modification du fichier postgresql.conf :
Avant modification ce fichier contient les paramètres suivants :
------------------------------------------------------------------------------
# CONNECTIONS AND AUTHENTICATION
#------------------------------------------------------------------------------
# - Connection Settings -
#listen_addresses = 'localhost' # what IP address(es) to listen on;
# comma-separated list of addresses;
# defaults to 'localhost', '*' = all
# (change requires restart)
port = 5432 # (change requires restart)
Il faut tout d'abord indiquer au serveur PostgreSql qu'il doit « écouter » et donc répondre à toutes les
machines de votre réseau. C'est la valeur du paramètre "listen_addresses" qui définit cette écoute
locale ou non (localhost). Il faut dé-commenter la ligne (enlever le caractère #) et modifier la valeur à
'*' pour indiquer que le serveur « écoute » "toutes adresses".
Exemple de fichier modifié :
# - Connection Settings -
listen_addresses = '*' # what IP address(es) to listen on;
# comma-separated list of addresses;
# defaults to 'localhost', '*' = all
Modification du fichier pg_hba.conf :
Avant modification ce fichier contient les paramètres suivants :
# TYPE DATABASE USER CIDR-ADDRESS METHOD
# IPv4 local connections:
host all all 127.0.0.1/32 md5
# IPv6 local connections:
host all all ::1/128 md5
Le serveur PostgreSql n'accepte que les connexions locales (127.0.0.1 en IPV4 ou 1::128 en IPV6). Il
faut élargir les connexions possibles en rajoutant au moins une ligne pour votre réseau. Ce qui peut
correspondre à l'exemple suivant où le réseau est en adressage IP 172.31.0.0/16.
Cela signifie que le serveur Postgresql va « écouter » toute requête des postes du réseau
172.31.0.0/16.
Exemple de fichier modifié :
# TYPE DATABASE USER CIDR-ADDRESS METHOD
# IPv4 local connections:
host all all 127.0.0.1/32 md5
host all all 172.31.0.0/16 md5
# IPv6 local connections:
#host all all ::1/128 md5
octobre 2022 Page 3/4
Ces modifications effectuées il faut redémarrer le serveur PostgreSQL Démarrer > Tous les
programmes > PosgreSql 8.3 >. Cliquer Droit sur "Stop server", choisir "Exécuter en tant
qu'Administrateur" puis cliquez droit sur "Start server" et choisissez "Exécuter en tant
qu'Administrateur".
Ouvrir les ports requis sur le serveur OpenERP
Il reste à ouvrir les ports requis sur le serveur OPenERP.
Tester la mise en réseau
A partir d’un client Pgadmin III installé sur le poste client, choisissez Fichier > Ajouter un Serveur :
Dans la fenêtre pop-up, entrez l'adresse IP du serveur, le nom du
compte d'administration de Postgresql et son mot de passe.
Il est maintenant possible d’explorer les bases de données de ce serveur, créer de nouvelles bases,
restaurer le contexte Specibike.
Une animation vidéo est disponible ici : http://www.dailymotion.com/video/xpfd2w_restaurer-un-
contexte-dans-openerp_tech.
octobre 2022 Page 4/4
Vous aimerez peut-être aussi
- ITC314 - TP3 - Configuration de ServeursDocument3 pagesITC314 - TP3 - Configuration de Serveursamine.besrour5214Pas encore d'évaluation
- Rsyslog PhpsyslogngDocument11 pagesRsyslog PhpsyslogngBlin NkoukaPas encore d'évaluation
- 2 ConfigurationOpenERpDocument9 pages2 ConfigurationOpenERpJihanePas encore d'évaluation
- Installation de Glpi Et Ocs Inventory Sous DebianDocument14 pagesInstallation de Glpi Et Ocs Inventory Sous Debianapi-247116054Pas encore d'évaluation
- Integration de PL/JAVA Dans Le SGBD PostgreSQLDocument29 pagesIntegration de PL/JAVA Dans Le SGBD PostgreSQLDARIL RAOUL KENGNE WAMBO100% (2)
- Serveur Web LINUX UbuntuDocument22 pagesServeur Web LINUX UbuntuabdelkrimoPas encore d'évaluation
- Streaming Replication postgreSQL 10Document6 pagesStreaming Replication postgreSQL 10NasserPas encore d'évaluation
- Guide D Installation Open Erp Sur Réseau GIP RECIA PDFDocument8 pagesGuide D Installation Open Erp Sur Réseau GIP RECIA PDFFAZILAHMEDPas encore d'évaluation
- 03 - Utilisation-Stack-Elk-Logs-ApacheDocument33 pages03 - Utilisation-Stack-Elk-Logs-ApacheChristian BibouePas encore d'évaluation
- Guide Iinstallation Odoo8Document8 pagesGuide Iinstallation Odoo8agrimaABDELLAHPas encore d'évaluation
- OpenNMS Installation Guide DebianDocument11 pagesOpenNMS Installation Guide Debiannfplacide100% (1)
- Mise en Place Serveur WebDocument29 pagesMise en Place Serveur WebUriel OuakePas encore d'évaluation
- Rapport Des Travaux Implementation de RadiusDESK Couplé Avec Un Routeur MikroTikDocument28 pagesRapport Des Travaux Implementation de RadiusDESK Couplé Avec Un Routeur MikroTikKoffi NassarPas encore d'évaluation
- Lamp Glpi Debian CliDocument14 pagesLamp Glpi Debian CliDidier GusmanoPas encore d'évaluation
- Shared NotesDocument5 pagesShared NotesKhadim GueyePas encore d'évaluation
- Maarch RM - Procédure D'installation v2Document4 pagesMaarch RM - Procédure D'installation v2ThierryPas encore d'évaluation
- 02 - Installation-Configuration-ElkDocument9 pages02 - Installation-Configuration-ElkChristian BibouePas encore d'évaluation
- TP HaDocument10 pagesTP Had'Assise SANOUPas encore d'évaluation
- Compte Rendu Glpi - OcsDocument15 pagesCompte Rendu Glpi - Ocsapi-346005085Pas encore d'évaluation
- Zabx 1Document8 pagesZabx 1alphabitic RazandrimanjakaPas encore d'évaluation
- Collect Logs Kafka Graylog2Document34 pagesCollect Logs Kafka Graylog2Ala Ben BrahimPas encore d'évaluation
- INSTALL FRDocument3 pagesINSTALL FRDem GagatamPas encore d'évaluation
- HTTP MysqlDocument66 pagesHTTP MysqlAwa SALLPas encore d'évaluation
- A Cket FenceDocument14 pagesA Cket FenceHONDIPas encore d'évaluation
- DHCPDocument2 pagesDHCPlydia_lamiaPas encore d'évaluation
- Installation Primavera P6 v8Document7 pagesInstallation Primavera P6 v8Piere Christofer Salas Herrera100% (1)
- Connexion Serveur PostgreSQL Réseau Local MVD 2018Document4 pagesConnexion Serveur PostgreSQL Réseau Local MVD 2018Cédric AurelPas encore d'évaluation
- ServeurLIBRENMS PDFDocument12 pagesServeurLIBRENMS PDFChristian Feumba H.Pas encore d'évaluation
- Prerequis Installation PMB 73 74 20211027Document15 pagesPrerequis Installation PMB 73 74 20211027Dirane MiguehPas encore d'évaluation
- Oracle InstalDocument6 pagesOracle InstalPapissKPas encore d'évaluation
- Reverse Proxy LinuxDocument7 pagesReverse Proxy LinuxMelNirimampianinaPas encore d'évaluation
- Shared NotesDocument3 pagesShared NotesKhadim GueyePas encore d'évaluation
- 0577 Documentation Sur NginxDocument7 pages0577 Documentation Sur NginxOussama MahmoudiPas encore d'évaluation
- Zimbra Samba Openvpn Manuel de DeploiementDocument20 pagesZimbra Samba Openvpn Manuel de DeploiementYv PegPas encore d'évaluation
- Administration de Serveurs Sous LinuxDocument9 pagesAdministration de Serveurs Sous LinuxKhardaniMaamerPas encore d'évaluation
- Redondance 2Document8 pagesRedondance 2yaya konatePas encore d'évaluation
- TP Guide WAVRANT MARRAGOUDocument27 pagesTP Guide WAVRANT MARRAGOUPascal BerthouPas encore d'évaluation
- Installation de GLPI Et OCSInventory Sur Debian SqueezeDocument16 pagesInstallation de GLPI Et OCSInventory Sur Debian Squeezecast278134Pas encore d'évaluation
- Serveur Mail Postfix Et DovecotDocument13 pagesServeur Mail Postfix Et DovecotMoctar NGUIROPas encore d'évaluation
- HTTP MysqlDocument22 pagesHTTP Mysqlpape saliou wadePas encore d'évaluation
- NGN openIMSDocument8 pagesNGN openIMSSuley Paterson100% (1)
- TP-Administration Et Supervision Des Services RéseauxDocument23 pagesTP-Administration Et Supervision Des Services RéseauxNdeye Coumba NdaoPas encore d'évaluation
- Compterendutp 3Document9 pagesCompterendutp 3api-510544184Pas encore d'évaluation
- TD3 GL Sec AppDocument4 pagesTD3 GL Sec Appmahamadou anzaPas encore d'évaluation
- Glpi OcsDocument43 pagesGlpi OcsYansane MoustaphaPas encore d'évaluation
- Open ImsDocument9 pagesOpen ImsAnonymous t2KNDsKXDPas encore d'évaluation
- TP3 1920 ApacheDocument19 pagesTP3 1920 ApacheMohammed NaguibPas encore d'évaluation
- ArcGis Pro TutosDocument61 pagesArcGis Pro TutosmoinahousnaPas encore d'évaluation
- Ocs GlpiDocument35 pagesOcs GlpitestPas encore d'évaluation
- 05 - Creation-Playbook-Ansible-Stack-LampDocument24 pages05 - Creation-Playbook-Ansible-Stack-LampChristian BibouePas encore d'évaluation
- Documentation Technique OpenVPNDocument17 pagesDocumentation Technique OpenVPNdidierPas encore d'évaluation
- Mise en Place D'un Serveur Proxy Mandataire Avec Squid Et SquidguardDocument14 pagesMise en Place D'un Serveur Proxy Mandataire Avec Squid Et SquidguardBrunel MALONGAPas encore d'évaluation
- RHCSA WT Avril 18 2022Document3 pagesRHCSA WT Avril 18 2022Rayen SalemPas encore d'évaluation
- Procedure GlpiDocument10 pagesProcedure GlpiMohssin FsjesPas encore d'évaluation
- Installation Et Paramétrage de GLPI Et OCS Inventory Sous DebianDocument25 pagesInstallation Et Paramétrage de GLPI Et OCS Inventory Sous DebianS'bas ArnzPas encore d'évaluation
- Chap - 2 - Server - Manager v2Document16 pagesChap - 2 - Server - Manager v2Angélica DEKEPas encore d'évaluation
- TP3 LampDocument9 pagesTP3 LampFatine BEN ABDELGHANIPas encore d'évaluation
- Spring Boot par la pratique: Développer les services Rest avec Spring-Boot et Spring-RestTemplateD'EverandSpring Boot par la pratique: Développer les services Rest avec Spring-Boot et Spring-RestTemplatePas encore d'évaluation
- 1 Hypocondriaque AppDocument2 pages1 Hypocondriaque Appthomas10meiringPas encore d'évaluation
- OrthokératologieDocument78 pagesOrthokératologieaurelghostPas encore d'évaluation
- Chapitre 3 Les Opérateurs Du Langage CDocument6 pagesChapitre 3 Les Opérateurs Du Langage CultrachaabouniPas encore d'évaluation
- Oncf Voyages Mehdi EssayssiDocument1 pageOncf Voyages Mehdi EssayssiT4E GAMINGPas encore d'évaluation
- Ec Chim4231-Chimie Structurale - Td2-2: Université de Yaoundé I-Ecole Normale Supérieure-Département de ChimieDocument2 pagesEc Chim4231-Chimie Structurale - Td2-2: Université de Yaoundé I-Ecole Normale Supérieure-Département de ChimieKeuamene Djogue MarozzottiPas encore d'évaluation
- (Jardinage) Leroy Merlin - Bricolage - Guide Des Projets - 2 PDFDocument76 pages(Jardinage) Leroy Merlin - Bricolage - Guide Des Projets - 2 PDFكن للخير داعياPas encore d'évaluation
- Dossier de Presse 4-6-2014Document16 pagesDossier de Presse 4-6-2014airmaxPas encore d'évaluation
- Universite D'Ibn Badis Faculte Des Sciences Exactes Et de L'InformatiqueDocument27 pagesUniversite D'Ibn Badis Faculte Des Sciences Exactes Et de L'Informatiqueazou korbaPas encore d'évaluation
- Construction de L'objet Et Ethique de La RechercheDocument19 pagesConstruction de L'objet Et Ethique de La Recherchecyrille bony aimé YebouePas encore d'évaluation
- AO4401Fr-VG - ST-2C-0013-12A PDFDocument48 pagesAO4401Fr-VG - ST-2C-0013-12A PDFArchanDecoPas encore d'évaluation
- Types Machines ElectriquesDocument23 pagesTypes Machines ElectriquesRaph AelPas encore d'évaluation
- Guide de L'evaluation Des Politique Publique PDFDocument162 pagesGuide de L'evaluation Des Politique Publique PDFAhmed OuazenePas encore d'évaluation
- Phonétique MD 02 M. ArahalDocument69 pagesPhonétique MD 02 M. ArahalcoolmarouanePas encore d'évaluation
- Je Ne Serais Pas Arrivée Là Si 27 Femmes Racontent by Cojean Annick (Cojean Annick)Document226 pagesJe Ne Serais Pas Arrivée Là Si 27 Femmes Racontent by Cojean Annick (Cojean Annick)Melina Maurer100% (1)
- Chapitre 1 Les Grandes Ensembles de La Plateforme Saharienne PDFDocument3 pagesChapitre 1 Les Grandes Ensembles de La Plateforme Saharienne PDFNabila AkkouPas encore d'évaluation
- Les Probiotiques Les PR BiotiquesDocument17 pagesLes Probiotiques Les PR BiotiquesDoudou SamiPas encore d'évaluation
- 2014 15 En208 TD1Document4 pages2014 15 En208 TD1YAHYA DbaghiPas encore d'évaluation
- Alzheimer - Abir JaouadiDocument36 pagesAlzheimer - Abir JaouadiAsma AssidiPas encore d'évaluation
- Strategie Vaccination Covid 19 Place Vaccin A Arnm Comirnaty bnt162b2Document98 pagesStrategie Vaccination Covid 19 Place Vaccin A Arnm Comirnaty bnt162b2Martin NASSEPas encore d'évaluation
- Methode Danalyse Des Micro LésisonDocument18 pagesMethode Danalyse Des Micro LésisonHadrien De GreefPas encore d'évaluation
- 5 Étapes D'un Braintorming Efficace PDFDocument12 pages5 Étapes D'un Braintorming Efficace PDFEmir E Sanchez GamarraPas encore d'évaluation
- Structure de La Matière - Atomes, Liaisons Chimiques Et CristallographieDocument448 pagesStructure de La Matière - Atomes, Liaisons Chimiques Et CristallographieKenz L'Aïd100% (2)
- (@lisons - Ensemble) de La Génétique À Di... by FrancisDocument267 pages(@lisons - Ensemble) de La Génétique À Di... by FrancisGuilamPas encore d'évaluation
- Les Jalons de La Philosophie de L-ConvertiDocument4 pagesLes Jalons de La Philosophie de L-ConvertiWagniPas encore d'évaluation
- Serie TD3 Probastat L2RN InfoDocument2 pagesSerie TD3 Probastat L2RN Infonznnznz sghshPas encore d'évaluation
- Les 214 Clefs KanjiDocument6 pagesLes 214 Clefs Kanjiyukikoff100% (2)
- Memoire Mahamat Saleh.Document81 pagesMemoire Mahamat Saleh.Richmond l'ingénieuxPas encore d'évaluation
- Dokumen - Tips - TD Partie 2 2016 3 8 TD Conception Des BD Rparties Exercice 1 FragmentationDocument22 pagesDokumen - Tips - TD Partie 2 2016 3 8 TD Conception Des BD Rparties Exercice 1 FragmentationGhassen HaamdiPas encore d'évaluation
- Serie - 3 s1 1APICDocument1 pageSerie - 3 s1 1APICAbdo IdrissiPas encore d'évaluation
- Série 1 Chimie Les MélangesDocument2 pagesSérie 1 Chimie Les MélangesSamou_haa67% (3)