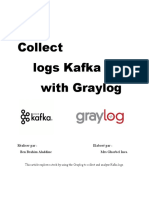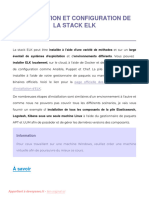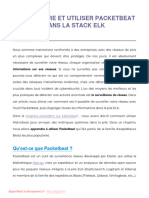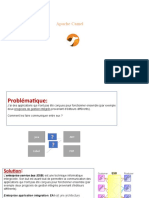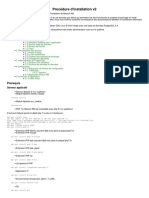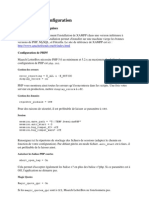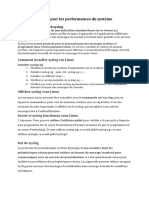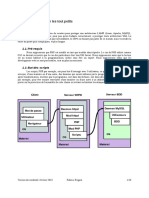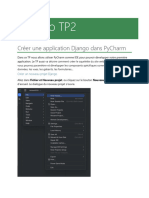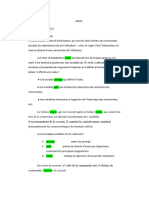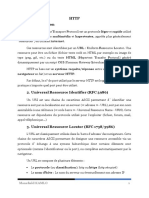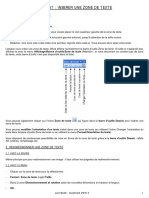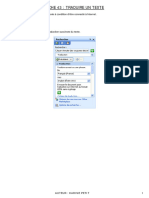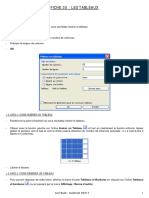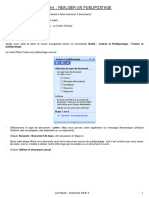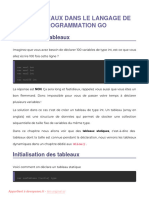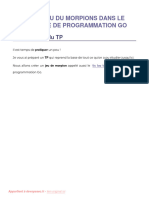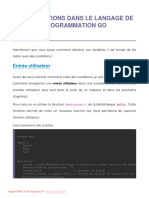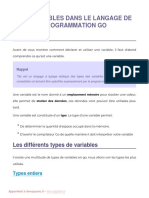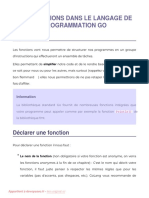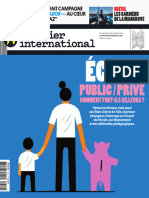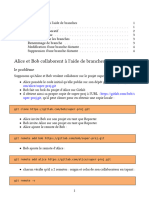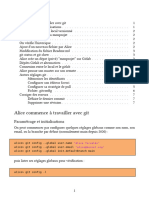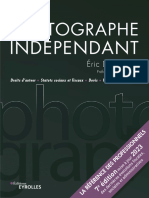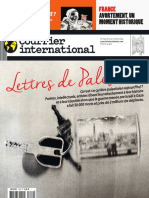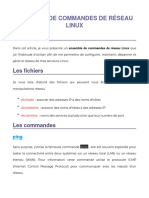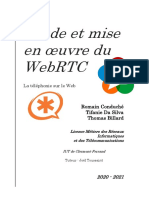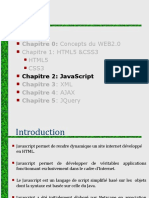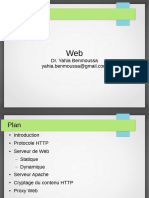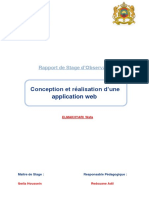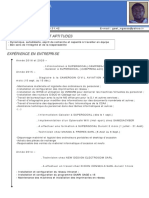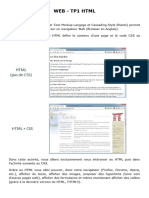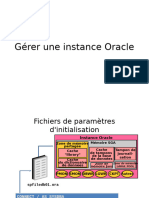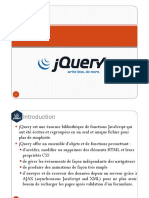Académique Documents
Professionnel Documents
Culture Documents
03 - Utilisation-Stack-Elk-Logs-Apache
Transféré par
Christian BiboueTitre original
Copyright
Formats disponibles
Partager ce document
Partager ou intégrer le document
Avez-vous trouvé ce document utile ?
Ce contenu est-il inapproprié ?
Signaler ce documentDroits d'auteur :
Formats disponibles
03 - Utilisation-Stack-Elk-Logs-Apache
Transféré par
Christian BiboueDroits d'auteur :
Formats disponibles
UTILISATION DE LA STACK ELK SUR LES
LOGS APACHE
Introduction
Après avoir installé la suite ELK dans l'article précédent. Nous allons dans cet article
pratiquer et s'initier à l'utilisation des différents composants de la stack ELK en
analysant en temps réel les logs d'accès Apache.
Prérequis
Pour bien suivre cet article, vous devez au préalable installer et démarrer le
package d'Apache sur votre machine ELK. Pour cela, lancez les commandes
suivantes :
Pour la famille Debian :
sudo apt-get install -y apache2
Pour la famille Redhat :
sudo yum install -y httpd
Utilisez l'outil systemctl pour démarrer le service Apache :
Pour la famille Debian :
sudo systemctl start apache2
Pour la famille Redhat :
sudo systemctl start httpd
Appartient à devopssec.fr - lien original ici
Enfin, très important, n'oubliez pas de rajouter l'utilisateur logstash au groupe adm
sudo usermod -aG adm logstash
Information
Le groupe d'utilisateurs adm est utilisé pour permettre à ses membres de lire le
contenu des fichiers de logs.
Logstash
La première étape à effectuer est le traitement des logs sous forme d'un ou
plusieurs pipelines avec l'outil Logstash.
Comment fonctionne de Logstash ? Il est capable d'extraire des données de presque
n'importe quelle source de données à l'aide des plugins d'entrée, et d'appliquer une
grande variété de transformations et d'améliorations de données à l'aide de plugins
de filtre et enfin d'expédier ces données vers un grand nombre de destinations à
l'aide de plugins de sortie. Vous comprendrez alors que Logstash joue un rôle très
important dans la pile en récupérant, filtrant et expédiant vos données afin de les
utiliser plus facilement sur le reste des composants.
Pour utiliser Logstash, il faut créer des fichiers de configuration qui contiendront
trois sections principales que nous allons par passer en revue ci-dessous. À savoir
que chacune de ces sections est responsable de différentes fonctions et utilisant
différents plugins Logstash.
Appartient à devopssec.fr - lien original ici
Commencez déjà par créer un fichier apache.conf dans le dossier de configuration
Logstash situé dans /etc/logstash/conf.d/ et rajoutez-y les trois sections de
configuration principales qui seront pour le moment vide :
input {}
filter {}
output {}
Entrées Logstash
Les points de départ de toute configuration Logstash sont vos entrées. Les entrées
sont des plugins Logstash responsables de la récupération des données de
différentes sources de données. Vous trouverez l'intégralité des plugins d'entrée ici.
Pour notre exemple, nous avons besoin de récupérer les données depuis un fichier
donc nous utiliserons le plugin d'entrée file , comme suit :
Pour la famille debian :
input {
file { path => "/var/log/apache2/access.log" }
}
...
Pour la famille redhat :
input {
file { path => "/var/log/httpd-access.log" }
}
...
En regardant la documentation du plugin d'entrée file , vous remarquerez que vous
pouvez utiliser différents paramètres pour cette entrée. Comme par exemple, le
paramètre start_position qui permet de choisir où Logstash doit commencer sa
Appartient à devopssec.fr - lien original ici
lecture initiale des fichiers, soit au début ou à la fin. La valeur par défaut est end qui
traite les fichiers comme des flux direct en temps réel (comme la commande tail -f
) et comme son nom l'indique, la lecture débutera à partir de la fin du fichier, mais
si vous souhaitez lire un fichier depuis le début, forcez alors la valeur à beginning :
input {
file {
path => "/var/log/apache2/access.log"
start_position => "beginning"
sincedb_path => "/dev/null"
}
}
...
Par défaut, logstash écrit la dernière position de lecture dans un fichier log qui
réside généralement dans $HOME/.sincedb ou dans le dossier
/var/lib/logstash/plugins/inputs/file/ . Afin de forcer la relecture complète d'un fichier
à chaque exécution de logstash, il faut changer le chemin du fichier de logs de
position en valorisant sincedb_path à /dev/null . Ou sinon vous pouvez
supprimer uniquement la ligne correspondante de votre fichier .sincedb et
redémarrez le service logstash.
Filtres Logstash
Les filtres sont des modules qui vont traiter les données récupérées depuis l'input
en s'aidant lui aussi de différents plugins de filtrage. Pour notre exemple, nous
utiliserons le plugin grok qui vous permet d'analyser facilement des données de
logs non structurées en quelque chose de plus exploitable en utilisant des
expressions régulières. Cet outil est parfait pour tout format de logs généralement
écrit pour les humains comme les logs applicatifs (ex: mysql, apache, nginx, etc ...).
La syntaxe d'un pattern grok est la suivante :
Appartient à devopssec.fr - lien original ici
%{SYNTAX:SEMANTIC}
SYNTAX : nom du pattern qui correspond à un filtre prédéfini, comme par
exemple le pattern NUMBER qui prend en compte des nombres tel quel 3 ou
3.55 ou le pattern IP qui correspond à une IP comme 192.168.1.20.
SEMANTIC est l'identifiant de la valeur récupérée par votre SYNTAX .
Par exemple pour traiter la ligne de log suivante :
55.3.244.1 GET /index.html 15824 0.043
Le pattern grok sera le suivant :
filter {
grok {
match => { "message" => "%{IP:client} %{WORD:method} %{URIPATHPARAM:request} %{NUMBER:b
}
}
Après traitement du filtre grok, nous obtiendrons les champs suivants :
client: 55.3.244.1
method: GET
request: /index.html
bytes: 15824
duration: 0.043
Pour notre besoin, nous allons plutôt découvrir et utiliser des patterns APACHE
grok pré-configurés. Vous pouvez utiliser soit le pattern COMMONAPACHELOG qui
récupère des informations de base (IP source, code HTTP, etc ...) ou le pattern
COMBINEDAPACHELOG qui récupère des informations supplémentaires comme le
user-agent.
Appartient à devopssec.fr - lien original ici
Information
Pour les plus curieux d'entre vous qui souhaitent connaître le pattern complet de
COMMONAPACHELOG et COMBINEDAPACHELOG , regardez la ligne sous le
commentaire "# Log formats" sur les sources de l'APACHE pattern.
Pour tester vos patterns, vous pouvez soit utiliser un plugin de sortie que nous
verrons dans la section suivante, ou bien utilisez un débogueur grok en ligne,
comme grokdebug. Pour utiliser l'exactitude d'exécution de votre pattern sur votre
débogueur, vous n'avez qu'à copier quelques lignes de vos logs apaches :
# famille Debian
tail /var/log/apache2/access.log
# famille Redhat
tail /var/log/httpd-access.log
Résultat :
::1 - - [30/Jun/2020:16:00:47 +0200] "GET / HTTP/1.1" 200 422 "-" "Mozilla/5.0 (X11; Linux x86_
::1 - - [30/Jun/2020:16:04:30 +0200] "GET / HTTP/1.1" 200 423 "-" "Mozilla/5.0 (X11; Linux x86_
Une fois vos lignes de logs copiées, collez les dans votre débogueur avec votre
pattern du plugin grok (sans les doubles guillemets), exemple :
Appartient à devopssec.fr - lien original ici
Vous obtiendrez ainsi le résultat suivant :
Appartient à devopssec.fr - lien original ici
Appartient à devopssec.fr - lien original ici
Cool notre pattern grok fonctionne! Revenons alors maintenant sur notre fichier
apache.conf et complétons la section filtre, comme suit :
input {
file { path => "/var/log/apache2/access.log" }
}
filter {
grok {
match => { "message" => "%{COMBINEDAPACHELOG}" }
}
date {
match => [ "timestamp" , "dd/MMM/yyyy:HH:mm:ss Z" ]
}
mutate {
convert => {
"response" => "integer"
"bytes" => "integer"
}
}
}
J'ai fait exprès de rajouter deux nouveaux filtre date et mutate, car ils nous serviront
plus tard pour nos visualisations sur Kibana :
Par défaut, logstash basera son horodatage sur l'heure à laquelle l'entrée du fichier
de log a été lue et non sur l'horodatage fourni par le fichier de logs Apache. D'où
l'utilisation du filtre de date qui basera son horodatage sur les dates des champs
filtrés par grok, soit l'horodatage réel fourni par le fichier de log Apache.
J'utilise également le filtre mutate avec l'action convert afin de convertir la
réponse HTTP et la taille de la requête qui sont par défaut en type string vers le
type entier, car en effet, Kibana gère ses visualisations différemment selon le type
de données que vous lui envoyez.
Sorties Logstash
Appartient à devopssec.fr - lien original ici
Les points d'arrivée de toute configuration Logstash sont vos sorties, lui-même
utilise différents plugins de sortie qui envoient les données traitées par la phase de
filtrage à une destination particulière (ex: elasticsearch). Par ailleurs, les sorties sont
la dernière étape du pipeline Logstash.
Pour cet article, je vais vous dévoiler comment récupérer les événements sur la sortie
standard avec le plugin de sortie stdout avant de les envoyer plus tard à
elasticsearch. Le plugin stdout propose différents formats de sortie, dans notre
exemple nous utiliserons le format rubydebug , comme ceci :
input {
file { path => "/var/log/apache2/access.log" }
}
filter {
grok {
match => { "message" => "%{COMBINEDAPACHELOG}" }
}
date {
match => [ "timestamp" , "dd/MMM/yyyy:HH:mm:ss Z" ]
}
mutate {
convert => {
"response" => "integer"
"bytes" => "integer"
}
}
}
output {
stdout { codec => rubydebug }
}
Debug
Dans cette partie je souhaite vous montrer comment vous pouvez debug votre
pipeline Logstash afin d'utiliser du mieux ce plugin, pour cela il faut commencer
par stopper le service logstash :
Appartient à devopssec.fr - lien original ici
sudo systemctl stop logstash
Ensuite, nous allons vérifier la syntaxe de notre code Logstash avec le binaire
logstash situé dans /usr/share/logstash/bin/logstash en utilisant l'option -t ou
l'option --config.test_and_exit :
Attention
Selon le type d'installation que vous avez choisi, le binaire logstash peut se
trouver dans un autre dossier.
sudo /usr/share/logstash/bin/logstash --path.settings /etc/logstash -f /etc/logstash/conf.d/apa
Résultat :
...
Configuration OK
[2020-06-30T16:58:12,834][INFO ][logstash.runner] ... Config Validation Result: OK. Exiting Log
Information
Les différents options du binaire logstash sont disponibles ici.
Une fois la syntaxe validée, relancez la commande sans l'option -t mais avec
l'option --debug :
sudo /usr/share/logstash/bin/logstash --debug --path.settings /etc/logstash -f /etc/logstash/co
Visitez ensuite depuis votre navigateur la page d'accueil http://localhost/ et revenez
sur la sortie standard de votre logstash pour observer le résultat suivant :
Appartient à devopssec.fr - lien original ici
{
"host" => "hatim-linux",
"ident" => "-",
"message" => "::1 - - [30/Jun/2020:17:07:07 +0200] \"GET / HTTP/1.1\" 200 423 \"-\" \"Mozil
"bytes" => "423",
"agent" => "\"Mozilla/5.0 (X11; Linux x86_64) AppleWebKit/537.36 (KHTML, like Gecko) Chrome
"response" => "200",
"timestamp" => "30/Jun/2020:17:07:07 +0200",
"referrer" => "\"-\"",
"request" => "/",
"verb" => "GET",
"path" => "/var/log/apache2/access.log",
"@timestamp" => 2020-06-30T15:07:07.000Z,
"clientip" => "::1",
"auth" => "-",
"httpversion" => "1.1",
"@version" => "1"
}
Passons maintenant à la communication avec elasticsearch.
ElasticSearch
Modifions ensuite notre fichier apache.conf pour communiquer avec elasticsearch :
input {
file { path => "/var/log/apache2/access.log" }
}
filter {
grok {
match => { "message" => "%{COMBINEDAPACHELOG}" }
}
date {
match => [ "timestamp", "dd/MMM/yyyy:HH:mm:ss Z" ]
}
mutate {
convert => {
"response" => "integer"
"bytes" => "integer"
}
}
}
output {
elasticsearch {
hosts => "localhost:9200"
index => "apache-%{+YYYY.MM.dd}"
Appartient à devopssec.fr - lien original ici
}
}
Vous remarquerez que j'utilise un index dans le bloc de code de sortie
elasticsearch car c'est le moyen pour elasticsearch de structurer ses données et
de les gérer plus rapidement. Le nommage utilisé dans notre index actuel est
dynamique grâce au pattern %{+YYYY.MM.dd} , ce qui aura pour effet de créer un
index par jour, permettant à l'administrateur de facilement s'y retrouver en
affichant par exemple que les logs d'une date précise dans Kibana, supprimer que
les indexs d'une plage de dates , etc ...
N'oubliez pas de démarrer votre service logstash avec la commande suivante :
sudo systemctl start logstash
Après démarrage de votre service, logstash va lancer votre pipeline. Ensuite vous
pouvez vérifier si l'index s'est correctement créé, pour cela appelez l'API REST
fournie par elasticsearch, comme suit :
curl "localhost:9200/_cat/indices?v"
Résultat :
yellow open apache-2020.06.30
Kibana
Index Patterns
Rendez-vous ensuite sur Kibana depuis l'url http://localhost:5601/. Pour visualiser
notre index, allez sur le menu à gauche et cliquez sur "Stack Management" :
Appartient à devopssec.fr - lien original ici
Appartient à devopssec.fr - lien original ici
Par la suite, vous devez ajouter un pattern index dans kibana afin de prendre en
considération vos indexs quotidiens Apache récupérés par elasticsearch. Cliquez
sur "Index Patterns" sur le volet à gauche et cliquez sur le bouton "Create index
pattern" :
Dans notre cas le préfix de nos indexs apache est "apache-", donc le pattern index à
créer dans kibana sera apache-* :
Appartient à devopssec.fr - lien original ici
Cliquez ensuite sur "Next Step". Ensuite il nous demande par quel moyen il doit
gérer le filtre temporel (timestamp). Ce filtre est utile pour filtrer et affiner nos
données par plage horaire. Nous avions prévu le coup sur notre configuration
logstash en créant un champ @timestamp , et c'est celui là qu'on sélectionnera :
Appartient à devopssec.fr - lien original ici
Enfin, cliquez sur le bouton "Create index pattern" et vous verrez apparaître tous
vos champs :
Appartient à devopssec.fr - lien original ici
>
Découvrir vos logs
Appartient à devopssec.fr - lien original ici
Pour découvrir vos logs, sur le menu à gauche cliquez sur Discover :
Appartient à devopssec.fr - lien original ici
Appartient à devopssec.fr - lien original ici
Ensuite, Faites quelques visites depuis votre navigateur sur la page d'accueil
d'apache http://localhost/ et revenez sur la page de discover :
Vous avez également la possibilité de filtrer vos logs par champ depuis la barre de
recherche du Discover :
Exemple : "response : 404" pour n'afficher que les requêtes en erreur 404.
Dashboard
Appartient à devopssec.fr - lien original ici
L'étape suivante est de créer un tableau de bord afin de visualiser une collection de
visualisations en temps réel. Pour commencer, ouvrez le menu, accédez à
Dashboard , puis cliquez sur "Create dashboard" :
Appartient à devopssec.fr - lien original ici
Appartient à devopssec.fr - lien original ici
>
Pour ajouter des éléments à votre dashboard vous devez créer des visualisations
Kibana que vous pouvez déplacer et redimensionner dans votre dashboard. Vous
pouvez ajouter des visualisations à partir de plusieurs indexs patterns et la même
visualisation peut apparaître dans plusieurs tableaux de bord.
Dans notre exemple nous allons commencer par créer une visualisation qui permet
d'afficher le nombre total d'utilisateurs unique. Pour ce faire, créez une visualisation
en cliquant sur "Create new" et dans la fenêtre de "New visualisation" nous allons
choisir le type de visualisation "Metric" :
Appartient à devopssec.fr - lien original ici
Pour information, voici la liste des types de visualisations Kibana les plus
fréquemment utilisées :
Line , area , et bar charts : compare différentes métriques sur l'axe X et Y.
Pie chart : graphique circulaire.
Data table : données en format de tableau.
Metric : affiche une seule métrique.
Goal and gauge : affiche un nombre avec des indicateurs de progression.
Tag cloud : affiche les mots dans un nuage, où la taille du mot correspond à
son importance.
On vous demande ensuite de paramétrer votre visualisation, vous devez choisir
d'abord votre agrégation qui correspond aux métriques extraient pour générer des
valeurs de données. Voici les valeurs les plus communes :
Average : valeur moyenne.
Count : nombre total de documents correspondant à une requête.
Max : la valeur la plus élevée.
Median : médiane.
Min : la valeur la plus basse.
Sum : La valeur totale.
Unique Count : nombre unique d'une métrique.
Appartient à devopssec.fr - lien original ici
Information
Dans le langage Elasticsearch, un document correspond aux données JSON
sérialisées.
Dans notre cas, nous utiliserons l'agrégation Unique Count en utilisant le champ
host :
Cliquez ensuite sur "Save" et choisissez le nom de votre visualisation.
Rajoutons un autre graphique qui permet d'afficher la taille moyenne des requêtes
temporellement. Pour ce type de besoin nous aurons besoin d'une visualisation de
Appartient à devopssec.fr - lien original ici
type "area". Pour l'axe Y nous allons utiliser une agrégation de type "Average" sur le
champ byte :
Pour l'axe X ça sera un peu différent car nous utiliserons les Bucket aggregations
qui trient les documents en compartiments selon le contenu du document. Voici
les valeurs les plus communes :
Date histogram : fractionne un champ de date en compartiments par
intervalle.
Date range : valeurs comprises dans une plage de dates que vous spécifiez.
Filter : filtre les données récupérées (ex : traiter que les erreurs 404).
IPv4 range : plages d'adresses IPv4.
Appartient à devopssec.fr - lien original ici
Range : plages de valeurs pour un champ numérique.
Terms : Spécifiez le nombre d'éléments supérieurs ou inférieurs d'un champ
donné à afficher, classés par nombre ou par une métrique personnalisée.
Pour notre cas nous utiliserons le type "Date histogram" :
Un dernier graphique avant de clôturer cet article. Nous allons cette fois-ci afficher
le top des requêtes en erreur sous forme d'un tableau. Créez une nouvelle
visualisation de type "Data table" avec comme configuration une agrégation de
Appartient à devopssec.fr - lien original ici
type "Count" (par défaut) et une Bucket aggregation de type "Terms" sur le champ
"request" et trier par ordre décroissant par l'agrégation "Count", ce qui nous
affichera pour le moment que les pages web les plus visitées. Cette partie de la
configuration ressemblera à ceci :
Appartient à devopssec.fr - lien original ici
Appartient à devopssec.fr - lien original ici
Ensuite pour récupérer que les requêtes en erreur, nous filtrerons ces requêtes si
elles ont une réponse différente au code HTTP 200. Pour cela, vous devez cliquer
sur le bouton situé en haut à gauche nommée "+ Add filter" et ajouter le filtre
suivant :
Appartient à devopssec.fr - lien original ici
Lorsque vous avez terminé d'ajouter et d'organiser les panneaux, enregistrez le
tableau de bord. Dans la barre d'outils Kibana, cliquez sur "Save" et saisissez ensuite
le titre du tableau de bord et la description facultative , puis enregistrez votre
tableau de bord.
Le dashboard final ressemble à ceci :
Conclusion
Dans ce chapitre nous avons appris à utiliser plus en profondeur la suite ELK en
partant d'un simple fichier de logs Apache à des données visuelles graphiques en
Appartient à devopssec.fr - lien original ici
temps réels que vous pouvez manipuler comme vous le souhaitez démontrant la
puissance d'ELK et l'utilité d'une solution de centralisation de journalisation.
Appartient à devopssec.fr - lien original ici
Vous aimerez peut-être aussi
- Spring Boot par la pratique: Développer les services Rest avec Spring-Boot et Spring-RestTemplateD'EverandSpring Boot par la pratique: Développer les services Rest avec Spring-Boot et Spring-RestTemplatePas encore d'évaluation
- 04 - Comprendre-Utiliser-Filebeat-Stack-ElkDocument27 pages04 - Comprendre-Utiliser-Filebeat-Stack-ElkChristian BibouePas encore d'évaluation
- 1 TP1 installationOpenERPDocument4 pages1 TP1 installationOpenERPAdiatta DiedhiouPas encore d'évaluation
- Collect Logs Kafka Graylog2Document34 pagesCollect Logs Kafka Graylog2Ala Ben BrahimPas encore d'évaluation
- ArcGis Pro TutosDocument61 pagesArcGis Pro TutosmoinahousnaPas encore d'évaluation
- Rsyslog PhpsyslogngDocument11 pagesRsyslog PhpsyslogngBlin NkoukaPas encore d'évaluation
- 02 - Installation-Configuration-ElkDocument9 pages02 - Installation-Configuration-ElkChristian BibouePas encore d'évaluation
- TP Réseaux 4 - Installation Et Configuration D'un Serveur Web ApacheDocument6 pagesTP Réseaux 4 - Installation Et Configuration D'un Serveur Web ApacheRigelPas encore d'évaluation
- 06 Comprendre Utiliser Packetbeat Stack ElkDocument18 pages06 Comprendre Utiliser Packetbeat Stack ElkChristian BibouePas encore d'évaluation
- Sujet - TP - 4 Kibana - Tierno Oumar DIALLO Bach3 Cyber EcetechDocument19 pagesSujet - TP - 4 Kibana - Tierno Oumar DIALLO Bach3 Cyber EcetechAnonyme10Pas encore d'évaluation
- Procedure GlpiDocument10 pagesProcedure GlpiMohssin FsjesPas encore d'évaluation
- Apache CamelDocument12 pagesApache CamelmouradPas encore d'évaluation
- ITC314 - TP3 - Configuration de ServeursDocument3 pagesITC314 - TP3 - Configuration de Serveursamine.besrour5214Pas encore d'évaluation
- Gray LogDocument9 pagesGray LogElwan NdiayePas encore d'évaluation
- Maarch RM - Procédure D'installation v2Document4 pagesMaarch RM - Procédure D'installation v2ThierryPas encore d'évaluation
- Support Dinstallation de GraylogDocument18 pagesSupport Dinstallation de GraylogHdia Mouhamed AliPas encore d'évaluation
- Ma ArchDocument30 pagesMa ArchBabacar Sakho100% (1)
- INSTALL FRDocument3 pagesINSTALL FRDem GagatamPas encore d'évaluation
- Serveur Web LINUX UbuntuDocument22 pagesServeur Web LINUX UbuntuabdelkrimoPas encore d'évaluation
- Travaux Pratique-Serveur ApacheDocument13 pagesTravaux Pratique-Serveur ApacheJay MenonPas encore d'évaluation
- ApacheDocument10 pagesApachedenzelsPas encore d'évaluation
- Analyser Les Performances Du SystèmeDocument4 pagesAnalyser Les Performances Du SystèmeRajae EllPas encore d'évaluation
- Rsyslog 2021Document42 pagesRsyslog 2021youssoufibrahimtraorePas encore d'évaluation
- OpenNMS Installation Guide DebianDocument11 pagesOpenNMS Installation Guide Debiannfplacide100% (1)
- TP3 DjangoDocument5 pagesTP3 Djangoradhia saidanePas encore d'évaluation
- Protection Application WebDocument16 pagesProtection Application WebtestPas encore d'évaluation
- ConfigapacheDocument25 pagesConfigapacheSalissou MoutariPas encore d'évaluation
- Gestion Mémoire Avec PostgreSQLDocument12 pagesGestion Mémoire Avec PostgreSQLMoïse KouadioPas encore d'évaluation
- DEV-02 - Log FilesDocument23 pagesDEV-02 - Log Files1m0zvrtPas encore d'évaluation
- MRTG - Documentation Ubuntu Franc Op HoneDocument3 pagesMRTG - Documentation Ubuntu Franc Op HonelebbadoPas encore d'évaluation
- Securiser ApacheDocument14 pagesSecuriser Apachelydia_lamiaPas encore d'évaluation
- Couplage Apache TomcatDocument8 pagesCouplage Apache TomcattotobubuPas encore d'évaluation
- Django Tp2: Créer Une Application Django Dans PycharmDocument13 pagesDjango Tp2: Créer Une Application Django Dans PycharmLobna SidiaPas encore d'évaluation
- LINUXDocument59 pagesLINUXrianasontsiravaPas encore d'évaluation
- 2 ConfigurationOpenERpDocument9 pages2 ConfigurationOpenERpJihanePas encore d'évaluation
- IptablesDocument9 pagesIptablesGhofrane FerchichiPas encore d'évaluation
- Implementation de La Securite Linux LPI 102Document8 pagesImplementation de La Securite Linux LPI 102NGOMPas encore d'évaluation
- HTTP MysqlDocument66 pagesHTTP MysqlAwa SALLPas encore d'évaluation
- 1 - Installation Manuelle de Nagios Centreon - DebianDocument39 pages1 - Installation Manuelle de Nagios Centreon - DebianAndrew Fleming100% (2)
- Chapitre 9 - Commandes UtilesDocument31 pagesChapitre 9 - Commandes UtilesHamid O.A.Pas encore d'évaluation
- 12 - Deboguer-Vos-Conteneurs-Et-Images-DockersDocument14 pages12 - Deboguer-Vos-Conteneurs-Et-Images-DockersChristian BibouePas encore d'évaluation
- Serveur WebDocument9 pagesServeur WebArmel NguetaPas encore d'évaluation
- 0577 Documentation Sur NginxDocument7 pages0577 Documentation Sur NginxOussama MahmoudiPas encore d'évaluation
- Mise en Place Serveur WebDocument29 pagesMise en Place Serveur WebUriel OuakePas encore d'évaluation
- Installation Nagios 4.4.6 Debian 10Document4 pagesInstallation Nagios 4.4.6 Debian 10itachi uchihaPas encore d'évaluation
- Mon Utilisation de Sublime Text 3: À-Propos..Document8 pagesMon Utilisation de Sublime Text 3: À-Propos..Atoumane LayePas encore d'évaluation
- Securite PHP Pour Les Tout PetitsDocument17 pagesSecurite PHP Pour Les Tout PetitsdurvelPas encore d'évaluation
- Chapitre 2 - Utiliser SparkDocument11 pagesChapitre 2 - Utiliser Sparksyslinux2000Pas encore d'évaluation
- Guide Iinstallation Odoo8Document8 pagesGuide Iinstallation Odoo8agrimaABDELLAHPas encore d'évaluation
- Tutoriel Import Donnees IGN Postgresql v1Document7 pagesTutoriel Import Donnees IGN Postgresql v1herizorazanajaoPas encore d'évaluation
- Introduction À Laravel - CoursDocument21 pagesIntroduction À Laravel - CoursJean marc KonanPas encore d'évaluation
- Dennis-De-Swart - Php-Stanford-Nlp-Datastore - PackagistDocument5 pagesDennis-De-Swart - Php-Stanford-Nlp-Datastore - PackagistKamer ProgramerPas encore d'évaluation
- Installation PhpMyAdminDocument7 pagesInstallation PhpMyAdminFares Ych16Pas encore d'évaluation
- Glpi FinalDocument15 pagesGlpi Finalapi-358853016Pas encore d'évaluation
- Chap 7Document25 pagesChap 7syslinux2000Pas encore d'évaluation
- Introduction A Apache Sous Gnulinux crc11 c19Document21 pagesIntroduction A Apache Sous Gnulinux crc11 c19Jeff De BrugesPas encore d'évaluation
- Linux - Intégration de Fichiers Logs À QRadarDocument3 pagesLinux - Intégration de Fichiers Logs À QRadarHarris DPas encore d'évaluation
- Analyse de Fichiers LogDocument3 pagesAnalyse de Fichiers LogFlorent BakaPas encore d'évaluation
- Cours Nagios 3 - Installation Et Premiere Configuration de NagiosDocument19 pagesCours Nagios 3 - Installation Et Premiere Configuration de NagiosLyes StiviGiPas encore d'évaluation
- 37 Inserer Une Zone de Texte 2 PagesDocument2 pages37 Inserer Une Zone de Texte 2 PagesChristian BibouePas encore d'évaluation
- Guide Complet Gestion Logs DevopsDocument16 pagesGuide Complet Gestion Logs Devopschristophe.forestier01Pas encore d'évaluation
- 18 - Goroutines-GolangDocument10 pages18 - Goroutines-GolangChristian BibouePas encore d'évaluation
- 14 - Interfaces-GolangDocument6 pages14 - Interfaces-GolangChristian BibouePas encore d'évaluation
- 43 Traduire Un Texte 1 PageDocument1 page43 Traduire Un Texte 1 PageChristian BibouePas encore d'évaluation
- 42 Coupure Des Mots 1 PageDocument1 page42 Coupure Des Mots 1 PageChristian BibouePas encore d'évaluation
- 35 Tableaux 8 PagesDocument8 pages35 Tableaux 8 PagesChristian BibouePas encore d'évaluation
- 44 Publipostage 10 PagesDocument10 pages44 Publipostage 10 PagesChristian BibouePas encore d'évaluation
- La Programmation Orientée Objet Dans Le Langage de Programmation GODocument7 pagesLa Programmation Orientée Objet Dans Le Langage de Programmation GOFrederic SaainePas encore d'évaluation
- 08 - Tableaux-GolangDocument13 pages08 - Tableaux-GolangChristian BibouePas encore d'évaluation
- 09 - Tp-Jeu-Du-Morpions-GolangDocument9 pages09 - Tp-Jeu-Du-Morpions-GolangChristian BibouePas encore d'évaluation
- Gestion Audio SDLDocument29 pagesGestion Audio SDLnathanaelPas encore d'évaluation
- 10 - Pointeurs-GolangDocument9 pages10 - Pointeurs-GolangChristian BibouePas encore d'évaluation
- 04 - Conditions-GolangDocument11 pages04 - Conditions-GolangChristian BibouePas encore d'évaluation
- Variables Golang PDFDocument15 pagesVariables Golang PDFsouad sadkiPas encore d'évaluation
- Fonction Golang PDFDocument7 pagesFonction Golang PDFsouad sadkiPas encore d'évaluation
- Micro Pratique - Février-Mars 2024Document84 pagesMicro Pratique - Février-Mars 2024James HowlettPas encore d'évaluation
- Ench Pdf-KlyDocument52 pagesEnch Pdf-KlyChristian BibouePas encore d'évaluation
- 2-Concepts Et Principes Fondamentaux de La SIDocument17 pages2-Concepts Et Principes Fondamentaux de La SIChristian BibouePas encore d'évaluation
- 00 - Cours-Introduction-Sdl-2Document3 pages00 - Cours-Introduction-Sdl-2Christian BibouePas encore d'évaluation
- 00 - Cours-Apprendre-Langage-Programmation-GoDocument6 pages00 - Cours-Apprendre-Langage-Programmation-GoChristian BibouePas encore d'évaluation
- Eyrolles Chatgpt Le Guide Du DebutantDocument286 pagesEyrolles Chatgpt Le Guide Du DebutantChristian BibouePas encore d'évaluation
- 01 - Telechargement-Compilation-Projet-SdlDocument10 pages01 - Telechargement-Compilation-Projet-SdlChristian BibouePas encore d'évaluation
- Git Cmds BranchsDocument4 pagesGit Cmds BranchsChristian BibouePas encore d'évaluation
- Etude Et Mise en Place Dune Solution de Monitoring Open Source SlidesDocument52 pagesEtude Et Mise en Place Dune Solution de Monitoring Open Source SlidesChristian BibouePas encore d'évaluation
- Git Cmds BaseDocument7 pagesGit Cmds BaseChristian BibouePas encore d'évaluation
- Profession Photographe IndépendantDocument383 pagesProfession Photographe IndépendantChristian BibouePas encore d'évaluation
- Ench Pdf-KlyDocument56 pagesEnch Pdf-KlyChristian BibouePas encore d'évaluation
- TP 2 Admin Reseaux-1Document10 pagesTP 2 Admin Reseaux-1Weslati AminPas encore d'évaluation
- L'Overdose: FentanylDocument48 pagesL'Overdose: FentanylLegrandPas encore d'évaluation
- Etude Et Mise en Oeuvre Du WebRTCDocument42 pagesEtude Et Mise en Oeuvre Du WebRTCkylian donateloPas encore d'évaluation
- Rapport Pfe MobileDocument56 pagesRapport Pfe MobileAmir MesbehPas encore d'évaluation
- TP3 - BeanDocument3 pagesTP3 - BeanBrahim Ben SaadaPas encore d'évaluation
- Rapport Projet Service Push SmsDocument50 pagesRapport Projet Service Push SmsDSTEL100% (2)
- Cours Programmation Objet Avec TD CorrigésDocument115 pagesCours Programmation Objet Avec TD CorrigésLaila NakkaiiPas encore d'évaluation
- HTML CssDocument118 pagesHTML CssFATIMA ZAHRA MACHKOUR100% (1)
- ReactJS - NodeJS - Authentification Et SécuritéDocument56 pagesReactJS - NodeJS - Authentification Et SécuritéAmine NafidPas encore d'évaluation
- TP METASPLOIT CEH-SYSTEM HACKING-esaDocument17 pagesTP METASPLOIT CEH-SYSTEM HACKING-esaoriane YakinPas encore d'évaluation
- Cours - Technologies WEB2.0 - Ch2 - JAVASCRIPT - Partie1Document32 pagesCours - Technologies WEB2.0 - Ch2 - JAVASCRIPT - Partie1maryemPas encore d'évaluation
- Problèmes Et Solutions Rencontrés Avec DIAGRAMMESDocument3 pagesProblèmes Et Solutions Rencontrés Avec DIAGRAMMESمسك الختامPas encore d'évaluation
- FWK TP 01Document6 pagesFWK TP 01Hamza AbdouliPas encore d'évaluation
- TP1 openSSL CryptoSym PDFDocument3 pagesTP1 openSSL CryptoSym PDFHanen BouhaddaPas encore d'évaluation
- Mémoire en MATHEMATIQUES ET INFORMATIQUEDocument72 pagesMémoire en MATHEMATIQUES ET INFORMATIQUETHIERNO ABDOURAHMANE NIANGPas encore d'évaluation
- Espaces de NomsDocument18 pagesEspaces de NomsMaella AdjPas encore d'évaluation
- Cours 7Document23 pagesCours 7sedkaouiwassilaPas encore d'évaluation
- Rapport de StageDocument23 pagesRapport de Stagewafae elmakhyariPas encore d'évaluation
- Commandes LinuxDocument24 pagesCommandes LinuxBOUJNAID NaimaPas encore d'évaluation
- Master IAO Année 2022: Pr. El Mamoun SOUIDIDocument12 pagesMaster IAO Année 2022: Pr. El Mamoun SOUIDIEasy GetinfoPas encore d'évaluation
- Profil LinkedinDocument5 pagesProfil LinkedinPhilippe VaillancourtPas encore d'évaluation
- Environnement Numérique, Sécurité Informatique Et MultimédiaDocument2 pagesEnvironnement Numérique, Sécurité Informatique Et MultimédiaErick TeyoPas encore d'évaluation
- C V-BibossDocument2 pagesC V-BibossGilbert GilbertoPas encore d'évaluation
- Web Tp1 HTMLDocument7 pagesWeb Tp1 HTMLjuliencouleau78Pas encore d'évaluation
- Tutoriel HTMLDocument21 pagesTutoriel HTMLChakib BenmhamedPas encore d'évaluation
- Creer Table Des MatieresDocument3 pagesCreer Table Des MatieresSamsung SamsungPas encore d'évaluation
- Fhir HH TrainingDocument42 pagesFhir HH TrainingFBPas encore d'évaluation
- Logiciel Ccleaner Professional Plus 6.02 Win Multi Activator PortableDocument4 pagesLogiciel Ccleaner Professional Plus 6.02 Win Multi Activator Portablestephen ruedaPas encore d'évaluation
- PfileDocument11 pagesPfileChaymae DkhissiPas encore d'évaluation
- Prog Form Module Culture Et Technique Du Numérique 22-09-2021Document50 pagesProg Form Module Culture Et Technique Du Numérique 22-09-2021Omar BouguatayaPas encore d'évaluation
- Config AlcatelDocument7 pagesConfig AlcatelJoseph EdwardsPas encore d'évaluation
- Jquery PDFDocument83 pagesJquery PDFIfa FakhriPas encore d'évaluation