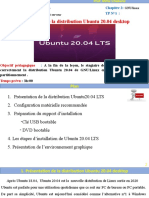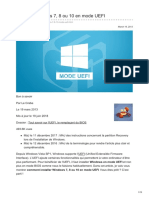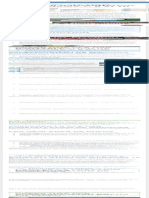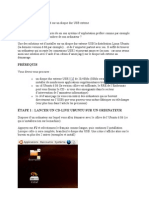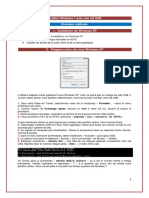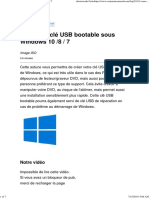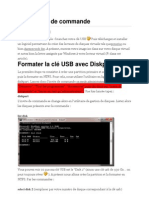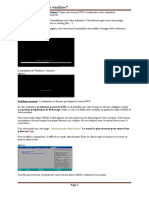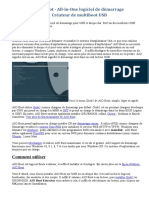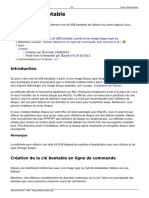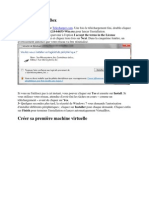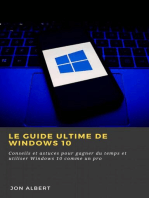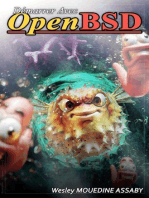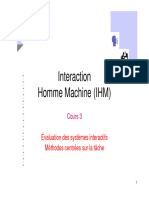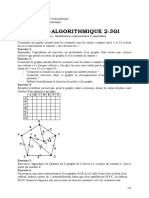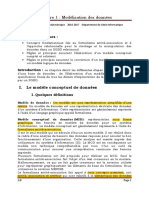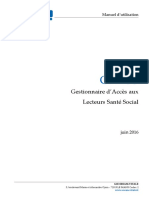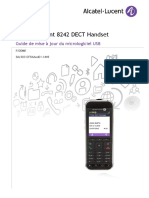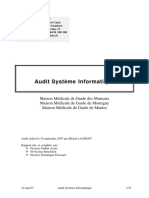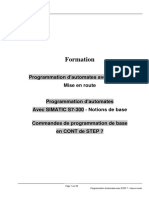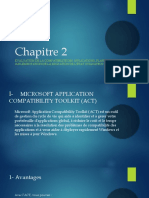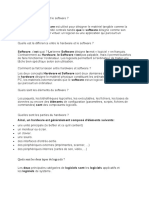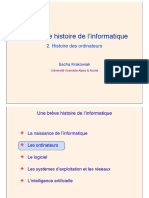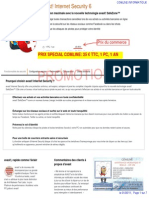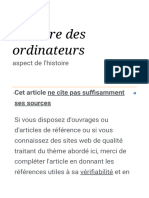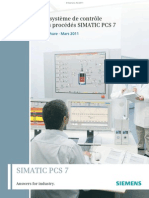Académique Documents
Professionnel Documents
Culture Documents
DUAL BOOT W7 & Ubuntu Mate 16.04
Transféré par
Christian MbipCopyright
Formats disponibles
Partager ce document
Partager ou intégrer le document
Avez-vous trouvé ce document utile ?
Ce contenu est-il inapproprié ?
Signaler ce documentDroits d'auteur :
Formats disponibles
DUAL BOOT W7 & Ubuntu Mate 16.04
Transféré par
Christian MbipDroits d'auteur :
Formats disponibles
Ce fichier traite d'un exemple de dual-boot Windows 7 et Linux Ubuntu Mate 16.04.
Postulat :
Pour réaliser ce document et les captures d'écran qui'y figurent, j'ai travaillé au sein d'un
virtualisation crée dans VirtualBox.
J'ai utilisé les images de Windows 7 (64 bits) et Linux Ubuntu Mate 16.04 (64 bits)
J'aurais très bien pu utiliser des versions 32 bits mais j'ai préféré des versions 64 bits car
désormais nos PC possèdent plus de 4 Go de mémoire et seul un OS 64 bits est capable
de les utiliser.
Pour réaliser cette virtualisation, j'ai utilisé les paramètres suivants :
Disque dur : SATA normal VDI 70,00 Go (pour être tranquille)
Mémoire vive : 4096 Mo
Mémoire vidéo : 128 Mo
Ce document est sous licence GPL, c'est à dire que toi qui le lit tu peux le distribuer
librement. Si tu viens à le modifier tu es prié de le noter dans le cartouche ci-dessous et si
tu m'en envoie un exemplaire je te serais reconnaissant.
La connaissance ne vaut que si elle est partagée
Date Version Rédacteur Courriel
23/09/2016 1 Thierry LLOPIS llopis.thierry@gmail.com
Dual boot Windows 7 et Linux Ubuntu Mate 16.04.
1/17
Première étape :
Installer Windows 7 (64 bits) :
Démarrer le PC avec le DVD de Windows 7, dans mon cas j'ai configuré VirtualBox avec
comme lecteur DVD l'image de Windows 7 (ça va plus vite en lecture qu'un vrai DVD)
N'étant pas fan de Windows, je ne vais m'étendre sur l'installation de Windows, sauf à
préciser que j'ai utilisé la totalité du disque dur pour y installer Windows.
Dual boot Windows 7 et Linux Ubuntu Mate 16.04.
2/17
Voilà cette première étape terminée, nous allons maintenant redémarrer le PC avec le DVD
de Linux Ubuntu Mate 16.04 (64 bits)
Dual boot Windows 7 et Linux Ubuntu Mate 16.04.
3/17
Deuxième étape :
Installer Ubuntu Mate 16.04 (64 bits)
Démarrer le PC avec le DVD d'Ubuntu Mate 16.04 (64 bits) , dans mon cas c'est l'image
d'Ubuntu Mate 16.04 (64 bits) en guise de lecteur DVD dans ma VirtualBox.
Génial mon PC démarre :
Dual boot Windows 7 et Linux Ubuntu Mate 16.04.
4/17
Après quelques secondes de démarrage :
On choisit Français ou la langue souhaitée, Esperanto pour les connaisseurs :)
Dual boot Windows 7 et Linux Ubuntu Mate 16.04.
5/17
Cocher la case Installer les logiciels tiers, c'est mieux.
Dual boot Windows 7 et Linux Ubuntu Mate 16.04.
6/17
Et là ça devient intéressant :
En effet Linux Ubuntu dans sa grande intelligence voit Windows 7 déjà installé et nous
propose l'installation d'Ubuntu Mate tout en conservant Windows 7.
Le choix de l'un ou l'autre des deux OS se fera au démarrage grâce à GRUB un
programme Linux.
Pour faire cohabiter les deux OS le programme d'installation aura besoin de
redimensionner le disque dur.
En effet il faut se souvenir que lors de l'installation de Windows 7 nous avons choisit
d'installer ce dernier sur le disque entier. Il est donc tout (ou presque tout) formaté
en NTFS (le système Micro$oft) , or Linux utilise un système EXT4 (ou EXT3).
Dual boot Windows 7 et Linux Ubuntu Mate 16.04.
7/17
Dans cette vue on peut choisir la taille des partitions allouées à chaque OS,avec un clic de
souris (c'est beau , hein ?) , dans cette exemple j'ai laissé 42 Go pour W7 et 33 Go pour
Ubuntu.
Chacun fait comme il l'entend avec le disque dur qu'il a :
Dual boot Windows 7 et Linux Ubuntu Mate 16.04.
8/17
Petit avertissement d'usage, pas de crainte à avoir :
Dual boot Windows 7 et Linux Ubuntu Mate 16.04.
9/17
Deuxième rappel, là encore rien à craindre :
Pour info le nommage des disques durs sous linux est assez différent de celui du monde
Windows
SDA : 1er Disque dur physique
SDA1 :1ere Partition primaire (en règle générale la partition principale)
de SDA2 à SDA4 : les autres partitions primaires (en règle général la partition SDA2 est la
partition étendue dans laquelle seront les lecteurs logiques)
de SDA5 à SDAx : tous les lecteurs logiques
Dual boot Windows 7 et Linux Ubuntu Mate 16.04.
10/17
Une fois le redimensionnent des partitions réalisé le reste de l'installation est assez
classique :
Dual boot Windows 7 et Linux Ubuntu Mate 16.04.
11/17
Choisir le bon clavier, c'est mieux :
Ici Latin-9
Dual boot Windows 7 et Linux Ubuntu Mate 16.04.
12/17
Ensuite il convient de donner un nom d'utilisateur, un nom d'ordinateur, un mot de passe.
Si on n'est le seul utilisateur du PC , on peut opter pour cocher l'option "Ouvrir la session
automatiquement" (moi je préfère, mais chacun son truc) :
Dual boot Windows 7 et Linux Ubuntu Mate 16.04.
13/17
Et c'est parti pour la copie des fichiers, on patiente, on prend un café ou un thé :
Une fois l'installation terminée (oups j'ai oublié de faire la capture d'écran ), cliquer sur le
bouton Redémarrer
Dual boot Windows 7 et Linux Ubuntu Mate 16.04.
14/17
Miracle GRUB s'affiche et nous propose le choix des deux OS, par défaut si on ne joue pas
avec les touches (flèches) du clavier c'est Ubuntu qui démarre .
Utiliser les flèches pour choisir Windows 7 :
Pas de panique si l'écran suivant apparaît :
Dual boot Windows 7 et Linux Ubuntu Mate 16.04.
15/17
En effet Windows réalise un CHKDSK automatique , une vérification des secteurs du
disque dur. Ceci est dû au redimensionnement opéré par le programme d'installation
d'Ubuntu
A l'issue de cette opération on retrouve notre bureau W7:
Dual boot Windows 7 et Linux Ubuntu Mate 16.04.
16/17
Allons voir maintenant si la magie opère.
Pour cela on redémarre l'ordinateur depuis Windows pour retrouver GRUB au démarrage
(voir plus haut) et on choisit Ubuntu en tapant Entrée et là :
C'est beau c'est neuf , ça fait plaisir :
Et voilà , ensuite à toi de jouer !!!!
Dual boot Windows 7 et Linux Ubuntu Mate 16.04.
17/17
Vous aimerez peut-être aussi
- Procédure D'installation de Ubuntu Dual BootDocument8 pagesProcédure D'installation de Ubuntu Dual BootMassa DickoPas encore d'évaluation
- Créer Un DualBoot Windows - UbuntuDocument11 pagesCréer Un DualBoot Windows - Ubuntufrançois humbertPas encore d'évaluation
- 4.installation Ubuntu 20.04LTS DesktopDocument35 pages4.installation Ubuntu 20.04LTS DesktopAhmed FayçalPas encore d'évaluation
- TD 06Document19 pagesTD 06Razozy IanyPas encore d'évaluation
- GNU Linux 2Document28 pagesGNU Linux 2AwonoPas encore d'évaluation
- Installer UbuntuDocument9 pagesInstaller UbuntuSébastien GemelinePas encore d'évaluation
- Comment Installer Ubuntu 10Document6 pagesComment Installer Ubuntu 10Houssam BahriPas encore d'évaluation
- Installation de Windows 10Document15 pagesInstallation de Windows 10Ahmed FayçalPas encore d'évaluation
- Installer Windows 7 8 Ou 10 en Mode UEFIDocument13 pagesInstaller Windows 7 8 Ou 10 en Mode UEFIbarjotPas encore d'évaluation
- Creer Une Cle USB D InstallationDocument14 pagesCreer Une Cle USB D InstallationguyPas encore d'évaluation
- Chap3 LinuxDocument9 pagesChap3 LinuxEmmanuel MaximilienPas encore d'évaluation
- Comment Installer UbuntuDocument12 pagesComment Installer UbuntuSamson KlouganPas encore d'évaluation
- Créer Une Clé USB Bootable D'installation de Windows 7, 8 Et 10Document1 pageCréer Une Clé USB Bootable D'installation de Windows 7, 8 Et 10Londrick SasabisaPas encore d'évaluation
- Créer Une Clef BootableDocument6 pagesCréer Une Clef BootableRolando RandriampanomezantsoaPas encore d'évaluation
- Chap 2 Systeme - ExploitationDocument14 pagesChap 2 Systeme - Exploitationmartin leroisPas encore d'évaluation
- Windows7 InstallationDocument22 pagesWindows7 Installationciello20Pas encore d'évaluation
- Créer Une Clé USB Bootable: Le Guide Des Meilleurs Utilitaires (2018)Document18 pagesCréer Une Clé USB Bootable: Le Guide Des Meilleurs Utilitaires (2018)Epari WismyPas encore d'évaluation
- Cours1 Module 104maitriser Le Fonctionnement D Un Systeme D Exploitation Client Microsoft WindowsDocument13 pagesCours1 Module 104maitriser Le Fonctionnement D Un Systeme D Exploitation Client Microsoft WindowsarapilaticoPas encore d'évaluation
- Tuto Instal Ubuntu Sur HD UsbDocument10 pagesTuto Instal Ubuntu Sur HD Usbmacao100Pas encore d'évaluation
- Procédure D'installation de Windows 10 Step by StepDocument28 pagesProcédure D'installation de Windows 10 Step by Stepsalamirouki6Pas encore d'évaluation
- Installer Windows XP Avec Une Clef Usb 17946 Mpml85Document8 pagesInstaller Windows XP Avec Une Clef Usb 17946 Mpml85Rochdy ZoghlamiPas encore d'évaluation
- Live-USB UbuntuDocument5 pagesLive-USB UbuntuRoman GuirbalPas encore d'évaluation
- Installer Toutou Linux Sur Le Disque Dur D'un OrdinosaureDocument40 pagesInstaller Toutou Linux Sur Le Disque Dur D'un Ordinosaurejurassic_erwanPas encore d'évaluation
- MS1.6 Creation Clé Usb D'installation WindowsDocument8 pagesMS1.6 Creation Clé Usb D'installation WindowsThomas NordinPas encore d'évaluation
- TP Installation OS Windows-LinuxDocument5 pagesTP Installation OS Windows-LinuxpilousPas encore d'évaluation
- Comment Installer Knoppix Sur Disque Dur Et Autres AstucesDocument26 pagesComment Installer Knoppix Sur Disque Dur Et Autres Astucesmass murderer63100% (1)
- Tutoriel OS Sur Clé UsbDocument5 pagesTutoriel OS Sur Clé UsblelipsePas encore d'évaluation
- Tuto Install CentosDocument9 pagesTuto Install CentosAmal TaybiPas encore d'évaluation
- Installer Win7 Avec Une Clé USBDocument10 pagesInstaller Win7 Avec Une Clé USBAchraf HouilaPas encore d'évaluation
- 01 Instalation de Serveur Ubuntu 20.04Document17 pages01 Instalation de Serveur Ubuntu 20.04NanoSys StuffPas encore d'évaluation
- Tutoriel Installation UbuntuDocument4 pagesTutoriel Installation UbuntuWendy0% (1)
- Boot Usb PDFDocument8 pagesBoot Usb PDFCharbel AvognonPas encore d'évaluation
- Travaux Pratiques N°1: La Virtualisation.: Partie 01: Installation de VirtualboxDocument13 pagesTravaux Pratiques N°1: La Virtualisation.: Partie 01: Installation de Virtualboxben fradj hajerPas encore d'évaluation
- Créer Une Clé USB Bootable Sous Windows 10 - 8 - 7Document7 pagesCréer Une Clé USB Bootable Sous Windows 10 - 8 - 7CLAVIERPas encore d'évaluation
- Installer Windows 7 Depuis ZeroDocument13 pagesInstaller Windows 7 Depuis ZerogbodjaaaPas encore d'évaluation
- Étape D'installation Windows XP Et AstuceDocument27 pagesÉtape D'installation Windows XP Et Astuceyouva4220% (1)
- Présentation Mini XP Hiren's Boot CDDocument44 pagesPrésentation Mini XP Hiren's Boot CDgadje29Pas encore d'évaluation
- Installer Windows Ligne de CommandeDocument11 pagesInstaller Windows Ligne de CommandehicamPas encore d'évaluation
- Emporter Windows 7 Sur Un CDDocument13 pagesEmporter Windows 7 Sur Un CDQuatrecentdixneuf Rbc Quatre DeuxPas encore d'évaluation
- Créez Une Clé Usb BootableDocument4 pagesCréez Une Clé Usb BootableSta ToxPas encore d'évaluation
- Retrouvez Un Système Tout Neuf !: InstallerDocument2 pagesRetrouvez Un Système Tout Neuf !: InstallerRémy BELTRAPas encore d'évaluation
- Laboratoire - Machines VirtuellesDocument1 pageLaboratoire - Machines Virtuellesbouki15Pas encore d'évaluation
- TP PDFDocument13 pagesTP PDFMAGUERI hamzaPas encore d'évaluation
- Installer Windows 7Document10 pagesInstaller Windows 7Tapsoba Wenceslas Jean EudesPas encore d'évaluation
- Installer UbuntuDocument12 pagesInstaller Ubuntuthe_wolf_of_dzPas encore d'évaluation
- Installer Ubuntu Dual Boot Windows PR AlaouiDocument11 pagesInstaller Ubuntu Dual Boot Windows PR Alaouihafssahakim2001Pas encore d'évaluation
- Tp1-Installer Window Apartir D'un CDDocument8 pagesTp1-Installer Window Apartir D'un CDWOLF MANPas encore d'évaluation
- Windows 7 - InstallationDocument23 pagesWindows 7 - InstallationBernard SagnaPas encore d'évaluation
- Tiny SqueezeDocument4 pagesTiny SqueezePhilippe DesarzensPas encore d'évaluation
- AIO Boot Est Un ToutDocument7 pagesAIO Boot Est Un ToutBalakPas encore d'évaluation
- Installer Windows 10 - Le Guide Complet - Le Crabe InfoDocument39 pagesInstaller Windows 10 - Le Guide Complet - Le Crabe InfoNiane Technologie (NTechSN)Pas encore d'évaluation
- Formater Un Disque Dur Advanced Format Pour Ubuntu 12Document21 pagesFormater Un Disque Dur Advanced Format Pour Ubuntu 12jessenierinPas encore d'évaluation
- Installation de WindowsDocument9 pagesInstallation de WindowsLoudjainaPas encore d'évaluation
- Linux 1Document44 pagesLinux 1Lionel etekaPas encore d'évaluation
- Comment Installer Unbutu en Cohabitation Avec WindowDocument4 pagesComment Installer Unbutu en Cohabitation Avec Windowpaulin maissonPas encore d'évaluation
- Creer Usb BootableDocument5 pagesCreer Usb BootablefechPas encore d'évaluation
- Installer VirtualBoxDocument9 pagesInstaller VirtualBoxFrançois PfisterPas encore d'évaluation
- ConceptionIHM Lect2Document64 pagesConceptionIHM Lect2Christian MbipPas encore d'évaluation
- Corr 1Document4 pagesCorr 1Christian MbipPas encore d'évaluation
- ConceptionIHM Lect1Document126 pagesConceptionIHM Lect1Christian MbipPas encore d'évaluation
- Compiler TutorialDocument86 pagesCompiler TutorialChristian MbipPas encore d'évaluation
- TD3 Algo-1Document2 pagesTD3 Algo-1Christian MbipPas encore d'évaluation
- Guide Metier INFODocument7 pagesGuide Metier INFOChristian MbipPas encore d'évaluation
- Chapitre 1Document10 pagesChapitre 1Christian MbipPas encore d'évaluation
- Systèmes D'exploitation II: Chapitre III: La Concurrence Et Synchronisation Des ProcessusDocument99 pagesSystèmes D'exploitation II: Chapitre III: La Concurrence Et Synchronisation Des ProcessusChristian MbipPas encore d'évaluation
- La Virtualisation Des Systèmes D'exploitations 3GI 2022-2023Document118 pagesLa Virtualisation Des Systèmes D'exploitations 3GI 2022-2023Christian MbipPas encore d'évaluation
- Chapitre 5 Communication Synchronisation Interprocessus Avec Langage CDocument27 pagesChapitre 5 Communication Synchronisation Interprocessus Avec Langage CChristian MbipPas encore d'évaluation
- UNOWHY20 Catalogue 20 Produits 202023Document40 pagesUNOWHY20 Catalogue 20 Produits 202023APas encore d'évaluation
- M. CLAUDE OUEDRAOGO Maintenance - Informatique 1Document149 pagesM. CLAUDE OUEDRAOGO Maintenance - Informatique 1IDRISS KADIOGOPas encore d'évaluation
- 2 Chipset BIOSDocument17 pages2 Chipset BIOSMoulay Said ErroudaniPas encore d'évaluation
- TP Installation OS Windows-LinuxDocument5 pagesTP Installation OS Windows-LinuxpilousPas encore d'évaluation
- Documentation GALSSDocument84 pagesDocumentation GALSSTictiako ToulonPas encore d'évaluation
- Im 8242 Usb Firmeware Upt 8al90312fraa 1 FRDocument12 pagesIm 8242 Usb Firmeware Upt 8al90312fraa 1 FRTapash ChowdhuryPas encore d'évaluation
- Revista Electronique Et Loisirs - 013 PDFDocument96 pagesRevista Electronique Et Loisirs - 013 PDFJhon Garay100% (1)
- Manuel HaspDocument309 pagesManuel HaspSadok KzadriPas encore d'évaluation
- PC Adapter USB - LisezmoiDocument4 pagesPC Adapter USB - LisezmoialainPas encore d'évaluation
- Annexe 28 - Audit Informatique ExterneDocument33 pagesAnnexe 28 - Audit Informatique Externesaladino666Pas encore d'évaluation
- Formation Step7 Automates ProgrammablesDocument59 pagesFormation Step7 Automates ProgrammablesAbdelhamid Darib100% (1)
- Travaux Pratiques Sur Les Notion de Base Des Systèmes D'exploitationDocument5 pagesTravaux Pratiques Sur Les Notion de Base Des Systèmes D'exploitationÉmile lejuste Songmo nguimfackPas encore d'évaluation
- Chap - 2 - Évaluation de La Compatibilité Des ApplicationsDocument16 pagesChap - 2 - Évaluation de La Compatibilité Des Applicationsstanislas nabelewaPas encore d'évaluation
- Nouveau Document Microsoft WordDocument41 pagesNouveau Document Microsoft Wordangelos kiyagoPas encore d'évaluation
- Histoire InformatiqueDocument37 pagesHistoire Informatiquedawoud.kenzariPas encore d'évaluation
- Livre Windows Et InternetDocument39 pagesLivre Windows Et InternetamadysyPas encore d'évaluation
- Liste Des Equipements Agrees Au 08-11-2023Document2 475 pagesListe Des Equipements Agrees Au 08-11-2023Zak BoukhrissPas encore d'évaluation
- Micro Pratique N°330 - Mars-Avril 2024Document84 pagesMicro Pratique N°330 - Mars-Avril 2024davidron2008Pas encore d'évaluation
- NSI 2019 2 OrdinateursDocument34 pagesNSI 2019 2 OrdinateursyaoPas encore d'évaluation
- Formation GPS Etrex 20 Et HCXDocument16 pagesFormation GPS Etrex 20 Et HCXMahé Franck Marcel GuéiPas encore d'évaluation
- Projet Tutoré - Présentation PowerPointDocument21 pagesProjet Tutoré - Présentation PowerPointDavid VHOUMBYPas encore d'évaluation
- Avast Internet Security Antivirus Et Anti Espion Avec Pare Feu Offre Promotionnelle ComlineDocument7 pagesAvast Internet Security Antivirus Et Anti Espion Avec Pare Feu Offre Promotionnelle ComlineYespapaSavsabienPas encore d'évaluation
- TP Démontage-Montage PCDocument21 pagesTP Démontage-Montage PCZANDRY0% (1)
- VQ7024 FRDocument43 pagesVQ7024 FRriviere94Pas encore d'évaluation
- CPS Materiel InformatiqueDocument27 pagesCPS Materiel InformatiqueMouhamed DiaPas encore d'évaluation
- Tron ScriptDocument2 pagesTron Scriptmacao100Pas encore d'évaluation
- Histoire Des Ordinateurs - WikipédiaDocument117 pagesHistoire Des Ordinateurs - WikipédiaMichel L'archangePas encore d'évaluation
- Rapport de Stage A L'entreprise GMPPC Filiere TstriDocument64 pagesRapport de Stage A L'entreprise GMPPC Filiere Tstrimos6410100% (2)
- Expose Sur La Detection Des Virus Informatiques: Ecole Superieure Privee D'Ingenierie Et de TechnologiesDocument12 pagesExpose Sur La Detection Des Virus Informatiques: Ecole Superieure Privee D'Ingenierie Et de Technologiesidriboy0Pas encore d'évaluation
- BR pcs7 v71 FR PDFDocument92 pagesBR pcs7 v71 FR PDFYassine RhorabPas encore d'évaluation