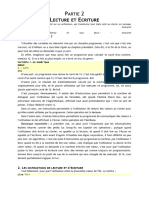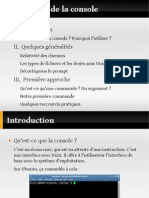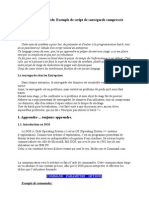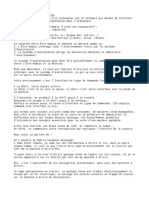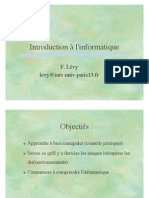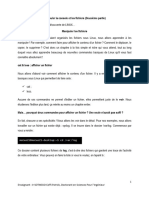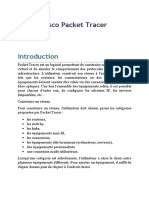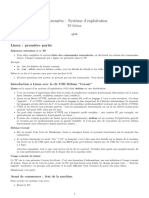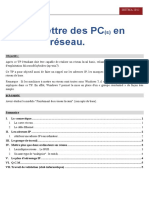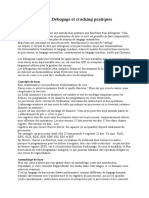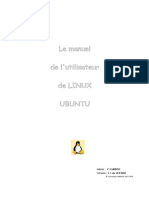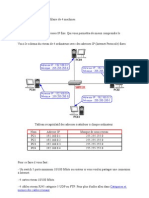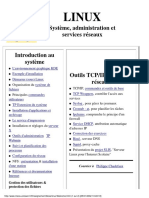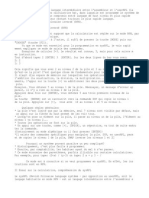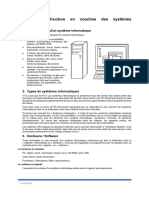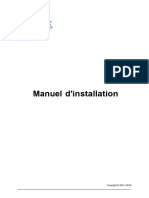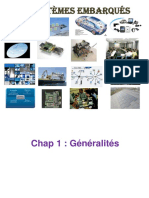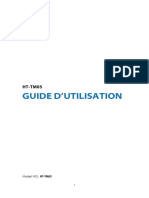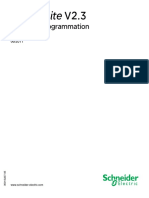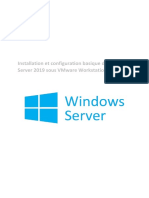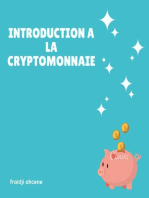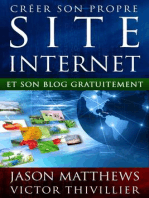Académique Documents
Professionnel Documents
Culture Documents
Découvrir Le Terminal
Transféré par
Rick SanchezTitre original
Copyright
Formats disponibles
Partager ce document
Partager ou intégrer le document
Avez-vous trouvé ce document utile ?
Ce contenu est-il inapproprié ?
Signaler ce documentDroits d'auteur :
Formats disponibles
Découvrir Le Terminal
Transféré par
Rick SanchezDroits d'auteur :
Formats disponibles
Le Terminal
Découvrir Le Terminal, c’est quoi ?
C’est un programme. Allez dans Applications |
Utilitaires et double-cliquez sur l’icône du Terminal.
le Terminal Une fenêtre pour le moins minimaliste s’affiche :
David Bosman
Supplément gratuit à Compétence Mac numéro 1
http://www.competencemac.com
Le but de cette introduction n’est pas de vous
transformer en un champion de la ligne de
commande (j’en serais bien incapable). Ce n’est même
pas de vous présenter les commandes « de base ».
Il s’agit uniquement de vous aider à découvrir de la
façon la plus conviviale — du moins je l’espère —
possible le Terminal sous Mac OS X Leopard. Ce guide Ne vous souciez pas de la première ligne. C’est à partir
sert de marchepied à notre série d’articles à paraître de la seconde que vous allez agir :
dans le magazine Compétence Mac.
ÐÐ irving, c’est le nom de mon ordinateur. Le votre
sera donc différent. Cela correspond au nom de
l’ordinateur tel qu’il apparaît sur le réseau. Pour
le changer, allez dans les Préférences Système |
Partage (vous devrez redémarrer) :
ÐÐ david, c’est mon nom d’utilisateur. La ligne
indique donc que l’utilisateur david va pouvoir
donner des instructions à l’ordinateur irving. Il est
tout à fait possible de donner des instructions à
autre ordinateur du réseau ou même via Internet !
Vous découvrirez cela plus tard, mais cela
ressemble à ça :
Ne vous souciez pas de comprendre les instructions.
Regardez juste comment le nom de l’ordinateur a
changé entre la première et la dernière ligne. C’est
passé de irving à macpro, je suis à présent connecté
Supplément gratuit à Compétence Mac numéro 1 - Ne peut être vendu - http://www.competencemac.com - 1
Découvrir Leopard
à un autre ordinateur, nommé macpro. Je peux lui
donner des ordres comme sur mon propre ordinateur.
Le Terminal est un outil à la fois simple et complexe.
Discret et très puissant. Mal utilisé, il peut vous obliger
à réinstaller votre système d’exploitation ! Rassurez-
vous, nous apprendrons à l’utiliser progressivement
dans le magazine. Lister le contenu d’un
dossier
Personnaliser l’apparence
Tapez ls et appuyez sur Entrée. Faites attention
Pourquoi ne pas rendre cette fenêtre un peu plus c’est un L miniscule suivi d’un S minuscule, et faites
jolie ? On est sur un Mac après tout ! attention à l’utilisation des majuscules et minuscules
cela fait une différence :
Allez dans les préférences du Terminal (cmd+,), cliquez
sur Réglages :
Notez qu’après le résultat de la commande, une
nouvelle ligne avec votre nom s’affiche. Le Terminal
attend déjà la prochaine commande.
Ce que ls a affiché, c’est le contenu de votre dossier
d’utilisateur, votre petite maison. C’est la même chose
que ce que vous affichez dans le Finder, sauf que le
noms des dossiers est en anglais !
Leur nom français n’est qu’une traduction superficielle
pour la version française de Mac OSX, derrière, tout
fonctionne en anglais : Desktop pour Bureau, Music,
pour Musique, Downloads, pour Téléchargements, etc.
Courses2.ods est un fichier NeoOffice.
Choisissez un des thèmes prédéfini. Vous pouvez
modifier de nombreux réglages, si vous vous perdez,
cliquez sur la roue dentée en bas et choisissez :
Si vous souhaitez toujours utiliser le même thème,
sélectionnez-le puis cliquer sur Par défaut, en bas de Avec cette simple liste de noms, la distinction entre
la liste. fichiers et dossiers n’est pas aussi claire que dans le
Finder, qui utilise des icônes. Pour améliorer ça, on
La fenêtre active ne change pas après vos réglages.
peut ajouter une option à ls.
Ouvrez-en une nouvelle, elle sera modifiée :
Ok, c’est un peu plus joli, mais ça reste une ligne de
commande, qui attend vos instructions !
2 - Supplément gratuit à Compétence Mac numéro 1 - Ne peut être vendu - http://www.competencemac.com
Le Terminal
Options Encore une option !
Tapez : Les possibilités de la commande ls sont assez
étendues. En voici encore une
Ls –l -l (un L minuscule : faites attention à
Pour le plaisir, tapez :
respecter la casse) affiche le contenu sous
forme de liste avec d’autres informations :
ls -aG -a force l’affichage de tout le contenu, y
compris les fichiers et dossiers cachés !
Notez que l’ordre des options n’a pas
d’importance.
Woah ! Ce sera différent sur votre Mac, mais avouez
que ça surprend : votre petite maison, si propre et
bien tenue recèle un tas de fichiers et de dossiers
invisibles, ceux qui sont précédés d’un point. C’est la
La première lettre de chaque ligne indique le type magie de Mac OS X (et d’Unix) : masquer ce que la
d’élément : d indique un dossier (directory, en anglais). plupart des utilisateurs n’ont pas besoins de voir !
Les autres lettres indiquent les droits d’exécutions, le Ne touchez pas à ces fichiers invisibles, ne les
propriétaire, le groupe, la taille en octets et la date de modifiez pas, ne les supprimez pas à moins de
création. savoir EXACTEMENT ce que vous faites.
Pour le rendre encore plus agréable, on peut aussi le
colorier. Tapez : Masquer un fichier
ls –lG On peut utiliser plusieurs options
Vous l’aurez peut être deviné, pour rendre un fichier
simultanément ! -G demande au Terminal
invisible, il suffit de le renommer avec un point devant
de colorer le résultat selon le type (fichier
son nom. Si vous essayez de le faire depuis le Finder,
ou dossier) :
ça ne marchera pas. Il faut le faire depuis le Terminal.
Pour créer un fichier de test, tapez et validez:
touch test.txt
Pour le cacher, renommez-le. La commande pour
renommer est :
mv test.txt .test.txt
Vérifiez dans le Finder,le fichier a disparu. Pour le
réafficher, tapez l’instruction inverse :
mv .test.txt test.txt
C’est plus clair ? Je trouve aussi. Bien entendu,
comme leur nom le laisse deviner, les options sont…
optionnelles, tapez ls -G :
Nettoyer le tableau
A force taper des instructions, on se retrouve avec une
fenêtre chargée. Pour faire le ménage et tout effacer,
tapez clear et appuyez sur Entrée. Vous retrouvez
une fenêtre vide.
Supplément gratuit à Compétence Mac numéro 1 - Ne peut être vendu - http://www.competencemac.com - 3
Découvrir Leopard
Cela n’efface pas l’historique des commandes, Vous pouvez donc allez où vous voulez via le Terminal.
dont Emmanuel vous a parlé dans le numéro 1 de Notez que le contenu de certains dossiers ne vous est
Compétence Mac ! pas accessible. Par exemple, le contenu des dossiers
des autres utilisateurs (chacun à droit à sa vie privée,
sur un Mac) :
Naviguer dans les dossiers
Tout le contenu du disque dur est organisé en fichiers,
dossiers et sous-dossiers. Vous disposez de vos
dossiers et fichiers, dans votre répertoire utilisateur,
l’ordinateur dispose des sien.
Ici, l’utilisateur david (moi) essaye d’afficher le
Tous ces fichiers et dossiers, sans aucun exception,
contenu du dossier Documents de l’utilisateur
sont contenu « dans » la racine du disque dur,
competencemac, mais la permission est refusée par
symbolisée par le caractère / (slash). Dans le Finder,
le Mac car un utilisateur n’a pas les droits d’accès
cela apparaît comme l’icône de votre disque dur
au contenu des dossiers d’un autre utilisateur. Vous
(généralement Macintosh HD, sauf si vous l’avez
comprenez donc pourquoi il est important, pour la
renommé). Tous les fichiers sont donc enregistrés sur
sécurité de vos documents, de les enregistrer dans les
le disque dur quelque part par rapport à la racine.
dossiers prévus par le Mac. Rien ne vous empêche de
Ainsi, le fichier toto.txt qui se trouverait directement à créer des sous-dossiers bien entendu.
la racine :
En réalité, vous pouvez passer outre cette limite (le
/toto.txt Terminal dispose d’un mode spécial qui le rapproche
de « dieu » au niveau des droits : il a tout les pouvoirs)
Le même fichier, s’il était placé dans le dossier mon-
si, comme Ali baba, vous connaissez la formule
dossier :
magique. N’y comptez pas : ce n’est pas dans cette
/mon-dossier/toto.txt mini introduction que je vais vous donner une telle
clé. Non pas que je me méfie de vous, mais ce mode
Prenons un exemple concret, mon dossier d’utilisateur
est réellement tout puissant : une fausse manipulation
se trouve dans :
suffirait à… casser Mac OS X lui-même !
/Users/david
Cela se lit : depuis la racine du disque dur, dans le
dossier Users, se trouve le dossier david. Le dossier
Complétion automatique
Users contient tous les dossiers d’utilisateurs de votre Le terminal a été créé pour simplifier la vie des
ordinateur : utilisateurs de Unix. Une façon de faire, c’est
de compléter le nom des fichiers et dossier
automatiquement !
Tapez Doc puis appuyez sur la touche Tabulation.
Documents est complété. Recommencez avec Li et
appuyez sur Tabulation. Que se passe-t-il si vous tapez
seulement D puis sur tabulation 2 fois de suite ?
Souvenez-vous que dans le Finder, vous voyez le nom
traduit (Utilisateurs).
Vérifiez dans le Terminal, tapez ls /Users (attention
aux majuscules !) :
4 - Supplément gratuit à Compétence Mac numéro 1 - Ne peut être vendu - http://www.competencemac.com
Le Terminal
Si plusieurs choix sont possibles, il les liste. Continuez Ici, je suis à la racine (irving:/) et je me rend au dossier
à taper quelques lettres et réappuyez sur Tabulation ! Documents de mon home.
Les chemins d’accès sont utiles aussi pour afficher le
Home, votre dossier d’utilisateur contenu d’un dossier, tapez ls suivi d’un chemin d’accès
pour lister le contenu du dossier en question.
La petite maison dans le Finder, c’est votre dossier
personnel, celui qui porte votre nom. C’est là où vous
placez vos fichiers. C’est votre home, de l’anglais Remonter d’un niveau
maison. C’est un dossier très important vu qu’il
Tapez cd .., vous remontez d’un dossier.
contient nos données, il a donc droit à un affichage
spécifique, le tilde : ~.
irving:~ correspond donc à irving:/Users/david dans
mon cas. C’est une façon plus rapide d’indiquer un
emplacement qu’on utilise très souvent.
Pour taper un tilde, appuyez sur les touches alt + n.
Votre home contient des sous-dossiers que vous
pouvez explorer. Par exemple, pour aller dans votre
dossier Documents, tapez cd Documents et
appuyez sur Entrée :
Revenir dans le home
Pour revenir d’un coup dans votre dossier utilisateur,
tapez cd et appuyez sur Entrée.
cd Nom du dossier cd pour Change Directory,
« change de dossier » en
anglais.
Cette façon de changer de dossier ne fonctionne que
Où que vous soyez, cela vous renvoie dans votre
si vous êtes dans le dossier qui contient le dossier que
home. Dans l’exemple, cela revient exactement à la
vous souhaitez visiter (c’est un chemin relatif : il est
même chose que cd .. .
relatif à l’endroit où vous vous trouvez) et que si le
dossier existe :
Des onglets
Quand on utilise beaucoup le Terminal, on aime bien
avoir plusieurs fenêtre simultanément. Pour ne pas
être trop désordonné, il vaut mieux les placer dans des
Raté, le « dossier-inexistant » n’existe pas ;-) onglets !
Comment faire pour aller dans mon dossier Dans le terminal, appuyez sur cmd+T pour en créer
Documents si je me trouve ailleurs que dans mon un :
home ? En tapant son chemin d’accès absolu, c’est-à-
dire depuis la racine du disque dur ! Un chemin absolu
sera reconnu ou que vous soyez dans le disque dur :
Utilisez la croix pour les fermer, ou cmd+W.
Supplément gratuit à Compétence Mac numéro 1 - Ne peut être vendu - http://www.competencemac.com - 5
Découvrir Leopard
Mot de passe Écrire dans un fichier
Tapez :
Plusieurs opérations exigeront un mot de passe :
echo «ma super phrase» > un-fichier.txt
et validez. Si vous faites ensuite un ls, vous verrez
votre nouveau fichier :
Tapez-le après l’invite Password:, mais ne vous
étonnez pas si rien n’est affiché ! C’est normal : par
souci de confidentialité, on tape en « aveugle ».
Validez en appuyant sur Entrée. Attention, cette commande efface le contenu du
fichier s’il existe déjà !
A l’aide ! Ajouter du texte dans un fichier
Toutes les commandes du Terminal disposent d’une Pour ajouter du texte tapez :
page d’aide intégrée (en anglais), la page de « man echo «une seconde phrase» >> un-fichier.
». Pour l’afficher tapez man suivi du nom de la txt et validez. Deux chevrons (>>) indiquent qu’il
commande et validez. Par exemple, man ls donnera faut ajouter le nouveau contenu à la suite de ce qui
ceci : existe déjà (to append, en anglais).
Afficher un fichier texte
Tapez cat un-fichier.txt et validez :
Un petit éditeur de texte est intégré (en réalité, il y
en a plusieurs mais bon) : nano. Il est utile, mais ses
fonctionnalités sont limitées, nous y reviendrons
Utilisez les flèches directionnelles pour vous déplacer
probablement à l’occasion.
dans le texte.
Pour quitter la page de man, appuyez sur la touche Q.
Vous revenez à la ligne de commande.
Pour finir, et pour frimer en soirée
Moi j’utilise Emacs/Vim (*). Tous les autres éditeurs sont
nuls en comparaison !
Écrire dans le Terminal ? * : rayez la mention inutile.
Pas de souci ! Pour terminer ces quelques pages, on va frimer ! Si
vous voulez passer pour un pro de Unix dans une
Le terminal n’est pas un traitement de texte, mais il soirée mondaine (j’aimerais bien voir la tête de cette
permet de créer des fichiers texte. soirée ;-)) ou aux yeux de votre belle-mère qui vous
explique qu’elle vient de découvrir le Bloc-notes de
6 - Supplément gratuit à Compétence Mac numéro 1 - Ne peut être vendu - http://www.competencemac.com
Le Terminal
Windows Vista, il vaut mieux connaître deux noms (et
savoir lequel est le meilleur).
Le Terminal dispose en effet d’outils plus évolués que
echo et cat pour manipuler du texte. Il dispose en fait
des éditeurs de texte les plus puissants… au monde,
excusez du peu ! Vim et Emacs.
Ces deux grands et éternels rivaux (même si Emacs
est le meilleur, comme tout utilisateur lucide le
reconnaîtra ;-)) sont des outils assez difficiles à
dompter, mais qui permettent aux pros de la
programmation (mais pas seulement à eux) de
travailler beaucoup plus efficacement.
Tapez :
emacs mon-nouveau-fichier.txt pour créer
un nouveau fichier vide qui va s’afficher dans Emacs,
Le manuel de Emacs et de Lisp, son langage de
et dans lequel vous pouvez écrire :
programmation, posés à côté de mon MacBook Pro
pour vous donner une idée de la quantité de pages
que ça représente ;-). Vu sa licence Libre (GNU GPL), la
documentation de Emacs est entièrement disponible
gratuitement sur le site de la FSF. Acheter les livres
est donc une façon de soutenir leur travail. Vim est
également gratuit, mais si vous l’utilisez, l’auteur
demande que vous fassiez un don à une œuvre
caritative.
Rendez-vous dans le prochain Compétence Mac !
Tapez Ctrl+x puis Ctrl+c, le bas de la fenêtre vous
demande alors (en anglais, et en couleurs) si vous
voulez enregistrer les changements tapez y pour oui
(yes) et n pour non. Les commandes de Emacs et de
Vim sont absolument différentes de ce quoi on est
habitué ! Ce n’est pas un caprice, mais il faut pour
l’apprécier, il faut faire l’effort de les apprendre.
Ces deux programmes ne sont pas réputés sans raison
pour l’effort d’apprentissage qu’ils exigent et pour
leurs performances.
Mais, franchement, pour les simples mortels que nous
sommes, je conseille un éditeur de texte « normal
», comme les excellents Smultron et TextWrangler
(gratuits) ou encore TextMate et BBEdit (payants). À
moins que vous n’ayez le courage d’avaler toute cette
doc ?
Supplément gratuit à Compétence Mac numéro 1 - Ne peut être vendu - http://www.competencemac.com - 7
Vous aimerez peut-être aussi
- La Lettre de VVMac 020Document17 pagesLa Lettre de VVMac 020Kaly ThaliePas encore d'évaluation
- Linux Fondamental 01 (IUGET)Document4 pagesLinux Fondamental 01 (IUGET)Jardel YimbaPas encore d'évaluation
- Scrivener 3 plus simple: guide francophone de la version 3.0 pour MacD'EverandScrivener 3 plus simple: guide francophone de la version 3.0 pour MacPas encore d'évaluation
- Entrer Une Commande - Reprenez Le Contrôle À L'aide de Linux ! - OpenClassroomsDocument1 pageEntrer Une Commande - Reprenez Le Contrôle À L'aide de Linux ! - OpenClassroomsKhadidja BoukaboubPas encore d'évaluation
- Mettre Des PC en RéseauDocument8 pagesMettre Des PC en Réseautonye joelPas encore d'évaluation
- RT1-1105A-TP - Etudiants-18-19 3Document50 pagesRT1-1105A-TP - Etudiants-18-19 3NathanPas encore d'évaluation
- Bien débuter avec Adobe Acrobat Pro DC: Formation professionnelleD'EverandBien débuter avec Adobe Acrobat Pro DC: Formation professionnellePas encore d'évaluation
- (ESR) TP1 - UnixDocument7 pages(ESR) TP1 - Unixbouki15Pas encore d'évaluation
- TP Prise en Main RBPIDocument4 pagesTP Prise en Main RBPIslomczynskiPas encore d'évaluation
- Mettre Des PC en Réseau - OpenClassroomsDocument10 pagesMettre Des PC en Réseau - OpenClassroomsibxxxPas encore d'évaluation
- TPUnix 1Document3 pagesTPUnix 1gorigPas encore d'évaluation
- Partie 2-CoursDocument2 pagesPartie 2-CoursLeila BaPas encore d'évaluation
- Apprenez À Utiliser La Ligne de Commande Dans Un TerminalDocument23 pagesApprenez À Utiliser La Ligne de Commande Dans Un TerminalMohaMed BenzizaPas encore d'évaluation
- TP Installation Reseau Poste A PosteDocument4 pagesTP Installation Reseau Poste A Postehabakwah100% (2)
- Console IntroDocument24 pagesConsole IntroAmine BakhboukhPas encore d'évaluation
- InfoB TP1-nupDocument2 pagesInfoB TP1-nupEdmond KameniPas encore d'évaluation
- TP1 AccartDocument12 pagesTP1 AccartdupontPas encore d'évaluation
- Introduction BatchDocument17 pagesIntroduction Batchmuzoxi100% (1)
- Mac Commande TerminalDocument32 pagesMac Commande TerminalThe Signal PhantasmPas encore d'évaluation
- Créer Un Réseau InformatiqueDocument7 pagesCréer Un Réseau InformatiqueatsnaptdamienPas encore d'évaluation
- Technique ReseauDocument37 pagesTechnique ReseauMohamadou MaigaPas encore d'évaluation
- La ShellDocument4 pagesLa ShellYolo Kolo 213Pas encore d'évaluation
- Peripherique DataDocument27 pagesPeripherique DatatotololopopoPas encore d'évaluation
- Linux 1Document49 pagesLinux 1Brahim ElmoutaouakkilPas encore d'évaluation
- L3if Re TP1Document4 pagesL3if Re TP1ismail inaamiPas encore d'évaluation
- A Faire PRINCIPALES COMMANDES DOS POUR LES RÉSEAUXDocument6 pagesA Faire PRINCIPALES COMMANDES DOS POUR LES RÉSEAUXThomas NordinPas encore d'évaluation
- Essentiel PC V1Document8 pagesEssentiel PC V1jmfrePas encore d'évaluation
- Configuration Switch 2960 Cisco PDFDocument40 pagesConfiguration Switch 2960 Cisco PDFNarimen BoudilmiPas encore d'évaluation
- Samba Pour Partager Des RessourcesDocument29 pagesSamba Pour Partager Des RessourcesbecouefinPas encore d'évaluation
- Tp1 Reseau Informatique: L3 TelecomDocument38 pagesTp1 Reseau Informatique: L3 TelecomBOUZANA ElaminePas encore d'évaluation
- TP 01: La Ligne de Commande Sous LinuxDocument12 pagesTP 01: La Ligne de Commande Sous LinuxTahiri MehdiPas encore d'évaluation
- Chapitre 2-2Document21 pagesChapitre 2-2axelfrezbissaoloPas encore d'évaluation
- Assembleur Sous LinuxDocument1 pageAssembleur Sous LinuxYacoubaPas encore d'évaluation
- Les Droits Dacces PDFDocument10 pagesLes Droits Dacces PDFMamadou MakadjiPas encore d'évaluation
- Les Outils Nécessaires - Le Langage C - Tutoriels - Zeste de SavoirDocument12 pagesLes Outils Nécessaires - Le Langage C - Tutoriels - Zeste de SavoiribrahimPas encore d'évaluation
- Cisco Packet TracerDocument10 pagesCisco Packet Tracerabdel dalilPas encore d'évaluation
- Rapport TP02 RIL Les Commandes DOSDocument6 pagesRapport TP02 RIL Les Commandes DOSBOUZANA ElaminePas encore d'évaluation
- TP DebianDocument26 pagesTP DebianPrestaPas encore d'évaluation
- TP2.Mettre Des PC en ReseauDocument6 pagesTP2.Mettre Des PC en ReseauDalel BenePas encore d'évaluation
- Tutoriel Débogage Et Cracking PratiquesDocument7 pagesTutoriel Débogage Et Cracking PratiquesBalakPas encore d'évaluation
- Le Manuel de L'utilisateur de Linux UbuntuDocument14 pagesLe Manuel de L'utilisateur de Linux UbuntuMohamed TraorePas encore d'évaluation
- Nsi 5b TD Decouverte LinuxDocument4 pagesNsi 5b TD Decouverte LinuxTite MouassaPas encore d'évaluation
- Créer Un Réseau DomestiqueDocument31 pagesCréer Un Réseau DomestiqueMichel DumasPas encore d'évaluation
- Installer Une Carte RéseauDocument3 pagesInstaller Une Carte RéseauSanders3Pas encore d'évaluation
- SYS1A1516-TP N°10Document6 pagesSYS1A1516-TP N°10Chahrazad DadsiPas encore d'évaluation
- TP MsdosDocument12 pagesTP MsdosMorel SimoPas encore d'évaluation
- Courslinuxcomplet 130123080643 Phpapp01 PDFDocument255 pagesCourslinuxcomplet 130123080643 Phpapp01 PDFAmine TellibiPas encore d'évaluation
- Administration Systeme Sous Linux Red Hat 4Document44 pagesAdministration Systeme Sous Linux Red Hat 4KOUASSIPas encore d'évaluation
- Apprendre Windows - DebutantDocument99 pagesApprendre Windows - DebutantChristianPas encore d'évaluation
- Lecon Invite de CommandeDocument6 pagesLecon Invite de CommandeÉmile lejuste Songmo nguimfackPas encore d'évaluation
- Écrivez Votre Premier Programme - Apprenez À Programmer en C - OpenClassroomsDocument17 pagesÉcrivez Votre Premier Programme - Apprenez À Programmer en C - OpenClassroomsLoick MakossoPas encore d'évaluation
- Programmation en SysRPL Pour Hp49-50Document5 pagesProgrammation en SysRPL Pour Hp49-50Rodolfo Sergio Cruz FuentesPas encore d'évaluation
- Chapitre 0Document6 pagesChapitre 0Chaimae JnainiPas encore d'évaluation
- Transformer Un Raspberry Pi en Serveur SMS - Le Journal Du LapinDocument7 pagesTransformer Un Raspberry Pi en Serveur SMS - Le Journal Du LapinbombflexPas encore d'évaluation
- LigneDeCommandeLinux-les BasesDocument4 pagesLigneDeCommandeLinux-les Basesnonakhalifi123Pas encore d'évaluation
- Chap 04 LinuxDocument31 pagesChap 04 LinuxMegherbi RahalPas encore d'évaluation
- Windows Server 2012 R2Document19 pagesWindows Server 2012 R2BILL GATTE100% (3)
- Manuel Installation Reef ClassiqueDocument20 pagesManuel Installation Reef Classiquecoutpe104Pas encore d'évaluation
- Devoir 1 Modele 2 Informatique 1ac Semestre 2Document2 pagesDevoir 1 Modele 2 Informatique 1ac Semestre 2exgouPas encore d'évaluation
- Cours Sur Les Systèmes Embarqués Version 1Document11 pagesCours Sur Les Systèmes Embarqués Version 1Leroy Lionel SonfackPas encore d'évaluation
- OracleDocument4 pagesOraclePaul KandoloPas encore d'évaluation
- NPS - VPN Sous Windows2012 ServerDocument19 pagesNPS - VPN Sous Windows2012 ServerAKUEPas encore d'évaluation
- TP2 Commandes-Unix - (Suite)Document2 pagesTP2 Commandes-Unix - (Suite)Tahirou TourePas encore d'évaluation
- Telecommande WelltechDocument70 pagesTelecommande WelltechJeff Le BretonPas encore d'évaluation
- 7 - Installation Des Applications Propres À LinternetDocument4 pages7 - Installation Des Applications Propres À LinternetSafaa LagwasPas encore d'évaluation
- Pfe Hcell 2023Document4 pagesPfe Hcell 2023Houcem B HsnPas encore d'évaluation
- Mise en Œuvre D'une BD RépartieDocument9 pagesMise en Œuvre D'une BD Répartieouameur abderrahimPas encore d'évaluation
- Cours 6809 CIDocument121 pagesCours 6809 CISoubkiPas encore d'évaluation
- Synthèse Sur Les Protocoles de Routage DynamiqueDocument4 pagesSynthèse Sur Les Protocoles de Routage DynamiqueJardel YimbaPas encore d'évaluation
- SCCM Et VirtualisationDocument2 pagesSCCM Et VirtualisationAnass BoudelliPas encore d'évaluation
- Configuration de La Connexion Entre 2 Machines VirtuellesDocument3 pagesConfiguration de La Connexion Entre 2 Machines VirtuellesLeNantais SonderangebotePas encore d'évaluation
- Virtualisation Systemes InformationDocument90 pagesVirtualisation Systemes Informationloubiri1920Pas encore d'évaluation
- TP 1 ExtensifDocument16 pagesTP 1 ExtensifBENYAHIA NESRINEPas encore d'évaluation
- Ldap 2Document3 pagesLdap 2Abdelilah BabakhouyaPas encore d'évaluation
- Manuel TPDocument18 pagesManuel TPAITALI MohamedPas encore d'évaluation
- Cours Sys-Exp1 AbdelmoumenDocument29 pagesCours Sys-Exp1 AbdelmoumenIheb Ben Gara-AliPas encore d'évaluation
- 0704 Cours Virtualisation Et CloudDocument26 pages0704 Cours Virtualisation Et CloudelfainiPas encore d'évaluation
- CV de StageDocument1 pageCV de Stageponten ohnPas encore d'évaluation
- Deploiement NESSUS SAVADOGO TidianeDocument20 pagesDeploiement NESSUS SAVADOGO TidianeZalissa SAWADOGOPas encore d'évaluation
- Partie 2 - Automatisation de L'installation de Windows 7 ProfessionnelDocument12 pagesPartie 2 - Automatisation de L'installation de Windows 7 ProfessionnelAymane AIT SOULTANAPas encore d'évaluation
- K01 000 05 PDFDocument788 pagesK01 000 05 PDFRida Jalale EddinePas encore d'évaluation
- QCM Reseau Informatique Test Reseau PDFDocument4 pagesQCM Reseau Informatique Test Reseau PDFel02ad13100% (1)
- Lpic1 - PLBDocument4 pagesLpic1 - PLBRakotonanahary HerimalalaPas encore d'évaluation
- Conception de Réseau Du Fournisseur D'acces InternetDocument36 pagesConception de Réseau Du Fournisseur D'acces Internetdanalongi78Pas encore d'évaluation
- WWW - Cours Gratuit - Com Id 12546Document13 pagesWWW - Cours Gratuit - Com Id 12546Jacob DeliPas encore d'évaluation
- Glossaire WindowsDocument140 pagesGlossaire WindowsCOURS D'ALLEMAND A DOUALAPas encore d'évaluation
- Apprendre Python rapidement: Le guide du débutant pour apprendre tout ce que vous devez savoir sur Python, même si vous êtes nouveau dans la programmationD'EverandApprendre Python rapidement: Le guide du débutant pour apprendre tout ce que vous devez savoir sur Python, même si vous êtes nouveau dans la programmationPas encore d'évaluation
- Python | Programmer pas à pas: Le guide du débutant pour une initiation simple & rapide à la programmationD'EverandPython | Programmer pas à pas: Le guide du débutant pour une initiation simple & rapide à la programmationPas encore d'évaluation
- Secrets du Marketing des Médias Sociaux 2021: Conseils et Stratégies Extrêmement Efficaces votre Facebook (Stimulez votre Engagement et Gagnez des Clients Fidèles)D'EverandSecrets du Marketing des Médias Sociaux 2021: Conseils et Stratégies Extrêmement Efficaces votre Facebook (Stimulez votre Engagement et Gagnez des Clients Fidèles)Évaluation : 4 sur 5 étoiles4/5 (2)
- Dark Python : Apprenez à créer vos outils de hacking.D'EverandDark Python : Apprenez à créer vos outils de hacking.Évaluation : 3 sur 5 étoiles3/5 (1)
- Wi-Fi Hacking avec kali linux Guide étape par étape : apprenez à pénétrer les réseaux Wifi et les meilleures stratégies pour les sécuriserD'EverandWi-Fi Hacking avec kali linux Guide étape par étape : apprenez à pénétrer les réseaux Wifi et les meilleures stratégies pour les sécuriserPas encore d'évaluation
- Technologie automobile: Les Grands Articles d'UniversalisD'EverandTechnologie automobile: Les Grands Articles d'UniversalisPas encore d'évaluation
- Wireshark pour les débutants : Le guide ultime du débutant pour apprendre les bases de l’analyse réseau avec Wireshark.D'EverandWireshark pour les débutants : Le guide ultime du débutant pour apprendre les bases de l’analyse réseau avec Wireshark.Pas encore d'évaluation
- Comment analyser les gens : Introduction à l’analyse du langage corporel et les types de personnalité.D'EverandComment analyser les gens : Introduction à l’analyse du langage corporel et les types de personnalité.Pas encore d'évaluation
- L'analyse fondamentale facile à apprendre: Le guide d'introduction aux techniques et stratégies d'analyse fondamentale pour anticiper les événements qui font bouger les marchésD'EverandL'analyse fondamentale facile à apprendre: Le guide d'introduction aux techniques et stratégies d'analyse fondamentale pour anticiper les événements qui font bouger les marchésÉvaluation : 3.5 sur 5 étoiles3.5/5 (4)
- Le trading en ligne facile à apprendre: Comment devenir un trader en ligne et apprendre à investir avec succèsD'EverandLe trading en ligne facile à apprendre: Comment devenir un trader en ligne et apprendre à investir avec succèsÉvaluation : 3.5 sur 5 étoiles3.5/5 (19)
- L'analyse technique facile à apprendre: Comment construire et interpréter des graphiques d'analyse technique pour améliorer votre activité de trading en ligne.D'EverandL'analyse technique facile à apprendre: Comment construire et interpréter des graphiques d'analyse technique pour améliorer votre activité de trading en ligne.Évaluation : 3.5 sur 5 étoiles3.5/5 (6)
- Hacking pour débutants : Le guide complet du débutant pour apprendre les bases du hacking avec Kali LinuxD'EverandHacking pour débutants : Le guide complet du débutant pour apprendre les bases du hacking avec Kali LinuxÉvaluation : 4.5 sur 5 étoiles4.5/5 (4)
- Piraté: Guide Ultime De Kali Linux Et De Piratage Sans Fil Avec Des Outils De Test De SécuritéD'EverandPiraté: Guide Ultime De Kali Linux Et De Piratage Sans Fil Avec Des Outils De Test De SécuritéPas encore d'évaluation
- WiFi Hacking : Le guide simplifié du débutant pour apprendre le hacking des réseaux WiFi avec Kali LinuxD'EverandWiFi Hacking : Le guide simplifié du débutant pour apprendre le hacking des réseaux WiFi avec Kali LinuxÉvaluation : 3 sur 5 étoiles3/5 (1)
- Explication De La Technologie Blockchain: Guide Ultime Du Débutant Au Sujet Du Portefeuille Blockchain, Mines, Bitcoin, Ripple, EthereumD'EverandExplication De La Technologie Blockchain: Guide Ultime Du Débutant Au Sujet Du Portefeuille Blockchain, Mines, Bitcoin, Ripple, EthereumPas encore d'évaluation
- Le Bon Accord avec le Bon Fournisseur: Comment Mobiliser Toute la Puissance de vos Partenaires Commerciaux pour Réaliser vos ObjectifsD'EverandLe Bon Accord avec le Bon Fournisseur: Comment Mobiliser Toute la Puissance de vos Partenaires Commerciaux pour Réaliser vos ObjectifsÉvaluation : 4 sur 5 étoiles4/5 (2)
- NFT et Cryptoart: Le guide complet pour investir, créer et vendre avec succès des jetons non fongibles sur le marché de l'art numériqueD'EverandNFT et Cryptoart: Le guide complet pour investir, créer et vendre avec succès des jetons non fongibles sur le marché de l'art numériqueÉvaluation : 5 sur 5 étoiles5/5 (5)
- Conception & Modélisation CAO: Le guide ultime du débutantD'EverandConception & Modélisation CAO: Le guide ultime du débutantPas encore d'évaluation
- Guide Pour Les Débutants En Matière De Piratage Informatique: Comment Pirater Un Réseau Sans Fil, Sécurité De Base Et Test De Pénétration, Kali LinuxD'EverandGuide Pour Les Débutants En Matière De Piratage Informatique: Comment Pirater Un Réseau Sans Fil, Sécurité De Base Et Test De Pénétration, Kali LinuxÉvaluation : 1 sur 5 étoiles1/5 (1)
- La psychologie du travail facile à apprendre: Le guide d'introduction à l'utilisation des connaissances psychologiques dans le domaine du travail et des organisationsD'EverandLa psychologie du travail facile à apprendre: Le guide d'introduction à l'utilisation des connaissances psychologiques dans le domaine du travail et des organisationsPas encore d'évaluation
- Le marketing d'affiliation en 4 étapes: Comment gagner de l'argent avec des affiliés en créant des systèmes commerciaux qui fonctionnentD'EverandLe marketing d'affiliation en 4 étapes: Comment gagner de l'argent avec des affiliés en créant des systèmes commerciaux qui fonctionnentPas encore d'évaluation
- Le guide du hacker : le guide simplifié du débutant pour apprendre les bases du hacking avec Kali LinuxD'EverandLe guide du hacker : le guide simplifié du débutant pour apprendre les bases du hacking avec Kali LinuxÉvaluation : 5 sur 5 étoiles5/5 (2)
- La communication professionnelle facile à apprendre: Le guide pratique de la communication professionnelle et des meilleures stratégies de communication d'entrepriseD'EverandLa communication professionnelle facile à apprendre: Le guide pratique de la communication professionnelle et des meilleures stratégies de communication d'entrepriseÉvaluation : 5 sur 5 étoiles5/5 (1)
- Le trading des bandes de bollinger facile à apprendre: Comment apprendre à utiliser les bandes de bollinger pour faire du commerce en ligne avec succèsD'EverandLe trading des bandes de bollinger facile à apprendre: Comment apprendre à utiliser les bandes de bollinger pour faire du commerce en ligne avec succèsÉvaluation : 5 sur 5 étoiles5/5 (1)
- Créer Son Propre Site Internet Et Son Blog GratuitementD'EverandCréer Son Propre Site Internet Et Son Blog GratuitementÉvaluation : 5 sur 5 étoiles5/5 (1)