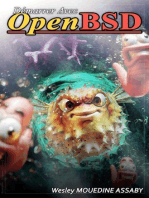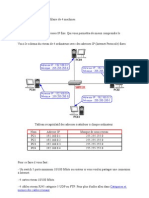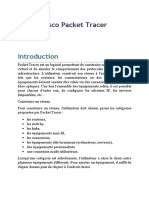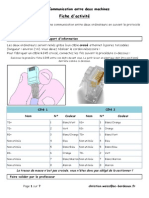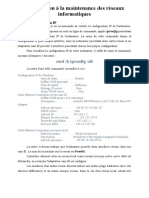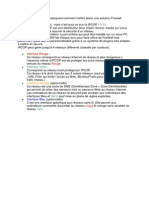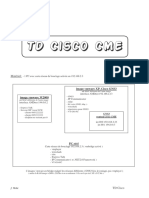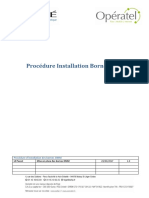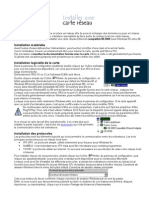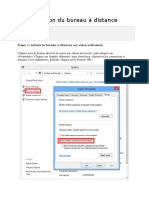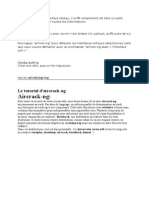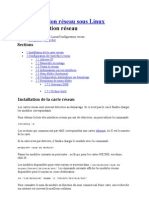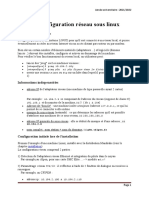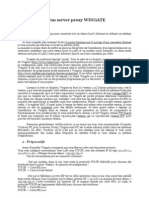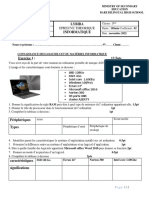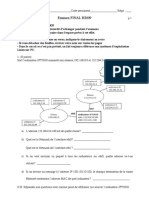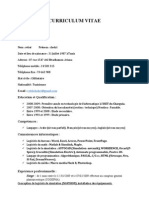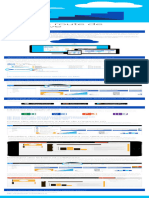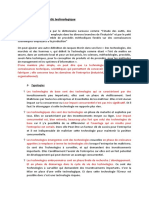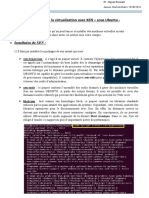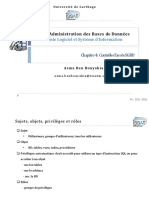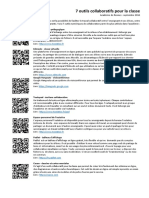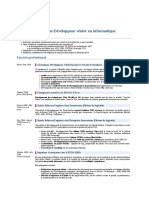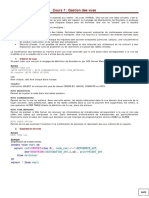Académique Documents
Professionnel Documents
Culture Documents
Installation Ipfire
Transféré par
Ma DoubaTitre original
Copyright
Formats disponibles
Partager ce document
Partager ou intégrer le document
Avez-vous trouvé ce document utile ?
Ce contenu est-il inapproprié ?
Signaler ce documentDroits d'auteur :
Formats disponibles
Installation Ipfire
Transféré par
Ma DoubaDroits d'auteur :
Formats disponibles
TP SI2 – Pare-feu IPFIRE – ANNEXES
ANNEXE A : INSTALLATION IPFIRE
Création de la machine virtuelle
Choisir l’assistant personnalisé (custom) Laisser la compatibilité par défaut (workstation 9.0)
Choisir la 3ème option : « J’installerai le système Vous pouvez sélectionner Linux / Debian comme
d’exploitation plus tard ». type de système d’exploitation invité.
D’après LA MARTINIERE DUCHERE LYON TP PARE-FEU IPFIRE - ANNEXES PAGE 1/18
Nommer la machine « IpFire-XX », XX étant votre Laisser le nombre de processeurs proposé par
numéro, et choisir le répertoire que vous avez créé, défaut.
indiqué dans le support du TP.
Adapter la taille mémoire à votre machine Utiliser « bridgé » comme type de connexion pour
physique : 512 MB c’est bien, mais on peut la 1ère carte. Ce sera l’interface utilisée pour simuler
descendre à 256 MO si nécessaire. la connexion à Internet.
D’après LA MARTINIERE DUCHERE LYON TP PARE-FEU IPFIRE - ANNEXES PAGE 2/18
Laisser la proposition recommandée pour le Il s’agit bien d’un nouveau disque (1ère option,
contrôleur de disque sélectionnée par défaut)
Laisser la proposition recommandée pour le type de La taille proposée par défaut (20 GB). 8 GB est
disque (SCSCI) largement suffisant. Sélectionner l’option « un seul
fichier pour le disque virtuel ».NE PAS ALLOUER
tout l’espace disque immédiatement, ce serait
contre-productif.
D’après LA MARTINIERE DUCHERE LYON TP PARE-FEU IPFIRE - ANNEXES PAGE 3/18
Laisser le nom de fichier disque proposé par défaut Cliquer sur « Finish » pour terminer la préparation
de la machine virtuelle.
Paramétrage de la machine virtuelle
Avant de démarrer la machine, il nous faut la « customiser » un minimum :
- Brancher le CD-ROM sur l’image du système IP-FIRE (vous la trouverez dans le sous-
répertoire ISO)
- Ajouter des cartes réseau, pour permettre au pare-feu d’être relié au réseau local et la
zone DMZ.
Accéder aux « Settings » de la machine virtuelle que vous venez de créer et sélectionner l’ISO.
D’après LA MARTINIERE DUCHERE LYON TP PARE-FEU IPFIRE - ANNEXES PAGE 4/18
Ajouter ensuite 2 cartes réseau en suivant les étapes suivantes :
Cliquer sur « Add.. » pour ajouter un matériel. Choisir « Network Adapter » (Interface réseau)
comme type de matériel.
Sélectionner un réseau virtuel spécifique et choisir Recommencer les étapes précédentes pour ajouter
VMnet2 pour la 2ème carte ajoutée. la 3ème carte, mais choisir de la raccorder au
VMnet3.
Ce VMnet correspondra à la DMZ. Ce VMnet correspondra au LAN (réseau local)
D’après LA MARTINIERE DUCHERE LYON TP PARE-FEU IPFIRE - ANNEXES PAGE 5/18
Installation du système
Démarrer la machine virtuelle. Elle devrait booter sur le CD-ROM correspondant à l’ISO IPFIRE
sélectionnée. Vous devriez obtenir l’écran d’accueil ci-dessous.
Appuyer sur <Entrée> pour lancer l’installation. Choisir la langue Français.
Pour sélectionner l’option « J’accepte les termes de
cette licence » utiliser la touche Espace.
Valider le message d’avertissement (après l’avoir Accepter la licence, puis valider en sélectionnant OK
lu)
Un message d’avertissement signale la préparation Accepter le système de fichiers proposé (Ext4)
du disque (sda = 1er disque). Sélectionner oui.
D’après LA MARTINIERE DUCHERE LYON TP PARE-FEU IPFIRE - ANNEXES PAGE 6/18
Laisser l’installation se dérouler. Cela prend Noter l’URL par laquelle vous pourrez accéder à
quelques instants. l’interface de configuration, surtout le port (444).
Avant de redémarrer, ou bien juste après, il faut vérifier les adresses MAC affectées aux différentes
interfaces, parce que c’est la seule façon der les distinguer.
Cliquer successivement sur les 3
icônes représentant les cartes
réseau pour récupérer l’adr. MAC.
D’après LA MARTINIERE DUCHERE LYON TP PARE-FEU IPFIRE - ANNEXES PAGE 7/18
Vérification des interfaces
Noter l’adresse MAC associée à chaque carte, avant de redémarrer en
cliquant sur l’icône de la carte réseau, et en choisissant « Settings… ».
Noter l’adresse MAC pour chaque carte.
Carte 1 (Bridged) Connexion internet
Carte 2 (VMnet2) Connexion LAN
Carte 3 (VMnet3 Connexion DMZ
Pour connaître l’adresse MAC d’une carte, procéder ainsi :
Sélectionner la carte, puis cliquer sur « Advanced… » Repérer la MAC Address et notez la
(au moins les 4 derniers symboles)
Configuration d’IPFIRE
La configuration du pare-feu se fait après redémarrage.
Valider le choix proposé Sélectionner « fr-latin9 » comme type de clavier
D’après LA MARTINIERE DUCHERE LYON TP PARE-FEU IPFIRE - ANNEXES PAGE 8/18
Choisir « Europe/Paris » comme fuseau horaire Donner « ipfire-XX » comme nom d’hôte
(XX étant votre numéro)
Le domaine a peu d’importance. Entrer le mot de passe suivant : PASSWORD
Suggestion : « plateforme.sio » NB : rien ne s’affiche quand vous le tapez, c’est
normal. Une fois validé une 1ère fois, il faut le
confirmer sur la ligne en-dessous.
Il faut également un mot de passe pour le compte Il faut ensuite configurer la machine d’un point de
admin qui sera utilisé pour l’administration via vue réseau. Il y 4 options à configurer.
l’interface HTTP. La 1ère est le type de configuration réseau ; valider
Entrez le mot de passe « gtrft » en minuscules. cette 1ère option pour accéder à cet élément de
configuration.
D’après LA MARTINIERE DUCHERE LYON TP PARE-FEU IPFIRE - ANNEXES PAGE 9/18
Choisir la configuration correspondant à notre Il faut ensuite attribuer une carte à chaque
besoin : GREEN – RED – ORANGE. « couleur » de zone.
VERT = LAN) - ROUGE = Internet - ORANGE = DMZ
Choisir la carte 1ère interface (verte) … Lui affecter la carte associée au LAN, donc au
vmnet2 (utiliser l’adresse MAC pour la choisir)
Choisir ensuite la 2ème interface (RED) … … Pour lui associer la carte « bridgée » sur la carte
réelle de la machine hôte, censée représenter
l’Internet.
D’après LA MARTINIERE DUCHERE LYON TP PARE-FEU IPFIRE - ANNEXES PAGE 10/18
Procéder de même pour l’interface ORANGE Il ne vous reste normalement qu’une seule carte,
celle associée au vmnet3
Sélectionner le bouton « Terminé » On passe ensuite à la configuration IP des
interfaces.
La carte verte (LAN) pour commencer Un message d’avertissement s’affiche. Lisez-le puis
cliquer sur OK
D’après LA MARTINIERE DUCHERE LYON TP PARE-FEU IPFIRE - ANNEXES PAGE 11/18
L’adresse de l’interface sur le réseau GREEN (LAN) On passe ensuite à l’interface « ORANGE » …
sera obligatoirement 172.22.250.1, avec un masque
de 255.255.255.0.
L’adresse de l’interface sur le réseau ORANGE On termina par l’interface « RED » …
(DMZ) sera obligatoirement 172.23.250.1, avec un … autrement dit celle du « pseudo-internet ».
masque de 255.255.255.0.
Elle sera configurée (à titre plutôt exceptionnel, La configuration des interfaces est terminée.
contrairement à la réalité la plus courante) en Sélectionner donc « Terminé »
statique : 172.21.XX.1, avec un masque de
255.255.0.0. (XX = 99 pour M. PAUL)
ATTENTION au conflit d’IP
D’après LA MARTINIERE DUCHERE LYON TP PARE-FEU IPFIRE - ANNEXES PAGE 12/18
Il reste les paramètres DNS et de passerelle. Indiquer 172.21.0.1 comme DNS primaire et
172.21.0.2 comme adresse de passerelle par défaut.
La configuration est terminée. On sélectionne donc Reste éventuellement la configuration d’un serveur
« Terminé » DHCP sur le réseau local. Activer avec la touche
espace.
On va l’utiliser pour le client LAMP situé dans le
LAN, donc indiquer :
- une adresse de début de plage : 172.22.250.101
- une adresse de fin de plage : 172.22.250.120
- un serveur DNS 172.21.0.1 (Moliere)
L’installation est enfin terminée !
D’après LA MARTINIERE DUCHERE LYON TP PARE-FEU IPFIRE - ANNEXES PAGE 13/18
ANNEXE B : TEST du PARAMETRAGE par DEFAUT d’IPFIRE
Démarrage d’IPFire
Lorsqu’IPFIRE redémarre, après configuration, vous
obtenez l’écran ci-dessus. Il n’y a pas nécessite de
se connecter en temps normal directement sur la
machine.
En effet, la configuration des règles de pare-feu ne
se fait pas directement sur la machine, mais via une
interface HTTP comme nous le verrons ci-après.
Toutefois, vous pouvez vous connecter, si besoin,
par exemple pour vérifier les adresses des
différentes interfaces en cas de dysfonctionnement.
Ci-dessous l’administrateur s’est connecté (root / PASSWORD) et a lancé la commande ip addr pour
visualiser les adresses des interfaces, clairement identifiées par leur nom (red0, green0, orange0)
D’après LA MARTINIERE DUCHERE LYON TP PARE-FEU IPFIRE - ANNEXES PAGE 14/18
Accès à la page d’administration d’IPFIRE depuis le client situé dans le LAN
L’accès à la page d’administration se fait par le l’URL donnée en fin d’installation : https://ipfire:444
On remplace ipfire par l’adresse IP du pare-feu côté LAN, dans notre configuration : 172.22.250.1
Si on oublie https (pour une connexion sécurisée), Comme le certificat assurant la connexion sécurisée
un message plus ou moins explicite s’affiche. n’est pas un certificat officiel, garanti par un tiers de
confiance, un message d’avertissement s’affiche.
Cliquer sur « Je comprends les risques » …
… puis ajouter une exception… … et la confirmer en cliquant sur « Confirmer
l’exception de sécurité » (et en cochant
« Permanente » pour éviter de le refaire à chaque
connexion).
D’après LA MARTINIERE DUCHERE LYON TP PARE-FEU IPFIRE - ANNEXES PAGE 15/18
Un mot de passe est ensuite requis : il s’agit du
compte admin, comme indiqué lors de l’installation.
Si vous avez respecté les préconisations pour ce TP,
le mot de passe est gtrft (en minuscules).
Si l’authentification réussit, vous devriez obtenir la page web suivante :
Par défaut, l’onglet système est sélectionné.
La configuration réseau est résumée ici.
Accès au serveur WEB de la DMZ depuis le LAN
Dans le navigateur du client présent sur le LAN, il est facile de vérifier l’accès au serveur présent dans la
DMZ depuis le LAN.
CQFD ?
L’accès au serveur HTTP présent dans la DMZ est
bien opérationnel depuis le LAN.
Si ce n’est pas le cas :
Vérifiez que la communication est possible
via un ping. (ping de la passerelle, ping du
serveur)
Vérifier la bonne configuration du client
Vérifier la bonne configuration du serveur.
D’après LA MARTINIERE DUCHERE LYON TP PARE-FEU IPFIRE - ANNEXES PAGE 16/18
ANNEXE C : Accès à la DMZ depuis l’extérieur
Préambule
Vous pouvez tester l’accès à la DMZ depuis l’extérieur (depuis l’internet ou le pseudo-internet. Il ne
fonctionne pas. Et c’est normal !
Ce n’est pas du fait d’une configuration spéciale nécessaire aux besoins du TP : même si vous mettez le
pare-feu en passerelle par défaut de votre machine réelle, elle ne pourrait en aucun cas pinguer une
machine dans le LAN ou dans la DMZ.
Dans la réalité il y aurait une raison supplémentaire : les adresses du LAN et de la DMZ sont privées, et donc
inaccessibles depuis l’Internet.
Mais il y a déjà une raison de sécurité, sécurité assurée ici précisément par le pare-feu IPFIRE !
Par défaut aucune communication n’est autorisée à l’initiative de l’extérieur. Toute demande
arrivant sur la patte « rouge » du routeur est rejetée…
… sauf s’il s’agit d’une réponse à un requête initiée depuis l’intérieur.
Vous connaissez le principe : un port est ouvert dynamiquement, grâce au principe du NAT/PAT
pour permettre de recevoir la réponse.
Sans NAT/PAT, la communication ne pourrait pas fonctionner, que ce soit sur notre maquette virtuelle ou
dans la réalité, car un routeur qui fait le lien entre un réseau local privé et Internet ne route pas tout
simplement, mais « nate ».
C’est d’ailleurs la raisons pour laquelle un ping vers une machine du réseau externe (pour nous réseau du
lycée) fonctionne, alors qu’il n’y aucune raison d’un point de vue routage qu’il puisse obtenir une réponse.
En fait c’est l’interface « publique » du pare-feu IPFIRE qui fait la demande en son propre nom
(autrement dit avec l’IP publique), puis restitue la réponse au client qui a lancé le ping.
Mise en place de la redirection de port (ou transfert de port ou mapping)
Accéder à l’onglet « pare-feu » et au lien « Transfert de port » (page affichée par défaut) :
On indique que tout ce qui arrive sur le
port 80 au niveau de l’interface rouge …
… sera redirigé sur l’IP de destination
(privée) 172.23.250.80 et sur le port 80.
D’après LA MARTINIERE DUCHERE LYON TP PARE-FEU IPFIRE - ANNEXES PAGE 17/18
Lorsqu’on clique sur Ajouter, la règle
s’ajoute dans la liste.
Vérification de l’accès depuis l’extérieur
Depuis le poste réel, on doit pouvoir maintenant accéder au serveur LAMP situé dans la DMZ, mais
attention en utilisant l’adresse « publique » du pare-feu. Aucune chance d’y accéder en donnant l’adresse
« privée » du serveur LAMP.
L’accès fonctionne bien : inutile de spécifier le port, puisque nous avons « ouvert » et « redirigé » le port 80
sur le pare-feu, port par défaut pour HTTP.
D’après LA MARTINIERE DUCHERE LYON TP PARE-FEU IPFIRE - ANNEXES PAGE 18/18
Vous aimerez peut-être aussi
- Wireshark pour les débutants : Le guide ultime du débutant pour apprendre les bases de l’analyse réseau avec Wireshark.D'EverandWireshark pour les débutants : Le guide ultime du débutant pour apprendre les bases de l’analyse réseau avec Wireshark.Pas encore d'évaluation
- WiFi hacking avec Kali Linux : le guide complet pour apprendre à pénétrer les réseaux WiFi avec Kali Linux et comment les défendre des hackersD'EverandWiFi hacking avec Kali Linux : le guide complet pour apprendre à pénétrer les réseaux WiFi avec Kali Linux et comment les défendre des hackersPas encore d'évaluation
- Wi-Fi Hacking avec kali linux Guide étape par étape : apprenez à pénétrer les réseaux Wifi et les meilleures stratégies pour les sécuriserD'EverandWi-Fi Hacking avec kali linux Guide étape par étape : apprenez à pénétrer les réseaux Wifi et les meilleures stratégies pour les sécuriserPas encore d'évaluation
- TP8 Firewall PFSENSE v5Document14 pagesTP8 Firewall PFSENSE v5Najet TrabelsiPas encore d'évaluation
- TP PfSense InstallationDocument8 pagesTP PfSense InstallationJogre AmpionPas encore d'évaluation
- Mise en Place D'un Serveur ProxyDocument17 pagesMise en Place D'un Serveur Proxyniko100% (13)
- Créer Un Réseau DomestiqueDocument31 pagesCréer Un Réseau DomestiqueMichel DumasPas encore d'évaluation
- Cisco Packet TracerDocument10 pagesCisco Packet Tracerabdel dalilPas encore d'évaluation
- MemoireDocument77 pagesMemoireAHMED LEHYANI100% (1)
- TP1 2 3 2020 2021Document15 pagesTP1 2 3 2020 2021Yas SinePas encore d'évaluation
- Commandes LinuxDocument2 pagesCommandes LinuxnorinelllPas encore d'évaluation
- TP Communication ReseauDocument7 pagesTP Communication ReseautunisianouPas encore d'évaluation
- BIOS PresentationDocument18 pagesBIOS Presentationsafaa zeganPas encore d'évaluation
- Gestion Du Projet RenaultDocument16 pagesGestion Du Projet RenaultANASPas encore d'évaluation
- Conf Host Gns 3Document31 pagesConf Host Gns 3Saadi Badis100% (1)
- Introduction À La Maintenance Des Réseaux InformatiquesDocument2 pagesIntroduction À La Maintenance Des Réseaux InformatiquesFarid HouariPas encore d'évaluation
- Schémaplic Client 7.6.1164.0Document110 pagesSchémaplic Client 7.6.1164.0ALEANDREPas encore d'évaluation
- Tuto - IPCopDocument33 pagesTuto - IPCopGabriel CholletPas encore d'évaluation
- TP Compte Rendu IPCOPDocument5 pagesTP Compte Rendu IPCOPjijiscribdPas encore d'évaluation
- Installation IPFireDocument15 pagesInstallation IPFirejc wateletPas encore d'évaluation
- Projet Virtu Réseau EfreiDocument28 pagesProjet Virtu Réseau Efreijulien10copaPas encore d'évaluation
- IPCOPDocument27 pagesIPCOPMohamed Soumeur100% (1)
- Reseau LocalDocument6 pagesReseau LocalpatrickPas encore d'évaluation
- PC Réel Carte Réseau de Bouclage 192.168.2.3 (Vmbridge Activé) - VmplayerDocument14 pagesPC Réel Carte Réseau de Bouclage 192.168.2.3 (Vmbridge Activé) - VmplayerMBOKO OTOKA Benny ShérifPas encore d'évaluation
- Procédure D'installation Borne OMM - v1 PDFDocument17 pagesProcédure D'installation Borne OMM - v1 PDFraphael gomesPas encore d'évaluation
- Installer Une Carte RéseauDocument3 pagesInstaller Une Carte RéseauSanders3Pas encore d'évaluation
- Installation Et Configuration D'un Routeur PDFDocument12 pagesInstallation Et Configuration D'un Routeur PDFOmar El MidaouiPas encore d'évaluation
- Configuration Reseau Sous Gnu-Linux Marocetude - Com TSSRIDocument10 pagesConfiguration Reseau Sous Gnu-Linux Marocetude - Com TSSRIRachid IghiourPas encore d'évaluation
- TP3 RilDocument4 pagesTP3 RilAmi RaPas encore d'évaluation
- TP 1 InterfaceDocument5 pagesTP 1 InterfaceAliPas encore d'évaluation
- TP1 AccartDocument12 pagesTP1 AccartdupontPas encore d'évaluation
- Partie III. GNS3 Réseau N° 1Document8 pagesPartie III. GNS3 Réseau N° 1Moïse GuilavoguiPas encore d'évaluation
- Configuration Firewall CheckpointDocument31 pagesConfiguration Firewall CheckpointAnonymous dR83ohhqPas encore d'évaluation
- Configuration Du Bureau À DistanceDocument6 pagesConfiguration Du Bureau À DistancemounirPas encore d'évaluation
- TP 07 PDFDocument4 pagesTP 07 PDFIntel RadeonPas encore d'évaluation
- TP 3Document5 pagesTP 3samvipPas encore d'évaluation
- TP 2020 Part2Document16 pagesTP 2020 Part2Ben IbrahimPas encore d'évaluation
- Tuto Aircrack 2Document25 pagesTuto Aircrack 2francoisabj2004Pas encore d'évaluation
- Partie III. GNS3 Réseau N° 1Document7 pagesPartie III. GNS3 Réseau N° 13azwaPas encore d'évaluation
- Rapport de StageDocument32 pagesRapport de StageDeschanel KoumedjalaPas encore d'évaluation
- Administration Réseau Sous Linux 1Document21 pagesAdministration Réseau Sous Linux 1Ahlam HalimiPas encore d'évaluation
- TP02 Configuration de Lab Pour Le VPNDocument13 pagesTP02 Configuration de Lab Pour Le VPNabalo afiPas encore d'évaluation
- Comment Relier Deux Ordinateurs en Reseau PDFDocument7 pagesComment Relier Deux Ordinateurs en Reseau PDFFrancklin BaguiPas encore d'évaluation
- Configuration Réseau Sous Gnu-LinuxDocument11 pagesConfiguration Réseau Sous Gnu-Linuxtimou suprimouPas encore d'évaluation
- Créer Un Réseau InformatiqueDocument7 pagesCréer Un Réseau InformatiqueatsnaptdamienPas encore d'évaluation
- Travaux Pratiques 3 - Utilisation de Wireshark Pour Voir Le Trafic RéseauDocument8 pagesTravaux Pratiques 3 - Utilisation de Wireshark Pour Voir Le Trafic Réseaugodwin AMEVORPas encore d'évaluation
- Configuration Réseau Sous LinuxDocument6 pagesConfiguration Réseau Sous Linuxnassim gabbazPas encore d'évaluation
- Doc-Linux2 RedHatDocument33 pagesDoc-Linux2 RedHatngombe emmanuelPas encore d'évaluation
- VPN - Mise en Place D'Un Serveur Proxy Wingate FrancaiseDocument12 pagesVPN - Mise en Place D'Un Serveur Proxy Wingate FrancaisemidotokoPas encore d'évaluation
- Installation Et Configuration Du Dect en Ip Sur Nexspan r4.2 - Aidavoo-1Document14 pagesInstallation Et Configuration Du Dect en Ip Sur Nexspan r4.2 - Aidavoo-1Adolphe OmoresPas encore d'évaluation
- TP AdminDocument9 pagesTP Adminapi-3694109Pas encore d'évaluation
- Réglages PGDX Browser Pour Connexion c.pCO v1.3Document12 pagesRéglages PGDX Browser Pour Connexion c.pCO v1.3Wail BenPas encore d'évaluation
- Crack Cle WepDocument18 pagesCrack Cle WeprainilayraozyPas encore d'évaluation
- Eval 2 3èmeLBB BONDocument2 pagesEval 2 3èmeLBB BONCherche MeliPas encore d'évaluation
- Conf Gns3 VboxDocument14 pagesConf Gns3 VboxSaadi BadisPas encore d'évaluation
- Alcasar 3.3.2 Installation FRDocument11 pagesAlcasar 3.3.2 Installation FRPapa NiangPas encore d'évaluation
- IpcopDocument10 pagesIpcopmoisendiaye245Pas encore d'évaluation
- TP Sur La Creation Et Interconnexion Des LANDocument16 pagesTP Sur La Creation Et Interconnexion Des LANAyoub ZekhniniPas encore d'évaluation
- 2.3.3.3 Lab - Building A Simple NetworkDocument14 pages2.3.3.3 Lab - Building A Simple Networkaicha GuefrachiPas encore d'évaluation
- Final 2009Document9 pagesFinal 2009EL MAMOUN ABDELLAHPas encore d'évaluation
- Curriculum Vitae2Document2 pagesCurriculum Vitae2choco07Pas encore d'évaluation
- Oracle Database 10g Administration WorkshopDocument4 pagesOracle Database 10g Administration Workshophamza_yettPas encore d'évaluation
- CH 4 HAL Programmation GPIO Par HALDocument46 pagesCH 4 HAL Programmation GPIO Par HALCode CodeurPas encore d'évaluation
- StrosDocument5 pagesStrosalexandre131Pas encore d'évaluation
- Prise en Main de OneDriveDocument1 pagePrise en Main de OneDriveolivier.2.gagnonPas encore d'évaluation
- Maintenance Logic I ElDocument191 pagesMaintenance Logic I ElsembeuntonPas encore d'évaluation
- Aide Memoire Jobs SAP PDFDocument6 pagesAide Memoire Jobs SAP PDFkhousif asmarPas encore d'évaluation
- Tutorial Installation Configuration Serveur FTP Filezilla Server Version FRDocument6 pagesTutorial Installation Configuration Serveur FTP Filezilla Server Version FRCharles KorhoaPas encore d'évaluation
- 1 Partie: Génie Logiciel: Aperçu Général Sur LeDocument72 pages1 Partie: Génie Logiciel: Aperçu Général Sur LeYves BongongoPas encore d'évaluation
- Word Evaluation D'eseDocument7 pagesWord Evaluation D'eseMeryem ImourigPas encore d'évaluation
- Télécharger Sketchup Pro 2019Document5 pagesTélécharger Sketchup Pro 2019BenAngelPas encore d'évaluation
- Virtualisation Et Cloud Computing Solution D'atelier N°3Document17 pagesVirtualisation Et Cloud Computing Solution D'atelier N°3Hind AttachePas encore d'évaluation
- CTI Guide OpenCTI 1671620445Document136 pagesCTI Guide OpenCTI 1671620445BoubouPas encore d'évaluation
- Ahmed Nasri: À Propos de MoiDocument2 pagesAhmed Nasri: À Propos de MoiAzerty AzerrtPas encore d'évaluation
- L'ORDINATEURDocument9 pagesL'ORDINATEURits.nathanPas encore d'évaluation
- Tables de Composition Des Aliments: Quinzième PartieDocument30 pagesTables de Composition Des Aliments: Quinzième PartieBrice MensahPas encore d'évaluation
- 4 - Controle D'accés SGBDDocument30 pages4 - Controle D'accés SGBDAmeni Boughanmi100% (1)
- TP3-angular IhebIshak OnsLaadhar InesLahbibDocument23 pagesTP3-angular IhebIshak OnsLaadhar InesLahbibIheb IshakPas encore d'évaluation
- 7 Outils Collaboratifs Pour La ClasseDocument1 page7 Outils Collaboratifs Pour La ClasseIdriss ElghafianiPas encore d'évaluation
- Pinch Analysis-2023.pptx - 2Document68 pagesPinch Analysis-2023.pptx - 2Mohamed El AssaliPas encore d'évaluation
- CV Laurent JouanneauDocument3 pagesCV Laurent JouanneauMAH1996Pas encore d'évaluation
- Chapitre 2 - Découverte de La CLI LinuxDocument58 pagesChapitre 2 - Découverte de La CLI LinuxgeekkurosakiPas encore d'évaluation
- Exposé Community Management - Djehi Bi Zuenou FrancksoiDocument15 pagesExposé Community Management - Djehi Bi Zuenou FrancksoiAlain YAPIPas encore d'évaluation
- Utiliser La SDL en Langage CDocument120 pagesUtiliser La SDL en Langage CJeremie mbring100% (1)
- Cours7 - Gestion Des Vues-DéverrouilléDocument2 pagesCours7 - Gestion Des Vues-Déverrouilléhocine faliPas encore d'évaluation