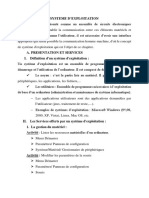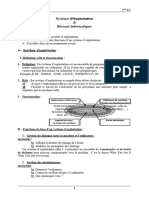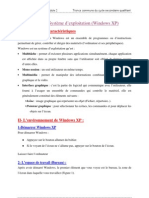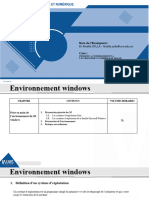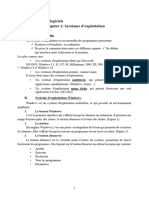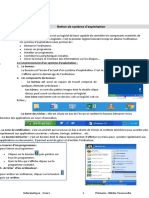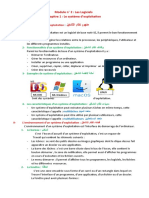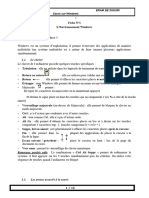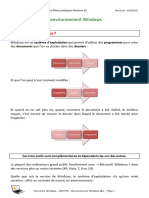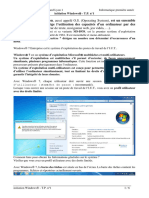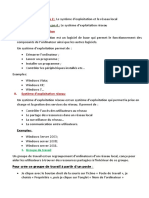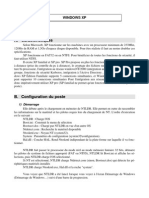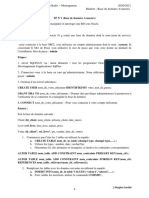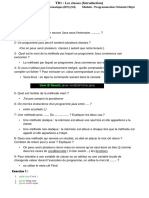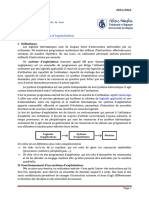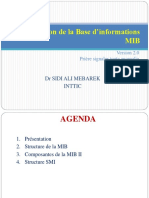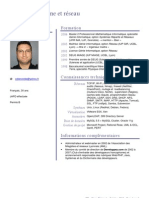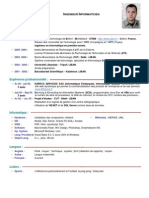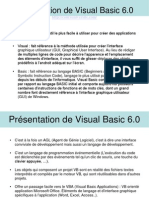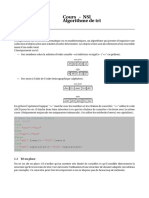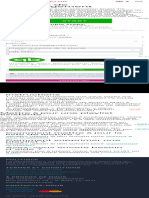Académique Documents
Professionnel Documents
Culture Documents
Système D'exploitation
Transféré par
EL HARRAK MouadTitre original
Copyright
Formats disponibles
Partager ce document
Partager ou intégrer le document
Avez-vous trouvé ce document utile ?
Ce contenu est-il inapproprié ?
Signaler ce documentDroits d'auteur :
Formats disponibles
Système D'exploitation
Transféré par
EL HARRAK MouadDroits d'auteur :
Formats disponibles
Lycée qualifiant Tarik Bnou Ziyad Module 2: Logiciels
Al Hamra - Tétouan Chapitre 1: Système d’exploitation
Système d’exploitation
I- Fonctionnalités d’un Système d’exploitation :
Le système d’exploitation permet de :
- Démarrer l’ordinateur.
- Installer et lancer un programme Programmes
- Contrôler les périphériques installés.
- Gérer le stockage des données.
Système d’exploitation
Matériel
II- Les caractéristiques d’un système d’exploitation :
On dit que le système d’exploitation est multitâche s’il exécute simultanément plusieurs
programmes sur ordinateur.
Il est aussi multi-utilisateur s’il peut être utilisé par plusieurs personnes en même temps.
III- L’environnement de travail
1) Le bureau
C’est l’espace de travail du Système d’exploitation Windows
Icônes
Menu démarrer Barre des tâches
Pr. EL HARRAK Page 1
Lycée qualifiant Tarik Bnou Ziyad Module 2: Logiciels
Al Hamra - Tétouan Chapitre 1: Système d’exploitation
2) Menu contextuel
Le menu contextuel est une liste des commandes qu’on obtient en cliquant sur le bouton
droit de la souris.
Exemple : menu contextuel de bureau
3) Menu démarrer
Le menu démarrer permet d’accéder aux programmes, d’arrêter l’ordinateur…
Les programmes
plus utilisés
La liste de tous les
programmes installés Arrêter
l’ordinateur
Pr. EL HARRAK Page 2
Lycée qualifiant Tarik Bnou Ziyad Module 2: Logiciels
Al Hamra - Tétouan Chapitre 1: Système d’exploitation
Remarque :
Certaines commandes du menu démarrer sont suivies d’une flèche à droite indiquant qu’il y a
un menu secondaire.
Exemple :
4) Fenêtre
Une fenêtre est une zone rectangulaire qui apparaît à l'écran pour afficher le contenu d'un
logiciel.
Réduire
Barre de titre
Barre de menus Agrandir /Restaurer
Fermeture
5) Boite de dialogue
Une boite de dialogue est une fenêtre qui envoie un message à l’utilisateur.
Exemple de boite de dialogue de fermeture de l’application :
Pr. EL HARRAK Page 3
Lycée qualifiant Tarik Bnou Ziyad Module 2: Logiciels
Al Hamra - Tétouan Chapitre 1: Système d’exploitation
6) la barre des taches
La barre des tâches s’affiche habituellement en bas et elle est composée de plusieurs zones :
Le bouton Application Application non Changement de Zone de Afficher le
démarrer ouverte ouverte langue de clavier notification bureau
5) icônes
Les icônes sont de petites images qui représentent un programme, un dossier ou un fichier.
Pour ouvrir un fichier, un dossier ou une application on double clic sur son icône
Icônes dans la fenêtre
Icônes sur le bureau
Pr. EL HARRAK Page 4
Lycée qualifiant Tarik Bnou Ziyad Module 2: Logiciels
Al Hamra - Tétouan Chapitre 1: Système d’exploitation
Type des icônes
Application :
Un fichier: un fichier est un ensemble d’informations enregistrées sur un support de stockage
(disque dur, CD-ROM, clé USB ….)
Exemples :
Un dossier: est un emplacement qui permet de stocker des fichiers et des dossiers
IV- La gestion des fichiers et dossiers
La gestion des fichiers désigne l’ensemble des opérations que l’on peut effectuer sur les
fichiers et dossiers :
- Créer un dossier/fichier.
- Couper/Coller un dossier/fichier
- Copier/Coller un dossier/fichier
- Renommer un dossier/fichier.
- Supprimer un dossier/fichier.
Pour gérer les fichiers et les dossiers on utilise l’explorateur Windows
Pour lancer l’explorateur Windows :
- Dans la barre des tâches cliquer sur ou
- Dans le menu démarrer cliquer sur Ordinateur ou double cliquer sur l’icône
Ordinateur sur le bureau
Pr. EL HARRAK Page 5
Lycée qualifiant Tarik Bnou Ziyad Module 2: Logiciels
Al Hamra - Tétouan Chapitre 1: Système d’exploitation
Description de la fenêtre de l’explorateur Windows :
Zone d’adresse
Barre de d’outils
Volet gauche : Volet droit :
Arborescence des Contenu d’un dossier sélectionné dans le volet gauche
dossiers de chaque
disque
1) Création d'un dossier
Dans la barre d'outils de l'explorateur Windows, cliquer sur nouveau dossier
Tapez un nom au dossier puis appuyez sur la touche Entrée.
Pr. EL HARRAK Page 6
Lycée qualifiant Tarik Bnou Ziyad Module 2: Logiciels
Al Hamra - Tétouan Chapitre 1: Système d’exploitation
Remarque :
On peut utiliser la commande
Nouveau du menu contextuel de
bureau ou de volet droit de
l’explorateur Windows pour créer
directement un fichier ou un dossier.
Arborescence des dossiers
Tronc commun
Lettre Science
TCL1 TCL2 TCL3 TCS
G1 G2
2) Sélectionner les fichiers et les dossiers
Avant chaque opération (déplacer, copier, renommer ou supprimer) sur les fichiers et les
dossiers Il faut d’abord les sélectionner.
Pr. EL HARRAK Page 7
Lycée qualifiant Tarik Bnou Ziyad Module 2: Logiciels
Al Hamra - Tétouan Chapitre 1: Système d’exploitation
a) Sélectionner un seul élément
Pour sélectionner un seul fichier ou dossier il suffit de
cliquer dessus.
b) Sélectionner par cliquer-glisser
- Pointer sur la zone vide
- Cliquer glisser les fichier et les dossiers
c) Sélectionner les fichiers avec la
touche CTRL
Cette option permet de sélectionner les fichiers et les
dossiers non-adjacents.
En maintenant la touche CTRL enfoncé, sélectionner
les fichiers et les dossiers
d) Sélectionner tous les fichiers et les
dossiers d'une fenêtre.
Pour sélectionner tous les fichiers et tous les dossiers
d’une fenêtre, pressez simultanément les touches Ctrl et A.
Pr. EL HARRAK Page 8
Lycée qualifiant Tarik Bnou Ziyad Module 2: Logiciels
Al Hamra - Tétouan Chapitre 1: Système d’exploitation
3) Couper/Coller les fichiers et les dossiers
Méthode 1 : Avec clic droit sur un des Méthode 2 : Avec le raccourci clavier
fichiers sélectionnés
Dans le menu Ouvrez le dossier de Pour copier appuyer simultanément sur :
contextuel cliquer destination et cliquer CTRL + X
sur couper. droit sur coller Pour coller appuyer simultanément sur :
CTRL + V
4) Copier/coller les fichiers et les dossiers
Méthode 1 : Avec clic droit sur un des Méthode 2 : Avec le raccourci clavier
fichiers sélectionnés
Dans le menu Ouvrez le dossier de Pour copier appuyer simultanément sur :
contextuel cliquer destination et cliquer CTRL + C
sur couper. droit sur coller Pour coller appuyer simultanément sur :
CTRL + V
5) Renommer un fichier ou un dossier
Méthode 1: Avec clic droit sur un fichier ou Méthode 2 : Deux clics consécutifs sur son
un dossier sélectionné nom
Dans le menu contextuel cliquer sur - Clic pour sélectionner le fichier.
renommer. - Deuxième clic pour activer l’option
renommer.
Pr. EL HARRAK Page 9
Lycée qualifiant Tarik Bnou Ziyad Module 2: Logiciels
Al Hamra - Tétouan Chapitre 1: Système d’exploitation
6) Supprimer les fichiers et les dossiers
Méthode 1 : Avec clic droit sur les fichiers Méthode 2 : Avec le raccourci clavier
ou les dossiers sélectionnés
Dans le menu contextuel cliquer sur Appuyer sur le bouton Suppr.
Supprimer.
Un message de confirmation vous demande de valider.
7) Restaurer un fichier ou un dossier supprimé
Tant que la corbeille n’est pas vidée, tout fichier/dossier supprimé peut être restauré.
Corbeille vide Corbeille non vide
Pr. EL HARRAK Page 10
Lycée qualifiant Tarik Bnou Ziyad Module 2: Logiciels
Al Hamra - Tétouan Chapitre 1: Système d’exploitation
Pour restaurer un dossier ou un fichier supprimé :
Méthode 2: Cliquer sur restaurer cet élément
dans la barre d’outils
Méthode 1: Dans le menu contextuel cliquer
sur Restaurer
1) Sélectionner un élément à restaurer
8) Vider la crbeille
Pour vider la corbeille Cliquer sur Vider la Corbeille dans la barre d’outils
Remarque
On peut vider la corbeille en utilisant le menu contextuel de l’icône corbeille
Pr. EL HARRAK Page 11
Vous aimerez peut-être aussi
- 1 - L'environnement WindowsDocument7 pages1 - L'environnement WindowsBala Bala100% (6)
- Module2-Chapitre 1 - CoursDocument6 pagesModule2-Chapitre 1 - CoursMalak Hablmlouk100% (1)
- M2 Chap-1Document14 pagesM2 Chap-1Khalil ThePianistPas encore d'évaluation
- Chapitre IDocument8 pagesChapitre IAyouba Traoré100% (1)
- Module2_chapitre-1 (Système d'exploitation)Document10 pagesModule2_chapitre-1 (Système d'exploitation)aminePas encore d'évaluation
- Chap 3Document9 pagesChap 3INESPas encore d'évaluation
- TP22Document2 pagesTP22djidel2023100% (1)
- Loçon 1Document9 pagesLoçon 1Said El KafhaliPas encore d'évaluation
- UntitledDocument11 pagesUntitledMaryem BaihatPas encore d'évaluation
- Chapitre 02Document5 pagesChapitre 02zed minaPas encore d'évaluation
- CoursDocument6 pagesCoursAmal Aherrahrou100% (3)
- Fiche Pratique Windows 7 1Document4 pagesFiche Pratique Windows 7 1gbodjaaaPas encore d'évaluation
- tp2 Windows XP PDFDocument9 pagestp2 Windows XP PDFAnonymous NSeuaSPas encore d'évaluation
- Chapitre 3Document13 pagesChapitre 3Yazid SmaalPas encore d'évaluation
- Module2 - Environnement - WindowsDocument14 pagesModule2 - Environnement - WindowsMedzo DiaksPas encore d'évaluation
- Chapitre 1 - Fiche de CourDocument4 pagesChapitre 1 - Fiche de CourH EPas encore d'évaluation
- Module 2Document9 pagesModule 2infojamai2023Pas encore d'évaluation
- (Tronc Commun) (Informatique) (Module2) (1-Système D'exploitation)Document5 pages(Tronc Commun) (Informatique) (Module2) (1-Système D'exploitation)الرياضيات ببساطة Maths FacilePas encore d'évaluation
- 1 Et 2 AP - Notions-De-systeme-d-exploitation - Copie - CopieDocument3 pages1 Et 2 AP - Notions-De-systeme-d-exploitation - Copie - CopieSAIDA HAMMADOUPas encore d'évaluation
- Cours 4 Système D'exploitationDocument4 pagesCours 4 Système D'exploitationimad imad100% (2)
- Chapitre 2 WindowsDocument6 pagesChapitre 2 Windowsmahdi araarPas encore d'évaluation
- Module1 - Sequence 4 - Prise en Main de L - Environnement WindowsDocument8 pagesModule1 - Sequence 4 - Prise en Main de L - Environnement Windowsmoustaphand1502Pas encore d'évaluation
- Initiation À Linformatique CHII FinalDocument9 pagesInitiation À Linformatique CHII FinalChaka TraorePas encore d'évaluation
- Système D'exploitation Cours Dinformatique Tronc Commun PDFDocument5 pagesSystème D'exploitation Cours Dinformatique Tronc Commun PDFAbouZakaria100% (1)
- Ordinateur Et Système D'exploitation-1 PDFDocument6 pagesOrdinateur Et Système D'exploitation-1 PDFamineachrafPas encore d'évaluation
- TP1 Système DexploitationDocument17 pagesTP1 Système DexploitationFatima zahra KHALOUFI100% (2)
- Module 1 5èmeDocument8 pagesModule 1 5èmeRaissa JiofackPas encore d'évaluation
- Cours Sur WindowsDocument12 pagesCours Sur WindowsDABO TidianePas encore d'évaluation
- Côte D'Ivoire - École Numérique: Lecon 4: Decouverte D'Un Systeme D'ExploitationDocument6 pagesCôte D'Ivoire - École Numérique: Lecon 4: Decouverte D'Un Systeme D'Exploitationdakouriloba1207Pas encore d'évaluation
- Systeme D - Exploitation 1ASCDocument25 pagesSysteme D - Exploitation 1ASCKaoutar BoutcharPas encore d'évaluation
- Cours Informatique de GestionDocument78 pagesCours Informatique de GestionamourPas encore d'évaluation
- TP1 - Manipuler L - Interface Graphique Windows 7 - CorrectionDocument4 pagesTP1 - Manipuler L - Interface Graphique Windows 7 - CorrectionH EPas encore d'évaluation
- Gestion Des Fichiers Et de DossiersDocument2 pagesGestion Des Fichiers Et de Dossierstoussaintnoe01Pas encore d'évaluation
- TP1 - Le WindowsDocument1 pageTP1 - Le WindowsMira BkhPas encore d'évaluation
- Mastere Mpfle 23Document8 pagesMastere Mpfle 23Niri AmeelPas encore d'évaluation
- Systeme-D-Exploitation 5apDocument6 pagesSysteme-D-Exploitation 5apSAIDA HAMMADOUPas encore d'évaluation
- WN1FP4 - Environnement WindowsDocument5 pagesWN1FP4 - Environnement WindowsEddy SHANGAPas encore d'évaluation
- 2 - Chapitre 1 - Informatique de Base Partie 2Document9 pages2 - Chapitre 1 - Informatique de Base Partie 2richardPas encore d'évaluation
- TP Windows 1Document6 pagesTP Windows 1Développeur WebPas encore d'évaluation
- 09 Cours WindowsDocument31 pages09 Cours WindowsSalim HabakPas encore d'évaluation
- Cours Num 4Document2 pagesCours Num 4MOUNIA RAHHALIPas encore d'évaluation
- Cours UnixDocument48 pagesCours UnixWael Ben Mohamed AkermiPas encore d'évaluation
- Unité І: Généralités Informatiques: Système informatiqueDocument5 pagesUnité І: Généralités Informatiques: Système informatiqueRidouan BenaissaPas encore d'évaluation
- WN1FP5 - Le BureauDocument6 pagesWN1FP5 - Le BureauEddy SHANGAPas encore d'évaluation
- COURS DE BUREAUTIQUE 1ère ANNEE STTDocument11 pagesCOURS DE BUREAUTIQUE 1ère ANNEE STTLionel darvin Nsomo100% (1)
- Solution TP 2 Partie Systeme D ExploitationDocument7 pagesSolution TP 2 Partie Systeme D ExploitationexgouPas encore d'évaluation
- Module2 CH1-1Document5 pagesModule2 CH1-1Anass NaimPas encore d'évaluation
- Sys ExploitationDocument110 pagesSys ExploitationWail ChoukhairiPas encore d'évaluation
- Barre Des TachesDocument4 pagesBarre Des Tacheshicham2655Pas encore d'évaluation
- TP1 Intro JupyterPythonDocument13 pagesTP1 Intro JupyterPythonOuar DiaPas encore d'évaluation
- ChapDocument7 pagesChapVivo Vivoo VIPas encore d'évaluation
- 2 Système D'exploitationDocument5 pages2 Système D'exploitationKhadija Elhaddari100% (1)
- Systeme D'exploitationDocument7 pagesSysteme D'exploitationSAIDA HAMMADOUPas encore d'évaluation
- Introduction Aux Systèmes D-ExploitationDocument22 pagesIntroduction Aux Systèmes D-ExploitationHamid BouleghabPas encore d'évaluation
- XpdocDocument19 pagesXpdocPablo SenePas encore d'évaluation
- 7 Notions de Systeme D ExploitationDocument1 page7 Notions de Systeme D Exploitationsam hannahPas encore d'évaluation
- TP-1 Menu Démarrer Et Gestion Des Dossiers Et FichiersDocument3 pagesTP-1 Menu Démarrer Et Gestion Des Dossiers Et FichiersKhalid YnPas encore d'évaluation
- Environnement Windows 10 (1) - 240328 - 224746Document6 pagesEnvironnement Windows 10 (1) - 240328 - 224746hichamPas encore d'évaluation
- Bien débuter avec Adobe Acrobat Pro DC: Formation professionnelleD'EverandBien débuter avec Adobe Acrobat Pro DC: Formation professionnellePas encore d'évaluation
- Les macros avec OpenOffice CALC: La programmation BASIC pour tousD'EverandLes macros avec OpenOffice CALC: La programmation BASIC pour tousPas encore d'évaluation
- Cours - ElectreoniqueDocument5 pagesCours - ElectreoniqueJules Anicet Windngoudi OUEDRAOGOPas encore d'évaluation
- TP N1 BdaDocument2 pagesTP N1 BdaSaid MehaddiPas encore d'évaluation
- Chap 2 Virtualisation PDFDocument8 pagesChap 2 Virtualisation PDFAnicet OscarPas encore d'évaluation
- Les Protocoles de CommunicationDocument4 pagesLes Protocoles de CommunicationDjelloul Benoudina100% (1)
- Cours Ospf - Routage DynamiqueDocument37 pagesCours Ospf - Routage Dynamiquesana BenBechaPas encore d'évaluation
- Historique Développement Du Paiement en LigneDocument12 pagesHistorique Développement Du Paiement en Lignepics cutePas encore d'évaluation
- Untitled 1Document5 pagesUntitled 1TheoPas encore d'évaluation
- MMI 3GP Odiconnect v1.0 PDFDocument40 pagesMMI 3GP Odiconnect v1.0 PDFJOHNNY5377Pas encore d'évaluation
- TP 1 Decouverte de Environnement CDocument6 pagesTP 1 Decouverte de Environnement CmimiPas encore d'évaluation
- Créez Des Applications Pour AndroidDocument610 pagesCréez Des Applications Pour AndroidM L (FurieCeleste)Pas encore d'évaluation
- Progicielsgratuits PDFDocument1 pageProgicielsgratuits PDFMeryem BentazirPas encore d'évaluation
- Chapitre IIDocument16 pagesChapitre IItaous01amel22Pas encore d'évaluation
- Chap5 MIBDocument37 pagesChap5 MIBhousssem benhaniPas encore d'évaluation
- Process UsDocument4 pagesProcess UsFranc ZogningPas encore d'évaluation
- CH 10 Transfert Des DonnéesDocument6 pagesCH 10 Transfert Des DonnéesNZOMOPas encore d'évaluation
- Cours 243-648 Communications Numériques Modulation NumériqueDocument6 pagesCours 243-648 Communications Numériques Modulation NumériqueNguena EstherPas encore d'évaluation
- Serie TD5Document9 pagesSerie TD5Sarah NourPas encore d'évaluation
- CV Hugo Etievant EnligneDocument4 pagesCV Hugo Etievant EnligneMaatouguiPas encore d'évaluation
- CV Kouta SamerDocument1 pageCV Kouta Samerapi-3834465Pas encore d'évaluation
- Gérer Son Temps Et Ses TâchesDocument10 pagesGérer Son Temps Et Ses TâchesEl Habib BidahPas encore d'évaluation
- VB Smi4Document78 pagesVB Smi4Abdelali SaidiPas encore d'évaluation
- Algorithme de TriDocument11 pagesAlgorithme de TriNajah AbidiPas encore d'évaluation
- TD adressageIP1Document2 pagesTD adressageIP1PFEPas encore d'évaluation
- Btsse 2016 IrDocument37 pagesBtsse 2016 Irhoudahabibi007Pas encore d'évaluation
- Téléchargez Vos Chaînes - Smarttv - ClubDocument1 pageTéléchargez Vos Chaînes - Smarttv - ClubLESLY VICTORPas encore d'évaluation
- PythonPC KDocument32 pagesPythonPC KZiad BaoudraPas encore d'évaluation
- Plan de Charge - Cleaned.xlsmDocument21 pagesPlan de Charge - Cleaned.xlsmfedor remyPas encore d'évaluation
- Concepts Et Securite Des ReseauxDocument12 pagesConcepts Et Securite Des ReseauxMoustapha SanoussiPas encore d'évaluation
- Certification Microsoft 70-410 - M22410-PLBDocument3 pagesCertification Microsoft 70-410 - M22410-PLBderolePas encore d'évaluation