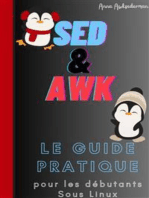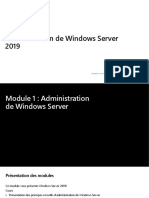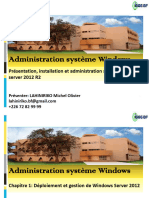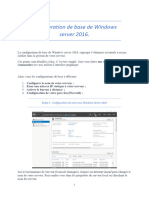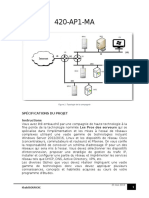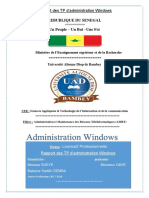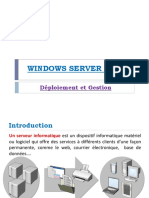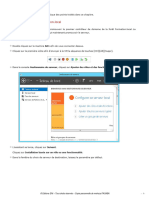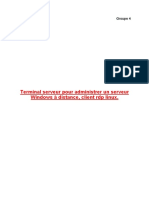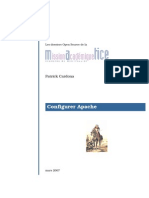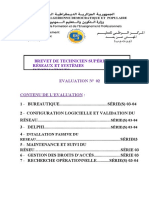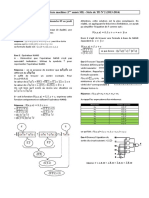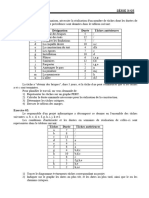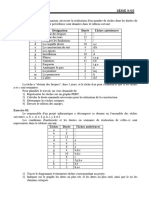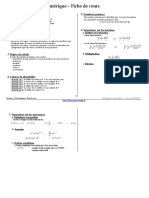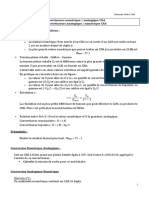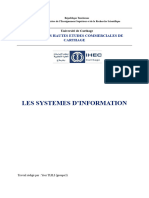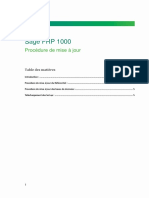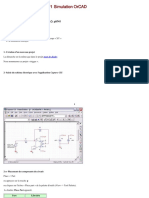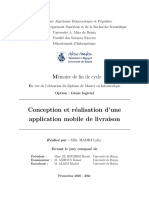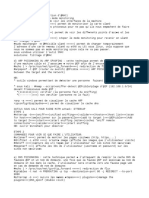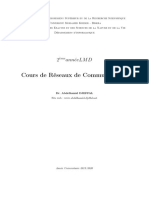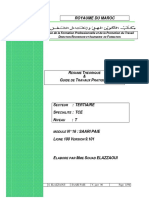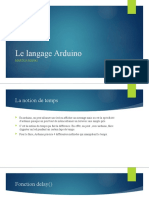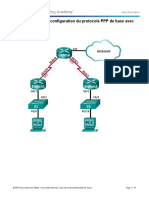Académique Documents
Professionnel Documents
Culture Documents
3 - Configuration Logicielle
Transféré par
Abdou OuChTitre original
Copyright
Formats disponibles
Partager ce document
Partager ou intégrer le document
Avez-vous trouvé ce document utile ?
Ce contenu est-il inapproprié ?
Signaler ce documentDroits d'auteur :
Formats disponibles
3 - Configuration Logicielle
Transféré par
Abdou OuChDroits d'auteur :
Formats disponibles
COURS DE CONFIGURATION LOGICIELLE
ET VALIDATION RESEAU
SÉRIE 03
OBJECTIF PÉDAGOGIQUE : À l’issue de cette leçon ; le
stagiaire doit être capable de gérer un organisme à distance à l’aide
du gestionnaire de serveur.
PLAN DE LA LEÇON :
INTRODUCTION
I- L’ADMINISTRATION À DISTANCE
II- ADMINISTRATION À DISTANCE À L’AIDE DU
GESTIONNAIRE DE SERVEUR
1- Scénarios d’administration à distance pris en charge ;
2- Activation ou désactivation de l’administration à distance
dans Windows Server 2008 R2 ;
3- Connexion aux ordinateurs distants en utilisant le
Gestionnaire de serveur ;
4- Gestion de plusieurs ordinateurs à l’aide du Gestionnaire de
serveur et de MMC ;
5- Administration à distance à partir de Windows 7 ;
III- LA TOLÉRANCE DE PANNE ET SUPPORTE LE RAID
1- Configuration de RAID ;
2- Conclusion sur les RAID et la tolérance à la panne ;
3- Tableau comparatif entre les systèmes d’exploitation
Windows réseau ;
INF 0706/CYCLE II/SÉRIE 02 INF 0706.2.2.3.2 «PROPRIÉTÉ CNEPD» PAGE1
INTRODUCTION :
Dans cette troisième série, Nous verrons quelques caractéristiques de
Windows serveur 2008R2, parmi lesquels on peut citer le faite que
Windows serveur 2008R2 permet
L’administration à distance
La tolérance de panne et supporte le RAID
Et on terminera cette série par un Tableau comparatif entre les
systèmes d’exploitation Windows réseau (anciens et nouveaux) par
rapport à certains critères et nouveautés
I- L’ADMINISTRATION À DISTANCE
1-Administration à distance à l’aide du Gestionnaire de
serveur :
Elle S'applique à : Windows Server 2008 R2
Dans Windows Server® 2008 R2, vous pouvez passer par le
Gestionnaire de serveur pour réaliser certaines tâches
d’administration sur des ordinateurs distants. Pour gérer un
ordinateur à distance en utilisant le Gestionnaire de serveur, vous
vous connectez au Gestionnaire de serveur sur un ordinateur distant
de la même manière que vous vous connectez aux consoles MMC
(Microsoft Management Console) pour d’autres technologies
(bouton démarrer puis exécuter puis tapez la commande MMC,
valider en cliquant sur OK) .
2- Scénarios d’administration à distance pris en charge :
Les scénarios d’administration à distance suivants sont pris en charge
à partir du Gestionnaire de serveur dans Windows Server 2008 R2.
Serveur à serveur Le Gestionnaire de serveur sur une
installation complète de Windows Server 2008 R2 peut être
utilisé pour gérer des rôles et des fonctionnalités qui sont
installés sur un autre serveur exécutant Windows
Server 2008 R2.
INF 0706/CYCLE II/SÉRIE 02 INF 0706.2.2.3.2 «PROPRIÉTÉ CNEPD» PAGE2
Serveur à Server Core Le Gestionnaire de serveur sur une
installation complète de Windows Server 2008 R2 peut être
utilisé pour gérer des rôles et des fonctionnalités qui sont
installés sur une installation Server Core de Windows
Server 2008 R2.
Client à serveur Le Gestionnaire de serveur est installé
comme faisant partie des Outils d’administration de serveur
distant sur un ordinateur exécutant Windows® 7. Cette
solution peut être utilisée pour gérer des rôles et des
fonctionnalités sur un ordinateur qui exécute l’installation
complète ou Server Core de Windows Server
Domaine C
(ajouté en tant
Vers l’ordinateur distant qu’hôte
approuvé)
Ordinateur
source
Groupe
de
Domaine A
Domaine B travail
Domaine A √
Domaine B √
Groupe de
√ √
travail
Conseils et recommandations sur la sécurité pour
l’administration à distance à l’aide du Gestionnaire de serveur
INF 0706/CYCLE II/SÉRIE 02 INF 0706.2.2.3.2 «PROPRIÉTÉ CNEPD» PAGE3
Remarque Important
Il faut être membre du groupe Administrateurs sur les ordinateurs
que vous voulez gérer au moyen du Gestionnaire de serveur.
L’éventualité et La possibilité d’administration à distance du
Gestionnaire de serveur étant faisable à travers la technologie
Windows PowerShell, cette fonctionnalité d’administration
Gestionnaire de serveur récupère et hérite des notions de sécurité de
Windows PowerShell. Un utilisateur mal intentionné (pirate par
exemple) peut essayer de voler les informations d’identification
d’ouverture de session fournies par un administrateur sur une
connexion à distance, toutefois, le danger et le risque est
généralement faible que cela se produise. D’autres menaces
potentielles comportant un très faible risque englobent la
modification de DLL (Dynamic Link Libraires, fichier système) par
un utilisateur malveillant, ou des tentatives de récupération de
données d’identification personnelles ou confidentielles dans le
fichier journal du Gestionnaire de serveur. Les utilisateurs disposant
de droits d’accès à l’ordinateur local peuvent consulter les fichiers
journaux du Gestionnaire de serveur, mais ces fichiers journaux ne
contiennent pas d’informations personnelles ou sensibles, ni
d’informations de compte, comme les mots de passe.
Tâches que vous pouvez effectuer sur un serveur distant à l’aide
du Gestionnaire de serveur
Vous pouvez réaliser les tâches citées ci-dessus dans le Gestionnaire
de serveur sur un ordinateur distant à savoir :
Afficher ou modifier les informations du Pare-feu Windows ;
Afficher l’état des mises à jour automatiques de Windows ;
Afficher ou changer l’état du Programme d’amélioration de
l’expérience utilisateur Windows ;
Configurer le Rapport d'erreurs Windows ;
Afficher et gérer des rôles à partir des pages d’accueil de
rôles ;
INF 0706/CYCLE II/SÉRIE 02 INF 0706.2.2.3.2 «PROPRIÉTÉ CNEPD» PAGE4
Remarque :
Pour utiliser des composants logiciels enfichables ou des outils
particuliers à des rôles ou à des fonctionnalités dans une console
Gestionnaire de serveur connectée à un serveur distant, les outils en
question doivent être installés sur l’ordinateur source par
l’intermédiaire des Outils d’administration de serveur distant.
Afficher les paramètres de la configuration de sécurité avancée
d’Internet Explorer ;
Gérer des services à partir d’une page d’accueil de rôle.
Tâches que vous ne pouvez pas effectuer à distance à l’aide du
Gestionnaire de serveur
Dans un souci primordial de réduire au minimum les risques de
sécurité sur vos serveurs, les tâches suivantes ne peuvent pas être
exécutées dans une session du Gestionnaire de serveur.
Modifier des paramètres réseau ;
Ajouter ou supprimer des rôles, services de rôle et
fonctionnalités ;
Configurer les paramètres des services Bureau à distance ;
Configurer des propriétés système ;
Rechercher de nouveaux rôles ;
Modifier des paramètres de mise à jour automatique de
Windows ;
Changer le nom de l’ordinateur ou l’appartenance au
domaine ;
Modifier des paramètres de la configuration de sécurité
avancée d’Internet Explorer ;
Exécuter l’Assistant Configuration de la sécurité si
l’ordinatrice source est un serveur exécutant Windows
Server 2008 R2.
3- Activation ou désactivation de l’administration à distance
dans Windows Server 2008 R2 :
Pour aider à protéger les serveurs d’un accès non autorisé, et avant
que les administrateurs puissent se connecter à un ordinateur
exécutant Windows Server 2008 R2 à distance par le biais du
INF 0706/CYCLE II/SÉRIE 02 INF 0706.2.2.3.2 «PROPRIÉTÉ CNEPD» PAGE5
Gestionnaire de serveur, la fonctionnalité d’administration à distance
du Gestionnaire de serveur doit être activée sur l’ordinateur de
destination.
Initialement à la configuration d’un serveur pour l’administration à
distance au moyen du Gestionnaire de serveur, vous devez
paramétrer et activer plusieurs paramètres de stratégie de groupe qui
régissent les exceptions du Pare-feu Windows. Suivez la procédure
décrite dans Pour définir la stratégie de groupe de l’administration à
distance du Gestionnaire de serveur afin de vérifier qu’aucun
paramètre de stratégie de groupe ne remplace la configuration du
serveur pour l’administration à distance.
Remarque :
Les procédures de cette section ne peuvent être réalisées que sur un
ordinateur exécutant Windows Server 2008 R2. Vous ne pouvez pas
activer ou désactiver l’administration à distance sur un ordinateur
exécutant Windows 7, car Windows 7 ne peut pas être administré via
le Gestionnaire de serveur.
A/Pour définir la stratégie de groupe de l’administration à
distance du Gestionnaire de serveur
B/ Pour configurer l’administration à distance du Gestionnaire
de serveur à l’aide de l’interface Windows
C/Pour configurer l’administration à distance du Gestionnaire
de serveur à l’aide de Windows PowerShell
A/Pour définir la stratégie de groupe de l’administration à
distance du Gestionnaire de serveur :
1- Sur l’ordinateur que vous voulez gérer à distance, ouvrez
l’Éditeur d’objets de stratégie de groupe. Pour cela, cliquez sur
Démarrer, sur Exécuter, tapez gpedit.msc, puis dans la zone
Ouvrir, appuyez sur la touche Entrée.
2- Développez Configuration ordinateur, Modèles
d’administration, Composants Windows, Gestion à distance
de Windows, puis sélectionnez Service WinRM.
INF 0706/CYCLE II/SÉRIE 02 INF 0706.2.2.3.2 «PROPRIÉTÉ CNEPD» PAGE6
3- Dans le volet d’informations, double-cliquez sur Autoriser la
configuration automatique des écouteurs.
4- Sélectionnez Activé puis cliquez sur OK.
5- Dans le volet de l’arborescence, développez Paramètres
Windows, Paramètres de sécurité, Pare-feu Windows avec
fonctions avancées de sécurité, puis encore Pare-feu Windows
avec fonctions avancées de sécurité.
6- Cliquez avec le bouton droit sur Règles de trafic entrant, puis
cliquez sur Nouvelle règle.
7- Dans l’Assistant Nouvelle règle de trafic entrant, à la page Type
de règle, sélectionnez Prédéfini.
8- Dans le menu déroulant Prédéfini, sélectionnez Gestion à
distance du journal des événements. Cliquez sur Suivant.
9- Dans la page Règles prédéfinies, cliquez sur Suivant pour
accepter les nouvelles règles.
10- Dans la page Action, sélectionnez Autoriser la connexion, puis
cliquez sur Terminer. Autoriser la connexion est la sélection par
défaut.
11- Répétez les étapes de 5 à 10 afin de créer de nouvelles règles de
trafic entrant pour les deux types supplémentaires suivants.
o Gestion des services à distance
o Gestion à distance du pare-feu Windows
12- Fermez l’Éditeur d’objets de stratégie de groupe.
INF 0706/CYCLE II/SÉRIE 02 INF 0706.2.2.3.2 «PROPRIÉTÉ CNEPD» PAGE7
B/Pour configurer l’administration à distance du Gestionnaire de
serveur à l’aide de l’interface Windows
1- Sur l’ordinateur que vous voulez gérer à distance, ouvrez le
Gestionnaire de serveur. Pour ouvrir le Gestionnaire de
serveur, cliquez sur Démarrer, pointez sur Outils
d'administration, puis cliquez Gestionnaire de serveur.
2- Dans la zone Résumé serveur de la page d’accueil du
Gestionnaire de serveur, cliquez sur Configurer la gestion à
distance du Gestionnaire de serveur.
3- Effectuez l’une des opérations suivantes :
o Pour permettre l’administration à distance de cet ordinateur par
le biais du Gestionnaire de serveur, activez la case à cocher
Autoriser la gestion à distance de ce serveur depuis d’autres
ordinateurs ;
o Pour empêcher l’administration à distance de cet ordinateur par
le biais du Gestionnaire de serveur, désactivez la case à cocher
Autoriser la gestion à distance de ce serveur depuis d’autres
ordinateurs ;
o Si vous voulez activer l’administration à distance, mais que
vous ne pouvez pas modifier le paramètre, suivez les étapes de
la procédure. Pour définir la stratégie de groupe de
l’administration à distance du Gestionnaire de serveur, puis
passez à l’étape suivante.
4- Cliquez sur OK ;
5- Vérifiez que les exceptions aux règles de pare-feu suivantes
sont activées, et qu’elles ne sont pas désactivées par les
paramètres de la stratégie de groupe ;
o Gestion des services à distance (NP-Entrée) ;
o Gestion des services à distance (RPC) ;
o Gestion des services à distance (RPC-EPMAP) ;
o Gestion à distance du journal des événements (NP-Entrée) ;
o Gestion à distance des journaux des événements (RPC) ;
INF 0706/CYCLE II/SÉRIE 02 INF 0706.2.2.3.2 «PROPRIÉTÉ CNEPD» PAGE8
o Gestion à distance des journaux des événements (RPC-
EPMAP) ;
o Gestion à distance du pare-feu Windows (RPC) ;
Gestion à distance du pare-feu Windows (RPC-EPMAP) ;
Pour ce faire, procédez comme suit :
6- Ouvrez le composant logiciel enfichable Pare-feu Windows avec
fonctions avancées de sécurité en effectuant l’une des opérations
suivantes :
o Dans la zone Informations de sécurité de la fenêtre principale
Gestionnaire de serveur, cliquez sur Accéder au pare-feu
Windows ;
o Dans le volet de l’arborescence du Gestionnaire de serveur,
développez Configuration, puis cliquez sur Pare-feu
Windows avec fonctions avancées de sécurité ;
o Cliquez sur Démarrer, pointez sur Outils d’administration,
puis cliquez sur Pare-feu Windows avec fonctions avancées
de sécurité ;
7- Dans la zone Prise en main du volet d’informations Pare-feu
Windows avec fonctions avancées de sécurité, cliquez sur
Règles du trafic entrant ;
8- Dans la liste des règles, repérez celles qui sont indiquées dans
cette étape ;
9- Si la mention Non s’affiche dans la colonne Activée pour une de
ces règles spécifiées, double-cliquez sur la règle concernée pour
ouvrir la boîte de dialogue de ses Propriétés ;
10- Dans l’onglet Général de la boîte de dialogue Propriétés de la
règle, sélectionnez Activée. Cliquez sur OK.
Remarque :
Bien que l’administration à distance par le biais du Gestionnaire de
serveur soit toujours possible si les exceptions aux règles du pare-feu
de la Gestion à distance du journal des événements sont désactivées,
les temps de connexion à distance peuvent être très longs et
dépendent du nombre de rôles et de fonctionnalités s’exécutant sur
l’ordinateur à gérer, sauf si des exceptions à ces règles de pare-feu
INF 0706/CYCLE II/SÉRIE 02 INF 0706.2.2.3.2 «PROPRIÉTÉ CNEPD» PAGE9
sont activées. Nous vous recommandons d’activer les règles du pare-
feu de la Gestion à distance du journal des événements pour éviter
les délais de connexion.
C/Pour configurer l’administration à distance du Gestionnaire
de serveur à l’aide de Windows PowerShell
1- Sur l’ordinateur que vous voulez gérer à distance, ouvrez une
session Windows PowerShell avec des droits de l’utilisateur
élevés. Pour ce faire, cliquez sur Démarrer, sur Tous les
programmes, sur Accessoires, sur Windows PowerShell, puis
cliquez avec le bouton droit sur le raccourci Windows
PowerShellet cliquez sur Exécuter en tant qu’administrateur ;
2- Dans la session Windows PowerShell, tapez ce qui suit, puis
appuyez sur Entrée.Set-ExecutionPolicy -
ExecutionPolicyRemoteSigned ;
3- Tapez ce qui suit, puis appuyez sur Entrée pour activer toutes
les exceptions des règles de pare-feu nécessaires.Configure-
SMRemoting.ps1 -force –enable.
Pour configurer la gestion à distance sur l’option d’installation
Server Core de Windows Server 2008 R2
1- Sur l’ordinateur que vous voulez gérer à distance, dans l’invite
de commandes qui s’ouvre par défaut lorsqu’un membre du
groupe Administrateurs ouvre une session sur l’ordinateur
exécutant l’option d’installation Server Core de Windows
Server 2008 R2, tapez ce qui suit et appuyez sur Entrée.
Dism.exe /Online /Enable-Feature /Feature Name: NetFx2-
ServerCore/FeatureName:MicrosoftWindowsPowerShell
/FeatureName:ServerManager-PSH-Cmdlets
/FeatureName:BestPractices-PSH-Cmdlets
2- Une fois l’installation terminée, fermez toutes les applications,
puis redémarrez l’ordinateur.
INF 0706/CYCLE II/SÉRIE 02 INF 0706.2.2.3.2 «PROPRIÉTÉ CNEPD» PAGE10
Pour vérifier que Windows PowerShell et les applets de commande
(ou cmdlets) pour le Gestionnaire de serveur et l’analyseur Best
Practices Analyzer sont installés, essayez d’entrer la commande
oclist qui renvoie la liste de toutes les fonctionnalités Windows
installées sur l’ordinateur ;
3- Une fois le système d’exploitation chargé, ouvrez une session
sur l’ordinateur en tant que (minimum requis) membre du
groupe local Administrateurs ;
4- Dans la fenêtre d’invite de commandes qui s’ouvre après
l’ouverture de session sur l’ordinateur, tapez ce qui suit pour
ouvrir une session Windows PowerShell, puis appuyez sur
Entrée. powershell ;
5- Dans la session Windows PowerShell, tapez ce qui suit, puis
appuyez sur Entrée ;
Set-ExecutionPolicy -ExecutionPolicyRemoteSigned
6- Tapez ce qui suit, puis appuyez sur Entrée pour activer toutes
les exceptions des règles de pare-feu nécessaires ;
Configure-SMRemoting.ps1 -force -enable.
4- Connexion aux ordinateurs distants en utilisant le
Gestionnaire de serveur :
Réalisez les opérations suivantes pour gérer un serveur distant à
l’aide du Gestionnaire de serveur.
Pour se connecter à un autre ordinateur à l’aide du Gestionnaire de
serveur :
1- Ouvrez le Gestionnaire de serveur. Pour ouvrir le Gestionnaire
de serveur, cliquez sur Démarrer, pointez sur Outils
d'administration, puis cliquez Gestionnaire de serveur ;
2- Dans le volet de l’arborescence, cliquez avec le bouton droit
sur Gestionnaire de serveur, puis cliquez sur Se connecter à un
autre ordinateur ;
3- Dans la boîte de dialogue Se connecter à un autre ordinateur,
entrez le nom ou l’adresse IP d’un autre ordinateur qui exécute
Windows Server 2008 R2 dans la zone de texte Un autre
ordinateur, ou parcourez l’arborescence jusqu’à un autre
serveur sur le réseau. Cliquez sur OK ;
INF 0706/CYCLE II/SÉRIE 02 INF 0706.2.2.3.2 «PROPRIÉTÉ CNEPD» PAGE11
Dans la zone Un autre ordinateur, vous pouvez spécifier un
nom NetBIOS, un nom de domaine complet (FQDN) ou une
adresse IPv4 ou IPv6. Si aucun numéro de port n’est spécifié,
le numéro de port par défaut est utilisé. Les exemples
suivants sont des formats que vous pouvez spécifier dans la
zone de texte Un autre ordinateur.
o ComputerName
o ComputerName:PortNumber
o Adresse IP : n.n.n.n
o Adresse IPv6 : [n:n:n:n]
o Adresse IPv4 avec numéro de port : n.n.n.n:PortNumber
o Adresse IPv6 avec numéro de port :
[n:n:n:n]:PortNumber
Remarque :
Si un administrateur a modifié le numéro de port par défaut de
l’ordinateur, le port autre que le port par défaut doit être ouvert sur le
Pare-feu Windows pour autoriser toutes les connexions entrantes sur
ce port. Le port 5985 est ouvert par défaut lorsque WinRM est
configuré tel que décrit dans la section Pour définir la stratégie de
groupe de l’administration à distance du Gestionnaire de serveur de
cette rubrique. Les ports autres que les ports par défaut sont bloqués
jusqu’à ce qu’ils soient ouverts. Pour plus d’informations sur le
déblocage d’un port dans le Pare-feu Windows, voir l’aide du Pare-
feu Windows. Pour plus d'informations sur la configuration de
WinRM, dans une session d’invite de commandes, tapez winrm
help, puis appuyez sur Entrée.
Après vous être connecté à un ordinateur distant, remarquez le
changement de nom de l’ordinateur dans la console Gestionnaire de
serveur. Le nom de l’ordinateur dans le nœud Gestionnaire de
serveur du volet de l’arborescence, le champ Nom complet de
l’ordinateur dans la zone Résumé serveur du Gestionnaire de
serveur et le nom de l’ordinateur dans le titre de la console, tous ces
éléments ont changé de nom pour prendre celui de l’ordinateur
distant auquel vous êtes connecté. Puisque le Gestionnaire de serveur
résout les adresses IP en noms de domaines complets, si vous avez
INF 0706/CYCLE II/SÉRIE 02 INF 0706.2.2.3.2 «PROPRIÉTÉ CNEPD» PAGE12
connecté un ordinateur distant à l’aide d’une adresse IP, la console
du Gestionnaire de serveur affiche le nom de domaine complet de
l’ordinateur distant.
Remarque :
Si vous connectez un ordinateur dans un autre domaine à l’aide d’une
adresse IP, la connexion à distance peut échouer, en raison des
limitations du serveur DNS qui peut ne pas parvenir à résoudre
l’adresse IP en nom d’hôte. Dans ce cas, essayez de vous connecter
avec un nom de domaine complet.
Pour exécuter l’applet de commande Get-WindowsFeature du
Gestionnaire de serveur sur un ordinateur distant à partir d’une
session Windows PowerShell :
1- Ouvrez une session Windows PowerShell avec des droits de
l’utilisateur élevés. Pour ce faire, cliquez sur Démarrer, sur
Tous les programmes, sur Accessoires, sur Windows
PowerShell, puis cliquez avec le bouton droit sur le raccourci
Windows PowerShell et cliquez sur Exécuter en tant
qu’administrateur.
2- Tapez ce qui suit, sachant que ComputerName est le nom de
l’ordinateur distant qui exécute Windows Server 2008 R2, et
UserName le nom d’un utilisateur membre du groupe
Administrateurs sur l’ordinateur distant, puis appuyez sur
Entrée.
Enter-PSSession<Nom_ordinateur>
credential<Nom_utilisateur>
3- Il vous est demandé d’indiquer votre mot de passe dans une
boîte de dialogue sécurisée. Tapez ce mot de passe, puis
appuyez sur Entrée.
4- Dans la session Windows PowerShell, tapez ce qui suit pour
charger le composant logiciel enfichable Gestionnaire de
serveur, puis appuyez sur Entrée.
Import-Module ServerManager$
INF 0706/CYCLE II/SÉRIE 02 INF 0706.2.2.3.2 «PROPRIÉTÉ CNEPD» PAGE13
5- Tapez ce qui suit, puis appuyez sur Entrée.
Get-WindowsFeature
6- Une fois les résultats de l’applet de commande Get-
WindowsFeature affichés dans votre session Windows
PowerShell, tapez ce qui suit pour fermer la session Windows
PowerShell et appuyez sur Entrée.
Exit-PSSession
5- Gestion de plusieurs ordinateurs à l’aide du Gestionnaire
de serveur et de MMC :
Vous pouvez également créer une console MMC (Microsoft
Management Console) personnalisée qui contient plusieurs
composants logiciels enfichables Gestionnaire de serveur, chacun
étant prévu pour gérer un ordinateur distant différent.
Pour gérer plusieurs ordinateurs à l’aide du Gestionnaire de
serveur et de MMC :
1- Pour ouvrir Microsoft Management Console, cliquez sur
Démarrer, sur Exécuter, tapez mmc, puis cliquez sur OK ;
2- Dans le menu Fichier, cliquez sur Ajouter/Supprimer un
composant logiciel enfichable ;
3- Dans la liste Composants logiciels enfichables disponibles,
sélectionnez Gestionnaire de serveur ;
4- Cliquez sur Ajouter pour ajouter le Gestionnaire de serveur à
la liste Composants logiciels enfichables sélectionnés ;
5- Répétez les étapes précédentes autant de fois que nécessaire
pour ajouter des composants logiciels enfichables
Gestionnaire de serveur à votre console MMC. Cliquez sur
OK ;
6- Dans le volet de l’arborescence de la nouvelle console MMC,
cliquez avec le bouton droit sur le nœud supérieur d’un
composant logiciel enfichable Gestionnaire de serveur, puis
cliquez sur Se connecter à un autre ordinateur ;
7- Dans la boîte de dialogue Se connecter à un autre ordinateur,
entrez le nom ou l’adresse IP d’un autre ordinateur dans la
zone de chaîne Un autre ordinateur, ou parcourez
l’arborescence jusqu’à un autre serveur sur le réseau. Cliquez
INF 0706/CYCLE II/SÉRIE 02 INF 0706.2.2.3.2 «PROPRIÉTÉ CNEPD» PAGE14
sur OK. Après vous être connecté à un ordinateur distant,
remarquez le nom de l’ordinateur qui change dans le nœud
Gestionnaire de serveur du volet de l’arborescence ;
8- Si vous avez d’autres composants logiciels enfichables
Gestionnaire de serveur dans la console MMC, répétez cette
procédure à partir de l’étape 6 pour connecter ces composants
Gestionnaire de serveur supplémentaires aux autres
ordinateurs distants ;
9- Dans le menu Fichier, cliquez sur Enregistrer pour
enregistrer votre console MMC personnalisée.
6-Administration à distance à partir de Windows 7 :
Bien que les ordinateurs exécutant Windows 7 ne puissent pas être
gérés par le biais du Gestionnaire de serveur, vous pouvez installer le
Gestionnaire de serveur sur un ordinateur qui exécute Windows 7 en
installant les Outils d’administration de serveur distant. Les Outils
d’administration de serveur distant de Windows 7 sont disponibles
pour le téléchargement sur le site Web de Microsoft
(éventuellement en anglais)
(http://go.microsoft.com/fwlink/?LinkId=131280). Une fois les
Outils d’administration de serveur distant installés, vous pouvez
connecter une console Gestionnaire de serveur à un ordinateur distant
exécutant Windows Server 2008 R2 et effectuer sur le serveur de
destination les tâches d’administration qui sont identifiées dans la
section Tâches que vous pouvez effectuer sur un serveur distant à
l’aide du Gestionnaire de serveur dans cette rubrique.
Après avoir installé les Outils d’administration de serveur distant sur
un ordinateur exécutant Windows 7, exactement comme sur un
ordinateur exécutant Windows Server 2008 R2, vous pouvez créer
une console MMC Gestionnaire de serveur personnalisée pour gérer
plusieurs ordinateurs distants exécutant Windows Server 2008 R2.
Pour créer une console MMC Gestionnaire de serveur personnalisée
sur un ordinateur exécutant Windows 7 et les Outils d’administration
de serveur distant, voir la section Gestion de plusieurs ordinateurs
à l’aide du Gestionnaire de serveur et de MMC dans cette
rubrique.
INF 0706/CYCLE II/SÉRIE 02 INF 0706.2.2.3.2 «PROPRIÉTÉ CNEPD» PAGE15
Pour administrer à distance à partir d’un ordinateur exécutant
Windows 7
1- Installez les Outils d’administration de serveur distant sur
l’ordinateur qui exécute Windows 7.
Téléchargez le package des Outils d’administration de serveur
distant à partir du site Web de Microsoft (éventuellement en
anglais)et suivez les instructions qui sont indiquées dans la
page même du Centre de téléchargement pour installer les
Outils d’administration de serveur distant.
Remarque :
Pour utiliser des composants logiciels enfichables ou des outils
particuliers à des rôles ou à des fonctionnalités dans une console
Gestionnaire de serveur connectée à un serveur distant, les outils en
question doivent être installés sur l’ordinateur source par
l’intermédiaire des Outils d’administration de serveur distant.
2- Après l’installation des Outils d’administration de serveur
distant, ouvrez le Gestionnaire de serveur. Pour ouvrir le
Gestionnaire de serveur, cliquez sur Démarrer, pointez sur
Outils d'administration, puis cliquez Gestionnaire de
serveur.
3- Dans le volet de l’arborescence, cliquez avec le bouton droit
sur Gestionnaire de serveur, puis cliquez sur Se connecter
à un autre ordinateur.
4- Dans la boîte de dialogue Se connecter à un autre
ordinateur, entrez le nom ou l’adresse IP d’un ordinateur qui
exécute Windows Server 2008 R2 dans la zone de chaîne Un
autre ordinateur, ou parcourez l’arborescence jusqu’à un
autre serveur sur le réseau. Cliquez sur OK.
Après vous être connecté à un ordinateur distant, remarquez
que le nom de l’ordinateur s’affiche dans la console
Gestionnaire de serveur. Vous pouvez voir le nom de
l’ordinateur distant auquel vous êtes connecté dans le nœud
Gestionnaire de serveur du volet de l’arborescence, le champ
Nom complet de l’ordinateur dans la zone Résumé serveur
du Gestionnaire de serveur et le nom de l’ordinateur dans le
titre de la console.
INF 0706/CYCLE II/SÉRIE 02 INF 0706.2.2.3.2 «PROPRIÉTÉ CNEPD» PAGE16
III- LA TOLÉRANCE DE PANNE ET SUPPORTE LE RAID :
Voyons maintenant comment configurer un RAID
sous Windows serveur 2008R2, mais avant une petite introduction
rapide sur les raid, il existe plusieurs type de raid le raid 0, le raid
1, le raid 5 sont les principales, on peut aussi mixer ses différents raid
pour faire des raid 10, raid 15 etc… Le raid permet plusieurs et
différentes choses en fonction de son type, mais le plus souvent il
permet une meilleure protection contre les pannes, les raids sont
souvent utilisés sur les serveurs, mais on en trouve aujourd’hui
un peu partout comme sur les ordinateurs portables.
En général, deux types de RAID existent : le RAID matériel
(contrôlé et géré par un contrôleur RAID) et le RAID logiciel (gérer
par un logiciel). Dans la suite de cours, nous allons voir comment
configurer le RAID sur Windows Server 2008 R2.
1- Configuration de RAID :
Afin de configurer un RAID sous Windows 2008 R2 il faut nous
rendre dans le gestionnaire de serveur puis dans la partie Stockage
==> Gestion de disque.
INF 0706/CYCLE II/SÉRIE 02 INF 0706.2.2.3.2 «PROPRIÉTÉ CNEPD» PAGE17
RAID 0
Le RAID 0 consiste à ajouter la capacité de plusieurs disques pour en
faire un. Il vous faut pour cela au minimum deux disques (il faut
savoir que lorsque vous faite un raid 0 sur deux disques de capacités
différentes le RAID prendra comme capacité pour chaque disque la
capacité du disque le plus petit). En RAID 0 si un des disques tombe
en panne, vous perdez la totalité de vos données.
Une fois que vous avez plusieurs disques, il faut les mettre en ligne.
Pour cela, clic droit sur le nom du disque et puis choisissez mettre en
ligne.
INF 0706/CYCLE II/SÉRIE 02 INF 0706.2.2.3.2 «PROPRIÉTÉ CNEPD» PAGE18
Puis, il faut initialiser les disques, clic droit sur le nom
et choisissez initialiser le disque.
Maintenant, il reste à créer le RAID 0 pour cela clic droit sur le
disque et sélectionner nouveau volume fractionné.
INF 0706/CYCLE II/SÉRIE 02 INF 0706.2.2.3.2 «PROPRIÉTÉ CNEPD» PAGE19
Sélectionner les disques que vous voulez ajouter ici j’ai deux disques
de 5go ce qui me fait un disque de 10go au final.
On vous demandera ensuite si vous voulez attribuer une lettre et si
vous voulez formater le disque. Faites terminer. On vous dira alors
qu’il faut convertir les disques en disques dynamiques faite oui. Vous
INF 0706/CYCLE II/SÉRIE 02 INF 0706.2.2.3.2 «PROPRIÉTÉ CNEPD» PAGE20
aurez normalement 1 disque avec la capacité choisie de
chaque différent disque.
RAID 1 :
Le RAID 1 ou RAID mirorring permet de copier le contenu d’un
disque sur un autre, cette action se fait en temps réel ainsi vous aurez
toujours les mêmes données sur les deux disques. Cela permet en cas
de panne d’un disque dur d’avoir le deuxième qui prend le relais.
Pour cela il faut nous rendre comme pour le raid 0. Il faut que les
disques soient de même capacités.
INF 0706/CYCLE II/SÉRIE 02 INF 0706.2.2.3.2 «PROPRIÉTÉ CNEPD» PAGE21
Clic droit sur le nom du disque et mettez-le en ligne.
Même action pour convertir les disques en disques dynamiques, si
vous convertissez votre disque système en dynamique vous ne
pourrez plus installer de nouveaux systèmes d’exploitation sur celui-
ci.
INF 0706/CYCLE II/SÉRIE 02 INF 0706.2.2.3.2 «PROPRIÉTÉ CNEPD» PAGE22
Ensuite clic droit sur votre disque principal et faite ajouter un
disque miroir, puis choisissez les disques pour le miroir.
Puis, les disques se synchronisent, une fois l’étape terminé votre
RAID 1 est en place.
INF 0706/CYCLE II/SÉRIE 02 INF 0706.2.2.3.2 «PROPRIÉTÉ CNEPD» PAGE23
INF 0706/CYCLE II/SÉRIE 02 INF 0706.2.2.3.2 «PROPRIÉTÉ CNEPD» PAGE24
RAID 5 :
Le RAID 5 se fait sur 3 disques dur minimum son fonctionnement
est assez complexe, il écrit en faite une partie des données sur le
premier disque puis l’autre partie sur le deuxième, sur le 3eme disque
il met la parité sur le 3eme, et cela a tour de rôle c’est à dire que la
parité changera de disque a chaque fois. Cela permet en cas
de problème avec un disque de pouvoir retrouvé les données avec les
deux autres la parité permet grâce a un calcul mathématique de
retrouver les morceaux de données perdus.
Pour configuré le RAID 5 même opération, il faut mettre en ligne les
disques et les rendre dynamique. Ensuite clic droit
et choisissez nouveau volume RAID 5.
Comme pour le RAID 1 il vous faut choisir les différents disques
sachez que vous aurez seulement 2 tiers des go disponibles par
exemple si vous avez 3 disque de 100go seulement 200go sera
disponible après le RAID 5.
INF 0706/CYCLE II/SÉRIE 02 INF 0706.2.2.3.2 «PROPRIÉTÉ CNEPD» PAGE25
Une fois terminé, vos disques seront synchronisé et votre RAID
prêt à l’utilisation.
INF 0706/CYCLE II/SÉRIE 02 INF 0706.2.2.3.2 «PROPRIÉTÉ CNEPD» PAGE26
2 -Conclusion sur les RAID et la tolérance à la panne :
Nous avons vu comment configurer les RAID principaux sous
Windows serveur 2008 R2. Il existe bien sur d’autres types de RAID
moins utilisés comme le raid 2, 3 ou 4. Les RAID assurent une
protection et une rapidité de lecture ou d’écriture nécessaire à
certains serveurs. Il est donc important de savoir en configurer.
3- Tableau comparatif entre les systèmes d’exploitation
Windows réseau :
Ici on verra une comparaison entre les principaux systèmes
d’exploitation WINDOWS SERVER
INF 0706/CYCLE II/SÉRIE 02 INF 0706.2.2.3.2 «PROPRIÉTÉ CNEPD» PAGE27
Types systèmes
d’exploitation
WINDOWS Présentation
Nouveautés et Innovations
SERVER
Le système d’exploitation Très sommairement, on peut affirmer que Windows 2000
Windows 2000 doit son noyau au serveur offre la majorité des avantages de Windows NT
Windows 2000 système d’exploitation Windows serveur (son prédécesseur) en plus de quelques
Server NT. Contrairement aux versions fonctionnalités supplémentaires.
précédentes, la stabilité de ce Comme aménagement Windows 2000 serveur présente :
système d’exploitation semble
faire l’unanimité. a. Prise en charge de plusieurs protocoles ;
b. Un annuaire évolué d’organisation et de gestion des
Par couche successive de 2000 à objets réseau ;
2003, des améliorations se sont c. L’intégration d’un serveur web IIS et la
greffées sur la version d’origine. simplification de l’utilisation interface
Ainsi arrivèrent le Data center ou administrateur ;
Service Pack1, le Service Pack 2, d. L’ouverture de session à distance par Terminal
le Service Pack3 et enfin le Server ;
Service Pack 4. e. Gestion centralisée de client multiple ;
f. Processeur multiple et prise en charge d’une
mémoire vive considérable ;
g. Interface de gestion réseau pratique.
INF 0706/CYCLE II/SÉRIE 02 INF 0706.2.2.3.2 «PROPRIÉTÉ CNEPD» PAGE28
Développé par Microsoft, Gestion d'identité et d'accès
Windows Server 2003 est la base Gestion du serveur de la succursale
des produits serveurs Installation et gestion du stockage
professionnels Windows Server Développement d'applications au sein et en dehors
System. Il a pour prédécesseur des limites classiques de votre organisation
Windows server 2000 et pour
Microsoft successeur Windows serveur
Windows 2008. il incorpore la
Server 2003 compatibilité permettant aux
anciennes applications de
fonctionner avec une meilleure
stabilité. Windows Server 2003
apporte une compatibilité
améliorée avec Active Directory
et un meilleur support de
déploiement facilitant la
transition de Windows NT 4.0
vers Windows Server 2003 et
Windows XP Professionnel.
INF 0706/CYCLE II/SÉRIE 02 INF 0706.2.2.3.2 «PROPRIÉTÉ CNEPD» PAGE29
Windows Server 2008 est basé Les innovations significatives de Windows 2008 porte
sur la même base de code et sur le Core Serveur surement qui est la possibilité
partagent la même architecture et d'installation appelée Core Serveur ; Active Directory
les mêmes fonctionnalités que comprenant désormais les services d'identité, de
Windows Vista. La base de code certificats et de gestion numérique des droits ; Terminal
étant commune, Windows Server Services désormais compatible avec le protocole de
Windows server 2008 contient par défaut la bureau à distance en version 6.0 Remote Desktop
2008 plupart des fonctionnalités Protocol 6.0. ;Windows PowerShell désormais extensible
techniques, de sécurité, de en ligne de commande de Microsoft incluant des
gestion et d'administration fonctionnalités de technologie de scripting (task-based
nouvelles à Windows Vista telle scriptingtechnology) ;Auto-réparation NTFS ; Hyper-V
que la réécriture de la couche est un hyperviseur de système virtuel ; Windows System
Resource Manager gérant les ressources systèmes;
réseau; amélioration du Server Manager comme un nouvel outil de gestion pour
déploiement, de la récupération et Windows Server 2008.
de l'installation basée sur une
image source ; amélioration des
outils de diagnostic, de
supervision, de traçabilité des
évènements et de rapports ;
apport de nouvelles
fonctionnalités de sécurité telles
que Bitlockeret ASLR
INF 0706/CYCLE II/SÉRIE 02 INF 0706.2.2.3.2 «PROPRIÉTÉ CNEPD» PAGE30
Site web :
http://www.lolokai.com/blog/2012/06/14/configuration-de-raid-sous-
windows-serveur-2008-r2/
https://technet.microsoft.com/fr-fr/library/dd759202(v=ws.11).aspx
INF 0706/CYCLE II/SÉRIE 02 INF 0706.2.2.3.2 «PROPRIÉTÉ CNEPD» PAGE31
OBJECTIF PÉDAGOGIQUE : À l’issue de cette série ; le
stagiaire doit être capable de Réaliser l’installation de l’annuaire
Microsoft Active Directory, et les étapes d’administration de réseau.
PLAN DE LA LEÇON :
INTRODUCTION
I- PRÉ-REQUIS
1- Installation de l’annuaire Active Directory ;
2- Conclusion sur l’Installation des services de domaine Active
Directory sur 2008 R2 ;
3- Conclusion sur l’Installation des services de domaine Active
Directory sur 2008 R2 ;
4- Conclusion sur l’Installation des services de domaine Active
Directory sur 2008 R2 ;
5- Concepts de réseau MICROSOFT ;
6- Les étapes d’administration de réseau.
INF 0706/CYCLE II/SÉRIE 02 INF 0706.2.2.3.2 «PROPRIÉTÉ CNEPD» PAGE32
INTRODUCTION
Après avoir vu les notions de l’architecture client-serveur lors de la
série 01 , ensuite on a vu comment réaliser une installation de
Windows Server 2008 R2 sur la station serveur en série 02 , puis
Dans la série03, Nous a vu quelques caractéristiques de
Windows serveur 2008R2 ,Nous allons commencer la série04 par
voir comment réaliser l’installation de l’annuaire Microsoft
Active Directory, élément devenu incontournable dans tous les
types de structures professionnelles équipés d’une infrastructure
Microsoft. De nombreux avantages découlent de son utilisation au
sein d’un réseau informatique aussi bien au niveau de
l’administration que de l’utilisation.
Sachant que installer Windows Server 2008 R2 sur la station, ne
permet de dire que cette station est un serveur, donc généralement
une station pour qu’elle puisse remplir les tâches d’un serveur (c’est-
à-dire une station contrôleur de domaine et qui présente des
services aux autres stations clients), elle doit passer par les étapes
suivantes :
Réaliser une installation de Windows Server 2008 R2 (déjà
étudier dans la série02),
Réaliser l’annuaire Microsoft Active Directory
Définir et paramétrer les différents rôles (rôle DNS, DHCP,
FTP, SERVEUR DE FICHIERS …ETC)
Tout d’abord c’est quoi l’annuaire Microsoft Active Directory c’est
une liste (semblable à un registre papier) qui contient l’ensemble
des informations suivantes :
Les informations des ordinateurs de domaine c’est-à-dire
les ordinateurs hôtes (un domaine est composé de un ou
plusieurs station (postes) serveurs connectés à plusieurs
stations clientes)
Les informations des utilisateurs de domaine (leur noms,
leurs prénoms, leurs profils, leurs mot de passe …. Etc.)
INF 0706/CYCLE II/SÉRIE 02 INF 0706.2.2.3.2 «PROPRIÉTÉ CNEPD» PAGE33
Les autorisations et les restrictions appliquées dans le
domaine
Etc.
Outre le fait que de nombreuses applications nécessitent son
installation comme Microsoft Exchange par exemple, disposer
d’Active Directory va permettre d’intégrer vos postes de travail et de
créer des comptes utilisateurs pour ensuite les administrer. Vous
pourrez donc par la suite appliquer de façon simple et efficace des
restrictions d’accès par poste ou par utilisateur, faire du déploiement
de périphériques comme des imprimantes ou même d’applications,
de monter des lecteurs réseaux en fonction de différents critères et
bien d’autres choses que nous verrons plus tard.
Active Directory est apparu avec la version Microsoft Windows 2000
Server est s’est enrichi au fil du temps. D’ailleurs, et comme de
nombreux éditeurs de solution logicielle, la dénomination a évolué et
est désormais AD DS pour « Active Directory Domain Services », ce
qui donne en français « Services de Domaine Active Directory ».
Nous pourrons également nous attarder prochainement sur les
différences et les évolutions entre les versions Active Directory et
leurs compatibilités.
Installer Active Directory correspond à promouvoir un serveur
en tant que contrôleur de domaine.
INF 0706/CYCLE II/SÉRIE 02 INF 0706.2.2.3.2 «PROPRIÉTÉ CNEPD» PAGE34
I- PRÉ-REQUIS :
Le seul pré-requis pour réaliser cette installation est de disposer
d’une installation de Microsoft Windows 2008 R2.
1-Installation de l’annuaire Active Directory :
Sur Windows 2008, l’installation de l’annuaire peut se lancer de
deux façons différentes de part son mode de fonctionnement différent
de ses prédécesseurs qui étaient 2000 et 2003. En effet, sur les
versions antérieures, il fallait exécuter depuis « Executer » du menu
« Démarrer » la commande « DCPROMO.EXE » qui lançait
l’assistant d’installation Active Directory. Cette solution est toujours
opérationnelle sur 2008 cependant il est possible désormais de passer
au préalable par l’interface graphique. DCPROMO reste cependant
nécessaire pour configurer l’annuaire sous 2008 car le nouvel
assistant n’installe que les fichiers et services nécessaires à AD DS
mais ne l’installe pas à proprement parler. En résumé, ça ne semble
pas servir à grande chose de prime abord à part perdre un peu plus de
temps cependant, le fait d'installer le rôle vous permettra entre autres
d'utiliser des outils comme DCDIAG.
INF 0706/CYCLE II/SÉRIE 02 INF 0706.2.2.3.2 «PROPRIÉTÉ CNEPD» PAGE35
Lancer le « gestionnaire de serveur » en cliquant sur l’icône situé à
côté de « Démarrer ». Vous pouvez également y accéder par un clic
droit sur « Ordinateur » depuis le menu « Démarrer » et choisir
l’option « Gérer » (les deux options sont surlignées en jaune sur le
premier des imprimes écrans ci-dessous).
INF 0706/CYCLE II/SÉRIE 02 INF 0706.2.2.3.2 «PROPRIÉTÉ CNEPD» PAGE36
Une fois le gestionnaire de serveur lancé, rendez-vous dans la section
« Rôles » à partir du menu situé sur la gauche. Vous devriez en avoir
zéro d’installé tel que cela est le cas dans cet exemple. Cliquer
ensuite sur « Ajouter des rôles » situé sur la fenêtre de droite ou
sélectionner l’option portant le même nom à l’aide d’un clique droit
sur « Rôles » dans le menu de gauche.
Nous arrivons sur « Assistant Ajout de rôles » qui propose en
premier lieu de faire tout un ensemble de vérification. Dans un cadre
productif, il sera conseillé de les suivre à la lettre et en particulier les
mises à jour. Cela sera un gage supplémentaire pour obtenir un
système stable (À noter que vous pouvez désactiver cette page en
cochant « ignorer cette page par défaut » lors d’un prochain appel
à l’assistant).
INF 0706/CYCLE II/SÉRIE 02 INF 0706.2.2.3.2 «PROPRIÉTÉ CNEPD» PAGE37
Sélectionner le rôle « Services de domaine Active Directory ».
INF 0706/CYCLE II/SÉRIE 02 INF 0706.2.2.3.2 «PROPRIÉTÉ CNEPD» PAGE38
Dans le cas présent, il manque une fonctionnalité requise pour
l’installation du rôle (en l’occurrence le .NET Framework). Choisir
« Ajouter les fonctionnalités requises ».
INF 0706/CYCLE II/SÉRIE 02 INF 0706.2.2.3.2 «PROPRIÉTÉ CNEPD» PAGE39
L’assistant nous convie à prendre quelques dispositions concernant la
mise en place d’un annuaire dans le cadre d’un environnement de
production. Premier point, et non des moindres, il sera nécessaire
d’installer le service DNS mais ça nous verrons cela par la suite.
Deuxième point, à souligner, est l’importance de l’annuaire une fois
intégrée dans votre architecture et le risque d’indisponibilité suite à
une panne du serveur. La solution sera de prévoir rapidement un
contrôleur de domaine secondaire afin d’assurer la continuité de
service. Enfin, l’assistant nous invite après l’installation à lancer
DCPROMO.
L’assistant suit son cours et termine sur un rapport d’installation
(dans notre rapport nous pouvons voir par exemple que Windows
Update n’est pas actif).
INF 0706/CYCLE II/SÉRIE 02 INF 0706.2.2.3.2 «PROPRIÉTÉ CNEPD» PAGE40
INF 0706/CYCLE II/SÉRIE 02 INF 0706.2.2.3.2 «PROPRIÉTÉ CNEPD» PAGE41
Une fois, le rôle installé, vous pouvez désormais lancer dc promo à
partir de « Exécuter » depuis le menu « Démarrer ».
Truc et Astuce : Bien que dans le cadre d'une nouvelle création de
forêt sans réel existant cela ait peu d'intérêt, il vous est possible
toutefois de vérifier si le serveur est éligible pour un promotion en
tant que contrôleur de domaine d'une nouvelle forêt avec la
commande dcdiag /test:dcpromo /dnsdomain:domaine.local
/newforest (le service DNS domaine.local doit être configuré)
INF 0706/CYCLE II/SÉRIE 02 INF 0706.2.2.3.2 «PROPRIÉTÉ CNEPD» PAGE42
Nous allons activer le mode avancé afin de voir les différentes
options qui s’offrent à nous. Une seconde fenêtre évoque la
compatibilité antérieure du système d’exploitation.
INF 0706/CYCLE II/SÉRIE 02 INF 0706.2.2.3.2 «PROPRIÉTÉ CNEPD» PAGE43
Nous allons choisir de créer un domaine dans une nouvelle forêt car
dans le cadre de cet article nous ne disposons pas d’un domaine
existant.
Après vous allez désigner le nom de votre nouveau domaine Active
Directory. Un nom de domaine Active Directory est exactement
similaire à un domaine DNS. Il doit être localisable depuis Internet...
Remarque: le nom de domaine de l'imprime écran ci-dessous n'est
donc pas un exemple à suivre !
Ensuite, vous allez désigner le nom NETBIOS, qui est une
réminiscence des anciens systèmes Windows et encore utilisé par de
nombreux éditeurs de logiciels par exemple. Il est préférable de le
laisser tel que l’assistant le génère.
INF 0706/CYCLE II/SÉRIE 02 INF 0706.2.2.3.2 «PROPRIÉTÉ CNEPD» PAGE44
INF 0706/CYCLE II/SÉRIE 02 INF 0706.2.2.3.2 «PROPRIÉTÉ CNEPD» PAGE45
INF 0706/CYCLE II/SÉRIE 02 INF 0706.2.2.3.2 «PROPRIÉTÉ CNEPD» PAGE46
Le niveau fonctionnel de la forêt est une notion importante dans une
infrastructure. C’est ce niveau fonctionnel qui va vous permettre de
profiter ou non de certaines nouvelles fonctionnalités ou d’assurer
une compatibilité descendante avec des anciennes versions clients ou
serveurs Microsoft. Dans notre cas, n’ayant aucun existant, nous
opterons pour le niveau « Windows Server 2008 R2 ».
Comme nous le disions sous-dessus, le service DNS est essentiel
pour le fonctionnement d’Active Directory et repose en priorité sur
lui pour localiser les ressources sur le réseau et être localisé !
L’assistant détecte la présence du DNS et vous propose le cas
échéant de l’installer s’il n’est pas présent.
INF 0706/CYCLE II/SÉRIE 02 INF 0706.2.2.3.2 «PROPRIÉTÉ CNEPD» PAGE47
L’assistant valide également vos paramètres réseau. Dans l’exemple
ci-dessous, le serveur dispose d’une IP dynamique ce qui est proscrit
sur un serveur AD. De plus, pensez à mettre l’adresse de boucle
locale du serveur (127.0.0.1) comme serveur DNS primaire.
INF 0706/CYCLE II/SÉRIE 02 INF 0706.2.2.3.2 «PROPRIÉTÉ CNEPD» PAGE48
L’assistant cherche à savoir si vous allez faire l’objet d’une
délégation DNS. Dans notre cas, nous passons outres.
INF 0706/CYCLE II/SÉRIE 02 INF 0706.2.2.3.2 «PROPRIÉTÉ CNEPD» PAGE49
Vous allez devoir définir les dossiers pour l’ensemble des fichiers
stockés par Active Directory. La configuration de base peut tout à
fait convenir. Nous partons de toute façon du principe que l’annuaire
sera hébergé sur un serveur disposant d’un système RAID.
Vous allez enfin définir le mot de passe de restauration. Ce mot de
passe sera utilisé essentiellement dans le cadre d’une restauration de
l’annuaire. En effet, si vous devez restaurer votre domaine, vous
serez obligé de démarrer le serveur en mode « Restauration des
services d’annuaire » et vous devrez utiliser ce mot de passe pour
vous connecter au serveur. Il est donc très important !
INF 0706/CYCLE II/SÉRIE 02 INF 0706.2.2.3.2 «PROPRIÉTÉ CNEPD» PAGE50
L’assistant se termine sur un résumé. Vous avez également la
possibilité d’exporter les paramètres définis tout au long de cette
procédure sous forme de fichier de réponses pour automatiser une
prochaine installation.
INF 0706/CYCLE II/SÉRIE 02 INF 0706.2.2.3.2 «PROPRIÉTÉ CNEPD» PAGE51
INF 0706/CYCLE II/SÉRIE 02 INF 0706.2.2.3.2 «PROPRIÉTÉ CNEPD» PAGE52
Une fois le serveur redémarré, vous n’utilisez déjà plus le compte
administrateur local (la base utilisateurs locaux est désactivé !) mais
le compte administrateur du domaine.
INF 0706/CYCLE II/SÉRIE 02 INF 0706.2.2.3.2 «PROPRIÉTÉ CNEPD» PAGE53
Vous disposez désormais des différents outils liés à l’installation
d’Active Directory comme par exemple la console « Utilisateurs et
ordinateurs » disponible depuis le menu « Démarrer » | « Outils
d’administration ».
INF 0706/CYCLE II/SÉRIE 02 INF 0706.2.2.3.2 «PROPRIÉTÉ CNEPD» PAGE54
4- Conclusion sur l’Installation des services de domaine
Active Directory sur 2008 R2 :
Nous avons donc, désormais un annuaire à disposition qui nous
permet d'avoir d'une base utilisateurs centralisés, d'intégrer des
postes au domaine et de gérer un large panel de tâches
d'administration que nous détaillerons dans de prochains articles.
5- Concepts de réseau MICROSOFT :
Dans cette partie on va voir certains notions de réseau MICROSOFT,
commençons par :
a. Notion domaine Prenons l’exemple d’une entreprise appelé
SIMSIM et qui doté d’un réseau informatique sous
architecture client/serveur, il est préférable de créer un
domaine et de l’appeler domaine SIMSIM.
Dans un domaine :
Un ou plusieurs ordinateurs sont des serveurs. Les
administrateurs réseau utilisent les serveurs pour contrôler la
sécurité et les autorisations sur tous les ordinateurs du
domaine. Cela permet de réaliser plus facilement des
changements, car ils sont automatiquement appliqués sur tous
les ordinateurs. Les utilisateurs d’un domaine doivent fournir
un mot de passe ou d’autres informations d’identification
chaque fois qu’ils accèdent au domaine.
Si vous possédez un compte d’utilisateur sur le domaine,
vous pouvez vous connecter à tout ordinateur du domaine,
sans nécessiter de compte sur cet ordinateur.
Vous ne pouvez généralement apporter que des modifications
limitées aux paramètres d’un ordinateur car les
administrateurs réseau veulent souvent s’assurer d’une
certaine cohérence entre les ordinateurs.
Un domaine peut être constitué de milliers d’ordinateurs.
Les ordinateurs peuvent se trouver sur des réseaux locaux
différents.
INF 0706/CYCLE II/SÉRIE 02 INF 0706.2.2.3.2 «PROPRIÉTÉ CNEPD» PAGE55
b. Notion groupe de travail :
Dans un groupe de travail :
Tous les ordinateurs sont des homologues, aucun ordinateur
n’en contrôle d’autres.
Chaque ordinateur a un ensemble de comptes d’utilisateur.
Pour ouvrir une session sur un ordinateur d’un groupe de
travail, vous devez disposer d’un compte sur cet ordinateur.
Il n’y a en général pas plus de vingt ordinateurs.
Un groupe de travail n’est pas protégé par un mot de passe.
Tous les ordinateurs doivent se trouver sur le même réseau
local ou le même sous-réseau.
c. Notion Utilisateur : droits et permissions :
C’est une notion très importante, imaginons qu’on doit Réaliser un
réseau CLIENT/SERVEUR pour gérer un ensemble d’employés de
l’entreprise qui utilise ce réseau informatique. Ces employés vont
devenir les utilisateurs qu’on va créer dans l’annuaire active
directory,
Prenons toujours le même exemple d’une entreprise appelé SIMSIM
composé des employés suivant :
4 Comptables
6 Vendeurs
3 Financiers
2 Informaticiens
DONC LOGIQUEMENT on doit créer 4 comptes utilisateurs (users)
comptables (omar, farida, Salim , Mohamed) qu’on doit intégré dans
un groupe utilisateurs qu’on va appelé GROUPE COMPTABLE
On fera la même chose pour 6 Vendeurs, 3 Financiers, 2
Informaticiens.
INF 0706/CYCLE II/SÉRIE 02 INF 0706.2.2.3.2 «PROPRIÉTÉ CNEPD» PAGE56
Mais dans le réseau l’informaticien peut faire des tâches que le
comptable ne peut pas faire
C’est pour cela qu’il y a la notion de permissions et autorisations et
qui sont différentes d’un groupe à un autre et d’un compte utilisateur
à un autre.
d. Notion de groupe utilisateurs :
Déjà vu dans la première notion (voir la page précédente)
e. Notion d’ordinateur (hôte) :
C‘est l’ensemble d’ordinateurs PC de bureau ou PC portable et
qui sont intégré dans le domaine
6- Les étapes d’administration de réseau :
6.1- Créer les comptes utilisateurs avec les droits et
permissions :
Pour créer un nouveau compte d’utilisateur à l’aide de l’interface
Windows
1. D’abord, Pour ouvrir Utilisateurs et ordinateurs Active
Directory, cliquez sur Démarrer, sur Panneau de
configuration, double-cliquez sur Outils d’administration,
puis sur Utilisateurs et ordinateurs Active Directory.
2. Dans l’arborescence de la console, cliquez avec le bouton
droit sur le dossier auquel ajouter un compte d’utilisateur.
Où ?
o Utilisateurs et ordinateurs Active Directory\domain node\folder
INF 0706/CYCLE II/SÉRIE 02 INF 0706.2.2.3.2 «PROPRIÉTÉ CNEPD» PAGE57
3. Pointez sur Nouveau, puis cliquez sur Utilisateur.
4. Dans Prénom, tapez le prénom de l’utilisateur.
5. Dans Initiales, tapez les initiales de l’utilisateur.
6. Dans Nom, tapez le nom de l’utilisateur.
INF 0706/CYCLE II/SÉRIE 02 INF 0706.2.2.3.2 «PROPRIÉTÉ CNEPD» PAGE58
7. Modifiez le Nom complet pour ajouter des initiales ou
inverser l’ordre du nom et du prénom.
8. Dans Nom d’ouverture de session de l’utilisateur, tapez le
nom d’ouverture de session de l’utilisateur, cliquez sur le
suffixe UPN (Nom Utilisateur Principal) dans la liste
déroulante, puis cliquez sur Suivant.
9. Dans Mot de passe et Confirmer le mot de passe, entrez le
mot de passe de l’utilisateur, puis sélectionnez les options
appropriées du mot de passe.
Cette utilisateur une fois crée, ne doit faire sur le réseau de
l’entreprise tout ce qu’il veut sans limite, c’est pour cela qu’il y a la
notion de droits et permissions utilisateur ou groupe utilisateurs.
6.2- Zone de partage sur disque serveur :
C’est une partie de disque de serveur que les utilisateurs des stations
(postes) clients peuvent partager. LA PLUS SIMPLE c’est partager
un dossier ou une partition disque.
Ordinateur ----------------puis sélectionner un dossier ou une
partition disque ------------------bouton droit ---------------
partager avec ----------------partage avancé.
INF 0706/CYCLE II/SÉRIE 02 INF 0706.2.2.3.2 «PROPRIÉTÉ CNEPD» PAGE59
Une fenêtre s’ouvre
INF 0706/CYCLE II/SÉRIE 02 INF 0706.2.2.3.2 «PROPRIÉTÉ CNEPD» PAGE60
Cliquer sur partage avancé, une fenêtre s’ouvre
COCHER partager ce dossier
INF 0706/CYCLE II/SÉRIE 02 INF 0706.2.2.3.2 «PROPRIÉTÉ CNEPD» PAGE61
Choisir UN NOM DE PARTAGE (ici c’est E), puis cliquer
sur autorisations.
Une fenêtre s’ouvre
INF 0706/CYCLE II/SÉRIE 02 INF 0706.2.2.3.2 «PROPRIÉTÉ CNEPD» PAGE62
Pour sélectionner les utilisateurs, pour ajouter utilisateur, pour
supprimer utilisateur.
Puis cocher les autorisations données à l’utilisateur(s)
Contrôle total (il peut ouvrir et enregistrer sur le dossier / disque
partagé)
Modifier (il peut modifier sur le dossier / disque partagé)
Lecture (il peut ouvrir seulement le contenu du dossier / disque
partagé)
6.3- Créer des imprimantes partagées :
INF 0706/CYCLE II/SÉRIE 02 INF 0706.2.2.3.2 «PROPRIÉTÉ CNEPD» PAGE63
Aller au BOUTON Démarrer puis périphérique et imprimante,
sélectionner l’imprimante à partager.
Bouton droit ----------propriété de l’imprimante -------------
onglet PARTAGE--------cocher partager cette imprimante
puis suivre les étapes.
INF 0706/CYCLE II/SÉRIE 02 INF 0706.2.2.3.2 «PROPRIÉTÉ CNEPD» PAGE64
Site web :
www.alexwinner.com/articles/win2008/7-installad2008r2.html
https://technet.microsoft.com/fr-fr/library/cc754478(v=ws.11).aspx
INF 0706/CYCLE II/SÉRIE 02 INF 0706.2.2.3.2 «PROPRIÉTÉ CNEPD» PAGE65
Vous aimerez peut-être aussi
- Sed Et Awk Le Guide Pratique Pour Les Debutants Sous LinuxD'EverandSed Et Awk Le Guide Pratique Pour Les Debutants Sous LinuxPas encore d'évaluation
- Module 1 - Deploiement - Et - Gestion - de - Windows - Server - 2012Document48 pagesModule 1 - Deploiement - Et - Gestion - de - Windows - Server - 2012Wilmanie GamePas encore d'évaluation
- WS 011t00aDocument36 pagesWS 011t00aherbertPas encore d'évaluation
- Module Administration Windows Serveur 2012Document51 pagesModule Administration Windows Serveur 2012Oumar Farouk Achirou ElhadjiPas encore d'évaluation
- Introduction Windows Server 2012 R2Document49 pagesIntroduction Windows Server 2012 R2Olyte100% (2)
- Iis Pas A Pas Complet PDFDocument24 pagesIis Pas A Pas Complet PDFDJERO77Pas encore d'évaluation
- Mise en Route D Une Infrastructure Microsoft VDIDocument7 pagesMise en Route D Une Infrastructure Microsoft VDILucien TouréPas encore d'évaluation
- 4t s1-01-02 TP - Windows 2008 - Outils D AdministrationDocument3 pages4t s1-01-02 TP - Windows 2008 - Outils D Administrationapi-265330012100% (1)
- Chapitre 1 Introduction Windows ServeurDocument4 pagesChapitre 1 Introduction Windows Serveuraya aabidPas encore d'évaluation
- Administration Système Windows 2012 R2 - CH1 2021Document35 pagesAdministration Système Windows 2012 R2 - CH1 2021syslinux2000Pas encore d'évaluation
- Conditions Préalables D'exchange 2013 - Aide D'exchange 2013 - Microsoft DocsDocument10 pagesConditions Préalables D'exchange 2013 - Aide D'exchange 2013 - Microsoft DocsBAHPas encore d'évaluation
- Installation de Windows Server 2012 R2 - PixelabsDocument11 pagesInstallation de Windows Server 2012 R2 - PixelabsIct labPas encore d'évaluation
- Tutoriel Migration Vers Windows Server 2008 R2Document26 pagesTutoriel Migration Vers Windows Server 2008 R2ahlam_1707Pas encore d'évaluation
- Tutorial WdsDocument29 pagesTutorial Wdsapi-463135834Pas encore d'évaluation
- 01-De Üploiement Et Gestion de Windows Server á2012-KARTITDocument37 pages01-De Üploiement Et Gestion de Windows Server á2012-KARTITMeriem KadiriPas encore d'évaluation
- TPcompletDocument26 pagesTPcompletDel HadPas encore d'évaluation
- Config de BaseDocument4 pagesConfig de BaseHadil Ben DoudouPas encore d'évaluation
- Chap - 2 - Server - Manager v2Document16 pagesChap - 2 - Server - Manager v2Angélica DEKEPas encore d'évaluation
- Windows Server 2012 R2 Rôle EssentialsDocument35 pagesWindows Server 2012 R2 Rôle Essentialsfifyh tiaPas encore d'évaluation
- Pki Windows Server 2008Document29 pagesPki Windows Server 2008Jean Baptiste YomiPas encore d'évaluation
- AdministrationAD PDFDocument158 pagesAdministrationAD PDFdjabioPas encore d'évaluation
- Administration AdDocument150 pagesAdministration AdYacine BenamriPas encore d'évaluation
- M202 - Administrer Un Environnement WindowsDocument114 pagesM202 - Administrer Un Environnement WindowsAdnane ElazZouzi100% (1)
- Projet Dintegration 420-AP1-MADocument6 pagesProjet Dintegration 420-AP1-MAbouki15Pas encore d'évaluation
- WINDOWS SERVEUR 2019 (Module 1)Document41 pagesWINDOWS SERVEUR 2019 (Module 1)syslinux2000Pas encore d'évaluation
- Microsoft Official Course: Déploiement Et Gestion de Windows Server 2012Document38 pagesMicrosoft Official Course: Déploiement Et Gestion de Windows Server 2012ZaimPas encore d'évaluation
- Solutions TechniqueDocument11 pagesSolutions TechniqueLA MARTININEZPas encore d'évaluation
- PCExpert SUPINFODocument4 pagesPCExpert SUPINFORidha AbeidiPas encore d'évaluation
- Rapport Des TP D'admin WindowsDocument135 pagesRapport Des TP D'admin WindowsIbrahima Ba100% (1)
- 1.windows Server 2012Document32 pages1.windows Server 2012sara imanePas encore d'évaluation
- Mypdf 20Document20 pagesMypdf 20Angélica DEKEPas encore d'évaluation
- Chapitre 002Document21 pagesChapitre 002Farid HouariPas encore d'évaluation
- Chap 1Document38 pagesChap 1ZAID BOUZHARPas encore d'évaluation
- Tse & RDPDocument6 pagesTse & RDPAimé Zahui100% (1)
- Microsoft Official Course: Déploiement Et Gestion de Windows Server 2012Document38 pagesMicrosoft Official Course: Déploiement Et Gestion de Windows Server 2012MOZART FF100% (1)
- Securisation RDS 2008 R2 V.1.0.1Document27 pagesSecurisation RDS 2008 R2 V.1.0.1Hedi Balha100% (1)
- ApacheDocument56 pagesApachehosnitmiPas encore d'évaluation
- Imprimantes2011 PDocument15 pagesImprimantes2011 Pali hakunaPas encore d'évaluation
- Migration D - Un Serveur MagretDocument42 pagesMigration D - Un Serveur MagretYouness AadPas encore d'évaluation
- Partie2 - Déploiement Et Gestion de Windows Server 2019Document29 pagesPartie2 - Déploiement Et Gestion de Windows Server 2019Fatima Ezzahra OuarrayPas encore d'évaluation
- Sollution ZentyalDocument18 pagesSollution ZentyalKirk Ben HammetPas encore d'évaluation
- EvisseDocument72 pagesEvissenefaa anisPas encore d'évaluation
- Administration Win2000Document7 pagesAdministration Win2000mountahiPas encore d'évaluation
- ManuelDocument34 pagesManuelJules BrouxPas encore d'évaluation
- Windows Server 2012 R2: Configuration Des Services AvancésDocument19 pagesWindows Server 2012 R2: Configuration Des Services Avancésyou youPas encore d'évaluation
- CC 2010 2011 - AD SYS - CorrigéDocument2 pagesCC 2010 2011 - AD SYS - CorrigéMouhamed HatakiPas encore d'évaluation
- TP1 Installation Et Configurationde Windows Server 2012 R2Document3 pagesTP1 Installation Et Configurationde Windows Server 2012 R2Oum MahdiPas encore d'évaluation
- Mise en Place D'un Réseau Distant Avec Windows Server 2003 Via TSEDocument15 pagesMise en Place D'un Réseau Distant Avec Windows Server 2003 Via TSEapi-19731153Pas encore d'évaluation
- Corrige IDOSR M202 EFMR PDFDocument4 pagesCorrige IDOSR M202 EFMR PDFWalil HamzaPas encore d'évaluation
- TP Install Config WinServer MiseAjour PDFDocument36 pagesTP Install Config WinServer MiseAjour PDFBill Louis CharlesPas encore d'évaluation
- Administration Réseau Sous Windows Server 2008Document42 pagesAdministration Réseau Sous Windows Server 2008oumhibaPas encore d'évaluation
- Mise en Place Du Serveur RDSDocument4 pagesMise en Place Du Serveur RDSmomo9278Pas encore d'évaluation
- Mini Projet IpamDocument23 pagesMini Projet IpamHind ElqasimyPas encore d'évaluation
- Spring Boot par la pratique: Développer les services Rest avec Spring-Boot et Spring-RestTemplateD'EverandSpring Boot par la pratique: Développer les services Rest avec Spring-Boot et Spring-RestTemplatePas encore d'évaluation
- Maîtriser PowerShell: Guide Complet: La collection informatiqueD'EverandMaîtriser PowerShell: Guide Complet: La collection informatiquePas encore d'évaluation
- Bien débuter avec Adobe Acrobat Pro DC: Formation professionnelleD'EverandBien débuter avec Adobe Acrobat Pro DC: Formation professionnellePas encore d'évaluation
- Eva N°02Document30 pagesEva N°02seriannyPas encore d'évaluation
- Solution Serie TD2 V3Document4 pagesSolution Serie TD2 V3Lalaoui RabahPas encore d'évaluation
- Série n:05: Exercice 01Document2 pagesSérie n:05: Exercice 01Abdou OuCh100% (1)
- Série n:05: Exercice 01Document2 pagesSérie n:05: Exercice 01Abdou OuChPas encore d'évaluation
- Solution Serie TD2 V3Document4 pagesSolution Serie TD2 V3Lalaoui RabahPas encore d'évaluation
- Faculté Des Sciences Exactes Département MI 1 Année Série TD N°3 Structure Machine Tructure MachineDocument1 pageFaculté Des Sciences Exactes Département MI 1 Année Série TD N°3 Structure Machine Tructure MachineAbdou OuChPas encore d'évaluation
- Eva N°02Document30 pagesEva N°02seriannyPas encore d'évaluation
- 2 - DelphiDocument24 pages2 - DelphiAbdou OuChPas encore d'évaluation
- 7-Recherche OperationnelleDocument16 pages7-Recherche OperationnelleAbdou OuChPas encore d'évaluation
- 3-Hygiène Et SécuritéDocument24 pages3-Hygiène Et SécuritéAbdou OuCh100% (1)
- 4 MéthodologieDocument19 pages4 MéthodologieAbdou OuChPas encore d'évaluation
- Module - 2 V7Document67 pagesModule - 2 V7biloaekastevealex6Pas encore d'évaluation
- Nombres Complexes IIDocument8 pagesNombres Complexes IIZakaria EzziyadiPas encore d'évaluation
- UR86E (L) PC Remote Manual 4 LanguagesDocument56 pagesUR86E (L) PC Remote Manual 4 LanguagesadiclPas encore d'évaluation
- Révisions - Calcul Numérique - Fiche de Cours: 1. Règles Des Signes 5. Nombres PremiersDocument2 pagesRévisions - Calcul Numérique - Fiche de Cours: 1. Règles Des Signes 5. Nombres PremiersMay'Axel RomaricPas encore d'évaluation
- Contrôle de Vitesse D'un Moteur À Courant ContinuDocument67 pagesContrôle de Vitesse D'un Moteur À Courant ContinuMaroua Dor100% (2)
- Manuel de Reference PDFDocument470 pagesManuel de Reference PDFBalita Ambinintsoa Hariniaina Samoela100% (2)
- Cours Programmation Web 2 - 2016Document88 pagesCours Programmation Web 2 - 2016ben Mhamed IssamPas encore d'évaluation
- Année AcadémiqueDocument31 pagesAnnée AcadémiqueVIVENCIOPas encore d'évaluation
- Chap2 - Physique EtudDocument51 pagesChap2 - Physique EtudNadjah NamanePas encore d'évaluation
- 1 Électroniq Numerique 1 L1 - ELM1Document31 pages1 Électroniq Numerique 1 L1 - ELM1Yves JuniorPas encore d'évaluation
- Exercices Can CnaDocument6 pagesExercices Can CnaFlorian FerreiraPas encore d'évaluation
- Projet SigDocument23 pagesProjet SignourhenePas encore d'évaluation
- Procédure de Maj V900 R1Document6 pagesProcédure de Maj V900 R1Pierre TRANPas encore d'évaluation
- IntroductionDocument8 pagesIntroductionFranck SimeniPas encore d'évaluation
- TP1 Partie2Document16 pagesTP1 Partie2Ayoub OukhalekPas encore d'évaluation
- Amstrad Mag 06Document88 pagesAmstrad Mag 06Jake NadudiPas encore d'évaluation
- Mémoire Final DépotDocument70 pagesMémoire Final DépotDavid ANDRIAMASYPas encore d'évaluation
- TD1 - La Voix Sur IP: Exercice 1: Les Protocoles RTP Et RTCPDocument3 pagesTD1 - La Voix Sur IP: Exercice 1: Les Protocoles RTP Et RTCPZoubair Hattab100% (1)
- MysqlDocument29 pagesMysqlAlphonse phuatiPas encore d'évaluation
- Informatique IADocument2 pagesInformatique IAGeeks ClubPas encore d'évaluation
- Pratique SniffingDocument2 pagesPratique SniffingDavid GuiroPas encore d'évaluation
- Catalogue de Stages D'été: Juin - Juillet - Août 2014Document13 pagesCatalogue de Stages D'été: Juin - Juillet - Août 2014Nadim HafsiPas encore d'évaluation
- Grille Cheminement A15Document2 pagesGrille Cheminement A15Jorge D. NontolPas encore d'évaluation
- Ex 2Document164 pagesEx 2hafssahakim2001Pas encore d'évaluation
- Initiation Excel2 - 1-22Document22 pagesInitiation Excel2 - 1-22diné deconPas encore d'évaluation
- M11 +paie+ES+06Document59 pagesM11 +paie+ES+06yasser nourPas encore d'évaluation
- Cours5 ArduinoDocument9 pagesCours5 ArduinoMaroua MannaiPas encore d'évaluation
- Université Du Québec À MontréalDocument95 pagesUniversité Du Québec À MontréalJean Pierre NTAYAGABIRIPas encore d'évaluation
- TP Protocole PPPDocument17 pagesTP Protocole PPPAli OussalemPas encore d'évaluation
- Next Et Nuxt JsDocument4 pagesNext Et Nuxt JsHassy TsihoaranaPas encore d'évaluation