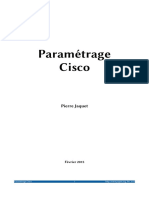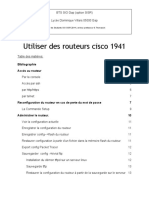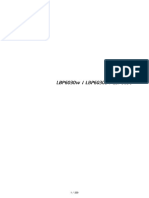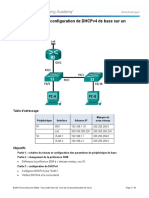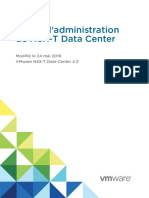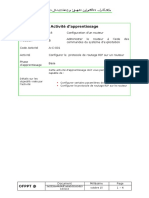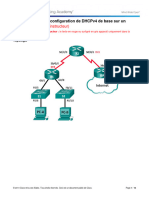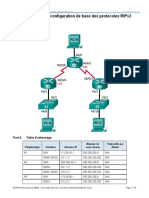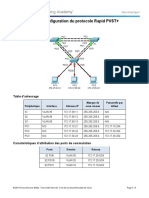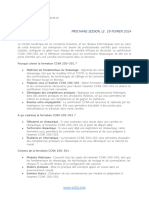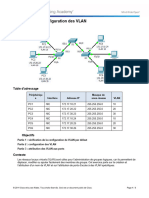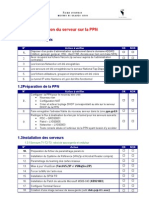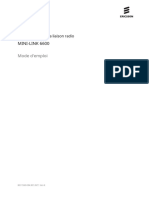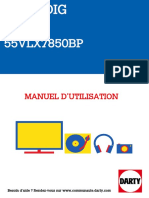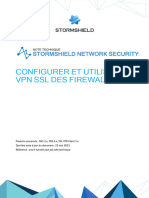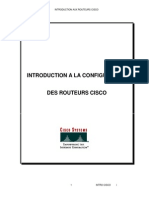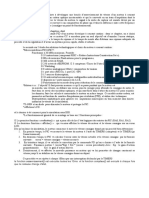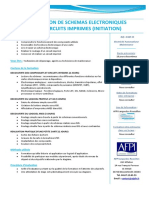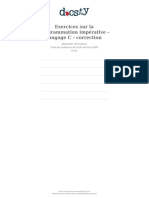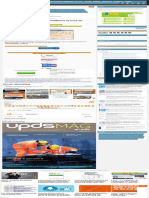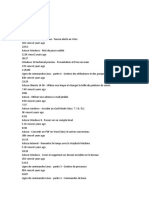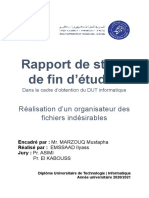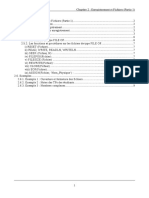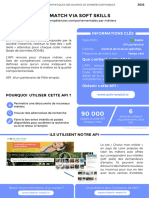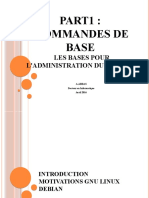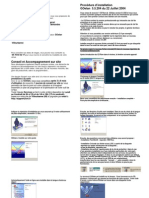Académique Documents
Professionnel Documents
Culture Documents
CISCO Rv110w Admin FR
Transféré par
MGTitre original
Copyright
Formats disponibles
Partager ce document
Partager ou intégrer le document
Avez-vous trouvé ce document utile ?
Ce contenu est-il inapproprié ?
Signaler ce documentDroits d'auteur :
Formats disponibles
CISCO Rv110w Admin FR
Transféré par
MGDroits d'auteur :
Formats disponibles
GUIDE
D'ADMINISTRATION
Cisco RV110W Pare-feu VPN Wireless-N
Version révisée de septembre 2014
Cisco et le logo Cisco sont des marques commerciales ou des marques commerciales déposées de Cisco Systems Inc. et/ou de ses filiales aux États-Unis et
dans d'autres pays. Pour consulter la liste des marques commerciales Cisco, rendez-vous sur : www.cisco.com/go/trademarks. Les autres marques
commerciales mentionnées sont la propriété de leurs détenteurs respectifs. L'utilisation du terme « partenaire » n'implique pas une relation de partenariat entre
Cisco et une autre entreprise. (1110R)
© 2014 Cisco Systems, Inc. Tous droits réservés 78-20157-04
Table des matières
Chapitre 1 : Introduction 8
Présentation du produit 8
Présentation du routeur Cisco RV110W 10
Panneau avant 10
Panneau arrière 12
Installation du Cisco RV110W 13
Choix de l'emplacement 13
Connexion de l'équipement 13
Utilisation de l'Assistant configuration 15
Utilisation de la page Prise en main 16
Navigation dans les pages 18
Enregistrement des modifications 19
Affichage des fichiers d'aide 19
Étapes suivantes de la configuration 19
Vérification de l'installation matérielle 20
Connexion au réseau sans fil 21
Chapitre 2 : Configuration des paramètres réseau 22
Configuration des paramètres WAN 22
Configuration de la configuration automatique (DHCP) 22
Configuration d'une adresse IP statique 23
Configuration du protocole PPPoE 23
Configuration du protocole PPTP 25
Configuration du protocole L2TP 26
Configuration des paramètres facultatifs 28
Configuration des paramètres LAN 29
Changer l'adresse IP par défaut du Cisco RV110W 29
Configuration de DHCP 30
Configuration des VLAN 32
Configuration du DHCP statique 33
Affichage des baux de clients DHCP 34
Guide d'administration du Cisco RV110W 3
Table des matières
Configuration d'un hôte de DMZ 35
Configuration de RSTP 36
Gestion des ports 37
Clonage de l'adresse MAC 39
Configuration du routage 40
Configuration du mode de fonctionnement 40
Configuration du routage dynamique 41
Configuration du routage statique 42
Configuration du routage inter VLAN 43
Affichage de la table de routage 43
Configuration du DNS dynamique 43
Configuration du mode IP 45
Configuration d'IPv6 46
Configurer le WAN pour un réseau IPv6 46
Configurer les paramètres LAN IPv6 49
Configurer le routage IPv6 statique 52
Configuration du routage (RIPng) 54
Configuration de la tunnellisation 55
Afficher l'état du tunnel IPv6 56
Configuration de l'annonce du routeur 56
Configurer les préfixes d'annonces 58
Chapitre 3 : Configuration du réseau sans fil 60
Sécurité sans fil 60
Conseils relatifs à la sécurité des réseaux sans fil 60
Directives générales sur la sécurité réseau 62
Réseaux sans fil Cisco RV110W 62
Configuration des paramètres sans fil de base 63
Modification des paramètres de réseau sans fil 65
Configuration du mode de sécurité 66
Configuration du filtrage MAC 70
Guide d'administration du Cisco RV110W 4
Table des matières
Configurer l'accès par horaire 71
Configuration du réseau invité sans fil 71
Configuration des paramètres sans fil avancés 73
Configuration de WDS 76
Configuration de WPS 78
Chapitre 4 : Configuration du pare-feu 80
Cisco RV110WCaractéristiques du pare-feu 80
Configuration des paramètres de base du pare-feu 82
Configuration de la gestion à distance 85
Configuration de la fonction Universal Plug and Play 86
Gestion des horaires de pare-feu 86
Ajout ou modification d'un planning de pare-feu 86
Configuration de la gestion de services 87
Configuration des règles d’accès 88
Ajouter une règle d'accès 89
Création d'une stratégie d'accès à Internet 92
Ajout ou modification d'une stratégie d'accès à Internet 92
Configuration de la redirection de ports 94
Configuration du réacheminement de port individuel 94
Configurer la redirection d'une plage de ports 95
Configurer le déclenchement de plage de ports 96
Chapitre 5 : Configuration de VPN 98
Types de tunnels VPN 98
Clients VPN 99
Configuration du protocole PPTP 100
Configuration de NetBIOS sur VPN 101
Création et gestion des utilisateurs PPTP 101
Création et gestion des utilisateurs QuickVPN 102
Importation des paramètres client VPN 102
Guide d'administration du Cisco RV110W 5
Table des matières
Configuration des paramètres VPN de base (VPN site-à-site) 103
Affichage des valeurs par défaut 105
Configuration des paramètres VPN avancés 105
Gestion des stratégies IKE 105
Gestion des stratégies VPN 106
Configuration de la gestion des certificats 111
Configuration de l'intercommunication VPN 113
Chapitre 6 : Configuration de la Qualité de service (QoS) 114
Configuration de la gestion de la bande passante 114
Configuration de la bande passante 114
Configuration des priorités de bande passante 115
Configuration des paramètres de port QoS 116
Configuration des paramètres CoS 117
Configuration des paramètres DSCP 118
Chapitre 7 : Administration de votre Cisco RV110W 119
Définition de la complexité des mots de passe 120
Configuration des comptes d'utilisateurs 121
Définition du délai d'expiration de session 122
Configuration SNMP (Simple Network Management Protocol) 122
Configuration des informations système SNMP 123
Modification des utilisateurs SNMPv3 124
Configuration des filtres SNMP 125
Utilisation des outils de diagnostic 125
Outils réseau 126
Configuration de la mise en miroir des ports 127
Configuration de la journalisation 128
Configuration des paramètres de journalisation 128
Configuration de l'envoi des journaux par e-mail 130
Configuration de Bonjour 132
Guide d'administration du Cisco RV110W 6
Table des matières
Configuration des paramètres de date et d'heure 133
Sauvegarde et restauration du système 134
Sauvegarde des paramètres de configuration 135
Restauration des paramètres de configuration 136
Copie des paramètres de configuration 136
Génération d'une clé de chiffrement 137
Mise à niveau du microprogramme ou modification de la langue 137
Redémarrage du Cisco RV110W 138
Restauration des paramètres d'usine 139
Exécution de l'Assistant de configuration 139
Chapitre 8 : Affichage de l'état du Cisco RV110W 140
Affichage du tableau de bord 140
Affichage du récapitulatif du système 143
Affichage des statistiques du réseau sans fil 145
Affichage de l'état du VPN 146
Affichage de l'état des connexions IPSec 147
Affichage des journaux 148
Affichage des périphériques connectés 149
Affichage des statistiques des ports 150
Affichage de l'état du réseau invité 151
Annexe A : Utilisation de Cisco QuickVPN 152
Vue d'ensemble 152
Avant de commencer 152
Installation du logiciel Cisco QuickVPN 153
Installation à partir du CD-ROM 153
Téléchargement et installation à partir d'Internet 155
Utilisation du logiciel Cisco QuickVPN 155
Annexe B : Pour en savoir plus 157
Guide d'administration du Cisco RV110W 7
1
Introduction
Ce chapitre fournit des informations qui vous permettent de vous familiariser avec
les caractéristiques du produit, qui vous guident tout au long du processus
d'installation et vous permettent de commencer à utiliser le Gestionnaire de
périphérique basé sur navigateur.
• Présentation du produit
• Présentation du routeur Cisco RV110W
• Installation du Cisco RV110W
• Connexion de l'équipement
• Utilisation de l'Assistant configuration
• Vérification de l'installation matérielle
• Connexion au réseau sans fil
Présentation du produit
Merci d'avoir choisi le pare-feu VPN Wireless-N RV110W Cisco.
Le Cisco RV110W est une solution réseau de partage Internet avancée répondant
aux besoins des petites entreprises. Il permet de partager une connexion Internet
entre plusieurs ordinateurs de votre bureau par le biais de connexions câblées et
sans fil.
Le Cisco RV110W fournit un point d'accès Wireless-N associé à la prise en charge
de clients VPN (réseau privé virtuel), renforçant la sécurité des accès distants à
votre réseau.
L'interface 10/100 Fast Ethernet WAN du routeur se connecte directement à votre
modem haut débit DSL ou modem câble.
Guide d'administration du Cisco RV110W 8
Introduction
Présentation du produit 1
Interfaces LAN Ethernet
Le Cisco RV110W présente quatre interfaces LAN 10/100 Fast Ethernet en duplex
intégral permettant de connecter jusqu'à quatre périphériques. Vous pouvez
connecter un commutateur Cisco à l'un des ports disponibles pour étendre votre
réseau selon les besoins.
Point d'accès sans fil
Le point d'accès sans fil du Cisco RV110W prend en charge la norme 802.11n
avec la technologie MIMO, multipliant ainsi le débit de données effectif. Cette
technologie engendre un débit et une couverture supérieurs à ceux qu'offrent les
réseaux 802.11g.
Accès au pare-feu et aux clients VPN
Le routeur Cisco RV110W intègre un pare-feu à filtrage dynamique des paquets
(SPI) avec prévention des dénis de service (DoS) et un moteur VPN (Virtual Private
Network) pour garantir la sécurité des communications entre les employés
mobiles ou distants et les succursales.
Le Cisco RV110W prend en charge jusqu'à cinq tunnels VPN client-passerelle
pour faciliter la connectivité avec les filiales via des liens virtuels cryptés. Les
utilisateurs se connectant par le biais d'un tunnel VPN sont rattachés au réseau de
votre société avec un accès sécurisé aux fichiers, au courrier électronique et à
votre intranet, comme s'ils étaient dans vos locaux.
Sécurité
Le Cisco RV110W met en œuvre les protections WPA Personal, WPA Enterprise,
WPA2 Personal, WPA2 Enterprise et WEP aux côtés d'autres fonctions de sécurité
telles que la désactivation des diffusions SSID, le filtrage basé sur MAC et
l'autorisation ou l'interdiction des accès par horaire pour chaque SSID.
Qualité de service
Le Cisco RV110W prend en charge les spécifications Wi-Fi Multimedia (WMM) et
Wi-Fi Multimedia Power Save (WMM-PS) pour la qualité de service (QoS).
Le Cisco RV110W prend également en charge 802.1p, Differentiated Services
Code Point (DSCP) et Type de service (ToS) pour la QoS câblée, ce qui peut
améliorer la qualité du réseau en cas d'utilisation d'applications coûteuses en
temps, telles que la VoIP (voix sur IP), ou gourmandes en bande passante, telles
que la lecture vidéo en continu.
Guide d'administration du Cisco RV110W 9
Introduction
Présentation du routeur Cisco RV110W 1
Système de distribution sans fil
Le point d'accès sans fil du Cisco RV110W prend en charge le système de
distribution sans fil WDS (Wireless Distribution System), qui permet d'étendre la
couverture sans fil, sans ajout de câbles.
Réseaux virtuels
Le Cisco RV110W prend également en charge plusieurs SSID (Service Set
Identifier) pour l'utilisation de réseaux virtuels (jusqu'à quatre réseaux virtuels
distincts), avec la prise en charge VLAN basée sur 802.1Q pour la séparation du
trafic.
Configuration et administration
Le serveur Web intégré du Cisco RV110W permet de configurer les paramètres
du Cisco RV110W à l'aide du Gestionnaire de périphérique basé sur navigateur. Le
Cisco RV110W prend en charge les navigateurs Web Internet Explorer, Firefox et
Safari.
Le Cisco RV110W propose également un Assistant de configuration qui permet
de configurer facilement et rapidement les paramètres de base du
Cisco RV110W.
Présentation du routeur Cisco RV110W
Panneau avant
Guide d'administration du Cisco RV110W 10
Introduction
Présentation du routeur Cisco RV110W 1
Alimentation Le voyant d'alimentation devient vert lorsque l'unité est
sous tension. Le voyant vert clignote au moment de la
mise sous tension.
WPS Le bouton WPS (accès Wi-Fi protégé) permet de
configurer l'accès sans fil pour les périphériques
compatibles WPS de votre réseau. Pour plus
d'informations, reportez-vous à la section
Configuration de WPS.
WAN Le voyant WAN (Internet) s'allume en vert lorsque le
Cisco RV110W est connecté à Internet via le modem
câble ou DSL. Le voyant s'éteint lorsque le
Cisco RV110W n'est pas connecté à Internet. Le
voyant clignote en vert lorsqu'il envoie ou reçoit des
données.
Accès sans Le voyant sans fil est vert lorsque le module sans fil
fil est activé. Le voyant s'éteint lorsque le module sans fil
est désactivé. Le voyant clignote en vert lorsque le
pare-feu envoie ou reçoit des données via le module
sans fil.
Ports LAN Les voyants numérotés correspondent aux ports LAN
sur le Cisco RV110W.
Si les voyants restent allumés en vert en continu, l'unité
Cisco RV110W est connectée à un périphérique via le
port correspondant (1, 2, 3 ou 4). Le voyant d'un port
clignote en vert lorsque le pare-feu envoie ou reçoit
des données via ce port.
Guide d'administration du Cisco RV110W 11
Introduction
Présentation du routeur Cisco RV110W 1
Panneau arrière
Bouton RESET Si le Cisco RV110W n'arrive pas à se connecter à
(réinitialisation) Internet, appuyez sur le bouton RESET pendant au
moins 3 secondes, mais pas plus de 10 secondes,
à l'aide d'un trombone ou d'un objet similaire. Vous
obtenez le même effet que lorsque vous appuyez
sur le bouton de réinitialisation de votre ordinateur
pour le redémarrer.
Si vous rencontrez de graves problèmes avec le
Cisco RV110W et que vous avez essayé toutes les
autres mesures de dépannage, appuyez et
maintenez enfoncé le bouton RESET pendant plus
de 10 secondes. Ceci redémarre l'unité et restaure
les valeurs par défaut. Les modifications apportées
précédemment aux paramètres du Cisco RV110W
sont alors perdues.
Ports LAN (1 à 4) Connexions LAN aux périphériques réseau, tels
que ordinateurs, serveurs d'impression ou
commutateurs.
WAN Le port WAN (Internet) est connecté à votre
périphérique Internet, tel qu'un modem câble ou
DSL.
POWER Appuyez sur cette touche pour activer ou
désactiver le Cisco RV110W.
12VDC Connectez l'adaptateur secteur 12V AC fourni au
port 12VDC.
Guide d'administration du Cisco RV110W 12
Introduction
Installation du Cisco RV110W 1
Installation du Cisco RV110W
Choix de l'emplacement
• Température ambiante : pour éviter toute surchauffe du pare-feu, ne
l'installez pas dans une zone où la température ambiante dépasse 40 °C.
• Ventilation : vérifiez que la ventilation est suffisante autour du pare-feu.
• Charge mécanique : le pare-feu doit être horizontal et stable pour éviter
toute situation dangereuse.
Placez le Cisco RV110W horizontalement sur une surface plane afin qu'elle repose
sur ses pieds en caoutchouc.
Connexion de l'équipement
Vous devez connecter un ordinateur à un câble Ethernet pour effectuer la
configuration initiale. Après avoir effectué cette configuration, vous pouvez
exécuter les tâches d'administration en utilisant une connexion sans fil.
ÉTAPE 1 Mettez hors tension tous les appareils, y compris le modem câble ou DSL,
l'ordinateur et le Cisco RV110W.
ÉTAPE 2 Vous devez déjà disposer d'un câble Ethernet pour la connexion de votre
ordinateur au modem câble ou DSL. Débranchez une extrémité du câble de votre
ordinateur et branchez-la sur le port WAN de l'unité.
Guide d'administration du Cisco RV110W 13
Introduction
Connexion de l'équipement 1
ÉTAPE 3 Branchez une extrémité d'un câble réseau Ethernet différent à l'un des ports LAN
(Ethernet) numérotés à l'arrière de l'unité. (Dans cet exemple, le port LAN 1 est
utilisé.) Connectez l'autre extrémité à un port Ethernet sur l'ordinateur que vous
utiliserez pour exécuter le Gestionnaire de périphérique et l'Assistant de
configuration Web.
ÉTAPE 4 Mettez le modem câble ou DSL sous tension et attendez que la connexion soit
active.
ÉTAPE 5 Connectez l'adaptateur secteur au port d'alimentation (12VDC) du Cisco RV110W.
!
AVERTISSEMENT Utilisez uniquement l'adaptateur secteur fourni avec l'unité. L'utilisation d'un autre
adaptateur secteur pourrait endommager l'unité.
Guide d'administration du Cisco RV110W 14
Introduction
Utilisation de l'Assistant configuration 1
ÉTAPE 6 Branchez l'autre extrémité de l'adaptateur sur une prise secteur. Il est possible que
vous ayez besoin d'utiliser une fiche spécifique (fournie) pour votre pays.
ÉTAPE 7 Sur le Cisco RV110W, enfoncez le bouton POWER pour mettre le pare-feu sous
tension.
Le voyant d'alimentation situé sur le panneau avant est vert lorsque l'adaptateur
secteur est correctement branché et que l'unité fonctionne.
Utilisation de l'Assistant configuration
L'Assistant configuration et le Gestionnaire de périphérique sont pris en charge sur
Microsoft Internet Explorer 6.0 ou version ultérieure, Mozilla Firefox 3.0 ou version
ultérieure et Apple Safari 3.0 ou version ultérieure.
Pour utiliser l'Assistant configuration :
ÉTAPE 1 Démarrez l'ordinateur que vous avez connecté au port LAN1 à l'étape 2 de la
section Connexion de l'équipement.
L'ordinateur devient un client DHCP du Cisco RV110W et reçoit une adresse IP
dans la plage 192.168.1.xxx.
ÉTAPE 2 Ouvrez une page Web et saisissez 192.168.1.1 dans la barre d'adresse. Il s'agit de
l'adresse IP par défaut du Cisco RV110W.
Un message s'affiche concernant le certificat de sécurité du site. Le
Cisco RV110W utilise un certificat de sécurité auto-signé et ce message s'affiche
parce que l'ordinateur ne reconnaît pas le Cisco RV110W.
ÉTAPE 3 Cliquez sur Poursuivre sur ce site Web (ou l'option affichée sur votre navigateur
Web spécifique) pour accéder au site Web.
Guide d'administration du Cisco RV110W 15
Introduction
Utilisation de la page Prise en main 1
ÉTAPE 4 Lorsque la page d'ouverture de session s'affiche, saisissez votre nom d'utilisateur
et votre mot de passe.
Le nom d'utilisateur par défaut est cisco. Le mot de passe par défaut est cisco.
Les mots de passe sont sensibles à la casse.
ÉTAPE 5 Cliquez sur Se Connecter. L'Assistant configuration démarre.
ÉTAPE 6 Suivez les instructions affichées à l'écran pour configurer le Cisco RV110W.
L'Assistant configuration tente de détecter et de configurer automatiquement votre
connexion. S'il n'y parvient pas, l'Assistant Installation peut vous inviter à fournir
certaines informations sur votre connexion Internet. Vous pouvez être amené à
contacter votre fournisseur de services Internet (FAI) pour obtenir ces
informations.
REMARQUE : lors de l'utilisation de l'Assistant d'installation, vous ne pouvez
configurer qu'un seul réseau sans fil, ou SSID. Bien que le Cisco RV110W prenne
en charge jusqu'à quatre réseaux sans fil, Si vous souhaitez configurer des réseaux
sans fil supplémentaires, utilisez le Gestionnaire de périphérique Web. Reportez-
vous à la section Configuration du réseau sans fil.
Une fois la configuration du Cisco RV110W par l'assistant de configuration
terminée, vous devez modifier le mot de passe par défaut. Nous vous
recommandons de tenir compte des règles de complexité des mots de passe ;
voir la section Définition de la complexité des mots de passe.
Après avoir changé le mot de passe par défaut, la page Prise en main s'affiche.
Pour plus d'informations, reportez-vous à la section Utilisation de la page Prise en
main.
Utilisation de la page Prise en main
La page Prise en main affiche les tâches de configuration du Cisco RV110W les
plus courantes. Utilisez les liens de cette page pour passer directement à la page
de configuration pertinente.
Par défaut, cette page s'affiche au démarrage du Gestionnaire de périphériques
Toutefois, vous pouvez modifier ce comportement en cochant la case Ne pas
afficher au démarrage, située au bas de la page.
Guide d'administration du Cisco RV110W 16
Introduction
Utilisation de la page Prise en main 1
Paramètres d'origine
Modifier le mot de passe Cliquez sur ce lien pour ouvrir la page Utilisateurs,
de l'administrateur par où vous pouvez modifier le mot de passe
défaut administrateur. Reportez-vous à la section
Configuration des comptes d'utilisateurs.
Lancer l'Assistant Cliquez sur ce lien pour lancer l'Assistant
configuration Installation.
Configurer les Cliquez sur ce lien pour ouvrir la page
paramètres WAN Configuration Internet. Reportez-vous à la section
Configuration des paramètres WAN.
Configurer les Cliquez sur ce lien pour ouvrir la page
paramètres LAN Configuration LAN. Reportez-vous à la section
Configuration des paramètres LAN.
Configurer les Cliquez sur ce lien pour ouvrir la page Paramètres
paramètres sans fil de base. Reportez-vous à la section Configuration
des paramètres sans fil de base.
Accès rapide
Mettre à niveau le Cliquez sur ce lien pour ouvrir la page Mise à
micrologiciel du routeur niveau du microprogramme/de la langue.
Reportez-vous à la section Mise à niveau du
microprogramme ou modification de la langue.
Ajouter des clients VPN Cliquez sur ce lien pour ouvrir la page Clients VPN.
Reportez-vous à la section Clients VPN.
Configurer l'accès pour Cliquez sur ce lien pour ouvrir la page Paramètres
la gestion à distance de base. Reportez-vous à la section Configuration
des paramètres de base du pare-feu.
Guide d'administration du Cisco RV110W 17
Introduction
Utilisation de la page Prise en main 1
État du périphérique
Récapitulatif du système Cliquez sur ce lien pour ouvrir la page
Récapitulatif du système. Reportez-vous à la
section Affichage du récapitulatif du système.
État du réseau sans fil Cliquez sur ce lien pour ouvrir la page Statistiques
sans fil. Reportez-vous à la section Affichage des
statistiques du réseau sans fil.
État du VPN Cliquez sur ce lien pour ouvrir la page Clients VPN.
Reportez-vous à la section Affichage de l'état du
VPN.
Autres ressources
Assistance Cliquez sur ce lien pour ouvrir la page d'assistance
Cisco.
Forums Cliquez sur ce lien pour visiter les forums
d'assistance en ligne de Cisco.
Navigation dans les pages
Utilisez l'arborescence du volet de gauche pour ouvrir les pages de configuration.
Cliquez sur les options de menu du volet gauche pour les développer. Cliquez sur
un nom de menu affiché en dessous pour exécuter une action ou afficher un sous-
menu.
Guide d'administration du Cisco RV110W 18
Introduction
Utilisation de la page Prise en main 1
Enregistrement des modifications
Après avoir terminé les modifications dans une page de configuration, cliquez sur
Enregistrer pour enregistrer les modifications, ou cliquez sur Annuler pour les annuler.
Affichage des fichiers d'aide
Pour afficher davantage d'informations sur une page de configuration, cliquez sur
le lien Aide situé dans l'angle supérieur droit de la page.
Étapes suivantes de la configuration
Bien que l'Assistant de configuration configure automatiquement le
Cisco RV110W, il est recommandé de modifier certains des paramètres par
défaut pour renforcer la sécurité et les performances.
Vous pouvez en outre être amené à configurer manuellement certains paramètres.
Les étapes recommandées sont décrites ci-après :
1. Modifiez la valeur d'expiration après inactivité ; par défaut, le Gestionnaire de
périphériques vous déconnecte au bout de 10 minutes d'inactivité. Cela peut
être gênant si vous êtes en train d'essayer de configurer votre périphérique.
Guide d'administration du Cisco RV110W 19
Introduction
Vérification de l'installation matérielle 1
Reportez-vous à la section Définition du délai d'expiration de session.
2. (Facultatif) Si vous utilisez déjà un serveur DHCP sur votre réseau et si vous ne
souhaitez pas que le Cisco RV110W fasse office de serveur DHCP, reportez-
vous à Configuration des paramètres LAN.
3. Configurez votre réseau sans fil, en particulier la sécurité sans fil. Reportez-vous
à la section Configuration du réseau sans fil
4. Configurez votre réseau privé virtuel (VPN) à l'aide de QuickVPN. Le logiciel
QuickVPN se trouve sur le CD de documentation et du logiciel fourni avec le
pare-feu. Reportez-vous à la section Utilisation de Cisco QuickVPN
Vérification de l'installation matérielle
Pour vérifier l'installation matérielle, procédez comme suit :
• Vérifiez l'état des voyants LED. Ils sont décrits dans la section Présentation
du routeur Cisco RV110W.
• Connectez un ordinateur à un port LAN libre et vérifiez que vous pouvez
vous connecter à un site Web sur Internet, par exemple www.cisco.com.
• Configurez un périphérique pour le connecter au réseau sans fil et assurez-
vous que le réseau sans fil fonctionne. Reportez-vous à la section
Connexion au réseau sans fil.
Guide d'administration du Cisco RV110W 20
Introduction
Connexion au réseau sans fil 1
Connexion au réseau sans fil
Pour connecter un périphérique (tel qu'un ordinateur) à votre réseau sans fil, vous
devez configurer la connexion sans fil sur le périphérique avec les informations de
sécurité sans fil que vous avez configurées pour le Cisco RV110W à l'aide de
l'assistant de configuration.
Les étapes suivantes sont indiquées à titre d'exemple ; vous pouvez choisir une
autre configuration pour votre périphérique. Pour les instructions relatives à votre
périphérique, consultez la documentation correspondante.
ÉTAPE 1 Ouvrez la fenêtre ou le programme de paramétrage de la connexion sans fil de
votre périphérique.
Votre ordinateur peut comporter un logiciel spécial pour gérer les connexions
sans fil. Vous pouvez également afficher les connexions sans fil dans la fenêtre
Connexions réseau ou Réseau et Internet du Panneau de configuration.
(L'emplacement varie selon le système d'exploitation.)
ÉTAPE 2 Saisissez le nom de réseau (SSID) choisi pour votre réseau dans l'assistant de
configuration.
ÉTAPE 3 Choisissez le type de chiffrement et saisissez la clé de sécurité que vous avez
spécifiée dans l'Assistant configuration.
Si vous n'avez pas activé la sécurité (déconseillé), ne renseignez pas les champs
de chiffrement sans fil configurés avec le type de sécurité et le mot de passe.
ÉTAPE 4 Vérifiez votre connexion sans fil et enregistrez vos paramètres.
Guide d'administration du Cisco RV110W 21
2
Configuration des paramètres réseau
Ce chapitre indique la marche à suivre pour configurer les paramètres réseau du
Cisco RV110W.
• Configuration des paramètres WAN
• Configuration des paramètres LAN
• Clonage de l'adresse MAC
• Configuration du routage
• Gestion des ports
• Configuration du DNS dynamique
• Configuration du mode IP
• Configuration d'IPv6
Configuration des paramètres WAN
La configuration des propriétés WAN d'un réseau IPv4 dépend du type de
connexion Internet que vous utilisez.
Configuration de la configuration automatique (DHCP)
Si votre fournisseur d'accès à Internet (FAI) utilise la norme DHCP (Dynamic Host
Control Protocol) pour vous affecter une adresse IP, vous recevez une adresse IP
dynamique générée à chaque fois que vous vous connectez.
Pour configurer les paramètres WAN DHCP :
ÉTAPE 1 Sélectionnez Mise en réseau > WAN.
ÉTAPE 2 Dans le menu déroulant Type de connexion Internet, sélectionnez Configuration
automatique - DHCP.
Guide d'administration du Cisco RV110W 22
Configuration des paramètres réseau
Configuration des paramètres WAN 2
ÉTAPE 3 (Facultatif) Pour configurer les paramètres facultatifs, voir la section Configuration
des paramètres facultatifs.
ÉTAPE 4 Cliquez sur Enregistrer.
Configuration d'une adresse IP statique
Si votre FAI vous a affecté une adresse IP permanente, effectuez les opérations
suivantes pour configurer vos paramètres WAN :
ÉTAPE 1 Sélectionnez Mise en réseau > WAN.
ÉTAPE 2 Dans le menu déroulant Type de connexion Internet, sélectionnez Adresse IP
statique.
ÉTAPE 3 Saisissez les informations suivantes :
Adresse IP Internet Entrez l'adresse IP du port WAN.
Masque de sous-réseau Entrez le masque de sous-réseau du port WAN.
Passerelle par défaut Entrez l'adresse IP de la passerelle par défaut.
DNS statique 1 Entrez l'adresse IP du serveur DNS principal.
DNS statique 2 Entrez l'adresse IP du serveur DNS secondaire.
ÉTAPE 4 (Facultatif) Pour configurer les paramètres facultatifs, voir la section Configuration
des paramètres facultatifs.
ÉTAPE 5 Cliquez sur Enregistrer.
Configuration du protocole PPPoE
Pour configurer les paramètres PPPoE :
ÉTAPE 1 Sélectionnez Mise en réseau > WAN.
ÉTAPE 2 Dans le menu déroulant Type de connexion Internet, sélectionnez PPPoE.
Guide d'administration du Cisco RV110W 23
Configuration des paramètres réseau
Configuration des paramètres WAN 2
ÉTAPE 3 Saisissez les informations suivantes (contactez le cas échéant votre FAI pour
obtenir les informations de connexion PPPoE) :
Nom d'utilisateur Entrez le nom d'utilisateur fourni par le FAI.
Mot de passe Entrez le mot de passe fourni par le FAI.
Connexion à la demande Sélectionnez cette option si votre FAI vous facture
en fonction de la durée de connexion. Lorsque vous
sélectionnez cette option, la connexion Internet
n'est activée qu'en cas de présence de trafic. Si la
connexion est en attente (sans trafic en transit), la
connexion est fermée. Si vous cochez Connexion à
la demande, entrez le délai (en minutes) avant
déconnexion dans le champ Durée d'inactivité
max.
Maintenir actif Lorsque vous cochez cette option, la connexion
Internet est toujours active. Dans le champ de délai
de renumérotation, spécifiez le délai (en secondes)
avant que le Cisco RV110W ne tente de se
reconnecter après déconnexion.
Type d'authentification Sélectionnez le type d'authentification :
Négociation automatique : le serveur envoie une
demande de configuration spécifiant l'algorithme
de sécurité paramétré. Le Cisco RV110W renvoie
alors ses identifiants d'authentification en utilisant
le type de sécurité spécifié par le serveur à l'étape
précédente.
PAP : le Cisco RV110W utilise le protocole PAP
(Password Authentication Protocol) lors de la
connexion au FAI.
CHAP : le Cisco RV110W utilise le protocole CHAP
(Challenge Handshake Authentication Protocol) lors
de la connexion au FAI.
MS-CHAP ou MS-CHAPv2 : le Cisco RV110W
utilise le protocole Microsoft Challenge Handshake
Authentication Protocol lors de la connexion au FAI.
Guide d'administration du Cisco RV110W 24
Configuration des paramètres réseau
Configuration des paramètres WAN 2
ÉTAPE 4 (Facultatif) Pour configurer les paramètres facultatifs, voir la section Configuration
des paramètres facultatifs.
ÉTAPE 5 Cliquez sur Enregistrer.
Configuration du protocole PPTP
Pour configurer les paramètres PPTP :
ÉTAPE 1 Sélectionnez Mise en réseau > WAN.
ÉTAPE 2 Dans le menu déroulant Type de connexion Internet, sélectionnez PPTP.
ÉTAPE 3 Saisissez les informations suivantes :
Adresse IP Internet Entrez l'adresse IP du port WAN.
Masque de sous-réseau Entrez le masque de sous-réseau du port WAN.
Passerelle par défaut Entrez l'adresse IP de la passerelle par défaut.
Serveur PPTP Saisissez l'adresse IP du serveur PPTP.
Nom d'utilisateur Entrez le nom d'utilisateur fourni par le FAI.
Mot de passe Entrez le mot de passe fourni par le FAI.
Connexion à la demande Sélectionnez cette option si votre FAI vous facture
en fonction de la durée de connexion. Lorsque vous
sélectionnez cette option, la connexion Internet
n'est activée qu'en cas de présence de trafic. Si la
connexion est en attente (sans trafic en transit), la
connexion est fermée. Si vous cochez Connexion à
la demande, entrez le délai (en minutes) avant
déconnexion dans le champ Durée d'inactivité
max.
Maintenir actif Lorsque vous cochez cette option, la connexion
Internet est toujours active. Dans le champ de délai
de renumérotation, spécifiez le délai (en secondes)
avant que le Cisco RV110W ne tente de se
reconnecter après déconnexion.
Guide d'administration du Cisco RV110W 25
Configuration des paramètres réseau
Configuration des paramètres WAN 2
Type d'authentification Sélectionnez le type d'authentification :
Négociation automatique : le serveur envoie une
demande de configuration spécifiant l'algorithme
de sécurité paramétré. Le Cisco RV110W renvoie
alors ses identifiants d'authentification en utilisant
le type de sécurité spécifié par le serveur à l'étape
précédente.
PAP : le Cisco RV110W utilise le protocole PAP
(Password Authentication Protocol) lors de la
connexion au FAI.
CHAP : le Cisco RV110W utilise le protocole CHAP
(Challenge Handshake Authentication Protocol) lors
de la connexion au FAI.
MS-CHAP ou MS-CHAPv2 : le Cisco RV110W
utilise le protocole Microsoft Challenge Handshake
Authentication Protocol lors de la connexion au FAI.
ÉTAPE 4 (Facultatif) Pour configurer les paramètres facultatifs, voir la section Configuration
des paramètres facultatifs.
ÉTAPE 5 Cliquez sur Enregistrer.
Configuration du protocole L2TP
Pour configurer les paramètres L2TP :
ÉTAPE 1 Sélectionnez Mise en réseau > WAN.
ÉTAPE 2 Dans le menu déroulant Type de connexion Internet, sélectionnez L2TP.
ÉTAPE 3 Saisissez les informations suivantes :
Adresse IP Internet Entrez l'adresse IP du port WAN.
Masque de sous-réseau Entrez le masque de sous-réseau du port WAN.
Passerelle par défaut Entrez l'adresse IP de la passerelle par défaut.
Guide d'administration du Cisco RV110W 26
Configuration des paramètres réseau
Configuration des paramètres WAN 2
Serveur L2TP Entrez l'adresse IP du serveur L2TP.
Nom d'utilisateur Entrez le nom d'utilisateur fourni par le FAI.
Mot de passe Entrez le mot de passe fourni par le FAI.
Connexion à la demande Sélectionnez cette option si votre FAI vous facture
en fonction de la durée de connexion. Lorsque vous
sélectionnez cette option, la connexion Internet
n'est activée qu'en cas de présence de trafic. Si la
connexion est en attente (sans trafic en transit), la
connexion est fermée. Si vous cochez Connexion à
la demande, entrez le délai (en minutes) avant
déconnexion dans le champ Durée d'inactivité
max.
Maintenir actif Lorsque vous cochez cette option, la connexion
Internet est toujours active. Dans le champ de délai
de renumérotation, spécifiez le délai (en secondes)
avant que le Cisco RV110W ne tente de se
reconnecter après déconnexion.
Type d'authentification Sélectionnez le type d'authentification :
Négociation automatique : le serveur envoie une
demande de configuration spécifiant l'algorithme
de sécurité paramétré. Le Cisco RV110W renvoie
alors ses identifiants d'authentification en utilisant
le type de sécurité spécifié par le serveur à l'étape
précédente.
PAP : le Cisco RV110W utilise le protocole PAP
(Password Authentication Protocol) lors de la
connexion au FAI.
CHAP : le Cisco RV110W utilise le protocole CHAP
(Challenge Handshake Authentication Protocol) lors
de la connexion au FAI.
MS-CHAP ou MS-CHAPv2 : le Cisco RV110W
utilise le protocole Microsoft Challenge Handshake
Authentication Protocol lors de la connexion au FAI.
Guide d'administration du Cisco RV110W 27
Configuration des paramètres réseau
Configuration des paramètres WAN 2
ÉTAPE 4 (Facultatif) Pour configurer les paramètres facultatifs, voir la section Configuration
des paramètres facultatifs.
ÉTAPE 5 Cliquez sur Enregistrer.
Configuration des paramètres facultatifs
Pour configurer les paramètres facultatifs :
ÉTAPE 1 Dans la section Paramètres facultatifs, configurez les paramètres suivants :
Nom d'hôte Entrez le nom d'hôte du Cisco RV110W.
Nom de domaine Entrez le nom de domaine de votre réseau.
MTU Le MTU (Maximum Transmit Unit) correspond à la
taille maximale de paquet pouvant être transmis sur
le réseau.
La valeur de MTU standard sur les réseaux Ethernet
est généralement de 1 500 octets. Pour les
connexions PPPoE, la valeur est de 1 492 octets.
À moins que votre FAI impose une modification,
Cisco conseille la sélection de l'option Auto. Par
défaut, la taille de MTU est de 1 500 octets.
Si votre FAI exige un réglage de MTU personnalisé,
sélectionnez Manuel et modifiez la taille de MTU.
Taille Entrez la taille de MTU.
ÉTAPE 2 Cliquez sur Enregistrer.
Guide d'administration du Cisco RV110W 28
Configuration des paramètres réseau
Configuration des paramètres LAN 2
Configuration des paramètres LAN
Les paramètres DHCP et TCP/IP par défaut sont adaptés à la plupart des
applications. Si vous souhaitez qu'un autre PC de votre réseau soit le serveur
DHCP, ou si vous souhaitez configurer les paramètres réseau de tous vos postes,
désactivez le DHCP.
Par ailleurs, au lieu d'utiliser un serveur DNS, qui associe les noms de domaines
Internet (comme www.cisco.com) à des adresses IP, vous pouvez utiliser un
serveur WINS (Windows Internet Naming Service). Un serveur WINS est similaire à
un serveur DNS, mais utilise le protocole NetBIOS pour résoudre les noms d'hôte.
Le Cisco RV110W inclut l'adresse IP du serveur WINS dans la configuration DHCP
envoyée aux clients DHCP.
REMARQUE Si le Cisco RV110W est connecté à un modem ou appareil disposant d'un réseau
configuré sur le même sous-réseau (192.168.1.x), le Cisco RV110W modifie
automatiquement le sous-réseau du LAN en choisissant une valeur aléatoire basée
sur 10.x.x.x, afin d'éviter tout conflit de sous-réseau du côté WAN du
Cisco RV110W.
Vous pouvez affecter une adresse IP à chaque sous-réseau logique
supplémentaire sur le Cisco RV110W.
Changer l'adresse IP par défaut du Cisco RV110W
Pour configurer l'adresse IP de LAN par défaut du Cisco RV110W :
ÉTAPE 1 Sélectionnez Mise en réseau > LAN > Configuration LAN.
ÉTAPE 2 Dans la section IPv4, saisissez les informations suivantes :
VLAN Sélectionnez le numéro de VLAN dans le menu
déroulant.
Adresse IP locale Entrez l'adresse IP de LAN du Cisco RV110W.
Vérifiez que l'adresse n'est pas utilisée par un autre
appareil.
Masque de sous-réseau Sélectionnez le masque de sous-réseau de la
nouvelle adresse IP dans le menu déroulant. La
valeur de sous-réseau par défaut est
255.255.255.0.
Guide d'administration du Cisco RV110W 29
Configuration des paramètres réseau
Configuration des paramètres LAN 2
ÉTAPE 3 Cliquez sur Enregistrer.
Lorsque vous modifiez l'adresse IP de LAN du Cisco RV110W, votre PC n'est plus
connecté au Cisco RV110W.
ÉTAPE 4 Pour reconnecter votre PC au Cisco RV110W, utilisez l'une des méthodes
suivantes :
• Si le Cisco RV110W est configuré en DHCP, libérez et renouvelez l'adresse
IP de votre PC.
• Affectez manuellement une adresse IP à votre PC. L'adresse doit appartenir
au même sous-réseau que le Cisco RV110W. Par exemple, si vous
définissez l'adresse IP du Cisco RV110W sur 10.0.0.1, affectez à votre PC
une adresse IP appartenant à la plage 10.0.0.2 à 10.0.0.255.
ÉTAPE 5 Ouvrez une fenêtre de navigateur et entrez la nouvelle adresse IP du
Cisco RV110W pour vous reconnecter.
Configuration de DHCP
Par défaut, le Cisco RV110W fonctionne en tant que serveur DHCP pour les hôtes
sur le réseau sans fil (ou WLAN) ou filaire (LAN), affecte les adresses IP et fournit
les adresses de serveur DNS.
Lorsque le DHCP est activé, l'adresse IP du Cisco RV110W sert d'adresse de
passerelle à votre LAN. Le Cisco RV110W affecte des adresses IP aux
périphériques réseau sur le LAN à partir d'un groupe d'adresses. Le
Cisco RV110W teste chaque adresse avant de l'affecter, afin d'éviter la duplication
d'adresses sur le LAN.
Par défaut, le Cisco RV110W affecte une adresse IP à chaque hôte sur le LAN,
puisée dans le groupe d'adresses IP par défaut (192.168.1.100 à 192.168.1.149). Si
vous devez configurer un hôte avec une adresse IP statique, utilisez une adresse
puisée dans le groupe d'adresses IP 192.168.1.2 à 192.168.1.99. Vous évitez ainsi
les conflits avec le groupe d'adresses IP par défaut.
Pour configurer les paramètres DHCP :
ÉTAPE 1 Sélectionnez Mise en réseau > LAN > Configuration LAN.
ÉTAPE 2 (Facultatif) Sélectionnez le VLAN que vous souhaitez modifier dans le menu
déroulant.
Guide d'administration du Cisco RV110W 30
Configuration des paramètres réseau
Configuration des paramètres LAN 2
ÉTAPE 3 Dans le champ Serveur DHCP, sélectionnez l'une des options suivantes :
Activer Cliquez sur ce bouton pour autoriser le
Cisco RV110W à faire office de serveur DHCP sur
le réseau.
Désactiver Cliquez sur ce bouton pour désactiver DHCP sur le
Cisco RV110W.
Pour utiliser un autre appareil de votre réseau
comme serveur DHCP, ou configurer manuellement
les paramètres réseau de tous vos postes,
désactivez le DHCP.
Relais DHCP Cliquez sur ce bouton pour sélectionner l'option
Relais DHCP afin que le Cisco RV110W relaie les
adresses IP d'un autre serveur DHCP.
ÉTAPE 4 Si vous sélectionnez Activer, précisez les informations suivantes :
Adresse IP de début Entrez la première adresse du groupe d'adresses
IP. Tout nouveau client DHCP qui rejoint le réseau
local reçoit une adresse IP provenant de cette
plage (sachant que l'adresse de fin du groupe est
fonction de la valeur saisie dans le champ Nombre
maximal d'utilisateurs DHCP).
Nombre maximal Entrez le nombre maximal de clients DHCP.
d'utilisateurs DHCP
Plage d’adresses IP (Lecture seule) Affiche la plage des adresses IP
disponibles pour les clients DHCP.
Durée de bail du client Entrez la durée (en heures) des baux des adresses
IP affectés aux clients.
DNS statique 1 Entrez l'adresse IP du serveur DNS principal.
DNS statique 2 Entrez l'adresse IP du serveur DNS secondaire.
DNS statique 3 Entrez l'adresse IP du serveur DNS tertiaire.
WINS Entrez l'adresse IP du serveur WINS principal.
Guide d'administration du Cisco RV110W 31
Configuration des paramètres réseau
Configuration des paramètres LAN 2
ÉTAPE 5 Si vous avez sélectionné Relais DHCP, entrez l'adresse de la passerelle relais
dans le champ Serveur DHCP distant. La passerelle de relais transmet les
messages DHCP entre plusieurs sous-réseaux.
ÉTAPE 6 Cliquez sur Enregistrer.
Configuration des VLAN
Un LAN virtuel ou VLAN est un groupe de points d'extrémité d'un réseau, associés
par fonction ou selon d'autres caractéristiques communes. Contrairement aux
LAN, qui se trouvent généralement sur un même site géographique, les VLAN
peuvent regrouper des points d'extrémité indépendamment de l'emplacement
physique des appareils et des utilisateurs.
Le Cisco RV110W comporte un VLAN par défaut (VLAN 1), qui ne peut pas être
modifié ni changé. Vous pouvez créer quatre autres VLAN sur le Cisco RV110W.
Pour créer un VLAN :
ÉTAPE 1 Sélectionnez Mise en réseau > LAN > Membres VLAN.
ÉTAPE 2 Cliquez sur Ajouter une ligne.
ÉTAPE 3 Saisissez les informations suivantes :
ID de réseau VLAN Entrez l'identifiant numérique du VLAN à affecter
aux points d'extrémité des membres du VLAN. La
valeur doit être comprise entre 3 et 4094. L'ID de
VLAN 1 est réservé au VLAN par défaut, utilisé
pour les trames non balisées reçues par l'interface.
Les identifiants de VLAN 1 et 2 sont réservés et ne
peuvent pas être utilisés.
Description Entrez une description pour identifier le VLAN.
Guide d'administration du Cisco RV110W 32
Configuration des paramètres réseau
Configuration des paramètres LAN 2
Port 1 Vous pouvez associer les VLAN du Cisco RV110W
aux ports LAN de l'appareil. Par défaut, les 4 ports
Port 2 appartiennent au VLAN1. Vous pouvez modifier les
Port 3 ports pour les associer à d'autres VLAN.
Choisissez le type de trame sortante pour chaque
Port 4 port :
Non balisé : l'interface est un membre non balisé
du VLAN. Les trames du VLAN sont envoyées non
balisées au port VLAN.
Balisé : l'interface est un membre balisé du VLAN.
Les trames du VLAN sont envoyées balisées au
port VLAN.
Exclu : le port n'est pas actuellement membre du
VLAN. Il s'agit du paramètre par défaut de tous les
ports à la création du VLAN.
ÉTAPE 4 Cliquez sur Enregistrer.
Pour modifier les paramètres d'un VLAN, sélectionnez le VLAN et cliquez sur
Modifier. Pour supprimer un VLAN sélectionné, cliquez sur Supprimer. Cliquez sur
Enregistrer pour appliquer les modifications.
Configuration du DHCP statique
Vous pouvez configurer le Cisco RV110W afin qu'il affecte une adresse IP
particulière à un appareil doté d'une adresse MAC particulière.
Pour configurer le DHCP statique :
ÉTAPE 1 Sélectionnez Mise en réseau > LAN > DHCP statique.
ÉTAPE 2 Dans le menu déroulant VLAN, sélectionnez un numéro de VLAN.
ÉTAPE 3 Cliquez sur Ajouter une ligne.
Guide d'administration du Cisco RV110W 33
Configuration des paramètres réseau
Configuration des paramètres LAN 2
ÉTAPE 4 Saisissez les informations suivantes :
Description Entrez une description du client.
Adresse IP Entrez l'adresse IP de l'appareil.
L'adresse IP affectée ne doit pas faire partie du
groupe d'adresses DHCP configurées. Le groupe
DHCP est considéré en tant que groupe générique,
et toutes les adresses IP réservées doivent être
extérieures à ce groupe.
L'affectation DHCP statique signifie que le serveur
DHCP affecte toujours la même IP à l'adresse MAC
d'un appareil lorsque celui-ci se connecte au
réseau.
Le serveur DHCP sert l'adresse IP réservée lorsque
l'appareil doté de l'adresse MAC correspondante
demande une adresse IP.
Adresse MAC Saisissez l'adresse MAC de l'appareil.
Le format de l'adresse MAC est
XX:XX:XX:XX:XX:XX où X est un chiffre compris
entre 0 et 9 (inclus) ou une lettre comprise entre A
et F (inclus).
Pour modifier les paramètres d'un client DHCP statique, sélectionnez le client et
cliquez sur Modifier. Pour supprimer un client DHCP sélectionné, cliquez sur
Supprimer. Cliquez sur Enregistrer pour appliquer les modifications.
Affichage des baux de clients DHCP
Vous pouvez afficher une liste de points d'extrémité sur le réseau (identifiés par
nom d'hôte, adresse IP ou adresse MAC), et voir les adresses IP qui leur sont
affectées par le serveur DHCP. Le VLAN des points d'extrémité est également
affiché.
Pour voir les clients DHCP, sélectionnez Mise en réseau > LAN > Baux de clients
DHCP.
Guide d'administration du Cisco RV110W 34
Configuration des paramètres réseau
Configuration des paramètres LAN 2
Pour chaque VLAN défini sur le Cisco RV110W, une table présente une liste de
clients associés au VLAN.
Pour attribuer une adresse IP statique à l'un des périphériques connectés :
ÉTAPE 1 Sur la ligne du périphérique connecté, cochez la case Ajouter au DHCP statique.
ÉTAPE 2 Cliquez sur Enregistrer.
Le serveur DHCP sur le Cisco RV110W attribue alors toujours l'adresse IP affichée
lorsque le périphérique demande une adresse IP.
Configuration d'un hôte de DMZ
Le Cisco RV110W prend en charge les zones démilitarisées ou DMZ. Une DMZ est
un sous-réseau ouvert au public, bien que derrière le pare-feu. Une DMZ permet
de rediriger des paquets qui arrivent sur l'adresse IP de votre port WAN vers une
adresse IP particulière sur votre LAN.
Nous vous conseillons de placer les hôtes devant être exposés au WAN (comme
les serveurs Web ou de messagerie) sur le réseau DMZ. Vous pouvez configurer
des règles de pare-feu pour autoriser l'accès à des services et ports particuliers
sur la DMZ, depuis le LAN et depuis le WAN. En cas d'attaque d'un nœud de la
DMZ, le réseau local n'est pas forcément vulnérable.
Vous devez configurer une adresse IP fixe (statique) pour le point d'extrémité qui
doit servir d'hôte de la DMZ. Affectez à l'hôte de la DMZ une adresse IP sur le
même sous-réseau que l'adresse IP LAN du Cisco RV110W, mais distincte de
l'adresse IP donnée à l'interface LAN de cette passerelle.
Pour configurer la DMZ :
ÉTAPE 1 Sélectionnez Mise en réseau > LAN > Hôte DMZ.
ÉTAPE 2 Cochez la case Activer pour activer la DMZ sur le réseau.
ÉTAPE 3 Dans le menu déroulant VLAN, sélectionnez l'ID du VLAN sur lequel la DMZ est
activée.
ÉTAPE 4 Dans le champ Adresse IP de l'hôte, entrez l'adresse IP de l'hôte DMZ. L'hôte DMZ
est le point d'extrémité qui reçoit les paquets redirigés.
ÉTAPE 5 Cliquez sur Enregistrer.
Guide d'administration du Cisco RV110W 35
Configuration des paramètres réseau
Configuration des paramètres LAN 2
Configuration de RSTP
Le protocole réseau RSTP (Rapid Spanning Tree Protocol) empêche la formation
de boucles dans le réseau et reconfigure de manière dynamique les liaisons
physiques qui doivent transférer les trames. Pour configurer le protocole RSTP
(Rapid Spanning Tree Protocol) :
ÉTAPE 1 Sélectionnez Mise en réseau > LAN > RSTP.
ÉTAPE 2 Configurez les paramètres suivants :
Priorité du système Sélectionnez la priorité système dans le menu
déroulant. Vous pouvez choisir une priorité
système comprise entre 0 et 61440 en incréments
de 4096. Les valeurs autorisées sont 0, 4096, 8192,
12288, 16384, 20480, 24576, 28672, 32768,
40960, 45056, 49152, 53248, 57344 et 61440.
Plus la priorité du système est basse, plus le
Cisco RV110W a de chance de devenir la racine
dans l'arborescence STP. La valeur par défaut est
327688.
Délai Hello Le délai Hello correspond à la durée pendant
laquelle la racine de l'arborescence STP doit
attendre avant d'envoyer des messages de prise
de contact. Entrez un nombre entre 1 et 10. La
valeur par défaut est 2.
Âge maximum Le délai maximal correspond à la durée pendant
laquelle le routeur doit attendre avant de recevoir
un message de prise de contact. À l'expiration du
délai maximum, le routeur essaie de changer
l'arborescence STP. Entrez un nombre entre 6 et 40.
La valeur par défaut est 20.
Délai de transfert Le délai de transfert correspond à l'intervalle au
bout duquel une interface passe de l'état de
blocage à l'état de réacheminement. Entrez un
nombre entre 4 et 30. La valeur par défaut est 15.
Guide d'administration du Cisco RV110W 36
Configuration des paramètres réseau
Configuration des paramètres LAN 2
Forcer la version Sélectionnez la version par défaut du protocole à
utiliser. Sélectionnez Normal (utiliser RSTP) ou
Compatible (compatible avec l'ancien STP). La
valeur par défaut est Normal.
ÉTAPE 3 Dans Table des paramètres, configurez les paramètres suivants :
Activer le protocole Cochez pour activer le RSTP sur le port concerné.
RSTP est désactivé par défaut.
Bordure Cochez pour spécifier que le port concerné est un
port de bordure (station terminale). Décochez pour
spécifier que le port concerné est un lien (pont)
vers un autre appareil STP. L'option Bordure est
activée par défaut.
Coût du chemin Indiquez le coût du chemin RSTP pour les ports
concernés. Utilisez 0 pour la valeur par défaut (le
Cisco RV110W détermine automatiquement la
valeur du chemin). Vous pouvez également entrer
une valeur comprise entre 2 et 200 000 000.
ÉTAPE 4 Cliquez sur Enregistrer.
Gestion des ports
Vous pouvez configurer les paramètres de vitesse et de contrôle de flux des ports
LAN du Cisco RV110W.
Pour configurer la vitesse des ports et le contrôle de flux :
ÉTAPE 1 Sélectionnez Réseau > Gestion des ports.
ÉTAPE 2 Précisez les informations suivantes :
Port Le numéro du port.
Lien La vitesse du port. Lorsqu'aucun appareil n'est
branché sur le port, ce champ affiche la mention
Désactivé.
Guide d'administration du Cisco RV110W 37
Configuration des paramètres réseau
Configuration des paramètres LAN 2
Mode Sélectionnez une des vitesses de port suivantes
dans le menu déroulant :
• Négociation automatique : le
Cisco RV110W et l'appareil connecté
sélectionnent une vitesse commune.
• 10 Mbit/s semi : 10 Mbit/s dans chaque
direction, mais dans une seule direction à la
fois.
• 10 Mbit/s intégral : 10 Mbit/s dans chaque
direction, simultanément.
• 100 Mbit/s semi : 100 Mbit/s dans chaque
direction, mais dans une seule direction à la
fois.
• 100 Mbit/s intégral : 100 Mbit/s dans
chaque direction, simultanément.
Contrôle de flux Cochez cette case pour activer le contrôle de flux
sur le port.
Le contrôle de flux consiste à gérer le débit des
transmissions de données entre deux nœuds, afin
d'empêcher un expéditeur trop rapide de
submerger un récepteur trop lent. Il fournit un
mécanisme qui permet au récepteur de contrôler la
vitesse de transmission, afin que le nœud de
réception ne soit pas submergé par les données
provenant du nœud de transmission.
ÉTAPE 3 Cliquez sur Enregistrer.
Guide d'administration du Cisco RV110W 38
Configuration des paramètres réseau
Clonage de l'adresse MAC 2
Clonage de l'adresse MAC
Parfois, il peut être utile de définir l'adresse MAC du port WAN du Cisco RV110W
afin qu'il ait la même adresse MAC que votre PC ou une autre adresse MAC
particulière. On appelle cela cloner l'adresse MAC.
Par exemple, certains FAI enregistrent l'adresse MAC de la carte réseau de votre
ordinateur lors de l'installation du service. Si vous installez ensuite un routeur
derrière le modem câble ou DSL, l'adresse MAC du port WAN du Cisco RV110W
n'est pas reconnue par le FAI.
Pour configurer le Cisco RV110W afin qu'il soit reconnu par le FAI, vous devez alors
cloner l'adresse MAC du port WAN afin qu'elle corresponde à l'adresse MAC de
votre ordinateur.
Pour configurer un clone d'adresse MAC :
ÉTAPE 1 Sélectionnez Mise en réseau > Clone d'adresse MAC.
ÉTAPE 2 Dans le champ Clone d'adresse MAC, cochez la case Activer.
ÉTAPE 3 Pour définir l'adresse MAC du port WAN du Cisco RV110W, utilisez l'une des
méthodes suivantes :
• Pour régler l'adresse MAC du port WAN sur l'adresse MAC de votre PC,
cliquez sur Cloner l'adresse MAC du PC.
• Pour spécifier une autre adresse MAC, entrez-la dans le champ Adresse
MAC.
ÉTAPE 4 Cliquez sur Enregistrer.
Guide d'administration du Cisco RV110W 39
Configuration des paramètres réseau
Configuration du routage 2
Configuration du routage
Configurez les options de routage.
Configuration du mode de fonctionnement
Pour configurer le mode de fonctionnement du Cisco RV110W :
ÉTAPE 1 Sélectionnez Mise en réseau > Routage.
ÉTAPE 2 Dans le champ Mode de fonctionnement, sélectionnez l'une des options
suivantes :
Passerelle (Recommandé) Cliquez sur ce bouton pour que le
Cisco RV110W fasse office de passerelle.
Conservez ce paramètre par défaut si le
Cisco RV110W héberge la connexion Internet de
votre réseau et s'il effectue les fonctions de
routage.
Routeur (Pour les utilisateurs expérimentés uniquement)
Cliquez sur ce bouton pour que le Cisco RV110W
joue le rôle de routeur.
Sélectionnez cette option si le Cisco RV110W se
trouve sur un réseau doté d'autres routeurs.
L'activation du mode Routeur désactive la
Traduction d'adresses réseau (ou NAT) sur le
Cisco RV110W.
ÉTAPE 3 Cliquez sur Enregistrer.
Guide d'administration du Cisco RV110W 40
Configuration des paramètres réseau
Configuration du routage 2
Configuration du routage dynamique
Le protocole RIP (Routing Information Protocol) est un protocole IGP (Interior
Gateway Protocol) couramment utilisé sur les réseaux internes. Il permet au
routeur d'échanger ses données de routage automatiquement avec d'autres
routeurs, et d'ajuster dynamiquement ses tables de routage et de s'adapter aux
changements sur le réseau.
Le routage dynamique (RIP) permet au Cisco RV110W de s'adapter
automatiquement aux modifications physiques de la topologie du réseau et
d'échanger des tables de routage avec d'autres routeurs.
Le routeur détermine le chemin suivi par les paquets réseau, en visant le nombre le
plus faible possible de sauts entre la source et la destination. RIP est désactivé
par défaut.
REMARQUE Le protocole RIP est désactivé par défaut sur le Cisco RV110W.
Pour configurer le routage dynamique :
ÉTAPE 1 Sélectionnez Mise en réseau > Routage.
ÉTAPE 2 Configurez les paramètres suivants :
RIP Cochez la case Activer pour activer l'option RIP. Le
Cisco RV110W peut alors utiliser le protocole RIP
pour acheminer le trafic.
Version de paquet RIP Sélectionnez la version de paquet RIP envoyé
envoyé (RIPv1 ou RIPv2).
La version de RIP utilisée pour envoyer des mises à
jour de routage aux autres routeurs présents sur le
réseau dépend de la configuration de ces autres
routeurs. RIPv2 est compatible avec RIPv1.
Version de paquet RIP Sélectionnez la version de paquet RIP reçu.
reçu
ÉTAPE 3 Cliquez sur Enregistrer.
Guide d'administration du Cisco RV110W 41
Configuration des paramètres réseau
Configuration du routage 2
Configuration du routage statique
Vous pouvez configurer des routes statiques pour diriger des paquets vers un
réseau de destination. Une route statique est un chemin prédéfini devant être
emprunté par un paquet afin d'atteindre un hôte ou réseau particulier.
Une route statique est un chemin prédéfini devant être emprunté par un paquet
afin d'atteindre un hôte ou un réseau particulier. Les routes statiques ne requièrent
pas de ressources de processeur pour l'échange des informations de routage
avec un routeur homologue.
Vous pouvez également utiliser des routes statiques pour atteindre des routeurs
homologues qui ne prennent pas en charge les protocoles de routage dynamique.
Les routes statiques peuvent être utilisées avec des routes dynamiques. Le
Cisco RV110W peut prendre en charge jusqu'à 30 routes statiques.
Prenez garde à ne pas introduire de boucles de routage dans votre réseau.
Pour configurer le routage statique :
ÉTAPE 1 Sélectionnez Mise en réseau > Routage.
ÉTAPE 2 Dans le menu déroulant Entrées de route, sélectionnez une entrée de route.
Pour supprimer une entrée de route, cliquez sur Supprimer cette entrée.
ÉTAPE 3 Configurez les paramètres suivants pour l'entrée de route sélectionnée :
Entrer le nom de route Entrez le nom de la route.
IP du LAN de destination Entrez l'adresse IP du réseau local de destination.
Masque de sous-réseau Entrez le masque de sous-réseau du réseau de
destination.
Passerelle Entrez l'adresse IP de la passerelle utilisée pour ce
chemin.
Interface Sélectionnez l'interface vers laquelle les paquets
de cette route sont envoyés :
• LAN et sans fil : cliquez sur ce bouton pour diriger
les paquets vers le réseau local et sans fil.
• Internet (WAN) : cliquez sur ce bouton pour diriger
les paquets vers le réseau étendu ou Internet.
Guide d'administration du Cisco RV110W 42
Configuration des paramètres réseau
Affichage de la table de routage 2
ÉTAPE 4 Cliquez sur Enregistrer.
Configuration du routage inter VLAN
Cochez la case du routage inter VLAN pour activer le routage entre les VLAN
séparés sur le Cisco RV110W.
Affichage de la table de routage
La table de routage contient des informations sur la topologie du réseau dans
l'environnement proche de celui-ci.
Pour afficher les informations de routage sur votre réseau, choisissez Mise en
réseau > Table de routage et sélectionnez l'une des options suivantes :
• Afficher la table de routage IPv4 : la table de routage est affichée avec les
champs configurés sur la page Mise en réseau > Routage.
• Afficher la table de routage IPv6 : la table de routage est affichée avec les
champs configurés sur les pages Mise en réseau > IPv6.
Configuration du DNS dynamique
Le DDNS (Dynamic DNS) est un service Internet qui permet de localiser les
routeurs dotés d'adresses IP publiques variables à l'aide de noms de domaine
Internet. Pour utiliser le DDNS, vous devez créer un compte auprès d'un
fournisseur DDNS comme DynDNS.com, TZO.com, 3322.org ou noip.com.
Le routeur notifie des serveurs DNS dynamiques de modifications d'adresses IP
WAN, afin que tout service public sur votre réseau puisse être contacté par le biais
du nom de domaine.
Pour configurer le DDNS :
ÉTAPE 1 Sélectionnez Mise en réseau > DNS dynamique.
ÉTAPE 2 Dans le menu déroulant Service DDNS, sélectionnez Désactiver pour désactiver
le service ou sélectionnez le service DDNS à utiliser.
Guide d'administration du Cisco RV110W 43
Configuration des paramètres réseau
Configuration du DNS dynamique 2
ÉTAPE 3 Si vous n'avez pas de compte DDNS, cliquez sur l'URL du fournisseur DDNS pour
visiter son site web et y créer un compte.
ÉTAPE 4 Précisez les informations suivantes :
Adresse e-mail (TZO.com et noip.com) Entrez l'adresse e-mail
utilisée pour créer le compte DDNS.
Nom d'utilisateur (DynDNS.com et 3322.org) Entrez le nom
d'utilisateur du compte DDNS.
Mot de passe Entrez le mot de passe du compte DDNS.
Vérifier le mot de passe (TZO.com, DynDNS.com et noip.com) Confirmez le
mot de passe du compte DDNS.
Nom d'hôte (DynDNS.com, 3322.org et noip.com) Entrez le nom
d'hôte du serveur DDNS.
Nom de domaine (TZO.com) Entrez le nom du domaine utilisé pour
accéder au réseau.
Adresse IP Internet (Lecture seule) L'adresse IP Internet du
Cisco RV110W.
État (Lecture seule) L'état n'est affiché qu'en cas de
réussite de la mise à jour DDNS ou d'échec de
l'envoi des informations de compte au serveur
DDNS.
ÉTAPE 5 Pour tester la configuration DDNS, cliquez sur Tester la configuration.
ÉTAPE 6 Cliquez sur Enregistrer.
Guide d'administration du Cisco RV110W 44
Configuration des paramètres réseau
Configuration du mode IP 2
Configuration du mode IP
Les propriétés de réseau étendu peuvent être configurées pour les réseaux IPv4
et IPv6. Ces pages vous permettent de saisir des informations sur votre type de
connexion Internet et d'autres paramètres.
Pour sélectionner un mode IP :
ÉTAPE 1 Sélectionnez Mise en réseau > Mode IP.
ÉTAPE 2 Dans le menu déroulant Mode IP, sélectionnez l'une des options suivantes :
LAN : IPv4, WAN : IPv4 Faites ce choix pour utiliser l'IPv4 sur les ports LAN
et WAN.
LAN : IPv6, WAN : IPv4 Faites ce choix pour utiliser IPv6 sur les ports LAN
et IPv4 sur les ports WAN.
LAN : IPv6, WAN : IPv6 Faites ce choix pour utiliser l'IPv6 sur les ports LAN
et WAN.
LAN : IPv4+IPv6, WAN : Faites ce choix pour utiliser IPv4 et IPv6 sur les
IPv4 ports LAN et IPv4 sur les ports WAN.
LAN : IPv4+IPv6, Faites ce choix pour utiliser IPv4 et IPv6 sur les
WAN : IPv4+IPv6 ports LAN et WAN.
LAN : IPv4, WAN : IPv6 Faites ce choix pour utiliser IPv4 sur les ports LAN
et IPv6 sur les ports WAN.
ÉTAPE 3 (Facultatif) Si vous utilisez la tunnellisation 6to4 qui permet la transmission de
paquets IPv6 sur un réseau IPv4, procédez comme suit :
a. Cliquez sur Afficher les champs d'entrée DNS 6to4 statique.
b. Dans les champs Domaine et IP, saisissez jusqu'à cinq associations domaine/IP.
La fonction de tunnellisation 6to4 est généralement utilisée lorsqu'un site ou un
utilisateur veut se connecter à l'Internet IPv6 à partir du réseau IPv4 existant.
ÉTAPE 4 Cliquez sur Enregistrer.
Guide d'administration du Cisco RV110W 45
Configuration des paramètres réseau
Configuration d'IPv6 2
Configuration d'IPv6
Internet Protocol version 6 (IPv6) est une version du protocole Internet (IP)
destinée à remplacer Internet Protocol version 4 (IPv4). La configuration des
propriétés WAN d'un réseau IPv6 dépend du type de connexion Internet que vous
utilisez.
Configurer le WAN pour un réseau IPv6
Vous pouvez configurer le Cisco RV110W en tant que client DHCPv6 du FAI pour
ce WAN ou pour utiliser une adresse IPv6 statique fournie par le FAI.
Configuration du mode IP
Pour configurer les paramètres WAN IPv6 sur votre Cisco RV110W, vous devez
d'abord définir le mode IP sur LAN:IPv6, WAN:IPv6 ou LAN:IPv4+IPv6,
WAN:IPv4+IPv6.
Pour plus d'informations, reportez-vous à la section Configuration du mode IP.
Configuration de DHCPv6
Si votre FAI vous fournit une adresse affectée dynamiquement, configurez le
Cisco RV110W en tant que client DHCPv6.
Pour configurer le Cisco RV110W en tant que client DHCPv6 :
ÉTAPE 1 Sélectionnez Réseau > IPv6 > Configuration WAN IPv6.
ÉTAPE 2 Dans le champ Type de connexion WAN, sélectionnez Configuration
automatique - DHCPv6.
ÉTAPE 3 Cliquez sur Enregistrer.
Configuration d'une adresse IP WAN statique
Si votre FAI vous affecte une adresse fixe pour accéder à Internet, configurez le
Cisco RV110W afin qu'il utilise une adresse IPv6 statique.
Pour configurer le Cisco RV110W en vue d'utiliser une adresse IPv6 fixe :
ÉTAPE 1 Sélectionnez Réseau > IPv6 > Configuration WAN IPv6.
ÉTAPE 2 Dans le champ Type de connexion WAN, sélectionnez IPv6 statique.
Guide d'administration du Cisco RV110W 46
Configuration des paramètres réseau
Configuration d'IPv6 2
ÉTAPE 3 Saisissez les informations suivantes :
Adresse IPv6 Entrez l'adresse IPv6 du port WAN.
Longueur du préfixe Entrez la longueur du préfixe IPv6 définie par le FAI.
IPv6
Le réseau (sous-réseau) IPv6 est identifié par les
premiers bits de l'adresse, qui constituent le
préfixe.
Par exemple, dans l'adresse IP
2001:0DB8:AC10:FE01::, 2001 correspond au
préfixe.
Tous les hôtes du réseau utilisent les mêmes
premiers bits dans leur adresse IPv6. Vous réglez
le nombre de bits initiaux communs des adresses
du réseau dans ce champ.
Passerelle IPv6 par Entrez l'adresse IPv6 de la passerelle par défaut. Il
défaut s'agit de l'adresse IP du serveur chez le FAI auquel
ce routeur se connecte pour accéder à Internet.
DNS statique 1 Entrez l'adresse IP du serveur DNS principal du
réseau IPv6 du FAI.
DNS statique 2 Entrez l'adresse IP du serveur DNS secondaire du
réseau IPv6 du FAI.
ÉTAPE 4 Cliquez sur Enregistrer.
Configuration des paramètres IPv6 PPPoE
Si vous choisissez cette option, les paramètres IPv6 WAN PPPoE doivent
correspondre aux paramètres IPv4 WAN PPPoE. Reportez-vous à la section
Configuration du protocole PPPoE.
Pour configurer les paramètres IPv6 PPPoE du Cisco RV110W :
ÉTAPE 1 Sélectionnez Réseau > IPv6 > Configuration WAN IPv6.
ÉTAPE 2 Dans le champ Type de connexion WAN, sélectionnez PPPoE IPv6.
Guide d'administration du Cisco RV110W 47
Configuration des paramètres réseau
Configuration d'IPv6 2
ÉTAPE 3 Saisissez les informations suivantes (contactez le cas échéant votre FAI pour
obtenir les informations de connexion PPPoE) :
Nom d'utilisateur Entrez le nom d'utilisateur fourni par le FAI.
Mot de passe Entrez le mot de passe fourni par le FAI.
Connexion à la Sélectionnez cette option si votre FAI vous facture
demande en fonction de la durée de connexion. Lorsque vous
sélectionnez cette option, la connexion Internet n'est
activée qu'en cas de présence de trafic. Si la
connexion est en attente (sans trafic en transit), la
connexion est fermée. Si vous cochez Connexion à
la demande, entrez le délai (en minutes) avant
déconnexion dans le champ Durée d'inactivité
max.
Maintenir actif Lorsque vous cochez cette option, la connexion
Internet est toujours active. Dans le champ de délai
de renumérotation, spécifiez le délai (en secondes)
avant que le Cisco RV110W ne tente de se
reconnecter après déconnexion.
Type d'authentification Sélectionnez le type d'authentification :
Négociation automatique : le serveur envoie une
demande de configuration spécifiant l'algorithme de
sécurité paramétré. Le Cisco RV110W renvoie alors
ses identifiants d'authentification en utilisant le type
de sécurité spécifié par le serveur à l'étape
précédente.
PAP : le Cisco RV110W utilise le protocole PAP
(Password Authentication Protocol) lors de la
connexion au FAI.
CHAP : le Cisco RV110W utilise le protocole CHAP
(Challenge Handshake Authentication Protocol) lors
de la connexion au FAI.
MS-CHAP ou MS-CHAPv2 : le Cisco RV110W
utilise le protocole Microsoft Challenge Handshake
Authentication Protocol lors de la connexion au FAI.
Guide d'administration du Cisco RV110W 48
Configuration des paramètres réseau
Configuration d'IPv6 2
Nom du service Il est possible que votre FAI dispose d'un nom de
service nécessaire pour la connexion au serveur
PPPoE. Si c'est le cas, entrez-le ici.
MTU Le MTU (Maximum Transmit Unit) correspond à la
taille maximale de paquet pouvant être transmis sur
le réseau.
La valeur de MTU standard sur les réseaux Ethernet
est généralement de 1 500 octets. Pour les
connexions PPPoE, la valeur est de 1 492 octets.
À moins que votre FAI impose une modification,
Cisco conseille la sélection de l'option Auto. Par
défaut, la taille de MTU est de 1 500 octets.
Si votre FAI exige un réglage de MTU personnalisé,
sélectionnez Manuel et modifiez la taille de MTU.
Taille Entrez la taille de MTU.
Mode d'adresse Choisissez le mode d'adresse dynamique ou
statique. Si vous choisissez dynamique, entrez
l'adresse IPv6 dans le champ ci-dessous.
Longueur du préfixe Si vous avez choisi le mode d'adresse statique,
IPv6 indiquez la longueur du préfixe IPv6 dans ce champ.
Passerelle IPv6 par Indiquez l'adresse IP de la passerelle IPv6 par
défaut défaut.
DNS statique 1 Si vous avez choisi le mode d'adresse statique,
indiquez l'adresse IP du serveur DNS principal.
DNS statique 2 Si vous avez choisi le mode d'adresse statique,
indiquez l'adresse IP du serveur DNS secondaire.
ÉTAPE 4 Cliquez sur Enregistrer.
Configurer les paramètres LAN IPv6
En mode IPv6, le serveur DHCP du réseau local (LAN) est activé par défaut
(comme en mode IPv4). Le serveur DHCPv6 affecte des adresses IPv6 à partir des
groupes d'adresses qui utilisent la longueur de préfixe IPv6 affectée au LAN.
Guide d'administration du Cisco RV110W 49
Configuration des paramètres réseau
Configuration d'IPv6 2
Configuration du mode IP
Pour configurer les paramètres LAN IPv6 sur votre Cisco RV110W, vous devez
d'abord régler le mode IP sur l'un des modes suivants :
• LAN : IPv6, WAN : IPv4
• LAN : IPv6, WAN : IPv6
• LAN : IPv4+IPv6, WAN : IPv4
• LAN : IPv4 + IPv6, WAN : IPv4 + IPv6
Pour plus d'informations, reportez-vous à la section Configuration du mode IP.
Configuration d'une adresse IP LAN statique
Pour configurer les paramètres de LAN IPv6 :
ÉTAPE 1 Sélectionnez Mise en réseau > IPv6 > Configuration LAN IPv6.
ÉTAPE 2 Saisissez les informations suivantes pour configurer l’adresse IPv6 du LAN :
Adresse IPv6 Entrez l'adresse IPv6 du Cisco RV110W.
L'adresse IPv6 par défaut de la passerelle est fec0::1
(ou FEC0:0000:0000:0000:0000:0000:0000:0001).
Vous pouvez modifier cette adresse IPv6 de
128 bits en fonction de la configuration de votre
réseau.
Longueur du préfixe IPv6 Entrez la longueur du préfixe IPv6.
Le réseau (sous-réseau) IPv6 est identifié par les
premiers bits de l'adresse, qui constituent le préfixe.
Par défaut, le préfixe a une longueur de 64 bits.
Tous les hôtes du réseau utilisent les mêmes
premiers bits dans leur adresse IPv6. Vous réglez le
nombre de bits initiaux communs des adresses du
réseau dans ce champ.
ÉTAPE 3 Cliquez sur Enregistrer.
Guide d'administration du Cisco RV110W 50
Configuration des paramètres réseau
Configuration d'IPv6 2
Configuration des paramètres DHCPv6
Pour configurer les paramètres de LAN IPv6 :
ÉTAPE 1 Sélectionnez Mise en réseau > IPv6 > Configuration LAN IPv6.
ÉTAPE 2 Saisissez les informations suivantes pour configurer les paramètres DHCPv6 :
État du serveur DHCP Cochez cette option pour activer le serveur
DHCPv6.
Le Cisco RV110W affecte alors une adresse IP
appartenant à la plage spécifiée, ainsi que d'autres
informations à tout point d'extrémité de LAN qui
demande une adresse DHCP.
Nom de domaine (Facultatif) Entrez le nom de domaine du serveur
DHCPv6.
Préférence de serveur Entrez le niveau de préférences serveur de ce
serveur DHCP.
Les messages d'annonce DHCP dotés de la valeur
de préférence de serveur la plus élevée sont
prioritaires sur les autres messages d'annonce
DHCP.
La valeur par défaut est 255.
DNS statique 1 Entrez l'adresse IPv6 du serveur DNS principal du
réseau IPv6 du FAI.
DNS statique 2 Entrez l'adresse IPv6 du serveur DNS secondaire
du réseau IPv6 du FAI.
Durée de bail du client Entrez la durée du bail client.
Entrez la durée (en secondes) des baux d'adresses
IPv6 destinés aux points d'extrémité du LAN.
ÉTAPE 3 Cliquez sur Enregistrer.
Guide d'administration du Cisco RV110W 51
Configuration des paramètres réseau
Configuration d'IPv6 2
Configuration des groupes d'adresses IPv6
Vous pouvez définir le préfixe de délégation IPv6 pour une plage d'adresses IPv6
servies par le serveur DHCPv6 du Cisco RV110W.
En utilisant un préfixe de délégation, vous pouvez automatiser le processus de
notification des autres appareils connectés au réseau local d'informations DHCP
propres au préfixe affecté.
Pour configurer les groupes d'adresses IPv6 :
ÉTAPE 1 Sélectionnez Mise en réseau > IPv6 > Configuration LAN IPv6.
ÉTAPE 2 Dans la Table des groupes d’adresses IPv6, cliquez sur Ajouter une ligne.
ÉTAPE 3 Saisissez les informations suivantes :
Adresse de début Entrez l'adresse IPv6 de début du groupe.
Adresse de fin Entrez l'adresse IPv6 de fin du groupe.
Longueur du préfixe Entrez la longueur de préfixe.
IPv6
Ce champ détermine le nombre de bits initiaux
communs des adresses du réseau.
ÉTAPE 4 Cliquez sur Enregistrer.
Pour modifier les paramètres d'un groupe, sélectionnez le groupe et cliquez sur
Modifier. Pour supprimer un groupe sélectionné, cliquez sur Supprimer. Cliquez
sur Enregistrer pour appliquer les modifications.
Configurer le routage IPv6 statique
Vous pouvez configurer des routes statiques pour diriger des paquets vers un
réseau de destination. Une route statique est un chemin prédéfini devant être
emprunté par un paquet afin d'atteindre un hôte ou réseau particulier.
Une route statique est un chemin prédéfini devant être emprunté par un paquet
afin d'atteindre un hôte ou un réseau particulier. Les routes statiques ne requièrent
pas de ressources de processeur pour l'échange des informations de routage
avec un routeur homologue.
Guide d'administration du Cisco RV110W 52
Configuration des paramètres réseau
Configuration d'IPv6 2
Vous pouvez également utiliser des routes statiques pour atteindre des routeurs
homologues qui ne prennent pas en charge les protocoles de routage dynamique.
Les routes statiques peuvent être utilisées avec des routes dynamiques. Prenez
garde à ne pas introduire de boucles de routage dans votre réseau.
Pour créer une route statique :
ÉTAPE 1 Sélectionnez Mise en réseau > IPv6 > IPv6 Routage statique.
ÉTAPE 2 Dans la liste des routes statiques, cliquez sur Ajouter une ligne.
ÉTAPE 3 Saisissez les informations suivantes :
Nom Saisissez le nom de la route.
Destination Entrez l'adresse IPv6 de l'hôte ou réseau de
destination pour ce chemin.
Longueur du préfixe Entrez le nombre de bits de préfixe de l'adresse
IPv6 qui définissent le sous-réseau de destination.
Passerelle Entrez l'adresse IPv6 de la passerelle par laquelle
l'hôte ou réseau de destination est joignable.
Interface Sélectionnez l'interface pour l'acheminement dans
le menu déroulant : LAN, WAN ou 6to4.
Métrique Entrez la priorité du chemin en choisissant une
valeur entre 2 et 15. S'il existe plusieurs routes vers
une même destination, la route avec la métrique la
plus fiable est utilisée.
Actif Cochez cette option pour activer la route.
Lorsque vous ajoutez une route dans un état inactif,
elle est ajoutée à la table de routage, mais elle n'est
pas utilisée par le Cisco RV110W. Vous pouvez
alors activer la route ultérieurement.
Cette option est pratique si le réseau auquel
accède la route n'est pas disponible lorsque vous
l'ajoutez. Une fois le réseau disponible, vous
pouvez activer la route.
ÉTAPE 4 Cliquez sur Enregistrer.
Guide d'administration du Cisco RV110W 53
Configuration des paramètres réseau
Configuration d'IPv6 2
Pour modifier les paramètres d'une route, sélectionnez-la et cliquez sur Modifier.
Pour supprimer une route sélectionnée, cliquez sur Supprimer. Cliquez sur
Enregistrer pour appliquer les modifications.
Configuration du routage (RIPng)
RIP Next Generation (RIPng) est un protocole de routage basé sur l'algorithme D-V
(Distance Vector). RIPng utilise des paquets UDP pour échanger des informations
de routage par le port 521.
Le protocole RIPng utilise un nombre de sauts pour mesurer la distance jusqu'à la
destination. Le nombre de sauts est appelé mesure, métrique ou coût. Le nombre
de sauts d'un routeur vers un réseau auquel il est directement connecté est 0. Le
nombre de sauts entre deux routeurs directement connectés est 1. Lorsque le
nombre de sauts est supérieur ou égal à 16, le réseau ou hôte de destination est
injoignable.
Par défaut, l'actualisation du routage est envoyée toutes les 30 secondes. Si le
routeur ne reçoit pas de mise à jour de routage d'un voisin après 180 secondes,
les routes obtenues du voisin sont considérées comme injoignables. Si aucune
mise à jour de routage n'est reçue après 240 secondes de plus, le routeur
supprime ces chemins de la table de routage.
Sur le Cisco RV110W, le protocole RIPng est désactivé par défaut.
Pour configurer RIPng :
ÉTAPE 1 Sélectionnez Mise en réseau > IPv6 > Routage (RIPng).
ÉTAPE 2 Cochez Activer.
ÉTAPE 3 Cliquez sur Enregistrer.
Guide d'administration du Cisco RV110W 54
Configuration des paramètres réseau
Configuration d'IPv6 2
Configuration de la tunnellisation
Tunnellisation 6 vers 4
La tunnellisation IPv6 vers IPv4 (tunnellisation 6to4) permet la transmission de
paquets IPv6 sur un réseau IPv4. 6La tunnellisation 6-to-4 est généralement
utilisée lorsqu'un site ou un utilisateur veut se connecter à l'Internet IPv6 à partir du
réseau IPv4 existant.
Pour configurer la tunnellisation 6-to-4 :
ÉTAPE 1 Sélectionnez Paramètres réseau > IPv6 > Tunneling.
ÉTAPE 2 Dans le champ Tunnellisation 6to4, cochez la case Activer.
ÉTAPE 3 Choisissez le type de tunneling (6to4 ou 6RD [déploiement rapide]).
ÉTAPE 4 Pour le tunneling 6RD, choisissez Automatique ou Manuel.
ÉTAPE 5 Saisissez les informations suivantes :
• Préfixe IPv6
• Longueur du préfixe IPv6
• Border Relay
• Longueur du masque IPv4
ÉTAPE 6 Cliquez sur Enregistrer.
Tunnellisation 4 vers 6
La tunnellisation IPv4 vers IPv6 (tunnellisation 4to6) permet la transmission de
paquets IPv4 sur un réseau IPv6. Pour configurer la tunnellisation 4to6 :
ÉTAPE 1 Sélectionnez Paramètres réseau > IPv6 > Tunneling.
ÉTAPE 2 Dans le champ Tunneling 4to6, cochez la case Activer.
ÉTAPE 3 Entrez l'adresse IPv6 du WAN local sur le Cisco RV110W.
ÉTAPE 4 Entrez l'adresse IPv6 distante ou l'adresse IP du point d'extrémité distant.
ÉTAPE 5 Cliquez sur Enregistrer.
Guide d'administration du Cisco RV110W 55
Configuration des paramètres réseau
Configuration d'IPv6 2
Afficher l'état du tunnel IPv6
Pour afficher l'état du tunnel IPv6 :
ÉTAPE 1 Sélectionnez Mise en réseau > IPv6 > État du tunnel IPv6.
ÉTAPE 2 Cliquez sur Actualiser pour afficher les dernières informations.
Cette page affiche des informations sur le tunnel automatique établi sur l'interface
WAN dédiée. La table indique le nom du tunnel et l'adresse IPv6 créée sur
l'appareil.
Configuration de l'annonce du routeur
Le démon RADVD (Router Advertisement Daemon) sur le Cisco RV110W est à
l'écoute des messages de sollicitation du routeur sur le LAN IPv6 et répond par
des annonces de routeur selon les besoins. Il s'agit d'une configuration IPv6
automatique sans état et le Cisco RV110W distribue les préfixes IPv6 à tous les
nœuds du réseau.
Pour configurer le RADVD :
ÉTAPE 1 Sélectionnez Mise en réseau > IPv6 > Annonce de routeur.
ÉTAPE 2 Saisissez les informations suivantes :
État RADVD Sélectionnez Activer pour activer le RADVD.
Mode d'annonce Sélectionnez l'un des modes suivants :
Multidiffusion non sollicitée : sélectionnez ce
mode pour envoyer les annonces du routeur (RA) à
toutes les interfaces appartenant au groupe de
multidiffusion.
Destination unique seulement : sélectionnez ce
mode pour limiter les annonces à des adresses
IPv6 bien connues (les annonces du routeur ne sont
envoyées qu'à l'interface appartenant à l'adresse
connue).
Guide d'administration du Cisco RV110W 56
Configuration des paramètres réseau
Configuration d'IPv6 2
Intervalle d'annonce Si vous sélectionnez le mode d'annonce
Multidiffusion non demandée, entrez l'intervalle
d'annonce (4 à 1800). La valeur par défaut est 30.
L'intervalle d'annonce est une valeur aléatoire
comprise entre les valeurs minimales et maximales
d'intervalle d'annonce (MinRtrAdvInterval et
MaxRtrAdvInterval).
MinRtrAdvInterval = 0,33 * MaxRtrAdvInterval
Indicateurs d'annonces Cochez la case Gérés pour utiliser le protocole
administré / avec état pour la configuration
automatique des adresses.
Cochez la case Autre pour utiliser le protocole
administré / avec état pour la configuration
automatique d'autres informations (autres que
l'adresse).
Préférence de routeur Sélectionnez faible, moyen ou élevé dans le menu
déroulant. La valeur par défaut est moyen.
La préférence de routeur fournit une mesure de
préférence pour les routeurs par défaut. Les
valeurs basse, moyenne et élevée sont signalées à
l'aide de bits non utilisés dans les messages
d'annonce du routeur. Cette extension est
rétrocompatible, tant avec les routeurs (réglage de
la valeur de préférence de routeur) qu'avec les
hôtes (interprétation de la valeur de préférence de
routeur). Ces valeurs sont ignorées par les hôtes
qui ne mettent pas en œuvre la préférence de
routeur. Cette fonctionnalité est pratique lorsque
d'autres appareils utilisant le RADVD sont présents
sur le réseau local.
Guide d'administration du Cisco RV110W 57
Configuration des paramètres réseau
Configuration d'IPv6 2
MTU Entrez la taille de MTU (0 ou 1 280 à 1 500). La
valeur par défaut est 1 500 octets.
Le MTU correspond au paquet le plus volumineux
pouvant être transmis sur le réseau. Le MTU est
utilisé dans les annonces du routeur pour assurer
que tous les nœuds du réseau utilisent la même
valeur de MTU lorsque le MTU du réseau n'est pas
connu.
Durée de vie du routeur Entrez la valeur de durée de vie du routeur, ou la
durée en secondes d'existence des messages
d'annonce sur le chemin. La valeur par défaut est
3 600 secondes.
ÉTAPE 3 Cliquez sur Enregistrer.
Configurer les préfixes d'annonces
Pour configurer les préfixes RADVD disponibles :
ÉTAPE 1 Sélectionnez Mise en réseau > IPv6 > Préfixes d'annonce.
ÉTAPE 2 Cliquez sur Ajouter une ligne.
ÉTAPE 3 Saisissez les informations suivantes :
Type de préfixe IPv6 Choisissez l'un des types suivants dans le menu
déroulant :
6to4 : 6to4 est un système qui permet la
transmission de paquets IPv6 sur un réseau IPv4. Il
est utilisé lorsqu'un utilisateur veut se connecter à
l'Internet IPv6 en passant par son réseau IPv4
existant.
Global/local : une adresse IPv6 locale unique que
vous pouvez utiliser sur les réseaux IPv6 privés ou
une adresse Internet IPv6 unique globale.
Guide d'administration du Cisco RV110W 58
Configuration des paramètres réseau
Configuration d'IPv6 2
ID SLA Si vous sélectionnez le type de préfixe IPv6 6to4,
entrez l'ID SLA (identifiant Site-Level Aggregation).
L'ID SLA du préfixe d'adresse 6to4 est réglé sur l'ID
de l'interface sur laquelle les annonces sont
envoyées.
Préfixe IPv6 Si vous sélectionnez le type de préfixe IPv6
Global/local, entrez le préfixe IPv6. Le préfixe IPv6
spécifie l'adresse réseau IPv6.
Longueur du préfixe Si vous sélectionnez le type de préfixe IPv6
IPv6 Global/local, entrez la longueur de préfixe. La
variable de longueur de préfixe est une valeur
décimale qui indique le nombre de bits contigus les
plus significatifs de l'adresse qui composent la
partie réseau de l'adresse.
Durée de vie du préfixe Entrez la durée de vie du préfixe, ou la durée durant
laquelle le routeur à l'origine de la demande est
autorisé à utiliser le préfixe.
ÉTAPE 4 Cliquez sur Enregistrer.
Guide d'administration du Cisco RV110W 59
3
Configuration du réseau sans fil
Ce chapitre indique la marche à suivre pour configurer les paramètres de réseau
sans fil du Cisco RV110W.
• Sécurité sans fil
• Réseaux sans fil Cisco RV110W
• Configuration des paramètres sans fil de base
• Configuration des paramètres sans fil avancés
• Configuration de WDS
• Configuration de WPS
Sécurité sans fil
Les réseaux sans fil sont pratiques et faciles à créer, ce qui explique que les
particuliers et les professionnels équipés d'un accès haut débit à Internet y ont de
plus en plus recours.
Mais les réseaux sans fil fonctionnent en transmettant les informations par ondes
radio, ce qui les rend potentiellement plus vulnérables que les réseaux
traditionnels filaires.
Conseils relatifs à la sécurité des réseaux sans fil
Vous ne pouvez pas empêcher quelqu'un de se connecter à votre réseau sans fil,
mais vous pouvez suivre les conseils suivants pour sécuriser votre réseau :
• Modifiez le nom ou SSID par défaut du réseau sans fil.
Les appareils sans fil sont dotés d'un nom ou SSID de réseau sans fil par
défaut. Il s'agit du nom de votre réseau sans fil, qui peut comporter jusqu'à
32 caractères.
Guide d'administration du Cisco RV110W 60
Configuration du réseau sans fil
Sécurité sans fil 3
Pour protéger votre réseau, changez le nom de réseau sans fil par défaut et
donnez-lui un nom unique qui le distingue des autres réseaux sans fil qui
vous entourent.
Lorsque vous choisissez un nom, n'utilisez pas d'informations personnelles
(comme un numéro de carte bancaire), car cette information sera visible par
tout individu qui parcourt les réseaux sans fil.
• Modifiez le mot de passe par défaut.
Sur les appareils sans fil comme les points d'accès, routeurs et passerelles,
vous devez saisir un mot de passe lorsque vous souhaitez modifier les
paramètres. Ces appareils ont un mot de passe par défaut. Le mot de
passe par défaut est souvent cisco.
Les pirates connaissent ces valeurs par défaut et essaient de les exploiter
pour accéder à vos appareils sans fil et modifier vos paramètres réseau.
Pour empêcher les accès non autorisés, personnalisez le mot de passe de
l'appareil afin qu'il soit difficile à deviner.
• Activez le filtrage des adresses MAC.
Les routeurs et passerelles Cisco vous permettent d'activer le filtrage
d'adresses MAC. L'adresse MAC est une série unique de chiffres et de
lettres affectée à chaque appareil en réseau.
Lorsque le filtrage des adresses MAC est activé, l'accès au réseau sans fil
est réservé aux appareils sans fil dotés d'adresses MAC particulières. Vous
pouvez par exemple spécifier l'adresse MAC de chaque ordinateur de votre
réseau, afin que seuls ces ordinateurs puissent accéder à votre réseau
sans fil.
• Activez le chiffrement.
Le chiffrement protège les données transmises sur un réseau sans fil. Les
normes WPA/WPA2 (Wi-Fi Protected Access) et WEP (Wired Equivalency
Privacy) offrent différents niveaux de sécurité pour la communication sans
fil. Actuellement, les appareils certifiés Wi-Fi sont tenus de prendre en
charge le WPA2, mais ne sont pas obligés de prendre en charge le WEP.
Un réseau chiffré par WPA/WPA2 est mieux sécurisé qu'un réseau chiffré
en WEP, car le WPA/WPA2 utilise le chiffrement par clé dynamique.
Pour protéger les données qui transitent par les ondes, activez le niveau de
chiffrement le plus élevé pris en charge par vos équipements réseau.
Guide d'administration du Cisco RV110W 61
Configuration du réseau sans fil
Réseaux sans fil Cisco RV110W 3
WEP est une norme de chiffrement plus ancienne, mais certains appareils
plus anciens n'offrent que cette option et ne prennent pas en charge le
WPA.
• Ne placez pas les routeurs, points d'accès et passerelles sans fil près des
murs extérieurs et des fenêtres.
• Éteignez les routeurs, points d'accès et passerelles sans fil lorsque vous ne
les utilisez pas (la nuit, pendant les vacances).
• Utilisez des mots de passe complexes contenant au moins huit caractères.
Combinez chiffres et lettres pour éviter l'utilisation de mots existants dans
le dictionnaire.
Directives générales sur la sécurité réseau
Inutile de sécuriser le réseau sans fil si le réseau sous-jacent n'est pas sécurisé.
Cisco vous recommande de prendre les précautions suivantes :
• Protégez tous les ordinateurs sur le réseau et protégez individuellement les
fichiers confidentiels par mot de passe.
• Changez les mots de passe à intervalles réguliers.
• Installez des logiciels antivirus et des logiciels de pare-feu individuels.
• Désactivez le partage de fichiers en point à point pour empêcher son
utilisation par des applications sans votre accord.
Réseaux sans fil Cisco RV110W
Le Cisco RV110W fournit quatre réseaux sans fil virtuels ou quatre SSID (Service
Set Identifier) : ciscosb1, ciscosb2, ciscosb3 et ciscosb4. Il s'agit des noms ou
SSID par défaut de ces réseaux, mais vous pouvez les renommer à votre guise. Le
tableau suivant décrit les paramètres par défaut de ces réseaux :
Nom SSID ciscosb1 ciscosb2 ciscosb3 ciscosb4
Activée Oui Non Non Non
Diffusion Activée Désactivée Désactivée Désactivée
SSID
Guide d'administration du Cisco RV110W 62
Configuration du réseau sans fil
Configuration des paramètres sans fil de base 3
Nom SSID ciscosb1 ciscosb2 ciscosb3 ciscosb4
Mode de Désactivé1 Désactivé Désactivé Désactivé
sécurité
Filtre MAC Désactivé Désactivé Désactivé Désactivé
VLAN 1 1 1 1
Isolation Désactivée Désactivée Désactivée Désactivée
sans fil avec
SSID
WMM Activée Activée Activée Activée
Bouton Activée Désactivé Désactivé Désactivé
matériel
WPS
1. Lorsque vous utilisez l'Assistant d'installation, sélectionnez Sécurité optimale ou
Meilleure sécurité pour protéger le Cisco RV110W contre les accès non autorisés.
Configuration des paramètres sans fil de base
Utilisez la page Paramètres de base (Sans fil > Paramètres de base) pour
configurer les principaux paramètres sans fil.
Pour configurer les paramètres sans fil de base :
ÉTAPE 1 Sélectionnez Sans fil > Paramètres de base.
ÉTAPE 2 Dans le champ Radio, cochez la case Activer pour activer la radio sans fil. Par
défaut, un seul réseau sans fil est activé, ciscosb1.
ÉTAPE 3 Dans le champ Mode de réseau sans fil, sélectionnez l'une des options suivantes
dans le menu déroulant :
Mixte B/G/N Sélectionnez cette option si vous avez des
appareils sans fil de type N, B et G sur votre réseau.
Il s'agit de la valeur par défaut (recommandée).
B seulement Sélectionnez cette option si vous n'avez que des
appareils sans fil de type B sur votre réseau.
Guide d'administration du Cisco RV110W 63
Configuration du réseau sans fil
Configuration des paramètres sans fil de base 3
G seulement Sélectionnez cette option si vous n'avez que des
appareils sans fil de type G sur votre réseau.
N seulement Sélectionnez cette option si vous n'avez que des
appareils sans fil de type N sur votre réseau.
Mixte B/G Sélectionnez cette option si vous n'avez que des
appareils sans fil de type B et G sur votre réseau.
G/N mixte Sélectionnez cette option si vous n'avez que des
appareils sans fil de type G et N sur votre réseau.
ÉTAPE 4 Si vous choisissez B/G/N mixte, N seulement ou Mixte G/N, dans le champ
Sélection de bande sans fil, sélectionnez la bande sans fil de votre réseau
(20 MHz ou 20/40 MHz). Si vous avez choisi N seulement, vous devez utiliser la
sécurité WPA2 sur votre réseau. Reportez-vous à la section Configuration du
mode de sécurité.
ÉTAPE 5 Dans le champ Canal sans fil, sélectionnez le canal sans fil dans le menu
déroulant.
ÉTAPE 6 Dans le champ VLAN de gestion PA, sélectionnez VLAN 1 si vous utilisez les
paramètres par défaut.
Pour créer des VLAN supplémentaires, sélectionnez une valeur correspondant
aux VLAN configurés sur d'autres commutateurs du réseau. Il s'agit d'une mesure
de sécurité. Il peut également être nécessaire de changer le VLAN de gestion
pour limiter l'accès au gestionnaire de dispositifs du Cisco RV110W.
ÉTAPE 7 (Facultatif) Dans le champ U-APSD (économies d'énergie WMM), cochez la case
Activer pour activer la fonction U-APSD (Unscheduled Automatic Power Save
Delivery), également appelée WMM Power Save (économies d'énergie WMM), qui
limite l'énergie consommée par les ondes radio.
U-APSD est un mécanisme d'économie d'énergie conçue pour les applications en
temps réel, comme la VoIP, qui transfèrent les données en duplex intégral sur
Internet. En classifiant le trafic IP sortant en tant que données Voix, les applications
de ce type peuvent améliorer l'autonomie d'environ 25 % tout en limitant les délais
de transmission.
ÉTAPE 8 (Facultatif) Configurez les paramètres des quatre réseaux sans fil (voir la section
Modification des paramètres de réseau sans fil).
ÉTAPE 9 Cliquez sur Enregistrer.
Guide d'administration du Cisco RV110W 64
Configuration du réseau sans fil
Configuration des paramètres sans fil de base 3
Modification des paramètres de réseau sans fil
La Table sans fil de la page Paramètres de base (Sans fil > Paramètres de base)
présente les paramètres des quatre réseaux sans fil pris en charge par le
Cisco RV110W.
Pour configurer ces paramètres de réseau sans fil :
ÉTAPE 1 Cochez les cases des réseaux que vous souhaitez configurer.
ÉTAPE 2 Cliquez sur le bouton Modifier.
ÉTAPE 3 Configurez les paramètres suivants :
Activer SSID Cliquez sur Activé pour activer le réseau.
Nom SSID Nommez le réseau.
Diffusion SSID Cochez cette case pour activer la diffusion du
SSID. Si la diffusion du SSID est activée, le
routeur sans fil annonce sa disponibilité aux
périphériques sans fil dans la plage du routeur.
VLAN Sélectionnez le VLAN associé au réseau.
Isolation sans fil avec SSID Cochez cette case pour activer l'isolation sans
fil au sein du SSID.
WMM (Wi-Fi Multimedia) Cochez cette case pour activer le WMM.
Bouton matériel WPS Cochez cette case pour associer le bouton
WPS de la façade du Cisco RV110W à ce
réseau.
ÉTAPE 4 Cliquez sur Enregistrer.
Guide d'administration du Cisco RV110W 65
Configuration du réseau sans fil
Configuration des paramètres sans fil de base 3
Configuration du mode de sécurité
Vous pouvez configurer l'un des modes de sécurité suivants pour les réseaux sans
fil :
Configuration de WEP
Le mode de sécurité WEP offre une sécurité faible en utilisant une méthode de
chiffrement simple et moins sûre que le WPA. La méthode WEP peut être
nécessaire si vos appareils ne prennent pas en charge le WPA.
REMARQUE Si vous n'êtes pas obligé d'utiliser le WEP, nous vous conseillons d'utiliser le WPA2.
Si vous utilisez le mode sans fil N seulement, vous devez activer WPA2.
Pour configurer le mode de sécurité WEP :
ÉTAPE 1 Dans la Table sans fil (Sans fil > Paramètres de base), cochez la case
correspondant au réseau que vous souhaitez configurer.
ÉTAPE 2 Cliquez sur Modifier le mode de sécurité.
La page Paramètres de sécurité apparaît.
ÉTAPE 3 Dans le champ Sélectionner un SSID, sélectionnez le SSID dont vous souhaitez
configurer les paramètres de sécurité.
ÉTAPE 4 Dans le menu Mode de sécurité, sélectionnez WEP.
ÉTAPE 5 Dans le champ Type d'authentification, sélectionnez l'une des options suivantes :
• Système ouvert : il s'agit de l'option par défaut.
• Clé partagée : sélectionnez cette option si votre administrateur réseau vous
le demande. Dans le doute, sélectionnez l'option par défaut.
Dans les deux cas, les clients sans fil doivent fournir la bonne clé partagée (mot de
passe) pour accéder au réseau sans fil.
ÉTAPE 6 Dans le champ Chiffrement, sélectionnez le type de chiffrement :
• 10/64 bits (10 chiffres hexadécimaux) : fournit une clé sur 40 bits.
• 26/128 bits (26 chiffres hexadécimaux) : fournit une clé sur 104 bits, soit
un code plus difficile à déchiffrer. Nous recommandons le chiffrement sur
128 bits.
Guide d'administration du Cisco RV110W 66
Configuration du réseau sans fil
Configuration des paramètres sans fil de base 3
ÉTAPE 7 (Facultatif) Dans le champ Mot de passe, entrez une expression alphanumérique
(de plus de huit caractères pour une sécurité optimale) et cliquez sur Générer
pour créer quatre clés WEP uniques dans les champs Clé WEP.
Si vous préférez fournir votre propre clé, entrez-la directement dans le champ
Clé 1 (recommandé). La clé doit avoir une longueur de 5 caractères ASCII (ou
10 caractères hexadécimaux) pour le WEP 64 bits ou de 13 caractères ASCII (ou
26 caractères hexadécimaux) pour le WEP 128 bits. Les caractères hexadécimaux
valables sont compris entre 0 et 9 et A et F.
ÉTAPE 8 Dans le champ Clé transmise, sélectionnez la clé que les appareils devront utiliser
comme clé partagée pour accéder au réseau sans fil.
ÉTAPE 9 Cliquez sur Enregistrer pour enregistrer vos paramètres.
ÉTAPE 10 Cliquez sur Retour pour revenir à la page Paramètres de base.
Configuration de WPA-Personal, WPA2-Personal et de WPA2-Personal mixte
Les modes de sécurité WPA Personnel, WPA2 Personnel et WPA2 Personnel
mixte fournissent une sécurité forte pour remplacer le WEP.
• WPA-Personnel : WPA fait partie de la norme de sécurité sans fil (802.11i)
homologuée par la Wi-Fi Alliance. Elle a été conçue en tant que standard
intermédiaire pour remplacer le WEP pendant l'élaboration de la norme
802.11i. WPA-Personnel est compatible avec le chiffrement TKIP (Temporal
Key Integrity Protocol) et AES (Advanced Encryption Standard).
• WPA2-Personnel : (Recommandé) WPA2 est la norme de sécurité
spécifiée par le standard 802.11i finalisé. WPA2 prend en charge le
chiffrement AES et utilise une clé prépartagée (PSK) pour l'authentification.
• WPA2-Personnel mixte : permet aux clients WPA et WPA2 de se
connecter simultanément en utilisant l'authentification PSK.
L'authentification personnelle correspond à la clé prépartagée qui est un mot de
passe alphanumérique partagé avec le poste sans fil.
Guide d'administration du Cisco RV110W 67
Configuration du réseau sans fil
Configuration des paramètres sans fil de base 3
Pour configurer le mode de sécurité WPA Personnel :
ÉTAPE 1 Dans la Table sans fil (Sans fil > Paramètres de base), cochez la case
correspondant au réseau que vous souhaitez configurer.
ÉTAPE 2 Cliquez sur Modifier le mode de sécurité. La page Paramètres de sécurité
apparaît.
ÉTAPE 3 Dans le champ Sélectionner un SSID, sélectionnez le SSID dont vous souhaitez
configurer les paramètres de sécurité.
ÉTAPE 4 Dans le menu Mode de sécurité, sélectionnez l'une des trois options WPA
Personnel.
ÉTAPE 5 (WPA-Personnel seulement) Dans le champ Chiffrement, sélectionnez l'une des
options suivantes :
• TKIP/AES : sélectionnez TKIP/AES pour assurer la compatibilité avec des
appareils sans fil plus anciens qui ne prennent pas nécessairement en
charge AES.
• AES : cette option offre une meilleure sécurité.
ÉTAPE 6 Dans le champ Clé de sécurité, entrez une expression alphanumérique (8 à
63 caractères ASCII ou 64 chiffres hexadécimaux). L'échelle d'évaluation de la
sécurité du mot de passe indique la robustesse de la clé : Inférieur au seuil
minimum, Faible, Fort, Très fort ou Sécurisé. Nous vous recommandons d'utiliser
une clé de sécurité considérée comme sécurisée sur l'échelle d'évaluation.
ÉTAPE 7 Pour afficher la clé de sécurité à mesure que vous la saisissez, cochez la case
Afficher le mot de passe.
ÉTAPE 8 Dans le champ Renouvellement de clé, entrez l'intervalle de renouvellement de la
clé (de 600 à 7 200 secondes). La valeur par défaut est 3600.
ÉTAPE 9 Cliquez sur Enregistrer pour enregistrer vos paramètres.
ÉTAPE 10 Cliquez sur Retour pour revenir à la page Paramètres de base.
Guide d'administration du Cisco RV110W 68
Configuration du réseau sans fil
Configuration des paramètres sans fil de base 3
Configuration des modes WPA-Enterprise, WPA2-Enterprise et WPA2-
Enterprise mixte
Les modes de sécurité WPA-Entreprise, WPA2-Entreprise et WPA2-Entreprise
mixte permettent d'utiliser l'authentification serveur RADIUS.
• WPA-Entreprise : permet d'utiliser le WPA avec authentification serveur
RADIUS.
• WPA2-Entreprise : permet d'utiliser le WPA2 avec authentification serveur
RADIUS.
• WPA2-Entreprise mixte : permet aux clients WPA et WPA2 de se
connecter simultanément en utilisant l'authentification RADIUS.
Pour configurer le mode de sécurité WPA-Entreprise :
ÉTAPE 1 Dans la Table sans fil (Sans fil > Paramètres de base), cochez la case
correspondant au réseau que vous souhaitez configurer.
ÉTAPE 2 Cliquez sur Modifier le mode de sécurité.
ÉTAPE 3 Dans le champ Sélectionner un SSID, sélectionnez le SSID dont vous souhaitez
configurer les paramètres de sécurité.
ÉTAPE 4 Dans le menu Mode de sécurité, sélectionnez l'une des trois options WPA-
Entreprise.
ÉTAPE 5 (WPA-Entreprise seulement) Dans le champ Chiffrement, sélectionnez l'une des
options suivantes :
• TKIP/AES : sélectionnez TKIP/AES pour assurer la compatibilité avec des
appareils sans fil plus anciens qui ne prennent pas nécessairement en
charge AES.
• AES : cette option offre une meilleure sécurité.
ÉTAPE 6 Dans le champ Serveur RADIUS, entrez l'adresse IP du serveur RADIUS.
ÉTAPE 7 Dans le champ Port RADIUS, entrez le port utilisé pour accéder au serveur
RADIUS.
ÉTAPE 8 Dans le champ Clé partagée, entrez une expression alphanumérique (8 à 63
caractères ASCII ou 64 chiffres hexadécimaux).
ÉTAPE 9 Dans le champ Renouvellement de clé, entrez l'intervalle de renouvellement de la
clé (de 600 à 7 200 secondes). La valeur par défaut est 3600.
Guide d'administration du Cisco RV110W 69
Configuration du réseau sans fil
Configuration des paramètres sans fil de base 3
ÉTAPE 10 Cliquez sur Enregistrer pour enregistrer vos paramètres.
ÉTAPE 11 Cliquez sur Retour pour revenir à la page Paramètres de base.
Configuration du filtrage MAC
Vous pouvez utiliser le filtrage MAC pour accorder ou refuser l'accès au réseau
sans fil en fonction de l'adresse MAC (matérielle) de l'appareil qui demande
l'accès. Vous pouvez par exemple entrer les adresses MAC d'un ensemble
d'ordinateurs et n'autoriser l'accès au réseau qu'à ces ordinateurs. Vous pouvez
configurer le filtrage MAC pour chaque réseau ou SSID.
Pour configurer le filtrage MAC :
ÉTAPE 1 Dans la Table sans fil (Sans fil > Paramètres de base), cochez la case
correspondant au réseau que vous souhaitez configurer.
ÉTAPE 2 Cliquez sur Modifier le filtrage MAC. La page Filtre MAC sans fil apparaît.
ÉTAPE 3 Dans le champ Modifier le filtrage MAC, cochez la case Activer pour activer le
filtrage MAC pour le SSID actuel.
ÉTAPE 4 Dans le champ Contrôle de connexion, sélectionnez le type d'accès au réseau
sans fil :
• Interdire : sélectionnez cette option pour empêcher les appareils dont les
adresses MAC sont incluses dans la Table d'adresses MAC d'accéder au
réseau sans fil. Cette option est sélectionnée par défaut.
• Autoriser : sélectionnez cette option pour autoriser les appareils dont les
adresses MAC sont incluses dans la Table d'adresses MAC à accéder au
réseau sans fil.
ÉTAPE 5 Pour montrer les ordinateurs et autres appareils sur le réseau sans fil, cliquez sur
Afficher la liste des clients.
ÉTAPE 6 Dans le champ Enregistrer dans la liste de filtrage des adresses MAC, cochez la
case pour ajouter l'appareil à la liste des appareils à ajouter à la Table d'adresses
MAC.
ÉTAPE 7 Cliquez sur Ajouter aux MAC pour ajouter les appareils sélectionnés à la Liste
des clients de la Table d'adresses MAC
Guide d'administration du Cisco RV110W 70
Configuration du réseau sans fil
Configuration des paramètres sans fil de base 3
ÉTAPE 8 Cliquez sur Enregistrer pour enregistrer vos paramètres.
ÉTAPE 9 Cliquez sur Retour pour revenir à la page Paramètres de base.
Configurer l'accès par horaire
Pour renforcer la protection de votre réseau, vous pouvez restreindre l'accès en
spécifiant les heures auxquelles les utilisateurs peuvent accéder au réseau.
Pour configurer l'accès par horaire :
ÉTAPE 1 Dans la Table sans fil (Sans fil > Paramètres de base), cochez la case
correspondant au réseau que vous souhaitez configurer.
ÉTAPE 2 Cliquez sur Accès par horaire. La page Accès par horaire apparaît.
ÉTAPE 3 Dans le champ Durée d'activité, cochez la case Activer pour activer l'accès par
horaire.
ÉTAPE 4 Dans les champs Heure de début et Heure de fin, spécifiez la plage horaire
durant laquelle l'accès au réseau sera autorisé.
ÉTAPE 5 Cliquez sur Enregistrer.
Configuration du réseau invité sans fil
Le Cisco RV110W prend en charge un réseau « invité » sans fil qui est distinct des
autres SSID, ou réseaux, sans fil sur le routeur. Ce routeur assure un accès invité
sécurisé qui est isolé du reste du réseau et qui peut être configuré pour
restreindre le temps d'accès et la bande passante utilisée. Les restrictions et les
recommandations de configuration suivantes s'appliquent :
• Un réseau invité peut être configuré pour chaque Cisco RV110W.
• Le réseau invité est configuré en tant que l'un des quatre SSID disponibles
sur le Cisco RV110W.
• Il n'est pas possible de configurer le réseau invité sur le VLAN de gestion PA
(ID de VLAN 1).
Guide d'administration du Cisco RV110W 71
Configuration du réseau sans fil
Configuration des paramètres sans fil de base 3
Pour configurer le réseau invité :
Créez un nouveau VLAN
ÉTAPE 1 Dans l'interface de gestion, sélectionnez Mise en réseau > LAN > Membres du
réseau VLAN.
ÉTAPE 2 Dans la table des paramètres de réseau VLAN, ajoutez un nouveau VLAN pour le
réseau invité. Par exemple, cliquez sur Ajouter une ligne et entrez ce qui suit :
• ID de VLAN : entrez un numéro pour le VLAN (par exemple, 4).
• Description : entrez le nom du VLAN (par exemple, réseau-invité).
ÉTAPE 3 Conservez les balises des ports et cliquez sur Enregistrer.
Configurez le réseau invité :
ÉTAPE 1 Dans l'interface de gestion, choisissez Sans fil > Paramètres de base.
ÉTAPE 2 Dans la Table sans fil, sélectionnez le SSID ou le réseau que vous souhaitez
désigner comme réseau invité.
ÉTAPE 3 Cliquez sur Modifier. Modifiez le nom du SSID pour qu'il reflète la désignation
« invité » (par exemple, « réseau-invité »).
ÉTAPE 4 Cochez la case Diffusion SSID pour que le réseau apparaisse en tant que
connexion sans fil pour les clients recherchant des réseaux.
ÉTAPE 5 Cochez la case Réseau invité pour configurer ce SSID en tant que réseau invité.
ÉTAPE 6 Choisissez le VLAN que vous avez créé pour le réseau invité (ou, si vous n'avez pas
encore créé de réseau, sélectionnez Ajouter un VLAN).
ÉTAPE 7 Cliquez sur Enregistrer. Le système vous indique que les ports Ethernet
physiques sur le Cisco RV110W sont exclus du VLAN que vous avez attribué au
réseau invité. En outre, l'isolation sans fil avec SSID et WMM sont
automatiquement activés.
Guide d'administration du Cisco RV110W 72
Configuration du réseau sans fil
Configuration des paramètres sans fil avancés 3
Configurer le mot de passe et d'autres options
ÉTAPE 1 Dans l'interface de gestion, choisissez Sans fil > Paramètres de base.
ÉTAPE 2 Sous la Table sans fil, cliquez sur Modifier le réseau invité.
ÉTAPE 3 Entrez un mot de passe que les utilisateurs devront fournir pour se connecter au
réseau invité.
ÉTAPE 4 Ressaisissez le mot de passe pour le confirmer.
ÉTAPE 5 Entrez la durée, en minutes, pendant laquelle la connexion invitée sera disponible
pour les utilisateurs.
ÉTAPE 6 (Facultatif) Pour restreindre l'utilisation de la bande passante par le réseau invité,
cochez Activer la restriction de bande passante invité. (La qualité de service (QoS)
doit d'abord être activée. Cliquez sur le lien vers la page Gestion de la bande
passante si vous devez configurer la qualité de service.) Dans le champ Bande
passante disponible, entrez le pourcentage de bande passante à allouer au
réseau invité.
ÉTAPE 7 Cliquez sur Enregistrer.
Configuration des paramètres sans fil avancés
Les paramètres sans fil avancés sont réservés à un administrateur expert, car un
mauvais réglage peut diminuer les performances sans fil.
Pour configurer les paramètres sans fil avancés :
ÉTAPE 1 Sélectionnez Sans fil > Paramètres avancés. La page Paramètres avancés
apparaît.
ÉTAPE 2 Configurez les paramètres suivants :
Rafale de trames Activez cette option pour accélérer les performances de
vos réseaux sans fil, en fonction du fabricant de vos
appareils réseau. Si vous n'êtes pas sûr de la manière
d'exploiter cette option, conservez l'état par défaut
(activé).
Guide d'administration du Cisco RV110W 73
Configuration du réseau sans fil
Configuration des paramètres sans fil avancés 3
Aucune validation Cliquez pour activer cette fonctionnalité.
WMM
L'activation de l'option Aucune validation WMM peut
entraîner une amélioration du débit, mais aussi du taux
d'erreurs dans un environnement hautes fréquences (RF)
saturé. Cette option est désactivée par défaut.
Vitesse de base Le paramètre Vitesse de base ne correspond pas à la
vitesse de transmission, mais à une série de débits de
transmission de la plateforme Services Ready Platform.
Le Cisco RV110W annonce son débit de base aux autres
appareils sur le réseau, afin qu'ils connaissent les débits
qui seront utilisés. La plateforme Services Ready
Platform annonce également qu'elle sélectionnera
automatiquement le meilleur débit de transmission.
Le paramètre par défaut est Par défaut, lorsque le
Cisco RV110W peut transmettre à tous les débits sans fil
standard (1 Mbit/s, 2 Mbit/s, 5,5 Mbit/s, 11 Mbit/s,
18 Mbit/s, 24 Mbit/s, 36 Mbit/s, 48 Mbit/s et 54 Mbit/s).
Le Cisco RV110W prend en charge les débits N en plus
des débits B et G. L'option 1-2 Mbit/s sert aux anciennes
technologies sans fil et l'option Tout lorsque le
Cisco RV110W peut transmettre à toutes les vitesses
sans fil.
La vitesse de base ne correspond pas à la vitesse réelle
de transmission des données. Si vous souhaitez
spécifier le débit de transmission des données du
Cisco RV110W, configurez le paramètre Vitesse de
transmission.
Vitesse de Vous devez régler la vitesse de transmission en fonction
transmission de la vitesse de votre réseau sans fil. Vous pouvez
effectuer une sélection dans une plage de vitesses de
transmission ou sélectionner Automatique pour que le
Cisco RV110W utilise automatiquement le débit de
données le plus rapide et pour activer la fonctionnalité
de négociation automatique. La fonction de négociation
automatique négocie la meilleure vitesse de connexion
possible entre le Cisco RV110W et un client sans fil. La
valeur par défaut est Automatique.
Guide d'administration du Cisco RV110W 74
Configuration du réseau sans fil
Configuration des paramètres sans fil avancés 3
Vitesse de Vous devez régler la vitesse de transmission en fonction
transmission N de la vitesse de votre réseau sans fil de type N. Vous
pouvez effectuer une sélection dans une plage de
vitesses de transmission ou sélectionner Automatique
pour que le Cisco RV110W utilise automatiquement le
débit de données le plus rapide et pour activer la
fonctionnalité de négociation automatique. La fonction
de négociation automatique négocie la meilleure vitesse
de connexion possible entre le Cisco RV110W et un
client sans fil. La valeur par défaut est Automatique.
Mode de protection Le Cisco RV110W utilise automatiquement le mode de
CTS protection CTS (Clear-To-Send) si vos appareils sans fil
de type N et G rencontrent des problèmes et ne
parviennent pas à transmettre vers le Cisco RV110W
lorsque le trafic 802.11b environnant est très important.
Cette fonction renforce la capacité du Cisco RV110W à
capter les transmissions sans fil de type N et G, au prix
d'une diminution considérable des performances. La
valeur par défaut est Automatique.
Intervalle de balise La valeur d'intervalle de balise indique la fréquence
d'émission de la balise. Une balise est un paquet diffusé
par le Cisco RV110W pour permettre la synchronisation
du réseau sans fil.
Entrez une valeur comprise entre 40 et 3500 millisecondes.
La valeur par défaut est 100.
Intervalle DTIM Cette valeur comprise entre 1 et 255 correspond à
l'intervalle du message DTIM (Delivery Traffic Indication
Message). Un champ DTIM est un champ de compte à
rebours qui informe les clients de la prochaine fenêtre
d'écoute des messages de diffusion et de multidiffusion.
Lorsque les messages de diffusion ou de multidiffusion
pour les clients associés sont stockés dans la mémoire
tampon du Cisco RV110W, celui-ci envoie le
message DTIM suivant avec une valeur d'intervalle DTIM.
Les clients entendent les balises et sortent de veille pour
recevoir les messages de diffusion ou de multidiffusion.
La valeur par défaut est 1.
Guide d'administration du Cisco RV110W 75
Configuration du réseau sans fil
Configuration de WDS 3
Seuil de Cette valeur spécifie la taille maximale d'un paquet au-
fragmentation delà de laquelle les données sont scindées en plusieurs
paquets. Si vous rencontrez une quantité importante
d'erreurs de paquets, essayez d'augmenter légèrement
le seuil de fragmentation.
Un réglage trop faible du seuil de fragmentation peut
dégrader les performances du réseau. Seule une légère
réduction de la valeur par défaut est recommandée.
Dans la majorité des cas, conservez la valeur par défaut
de 2346.
Seuil RTS En cas de flux de données intermittent, essayez une
réduction mineure. La valeur par défaut de 2347 est
recommandée.
Lorsque la taille d'un paquet réseau est inférieure au
seuil RTS (Request to Send) prédéfini, le mécanisme
RTS/CTS (Clear to Send) n'est pas enclenché. La plate-
forme Services Ready Platform envoie des trames RTS
à une station de réception et négocie l'envoi d'une trame
de données.
Après réception d'un RTS, la station sans fil répond par
une trame CTS pour autoriser le début de la
transmission.
ÉTAPE 3 Cliquez sur Enregistrer.
Configuration de WDS
Un WDS (Wireless Distribution System) est un système qui permet
l'interconnexion sans fil de points d'accès sur un réseau. Il permet l'extension d'un
réseau sans fil à l'aide de plusieurs points d'accès sans recours à un réseau filaire
pour les relier.
Pour établir un lien WDS, le Cisco RV110W ainsi que d'autres postes WDS doivent
être configurés pour utiliser le même mode de réseau sans fil, canal sans fil, bande
sans fil et types de chiffrement (aucun et WEP).
REMARQUE WDS est pris en charge sur un seul SSID.
Guide d'administration du Cisco RV110W 76
Configuration du réseau sans fil
Configuration de WDS 3
Pour configurer un WDS :
ÉTAPE 1 Sélectionnez Sans fil > WDS.
ÉTAPE 2 Cochez la case Autoriser la répétition du signal sans fil à l'aide d'un répéteur
pour activer le WDS.
ÉTAPE 3 Pour entrer manuellement l'adresse MAC d'un régénérateur, cliquez sur le bouton
Manuel ou choisissez Automatique pour que le routeur détecte automatiquement
les points d'accès distants.
ÉTAPE 4 (Facultatif) Cliquez sur le bouton Afficher l'analyse du site.
La Table des réseaux disponibles apparaît et présente les points d'accès réseau
disponibles.
a. (Facultatif) Cliquez sur le bouton Actualiser pour mettre à jour les entrées de la
table.
b. Dans la Table des réseaux disponibles, sélectionnez jusqu'à trois points
d'accès qui serviront de répéteurs.
c. Pour ajouter les adresses MAC des points d'accès sélectionnés aux champs
MAC en dessous de la table, cliquez sur Connexion.
ÉTAPE 5 Si vous avez cliqué sur le bouton Manuel, entrez les adresses MAC de un à trois
points d'accès qui serviront de régénérateurs dans les champs MAC 1, MAC 2 et
MAC 3.
ÉTAPE 6 Cliquez sur Enregistrer.
Guide d'administration du Cisco RV110W 77
Configuration du réseau sans fil
Configuration de WPS 3
Configuration de WPS
Vous pouvez configurer le WPS (Wi-Fi Protected Setup) sur le Cisco RV110W pour
permettre aux appareils compatibles WPS de se connecter plus facilement au
réseau sans fil.
Pour configurer le WPS sur les appareils clients :
ÉTAPE 1 Sélectionnez Sans fil > WPS. La page Configuration Wi-Fi protégée apparaît.
ÉTAPE 2 Dans le menu déroulant SSID, sélectionnez le réseau sans fil sur lequel vous
souhaitez activer le WPS.
ÉTAPE 3 Dans le champ WPS, cochez la case Activer pour activer le WPS. Décochez la
case pour désactiver le WPS.
ÉTAPE 4 Configurez le WPS sur les appareils clients de l'une des trois manières suivantes :
• Méthode WPS 1
• Méthode WPS 2
• Méthode WPS 3
Une fois que vous avez configuré le WPS, les informations suivantes sont affichées
au bas de la page WPS : État de la configuration Wi-Fi protégée, Nom du réseau
(SSID), Sécurité, Chiffrement et Mot de passe.
Méthode WPS 1
Utilisez cette méthode si votre appareil client est doté d'un bouton WPS.
ÉTAPE 1 Cliquez ou appuyez sur le bouton WPS de l'appareil client.
ÉTAPE 2 Cliquez sur le bouton WPS de la page WPS. Une fois la configuration WPS
terminée, une boîte de dialogue apparaît.
ÉTAPE 3 Cliquez sur OK.
Reportez-vous à la documentation de votre appareil client pour en savoir plus sur
sa configuration.
Guide d'administration du Cisco RV110W 78
Configuration du réseau sans fil
Configuration de WPS 3
Méthode WPS 2
Utilisez cette méthode si votre appareil client est doté d'un code PIN WPS.
ÉTAPE 1 Entrez le code PIN dans le champ de la page WPS.
ÉTAPE 2 Cliquez sur Enregistrer.
ÉTAPE 3 Une fois la configuration terminée, cliquez sur OK.
Reportez-vous à la documentation de votre appareil client pour en savoir plus sur
sa configuration.
Méthode WPS 3
Si l'appareil client exige un code PIN du routeur, utilisez le numéro affiché sous le
troisième élément de la page WPS.
Guide d'administration du Cisco RV110W 79
4
Configuration du pare-feu
Ce chapitre présente la procédure à suivre pour configurer les propriétés de pare-
feu du RV110W.
• Cisco RV110WCaractéristiques du pare-feu
• Configuration des paramètres de base du pare-feu
• Gestion des horaires de pare-feu
• Configuration de la gestion de services
• Configuration des règles d’accès
• Création d'une stratégie d'accès à Internet
• Configuration de la redirection de ports
Cisco RV110WCaractéristiques du pare-feu
Vous pouvez sécuriser votre réseau en créant et en appliquant des règles utilisées
par le Cisco RV110W pour bloquer et autoriser du trafic Internet entrant et sortant.
Vous devez ensuite spécifier les périphériques concernés par ces règles et la
façon dont elles s'appliquent. Pour ce faire, vous devez définir les éléments
suivants :
• Services et types de trafic (exemples : navigation Web, VoIP, autres services
standard et services personnalisés que vous définissez) que le routeur doit
autoriser ou bloquer
• Direction du trafic en spécifiant la source et la destination du trafic avec la
« Zone source » (LAN/WAN/DMZ) et la « Zone cible » (LAN/WAN/DMZ).
• Horaires d'application des règles par le routeur
• Mots clés (d'un nom de domaine ou d'une adresse URL d'une page Web)
que le routeur doit autoriser ou bloquer
Guide d'administration du Cisco RV110W 80
Configuration du pare-feu
Cisco RV110WCaractéristiques du pare-feu 4
• Règles autorisant ou bloquant le trafic Internet entrant et sortant pour
certains services à certaines heures
• Adresses MAC des appareils dont les accès entrants doivent être bloqués
par le routeur
• Déclencheurs de ports qui indiquent au routeur d'autoriser ou de bloquer
l'accès à certains services définis par leur numéro de port
• Rapports et alertes que vous souhaitez recevoir du routeur
Vous pouvez par exemple définir des règles d'accès restreint en fonction d'un
horaire, d'une adresse Web ou de mots clés d'adresses Web. Vous pouvez
bloquer l'accès Internet d'applications et de services sur le réseau local (LAN),
comme les forums de discussion ou les jeux. Vous pouvez bloquer l'accès par le
réseau étendu (WAN) ou la DMZ publique à certains groupes d'ordinateurs de
votre réseau
Les règles entrantes (WAN vers LAN/DMZ) limitent l'accès du trafic entrant sur
votre réseau, n'autorisant l'accès à certaines ressources locales qu'à certains
utilisateurs externes. Par défaut, tous les accès au réseau LAN sécurisé provenant
du réseau WAN non sécurisé sont bloqués, à l'exception des réponses aux
requêtes provenant du LAN ou de la DMZ. Pour autoriser des appareils externes à
accéder à des services sur le LAN sécurisé, vous devez définir une règle de pare-
feu pour chaque service.
Si vous souhaitez autoriser le trafic entrant, l'adresse IP du port WAN du routeur
doit être rendue publique. Cela s'appelle « exposer votre hôte ». La manière de
rendre votre adresse publique dépend de la façon dont les ports WAN sont
configurés. Sur le Cisco RV110W, vous pouvez utiliser l'adresse IP si une adresse
statique est affectée au port WAN ou un nom DDNS (Dynamic DNS) si l'adresse de
votre WAN est dynamique.
Les règles sortantes (LAN/DMZ vers WAN) limitent l'accès du trafic sortant de
votre réseau, n'autorisant l'accès à certaines ressources externes qu'à certains
utilisateurs locaux. La règle sortante par défaut est d'autoriser l'accès depuis la
zone sécurisée (LAN) à la DMZ publique ou au WAN non sécurisé. Pour bloquer
l'accès à Internet (WAN non sécurisé) par des hôtes du LAN sécurisé, vous devez
créer une règle de pare-feu pour chaque service.
Guide d'administration du Cisco RV110W 81
Configuration du pare-feu
Configuration des paramètres de base du pare-feu 4
Configuration des paramètres de base du pare-feu
Pour configurer les paramètres de base du pare-feu :
ÉTAPE 1 Sélectionnez Pare-feu > Paramètres de base.
ÉTAPE 2 Configurez les paramètres de pare-feu suivants :
Pare-feu Cochez la case Activer pour pouvoir configurer les
paramètres du pare-feu.
Protection DoS Cochez la case Activer pour activer la protection
contre les attaques de déni de service (DoS ou
Denial of Service).
Bloquer la requête WAN Bloque les requêtes Ping qui parviennent au
Cisco RV110W depuis le WAN.
Accès Web Sélectionnez le type d'accès Web autorisé pour la
connexion au pare-feu : HTTP ou HTTPS (HTTP
sécurisé).
Gestion à distance Reportez-vous à la section Configuration de la
Accès à distance gestion à distance.
Mise à niveau à distance
Adresse IP distante
autorisée
Port de gestion à
distance
Intercommunication de Cochez la case Activer pour activer
multidiffusion IPv4 l'intercommunication de multidiffusion pour IPv4.
(proxy IGMP)
Intercommunication de Cochez la case Activer pour activer
multidiffusion IPv6 l'intercommunication de multidiffusion pour IPv6.
(proxy IGMP)
Guide d'administration du Cisco RV110W 82
Configuration du pare-feu
Configuration des paramètres de base du pare-feu 4
UPnP Reportez-vous à la section Configuration de la
Autoriser la fonction Universal Plug and Play.
configuration par les
utilisateurs
Autoriser les utilisateurs
à désactiver l'accès à
Internet
Bloquer Java Cochez la case pour bloquer les applets Java. Les
applets Java sont de petits programmes intégrés
aux pages Web qui activent des fonctions
dynamiques de la page. Un applet malveillant peut
servir à compromettre ou infecter un ordinateur.
Activez ce paramètre pour bloquer le
téléchargement des applets Java. Cliquez sur
Automatique pour bloquer Java automatiquement
ou sur Manuel pour spécifier un port sur lequel
Java doit être bloqué.
Bloquer les cookies Cochez la case pour bloquer les cookies. Les sites
Web utilisent les cookies pour stocker des
informations de session. Toutefois, certains sites
Web utilisent les cookies pour surveiller l'utilisateur
et ses habitudes de navigation. Activez cette
option pour empêcher la création de cookies par
les sites Web.
De nombreux sites Web ne sont pas accessibles
lorsque les cookies sont refusés. Le blocage des
cookies peut donc entraîner le dysfonctionnement
de ces sites.
Cliquez sur Automatique pour bloquer
automatiquement les cookies ou sur Manuel pour
spécifier un port sur lequel les cookies doivent être
bloqués.
Guide d'administration du Cisco RV110W 83
Configuration du pare-feu
Configuration des paramètres de base du pare-feu 4
Bloquer ActiveX Cochez la case pour bloquer le contenu ActiveX.
Les contrôles ActiveX, similaires aux applets Java,
sont installés sur les ordinateurs Windows qui
utilisent Internet Explorer. Les contrôles ActiveX
malveillants peuvent servir à compromettre ou
infecter un ordinateur.
Activez ce paramètre pour bloquer le
téléchargement des contrôles ActiveX.
Cliquez sur Automatique pour bloquer ActiveX
automatiquement ou sur Manuel pour spécifier un
port sur lequel ActiveX doit être bloqué.
Bloquer le proxy Cochez la case pour bloquer les serveurs proxy.
Un serveur mandataire ou proxy permet à un
ordinateur d'acheminer les connexions aux autres
ordinateurs par le biais du proxy, contournant ainsi
certaines règles de pare-feu.
Par exemple, lorsque les connexions à une adresse
IP spécifique sont bloquées par une règle de pare-
feu, ces requêtes peuvent être acheminées par le
biais d'un proxy qui n'est pas bloqué par la règle,
contournant ainsi la règle concernée. Activez cette
option pour bloquer les serveurs proxy.
Cliquez sur Automatique pour bloquer
automatiquement les serveurs proxy ou sur
Manuel pour spécifier un port sur lequel les
serveurs proxy doivent être bloqués.
ÉTAPE 3 Cliquez sur Enregistrer.
Guide d'administration du Cisco RV110W 84
Configuration du pare-feu
Configuration des paramètres de base du pare-feu 4
Configuration de la gestion à distance
Activez la gestion à distance pour pouvoir accéder au Cisco RV110W à partir d'un
réseau WAN distant.
Pour configurer la gestion à distance, configurez les règles suivantes sur la page
Paramètres de base :
Gestion à distance Cochez la case Activer pour activer la gestion à
distance.
Accès à distance Sélectionnez le type d'accès Web autorisé pour la
connexion au pare-feu : HTTP ou HTTPS (HTTP
sécurisé).
Mise à niveau à distance Pour autoriser la mise à niveau à distance du
Cisco RV110W, cochez la case Activer.
Adresse IP distante Cliquez sur le bouton Toute adresse IP pour
autorisée autoriser la gestion à distance à partir de toute
adresse IP ou spécifiez une adresse IP spécifique
dans le champ d'adresse.
Port de gestion à Entrez le port sur lequel l'accès à distance est
distance autorisé. Le port par défaut est 443. Lorsque vous
accédez au routeur à distance, vous devez entrer le
port de gestion à distance dans le cadre de
l'adresse IP. Par exemple :
https://<remote-ip>:<port_à_distance> ou
https://168.10.1.11:443
!
AVERTISSEMENT Lorsque la gestion à distance est activée, le routeur est accessible par tout
utilisateur qui connaît l'adresse IP correspondante. Un utilisateur extérieur
malveillant pouvant reconfigurer le Cisco RV110W, il est vivement conseillé de
modifier le mot de passe administrateur et le mot de passe invité avant de
continuer.
Guide d'administration du Cisco RV110W 85
Configuration du pare-feu
Gestion des horaires de pare-feu 4
Configuration de la fonction Universal Plug and Play
Universal Plug and Play (UPnP) permet la découverte automatique d'appareils
capables de communiquer avec le Cisco RV110W.
Pour configurer l'UPnP, configurez les règles suivantes sur la page Paramètres de
base :
UPnP Cochez la case Activer pour activer le protocole
UPnP.
Autoriser la Cochez cette case pour autoriser la définition de
configuration par les règles de correspondance de ports UPnP par les
utilisateurs utilisateurs équipés d'ordinateurs ou d'autres
appareils compatibles UPnP. Lorsque la case est
décochée, le Cisco RV110W n'autorise pas les
applications à ajouter des règles de transfert.
Autoriser les utilisateurs Cochez cette case pour autoriser les utilisateurs à
à désactiver l'accès à désactiver l'accès à Internet.
Internet
Gestion des horaires de pare-feu
Vous pouvez créer des horaires afin d'appliquer les règles de pare-feu certains
jours ou à certaines heures de la journée.
Ajout ou modification d'un planning de pare-feu
Pour créer ou modifier un horaire :
ÉTAPE 1 Sélectionnez Pare-feu > Gestion des horaires.
ÉTAPE 2 Cliquez sur Ajouter une ligne.
ÉTAPE 3 Dans le champ Nom, entrez un nom unique pour identifier l'horaire. Le nom est
disponible dans la liste Sélectionner un horaire sur la page de configuration des
règles de pare-feu. (Reportez-vous à la section Configuration des règles
d’accès.)
ÉTAPE 4 Sous Jours planifiés, indiquez si vous souhaitez appliquer le planning à certains
jours ou tous les jours. Si vous sélectionnez Certains jours, cochez les cases en
regard des jours que vous souhaitez inclure dans le planning.
Guide d'administration du Cisco RV110W 86
Configuration du pare-feu
Configuration de la gestion de services 4
ÉTAPE 5 Sous Heures planifiées, sélectionnez la plage horaire à appliquer par le planning.
Sélectionnez Tout le temps ou À certaines heures. Si vous choisissez À
certaines heures, entrez l'heure de début et l'heure de fin.
ÉTAPE 6 Cliquez sur Enregistrer.
Configuration de la gestion de services
Lorsque vous créez une règle de pare-feu, vous pouvez spécifier un service
contrôlé par la règle. Différents types de services courants sont disponibles et
vous pouvez créer vos propres services.
La page Gestion des services permet de créer des services personnalisés
auxquels les règles de pare-feu sont appliquées. Une fois défini, le nouveau
service apparaît dans la table des services personnalisés disponibles.
Pour créer un service personnalisé :
ÉTAPE 1 Sélectionnez Pare-feu > Gestion des services.
ÉTAPE 2 Cliquez sur Ajouter une ligne.
ÉTAPE 3 Dans le champ Nom du service, entrez le nom du service pour pouvoir l'identifier
plus tard.
ÉTAPE 4 Dans le champ Protocole, sélectionnez le protocole Layer 4 utilisé par le service
dans le menu déroulant :
• TCP
• UDP
• TCP et UDP
• ICMP
ÉTAPE 5 Dans le champ Port de début, entrez le premier port TCP ou UDP de la plage
utilisée par le service.
ÉTAPE 6 Dans le champ Port de fin, entrez le dernier port TCP ou UDP de la plage utilisée
par le service.
Guide d'administration du Cisco RV110W 87
Configuration du pare-feu
Configuration des règles d’accès 4
ÉTAPE 7 Cliquez sur Enregistrer.
Pour modifier une entrée, sélectionnez-la et cliquez sur Modifier. Apportez les
modifications voulues, puis cliquez sur Enregistrer.
Configuration des règles d’accès
Configuration de la stratégie appliquée par défaut au trafic sortant
La page Règles d'accès permet de configurer la stratégie sortante par défaut
pour le trafic acheminé du réseau sécurisé (LAN) vers le réseau non sécurisé
(WAN dédié/facultatif).
La stratégie entrante par défaut pour le trafic provenant de la zone non sécurisée
en direction de la zone sécurisée est toujours bloquée et ne peut pas être
modifiée.
Pour configurer la stratégie sortante par défaut :
ÉTAPE 1 Sélectionnez Pare-feu > Règles d'accès.
ÉTAPE 2 Sélectionnez Autoriser ou Refuser.
Remarque : vérifiez que la prise en charge d'IPv6 est activée sur le Cisco RV110W
pour configurer un pare-feu IPv6. Reportez-vous à la section Configuration
d'IPv6.
ÉTAPE 3 Cliquez sur Enregistrer.
Réorganisation des règles d'accès
L'ordre dans lequel les règles d'accès sont affichées dans la table des règles
d'accès indique l'ordre dans lequel elles sont appliquées. Vous pouvez réorganiser
la table pour que certaines règles s'appliquent avant d'autres. Par exemple, si vous
voulez appliquer une règle qui autorise certains types de trafic avant de bloquer
d'autres types de trafic.
Pour réorganiser les règles d'accès :
ÉTAPE 1 Sélectionnez Pare-feu > Règles d'accès.
ÉTAPE 2 Cliquez sur Réorganiser.
Guide d'administration du Cisco RV110W 88
Configuration du pare-feu
Configuration des règles d’accès 4
ÉTAPE 3 Cochez la case dans la ligne de la règle que vous souhaitez déplacer vers le haut
ou le bas et cliquez sur la flèche vers le haut ou le bas pour déplacer la règle d'une
ligne vers le haut ou vers le bas ou sélectionnez la position voulue de la règle dans
la liste déroulante et cliquez sur Déplacer vers.
ÉTAPE 4 Cliquez sur Enregistrer.
Ajouter une règle d'accès
Toutes les règles de pare-feu configurées sur le Cisco RV110W sont affichées
dans la Table des règles d'accès. Cette liste indique également si la règle est
activée et présente les zones « source/cible » ainsi que les services et utilisateurs
affectés par la règle.
Pour créer une règle d'accès :
ÉTAPE 1 Sélectionnez Pare-feu > Règles d'accès.
ÉTAPE 2 Cliquez sur Ajouter une ligne.
ÉTAPE 3 Dans le champ Type de connexion, sélectionnez la direction du trafic :
• Sortant (LAN > WAN) : sélectionnez cette option pour créer une règle
sortante.
• Entrant (WAN > LAN) : sélectionnez cette option pour créer une règle
entrante.
• Entrant (WAN > DMZ) : sélectionnez cette option pour créer une règle
entrante.
ÉTAPE 4 Sélectionnez une action dans le menu déroulant Action :
• Toujours bloquer : toujours bloquer le type de trafic sélectionné.
• Toujours autoriser : ne jamais bloquer le type de trafic sélectionné.
• Bloquer selon un horaire, sinon autoriser : bloque le type de trafic
sélectionné en fonction d'un planning spécifique.
• Autoriser selon un horaire, sinon bloquer : autorise le type de trafic
sélectionné en fonction d'un planning spécifique.
Guide d'administration du Cisco RV110W 89
Configuration du pare-feu
Configuration des règles d’accès 4
ÉTAPE 5 Dans le menu déroulant Services, sélectionnez le service à autoriser ou bloquer
pour cette règle. Sélectionnez Tout le trafic pour appliquer la règle à tous les
services et applications ou sélectionnez une application particulière à bloquer :
• DNS (Domain Name System), UDP ou TCP
• FTP (File Transfer Protocol)
• HTTP (Hypertext Transfer Protocol)
• HTTPS (Secure Hypertext Transfer Protocol)
• TFTP (Trivia File Transfer Protocol)
• IMAP (Internet Message Access Protocol)
• NNTP (Network News Transport Protocol)
• POP3 (Post Office Protocol)
• Simple Network Management Protocol (SNMP)
• SMTP (Simple Mail Transfer Protocol)
• Telnet
• STRMWORKS
• TACACS (Terminal Access Controller Access-Control System)
• Telnet (commande)
• Telnet secondaire
• Telnet SSL
• Voix (SIP)
ÉTAPE 6 (Facultatif) Cliquez sur Configurer les services pour aller sur la page Gestion des
services afin de définir les services avant de leur appliquer des règles d'accès.
Pour plus d'informations, reportez-vous à la section Configuration de la gestion
de services.
ÉTAPE 7 Dans le champ IP source, sélectionnez les utilisateurs auxquels appliquer la règle :
• Tout : la règle s'applique au trafic provenant de tout hôte du réseau local.
• Adresse individuelle : la règle s'applique au trafic provenant d'une adresse
IP spécifique du réseau local. Saisissez l'adresse dans le champ Début.
Guide d'administration du Cisco RV110W 90
Configuration du pare-feu
Configuration des règles d’accès 4
• Plage d'adresses : la règle s'applique au trafic provenant d'une adresse IP
appartenant à une plage d'adresses spécifique. Saisissez l'adresse IP de
début dans le champ Début et l'adresse IP de fin dans le champ Fin.
ÉTAPE 8 Dans le champ Journal, spécifiez si les paquets correspondant à cette règle
doivent être consignés dans un journal.
Pour consigner les détails de tous les paquets correspondants à la règle,
sélectionnez Toujours dans le menu déroulant. Exemple : si une règle sortante
pour un horaire est réglée sur Toujours bloquer, à chaque fois qu'un paquet tente
d'établir une connexion sortante pour le service concerné, un message contenant
l'adresse source et de destination du paquet (ainsi que d'autres informations) est
enregistré dans le journal.
L'activation de la journalisation peut engendrer un volume conséquent de
messages de journal et n'est recommandée qu'à des fins de débogage.
Sélectionnez Jamais pour désactiver la journalisation.
Remarque : lorsque le trafic va du LAN ou de la DMZ vers le WAN, le système
exige la réécriture de l'adresse IP source ou de destination des paquets IP
entrants lorsqu'ils transitent par le pare-feu.
ÉTAPE 9 Dans le champ Priorité QoS, affectez une priorité aux paquets IP du service. Les
priorités sont définies par niveau de QoS : (1 (minimum), 2, 3, 4 (maximum)).
ÉTAPE 10 Dans le champ État de la règle, cochez la case pour activer la nouvelle règle
d'accès.
ÉTAPE 11 Cliquez sur Enregistrer.
Guide d'administration du Cisco RV110W 91
Configuration du pare-feu
Création d'une stratégie d'accès à Internet 4
Création d'une stratégie d'accès à Internet
Le Cisco RV110W prend en charge plusieurs options permettant de bloquer
l'accès à Internet. Vous pouvez bloquer l'ensemble du trafic Internet, le bloquer au
niveau de certains ordinateurs ou points de terminaison ou encore bloquer l'accès
à des sites Internet en spécifiant des mots clés spécifiques. Si ces mots clés sont
détectés dans le nom d'un site (URL du site, nom d'un newsgroup, etc.), le site est
bloqué.
Ajout ou modification d'une stratégie d'accès à Internet
Pour créer une politique d'accès à Internet :
ÉTAPE 1 Sélectionnez Pare-feu > Stratégie d'accès à Internet.
ÉTAPE 2 Cliquez sur Ajouter une ligne.
ÉTAPE 3 Dans le champ État, cochez la case Activer.
ÉTAPE 4 Entrez un nom de stratégie pour pouvoir l'identifier plus tard.
ÉTAPE 5 Dans le menu déroulant Action, sélectionnez le type de restriction d'accès voulu :
• Toujours bloquer : toujours bloquer le trafic Internet. Cette option bloque le
trafic Internet en provenance et en direction de tous les points de
terminaison. Si vous souhaitez bloquer l'intégralité du trafic, mais autoriser
certains points de terminaison à recevoir du trafic Internet, reportez-vous à
l'étape 7.
• Toujours autoriser : toujours autoriser le trafic Internet. Vous pouvez affiner
ce paramètre afin de bloquer certains points de terminaison spécifiés du
trafic Internet. Pour cela, reportez-vous à l'étape 7. Vous pouvez également
autoriser l'ensemble du trafic Internet à l'exception de certains sites Web ;
reportez-vous à l'étape 8.
• Bloquer selon l'horaire : bloque le trafic Internet selon un horaire précis (par
exemple, si vous souhaitez bloquer le trafic Internet pendant les heures de
travail, mais l'autoriser après les heures de travail et pendant le week-end).
• Autoriser selon l'horaire : autorise le trafic Internet en fonction d'un horaire.
Si vous sélectionnez Bloquer selon l'horaire ou Autoriser selon l'horaire, cliquez
sur Configurer les horaires pour créer un horaire. Reportez-vous à la section
Gestion des horaires de pare-feu.
Guide d'administration du Cisco RV110W 92
Configuration du pare-feu
Création d'une stratégie d'accès à Internet 4
ÉTAPE 6 Sélectionnez un horaire dans le menu déroulant.
ÉTAPE 7 (Facultatif) Appliquez la stratégie d'accès à des ordinateurs particuliers afin
d'autoriser ou de bloquer le trafic provenant de périphériques particuliers :
a. Dans la table Appliquer la stratégie d'accès aux ordinateurs suivants, cliquez
sur Ajouter une ligne.
b. Dans le menu déroulant Type, sélectionnez la manière d'identifier l'ordinateur
(adresse MAC, adresse IP ou plage d'adresses IP).
c. En fonction du choix effectué à l'étape précédente, entrez l'une des valeurs
suivantes dans le champ Valeur :
• l'adresse MAC (xx:xx:xx:xx:xx:xx) de l'ordinateur ciblé par la politique ;
• l'adresse IP des ordinateurs ciblés par la stratégie ;
• les adresses IP de début et de fin de la plage d'adresses à bloquer (comme
192.168.1.2-192.168.1.253).
ÉTAPE 8 Pour bloquer le trafic de sites Web particuliers :
a. Dans la table Blocage de site Web, cliquez sur Ajouter une ligne.
b. Dans le menu déroulant Type, sélectionnez la manière de bloquer le site web
(en spécifiant l'URL ou un mot clé qui est inclus dans l'URL).
c. Dans le champ Valeur, entrez l'URL ou mot clé de blocage du site Web.
Exemple : pour bloquer l'URL exemple.com, sélectionnez Adresse URL
dans le menu déroulant, puis entrez exemple.com dans le champ Valeur.
Pour bloquer une URL qui contient le mot clé « exemple », sélectionnez Mot
clé dans le menu déroulant et entrez exemple dans le champ Valeur.
ÉTAPE 9 Cliquez sur Enregistrer.
Guide d'administration du Cisco RV110W 93
Configuration du pare-feu
Configuration de la redirection de ports 4
Configuration de la redirection de ports
La redirection de ports sert à rediriger le trafic Internet d'un port du réseau WAN
vers un autre port du réseau LAN. Des services courants sont disponibles, mais
vous pouvez également définir un service personnalisé et les ports associés pour
la redirection.
Les pages Redirection de ports individuels et Redirection de plages de ports
présentent toutes les règles de redirection de ports de l'appareil et vous
permettent de les configurer.
REMARQUE La redirection de port ne s'applique pas aux serveurs du LAN, en raison de la
dépendance entre l'appareil LAN qui établit une connexion sortante avant
l'ouverture des ports entrants.
Pour fonctionner correctement, certaines applications doivent recevoir des
données sur un port particulier ou une plage de ports particulière lorsque des
appareils externes s'y connectent. Le routeur doit envoyer toutes les données
entrantes pour cette application uniquement au port ou à la plage de ports
spécifiques.
La passerelle dispose d'une liste d'applications et de jeux avec des ports entrants
et sortants associés à ouvrir. Vous pouvez également spécifier une règle de
redirection de port en spécifiant le type de trafic (TCP ou UDP) et la plage de
ports entrants et sortants à ouvrir.
Configuration du réacheminement de port individuel
Pour ajouter une règle de redirection de port individuel :
ÉTAPE 1 Sélectionnez Pare-feu > Redirection de port individuel. Une liste d'applications
prédéfinies est affichée.
ÉTAPE 2 Dans le champ Application, entrez le nom de l'application pour laquelle vous
souhaitez configurer la redirection de port.
ÉTAPE 3 Dans le champ Port externe, entrez le numéro de port qui déclenche la règle en
cas de demande de connexion émise par le trafic sortant.
ÉTAPE 4 Dans le champ Port interne, entrez le numéro de port utilisé par l'appareil distant
pour répondre à la demande qu'il reçoit.
ÉTAPE 5 Dans le menu déroulant Protocole, sélectionnez un protocole (TCP, UDP ou TCP
et UDP).
Guide d'administration du Cisco RV110W 94
Configuration du pare-feu
Configuration de la redirection de ports 4
ÉTAPE 6 Dans le champ Adresse IP, entrez l'adresse IP de l'hôte, côté LAN, vers laquelle le
trafic IP spécifique doit être redirigé. Par exemple, vous pouvez rediriger le trafic
http vers le port 80 de l'adresse IP d'un serveur Web côté LAN.
ÉTAPE 7 Cochez la case Activer dans le champ correspondant pour activer la règle.
ÉTAPE 8 Cliquez sur Enregistrer.
Configurer la redirection d'une plage de ports
Pour ajouter une règle de redirection de plage de ports :
ÉTAPE 1 Sélectionnez Pare-feu > Redirection de plage de ports.
ÉTAPE 2 Dans le champ Application, entrez le nom de l'application pour laquelle vous
souhaitez configurer la redirection de port.
ÉTAPE 3 Dans le champ Port externe, entrez le numéro de port qui déclenche la règle en
cas de demande de connexion émise par le trafic sortant.
ÉTAPE 4 Dans le champ Début, indiquez le numéro de port de début de la plage de ports à
rediriger.
ÉTAPE 5 Dans le champ Fin, indiquez le numéro de port de fin de la plage de ports à
rediriger.
ÉTAPE 6 Dans le menu déroulant Protocole, sélectionnez un protocole (TCP, UDP ou TCP
et UDP).
ÉTAPE 7 Dans le champ Adresse IP, entrez l'adresse IP de l'hôte, côté LAN, vers laquelle le
trafic IP spécifique doit être redirigé.
ÉTAPE 8 Cochez la case Activer dans le champ correspondant pour activer la règle.
ÉTAPE 9 Cliquez sur Enregistrer.
Guide d'administration du Cisco RV110W 95
Configuration du pare-feu
Configuration de la redirection de ports 4
Configurer le déclenchement de plage de ports
Le déclenchement de plages de ports permet aux appareils du LAN ou de la DMZ
de demander qu'un ou plusieurs ports soient redirigés vers eux. Le mécanisme de
déclenchement de port attend une demande sortante du LAN/DMZ sur l'un des
ports sortants définis, puis ouvre un port entrant pour le type de trafic concerné.
Le déclenchement des ports est une forme de redirection de ports dynamiques
lorsqu'une application transmet des données sur les ports entrants et sortants
ouverts. Il ouvre un port entrant pour un type de trafic particulier sur un port
sortant défini. Cette option est plus souple que la redirection de port statique
(disponible lors de la configuration de règles de pare-feu), car il n'est pas
nécessaire que la règle cible une adresse IP ni une plage IP du réseau LAN. En
outre, les ports sont fermés lorsqu'ils ne sont pas utilisés, offrant ainsi un niveau de
sécurité supérieur à la redirection de ports.
REMARQUE La redirection de port ne s'applique pas aux serveurs du LAN, en raison de la
dépendance sur l'appareil LAN qui établit une connexion sortante avant l'ouverture
des ports entrants.
Pour fonctionner correctement, certaines applications doivent recevoir des
données sur un port particulier ou une plage de ports particulière lorsque des
appareils externes s'y connectent. Le routeur doit envoyer toutes les données
entrantes pour cette application uniquement au port ou à la plage de ports
spécifiques. La passerelle dispose d'une liste d'applications et de jeux avec des
ports entrants et sortants associés à ouvrir. Vous pouvez également spécifier une
règle de déclenchement de ports en spécifiant le type de trafic (TCP ou UDP) et la
plage de ports entrants et sortants à ouvrir.
Pour ajouter une règle de déclenchement de port :
ÉTAPE 1 Sélectionnez Pare-feu > Déclenchement de plage de ports.
ÉTAPE 2 Dans le champ Application, entrez le nom de l'application pour laquelle vous
souhaitez configurer la redirection de port.
ÉTAPE 3 Dans le champ Plage déclenchée, entrez le numéro de port ou la plage de
numéros de ports qui déclenche la règle en cas de demande de connexion émise
par le trafic sortant. Si la connexion sortante n'utilise qu'un seul port, entrez le
même numéro de port dans les deux champs.
ÉTAPE 4 Dans les champs Plage redirigée, entrez le numéro de port ou les numéros de
plage de ports utilisés par le système distant pour répondre à la demande qu'il
reçoit. Si la connexion entrante n'utilise qu'un seul port, entrez le même numéro de
port dans les deux champs.
Guide d'administration du Cisco RV110W 96
Configuration du pare-feu
Configuration de la redirection de ports 4
ÉTAPE 5 Cochez la case Activer dans le champ correspondant pour activer la règle.
ÉTAPE 6 Cliquez sur Enregistrer.
Guide d'administration du Cisco RV110W 97
5
Configuration de VPN
Ce chapitre explique comment configurer le VPN et la sécurité pour le
Cisco RV110W.
• Types de tunnels VPN, page 98
• Clients VPN, page 99
• Configuration de la gestion des certificats, page 111
• Configuration de l'intercommunication VPN, page 113
Types de tunnels VPN
Les VPN offrent un canal de communication sécurisé (« tunnel ») entre deux
routeurs-passerelles ou entre un télétravailleur et un routeur-passerelle. Vous
pouvez créer différents types de tunnels VPN en fonction des besoins de votre
entreprise. Différents exemples sont proposés ci-dessous. Lisez ces descriptions
afin de comprendre les diverses options et les procédures requises pour
configurer votre VPN.
Accès distant via PPTP
Dans cet exemple, un utilisateur distant équipé d'un ordinateur Microsoft se
connecte à un serveur PPTP de votre site, afin d'accéder aux ressources du
réseau. Utilisez cette option pour simplifier la configuration VPN. Vous n'avez pas à
configurer de stratégies VPN. Les utilisateurs distants peuvent se connecter à
l'aide du client PPTP à partir d'un ordinateur Microsoft. Vous n'avez pas à installer
de client VPN. Toutefois, tenez compte du fait que des vulnérabilités en matière de
sécurité ont été détectées dans ce protocole.
Entrez les paramètres du serveur PPTP et ajoutez les utilisateurs sur la page
VPN > Clients VPN, dans la table des paramètres des clients VPN. Choisissez
PPTP en tant que protocole utilisateur. Reportez-vous à la section Création et
gestion des utilisateurs PPTP.
Guide d'administration du Cisco RV110W 98
Configuration de VPN
Clients VPN 5
Accès distant avec Cisco QuickVPN
Pour définir rapidement les paramètres de sécurité VPN de base, distribuez le
logiciel Cisco QuickVPN à vos utilisateurs, qui pourront alors accéder à vos
ressources réseau de manière sécurisée. Utilisez cette option si vous souhaitez
simplifier le processus de configuration VPN. Vous n'avez pas à configurer de
stratégies VPN. Les utilisateurs distants peuvent se connecter de manière
sécurisée à l'aide du client Cisco QuickVPN et d'une connexion Internet.
1. Ajoutez les utilisateurs sur la page VPN > Clients VPN, dans la table des
paramètres des clients VPN. Choisissez QuickVPN en tant que protocole
utilisateur. Reportez-vous à la section Importation des paramètres client VPN.
2. Demandez aux utilisateurs de récupérer le logiciel gratuit Cisco QuickVPN sur
le site Cisco.com et de l'installer sur leurs ordinateurs. Pour plus d’informations,
reportez-vous au Annexe A, Utilisation de Cisco QuickVPN.
Pour activer l'accès via Cisco QuickVPN sur ce routeur, vous devez activer la
gestion à distance afin d'ouvrir le port 443 pour SSL. Reportez-vous à la section
Configuration des paramètres de base du pare-feu.
VPN site-à-site
Le Cisco RV110W prend en charge le VPN site-à-site pour un tunnel VPN
passerelle-à-passerelle unique. Par exemple, vous pouvez configurer le
Cisco RV110W sur un site de filiale pour qu'il se connecte au routeur du site de
l'entreprise, afin que le site de la filiale puisse accéder en toute sécurité au réseau
de l'entreprise. La configuration du VPN site-à-site s'effectue sur la page VPN >
Configuration VPN de base.
Clients VPN
Le logiciel client VPN est nécessaire pour établir un tunnel VPN entre le routeur et
le point d'extrémité distant. Les logiciels open source (tels qu'OpenVPN ou
Openswan) et les logiciels VPN IPsec Microsoft peuvent être configurés pour
établir un tunnel VPN IPsec. Reportez-vous au guide d'utilisation du logiciel client
et à l'aide en ligne du routeur pour obtenir des instructions détaillées sur la
configuration.
Guide d'administration du Cisco RV110W 99
Configuration de VPN
Clients VPN 5
Configuration du protocole PPTP
Le protocole PPTP (Point to Point Tunneling Protocol) est un protocole réseau
permettant de transférer en toute sécurité des données depuis un client distant
vers un réseau d'entreprise en créant une connexion VPN sécurisée sur les
réseaux publics, comme Internet.
REMARQUE Lors de l'activation du VPN sur le Cisco RV110W, le sous-réseau LAN sur le
Cisco RV110W est automatiquement modifié pour éviter les conflits d'adresses IP
entre le réseau distant et le réseau local.
Pour configurer le service VPN PPTP :
ÉTAPE 1 Sélectionnez VPN > Clients VPN.
ÉTAPE 2 Procédez comme suit :
Serveur PPTP Cochez cette case pour activer le serveur PPTP.
Adresse IP du serveur Saisissez l'adresse IP du serveur PPTP.
PPTP
Adresses IP des clients Saisissez la plage d'adresses IP des clients PPTP.
PPTP
Chiffrement MPPE Cochez la case Activer pour activer le cryptage
MPPE. Le chiffrement MPPE (Microsoft Point-to-
Point Encryption) est utilisé lorsque les utilisateurs
configurent et emploient un client VPN PPTP pour
se connecter au Cisco RV110W.
ÉTAPE 3 Cliquez sur Enregistrer.
Guide d'administration du Cisco RV110W 100
Configuration de VPN
Clients VPN 5
Configuration de NetBIOS sur VPN
Pour activer NetBIOS sur VPN :
ÉTAPE 1 Dans le champ NetBIOS sur VPN, cochez la case pour permettre aux diffusions
NetBIOS de traverser le tunnel VPN. Par défaut, la fonction NetBIOS est disponible
pour les stratégies client.
ÉTAPE 2 Cliquez sur Enregistrer.
Création et gestion des utilisateurs PPTP
Pour créer des utilisateurs PPTP :
ÉTAPE 1 Dans la Table des paramètres des clients VPN, cliquez sur Ajouter une ligne.
ÉTAPE 2 Saisissez les informations suivantes :
Activer Cochez cette case pour activer l'utilisateur.
Nom d'utilisateur Saisissez le nom d'utilisateur de l'utilisateur PPTP.
(entre 4 et 32 caractères)
Mot de passe Saisissez le mot de passe (entre 4 et 32
caractères).
Protocole Sélectionnez PPTP dans le menu déroulant.
ÉTAPE 3 Cliquez sur Enregistrer.
Pour modifier les paramètres d'un utilisateur PPTP, cochez la case
correspondante, puis cliquez sur Modifier. Une fois que vous avez terminé, cliquez
sur Enregistrer.
Pour supprimer un utilisateur PPTP, cochez la case correspondante, puis cliquez
sur Supprimer.
Guide d'administration du Cisco RV110W 101
Configuration de VPN
Clients VPN 5
Création et gestion des utilisateurs QuickVPN
Pour créer des utilisateurs QuickVPN :
ÉTAPE 1 Dans la Table des paramètres des clients VPN, cliquez sur Ajouter une ligne.
ÉTAPE 2 Saisissez les informations suivantes :
Activer Cochez cette case pour activer l'utilisateur.
Nom d'utilisateur Saisissez le nom d'utilisateur de l'utilisateur
QuickVPN. (entre 4 et 32 caractères)
Mot de passe Saisissez le mot de passe (entre 4 et 32
caractères).
Autoriser l'utilisateur à Cochez cette case pour autoriser l'utilisateur à
modifier le mot de passe modifier le mot de passe.
Protocole Sélectionnez QuickVPN dans le menu déroulant.
ÉTAPE 3 Cliquez sur Enregistrer.
Pour modifier les paramètres d'un utilisateur QuickVPN, cochez la case
correspondante, puis cliquez sur Modifier. Une fois les modifications terminées,
cliquez sur Enregistrer.
Pour supprimer un utilisateur QuickVPN, cochez la case correspondante, puis
cliquez sur Supprimer. Cliquez ensuite sur Enregistrer.
Pour plus d'informations sur QuickVPN, reportez-vous à la section Annexe A,
Utilisation de Cisco QuickVPN.
Importation des paramètres client VPN
Vous pouvez importer des fichiers de paramètres client VPN contenant le nom
d'utilisateur et le mot de passe des clients dans un fichier CSV (Comma Separated
Value).
Vous pouvez utiliser un programme tel que Microsoft Excel pour créer un fichier
CSV contenant les paramètres client VPN. Ce fichier doit contenir une ligne pour
les en-têtes et une ou plusieurs lignes pour les clients VPN.
Guide d'administration du Cisco RV110W 102
Configuration de VPN
Configuration des paramètres VPN de base (VPN site-à-site) 5
L'exemple suivant spécifie les paramètres de deux utilisateurs (un utilisateur PPTP
et un utilisateur QuickVPN) à importer :
PROTOCOLE NOM D'UTILISATEUR MOT DE PASSE
PPTP pptp-user-1 12345678
QuickVPN qv-user-1 12345678
!
AVERTISSEMENT L'importation de paramètres client VPN entraîne la suppression des paramètres
existants.
Pour importer des paramètres client VPN :
ÉTAPE 1 Cliquez sur Parcourir pour trouver le fichier.
ÉTAPE 2 Cliquez sur Importer pour charger le fichier.
ÉTAPE 3 À l'invite, pour supprimer les paramètres d'utilisateur VPN existants et importer les
paramètres du fichier CSV, cliquez sur Oui.
Configuration des paramètres VPN de base (VPN site-à-site)
Le Cisco RV110W prend en charge le VPN site-à-site pour un tunnel VPN
passerelle-à-passerelle unique. Dans cette configuration, le Cisco RV110W crée
une connexion sécurisée vers un autre routeur VPN. Par exemple, vous pouvez
configurer le Cisco RV110W sur un site de filiale pour qu'il se connecte au routeur
du site de l'entreprise, afin que le site de la filiale puisse accéder en toute sécurité
au réseau de l'entreprise. Vous pouvez par exemple prévoir un routeur comme le
Cisco RV220W qui prend en charge dix tunnels VPN site-à-site et prévoir un
Cisco RV110W sur chaque site distant pour assurer la sécurité des connexions.
Pour configurer les paramètres VPN de base pour une connexion site-à-site :
ÉTAPE 1 Sélectionnez VPN > Configuration VPN de base.
ÉTAPE 2 Dans le champ Nom de la connexion, entrez le nom du tunnel VPN.
Guide d'administration du Cisco RV110W 103
Configuration de VPN
Configuration des paramètres VPN de base (VPN site-à-site) 5
ÉTAPE 3 Dans le champ Clé prépartagée, entrez la clé prépartagée, ou le mot de passe,
qui sera échangée entre les deux routeurs. La clé prépartagée doit comporter
entre 8 et 49 caractères.
ÉTAPE 4 Dans les champs Informations sur le point d'extrémité, entrez les informations
suivantes :
• Point d'extrémité distant : choisissez le moyen d'identifier le point
d'extrémité distant ou le routeur auquel le Cisco RV110W se connectera (par
adresse IP, par exemple, 192.168.1.1 ou par nom de domaine complet, par
exemple, cisco.com).
• Adresse IP de WAN (Internet) distant : entrez l'adresse IP publique ou le
nom de domaine du point d'extrémité distant.
• Adresse IP de WAN (Internet) local : entrez l'adresse IP publique ou le nom
de domaine du point d'extrémité local (Cisco RV110W).
ÉTAPE 5 Dans les champs Accessibilité distante par connexion sécurisée, entrez les
informations suivantes :
• Adresse IP du réseau local (LAN) distant : entrez l'adresse de réseau privé
(LAN) du point d'extrémité distant. Il s'agit de l'adresse IP du réseau interne
pour le site distant.
• Masque de sous-réseau du réseau local (LAN) distant : entrez le masque
de sous-réseau du réseau privé (LAN) du point d'extrémité distant.
• Adresse IP du réseau local (LAN) : entrez l'adresse de réseau privé (LAN)
du réseau local. Il s'agit de l'adresse IP du réseau interne sur le
Cisco RV110W.
• Masque de sous-réseau du réseau local (LAN) : entrez le masque de sous-
réseau du réseau privé (LAN) du réseau local (Cisco RV110W).
Remarque : les adresses IP de WAN distant et de LAN distant ne peuvent pas
exister sur le même sous-réseau. Par exemple, l'adresse IP de LAN distant
192.168.1.100 et l'adresse IP de LAN local 192.168.1.115 risquent de créer un
conflit lorsque le trafic est acheminé via le VPN. Le troisième octet doit être
différent pour que les adresses IP soient sur des sous-réseaux différents. Par
exemple, l'adresse IP de LAN distant 192.168.1.100 et l'adresse IP de LAN local
192.168.2.100 sont acceptées.
ÉTAPE 6 Cliquez sur Enregistrer.
Guide d'administration du Cisco RV110W 104
Configuration de VPN
Configuration des paramètres VPN avancés 5
Affichage des valeurs par défaut
Les valeurs par défaut utilisées dans les paramètres VPN de base sont celles
proposées par le VPN Consortium et elles supposent que vous utilisez une clé
pré-partagée, ou un mot de passe, connue du Cisco RV110W et du routeur à
l'autre extrémité (par exemple, un Cisco RV220W). Pour afficher les valeurs par
défaut :
ÉTAPE 1 Sélectionnez VPN > Configuration VPN de base.
ÉTAPE 2 Cliquez sur Afficher les paramètres par défaut pour afficher les valeurs par
défaut.
Pour plus d'informations sur ces valeurs, reportez-vous à la section Configuration
des paramètres VPN avancés.
Configuration des paramètres VPN avancés
La page Configuration VPN avancée vous permet de configurer les
paramètres VPN avancés, tels que les stratégies IKE et d'autres stratégies VPN.
Ces stratégies déterminent la façon dont le Cisco RV110W initie et reçoit les
connexions VPN avec d'autres points d'extrémité.
Gestion des stratégies IKE
Le protocole IKE (Internet Key Exchange) échange des clés entre deux hôtes IPsec
de manière dynamique. Vous pouvez créer des stratégies IKE pour définir des
paramètres de sécurité, tels que l'authentification de l'homologue ou les
algorithmes de chiffrement à utiliser dans ce processus. Veillez à utiliser des
paramètres de cryptage, d'authentification et de clé-groupe compatibles dans la
stratégie VPN.
Pour gérer les stratégies IKE :
ÉTAPE 1 Sélectionnez VPN > IPsec > Configuration VPN avancée.
ÉTAPE 2 Dans la table des stratégies IKE, cochez la case dans la ligne de la connexion VPN
pour effectuer les tâches suivantes :
• Modifier : permet de modifier les propriétés de la stratégie IKE. Reportez-
vous à la section Ajout ou modification de stratégies IKE.
Guide d'administration du Cisco RV110W 105
Configuration de VPN
Configuration des paramètres VPN avancés 5
• Supprimer : permet de supprimer la stratégie. (Remarque : vous ne pouvez
pas supprimer une stratégie IKE si elle est utilisée dans une stratégie VPN.
Vous devez d'abord désactiver et supprimer la stratégie VPN dans la table
des stratégies VPN.)
• Ajouter une ligne : permet d'ajouter une stratégie IKE. Reportez-vous à la
section Ajout ou modification de stratégies IKE. (Remarque : si une
connexion VPN est déjà configurée, vous devez la supprimer pour ajouter
une autre connexion.)
ÉTAPE 3 Cliquez sur Enregistrer.
Gestion des stratégies VPN
Pour gérer les stratégies VPN :
ÉTAPE 1 Sélectionnez VPN > IPsec > Configuration VPN avancée.
ÉTAPE 2 Dans la table des stratégies VPN, cochez la case dans la ligne de la connexion
VPN pour effectuer les tâches suivantes :
• Modifier : permet de modifier les propriétés de la stratégie VPN. Reportez-
vous à la section Ajout ou modification de stratégies VPN.
• Activer : permet d'activer la stratégie.
• Désactiver : permet de désactiver la stratégie.
• Supprimer : permet de supprimer la stratégie.
• Ajouter une ligne : permet d'ajouter une stratégie VPN. Reportez-vous à la
section Ajout ou modification de stratégies VPN. (Remarque : si une
connexion VPN est déjà configurée, vous devez la supprimer pour ajouter
une autre connexion.)
ÉTAPE 3 Cliquez sur Enregistrer.
Guide d'administration du Cisco RV110W 106
Configuration de VPN
Configuration des paramètres VPN avancés 5
Ajout ou modification de stratégies IKE
Pour ajouter ou modifier des stratégies IKE, configurez les paramètres suivants :
• Nom de la stratégie : saisissez un nom unique à attribuer à la stratégie à
des fins d'identification et de gestion.
• Mode Exchange : choisissez l'une des options suivantes :
- Principal : ce mode négocie le tunnel avec une sécurité supérieure, mais
est plus lent.
- Agressif : ce mode établit plus rapidement la connexion, mais la sécurité
est inférieure.
Dans la section Paramètres de SA IKE, les paramètres d'association de sécurité
(SA) définissent la robustesse et le mode de négociation de l'association de
sécurité. Vous pouvez configurer les paramètres suivants :
• Algorithme de chiffrement : choisissez l'algorithme utilisé pour négocier
l'association de sécurité :
- DES
- 3DES
- AES-128
- AES-192
- AES-256
• Algorithme d'authentification : spécifiez l'algorithme d'authentification de
l'en-tête VPN :
- MD5
- SHA-1
- SHA2-256
Veillez à ce que l'algorithme d'authentification soit configuré de façon
identique des deux côtés du tunnel VPN (par exemple, sur le
Cisco RV110W et sur le routeur auquel il se connecte).
• Clé prépartagée : entrez la clé dans l'espace prévu à cet effet. Veuillez
noter que les guillemets anglais (") ne sont pas pris en charge dans la clé
prépartagée.
Guide d'administration du Cisco RV110W 107
Configuration de VPN
Configuration des paramètres VPN avancés 5
• Groupe Diffie-Hellman (DH) : spécifiez l'algorithme de groupe DH qui est
utilisé lors de l'échange de clés. Le groupe DH définit la robustesse de
l'algorithme, en bits. Vérifiez que le groupe DH est configuré de manière
identique des deux côtés de la stratégie IKE.
• Durée de vie SA : saisissez l'intervalle, en secondes, au bout duquel
l'association de sécurité devient non valide.
• Détection d'homologue indisponible : cochez la case Activer pour activer
cette fonction ou décochez la case pour la désactiver. La détection
d'homologue indisponible sert à détecter si l'homologue est actif ou non. Si
l'homologue est détecté comme étant indisponible, le routeur supprime
l'association de sécurité IPsec et l'association de sécurité IKE. Si vous
activez cette fonction, entrez également les paramètres suivants :
- Délai DPD : entrez l'intervalle, en secondes, entre les messages DPD R-
U-THERE consécutifs. Les messages DPD R-U-THERE sont envoyés
uniquement lorsque le trafic IPsec est inactif.
- Expiration DPD : indiquez combien de temps le Cisco RV110W doit
attendre pour recevoir une réponse au message DPD avant de
considérer l'homologue comme inactif.
Ajout ou modification de stratégies VPN
Pour créer une stratégie VPN automatique, vous devez d'abord créer une stratégie
IKE, puis ajouter la stratégie automatique correspondant à cette stratégie IKE.
Pour ajouter ou modifier des stratégies VPN, configurez les paramètres suivants :
• Nom de la stratégie : saisissez un nom unique permettant d'identifier la
stratégie.
• Type de stratégie : choisissez l'une des options suivantes :
- Stratégie automatique : certains paramètres du tunnel VPN sont
générés automatiquement. Cette option nécessite l'utilisation du
protocole IKE (Internet Key Exchange) pour les négociations entre les
deux points d'extrémité VPN.
- Stratégie manuelle : tous les paramètres (y compris les clés) du
tunnel VPN sont saisis manuellement pour chaque point d'extrémité.
Aucun serveur tiers ni aucune organisation tierce n'est impliqué(e).
• Point d'extrémité distant : sélectionnez le type d'identifiant de passerelle à
fournir sur le point d'extrémité distant : Adresse IP ou FQDN (nom de
domaine complet). Entrez ensuite l'identifiant dans la zone prévue à cet
effet.
Guide d'administration du Cisco RV110W 108
Configuration de VPN
Configuration des paramètres VPN avancés 5
Dans Sélection de trafic en local et Sélection de trafic distant, entrez les
paramètres suivants :
• Adresse IP locale/Adresse IP distante : sélectionnez le type d'identifiant
que vous souhaitez fournir pour le point d'extrémité :
- Individuelle : limite la stratégie à un seul hôte. Dans le champ Adresse IP
de début, saisissez l'adresse IP de l'hôte qui fera partie du VPN. Entrez
ensuite la même adresse IP dans le champ Adresse de début.
- Sous-réseau : autorise l'ensemble d'un sous-réseau à se connecter
au VPN. Saisissez l'adresse de réseau dans le champ Adresse IP de
début et saisissez le masque de sous-réseau dans le champ Masque de
sous-réseau. Entrez l'adresse IP réseau du sous-réseau dans le champ
Adresse de début. Entrez le masque de sous-réseau, tel que
255.255.255.0, dans le champ Masque de sous-réseau. Le champ
affiche automatiquement une adresse de sous-réseau par défaut qui est
basée sur l'adresse IP.
IMPORTANT : évitez d'utiliser des sous-réseaux qui se chevauchent
pour les sélecteurs de trafic distant et local. L'utilisation de ces sous-
réseaux nécessite l'ajout de routes statiques sur le routeur et les hôtes à
utiliser. Par exemple, évitez la combinaison suivante :
Sélecteur de trafic local : 192.168.1.0/24
Sélecteur de trafic distant : 192.168.0.0/16
Pour le type Stratégie manuelle, entrez les paramètres dans la section
Paramètres de stratégie manuelle.
• SPI-entrant, SPI-sortant : saisissez une valeur hexadécimale composée
de 3 à 8 caractères (0x1234, par exemple).
• Algorithme de chiffrement : sélectionnez l'algorithme utilisé pour chiffrer
les données :
- DES
- 3DES
- AES-128
- AES-192
- AES-256
Guide d'administration du Cisco RV110W 109
Configuration de VPN
Configuration des paramètres VPN avancés 5
• Clé entrante : saisissez la clé de cryptage de la stratégie appliquée au
trafic entrant. La longueur de la clé dépend de l'algorithme de chiffrement
choisi :
- DES : 8 caractères
- 3DES : 24 caractères
- AES-128 : 16 caractères
- AES-192 : 24 caractères
- AES-256 : 32 caractères
• Clé sortante : saisissez la clé de cryptage de la stratégie appliquée au
trafic sortant. La longueur de la clé dépend de l'algorithme de cryptage
choisi, comme indiqué ci-dessus.
• Algorithme d'intégrité : sélectionnez l'algorithme utilisé pour vérifier
l'intégrité des données.
- MD5
- SHA-1
- SHA2-256
• Clé entrante : saisissez la clé d'intégrité (pour l'ESP avec mode d'intégrité)
de la stratégie appliquée au trafic entrant. La longueur de la clé dépend de
l'algorithme choisi :
- MD5 : 16 caractères
- SHA-1 : 20 caractères
- SHA2-256 : 32 caractères
• Clé sortante : saisissez la clé d'intégrité (pour l'ESP avec mode d'intégrité)
de la stratégie appliquée au trafic sortant. La longueur de la clé dépend de
l'algorithme choisi, comme indiqué ci-dessus.
Pour le type de stratégie automatique, entrez les paramètres dans la section
Paramètres de stratégie automatique.
• Durée de vie SA : entrez la durée de l'association de sécurité en secondes.
À la fin de l'intervalle indiqué en secondes, l'association de sécurité est
renégociée. La valeur par défaut est 3 600 secondes. La valeur minimale
est de 300 secondes.
Guide d'administration du Cisco RV110W 110
Configuration de VPN
Configuration de la gestion des certificats 5
• Algorithme de chiffrement : sélectionnez l'algorithme utilisé pour chiffrer
les données.
• Algorithme d'intégrité : sélectionnez l'algorithme utilisé pour vérifier
l'intégrité des données.
• Groupe de clés PFS : cochez la case Activer pour activer PFS (Perfect
Forward Secrecy), afin de renforcer la sécurité. Ce protocole est plus lent,
mais contribue à empêcher l'écoute électronique en garantissant qu'un
échange Diffie-Hellman a lieu pour chaque négociation de phase 2.
• Sélectionner la stratégie IKE : sélectionnez la stratégie IKE qui définira les
caractéristiques de la phase1 de négociation. Cliquez sur Afficher pour
afficher ou modifier la stratégie IKE existante qui est configurée sur le
Cisco RV110W.
Configuration de la gestion des certificats
Le Cisco RV110W recourt à des certificats numériques pour l'authentification VPN
IPsec et la validation SSL (pour HTTPS). Une fonctionnalité disponible sur le
Cisco RV110W vous permet de générer et de signer vos propres certificats.
Génération d'un nouveau certificat
Vous pouvez générer un nouveau certificat en remplacement du certificat existant
sur le Cisco RV110W.
Pour générer un certificat :
ÉTAPE 1 Sélectionnez VPN > Gestion des certificats.
ÉTAPE 2 Cliquez sur le bouton Générer un nouveau certificat.
ÉTAPE 3 Cliquez sur Générer un certificat.
Guide d'administration du Cisco RV110W 111
Configuration de VPN
Configuration de la gestion des certificats 5
Importation de certificats
Vous pouvez importer un certificat enregistré au préalable dans un fichier via le
bouton Exporter pour l'admin.
Pour importer un certificat :
ÉTAPE 1 Sélectionnez VPN > Gestion des certificats.
ÉTAPE 2 Cliquez sur le bouton Importer le certificat depuis un fichier.
ÉTAPE 3 Cliquez sur Parcourir et recherchez le fichier de certificat.
ÉTAPE 4 Cliquez sur Installer un certificat.
Exportation de certificats pour l'administrateur
Le certificat pour l'administrateur contient la clé privée et doit être conservé en lieu
sûr en guise de sauvegarde. Si la configuration du Cisco RV110W est rétablie sur
ses paramètres d'usine, ce certificat peut ainsi être importé et restauré sur le
routeur.
Pour exporter un certificat pour l'administrateur :
ÉTAPE 1 Sélectionnez VPN > Gestion des certificats.
ÉTAPE 2 Cliquez sur Exporter pour l'admin.
Sur un ordinateur, le Gestionnaire de périphérique enregistre le fichier admin.pem
sous C:\Documents and Settings\ID_Utilisateur\Mes
documents\Téléchargements.
Exportation de certificats pour le client
Le certificat pour le client permet aux utilisateurs QuickVPN de se connecter en
toute sécurité au Cisco RV110W. Les utilisateurs QuickVPN doivent placer le
certificat dans le répertoire d'installation du client QuickVPN.
Pour exporter un certificat pour le client :
ÉTAPE 1 Sélectionnez VPN > Gestion des certificats.
ÉTAPE 2 Cliquez sur Exporter pour le client.
Guide d'administration du Cisco RV110W 112
Configuration de VPN
Configuration de l'intercommunication VPN 5
Sur un ordinateur, le Gestionnaire de périphérique enregistre le fichier client.pem
sous C:\Documents and Settings\ID_Utilisateur\Mes documents\Téléchargements.
Configuration de l'intercommunication VPN
L'intercommunication VPN permet au trafic VPN provenant des clients VPN de
transiter par le Cisco RV110W.
Pour configurer l'intercommunication VPN :
ÉTAPE 1 Sélectionnez VPN > Intercommunication VPN.
ÉTAPE 2 Sélectionnez le type de trafic que le pare-feu autorise à transiter :
Intercommunication Cochez Activer pour permettre aux tunnels de
IPsec sécurité IP de transiter par le Cisco RV110W.
PPTP Cochez Activer pour permettre aux tunnels PPTP
de transiter par le Cisco RV110W.
L2TP Cochez Activer pour permettre aux tunnels L2TP
(Layer 2 Tunneling Protocol) de transiter par le
Cisco RV110W.
ÉTAPE 3 Cliquez sur Enregistrer.
Guide d'administration du Cisco RV110W 113
6
Configuration de la Qualité de service (QoS)
Le Cisco RV110W vous permet de configurer les fonctions QoS (Qualité de
service) suivantes :
• Configuration de la gestion de la bande passante, page 114
• Configuration des paramètres de port QoS, page 116
• Configuration des paramètres CoS, page 117
• Configuration des paramètres DSCP, page 118
Configuration de la gestion de la bande passante
Vous pouvez utiliser la fonction de gestion de la bande passante du
Cisco RV110W pour gérer la bande passante du trafic entre le réseau sécurisé
(LAN) et le réseau non sécurisé (WAN).
Configuration de la bande passante
Vous pouvez limiter la bande passante afin de réduire le débit de transmission de
données du Cisco RV110W. Vous pouvez également utiliser un profil de bande
passante pour limiter le trafic sortant, empêchant ainsi les utilisateurs du réseau
LAN de consommer toute la bande passante de la liaison Internet.
Pour définir la bande passante montante et descendante :
ÉTAPE 1 Sélectionnez QoS > Gestion de la bande passante.
ÉTAPE 2 Dans le champ Gestion de la bande passante, cochez la case Activer. La bande
passante maximale fournie par votre FAI s'affiche dans la section Bande passante.
Guide d'administration du Cisco RV110W 114
Configuration de la Qualité de service (QoS)
Configuration de la gestion de la bande passante 6
ÉTAPE 3 Dans la Table des bandes passantes, saisissez les informations suivantes pour
l'interface WAN :
Flux montant La bande passante (en Kbit/s) utilisée pour envoyer
des données sur Internet.
Flux descendant La bande passante (en Kbit/s) utilisée pour
recevoir des données d'Internet (applicable
uniquement au VLAN par défaut).
ÉTAPE 4 Cliquez sur Enregistrer.
Configuration des priorités de bande passante
Dans la Table des priorités de bande passante, vous pouvez affecter des
priorités aux services pour gérer l'utilisation de la bande passante.
Pour configurer les priorités de bande passante :
ÉTAPE 1 Sélectionnez QoS > Gestion de la bande passante.
ÉTAPE 2 Dans le champ Gestion de la bande passante, cochez la case Activer. La bande
passante maximale fournie par votre FAI s'affiche dans la section Bande passante.
ÉTAPE 3 Dans la Table des priorités de bande passante, cliquez sur Ajouter une ligne.
ÉTAPE 4 Saisissez les informations suivantes :
Activer Cochez cette case pour activer la gestion de la
bande passante pour ce service.
Service Sélectionnez le service auquel attribuer la priorité.
Direction Sélectionnez la direction du trafic que vous
souhaitez privilégier (Flux descendant ou Flux
montant).
Priorité Sélectionnez le niveau de priorité du service
(Faible, Normal, Moyen ou Élevé).
ÉTAPE 5 Cliquez sur Enregistrer.
Guide d'administration du Cisco RV110W 115
Configuration de la Qualité de service (QoS)
Configuration des paramètres de port QoS 6
Pour modifier les paramètres d'une entrée de la table, cochez la case
correspondante, puis cliquez sur Modifier. Une fois les modifications terminées,
cliquez sur Enregistrer.
Pour supprimer une entrée de la table, cochez la case correspondante, puis
cliquez sur Supprimer. Cliquez ensuite sur Enregistrer.
Pour ajouter une nouvelle définition de service, cliquez sur le bouton Gestion des
services. Vous pouvez définir un nouveau service à utiliser pour toutes les
définitions de pare-feu et de QoS. Reportez-vous à la section Configuration de la
gestion de services.
Configuration des paramètres de port QoS
Vous pouvez configurer les paramètres QoS pour chaque port LAN sur le
Cisco RV110W. Le Cisco RV110W prend en charge 4 files d'attente de priorité
pour la hiérarchisation du trafic par port commuté physique.
Pour configurer les paramètres QoS pour les ports LAN du Cisco RV110W :
ÉTAPE 1 Sélectionnez QoS > Paramètres de port QoS.
ÉTAPE 2 Pour chaque port de la Table des paramètres de port QoS, saisissez les
informations suivantes :
Mode de confiance Sélectionnez l'une des options suivantes dans le menu
déroulant :
• Port : ce paramètre active le port d'après le QoS.
Vous pouvez alors définir la priorité du trafic pour
un port particulier. La priorité de la file d'attente de
trafic commence avec le niveau de priorité le plus
faible (1) et finit avec le niveau de priorité le plus
élevé (4).
• DSCP : DSCP (Differentiated Services Code Point,
point de code de services différenciés). L'activation
de cette fonctionnalité privilégie le trafic réseau sur
le LAN d'après le mappage de file d'attente DSCP
sur la page Paramètres DSCP.
• CoS : CoS (Class of Service, classe de service).
Guide d'administration du Cisco RV110W 116
Configuration de la Qualité de service (QoS)
Configuration des paramètres CoS 6
File d'attente de Sélectionnez un niveau de priorité pour le trafic sortant
transfert du trafic par (de 1 à 4).
défaut pour les
appareils non validés
ÉTAPE 3 Cliquez sur Enregistrer.
Pour restaurer les paramètres de port QoS par défaut, cliquez sur Restaurer les
valeurs par défaut. Cliquez ensuite sur Enregistrer.
Configuration des paramètres CoS
Vous pouvez mapper les paramètres de priorité CoS sur la file d'attente de
transfert du trafic sur le Cisco RV110W.
Vous pouvez utiliser le lien vers la page Paramètres de port QoS pour mapper les
paramètres de priorité CoS sur la file d'attente QoS.
Pour mettre en correspondance les paramètres de priorité CoS avec la file
d'attente de redirection du trafic :
ÉTAPE 1 Sélectionnez QoS > Paramètres CoS.
ÉTAPE 2 Pour chaque niveau de priorité CoS dans la Table des paramètres CoS,
sélectionnez une valeur de priorité dans le menu déroulant File d'attente de
transfert du trafic.
Ces valeurs associent aux différents types de trafic des niveaux de priorité plus
ou moins élevés.
ÉTAPE 3 Cliquez sur Enregistrer.
Pour restaurer les paramètres de port QoS par défaut, cliquez sur Restaurer les
valeurs par défaut. Cliquez ensuite sur Enregistrer.
Guide d'administration du Cisco RV110W 117
Configuration de la Qualité de service (QoS)
Configuration des paramètres DSCP 6
Configuration des paramètres DSCP
Vous pouvez configurer le mappage DSCP à file d'attente QoS depuis la page
Paramètres DSCP.
Pour configurer le mappage DSCP à file d'attente QoS :
ÉTAPE 1 Sélectionnez QoS > Paramètres DSCP.
ÉTAPE 2 Choisissez de répertorier uniquement les valeurs RFC ou toutes les valeurs DSCP
dans la Table des paramètres DSCP en cliquant sur le bouton correspondant.
ÉTAPE 3 Pour chaque valeur DSCP dans la Table des paramètres DSCP, sélectionnez un
niveau de priorité dans le menu déroulant File d'attente.
Cela associe la valeur DSCP avec la file d'attente QoS sélectionnée.
ÉTAPE 4 Cliquez sur Enregistrer.
Pour restaurer les paramètres DSCP par défaut, cliquez sur Restaurer les valeurs
par défaut. Cliquez ensuite sur Enregistrer.
Guide d'administration du Cisco RV110W 118
7
Administration de votre Cisco RV110W
Ce chapitre décrit les fonctions d'administration du Cisco RV110W, notamment la
création d'utilisateurs, la gestion réseau, le diagnostic système et la journalisation,
la date et l'heure, ainsi que d'autres paramètres.
• Définition de la complexité des mots de passe, page 120
• Configuration des comptes d'utilisateurs, page 121
• Définition du délai d'expiration de session, page 122
• Configuration SNMP (Simple Network Management Protocol), page 122
• Utilisation des outils de diagnostic, page 125
• Configuration de la journalisation, page 128
• Configuration de Bonjour, page 132
• Configuration des paramètres de date et d'heure, page 133
• Sauvegarde et restauration du système, page 134
• Mise à niveau du microprogramme ou modification de la langue,
page 137
• Redémarrage du Cisco RV110W, page 138
• Restauration des paramètres d'usine, page 139
Guide d'administration du Cisco RV110W 119
Administration de votre Cisco RV110W
Définition de la complexité des mots de passe 7
Définition de la complexité des mots de passe
Le Cisco RV110W peut exiger une complexité minimale du mot de passe lors des
changements de mot de passe.
Pour configurer les paramètres de complexité du mot de passe :
ÉTAPE 1 Sélectionnez Administration > Complexité du mot de passe.
ÉTAPE 2 Dans le champ Paramètres de complexité du mot de passe, cochez la case
Activer.
ÉTAPE 3 Configurez les paramètres de complexité du mot de passe :
Longueur minimale du Saisissez la longueur minimale du mot de passe
mot de passe (entre 0 et 64 caractères).
Nombre minimal de Saisissez un nombre correspondant à l'une des
classes de caractères classes de caractères suivantes :
• Lettres majuscules.
• Lettres minuscules.
• Chiffres.
• Caractères spéciaux disponibles sur un
clavier standard.
Par défaut, les mots de passe doivent contenir des
caractères d'au moins trois de ces classes.
Le nouveau mot de Cochez la case Activer pour exiger que les
passe doit être différent nouveaux mots de passe soient différents du mot
de l'actuel de passe actuel.
Âge du mot de passe Cochez la case Activer pour que les mots de
passe expirent après un délai donné.
Délai d'expiration du mot Saisissez le nombre de jours au bout duquel le mot
de passe de passe expire (1–365). La valeur par défaut est
de 180 jours.
ÉTAPE 4 Cliquez sur Enregistrer.
Guide d'administration du Cisco RV110W 120
Administration de votre Cisco RV110W
Configuration des comptes d'utilisateurs 7
Configuration des comptes d'utilisateurs
Le Cisco RV110W prend en charge deux comptes d'utilisateurs pour
l'administration et l'affichage des paramètres : un administrateur (nom d'utilisateur
et mot de passe par défaut : « cisco ») et un invité (nom d'utilisateur et mot de
passe par défaut : « guest »).
Le compte invité (guest) est en lecture seule. Vous pouvez définir et modifier le
nom d'utilisateur et le mot de passe des comptes administrateur et invité.
Pour configurer les comptes d'utilisateurs :
ÉTAPE 1 Sélectionnez Administration > Utilisateurs.
ÉTAPE 2 Dans le champ Activation du compte, cochez les cases des comptes que vous
souhaitez activer. (Le compte administrateur doit être actif.)
ÉTAPE 3 (Facultatif) Pour modifier le compte administrateur, sous Paramètre du compte
administrateur, cochez Modifier les paramètres administrateur. Pour modifier le
compte invité, sous Paramètres d'invité, cochez Modifier les paramètres d'invité.
Saisissez les informations suivantes :
Nouveau nom Saisissez un nouveau nom d'utilisateur.
d'utilisateur
Ancien mot de passe Saisissez le mot de passe actuel.
Nouveau mot de passe Saisissez le nouveau mot de passe. Veillez à ce
que le mot de passe ne contienne aucun mot du
dictionnaire quelle que soit la langue et à ce qu'il
contienne des lettres (majuscules et minuscules),
des chiffres et des symboles. Le mot de passe
peut comporter au maximum 64 caractères.
Confirmer le nouveau Ressaisissez le nouveau mot de passe.
mot de passe
ÉTAPE 4 Pour importer des noms d'utilisateurs et des mots de passe d'un fichier CSV :
a. Dans le champ Importer le nom de l'utilisateur et le mot de passe, cliquez sur
Parcourir.
b. Trouvez le fichier et cliquez sur Ouvrir.
c. Cliquez sur Importer.
Guide d'administration du Cisco RV110W 121
Administration de votre Cisco RV110W
Définition du délai d'expiration de session 7
ÉTAPE 5 Saisissez l'ancien mot de passe.
ÉTAPE 6 Cliquez sur Enregistrer.
Définition du délai d'expiration de session
Le délai d'expiration est le nombre de minutes d'inactivité autorisées avant la
fermeture de la session du Gestionnaire de périphérique. Vous pouvez configurer
le délai d'expiration pour les comptes administrateur et invité.
Pour configurer le délai d'expiration de la session :
ÉTAPE 1 Sélectionnez Administration > Délai d'expiration de session.
ÉTAPE 2 Dans le champ Délai d’expiration d'inactivité d'administrateur, saisissez le
nombre de minutes avant l'expiration d'une session pour cause d'inactivité.
Choisissez jamais pour permettre à l'administrateur de rester connecté en
permanence.
ÉTAPE 3 Dans le champ Délai d'expiration d'inactivité d'invité, saisissez le nombre de
minutes avant l'expiration d'une session pour cause d'inactivité. Choisissez jamais
pour permettre à l'administrateur de rester connecté en permanence.
ÉTAPE 4 Cliquez sur Enregistrer.
Configuration SNMP (Simple Network Management Protocol)
Le protocole SNMP (Simple Network Management Protocol) vous permet de
surveiller et de gérer le routeur depuis un gestionnaire SNMP. Le protocole SNMP
est une solution de surveillance et de contrôle des appareils réseau à distance, qui
permet également la gestion des configurations, la collecte de statistiques, des
performances et de la sécurité.
Guide d'administration du Cisco RV110W 122
Administration de votre Cisco RV110W
Configuration SNMP (Simple Network Management Protocol) 7
Configuration des informations système SNMP
Dans la section Informations système SNMP de la page SNMP, vous pouvez
activer SNMP.
Avant de pouvoir utiliser SNMP, vous devez installer le logiciel SNMP sur
l'ordinateur. Le Cisco RV110W prend uniquement en charge SNMPv3 pour la
gestion SNMP. Le Cisco RV110W prend en charge SNNPv1/2/3 pour les
messages « trap » SNMP.
Pour activer SNMP :
ÉTAPE 1 Sélectionnez Administration > SNMP.
ÉTAPE 2 Cochez la case Activer pour activer l'option SNMP.
ÉTAPE 3 Saisissez les informations suivantes :
SysContact Saisissez le nom de la personne à contacter pour
ce pare-feu (par exemple, admin ou Jean Durand).
SysLocation Saisissez l'emplacement physique du pare-feu (par
exemple, Rack n° 2, 4e étage).
SysName Saisissez un nom pour une identification facile du
pare-feu.
ÉTAPE 4 Cliquez sur Enregistrer.
Guide d'administration du Cisco RV110W 123
Administration de votre Cisco RV110W
Configuration SNMP (Simple Network Management Protocol) 7
Modification des utilisateurs SNMPv3
Vous pouvez configurer les paramètres SNMPv3 pour les deux comptes
d'utilisateurs par défaut du Cisco RV110W (admin et invité).
Pour configurer les paramètres SNMPv3 :
ÉTAPE 1 Sélectionnez Administration > SNMP.
ÉTAPE 2 Sous Configuration utilisateur SNMPv3, configurez les paramètres suivants :
Nom d'utilisateur Sélectionnez le compte à configurer (admin ou
invité).
Autorisation d'accès Affiche les privilèges d'accès du compte
d'utilisateur sélectionné.
Niveau de sécurité Choisissez le niveau de sécurité SNMPv3 :
Aucune authentification et aucun privilège : ne
nécessite ni authentification ni confidentialité.
Authentification et aucun privilège : soumettez
uniquement l'algorithme d'authentification et le mot
de passe.
Authentification et privilège : soumettez
l'algorithme d'authentification/de confidentialité et
le mot de passe.
Serveur d'algorithmes Sélectionnez le type d'algorithme d'authentification
d'authentification (MD5 ou SHA).
Mot de passe Saisissez le mot de passe d'authentification.
d'authentification
Algorithme de Sélectionnez le type d'algorithme de confidentialité
confidentialité (DES ou AES)
Mot de passe de Saisissez le mot de passe de confidentialité.
confidentialité
ÉTAPE 3 Cliquez sur Enregistrer.
Guide d'administration du Cisco RV110W 124
Administration de votre Cisco RV110W
Utilisation des outils de diagnostic 7
Configuration des filtres SNMP
Les champs de la section Configuration de filtre de SNMP vous permettent de
configurer un agent SNMP auquel le pare-feu envoie les messages d'interception
(notifications).
Pour configurer les filtres :
ÉTAPE 1 Sélectionnez Administration > SNMP.
ÉTAPE 2 Sous Configuration de filtre, configurez les paramètres suivants :
Adresse IP Saisissez l'adresse IP du gestionnaire SNMP ou de
l'agent de filtre.
Port Saisissez le port du filtre SNMP de l'adresse IP à
laquelle les messages de filtre seront envoyés.
Communauté Saisissez la chaîne de communauté à laquelle
appartient l'agent.
La plupart des agents sont configurés pour écouter
les filtres dans la communauté publique.
Version SNMP Sélectionnez la version SNMP : v1, v2c ou v3.
ÉTAPE 3 Cliquez sur Enregistrer.
Utilisation des outils de diagnostic
Le Cisco RV110W fournit plusieurs outils de diagnostic qui vous aident dans la
résolution des problèmes réseau.
• Outils réseau
• Configuration de la mise en miroir des ports
Guide d'administration du Cisco RV110W 125
Administration de votre Cisco RV110W
Utilisation des outils de diagnostic 7
Outils réseau
Utilisez les outils réseau pour résoudre les problèmes réseau.
Utilisation de l'outil PING
Vous pouvez utiliser l'utilitaire PING pour tester la connectivité entre ce routeur et
un autre périphérique du réseau. Vous pouvez également utiliser l'outil PING pour
tester la connectivité à Internet en envoyant une requête Ping à un nom de
domaine complet (par exemple, www.cisco.com).
Pour utiliser l'outil PING :
ÉTAPE 1 Sélectionnez Administration > Diagnostics > Outils réseau.
ÉTAPE 2 Dans le champ Adresse IP/nom de domaine, saisissez l'adresse IP du
périphérique ou un nom de domaine complet, tel que www.cisco.com, où envoyer
la requête Ping.
ÉTAPE 3 Cliquez sur Ping. Les résultats de la requête Ping s'affichent. Ces résultats
indiquent si le périphérique est joignable.
ÉTAPE 4 Cliquez sur Fermer lorsque vous avez terminé.
Utilisation de Traceroute
L'utilitaire Traceroute affiche tous les routeurs présents entre l'adresse IP de
destination et ce routeur. Le routeur affiche jusqu'à 30 sauts (routeurs
intermédiaires) entre ce routeur et la destination.
Pour utiliser Traceroute :
ÉTAPE 1 Sélectionnez Administration > Diagnostics > Outils réseau.
ÉTAPE 2 Dans le champ Adresse IP/nom de domaine, saisissez l'adresse IP à suivre.
ÉTAPE 3 Cliquez sur Traceroute. Les résultats Traceroute s'affichent.
ÉTAPE 4 Cliquez sur Fermer lorsque vous avez terminé.
Guide d'administration du Cisco RV110W 126
Administration de votre Cisco RV110W
Utilisation des outils de diagnostic 7
Recherche DNS
Vous pouvez utiliser l'outil de recherche pour trouver l'adresse IP d'un hôte (par
exemple, un serveur Web, FTP ou de messagerie) sur Internet.
Pour récupérer l'adresse IP d'un serveur Web, FTP, de messagerie ou autre sur
Internet, saisissez le Nom Internet dans la zone de texte correspondante, puis
cliquez sur Rechercher. Si l'hôte ou le domaine saisi existe, vous obtenez une
réponse contenant l'adresse IP. Le message « Hôte inconnu » indique que le Nom
Internet spécifié n'existe pas.
Pour utiliser l'outil de recherche :
ÉTAPE 1 Sélectionnez Administration > Diagnostics > Outils réseau.
ÉTAPE 2 Dans le champ Nom Internet, saisissez le nom Internet de l'hôte.
ÉTAPE 3 Cliquez sur Rechercher. Les résultats de la recherche s'affichent.
ÉTAPE 4 Cliquez sur Fermer lorsque vous avez terminé.
Configuration de la mise en miroir des ports
La mise en miroir des ports surveille le trafic réseau en envoyant des copies de
tous les paquets entrants et sortants d'un port à un port de surveillance. La mise en
miroir des ports peut servir d'outil de diagnostic ou de débogage, en particulier pour
repousser une attaque ou pour surveiller le trafic utilisateur de LAN à WAN afin de
voir si les utilisateurs accèdent à des informations ou à des sites Web inappropriés.
L'hôte LAN (PC) doit utiliser une adresse IP statique pour éviter tout problème avec
la mise en miroir des ports. Les baux DHCP d'un hôte LAN peuvent expirer et
entraîner l'échec de la mise en miroir des ports si une adresse IP statique n'est pas
configurée pour l'hôte LAN.
Pour configurer la mise en miroir des ports :
ÉTAPE 1 Sélectionnez Administration > Diagnostics > Mise en miroir de ports.
ÉTAPE 2 Dans le champ Source miroir, sélectionnez les ports à mettre en miroir.
ÉTAPE 3 Dans le menu déroulant Mettre le port en miroir, sélectionnez un port miroir. Si vous
utilisez un port pour la mise en miroir, ne l'utilisez pas pour d'autres types de trafic.
ÉTAPE 4 Cliquez sur Enregistrer.
Guide d'administration du Cisco RV110W 127
Administration de votre Cisco RV110W
Configuration de la journalisation 7
Configuration de la journalisation
Le Cisco RV110W vous permet de configurer les options de journalisation.
Configuration des paramètres de journalisation
Pour configurer la journalisation :
ÉTAPE 1 Sélectionnez Administration > Journalisation > Paramètres de journal.
ÉTAPE 2 Dans le champ Mode de journalisation, cochez la case Activer.
ÉTAPE 3 Cliquez sur Ajouter une ligne.
ÉTAPE 4 Configurez les paramètres suivants :
Serveur de Saisissez l'adresse IP du serveur de journalisation
journalisation distant qui recueille les journaux.
Guide d'administration du Cisco RV110W 128
Administration de votre Cisco RV110W
Configuration de la journalisation 7
Indiquer la gravité Cliquez pour choisir la sévérité des journaux que
pour le journal local et vous souhaitez configurer. Notez que tous les types
les e-mails de journaux au-delà d'un type sélectionné sont
automatiquement inclus et qu'il n'est pas possible
de les désélectionner. Par exemple, le fait de
choisir les journaux d'erreurs inclut
automatiquement les journaux d'urgence, d'alerte
et critiques, en plus des journaux d'erreurs.
Les niveaux de sévérité des événements sont
répertoriés du niveau le plus élevé au plus faible,
comme suit :
• Urgence : le système n'est pas utilisable.
• Alerte : une action est requise.
• Critique : le système est dans un état
critique.
• Erreur : le système subit une condition
d'erreur.
• Avertissement : un avertissement système
a été généré.
• Notification : le système fonctionne
correctement, mais une notification système
a été générée.
• Information : informations du périphérique.
• Débogage : fournit des informations
détaillées sur un événement. La sélection de
cette option de sévérité entraîne la
génération de grandes quantités de
journaux et n'est pas recommandée dans le
cadre d'un fonctionnement normal du
routeur.
Activer Cochez cette case pour activer ces paramètres de
journalisation.
ÉTAPE 5 Cliquez sur Enregistrer.
Guide d'administration du Cisco RV110W 129
Administration de votre Cisco RV110W
Configuration de la journalisation 7
Pour modifier une entrée dans la Table des paramètres de journalisation,
sélectionnez l'entrée en question, puis cliquez sur Modifier. Apportez les
modifications voulues, puis cliquez sur Enregistrer.
Configuration de l'envoi des journaux par e-mail
Vous pouvez configurer le Cisco RV110W afin qu'il envoie les journaux par e-mail.
Nous vous recommandons de configurer un compte de messagerie distinct pour
l'envoi et la réception des journaux.
Vous devez commencer par configurer la sévérité des journaux à capturer ; voir la
section Configuration des paramètres de journalisation.
Pour configurer l'envoi des journaux par e-mail :
ÉTAPE 1 Sélectionnez Administration > Journalisation > Paramètres d'e-mail.
ÉTAPE 2 Cochez la case Activer pour activer l'envoi des événements de journalisation par
e-mail.
ÉTAPE 3 La sévérité minimale des journaux à capturer s'affiche. Pour la modifier, cliquez sur
Configurer la sévérité.
ÉTAPE 4 Configurez les paramètres suivants :
Adresse du serveur de Saisissez l'adresse IP du serveur SMTP. Il s'agit du
messagerie serveur de messagerie associé au compte de
messagerie que vous avez configuré
(mail.nom_entreprise.com, par exemple).
Port du serveur de Saisissez le port du serveur SMTP. Si votre
messagerie fournisseur de messagerie demande un port
spécial pour le courrier électronique, entrez-le à
cet emplacement. Dans le cas contraire, utilisez la
valeur par défaut (25).
Adresse e-mail de Entrez l'adresse e-mail de retour à laquelle le
l'expéditeur Cisco RV110W enverra les messages si les
journaux provenant du serveur et acheminés à
l'adresse e-mail de destination ne peuvent pas être
distribués.
Guide d'administration du Cisco RV110W 130
Administration de votre Cisco RV110W
Configuration de la journalisation 7
Adresse e-mail de Saisissez une adresse e-mail à laquelle envoyer les
destination (1) journaux (logging@nom_entreprise.com, par
exemple).
Adresse e-mail de Saisissez une adresse e-mail supplémentaire à
destination (2) laquelle envoyer les journaux.
(facultatif)
Adresse e-mail de Saisissez une adresse e-mail supplémentaire à
destination (3) laquelle envoyer les journaux.
(facultatif)
Chiffrement e-mail Cochez la case Activer pour activer le cryptage
(SSL) e-mail.
Authentification avec Si le serveur (de messagerie) SMTP exige une
serveur SMTP authentification avant d'accepter les connexions,
sélectionnez le type d'authentification dans le
menu déroulant : Aucun, CONNEXION, SIMPLE et
CRAM-MD5.
Nom d'utilisateur Entrez le nom d'utilisateur d'authentification e-mail
d'authentification e-mail (logging@nom_entreprise.com, par exemple).
Mot de passe Entrez le mot de passe d'authentification e-mail
d'authentification e-mail (par exemple, le mot de passe utilisé pour accéder
au compte de messagerie que vous avez configuré
pour l'envoi des journaux).
Test d'authentification Cliquez sur Test pour tester l'authentification
e-mail e-mail.
ÉTAPE 5 Dans la section Envoyer les journaux par e-mail selon un planning, configurez
les paramètres suivants :
Unité Sélectionnez l'unité de temps pour les journaux
(Jamais, Toutes les heures, Tous les jours ou
Toutes les semaines). Si vous sélectionnez
Jamais, les journaux ne sont pas envoyés.
Jour Si vous choisissez une fréquence d'envoi
hebdomadaire des journaux, sélectionnez le jour
de la semaine auquel envoyer les journaux.
Guide d'administration du Cisco RV110W 131
Administration de votre Cisco RV110W
Configuration de Bonjour 7
Time (Heure) Si vous choisissez une fréquence d'envoi des
journaux (quotidienne ou hebdomadaire),
sélectionnez l'heure de la journée à laquelle
envoyer les journaux.
ÉTAPE 6 Cliquez sur Enregistrer.
Configuration de Bonjour
Bonjour est un protocole de découverte et d'annonce de service. Sur le
Cisco RV110W, Bonjour doit être activé pour annoncer les services par défaut
configurés sur le périphérique.
Pour activer Bonjour :
ÉTAPE 1 Sélectionnez Administration > Bonjour.
ÉTAPE 2 Cochez la case Activer pour activer le protocole Bonjour.
ÉTAPE 3 Pour activer Bonjour pour un réseau VLAN répertorié dans la Table de contrôle
des interfaces Bonjour, cochez la case Activer Bonjour correspondante.
Vous pouvez activer Bonjour sur des réseaux VLAN spécifiques. L'activation de
Bonjour sur un réseau VLAN permet aux périphériques présents sur le réseau
VLAN de découvrir les services Bonjour disponibles sur le routeur (tels que
http/https).
Par exemple, si un réseau VLAN est configuré avec un ID de 2, les périphériques et
les hôtes présents sur un réseau VLAN 2 ne peuvent pas découvrir les services
Bonjour exécutés sur le routeur à moins que Bonjour soit activé pour VLAN 2.
ÉTAPE 4 Cliquez sur Enregistrer.
Guide d'administration du Cisco RV110W 132
Administration de votre Cisco RV110W
Configuration des paramètres de date et d'heure 7
Configuration des paramètres de date et d'heure
Vous pouvez configurer votre fuseau horaire, indiquer s'il faut ou non prendre en
compte l'heure d'été et définir le serveur NTP (Network Time Protocol) avec lequel
synchroniser la date et l'heure. Le routeur obtient alors ses informations de date et
d'heure du serveur NTP.
Pour configurer les paramètres NTP et d'heure :
ÉTAPE 1 Sélectionnez Administration > Paramètres horaires. L’heure actuelle s'affiche.
ÉTAPE 2 Précisez les informations suivantes :
Fuseau horaire Sélectionnez votre fuseau horaire par rapport à
l'heure de Greenwich (GMT).
Prendre en compte Si cela est pertinent pour votre zone
l'heure d’été géographique, cochez la case Prendre en compte
l'heure d'été.
Cette option est disponible lorsque vous cliquez
sur Automatique dans le champ Définir la date et
l'heure plus bas.
Mode heure d'été Choisissez Par date (vous devez alors indiquer la
date à laquelle le mode heure d'été commence) ou
Récurrent (vous devez alors indiquer le mois, la
semaine, le jour de la semaine et l'heure à laquelle
l'heure d'été commence). Fournissez les
informations dans les champs « de » et « à ».
Décalage dû à l’heure Dans le menu déroulant, sélectionnez le décalage
d’été par rapport au temps universel coordonné (UTC).
Définir la date et l'heure Sélectionnez le mode de définition de la date et de
l'heure.
Guide d'administration du Cisco RV110W 133
Administration de votre Cisco RV110W
Sauvegarde et restauration du système 7
Serveur NTP Pour utiliser les serveurs NTP par défaut, cliquez
sur le bouton Valeurs par défaut.
Pour utiliser un serveur NTP spécifique, cliquez sur
Serveur NTP défini par l'utilisateur et saisissez le
nom de domaine complet ou l'adresse IP du
serveur NTP dans les deux champs disponibles.
Saisir la date et l'heure Saisissez la date et l'heure.
ÉTAPE 3 Cliquez sur Enregistrer.
Sauvegarde et restauration du système
Vous pouvez sauvegarder les paramètres de configuration personnalisés pour
une restauration ultérieure ou restaurer depuis une précédente sauvegarde à
partir de la page Administration > Paramètres de sauvegarde/restauration.
Lorsque le pare-feu fonctionne tel que configuré, vous pouvez sauvegarder la
configuration pour une restauration ultérieure. Lors de la sauvegarde, vos
paramètres sont enregistrés sous la forme d'un fichier sur votre ordinateur. Vous
pouvez restaurer les paramètres du pare-feu à partir de ce fichier.
!
AVERTISSEMENT Lors d'une restauration, n'essayez pas de naviguer en ligne, ne désactivez pas le
pare-feu, n'arrêtez pas l'ordinateur et n'utilisez pas le pare-feu jusqu'au terme de
l'opération. Celle-ci devrait prendre environ une minute. Lorsque le voyant de test
s'éteint, patientez encore quelques secondes avant d'utiliser le pare-feu.
Guide d'administration du Cisco RV110W 134
Administration de votre Cisco RV110W
Sauvegarde et restauration du système 7
Sauvegarde des paramètres de configuration
Pour sauvegarder ou restaurer la configuration :
ÉTAPE 1 Sélectionnez Administration > Paramètres de sauvegarde/restauration.
ÉTAPE 2 Sélectionnez la configuration à sauvegarder ou à effacer :
Configuration de Sélectionnez cette option pour télécharger la
démarrage configuration de démarrage. La configuration de
démarrage est la configuration d'exécution la plus
couramment utilisée par le Cisco RV110W.
En cas de perte de la configuration de démarrage
du routeur, utilisez cette page pour copier la
configuration de secours vers la configuration de
démarrage et restaurer les informations de
configuration antérieures.
Vous pouvez télécharger la configuration de
démarrage vers d'autres Cisco RV110W pour un
déploiement facile.
Configuration miroir Sélectionnez cette option pour commander au
Cisco RV110W de sauvegarder la configuration de
démarrage après 24 heures de fonctionnement
sans aucune modification dans la configuration de
démarrage.
Configuration de Sélectionnez cette option pour sauvegarder les
secours paramètres de configuration actuels.
ÉTAPE 3 Pour télécharger un fichier de sauvegarde d'après l'option de configuration
sélectionnée, cliquez sur Télécharger.
Par défaut, le fichier (startup.cfg, mirror.cfg ou backup.cfg) est téléchargé dans le
dossier Téléchargements par défaut ; par exemple, C:\Documents and
Settings\admin\Mes documents\Téléchargements\.
ÉTAPE 4 Pour effacer la configuration sélectionnée, cliquez sur Supprimer.
Guide d'administration du Cisco RV110W 135
Administration de votre Cisco RV110W
Sauvegarde et restauration du système 7
Restauration des paramètres de configuration
Vous pouvez restaurer un fichier de configuration préalablement enregistré :
ÉTAPE 1 Sélectionnez Administration > Paramètres de sauvegarde/restauration.
ÉTAPE 2 Dans le champ Téléchargement de la configuration, sélectionnez la configuration à
charger (Configuration de démarrage ou Configuration de secours).
ÉTAPE 3 Cliquez sur Parcourir pour trouver le fichier.
ÉTAPE 4 Sélectionnez le fichier, puis cliquez sur Ouvrir.
ÉTAPE 5 Cliquez sur Lancer le téléchargement.
Le Cisco RV110W charge le fichier de configuration et utilise les paramètres qu'il
contient pour mettre à jour la configuration de démarrage. Ensuite, le
Cisco RV110W redémarre et utilise la nouvelle configuration.
Copie des paramètres de configuration
Vous pouvez copier la Configuration de démarrage dans la Configuration de
secours pour être sûr de disposer d'une copie de secours si vous oubliez votre
nom d'utilisateur et votre mot de passe et que vous ne parvenez plus à accéder au
Gestionnaire de périphérique. Dans ce cas, le seul moyen d'accéder au
gestionnaire de périphériques est de rétablir les paramètres par défaut du
Cisco RV110W.
Le fichier de Configuration de secours reste en mémoire et permet de copier les
informations de configuration sauvegardées vers la Configuration de démarrage,
qui restaure l'ensemble des paramètres.
Pour copier une configuration (par exemple, pour copier une configuration de
démarrage vers la configuration de secours) :
ÉTAPE 1 Sélectionnez Administration > Paramètres de sauvegarde/restauration.
ÉTAPE 2 Dans le champ Copier, sélectionnez les configurations source et destination dans
les menus déroulants.
ÉTAPE 3 Cliquez sur Lancer la copie.
Guide d'administration du Cisco RV110W 136
Administration de votre Cisco RV110W
Mise à niveau du microprogramme ou modification de la langue 7
Génération d'une clé de chiffrement
Le routeur vous permet de générer une clé de chiffrement pour protéger les
fichiers de secours.
Pour générer une clé de chiffrement :
ÉTAPE 1 Sélectionnez Administration > Paramètres de sauvegarde/restauration.
ÉTAPE 2 Cliquez sur Afficher les paramètres avancés.
ÉTAPE 3 Dans la case, saisissez la valeur de départ utilisée pour générer la clé.
ÉTAPE 4 Cliquez sur Enregistrer.
Mise à niveau du microprogramme ou modification de la
langue
Vous pouvez mettre à niveau le micrologiciel vers une version plus récente ou
modifier la langue du routeur depuis la page Administration > Mise à niveau du
micrologiciel/de la langue.
!
AVERTISSEMENT Lors d'une mise à niveau du micrologiciel, n'essayez pas de naviguer en ligne, ne
désactivez pas l'appareil, n'arrêtez pas l'ordinateur et n'interrompez surtout pas le
processus jusqu'au terme de l'opération. Ce processus prend environ une minute,
redémarrage inclus. L'interruption du processus de mise à niveau à certains
moments de l'écriture de la mémoire flash peut la corrompre et rendre le routeur
inutilisable.
Mise à niveau du micrologiciel
Pour mettre à niveau le micrologiciel vers une version plus récente :
ÉTAPE 1 Sélectionnez Administration > Mise à niveau du micrologiciel/de la langue.
ÉTAPE 2 (Facultatif) Cliquez sur Télécharger pour télécharger la dernière version du
micrologiciel.
ÉTAPE 3 Dans le champ Type de fichier, cliquez sur le bouton Image du micrologiciel.
Guide d'administration du Cisco RV110W 137
Administration de votre Cisco RV110W
Redémarrage du Cisco RV110W 7
ÉTAPE 4 Cliquez sur Parcourir pour trouver et sélectionner le micrologiciel téléchargé.
ÉTAPE 5 (Facultatif) Pour restaurer les paramètres par défaut du Cisco RV110W après une
mise à niveau du micrologiciel, cochez la case Rétablir tous les paramètres/
configurations d'usine.
!
AVERTISSEMENT La restauration des paramètres par défaut du Cisco RV110W efface tous vos
paramètres personnalisés.
ÉTAPE 6 Cliquez sur Démarrer la mise à niveau.
Une fois validée, la nouvelle image du micrologiciel est enregistrée dans la
mémoire flash et le routeur est automatiquement redémarré avec le nouveau
micrologiciel.
ÉTAPE 7 Sélectionnez État > Récapitulatif du système pour vous assurer que le routeur a
installé la nouvelle version du micrologiciel.
Modification de la langue
Pour modifier la langue :
ÉTAPE 1 Sélectionnez Administration > Mise à niveau du micrologiciel/de la langue.
ÉTAPE 2 Dans le champ Type de fichier, cliquez sur le bouton Fichier de langue.
ÉTAPE 3 Cliquez sur Parcourir pour rechercher et sélectionner le fichier de langue.
ÉTAPE 4 Cliquez sur Démarrer la mise à niveau.
Redémarrage du Cisco RV110W
Pour redémarrer le routeur :
ÉTAPE 1 Sélectionnez Administration > Redémarrer.
ÉTAPE 2 Cliquez sur Redémarrer.
Guide d'administration du Cisco RV110W 138
Administration de votre Cisco RV110W
Restauration des paramètres d'usine 7
Restauration des paramètres d'usine
!
AVERTISSEMENT Lors d'une restauration, n'essayez pas de naviguer en ligne, ne désactivez pas le
routeur, n'arrêtez pas l'ordinateur et n'utilisez pas le routeur jusqu'au terme de
l'opération. Celle-ci devrait prendre environ une minute. Lorsque le voyant de test
s'éteint, patientez encore quelques secondes avant d'utiliser le routeur.
Pour rétablir les paramètres d'usine du routeur :
ÉTAPE 1 Sélectionnez Administration > Rétablir les paramètres d'usine.
ÉTAPE 2 Cliquez sur Par défaut.
Exécution de l'Assistant de configuration
Pour exécuter l'Assistant de configuration :
ÉTAPE 1 Sélectionnez Administration > Assistant de configuration.
ÉTAPE 2 Suivez les instructions en ligne.
Guide d'administration du Cisco RV110W 139
8
Affichage de l'état du Cisco RV110W
Ce chapitre indique comment consulter des statistiques en temps réel et d'autres
informations sur le Cisco RV110W.
• Affichage du tableau de bord, page 140
• Affichage du récapitulatif du système, page 143
• Affichage des statistiques du réseau sans fil, page 145
• Affichage de l'état du VPN, page 146
• Affichage des journaux, page 148
• Affichage des périphériques connectés, page 149
• Affichage des statistiques des ports, page 150
Affichage du tableau de bord
La page Tableau de bord offre une vue d'ensemble sur les informations
importantes concernant le routeur.
Pour afficher le tableau de bord :
ÉTAPE 1 Sélectionnez État > Tableau de bord.
ÉTAPE 2 Pour afficher une vue interactive du panneau arrière du routeur, cliquez sur
Afficher le panneau arrière du routeur.
L'affichage du panneau arrière indique les ports utilisés (en vert) et vous permet de
cliquer sur chaque port pour obtenir des informations relatives à la connexion.
• Pour afficher les informations de connexion d'un port, cliquez sur celui-ci.
• Pour actualiser les informations sur le port, cliquez sur Actualiser.
Guide d'administration du Cisco RV110W 140
Affichage de l'état du Cisco RV110W
Affichage du tableau de bord 8
• Pour fermer la fiche d'information sur le port, cliquez sur Fermer.
La page Tableau de bord affiche les éléments suivants :
Informations concernant l'appareil
• Nom du système : nom de l'appareil.
• Version du microprogramme : version actuelle du logiciel exécuté par
l'appareil.
• Numéro de série : numéro de série de l'appareil.
Utilisation des ressources
• UC : utilisation du processeur.
• Mémoire : utilisation de la mémoire.
• Heure actuelle : heure du jour.
• Durée de fonctionnement du système : durée depuis laquelle le système
fonctionne.
Récapitulatif Syslog
Indique si la journalisation est activée pour ces catégories d'événement :
• Urgence
• Alerte
• Critique
• Erreur
• Avertissement
Pour afficher les journaux, cliquez sur détails. Pour plus d'informations, reportez-
vous à la section Affichage des journaux.
Pour gérer les journaux, cliquez sur gérer la journalisation. Pour plus
d'informations, reportez-vous à la section Configuration des paramètres de
journalisation.
Interface LAN (réseau local)
• Adresse MAC : adresse MAC du routeur.
• Adresse IPv4 : adresse IP locale du routeur.
Guide d'administration du Cisco RV110W 141
Affichage de l'état du Cisco RV110W
Affichage du tableau de bord 8
• Adresse IPv6 : adresse IP locale du routeur (si IPv6 est activé).
• Serveur DHCP : état du serveur DHCP IPv4 du routeur (activé ou
désactivé).
• Serveur DHCPv6 : état du serveur DHCP IPv6 du routeur (activé ou
désactivé).
Pour afficher les paramètres LAN, cliquez sur détails. Pour obtenir plus
d'informations, reportez-vous à la section Configuration des paramètres LAN.
Informations WAN (Internet)
• Adresse IPv4 : adresse IP du port WAN du routeur.
• Adresse IPv6 : adresse IP du port WAN du routeur, si IPv6 est activé.
• État : état de la connexion Internet (montante ou descendante).
Pour afficher les paramètres WAN, cliquez sur détails. Pour plus d'informations,
reportez-vous à la section Configuration des paramètres WAN.
Réseaux sans fil
Répertorie l'état des quatre SSID de réseau sans fil.
Pour afficher les paramètres sans fil du routeur, cliquez sur détails. Pour plus
d'informations, reportez-vous à la section Affichage des statistiques du réseau
sans fil.
VPN
• Utilisateurs QuickVPN : nombre d'utilisateurs QuickVPN.
• Utilisateurs PPTP : nombre d'utilisateurs PPTP (Point-to-Point Tunneling
Protocol).
Guide d'administration du Cisco RV110W 142
Affichage de l'état du Cisco RV110W
Affichage du récapitulatif du système 8
Affichage du récapitulatif du système
La page Récapitulatif du système affiche un récapitulatif des paramètres du
routeur.
Pour afficher un récapitulatif des paramètres système :
ÉTAPE 1 Sélectionnez État > Récapitulatif du système.
ÉTAPE 2 Cliquez sur Actualiser pour obtenir les informations les plus récentes.
La page Récapitulatif du système affiche les informations suivantes :
System Information (informations système)
• Version du micrologiciel : version actuelle du logiciel exécutée par
l'appareil.
• Somme de contrôle MD5 du micrologiciel : algorithme Message-Digest
utilisé pour vérifier l'intégrité des fichiers.
• Paramètres régionaux : langue installée sur le routeur.
• Version de langue : version du module linguistique installé. La version du
module linguistique doit être compatible avec le micrologiciel actuellement
installé. Dans certains cas, un module linguistique plus ancien peut être
utilisé avec une image plus récente du micrologiciel. Le routeur vérifie la
version du module linguistique pour voir si elle est compatible avec la
version actuelle du micrologiciel.
• Somme de contrôle MD5 de langue : somme de contrôle MD5 du module
linguistique.
• Modèle d'UC : jeu de puces (chipset) du processeur actuellement utilisé.
• Numéro de série : numéro de série de l'appareil.
• Durée de fonctionnement du système : durée depuis laquelle le système
fonctionne.
• Heure actuelle : heure du jour.
• PID VID : ID de produit et ID de version de l'appareil.
Configuration IPv4
• IP du réseau LAN : adresse LAN du périphérique.
Guide d'administration du Cisco RV110W 143
Affichage de l'état du Cisco RV110W
Affichage du récapitulatif du système 8
• IP WAN : adresse WAN du périphérique. Vous pouvez libérer l'adresse IP
actuelle et en obtenir une nouvelle en cliquant sur Libérer ou sur
Renouveler.
• Passerelle : adresse IP de la passerelle à laquelle le Cisco RV110W est
connecté (le modem câble, par exemple).
• Mode : affiche Passerelle si la fonctionnalité NAT est activée, sinon
Routeur.
• DNS 1 : adresse IP du serveur DNS principal du port WAN.
• DNS 2 : adresse IP du serveur DNS secondaire du port WAN.
• DDNS : indique si DNS dynamique est activé ou désactivé.
Configuration IPv6
• IP du réseau LAN : adresse LAN du périphérique.
• IP WAN : adresse WAN du périphérique.
• Passerelle : adresse IP de la passerelle à laquelle le Cisco RV110W est
connecté (le modem câble, par exemple).
• NTP : serveur NTP (Network Time Protocol) (nom d'hôte ou adresse IPv6).
• Délégation du préfixe : préfixe IPv6 transmis du périphérique au FAI et qui
est attribué aux adresses IP sur le Cisco RV110W.
• DNS 1 : adresse IP du serveur DNS principal.
• DNS 2 : adresse IP du serveur DNS secondaire.
Récapitulatif du réseau sans fil
• SSID 1 : nom public du premier réseau sans fil.
- Sécurité : paramètre de sécurité pour SSID 1.
• SSID 2 : nom public du second réseau sans fil.
- Sécurité : paramètre de sécurité pour SSID 2.
• SSID 3 : nom public du troisième réseau sans fil.
- Sécurité : paramètre de sécurité pour SSID 3.
• SSID 4 : nom public du quatrième réseau sans fil.
- Sécurité : paramètre de sécurité pour SSID 4.
Guide d'administration du Cisco RV110W 144
Affichage de l'état du Cisco RV110W
Affichage des statistiques du réseau sans fil 8
État des paramètres de pare-feu
• DoS (Déni de service) : indique si la prévention DoS est active ou non.
• Bloquer la requête de WAN : indique si le blocage de la requête WAN est
actif ou non.
• Gestion à distance : indique si la gestion à distance est active ou non (par
exemple, si le Gestionnaire de périphérique du Cisco RV110W est
accessible à distance).
État des paramètres VPN
• Connexions QuickVPN disponibles : nombre de connexions QuickVPN
disponibles.
• Connexions VPN PPTP disponibles : nombre de connexions VPN PPTP
disponibles.
• Utilisateurs QuickVPN connectés : nombre d'utilisateurs QuickVPN
connectés.
• Utilisateurs VPN PPTP connectés : nombre d'utilisateurs VPN PPTP
connectés.
Affichage des statistiques du réseau sans fil
La page Statistiques sans fil affiche le cumul des statistiques sans fil pour la radio
sur le périphérique.
Pour afficher les statistiques sans fil :
ÉTAPE 1 Sélectionnez État > Statistiques sans fil.
ÉTAPE 2 Dans le menu déroulant Taux d'actualisation, sélectionnez une fréquence
d'actualisation.
ÉTAPE 3 (Facultatif) Par défaut, les données d'octets sont affichées en octets et les autres
données numériques sont exprimées sous forme développée. Pour afficher les
octets en kilo-octets (Ko) et les données numériques sous forme d'arrondi, cochez
la case Afficher les données statistiques simplifiées et cliquez sur Enregistrer.
ÉTAPE 4 Pour réinitialiser les compteurs de statistiques sans fil, cliquez sur Réinitialiser les
compteurs.
Guide d'administration du Cisco RV110W 145
Affichage de l'état du Cisco RV110W
Affichage de l'état du VPN 8
La page Statistiques sans fil affiche les informations suivantes :
Nom SSID Le nom du réseau sans fil.
Paquet Le nombre de paquets sans fil reçus/envoyés
signalés à la radio sur tous les SSID configurés et
actifs.
Octet Nombre d'octets d'informations reçus/envoyés
signalés à la radio sur tous les SSID configurés.
Erreur Nombre d'erreurs de paquets reçus/envoyés
signalées à la radio sur tous les SSID configurés.
Abandonné Nombre de paquets reçus/envoyés abandonnés
par la radio sur tous les SSID configurés.
Multidiffusion Le nombre de paquets en multidiffusion envoyés
sur cette radio.
Collisions Nombre de collisions de paquets signalées au
routeur.
REMARQUE Les compteurs sont réinitialisés au redémarrage de l'appareil.
Affichage de l'état du VPN
La page VPN affiche l'état des connexions VPN.
Pour voir l'état des connexions utilisateurs au VPN, sélectionnez État > État du
VPN.
La page VPN affiche les informations suivantes :
Nom d'utilisateur Nom de l'utilisateur VPN associé au tunnel PPTP ou
QuickVPN.
IP distante Affiche l'adresse IP du client QuickVPN distant. Il
peut s'agir d'une IP NAT/publique si le client se
trouve derrière le routeur NAT.
Guide d'administration du Cisco RV110W 146
Affichage de l'état du Cisco RV110W
Affichage de l'état des connexions IPSec 8
État Affiche l'état actuel du client QuickVPN. HORS
LIGNE signifie que le tunnel QuickVPN n'est pas
initié/établi par l'utilisateur VPN. EN LIGNE signifie
que le tunnel QuickVPN, initié/établi par l'utilisateur
VPN, est actif.
Heure de début Heure à laquelle l'utilisateur VPN établit une
connexion.
Heure de fin Heure à laquelle l'utilisateur VPN met fin à une
connexion.
Durée (secondes) Durée entre l'établissement et la fin d'une
connexion par l'utilisateur VPN.
Protocole Protocole sélectionné par l'utilisateur : QuickVPN
ou PPTP.
Vous pouvez modifier l'état d'une connexion pour établir ou déconnecter le client
VPN configuré.
Pour mettre fin à une connexion VPN active, cliquez sur Déconnexion.
Affichage de l'état des connexions IPSec
L'état des connexions IPSec indique l'état des stratégies VPN actives sur le
Cisco RV110W. (Ces stratégies sont configurées sur la page VPN > Configuration
VPN avancée.) Pour afficher l'état des connexions IPSec :
ÉTAPE 1 Sélectionnez État > État de la connexion IPSec.
ÉTAPE 2 Le tableau contient les informations suivantes :
• Fréquence d'actualisation : choisissez la fréquence à laquelle vous
souhaitez que l'affichage des données soit actualisé.
• Afficher les données statistiques simplifiées : par défaut, les données
d'octets sont affichées en octets et les autres données numériques sont
exprimées sous forme développée. Pour afficher les octets en kilo-octets
(Ko) et les données numériques sous forme d'arrondi, cochez la case
Afficher les données statistiques simplifiées.
• Nom de la stratégie : nom de la stratégie VPN pour laquelle les données
sont affichées.
Guide d'administration du Cisco RV110W 147
Affichage de l'état du Cisco RV110W
Affichage des journaux 8
• Local ou Distant : affiche les adresses IP locales et distantes.
• Heure de début et Heure de fin : affiche les heures de début et de fin des
connexions IPSec.
• Durée : indique la durée d'activation de la connexion.
• Paquet : affiche les paquets reçus et transmis via la connexion.
• Octet : affiche les octets reçus et transmis via la connexion.
• État : affiche l'état de la connexion (par exemple, active ou non connectée).
• Action : affiche les actions que vous pouvez effectuer sur la connexion (par
exemple, déconnecter).
ÉTAPE 3 Si vous avez effectué des modifications, cliquez sur Enregistrer.
Affichage des journaux
La page Afficher les journaux permet de consulter les journaux du
Cisco RV110W.
Pour afficher les journaux :
ÉTAPE 1 Sélectionnez État > Afficher les journaux.
ÉTAPE 2 Cliquez sur Actualiser les journaux pour afficher les entrées de journal les plus
récentes.
ÉTAPE 3 Pour filtrer les journaux ou spécifier la sévérité des journaux à afficher, cochez les
cases en regard du type de journal correspondant et cliquez sur OK. Notez que
tous les types de journaux au-delà d'un type sélectionné sont automatiquement
inclus et qu'il n'est pas possible de les désélectionner. Par exemple, le fait de
choisir les journaux d'erreurs inclut automatiquement les journaux d'urgence,
d'alerte et critiques, en plus des journaux d'erreurs.
Les niveaux de sévérité des événements sont répertoriés du niveau le plus élevé
au plus faible, comme suit :
• Urgence : le système n'est pas utilisable.
• Alerte : une action est requise.
• Critique : le système est dans un état critique.
Guide d'administration du Cisco RV110W 148
Affichage de l'état du Cisco RV110W
Affichage des périphériques connectés 8
• Erreur : le système subit une condition d'erreur.
• Avertissement : un avertissement système a été généré.
• Notification : le système fonctionne correctement, mais une notification
système a été générée.
• Informational : informations sur le périphérique.
• Débogage : fournit des informations détaillées sur un événement.
Pour supprimer toutes les entrées de la fenêtre des journaux, cliquez sur Effacer
les journaux.
Pour enregistrer tous les messages de journal du pare-feu sur le disque dur local,
cliquez sur Enregistrer les journaux.
Pour spécifier le nombre d'entrées à afficher par page, sélectionnez un nombre
dans le menu déroulant.
Utilisez les boutons de navigation pour parcourir les pages des journaux.
Affichage des périphériques connectés
La page Appareils connectés affiche des informations sur les appareils actifs
connectés au Cisco RV110W.
La table ARP IPv4 affiche des informations émanant de périphériques qui ont
répondu à la demande ARP (Address Resolution Protocol, protocole de résolution
d'adresse) du Cisco RV110W. Si un appareil ne répond pas à la demande, il est
supprimé de la liste.
La table NDP IPv6 affiche tous les périphériques NDP (Neighbor Discover
Protocol) IPv6 connectés à la liaison locale du Cisco RV110W.
Guide d'administration du Cisco RV110W 149
Affichage de l'état du Cisco RV110W
Affichage des statistiques des ports 8
Pour afficher les périphériques connectés :
ÉTAPE 1 Sélectionnez État > Appareils connectés.
ÉTAPE 2 Dans la table ARP IPv4, vous pouvez spécifier les types des interfaces à afficher. Il
vous suffit pour cela de sélectionner une option dans le menu déroulant Filtre.
Sélectionnez l'une des options suivantes :
Toutes Affiche une liste de tous les périphériques connectés
au routeur.
Accès sans fil Affiche une liste de tous les périphériques connectés
via l'interface sans fil.
Filaire Affiche une liste de tous les périphériques connectés
via les ports Ethernet sur le routeur.
WDS Affiche une liste de tous les périphériques WDS
(système de distribution sans fil) connectés au routeur.
Affichage des statistiques des ports
La page Statistiques des ports affiche les statistiques des ports.
Pour afficher les statistiques des ports :
ÉTAPE 1 Choisissez État > Statistiques des ports.
ÉTAPE 2 Dans le menu déroulant Taux d'actualisation, sélectionnez une fréquence
d'actualisation. La page lit une nouvelle fois les statistiques depuis le routeur et
s'actualise.
ÉTAPE 3 (Facultatif) Par défaut, les données d'octets sont affichées en octets et les autres
données numériques sont exprimées sous forme développée. Pour afficher les
octets en kilo-octets (Ko) et les données numériques sous forme d'arrondi, cochez
la case Afficher les données statistiques simplifiées et cliquez sur Enregistrer.
ÉTAPE 4 Pour réinitialiser les compteurs de statistiques des ports, cliquez sur Réinitialiser
les compteurs.
Guide d'administration du Cisco RV110W 150
Affichage de l'état du Cisco RV110W
Affichage de l'état du réseau invité 8
Cette table affiche les statistiques de transfert de données des ports WAN, LAN et
VLAN dédiés, y compris la durée pendant laquelle ils ont été activés.
La page Statistiques des ports affiche les informations suivantes :
Interface Le nom de l'interface réseau.
Paquet Le nombre de paquets reçus/envoyés.
Octet Nombre d'octets d'informations reçus/envoyés par
seconde.
Erreur Le nombre d'erreurs de paquets reçus/envoyés.
Abandonné Le nombre de paquets reçus/envoyés abandonnés.
Multidiffusion Le nombre de paquets en multidiffusion envoyés sur cette
radio.
Collisions Le nombre de collisions de signal survenues sur ce port.
Une collision survient lorsque le port essaie d'envoyer des
données en même temps qu'un port sur un autre routeur
ou ordinateur connecté à ce port.
Affichage de l'état du réseau invité
Les statistiques du réseau invité fournissent des informations sur le réseau invité
sans fil configuré sur le Cisco RV110W. Pour voir l'état du réseau invité,
sélectionnez État > État du réseau invité. Les informations suivantes sont
indiquées :
• Nom d'hôte : périphérique connecté au réseau invité.
• Adresse IP : adresse IP attribuée au périphérique connecté.
• Adresse MAC : adresse MAC ou matérielle du périphérique connecté.
• Temps restant : temps de connexion restant du périphérique au réseau
invité. (Les limites de temps sont configurées dans la page Sans fil >
Paramètres de base > Paramètres du réseau invité.)
• Action : actions que vous pouvez effectuer sur le périphérique connecté
(par exemple, déconnecter).
Guide d'administration du Cisco RV110W 151
A
Utilisation de Cisco QuickVPN
Vue d'ensemble
Cette annexe explique comment installer et utiliser le logiciel Cisco QuickVPN,
disponible en téléchargement depuis Cisco.com. QuickVPN est compatible avec
les ordinateurs fonctionnant sous Windows 7, Windows XP, Windows Vista ou
Windows 2000 (les ordinateurs fonctionnant avec d'autres systèmes d'exploitation
devront utiliser un logiciel VPN tiers).
Cette annexe comprend les sections suivantes :
• Avant de commencer
• Installation du logiciel Cisco QuickVPN
• Utilisation du logiciel Cisco QuickVPN
Avant de commencer
Le programme QuickVPN fonctionne uniquement avec un routeur correctement
configuré pour accepter une connexion QuickVPN. Procédez comme suit :
ÉTAPE 1 Activez la gestion à distance. Reportez-vous à la section Configuration des
paramètres de base du pare-feu.
ÉTAPE 2 Créez des comptes d'utilisateur QuickVPN. Reportez-vous à la section
Configuration du protocole PPTP. Une fois le compte d'utilisateur créé, les
informations de connexion peuvent être utilisées par le client QuickVPN.
Guide d'administration du Cisco RV110W 152
Utilisation de Cisco QuickVPN
Installation du logiciel Cisco QuickVPN A
Installation du logiciel Cisco QuickVPN
Installation à partir du CD-ROM
ÉTAPE 1 Insérez le CD-ROM du Cisco RV110W dans le lecteur de CD-ROM. Lorsque
l'Assistant de configuration démarre, cliquez sur le lien Install QuickVPN (installer
QuickVPN).
La fenêtre License Agreement (contrat de licence) s'affiche.
Contrat de licence
ÉTAPE 2 Cliquez sur Yes (oui) pour accepter le contrat.
ÉTAPE 3 Cliquez sur Browse (parcourir) et choisissez la destination des fichiers copiés
(C:\Cisco\QuickVPN Client).
ÉTAPE 4 Cliquez sur Next.
L'Assistant de configuration copie les fichiers vers l'emplacement sélectionné.
Guide d'administration du Cisco RV110W 153
Utilisation de Cisco QuickVPN
Installation du logiciel Cisco QuickVPN A
Copie des fichiers
Installation des fichiers terminée
ÉTAPE 5 Cliquez sur Finish (terminer) pour terminer l'installation. Passez à la section
Utilisation du logiciel Cisco QuickVPN.
Guide d'administration du Cisco RV110W 154
Utilisation de Cisco QuickVPN
Utilisation du logiciel Cisco QuickVPN A
Téléchargement et installation à partir d'Internet
ÉTAPE 1 Consultez la section Téléchargements de logiciel à l'Annexe B, Pour en savoir
plus.
ÉTAPE 2 Saisissez Cisco RV110W dans la zone de recherche et recherchez le logiciel
QuickVPN.
ÉTAPE 3 Enregistrez le fichier .zip sur votre ordinateur avant d'extraire le fichier .exe.
ÉTAPE 4 Double-cliquez sur le fichier .exe, puis suivez les instructions affichées à l'écran.
Utilisation du logiciel Cisco QuickVPN
ÉTAPE 1 Double-cliquez sur l'icône Cisco QuickVPN située sur le Bureau ou dans la barre
d'état système.
La fenêtre QuickVPN Login (connexion à QuickVPN) s'affiche.
ÉTAPE 2 Dans le champ Profile Name (nom de profil), saisissez le nom à attribuer à votre
profil.
ÉTAPE 3 Dans les champs User Name (nom d'utilisateur) et Password (mot de passe),
saisissez le nom d'utilisateur et le mot de passe créés à la section Création et
gestion des utilisateurs QuickVPN.
ÉTAPE 4 Dans le champ Server Address (adresse de serveur), saisissez l'adresse IP ou le
nom de domaine du Cisco RV110W.
Guide d'administration du Cisco RV110W 155
Utilisation de Cisco QuickVPN
Utilisation du logiciel Cisco QuickVPN A
ÉTAPE 5 Dans le champ Port For QuickVPN (port pour QuickVPN), saisissez le numéro de
port qu'utilise le client QuickVPN pour communiquer avec le routeur VPN distant,
ou laissez le paramètre par défaut, Auto (automatique).
ÉTAPE 6 Pour enregistrer ce profil, cliquez sur Save (enregistrer).
Pour supprimer ce profil, cliquez sur Delete (supprimer). Pour obtenir plus
d'informations, cliquez sur Help (aide).
REMARQUE Si vous êtes amené à créer des tunnels vers plusieurs sites, vous pouvez créer
plusieurs profils, mais un seul tunnel pourra être actif à la fois.
ÉTAPE 7 Pour lancer la connexion QuickVPN, cliquez sur Connect (se connecter).
L'évolution de la connexion s'affiche : Connecting (connexion), Provisioning (mise
en service), Activating Policy (activation de la stratégie) et Verifying Network
(vérification du réseau).
ÉTAPE 8 Une fois la connexion QuickVPN établie, l'icône QuickVPN dans la barre des
tâches devient verte et la fenêtre QuickVPN Status (état QuickVPN) s'affiche.
La fenêtre affiche l'adresse IP de l'extrémité distante du tunnel VPN, la date et
l'heure d'ouverture du tunnel VPN et la durée totale d'activité du tunnel VPN.
Pour désactiver le tunnel VPN, cliquez sur Disconnect (déconnecter). Pour
modifier le mot de passe, cliquez sur Change Password (modifier le mot de
passe). Pour obtenir plus d'informations, cliquez sur Help (aide).
ÉTAPE 9 Si vous avez cliqué sur Change Password (modifier le mot de passe) et que vous
êtes autorisé à modifier votre propre mot de passe, la fenêtre Connect Virtual
Private Connection (connexion privée virtuelle) s'affiche.
ÉTAPE 10 Saisissez votre mot de passe dans le champ Old Password (ancien mot de
passe). Saisissez votre nouveau mot de passe dans le champ New Password
(nouveau mot de passe). Saisissez-le à nouveau dans le champ Confirm New
Password (confirmer le nouveau mot de passe).
ÉTAPE 11 Cliquez sur OK pour enregistrer votre nouveau mot de passe.
REMARQUE Vous pouvez modifier votre mot de passe uniquement si la case Allow User to
Change Password (autoriser l'utilisateur à modifier le mot de passe) a été cochée
pour votre nom d'utilisateur. Reportez-vous à la section Création et gestion des
utilisateurs QuickVPN.
Guide d'administration du Cisco RV110W 156
B
Pour en savoir plus
Cisco propose de nombreuses ressources pour vous aider à tirer le meilleur parti
du Cisco RV110W.
Ressources sur les produits
Assistance
Communauté www.cisco.com/go/smallbizsupport
d’assistance Cisco
Assistance et www.cisco.com/support
documentation
techniques en ligne
(identification requise)
Assistance téléphonique www.cisco.com/en/US/support/
tsd_cisco_small_ business_support_
center_contacts.html
Téléchargements de Rendez-vous sur le site tools.cisco.com/
logiciel (identification support/downloads, puis saisissez le
requise) numéro du modèle dans la zone de
recherche de logiciels Software Download
Search.
Documentation sur les produits
Cisco RV110W www.cisco.com/en/US/products/ps9923/
tsd_products_support_series_home.html
Cisco Partner Central www.cisco.com/web/partners/sell/smb
(connexion partenaire
requise)
Marketplace www.cisco.com/go/marketplace
Guide d'administration du Cisco RV110W 157
Vous aimerez peut-être aussi
- Cisco Small BusinessDocument176 pagesCisco Small Businessعمر العياديPas encore d'évaluation
- rv130w Admin FRDocument157 pagesrv130w Admin FRmonsterbat02Pas encore d'évaluation
- Cours Interessant Infor CiscoDocument122 pagesCours Interessant Infor CiscobadodedougouPas encore d'évaluation
- AG SG200 Print FR FR PDFDocument182 pagesAG SG200 Print FR FR PDFpierrotPas encore d'évaluation
- محمدDocument65 pagesمحمدYOUSSEF INDEHPas encore d'évaluation
- Reseaux CiscoDocument70 pagesReseaux CiscoIsmael InoussaPas encore d'évaluation
- rvs4000 Ag OL-23752Document192 pagesrvs4000 Ag OL-23752fabPas encore d'évaluation
- Utiliser Des Routeurs Cisco 1941Document38 pagesUtiliser Des Routeurs Cisco 1941Arnaud Diffo TchindaPas encore d'évaluation
- Cisco-SDM-manuel ExpressDocument80 pagesCisco-SDM-manuel ExpresskatakitoPas encore d'évaluation
- Canon I Sensys Lbp6030bDocument274 pagesCanon I Sensys Lbp6030bmultinationale EmploiPas encore d'évaluation
- 10.1.2.5 Lab - Configuring Basic DHCPv4 On A SwitchDocument10 pages10.1.2.5 Lab - Configuring Basic DHCPv4 On A SwitchAyman BahloulPas encore d'évaluation
- Chap3-Redondance Des LanDocument30 pagesChap3-Redondance Des LanHama Mossi Abdoul RazakPas encore d'évaluation
- NSXT 23 AdminDocument459 pagesNSXT 23 AdminAdama SowPas encore d'évaluation
- Tutoriel RND2000Document41 pagesTutoriel RND2000LA-ZOUBE GAELPas encore d'évaluation
- 6.2.1.7 Packet Tracer - Configuring VLANs Instructions - ILMDocument3 pages6.2.1.7 Packet Tracer - Configuring VLANs Instructions - ILMS4m1r Secur1tyPas encore d'évaluation
- 10.2.3.5 Lab - Configuring Stateless and Stateful DHCPv6Document16 pages10.2.3.5 Lab - Configuring Stateless and Stateful DHCPv6Yahya AbidaPas encore d'évaluation
- 3.2 Configurer Le Protocole de Routage RIP Sur Un RouteurDocument4 pages3.2 Configurer Le Protocole de Routage RIP Sur Un RouteurMOhammedPas encore d'évaluation
- TP5-Configure DHCPv6Document8 pagesTP5-Configure DHCPv6Chaimaa DIHAJPas encore d'évaluation
- Implémenter Le RoutageDocument5 pagesImplémenter Le Routageabdelilahbahaj2003Pas encore d'évaluation
- 10.1.2.4 Lab Configuring Basic DHCPv4 On A Router ILMDocument16 pages10.1.2.4 Lab Configuring Basic DHCPv4 On A Router ILMMaha ftitiPas encore d'évaluation
- 8.1.2.4 Lab - Configuring Basic DHCPv4 On A RouterDocument7 pages8.1.2.4 Lab - Configuring Basic DHCPv4 On A RouterBongopluchePas encore d'évaluation
- Lab CCNP - Configuring Basic RIPv2 and RIPngDocument14 pagesLab CCNP - Configuring Basic RIPv2 and RIPngTyger zer100% (1)
- Lab - Troubleshooting DHCPv6Document7 pagesLab - Troubleshooting DHCPv6Hàjàr ElmalkiPas encore d'évaluation
- 2.3.2.2 Packet Tracer - Configuring Rapid PVST InstructionsDocument3 pages2.3.2.2 Packet Tracer - Configuring Rapid PVST InstructionsOumou DialloPas encore d'évaluation
- 3.2.1.7 Packet Tracer - Configuring VLANs InstructionsDocument3 pages3.2.1.7 Packet Tracer - Configuring VLANs InstructionsAdnyl OudPas encore d'évaluation
- 3.2.1.7 Packet Tracer - Configuring VLANs InstructionsDocument3 pages3.2.1.7 Packet Tracer - Configuring VLANs Instructionsraphaelgaudin99Pas encore d'évaluation
- SRWE Module 1Document34 pagesSRWE Module 1WeedorPas encore d'évaluation
- 10.1.2.4 Lab - Configuring Basic DHCPv4 On A RouterDocument7 pages10.1.2.4 Lab - Configuring Basic DHCPv4 On A Routerمحمد لشياخPas encore d'évaluation
- Manuel ConnectboxDocument31 pagesManuel ConnectboxFred CruypenninckPas encore d'évaluation
- Planning de Formation Complet Ccna 200-301Document3 pagesPlanning de Formation Complet Ccna 200-301mvomoclaver16Pas encore d'évaluation
- Module 10 - Configuration Des Paramètres de Base de RouteurDocument24 pagesModule 10 - Configuration Des Paramètres de Base de RouteurNassim GafsiPas encore d'évaluation
- 2 - OK ROUTAGE AVANCE INTER VLAN 6 - 4 - 2 Case Study Vlan 642 PDFDocument6 pages2 - OK ROUTAGE AVANCE INTER VLAN 6 - 4 - 2 Case Study Vlan 642 PDFSyphax BsdPas encore d'évaluation
- B ncs560 4 Hig - FR - FR PDFDocument122 pagesB ncs560 4 Hig - FR - FR PDFSalim Amir Salim MaladiPas encore d'évaluation
- Tout Les TP CCNA4 - EnnoncéDocument201 pagesTout Les TP CCNA4 - Ennoncégargield6357% (7)
- TP2 Reponses - Zakariae AzarkanDocument3 pagesTP2 Reponses - Zakariae Azarkantf1v63am1ys6vsu26ywPas encore d'évaluation
- 7.5.2.1 Switch SansfilDocument27 pages7.5.2.1 Switch SansfilNaoufal ChakirPas encore d'évaluation
- CSNA v2 Livre de Formation 2016-02-21Document426 pagesCSNA v2 Livre de Formation 2016-02-21abdel taibPas encore d'évaluation
- Cisco Commandes de BaseDocument43 pagesCisco Commandes de BaseAmine Lefgoum100% (1)
- Basic Configuration Guide For CUCME CMEDocument7 pagesBasic Configuration Guide For CUCME CMEThierno Amadou BayoPas encore d'évaluation
- 3.2.1.9 Lab - Configuring Basic RIPv2-2 PDFDocument9 pages3.2.1.9 Lab - Configuring Basic RIPv2-2 PDFMed 1997Pas encore d'évaluation
- Semaine 3Document27 pagesSemaine 3MASSARAM CAMARAPas encore d'évaluation
- 3.2.1.7 Packet Tracer - Configuring VLANs InstructionsDocument3 pages3.2.1.7 Packet Tracer - Configuring VLANs InstructionsAyoub BouataPas encore d'évaluation
- Tp5 Corrigé Rapid PVST+Document5 pagesTp5 Corrigé Rapid PVST+santie ethamPas encore d'évaluation
- Situation Deploiement LigueDocument2 pagesSituation Deploiement Ligueapi-358447190Pas encore d'évaluation
- Fiche Suiveuse - GRD v1Document6 pagesFiche Suiveuse - GRD v1api-3827900Pas encore d'évaluation
- Mini-Link 6600 Configure TranslationDocument57 pagesMini-Link 6600 Configure TranslationmarcoPas encore d'évaluation
- Routeur Lynksys - Manuel - D'installation - (v3-RT31P2-NA)Document73 pagesRouteur Lynksys - Manuel - D'installation - (v3-RT31P2-NA)Berremili ZakariPas encore d'évaluation
- NotcompDocument88 pagesNotcompThomas DietzPas encore d'évaluation
- TP 2-Dhcpv6 FR Énoncé 1Document4 pagesTP 2-Dhcpv6 FR Énoncé 1adam.chemenguiPas encore d'évaluation
- Sns-Fr-Tunnels VPN SSL Note TechniqueDocument30 pagesSns-Fr-Tunnels VPN SSL Note Techniquethamer MahersiPas encore d'évaluation
- CCNAv7 SRWE SADocument10 pagesCCNAv7 SRWE SAcheicktest1Pas encore d'évaluation
- Packet Tracer - Configuring Rapid PVST PDFDocument3 pagesPacket Tracer - Configuring Rapid PVST PDFZakary Bond100% (1)
- 11.2.2.6 Lab - Configuring Dynamic and Static NAT - ILMDocument17 pages11.2.2.6 Lab - Configuring Dynamic and Static NAT - ILMHédil MaâtougPas encore d'évaluation
- Configuring Basic DHCPv4 On A Router - ILMDocument13 pagesConfiguring Basic DHCPv4 On A Router - ILMimenhamada17Pas encore d'évaluation
- Évaluations nationales des acquis scolaires, Volume 4: Analyser les données issues d'une évaluation nationale des acquis scolairesD'EverandÉvaluations nationales des acquis scolaires, Volume 4: Analyser les données issues d'une évaluation nationale des acquis scolairesPas encore d'évaluation
- Comment Modifier Les Autorisations de Fichiers Sur Windows 10Document3 pagesComment Modifier Les Autorisations de Fichiers Sur Windows 10Mireille4772Pas encore d'évaluation
- ELE 0717P1 - Electronique Industrielle V (Passerelle)Document64 pagesELE 0717P1 - Electronique Industrielle V (Passerelle)Mïna MaPas encore d'évaluation
- Cisco PDFDocument52 pagesCisco PDFmizosamaPas encore d'évaluation
- Lauriere Resolution de ProblemesDocument8 pagesLauriere Resolution de ProblemeshhhPas encore d'évaluation
- AsservissementDocument2 pagesAsservissementSimo Bouna100% (1)
- Rapport - MIA PP1Document11 pagesRapport - MIA PP1Magis MakengoPas encore d'évaluation
- Realisation de Schemas Electroniques Et de Circuits ImprimesDocument1 pageRealisation de Schemas Electroniques Et de Circuits ImprimesWalid AmriPas encore d'évaluation
- Partie II Chap 2 - Support de Cours en C#Document12 pagesPartie II Chap 2 - Support de Cours en C#jacques likedPas encore d'évaluation
- Docsity Exercices Sur La Programmation Imperative Langage C CorrectionDocument11 pagesDocsity Exercices Sur La Programmation Imperative Langage C CorrectionJihane MghPas encore d'évaluation
- Logiciel de Calcul Ouvrages - Fondations Et Murs de Soutenement - Livres Et Documents Gratuits Génie Civil, BTP, VRD, ARCH, ToPO, HSE..Document1 pageLogiciel de Calcul Ouvrages - Fondations Et Murs de Soutenement - Livres Et Documents Gratuits Génie Civil, BTP, VRD, ARCH, ToPO, HSE..ali bin sefuPas encore d'évaluation
- Difently Not So Yeah No Yees GGDocument4 pagesDifently Not So Yeah No Yees GGahmed laghbissiPas encore d'évaluation
- Memoire ERPDocument78 pagesMemoire ERPmacao100100% (2)
- Ordirepar VIDEOSDocument3 pagesOrdirepar VIDEOStitusPas encore d'évaluation
- Rapport Sfe IlyassDocument18 pagesRapport Sfe IlyasseliPas encore d'évaluation
- Crud Ajax JsonDocument22 pagesCrud Ajax Jsonkarim boussakriPas encore d'évaluation
- Mise en Œuvre de TP Avec La Plate-Forme D Enseignement NI ELVIS)Document51 pagesMise en Œuvre de TP Avec La Plate-Forme D Enseignement NI ELVIS)Dhieb YoussefPas encore d'évaluation
- Contribution Au Développement D'un Outil D'automatisation de L'analyse Des Mesures Drive Test GSMDocument47 pagesContribution Au Développement D'un Outil D'automatisation de L'analyse Des Mesures Drive Test GSMLucien EponouPas encore d'évaluation
- TP6 JavaDocument3 pagesTP6 Javakal joPas encore d'évaluation
- Informatique La Recursivite L Algorithme D Euclide Implementation en PythonDocument8 pagesInformatique La Recursivite L Algorithme D Euclide Implementation en PythonanisagrebiPas encore d'évaluation
- Comment Faire Pour Mettre Un Fichier en Format PDFDocument2 pagesComment Faire Pour Mettre Un Fichier en Format PDFChrisPas encore d'évaluation
- Oo2 Catalogue Formations Certification V2 0921Document136 pagesOo2 Catalogue Formations Certification V2 0921dol SiluePas encore d'évaluation
- Chapitre 2 - Enregistrements Et FichiersDocument10 pagesChapitre 2 - Enregistrements Et FichiersskamelPas encore d'évaluation
- Fiche API Match Via Soft SkillsDocument1 pageFiche API Match Via Soft SkillsjeromedeservignyPas encore d'évaluation
- Linux DebianDocument202 pagesLinux DebianVégétaPas encore d'évaluation
- 3 Méthodes Pour Ouvrir Facilement Un PDF Protégé Avec Un Mot de PasseDocument5 pages3 Méthodes Pour Ouvrir Facilement Un PDF Protégé Avec Un Mot de PasseDieudonné GBEMENOUPas encore d'évaluation
- TP Msproject ExtraitDocument52 pagesTP Msproject ExtraitBüyüleyici GözlerPas encore d'évaluation
- Polycope WordDocument56 pagesPolycope WordRoi du SilencePas encore d'évaluation
- Installation Goelan 55204Document2 pagesInstallation Goelan 55204fedoxPas encore d'évaluation
- Activité D'apprentissage 4Document2 pagesActivité D'apprentissage 4hassan maalaissePas encore d'évaluation