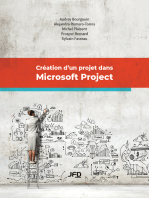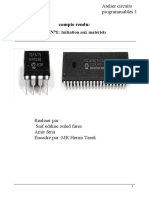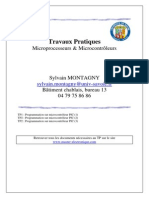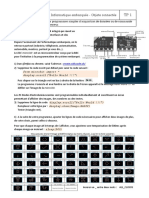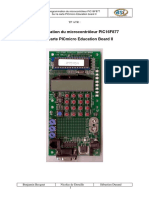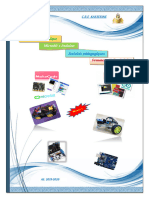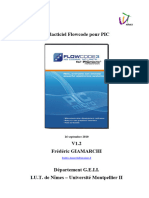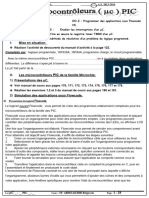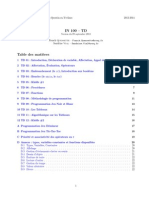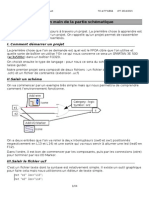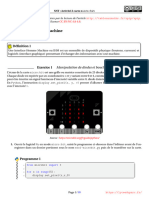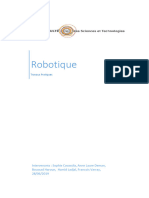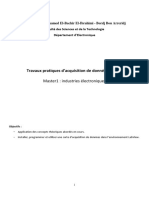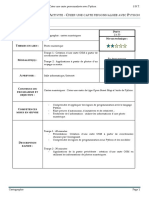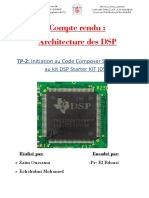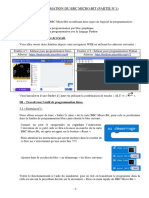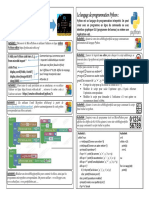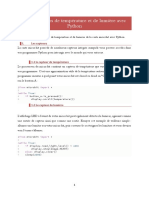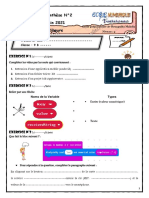Académique Documents
Professionnel Documents
Culture Documents
Microbit S1
Transféré par
Jean-Philippe ABGRALL EnseignantsTitre original
Copyright
Formats disponibles
Partager ce document
Partager ou intégrer le document
Avez-vous trouvé ce document utile ?
Ce contenu est-il inapproprié ?
Signaler ce documentDroits d'auteur :
Formats disponibles
Microbit S1
Transféré par
Jean-Philippe ABGRALL EnseignantsDroits d'auteur :
Formats disponibles
SNT – ELLA
O BJETS S ÉANCE 1 - P REMIERS PAS AVEC LA CARTE M ICRO:BIT
C ONNECTÉS
P RÉSENTATION ET AFFICHAGES LED
PARTIE 1 : P RÉSENTATION : CARTE BBC M ICRO:BIT
> 1. H ISTORIQUE
La carte BBC Micro:bit est un « micro ordinateur de poche » (ou carte
microcontrôleur) réalisé par la BBC en 2015. Initialement conçue pour permettre
aux élèves du Royaume-Uni de s’initier dès l’âge de sept ans à l’algorithmique et
à la programmation, elle est désormais accessible à tous. Ce projet prévoit d’offrir
gratuitement un exemplaire à chaque écolier britannique de douze ans.
Cette carte peut être programmée à partir d’un ordinateur, d’un smartphone ou d’une
tablette. Elle permet de s’initier à l’informatique embarquée, disposant nativement
de nombreux capteurs et broches d’entrée-sortie, et possède la dernière technologie
qui équipe les appareils modernes : téléphones mobiles, réfrigérateurs, montres
intelligentes, alarmes antivol, robots, etc...
Ainsi, elle s’apparente à ce que l’on nomme l’Internet des objets : Internet of Things, abrégé IoT.
? 2. F ONCTIONNEMENT
La carte BBC Micro:bit peut se programmer en utilisant plusieurs langages : Javascript (blocs ou
texte), Scratch3, LISP, C++ avec l’environnement Arduino mais aussi MicroPython. Nous nous
intéresserons dans cette séquence uniquement à la programmation de la carte sous MicroPython.
La carte Micro:bit dispose des spécificités techniques suivantes :
• 25 LEDs programmables individuellement
• 2 boutons programmables (A et B)
• Broches de connexion
• Capteurs de lumière et de température
• Capteurs de mouvements (accéléromètre et boussole)
• Communication sans fil, via Radio et Bluetooth
• Interface USB
! 3. A RETENIR
Pour apprendre à programmer sur la carte Micro:bit, on utilisera :
• en cours, un exemplaire de la carte Micro:bit et le logiciel Mu pour programmer en MicroPython
• à la maison, l’émulateur en ligne (pour programmer et visualiser) : https://create.withcode.uk
Sur le logiciel Mu, une fois le programme écrit, il faut soit déposer le programme microPython (format .hex) sur
la carte, soit plus simplement Flasher le programme sur la carte.
1. Chercher sur le web le prix moyen de vente d’un kit Micro:bit.
2. Ouvrir le logiciel Mu. Au démarrage, choisir le mode BBC micro:bit. Brancher la carte Micro:bit sur un port USB.
APPEL → Appeler le professeur pour vérification
© J. CHEVILLOT - S. COLOMBAN - Lycée Ella Fitzgerald - Année 2019/2020
1/4
PARTIE 2 : A FFICHAGE : MATRICE LED
! 1. A RETENIR
Il y a une matrice de 25 LED (diodes électroluminescentes) sur la face avant de la carte.
Plusieurs commandes d’affichage sont disponibles en microPython :
• display.show() : affiche le caractère ou l’image choisi(e) entre parenthèses
• display.scroll(string, delay=400) : affiche une chaîne de caractères (string, du texte) en
défilement avec une certaine vitesse (delay, plus le délai est grand, moins le texte défilera rapidement)
• display.set_pixel(x, y, val) : allume le pixel de coordonnées x et y (de 0 à 4 en abscisse et
ordonnée) d’une intensité val (entre 0 et 9)
• sleep() : provoque la pause de la carte pendant un nombre défini de millisecondes choisi entre parenthèses
• display.clear() : efface l’affichage en cours
E 2. E XERCICE 1 : L ISTE DÉROULANTE
from microbit import *
display.scroll("BIENVENUE")
1. Dans le logiciel Mu, écrire le programme ci-dessus puis flasher le programme sur la carte.
2. Modifier le programme pour que défile le texte OBJETS CONNECTES assez lentement.
E 3. E XERCICE 2 : I MAGES
from microbit import *
display.show(Image.SAD)
1. Dans le logiciel Mu, écrire le programme ci-dessus puis flasher le programme sur la carte. Observer.
Il s’agit d’une des images intégrées contenues dans la bibliothèque MicroPython.
2. On constate que la carte est un peu triste . . .
En s’aidant de la liste des images intégrées disponible sur https://snt.entraide-ella.fr/ modifier le
programme précédent pour lui redonner de la joie !
Chaque pixel LED sur l’affichage physique peut prendre une parmi dix valeurs. Si un pixel prend la valeur 0 c’est qu’il
est éteint (luminosité de zéro). En revanche, s’il prend la valeur 9, il est à la luminosité maximale. Les valeurs de 1 à 8
représentent des niveaux de luminosité intermédiaires.
3. Le programme suivant crée et affiche l’image d’un bateau.
1 from microbit import *
2
3 bateau=Image("09000:"
4 "09500:"
5 "09550:"
6 "99999:"
7 "09990:")
8
9 display.show(bateau)
Tester ce programme sur votre carte.
4. En s’inspirant du programme précédent, créer un programme qui affiche une image de sapin.
5. Enregistrer ce programme sous le nom sapin-mb.py
DEPÔT sapin-mb.py sur votre zone SNT de http://entraide-ella.fr
© J. CHEVILLOT - S. COLOMBAN - Lycée Ella Fitzgerald - Année 2019/2020
2/4
E 4. E XERCICE 3 : C OEUR CLIGNOTANT
1 from microbit import *
2
3 while True:
4 display.set_pixel(1, 4, 9)
5 sleep(500)
6 display.clear()
7 sleep(500)
1. Tester le programme ci-dessus. Que fait-il ?
2. Le modifier pour allumer la LED au centre de la matrice.
3. En s’aidant de la liste d’images intégrées, écrire un programme qui fait clignoter un coeur indéfiniment.
E 5. E XERCICE 4 : C OMPTE À REBOURS
1. Compléter le programme ci-dessous afin qu’il effectue le compte à rebours de 9 jusqu’à 1.
Indication : Utiliser la commande str(i) qui transforme le nombre i en texte.
Par exemple, str(5) renvoie "5".
1 from microbit import *
2
3 chiffre = ...
4 for i in range(1, ... ):
5 display.show( ...... )
6 chiffre = ....
7 sleep(500)
2. Modifier ce programme pour que défile "PARTEZ !" à la fin du compte à rebours.
E 6. E XERCICE 5 : U N PEU D ’ ALÉATOIRE
from microbit import *
import random
x=random.randint(0,4)
y=random.randint(0,4)
display.set_pixel(x, y, 9)
1. Tester le programme précédent plusieurs fois de suite.
Indication : Pour cela, il faut redémarrer le programme en appuyant sur le bouton RESET situé à l’arrière de la carte.
2. Écrire un programme qui allume successivement et indéfiniment 10 pixels au hasard à l’écran.
Indication :On pourra utiliser une boucle for
E 7. E XERCICE 6 : C OURSE DE PIXELS
1 from microbit import *
2
3 while True:
4 for i in range(0,5):
5 display.set_pixel(i,0,9)
6 sleep(200)
7 display.clear()
1. Tester ce programme. Que fait-il ?
2. En s’inspirant du programme précédent, écrire un programme qui fait défiler un pixel sur tout l’écran de bas en haut.
APPEL → Appeler le professeur pour vérification
© J. CHEVILLOT - S. COLOMBAN - Lycée Ella Fitzgerald - Année 2019/2020
3/4
Vous aimerez peut-être aussi
- Projets Arduino avec Tinkercad | Partie 2: Concevoir des projets électroniques avancés basés sur Arduino avec TinkercadD'EverandProjets Arduino avec Tinkercad | Partie 2: Concevoir des projets électroniques avancés basés sur Arduino avec TinkercadPas encore d'évaluation
- Formation Arduino TP 2Document4 pagesFormation Arduino TP 2Philippe MorinPas encore d'évaluation
- Mieux maîtriser PowerPoint: Un outil de familiarisation au logiciel de présentation PowerPointD'EverandMieux maîtriser PowerPoint: Un outil de familiarisation au logiciel de présentation PowerPointPas encore d'évaluation
- SNT - Microbit Et Python - Activité Élève-CompresséDocument19 pagesSNT - Microbit Et Python - Activité Élève-CompresséDalila AmaraPas encore d'évaluation
- 03 - Programmation en MikroCDocument123 pages03 - Programmation en MikroCMouna Soula71% (7)
- TP Systèmes Embarqués FDocument24 pagesTP Systèmes Embarqués FCHAKROUN Ahmed100% (1)
- Mon Premier Objet Connecté Découvrir Les Réseaux InformatiquesDocument95 pagesMon Premier Objet Connecté Découvrir Les Réseaux InformatiquesAbdellah AgourramPas encore d'évaluation
- Formation MicrobitDocument22 pagesFormation MicrobithanenPas encore d'évaluation
- Programmation Et Robotique - FinaleDocument51 pagesProgrammation Et Robotique - FinaleOussamaHajSalemPas encore d'évaluation
- Compte Rendu TP N°1Document7 pagesCompte Rendu TP N°1société ettrisiti oulad fares100% (1)
- Comment Mesurer Quelques Caractéristiques Physiques de Notre Environnement ?Document3 pagesComment Mesurer Quelques Caractéristiques Physiques de Notre Environnement ?api-257663744Pas encore d'évaluation
- Microbit Projects CurriculumDocument9 pagesMicrobit Projects CurriculumIbtissem HraiechPas encore d'évaluation
- Microbit Projects CurriculumDocument9 pagesMicrobit Projects CurriculumIbtissem HraiechPas encore d'évaluation
- Travaux Pratiques - Microprocesseurs MicrocontrôleursDocument11 pagesTravaux Pratiques - Microprocesseurs MicrocontrôleursMila zPas encore d'évaluation
- TP1-ΜC - Prise en MainDocument17 pagesTP1-ΜC - Prise en MainNabil EL KassoumiPas encore d'évaluation
- TD INFO 1èreaDocument4 pagesTD INFO 1èreaBAMALJoseph FirminPas encore d'évaluation
- Travaux Pratiques - Microprocesseurs Microcontrôleurs PDFDocument13 pagesTravaux Pratiques - Microprocesseurs Microcontrôleurs PDFGoufi Aouf0% (1)
- TP Microcontroleur 22Document41 pagesTP Microcontroleur 22chaimaa.er-raffaliPas encore d'évaluation
- Activite3 MicrobitDocument2 pagesActivite3 MicrobitJ P100% (1)
- Activite4 Microbit DefiDocument2 pagesActivite4 Microbit DefiJ PPas encore d'évaluation
- Formation Robotique Avec La Carte MicrobitDocument12 pagesFormation Robotique Avec La Carte MicrobitLamiss GhoulPas encore d'évaluation
- Micro BitDocument6 pagesMicro BitHATEM CHOUCHANE100% (1)
- Activite1 Microbit 2020Document2 pagesActivite1 Microbit 2020J PPas encore d'évaluation
- Activite1 Microbit 2019V1Document12 pagesActivite1 Microbit 2019V1lamouline YannPas encore d'évaluation
- 3643 KK 5766Document11 pages3643 KK 5766Salah Saladin CEPas encore d'évaluation
- AscenseurDocument16 pagesAscenseurSmart ClassePas encore d'évaluation
- TP Microcontroleur 16F877Document11 pagesTP Microcontroleur 16F877mahjoubi RabiePas encore d'évaluation
- Que Les Lumieres Soient Document de TravailDocument24 pagesQue Les Lumieres Soient Document de TravailImene KrichenePas encore d'évaluation
- Rapport Des TPs APPLICATIONS SUR LES PICs de MicrochipDocument27 pagesRapport Des TPs APPLICATIONS SUR LES PICs de Microchipchaimae el kahliPas encore d'évaluation
- ProgrammationenmikroC PDFDocument63 pagesProgrammationenmikroC PDFAnonymous 1oUb3xePas encore d'évaluation
- Enoncé TP 02Document14 pagesEnoncé TP 02Nizar Toujeni100% (1)
- Document Formation RobotiqueDocument16 pagesDocument Formation RobotiqueNour El HoudaPas encore d'évaluation
- Chapitre 3 Compilateur Mikroc Et Simulateur IsisDocument7 pagesChapitre 3 Compilateur Mikroc Et Simulateur IsisMedPas encore d'évaluation
- Didacticiel-Flowcode-Document21 pagesDidacticiel-Flowcode-Nejib JallouliPas encore d'évaluation
- Moodlepluginfile - Php93051mod Resourcecontent6CAHIER20DE20MANIPULATION S2 PDFDocument6 pagesMoodlepluginfile - Php93051mod Resourcecontent6CAHIER20DE20MANIPULATION S2 PDFadele.misse2Pas encore d'évaluation
- Mon Cours PIC 3ST GE Avril-Mai 2014Document28 pagesMon Cours PIC 3ST GE Avril-Mai 2014Nejib JallouliPas encore d'évaluation
- Micro 3Document8 pagesMicro 3Kiadam KitouPas encore d'évaluation
- Notice mk2 Buggy Microbit FRDocument32 pagesNotice mk2 Buggy Microbit FRToma PanPas encore d'évaluation
- Travaux Pratiques N°03: But Du TPDocument10 pagesTravaux Pratiques N°03: But Du TPSelma SenioritaPas encore d'évaluation
- IN100 Poly TDDocument22 pagesIN100 Poly TDMatricule786Pas encore d'évaluation
- Lo11 TP 2015Document94 pagesLo11 TP 2015TheLastArchivistPas encore d'évaluation
- Département Physique: Faculté Des Sciences de TunisDocument8 pagesDépartement Physique: Faculté Des Sciences de TunisNesrine ZouariPas encore d'évaluation
- TP1 - C1 - Prise en MainDocument17 pagesTP1 - C1 - Prise en MainAkram Del RioPas encore d'évaluation
- TD 1 Info Indus 2019-2020Document3 pagesTD 1 Info Indus 2019-2020Romaric Tankoano100% (4)
- Pybstick 20pages VFDocument20 pagesPybstick 20pages VFmaxime 3DPas encore d'évaluation
- TP No 01 Prise en Main de L'environnement Du Logiciel Proteus ISIS Et de Compilateur MikroC PRO Pour PIC.Document4 pagesTP No 01 Prise en Main de L'environnement Du Logiciel Proteus ISIS Et de Compilateur MikroC PRO Pour PIC.Tamokoue100% (2)
- S1 Etude Micro Bit Corrige1Document2 pagesS1 Etude Micro Bit Corrige1btortochauxPas encore d'évaluation
- Atelier Réseaux LocauxDocument23 pagesAtelier Réseaux LocauxMohamed Hedi GmidenPas encore d'évaluation
- TP02Document11 pagesTP02DixPas encore d'évaluation
- TP01Document12 pagesTP01DixPas encore d'évaluation
- Activite2 Microbit 2019V1Document10 pagesActivite2 Microbit 2019V1Kaled MRASSIPas encore d'évaluation
- DIU Robotique TPDocument31 pagesDIU Robotique TPsarahnaudin988Pas encore d'évaluation
- TP 4 Afficheurs LCD PDFDocument2 pagesTP 4 Afficheurs LCD PDFnawzat100% (4)
- Travaux Pratiques - ADCAO PDFDocument7 pagesTravaux Pratiques - ADCAO PDFAlouani KacemPas encore d'évaluation
- TP1 MicroBitDocument1 pageTP1 MicroBitJamal KakachiPas encore d'évaluation
- DS1 Ipt Uusf2021Document3 pagesDS1 Ipt Uusf2021Louis BruyellePas encore d'évaluation
- Developpement Logiciel Sur stm32v2Document24 pagesDeveloppement Logiciel Sur stm32v2Houda Ben MansourPas encore d'évaluation
- Exploitation Mplab FjobardDocument12 pagesExploitation Mplab FjobardSalah DahouathiPas encore d'évaluation
- Activite Creer Une Carte Personnalisee Avec PythonDocument6 pagesActivite Creer Une Carte Personnalisee Avec Pythonfatma ajalaPas encore d'évaluation
- Objets CommunicantsDocument6 pagesObjets CommunicantsMedHabibRammehPas encore d'évaluation
- Epreuve 1Document2 pagesEpreuve 1ChristianPas encore d'évaluation
- Le MatérielDocument30 pagesLe Matérieltarek hermiPas encore d'évaluation
- 01 SequencingDocument15 pages01 SequencingjacquemondPas encore d'évaluation
- S3 Capteur VariableDocument6 pagesS3 Capteur Variableimraneali13Pas encore d'évaluation
- Arduino Et MathsDocument7 pagesArduino Et MathsHallPas encore d'évaluation
- Initiation Au PicsDocument41 pagesInitiation Au PicsLamenace QatarisPas encore d'évaluation
- Compte Rendu: Architecture Des DSP: TP-2: Initiation Au Code Composer Studio (CCS) EtDocument9 pagesCompte Rendu: Architecture Des DSP: TP-2: Initiation Au Code Composer Studio (CCS) EtOUSSAMA ZAIMPas encore d'évaluation
- 2021-06-23 - Webinaire PafDocument57 pages2021-06-23 - Webinaire PafVincent BuylePas encore d'évaluation
- Aides Pédagogiques 1A - 2Sc - 3Sc - 4ScDocument11 pagesAides Pédagogiques 1A - 2Sc - 3Sc - 4ScGhofrane MzoughiPas encore d'évaluation
- Objets CommunicantsDocument6 pagesObjets CommunicantsMedHabibRammehPas encore d'évaluation
- Microbit S1Document3 pagesMicrobit S1Jean-Philippe ABGRALL EnseignantsPas encore d'évaluation
- Programmation - Liste Des RessourcesDocument7 pagesProgrammation - Liste Des RessourcesKidi MieuxPas encore d'évaluation
- 4TE31TEWB6123C01 CorrigeCoursTechnologie-U01Document22 pages4TE31TEWB6123C01 CorrigeCoursTechnologie-U01simbbayanePas encore d'évaluation
- Activité BBC MicroBitDocument4 pagesActivité BBC MicroBitAbdellaoui MohamedPas encore d'évaluation
- S1 Etude Micro Bit Corrige1Document2 pagesS1 Etude Micro Bit Corrige1btortochauxPas encore d'évaluation
- 3ème TrimestreDocument1 page3ème Trimestreyassine zaoualiPas encore d'évaluation
- Plante ConnectéDocument36 pagesPlante Connectéa02919560Pas encore d'évaluation
- Info Embarquée Correction Partie 1Document4 pagesInfo Embarquée Correction Partie 1J PPas encore d'évaluation
- TP4 MicrobitDocument4 pagesTP4 MicrobitDalila AmaraPas encore d'évaluation
- Les Objets CommunicantsDocument23 pagesLes Objets CommunicantsLamiss GhoulPas encore d'évaluation
- Notice mk2 Buggy Microbit FRDocument32 pagesNotice mk2 Buggy Microbit FRToma PanPas encore d'évaluation
- Objets Communicants Communication Carte Micro:Bit Et SmartphoneDocument4 pagesObjets Communicants Communication Carte Micro:Bit Et Smartphoneapi-520181917100% (3)
- DS29 Final 2Document4 pagesDS29 Final 2ginaPas encore d'évaluation
- 01 SequencingDocument15 pages01 SequencingjacquemondPas encore d'évaluation
- Cahier D'algo - Cycle 4 V2021Document68 pagesCahier D'algo - Cycle 4 V2021rachidinfo777Pas encore d'évaluation
- FR201703Document132 pagesFR201703gdechampsPas encore d'évaluation