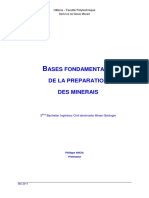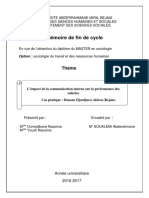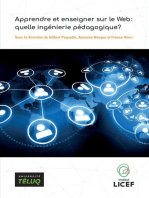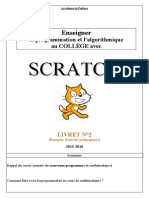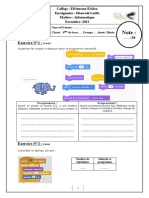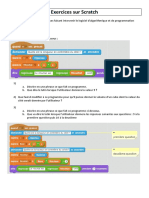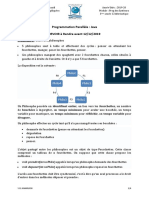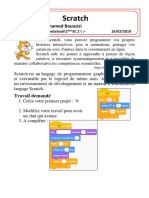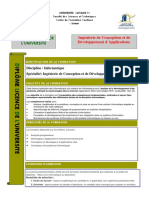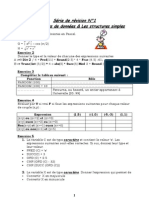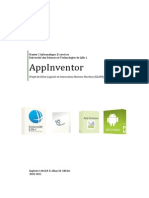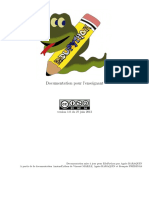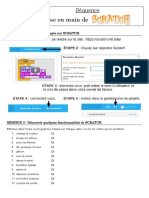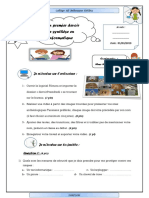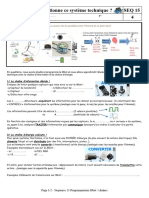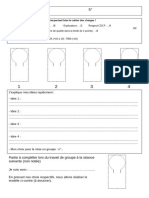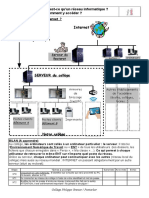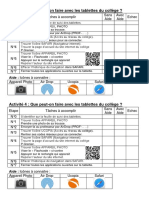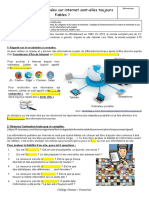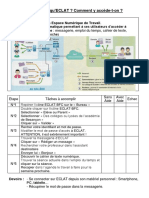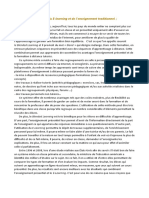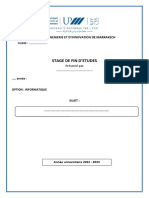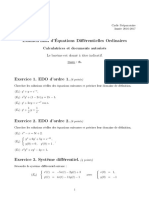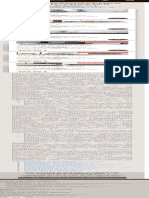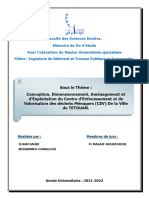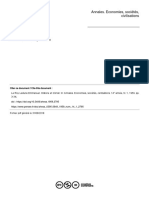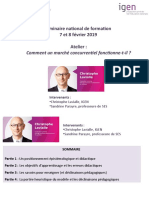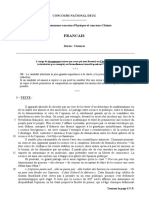Académique Documents
Professionnel Documents
Culture Documents
Comment Mesurer Quelques Caractéristiques Physiques de Notre Environnement ?
Transféré par
api-257663744Titre original
Copyright
Formats disponibles
Partager ce document
Partager ou intégrer le document
Avez-vous trouvé ce document utile ?
Ce contenu est-il inapproprié ?
Signaler ce documentDroits d'auteur :
Formats disponibles
Comment Mesurer Quelques Caractéristiques Physiques de Notre Environnement ?
Transféré par
api-257663744Droits d'auteur :
Formats disponibles
Comment mesurer quelques caractéristiques physiques
de notre environnement ?
Séq6
Nom et prénom :............................................................. Classe : ..... Date : .. / .. / 20.. N°2
Compétences du socle Compétences Connaissances
Analyser le comportement attendu d'un
Pratiquer des langages pour penser et système réel
communiquer
Ecrire, mettre au point et exécuter un Notion d'algorithme et de programme
programme Notion d'actionneur, capteur
Nous allons apprendre à utiliser la carte microbit comme une boussole. Cette boussole sera dans un premier
temps assez succincte avec l’indication des 4 points cardinaux mais nous allons ensuite l’améliorer !
1 Créer un dossier « microbit » das votre espace personnel/ devoirs/techno.
2 Copiez le fichier « microbit-boussole-base.hex » situé dans votre espace classe/documents en
consultation/techno puis collez-le dans votre dossier microbit créé au point 1.
3 Se connecter sur le site :
https://microbit.org/fr/
4 Cliquer sur « Allons coder ! »
5 Cliquer sur « aller à l’éditeur MakeCode »
6 Cliquer sur « Importateur » (mauvaise traduction pour Importer)
7 Cliquer sur « importer un fichier »
8 Parcourir, sélectionner puis ouvrir le fichier « microbit-boussole-base.hex » qui a été mis
précédemment dans votre espace perso/devoirs/techno/microbit.
9 Le programme ci-contre apparaît.
Cemtec / Pontarlier Page 1/3
10 Connecter la carte sur un port USB et télécharger le fichier (bouton télécharger puis couper et coller le
fichier téléchargé directement sur le port USB).
11 Une fois le téléchargement terminé, bien laisser la carte branchée à l’ordinateur et procéder au calibrage
de la boussole. Appuyez sur les boutons A+B, microbit fait défiler sur l’écran « Tilt to fill screen ». Il faut
alors incliner et secouer la carte pour que toutes les DELs soient allumées. Si vous avez réussi, un smiley
avec un sourire apparaît (tutoriel ici si non compris : https://youtu.be/Rw-19ha-Tug).
12 Tester le programme et indiquer l’orientation sur le plan de la salle en indiquant les 4 points cardinaux.
cour
Salle B05
couloir
13 A l’aide du programme, compléter l’ordinogramme (organigramme) suivant :
Rappels :
Le losange est une case « test », on répond
toujours par Oui ET par NON. Il correspond
par exemple à l’état d’un capteur.
Le rectangle (ou parallélogramme)
correspondant ici à une action (afficher texte).
Le programme ici tourne en boucle.
Cemtec / Pontarlier Page 2/3
Allons plus loin et soyons plus précis maintenant !
14 Modification n°1
- Changer l’indication « W » par « O » lorsque la boussole indique l’ouest.
- Enregistrer votre modification et vérifier votre programme en le téléchargeant sur la carte.
15 Modification n°2
- Afin d’être plus précis lors de l’utilisation de la boussole,
intégrer dans votre programme les directions, NE, SE, SO et NO, en vous aidant de l’illustration ci-dessous.
Exemple pour l’indication du Nord, il faut prendre les valeurs supérieures à 337,55° et inférieures à 22,5°.
Pour le Nord Est, les valeurs inférieures à 67,5°.
Pour l’Est, celles inférieures à 112,5°…
- Enregistrer vos modifications sous « boussole2 »
- Vérifier votre programme en le téléchargeant sur la carte.
16 Modification n°3 pour les experts
-Afin d’être plus précis lors de l’utilisation de la boussole intégrer dans votre programme les directions,
NNE, ENE, ESE, SSE, SSO, OSO, ONO et NNO.
- Enregistrer vos modifications sous « boussole3 ».
- Vérifier votre programme en le téléchargeant sur la carte.
Cemtec / Pontarlier Page 3/3
Vous aimerez peut-être aussi
- Pain, Frédéric - Thomas, Morgan - Cahier D'activités Scratch Pour Les Kids - Dès 8 Ans-Groupe Eyrolles (2015)Document63 pagesPain, Frédéric - Thomas, Morgan - Cahier D'activités Scratch Pour Les Kids - Dès 8 Ans-Groupe Eyrolles (2015)Lahoussine Elmahni100% (1)
- Bases Fondamentales de La Préparation Des Minerais 2011Document124 pagesBases Fondamentales de La Préparation Des Minerais 2011Vicbeau350% (2)
- Formation Scratch JRDocument11 pagesFormation Scratch JRmarmaillesPas encore d'évaluation
- Scratch Livret Formation Exemples PedagogiquesDocument47 pagesScratch Livret Formation Exemples PedagogiquesHamza KhilaPas encore d'évaluation
- L'impact de La Communication Interne Sur La Performance Des Salariés Cas Pratique Danone Djurdjura Akbou (Bejaia)Document130 pagesL'impact de La Communication Interne Sur La Performance Des Salariés Cas Pratique Danone Djurdjura Akbou (Bejaia)saliha ameziane100% (1)
- Scratch Cards All PDFDocument188 pagesScratch Cards All PDFTopaPas encore d'évaluation
- Apprendre et enseigner sur le Web: quelle ingénierie pédagogique?D'EverandApprendre et enseigner sur le Web: quelle ingénierie pédagogique?Pas encore d'évaluation
- Journée Académique Des IEN-TICE. Apprendre À Coder, Programmer Dès L'école Maternelle.Document27 pagesJournée Académique Des IEN-TICE. Apprendre À Coder, Programmer Dès L'école Maternelle.DrechslerPas encore d'évaluation
- MAITRISER Python : De l'Apprentissage aux Projets ProfessionnelsD'EverandMAITRISER Python : De l'Apprentissage aux Projets ProfessionnelsPas encore d'évaluation
- Detection des collisions dans les jeux video 2D: avec C#5, WPF et Visual Studio 2013D'EverandDetection des collisions dans les jeux video 2D: avec C#5, WPF et Visual Studio 2013Pas encore d'évaluation
- Tutoriel Scratch-JR Pour Apprendre À Programmer Dès La MaternelleDocument11 pagesTutoriel Scratch-JR Pour Apprendre À Programmer Dès La MaternelleDrechslerPas encore d'évaluation
- Initiation À La Programmation GraphiqueDocument15 pagesInitiation À La Programmation GraphiquefhhPas encore d'évaluation
- Fiche Activites Microbit Cycle 3 4Document3 pagesFiche Activites Microbit Cycle 3 4Steam LabFESPas encore d'évaluation
- Rapport-Stage - ModiffierDocument40 pagesRapport-Stage - ModiffierOussama RachikPas encore d'évaluation
- Scratch Livret Formation Exemples PedagogiquesDocument40 pagesScratch Livret Formation Exemples PedagogiquesVinny TerranovaPas encore d'évaluation
- Premiers Pas en Codage Avec ScratchDocument8 pagesPremiers Pas en Codage Avec ScratchJess DemonceauPas encore d'évaluation
- Evaluation n1 8eme g1Document2 pagesEvaluation n1 8eme g1حنان ام شيماءPas encore d'évaluation
- Exercices ScratchDocument4 pagesExercices ScratchSamia Sd100% (1)
- Scratch Cahier D Activité 2019 2020Document29 pagesScratch Cahier D Activité 2019 2020Mohamed Bennasr100% (1)
- Comment Mesurer Quelques Caractéristiques Physiques de Notre Environnement ?Document2 pagesComment Mesurer Quelques Caractéristiques Physiques de Notre Environnement ?api-257663744Pas encore d'évaluation
- Manuel CollègeDocument200 pagesManuel CollègeLahbib Naimi100% (2)
- Mbot-05 5emeDocument6 pagesMbot-05 5emeben sassi0% (1)
- Cahier 7èmeDocument23 pagesCahier 7èmeWalfa Atoui100% (1)
- Activite3 MicrobitDocument2 pagesActivite3 MicrobitJ P100% (1)
- Activite4 Microbit DefiDocument2 pagesActivite4 Microbit DefiJ PPas encore d'évaluation
- TP N°4 Microsoft Word (Les Illustrations)Document5 pagesTP N°4 Microsoft Word (Les Illustrations)billbelaidi1Pas encore d'évaluation
- Formation Robotique Avec La Carte MicrobitDocument12 pagesFormation Robotique Avec La Carte MicrobitLamiss GhoulPas encore d'évaluation
- Bevel To Degree Conversion ChartDocument1 pageBevel To Degree Conversion ChartScott NorrisPas encore d'évaluation
- Cfeda 4 B 6 B 070 Da 077594Document2 pagesCfeda 4 B 6 B 070 Da 077594api-257663744Pas encore d'évaluation
- Programmation Et Robotiquepage1,2,3,4Document4 pagesProgrammation Et Robotiquepage1,2,3,4g.manoulaPas encore d'évaluation
- Scratch 3 AfricaCodeDocument139 pagesScratch 3 AfricaCodePhilPas encore d'évaluation
- Épreuve Pratique D'informatique: Le Nombre OndulantDocument2 pagesÉpreuve Pratique D'informatique: Le Nombre OndulantMonia GhazouaniPas encore d'évaluation
- TP Scratch 2 Entrainements ProgressifsDocument6 pagesTP Scratch 2 Entrainements ProgressifsSoumsanouk LoPas encore d'évaluation
- S13 A3 Fiche Méthode MBlockDocument5 pagesS13 A3 Fiche Méthode MBlockHamza KhilaPas encore d'évaluation
- Devoir À Rendre 12 - 12Document4 pagesDevoir À Rendre 12 - 12Moad KhiderPas encore d'évaluation
- Notes de Cours D'algorithmique Et Méthodes de ProgrammationDocument68 pagesNotes de Cours D'algorithmique Et Méthodes de ProgrammationHéritier KangelaPas encore d'évaluation
- Cahier Algorithmique Et Programmation - Scratchcollegenovembre2016Document60 pagesCahier Algorithmique Et Programmation - Scratchcollegenovembre2016Mehdi Al MassiriPas encore d'évaluation
- Algorithme Et ProgrammationDocument2 pagesAlgorithme Et ProgrammationdxsszszPas encore d'évaluation
- TP 1 Scratch AvicenneDocument1 pageTP 1 Scratch AvicennemomoPas encore d'évaluation
- Carte Mentale TableurDocument1 pageCarte Mentale Tableurmaha mahjoubPas encore d'évaluation
- De Scratch À Python Élève PDFDocument1 pageDe Scratch À Python Élève PDFKarim BELABEDPas encore d'évaluation
- Licence Professionnelle Ingénierie de Conception Et de Développement D'applicationsDocument2 pagesLicence Professionnelle Ingénierie de Conception Et de Développement D'applicationsITAdmission100% (1)
- Jeux PythonDocument5 pagesJeux PythonKoné IsmaëlPas encore d'évaluation
- Support ScratchDocument49 pagesSupport ScratchTitou Imene LolaPas encore d'évaluation
- Quiz ScratchDocument5 pagesQuiz ScratchnajwaaddouPas encore d'évaluation
- Structure de DonnéesDocument4 pagesStructure de DonnéesZeineb Ben AzzouzPas encore d'évaluation
- AppInventor PDFDocument49 pagesAppInventor PDFAbdel DaaPas encore d'évaluation
- Atelier1 Elève 2sc (Seance1)Document4 pagesAtelier1 Elève 2sc (Seance1)Hadj Hani Abed ElhamidPas encore d'évaluation
- La Sécurité Des Services Web Votre Firewall, Votre Meilleur EnnemiDocument99 pagesLa Sécurité Des Services Web Votre Firewall, Votre Meilleur Ennemiapi-15302036Pas encore d'évaluation
- EduPython1 0Document90 pagesEduPython1 0Prisca KsgPas encore d'évaluation
- Scratch Au CollegeDocument16 pagesScratch Au CollegeAmr JebberiPas encore d'évaluation
- ÉvaluationDocument84 pagesÉvaluationAboukikiss KikissPas encore d'évaluation
- Cours 3eme 2021 - 2022 - ÉlèveDocument4 pagesCours 3eme 2021 - 2022 - ÉlèveGlaine Kaputo Amada100% (1)
- Chapitre 5 Les Sous Programmes - Prof - (A & N) 2022Document10 pagesChapitre 5 Les Sous Programmes - Prof - (A & N) 2022mahjoubi RabiePas encore d'évaluation
- Activités AppInventor Avec SolutionsDocument12 pagesActivités AppInventor Avec SolutionsMehdiYahyaPas encore d'évaluation
- Exercices Corrigé D'algorithme - Automat-Wd - InfoDocument5 pagesExercices Corrigé D'algorithme - Automat-Wd - InfoEmad AzPas encore d'évaluation
- Cours D'algorithmeDocument138 pagesCours D'algorithmeAbel DegbegnonPas encore d'évaluation
- 5 Jeu 421Document6 pages5 Jeu 421Ali BoubakerPas encore d'évaluation
- Programmer Avec Python-Les BouclesDocument5 pagesProgrammer Avec Python-Les BouclesDidididi DodoPas encore d'évaluation
- Seances Prise en Main ScratchDocument5 pagesSeances Prise en Main Scratchvinny kilondaPas encore d'évaluation
- DEVOIR 8version2Document2 pagesDEVOIR 8version2Imen SioudPas encore d'évaluation
- Scratch CRPEDocument2 pagesScratch CRPEFabien NuryPas encore d'évaluation
- Devoir de Contrôle N°5 (Théorique) - Algorithmique Et Programmation - 3ème Info (2008-2009)Document2 pagesDevoir de Contrôle N°5 (Théorique) - Algorithmique Et Programmation - 3ème Info (2008-2009)Momen HorcheniPas encore d'évaluation
- Le Dossier Technique Diaporama Sur Libre OfficeDocument2 pagesLe Dossier Technique Diaporama Sur Libre Officeapi-257663744Pas encore d'évaluation
- Programmation Robot Sumo Et App Inventor Picaxe 2024Document11 pagesProgrammation Robot Sumo Et App Inventor Picaxe 2024api-257663744Pas encore d'évaluation
- Diagramme Blocs Internes Sumo ArduinoDocument1 pageDiagramme Blocs Internes Sumo Arduinoapi-257663744Pas encore d'évaluation
- ca6b86f39c197fc37992Document2 pagesca6b86f39c197fc37992api-257663744Pas encore d'évaluation
- Diagramme Blocs Internes Sumo ArduinoDocument1 pageDiagramme Blocs Internes Sumo Arduinoapi-257663744Pas encore d'évaluation
- Sujets Pour AfficheDocument1 pageSujets Pour Afficheapi-257663744Pas encore d'évaluation
- Seq5-2 Recherche SolDocument2 pagesSeq5-2 Recherche Solapi-257663744Pas encore d'évaluation
- Jeton DMDocument1 pageJeton DMapi-257663744Pas encore d'évaluation
- 1 FF 7 FC 7 CD 7 Abe 0 FF 2 A 40Document2 pages1 FF 7 FC 7 CD 7 Abe 0 FF 2 A 40api-257663744Pas encore d'évaluation
- Afbdeaabe 78 BB 8 C 54 B 97Document1 pageAfbdeaabe 78 BB 8 C 54 B 97api-257663744Pas encore d'évaluation
- Machines Et Matériaux / Machines : MET3 - Garder Une Trace Écrite..Document1 pageMachines Et Matériaux / Machines : MET3 - Garder Une Trace Écrite..api-257663744Pas encore d'évaluation
- Comment Améliorer Notre Cadre de Vie en Milieu Urbain ?Document2 pagesComment Améliorer Notre Cadre de Vie en Milieu Urbain ?api-257663744Pas encore d'évaluation
- Fiche Consignes Eleve DiapoDocument1 pageFiche Consignes Eleve Diapoapi-257663744Pas encore d'évaluation
- Fiche Consignes Solidworks JetonDocument1 pageFiche Consignes Solidworks Jetonapi-257663744Pas encore d'évaluation
- Le Chateau de Joux: Activité 5: Bug À La Mairie de Pontarlier !Document1 pageLe Chateau de Joux: Activité 5: Bug À La Mairie de Pontarlier !api-257663744Pas encore d'évaluation
- Seq23-2 Bete A Cornes Et CDCF Et SysmlDocument5 pagesSeq23-2 Bete A Cornes Et CDCF Et Sysmlapi-257663744Pas encore d'évaluation
- Comment Réaliser Un Jeton de Caddie ?Document4 pagesComment Réaliser Un Jeton de Caddie ?api-257663744Pas encore d'évaluation
- Comment Communiquer ?: Partie 2: Comment Détecter Les Signaux, Les Convertir Et Les Traiter ?Document3 pagesComment Communiquer ?: Partie 2: Comment Détecter Les Signaux, Les Convertir Et Les Traiter ?api-257663744Pas encore d'évaluation
- Fiche ImpressDocument1 pageFiche Impressapi-257663744Pas encore d'évaluation
- Liste Des Sujets Pour Les Exposés Sur La Communication Et Les Signaux (Groupe de 2)Document1 pageListe Des Sujets Pour Les Exposés Sur La Communication Et Les Signaux (Groupe de 2)api-257663744Pas encore d'évaluation
- Fiche Méthode: C: Omment Dessiner en Utilisant Une Échelle ?Document1 pageFiche Méthode: C: Omment Dessiner en Utilisant Une Échelle ?api-257663744Pas encore d'évaluation
- 1reseau Du College OkDocument3 pages1reseau Du College Okapi-257663744Pas encore d'évaluation
- Enseignement Des Sciences Et Technologie: Nom: ... Prénom: .Document1 pageEnseignement Des Sciences Et Technologie: Nom: ... Prénom: .api-257663744Pas encore d'évaluation
- Activité 4: Que Peut-On Faire Avec Les Tablettes Du Collège ?Document1 pageActivité 4: Que Peut-On Faire Avec Les Tablettes Du Collège ?api-257663744Pas encore d'évaluation
- Activité: Quel Est Cet Objet Technique ?: Rapport D'un Groupe D'explorationDocument4 pagesActivité: Quel Est Cet Objet Technique ?: Rapport D'un Groupe D'explorationapi-257663744Pas encore d'évaluation
- Les Informations Trouvées Sur Internet Sont-Elles Toujours Fiables ?Document2 pagesLes Informations Trouvées Sur Internet Sont-Elles Toujours Fiables ?api-257663744Pas encore d'évaluation
- Activité 3: Qu'est-Ce Qu'un Périphérique Informatique ?: BILAN (A Apprendre)Document1 pageActivité 3: Qu'est-Ce Qu'un Périphérique Informatique ?: BILAN (A Apprendre)api-257663744Pas encore d'évaluation
- SW Roue InitDocument1 pageSW Roue Initapi-257663744Pas encore d'évaluation
- Repartition Ev Objets Modif 2021 GeniallyDocument4 pagesRepartition Ev Objets Modif 2021 Geniallyapi-257663744Pas encore d'évaluation
- Activité 2: Qu'est-Ce qu'ECLAT ? Comment y Accède-T-On ?: BILAN (A Apprendre)Document1 pageActivité 2: Qu'est-Ce qu'ECLAT ? Comment y Accède-T-On ?: BILAN (A Apprendre)api-257663744Pas encore d'évaluation
- 1 - GravimétrieDocument25 pages1 - GravimétriekhelifahmedaminePas encore d'évaluation
- Sujets 2012 Bachibac HG CorrectionsDocument7 pagesSujets 2012 Bachibac HG CorrectionsEmmanuel OuralPas encore d'évaluation
- Structure Globe Terrestre ExercicesDocument2 pagesStructure Globe Terrestre ExerciceskyllianPas encore d'évaluation
- Une Combinaison Du E-Learning Et de L'enseignement TraditionnelDocument2 pagesUne Combinaison Du E-Learning Et de L'enseignement TraditionnelAshraf MedPas encore d'évaluation
- Stage de Fin D'Etudes: Ecole D'Ingenierie Et D'Innovation de MarrakechDocument3 pagesStage de Fin D'Etudes: Ecole D'Ingenierie Et D'Innovation de MarrakechFatine BEN ABDELGHANIPas encore d'évaluation
- S1 ML0524 B - T6CSH Single Vane PumpDocument8 pagesS1 ML0524 B - T6CSH Single Vane PumpBernardo Orozco LariosPas encore d'évaluation
- Examen EDO 2016-2017Document2 pagesExamen EDO 2016-2017interactif tchatcheuPas encore d'évaluation
- Exposé MQDocument16 pagesExposé MQCHAIMAE KACEMIPas encore d'évaluation
- Juhel J 2013 Niveaux D Observation Et APDocument90 pagesJuhel J 2013 Niveaux D Observation Et APMauro Rocha MontfortPas encore d'évaluation
- Le Centre D'Enfouissement Technique Réalisation Et Fonctionnement PDF Décharge (Déchet) DéchetsDocument1 pageLe Centre D'Enfouissement Technique Réalisation Et Fonctionnement PDF Décharge (Déchet) DéchetsAlle GuigPas encore d'évaluation
- Nos Radiateurs Éléctriques - Nos Radiateurs Éléctriques CarreraDocument1 pageNos Radiateurs Éléctriques - Nos Radiateurs Éléctriques CarreraChristophe DUMAZET MARTINPas encore d'évaluation
- Stop en Cas de Danger / Sécuriser / Reprendre Le Travail: ConstructionDocument1 pageStop en Cas de Danger / Sécuriser / Reprendre Le Travail: ConstructionLanciné Djene KouroumaPas encore d'évaluation
- PFE MASTER Mohammed Ouhaggou Ilham SahriDocument61 pagesPFE MASTER Mohammed Ouhaggou Ilham SahriSeLMA 12Pas encore d'évaluation
- Cours AuDocument9 pagesCours AuAdil MehdaryPas encore d'évaluation
- To MehdiDocument14 pagesTo Mehdirubis tarekPas encore d'évaluation
- Inventaire de Nos Fautes Les Plus Usuelles - Sylva ClapinDocument194 pagesInventaire de Nos Fautes Les Plus Usuelles - Sylva Clapinpetros dionPas encore d'évaluation
- 17 EquaDiffScalaires1 CompletDocument4 pages17 EquaDiffScalaires1 CompletTtabi VeydiPas encore d'évaluation
- Dimensionnement Des RéservoirsDocument1 pageDimensionnement Des RéservoirsArthur TohamPas encore d'évaluation
- Compte Rendu Chimie: 1: Vaporisation de L'eau DistilléeDocument9 pagesCompte Rendu Chimie: 1: Vaporisation de L'eau DistilléeWalid Ouabas100% (3)
- Histoire Et Climat PDFDocument34 pagesHistoire Et Climat PDFSoumia Deriet AmarPas encore d'évaluation
- Concurrence Pure Et ParfaiteDocument73 pagesConcurrence Pure Et ParfaitesmatiPas encore d'évaluation
- Concours National Deug Epreuve de Francais 2004Document4 pagesConcours National Deug Epreuve de Francais 2004Majed JallouliPas encore d'évaluation
- Article IADocument2 pagesArticle IAloukmaneanassriPas encore d'évaluation
- nd2313 PDFDocument9 pagesnd2313 PDFYassine BouchPas encore d'évaluation
- BENHRIMIDA 1 ChaltouteDocument12 pagesBENHRIMIDA 1 ChaltouteAmine ChettatPas encore d'évaluation
- 01 - AlgorithmiqueDocument48 pages01 - Algorithmiquedovah14136Pas encore d'évaluation