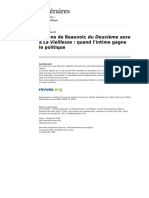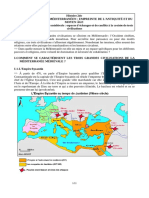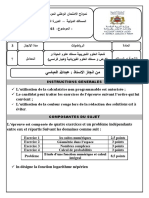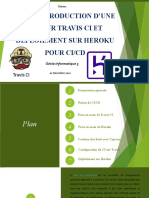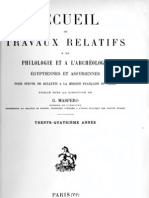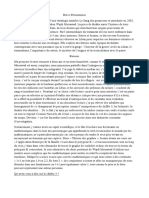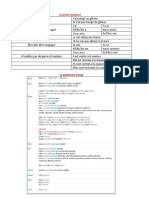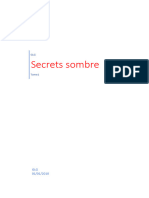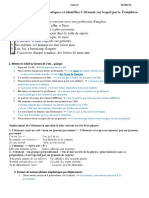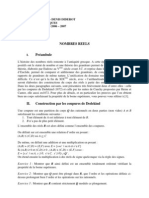Académique Documents
Professionnel Documents
Culture Documents
Pour Programmeur
Transféré par
Asmaà Lila KamalCopyright
Formats disponibles
Partager ce document
Partager ou intégrer le document
Avez-vous trouvé ce document utile ?
Ce contenu est-il inapproprié ?
Signaler ce documentDroits d'auteur :
Formats disponibles
Pour Programmeur
Transféré par
Asmaà Lila KamalDroits d'auteur :
Formats disponibles
Les outils ncessaires au programmeur
Alors votre avis, de quels outils un programmeur a-t-il besoin ? Si vous avez attentivement suivi le chapitre prcdent, vous devez en connatre au moins un ! Vous voyez de quoi je parle ? ? ? ? Vraiment pas ? Eh oui, il s'agit du compilateur, ce fameux programme qui permet de traduire votre langage C en langage binaire ! Comme je vous l'avais un peu dj dit dans le premier chapitre, il existe plusieurs compilateurs pour le langage C / C++. Nous allons voir que le choix du compilateur ne sera pas trs compliqu dans notre cas Bon, de quoi d'autre a-t-on besoin ? Je ne vais pas vous laisser deviner plus longtemps programmeur :
Voici le strict minimum pour un
Un diteur de texte pour crire le code source du programme (en C ou C++). En thorie un logiciel comme le Bloc-Notes sous Windows, ou "vi" sous Linux fait l'affaire. L'idal, c'est d'avoir un diteur de texte intelligent qui colore tout seul le code, ce qui vous permet de vous reprer dedans bien plus facilement Un compilateur pour transformer ("compiler") votre source en binaire. Un dbugger pour vous aider traquer les erreurs dans votre programme (on n'a malheureusement pas encore invent le "correcteur", un truc qui corrigerait tout seul nos erreurs ) A priori, si vous tes un casse-cou de l'extrme, vous pourriez vous passer de dbugger. Mais bon, je sais pertinemment que dans moins de 5 minutes vous reviendrez en pleurnichant me demander o on peut trouver un dbugger qui marche bien A partir de maintenant on a 2 possibilits : Soit on rcupre chacun de ces 3 programmes sparment. C'est la mthode la plus complique, mais elle fonctionne Sous Linux en particulier, bon nombre de programmeurs prfrent utiliser ces 3 programmes sparment. Je ne dtaillerai pas cette mthode ici, je vais plutt vous parler de la mthode simple. Soit on utilise un programme "3-en-1" (comme les liquides vaisselle, oui oui) qui combine diteur de texte, compilateur et dbugger. Ces programmes "3-en-1" sont appels IDE, ou encore "Environnements de dveloppement"
Il existe plusieurs environnements de dveloppement. Vous aurez peut-tre un peu de mal
choisir celui qui vous plat au dbut. Une chose est sre en tout cas: vous pouvez faire n'importe quel type de programme, quel que soit l'IDE que vous choisissez.
Choisissez votre IDE
Il m'a sembl intressant de vous montrer quelques IDE parmi les plus connus. Tous sont disponibles gratuitement. Personnellement, je navigue un peu entre tous ceux-l et j'utilise l'IDE qui me plat selon l'humeur du jour Une des IDE que je prfre s'appelle Code::Blocks. Il est gratuit et fonctionne sur la plupart des systmes d'exploitation. Je conseille d'utiliser celui-ci pour dbuter (et mme pour la suite s'il vous plat bien !). Fonctionne sous Windows, Mac et Linux. Le plus clbre IDE sous Windows, c'est celui de Microsoft : Visual C++. Il existe la base en version payante (chre !), mais heureusement il existe une version gratuite intitule Visual C++ Express qui est vraiment trs bien (il y a peu de diffrences avec la version payante). Il est trs complet et possde un puissant module de correction des erreurs (dbuggage). Fonctionne sous Windows uniquement. Sur Mac OS X, vous pouvez aussi utiliser XCode, gnralement fourni sur le CD d'installation de Mac OS X. C'est un IDE trs apprci par tous ceux qui font de la programmation sur Mac. Fonctionne sous Mac OS X uniquement.
Note pour les utilisateurs de Linux : il existe de nombreux IDE sous Linux, mais les programmeurs expriments prfrent parfois se passer d'IDE et compiler " la main", ce qui est un peu plus difficile. Vous aurez le temps d'apprendre faire cela plus tard. En ce qui nous concerne nous allons commencer par utiliser un IDE. Je vous conseille d'installer Code::Blocks si vous tes sous Linux pour suivre mes explications. Quel est le meilleur de tous ces IDE ? Tous ces IDE vous permettront de programmer et de suivre le reste de ce cours sans problme. Certains sont plus complets au niveau des options, d'autres un peu plus intuitifs utiliser, mais dans tous les cas les programmes que vous crerez seront les mmes quel que soit l'IDE que vous utilisez. Ce choix n'est donc pas si crucial qu'on pourrait le croire. Durant tout ce cours, j'utiliserai Code::Blocks. Si vous voulez avoir exactement les mmes crans que moi, surtout pour ne pas tre perdu au dbut, je vous recommande donc de commencer par installer Code::Blocks.
Code::Blocks (Windows, Mac OS, Linux)
Code::Blocks est un IDE libre et gratuit, disponible pour Windows, Mac et Linux. Code::Blocks n'est disponible pour le moment qu'en anglais. Ca ne devrait PAS vous repousser l'utiliser. Croyez-moi, nous aurons de toute faon peu affaire aux menus : c'est le langage C qui nous intresse. Sachez toutefois que quand vous programmerez vous serez de toute faon confront bien souvent des documentations en anglais. Voil donc une raison de plus pour s'entraner utiliser cette langue.
Tlcharger Code::Blocks
Rendez-vous sur la page de tlchargements de Code::Blocks. Si vous tes sous Windows, reprez la section "Windows" un peu plus bas sur cette page. Tlchargez le logiciel en prenant le programme qui contient mingw dans le nom (ex. : codeblocks-10.05mingw-setup.exe). L'autre version tant sans compilateur, vous auriez eu du mal compiler vos programmes Si vous tes sous Linux, choisissez le package qui correspond votre distribution. Enfin, sous Mac, choisissez le fichier le plus rcent de la liste (ex. : codeblocks-10.05-p2-mac.zip).
J'insiste l-dessus : si vous tes sous Windows, tlchargez la version incluant mingw dans le nom du programme d'installation. Si vous prenez la mauvaise version, vous ne pourrez pas compiler vos programmes par la suite !
L'installation est trs simple et rapide. Laissez toutes les options par dfaut et lancez le programme.
On distingue 4 grandes sections dans la fentre, numrotes sur l'image : 1. La barre d'outils : elle comprend de nombreux boutons, mais seuls quelquesuns d'entre eux nous seront rgulirement utiles. J'y reviendrai plus loin. 2. La liste des fichiers du projet : c'est gauche que s'affiche la liste de tous les fichiers source de votre programme. Notez que sur cette capture aucun projet n'a t cr donc on ne voit pas encore de fichiers l'intrieur de la liste. Vous verrez cette section se remplir dans cinq minutes en lisant la suite du cours. 3. La zone principale : c'est l que vous pourrez crire votre code en langage C !
4. La zone de notification : aussi appele la "Zone de la mort", c'est ici que vous verrez les erreurs de compilation s'afficher si votre code comporte des erreurs. Cela arrive trs rgulirement !
Intressons-nous maintenant une section particulire de la barre d'outils. Vous trouverez les boutons suivants (dans l'ordre) "Compiler", "Excuter", "Compiler & Excuter" et "Tout recompiler". Retenez-les, nous les utiliserons rgulirement. Compiler : tous les fichiers source de votre projet sont envoys au compilateur qui va se charger de crer un excutable. Sil y a des erreurs (ce qui a de fortes chances darriver ), lexcutable ne sera pas cr et on vous indiquera les erreurs en bas de Code::Blocks. Excuter : cette icne lance juste le dernier excutable que vous avez compil. Cela vous permettra donc de tester votre programme et voir ainsi ce quil donne Dans lordre, si vous avez bien suivi, on doit dabord compiler, puis excuter pour tester ce que a donne. On peut aussi utiliser le 3e bouton Compiler & Excuter : pas besoin dtre un gnie pour comprendre que cest la combinaison des 2 boutons prcdents. Cest dailleurs ce bouton que vous utiliserez le plus souvent. Notez que sil y a des erreurs pendant la compilation (pendant la gnration de lexcutable), le programme ne sera pas excut. A la place, vous aurez droit une beeelle liste derreurs corriger Tout reconstruire : quand vous faites " Compiler ", Code::Blocks ne recompile en fait que les fichiers que vous avez modifis et pas les autres. Parfois, je dis bien parfois, vous aurez besoin de demander Code::Blocks de vous recompiler tous les fichiers. On verra plus tard quand on a besoin de ce bouton, et vous verrez plus en dtail le fonctionnement de la compilation dans un chapitre futur. Pour linstant, on se contente de savoir le minimum ncessaire pour pas tout mlanger Ce bouton ne nous sera donc pas utile de suite.
Je vous conseille dutiliser les raccourcis plutt que de cliquer sur les boutons, parce que cest quelque chose quon fait vraiment trs trs souvent. Retenez en particulier qu'il faut taper sur F9 pour faire " Compiler & Excuter ".
Crer un nouveau projet
Pour crer un nouveau projet c'est trs simple : allez dans le menu File / New / Project. Dans la fentre qui s'ouvre, choisissez "Console application" :
Comme vous pouvez le voir, Code::Blocks propose de raliser pas mal de types de programmes diffrents qui utilisent des bibliothques connues comme la SDL (2D), OpenGL (3D), Qt et wxWidgets (Fentres) etc etc... Pour l'instant, ces icnes servent plutt faire joli car les bibliothques ne sont pas installes sur votre ordinateur, vous ne pourrez donc pas les faire marcher. Nous nous intresserons ces autres types de programmes bien plus tard. En attendant il faudra vous contenter de "Console", car vous n'avez pas encore le niveau ncessaire pour crer les autres types de programmes. Cliquez sur "Go" pour crer le projet. Un assistant s'ouvre. Faites "Next", la premire page ne servant rien. On vous demande ensuite si vous allez faire du C ou du C++ : rpondez C.
On vous demande le nom de votre projet, et dans quel dossier les fichiers source seront enregistrs :
Enfin, la dernire page vous permet de choisir de quelle faon le programme doit tre compil. Vous pouvez laisser les options par dfaut, a n'aura pas d'incidence pour ce que nous allons faire dans l'immdiat (veillez ce que "Debug" ou "Release" au moins soit coch).
Cliquez sur "Finish", c'est bon ! Code::Blocks vous crera un premier projet avec dj un tout petit peu de code source dedans Dans le cadre de gauche "Projects", dveloppez l'arborescence en cliquant sur le petit "+" pour afficher la liste des fichiers du projet. Vous devriez avoir au moins un main.c que vous pourrez ouvrir en double-cliquant dessus. Et voil !
Visual C++ (Windows seulement)
Quelques petits rappels sur Visual C++ : C'est l'IDE de Microsoft Il est la base payant, mais Microsoft a sorti une version gratuite intitule Visual C++ Express. Il permet de programmer en C et en C++ (et non seulement en C++ comme son nom le laisse entendre).
Nous allons bien entendu voir ici la version gratuite, Visual C++ Express
Aperu de Visual C++ Express
Quelles sont les diffrences avec le "vrai" Visual ? Il n'y a pas d'diteur de ressources (vous permettant de dessiner des images, des icnes, ou des fentres). Mais bon, a entre nous on s'en fout parce qu'on n'aura pas besoin de s'en servir dans ce tutorial Ce ne sont pas des fonctionnalits indispensables bien au contraire. Vous trouverez les instructions pour tlcharger Visual C++ Express cette adresse : Site de Visual C++ Express Edition Slectionnez Visual C++ Express Franais un peu plus bas sur la page. Visual C++ Express est en franais et est totalement gratuit. Ce n'est donc pas une version d'essai limite dans le temps.
C'est une chance d'avoir un IDE aussi puissant que celui de Microsoft disponible gratuitement, donc ne la laissez pas passer
Installation
L'installation devrait normalement se passer sans encombre. Le programme d'installation va tlcharger la dernire version de Visual sur Internet. Je vous conseille de laisser les options par dfaut. A la fin, on vous dit qu'il faut vous enregistrer dans les 30 jours. Pas de panique, c'est gratuit et rapide mais il faut le faire. Cliquez sur le lien qui vous est donn : vous arrivez sur le site de Microsoft. Connectez-vous avec votre compte Windows Live ID (quivalent du compte hotmail ou msn) ou crez-en un si vous n'en avez pas, puis rpondez au petit questionnaire. On vous donnera la fin une cl d'enregistrement. Vous devrez recopier cette cl dans le menu "?" / "Inscrire le produit".
Crer un nouveau projet
Pour crer un nouveau projet sous Visual, allez dans le menu Fichier / Nouveau / Projet. Slectionnez "Win32" dans la colonne de gauche, puis "Application console Win32" droite. Entrez un nom pour votre projet, par exemple "test" :
Validez. Une nouvelle fentre s'ouvre :
Cette fentre ne sert rien Par contre, cliquez sur "Paramtres de l'application" dans la colonne de gauche :
Veillez ce que "Projet vide" soit coch comme sur ma capture d'cran. Puis, cliquez sur "Terminer".
Ajouter un nouveau fichier source
Votre projet est pour l'instant bien vide. Faites un clic droit sur le dossier "Fichiers sources" situ sur votre gauche, puis allez dans Ajouter / Nouvel lment :
Une fentre s'ouvre. Slectionnez "Fichier C++ (.cpp)" (je sais, on ne fait pas de C++ mais a n'a pas d'importance ici). Entrez un nom pour votre fichier : "main.c", comme sur ma capture d'cran :
Cliquez sur "Ajouter". C'est bon, vous allez pouvoir commencer crire du code !
La fentre principale de Visual
Voyons ensemble le contenu de la fentre principale de Visual C++ Express :
On va rapidement (re)voir quand mme ce que signifient chacune des parties : 1. La barre d'outils, tout ce qu'il y a de plus standard. Ouvrir, enregistrer, enregistrer tout, couper, copier, coller etc. Par dfaut, il semble qu'il n'y ait pas de bouton de barre d'outils pour compiler. Vous pouvez les rajouter en faisant un clic droit sur la barre d'outils, puis en choisissant "Dboguer" et "Gnrer" dans la liste. Toutes ces icnes de compilation ont leur quivalent dans les menus "Gnrer" et
"Dboguer". Si vous faites "Gnrer", cela crera l'excutable (a signifie "Compiler" pour Visual). Si vous faites "Dboguer / Excuter", on devrait vous proposer de compiler avant d'excuter le programme. F7 permet de gnrer le projet, et F5 de l'excuter. 2. Dans cette zone trs importante vous voyez normalement la liste des fichiers de votre projet. Cliquez sur l'onglet "Explorateur de solutions" en bas si ce n'est dj fait. Vous devriez voir que Visual cre dj des dossiers pour sparer les diffrents types de fichiers de votre projet (sources, en-tte et ressources). Nous verrons un peu plus tard quels sont les diffrents types de fichiers qui constituent un projet 3. La partie principale. C'est l qu'on modifie les fichiers source.
4. C'est l encore la "zone de la mort", celle o on voit apparatre toutes les erreurs de compilation. C'est dans le bas de l'cran aussi que Visual affiche les informations de dbuggage quand vous essayez de corriger un programme bugg. Je vous ai d'ailleurs dit tout l'heure que j'aimais beaucoup le dbugger de Visual, et je pense que je ne suis pas le seul On essaiera d'apprendre l'utiliser un peu plus tard si on trouve le temps.
Voil, on a fait le tour de Visual C++. Vous pouvez aller jeter un il dans les options (Outils / Options) si a vous chante, mais n'y passez pas 3 heures. Il faut dire qu'il y a tellement de cases cocher de partout qu'on ne sait plus trop o donner de la tte
Xcode (Mac OS seulement)
Il existe plusieurs IDE compatibles Mac. Il y a Code::Blocks bien sr, mais ce n'est pas le seul. Je vais vous prsenter ici l'IDE le plus clbre sous Mac : Xcode. Cette section ddie Xcode est une adaptation d'un tuto paru sur LogicielMac.com, avec l'aimable autorisation de son auteur PsychoH13.
Xcode, o es-tu ?
Tous les utilisateurs de Mac OS ne sont pas des programmeurs. Apple l'a bien compris et n'installe pas par dfaut d'IDE avec Mac OS. Heureusement, pour ceux qui voudraient programmer, tout est prvu. En effet, Xcode est prsent sur le CD d'installation de Mac OS.
Insrez donc le CD dans le lecteur et installez-le. Il se trouve dans les "Developer Tools". Par ailleurs, je vous conseille de mettre en favoris la page ddie aux dveloppeurs sur le site d'Apple. Vous y trouverez une foule d'informations utiles pour le dveloppement sous Mac. Vous pourrez notamment y tlcharger plusieurs logiciels pour dvelopper. N'hsitez pas vous inscrire l'ADC (Apple Development Connection), c'est gratuit et vous serez ainsi tenu au courant des nouveauts.
Lancement de Xcode
Lorsque vous lancez Xcode pour la premire fois, vous serez probablement surpris. Et y'a de quoi Contrairement la plupart des logiciels Mac, il n'y a pas de fentre de bienvenue. En fait, la premire fois, on trouve a un peu vide... et pourtant, c'est un logiciel trs puissant ! Xcode est l'IDE le plus utilis sous Mac, cr par Apple lui-mme. Les plus grands logiciels, comme iPhoto et Keynote, ont t cods l'aide de Xcode. C'est rellement l'outil de dveloppement de choix quand on a un Mac !
La premire chose faire est de crer un nouveau projet, alors commenons par a Allez dans le menu File / New Project. La fentre suivante s'ouvre (attention elle peut changer en fonction de votre version de Xcode) :
Ancienne version
Nouvelle version Si vous avez l'ancienne version, allez dans "Command line utility" et slectionniez "Standard tool". Si vous avez la nouvelle version, allez dans "Application" et slectionnez "Command Line Tool". Cliquez ensuite sur Next. On vous demandera o vous voulez enregistrer votre projet (un projet doit toujours tre enregistr ds le dbut) ainsi que son nom. Placez-le dans le dossier que vous voulez. Une fois cr, votre projet se prsentera sous la forme d'un dossier contenant de multiples fichiers dans le Finder. Le fichier l'extension .xcodeproj correspond au fichier du projet. C'est lui que vous devrez slectionner la prochaine fois si vous souhaitez rouvrir votre projet.
La fentre de dveloppement
Dans Xcode, si vous slectionnez main.c, vous devriez avoir la fentre suivante :
La fentre est dcoupe en 4 parties, ici numrotes de 1 4 : 1. La premire partie est la barre de boutons tout en haut. Vous pouvez la configurer comme bon vous semble, changer les boutons, etc. Voyons les plus importants d'entre eux :
o
Ces 3 boutons vous permettent de naviguer entre, dans l'ordre : "Project" : l o vous voyez vos fichiers et o vous les modifiez "Build" : vous y voyez le rsultat de la compilation de votre programme, et les erreurs s'il y en a eu. "Debug" : la fentre de dboggage, o vous pouvez excuter votre programme ligne par ligne pour trouver et comprendre les erreurs de vos programmes.
Ces deux boutons signifient : "Build" : compile votre projet, donc cre un excutable partir de vos sources. "Build and Go" (le bouton que vous utiliserez le plus souvent) : compile votre projet et le lance pour le tester. 2. La partie de gauche correspond l'arborescence de votre projet. Certaines sections regroupent les erreurs, les avertissements, etc. Xcode vous place automatiquement dans la section la plus utile, celle qui porte le nom de votre projet. 3. La troisime partie change en fonction de ce que vous avez slectionn dans la partie de gauche. Ici, on a la liste des fichiers de notre projet : o main.c : c'est le fichier source de votre programme (il peut y en avoir plusieurs dans les gros programmes) o Mon_Premier_Programme : c'est votre programme une fois compil, donc l'excutable que vous pouvez distribuer. Si le fichier est en rouge, c'est qu'il n'existe pas encore (vous n'avez donc pas encore compil votre programme, mais Xcode le rfrence quand mme). o Mon_Premier_Programme.l : c'est votre programme prsent en langage assembleur, un langage trs proche du processeur. Cela ne nous intressera pas, mais si vous voulez prendre peur n'hsitez pas y jeter un oeil 4. Enfin, la 4e partie, la plus intressante : c'est celle dans laquelle vous pourrez crire votre code source en langage C. Par dfaut, Xcode met juste un petit code d'exemple qui affiche "Hello, world!" l'cran.
Lancement du programme
Pour tester ce premier programme, cliquez sur le bouton "Build and Go" de la barre d'outils. Votre cran devrait maintenant ressembler cela :
1. Ce sont les boutons qui permettent de changer de page, comme on l'a vu plus tt. Slectionnez "Project" si vous souhaitez revenir la fentre prcdente. 2. C'est la cible, le fichier qui runit les sources compiles de votre programme. 3. L'excutable de votre application. 4. Le mode de compilation. Il peut tre : o Debug : l'excutable reste dans Xcode et contient des informations de dbogage pour vous aider rsoudre vos erreurs ventuelles. C'est ce que vous utiliserez lorsque vous dvelopperez votre application. o Release : n'utiliser qu' la fin. Xcode gnre alors l'application dfinitive, faite pour tre partage et utilise par d'autres ordinateurs. 5. Ces 2 boutons vous permettent de dmarrer l'application directement (Run) ou de la dmarrer en mode "Debug" pour excuter le programme instruction par instruction, afin de rsoudre les erreurs. N'utilisez "Debug" que lorsque vous avez des erreurs dans votre programme (a ne devrait pas tre votre cas pour l'instant ). 6. La liste des fichiers de votre projet. 7. L'diteur du code source, comme tout l'heure. 8. La console de Xcode. C'est l que vous verrez votre programme s'excuter. 9. Les boutons "Build" et "Run" vous permettent de passer du mode "Compilation" au mode "Excution". En clair, avec le premier vous pouvez voir ce qui s'est pass pendant la compilation, tandis que dans le second vous pouvez voir ce que votre application a affich une fois qu'elle a t dmarre.
Ajouter un nouveau fichier
Au dbut, vous n'aurez qu'un seul fichier source (main.c). Cependant, plus loin dans le cours, je vous demanderai de crer de nouveaux fichiers source lorsque nos programmes deviendront plus gros. Pour crer un nouveau fichier source sous Xcode, rendez-vous dans le menu "File / New File". Un assistant vous demande quel type de fichier vous voulez crer. Rendez-vous dans la section "BSD" et slectionnez "C File" (Fichier C).
Vous devrez donner un nom votre nouveau fichier (ce que vous voulez). L'extension, elle, doit rester .c. Parfois, nous le verrons plus loin, il faudra aussi crer des fichiers .h (mais on en reparlera). La case cocher "Also create fichier.h" est l pour a. Pour le moment, elle ne nous intresse pas. Cliquez ensuite sur "Finish". C'est fait ! Votre fichier est cr et rajout votre projet, en plus
de main.c
Vous tes maintenant prts programmer sous Mac
Q.C.M.
Lequel de ces lments ne fait pas partie d'un IDE ?
Le compilateur Le dbugger Le freezer
Quest-ce qu'un projet ?
Un plan de toutes les tapes de cration d'un programme L'ensemble des fichiers source du programme Un excutable une fois compil
Qu'est-ce que vous avez intrt faire trs rgulirement ?
Enregistrer vos fichiers Consulter l'aide Crer de nouveaux fichiers
Quest-ce qu'un programme en mode "Console" ?
Correction !
Un programme fonctionnant sur PlayStation Un programme dans le style DOS Un programme avec des fentres et des boutons partout
Statistiques de rponses au QCM
Vous aimerez peut-être aussi
- Simone de Beauvoir Du Deuxieme Sexe A La Vieilless PDFDocument12 pagesSimone de Beauvoir Du Deuxieme Sexe A La Vieilless PDFjennifer abdallahPas encore d'évaluation
- Hist2de ch3 Mediterranée - MedievaleDocument11 pagesHist2de ch3 Mediterranée - MedievaleFranck FusterPas encore d'évaluation
- ĐỀ CƯƠNG ÔN TẬP KẾT THÚC HỌC PHẦN CSLTHH CLBCXGDocument29 pagesĐỀ CƯƠNG ÔN TẬP KẾT THÚC HỌC PHẦN CSLTHH CLBCXGduyen0387431Pas encore d'évaluation
- 13 - Accidents Vasculaires Cérébraux ISCHEMIQUESDocument21 pages13 - Accidents Vasculaires Cérébraux ISCHEMIQUESkarima karimaPas encore d'évaluation
- Les Comptines Et Leurs Utilites Dans Le Developpement de L'enfantDocument9 pagesLes Comptines Et Leurs Utilites Dans Le Developpement de L'enfanthaykalham.piano9588100% (1)
- Tu 42 FDocument144 pagesTu 42 FFrederic FreemanPas encore d'évaluation
- 9782307173199Document27 pages9782307173199Leonce MoninPas encore d'évaluation
- Programmation Neurolinguistique PDFDocument21 pagesProgrammation Neurolinguistique PDFKenji Osami100% (2)
- Exam Blanc 03Document4 pagesExam Blanc 03Rania BarcaPas encore d'évaluation
- 3 - Cours - Java EEDocument46 pages3 - Cours - Java EEDouraid DridiPas encore d'évaluation
- Cours Théorie de Langages - Grammaires - PR - OuatikDocument17 pagesCours Théorie de Langages - Grammaires - PR - Ouatikyoussef amjahdiPas encore d'évaluation
- Henri BoyerDocument3 pagesHenri BoyerancagataPas encore d'évaluation
- Présentation - Architecture LogicielleDocument18 pagesPrésentation - Architecture Logiciellerussel franck olivierPas encore d'évaluation
- Maus 2 TexteDocument2 pagesMaus 2 TexteGatinePas encore d'évaluation
- RT 34Document238 pagesRT 34Ivan BogdanovPas encore d'évaluation
- Vrai EntretienDocument6 pagesVrai EntretienMayssa ZizahPas encore d'évaluation
- Le Passé ComposéDocument8 pagesLe Passé ComposéLavienia Rieska AsmilianaPas encore d'évaluation
- Lettre de Motivation Demande de StageDocument3 pagesLettre de Motivation Demande de StageRyuKen100% (5)
- Série 4Document2 pagesSérie 4GtfPas encore d'évaluation
- GLG Tome1Document90 pagesGLG Tome1Rolls hcollPas encore d'évaluation
- Wilson Das Neves Traco de GizDocument1 pageWilson Das Neves Traco de GizFrancisco Sidnei CruzPas encore d'évaluation
- Bài Tập D2, Leçon 1Document7 pagesBài Tập D2, Leçon 1Anh PhuonggPas encore d'évaluation
- Grilles Horaires 21 22Document4 pagesGrilles Horaires 21 22obed mazilPas encore d'évaluation
- Nombres-Coran 1Document12 pagesNombres-Coran 1moussaouimohamedPas encore d'évaluation
- Cours Algo2Document38 pagesCours Algo2Med Amine IfousPas encore d'évaluation
- Dossier 6 Leçon 4Document5 pagesDossier 6 Leçon 4tamariPas encore d'évaluation
- Chapitre 5 Langage PertDocument5 pagesChapitre 5 Langage PertyhannjeanPas encore d'évaluation
- Moi, Albert Détestateur de Livres, Ingrid Chabbert, Guridi - Fiche Pédagogique Cycle 2Document5 pagesMoi, Albert Détestateur de Livres, Ingrid Chabbert, Guridi - Fiche Pédagogique Cycle 2Centre de littérature de jeunesse de la CreusePas encore d'évaluation
- Chapitre 1 Systèmes de NumérationsDocument18 pagesChapitre 1 Systèmes de Numérationssouha SPas encore d'évaluation
- Exercices NombresReelsDocument3 pagesExercices NombresReelskoloubla533856100% (1)