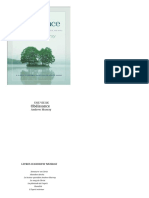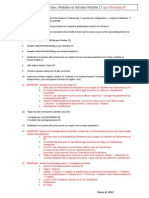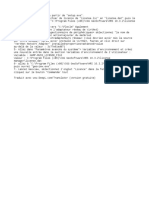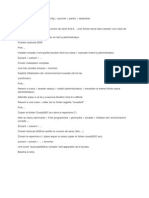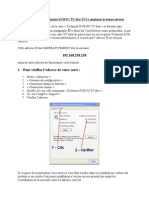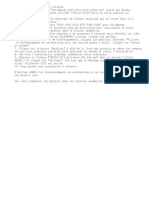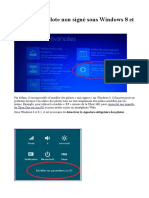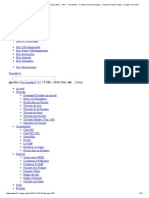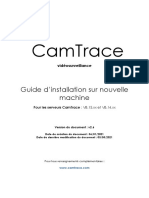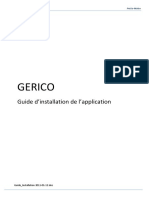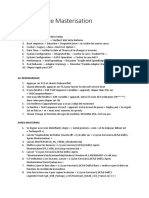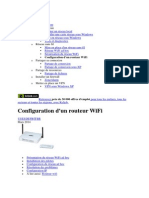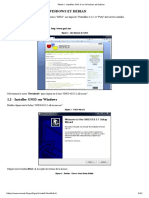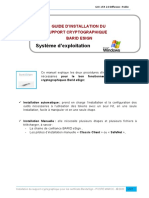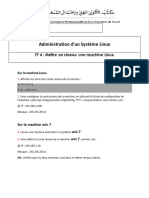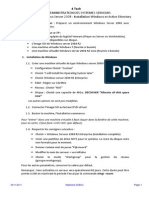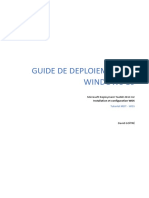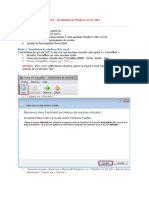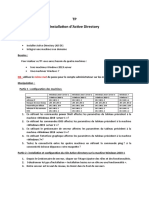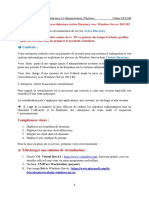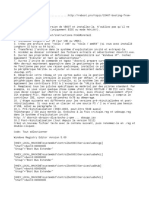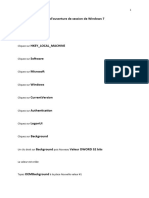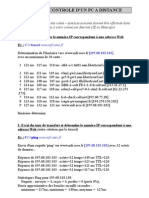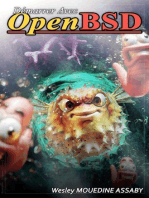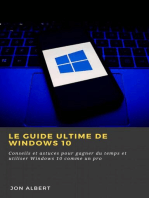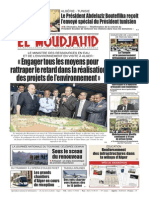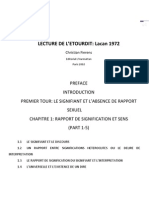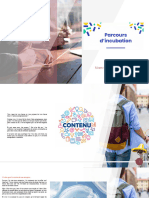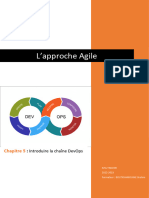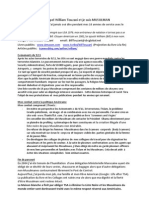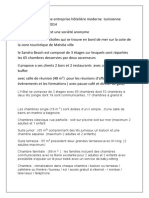Académique Documents
Professionnel Documents
Culture Documents
Instal Catia
Transféré par
Olivier SitrakaTitre original
Copyright
Formats disponibles
Partager ce document
Partager ou intégrer le document
Avez-vous trouvé ce document utile ?
Ce contenu est-il inapproprié ?
Signaler ce documentDroits d'auteur :
Formats disponibles
Instal Catia
Transféré par
Olivier SitrakaDroits d'auteur :
Formats disponibles
1.
Il est préférable de déconnecter Internet pendant l’installation, Big Brother nous surveille ;)
2. Installer CATIA (DS.CATIA.P3.V5-6R2020.iso, setup.exe)
3. Installer la mise à jour SP6 (DS.CATIA.V5-6R2020.SP6.iso, ..\WIN64\startspk.exe)
4. Arrêter et désactiver le service Backbone Service
5. Copier le contenu de l’archive DS.CATIA.V5-6R2020.crack.7z dans ..\Program Files\Dassault
Systemes\B30\win_b64\code\bin\
6. Installer le périphérique VirtNet Network Adapter
- Windows 7
a) Gestionnaire de périphériques > clic droit sur le nom de l’ordinateur > Installer un ancien
périphérique
b) Assistant d’installation de matériel > Suivant > Installation manuelle d’un matériel déjà choisi
dans une liste > Suivant > Suivant > Installer à partir d’un disque > choisir le fichier inf dans le dossier
“VirtNet\Windows 7 x64” > OK > Suivant > Suivant > Attendre la fin de l’installation
c) Clic droit sur “VirtNet Network Adapter” > Désactiver > clic droit sur “VirtNet Network Adapter”
> Propriétés > onglet “Avancé”, entrer “3085A994CF91” dans le champ “Valeur” (sans guillemets, un
point devrait apparaître à gauche du champ) > clic droit sur “VirtNet Network Adapter” > Activer
- Windows 10
a) Gestionnaire de périphériques > cliquer sur le nom de l’ordinateur > dans le menu “Action”,
choisir “Installer un ancien périphérique”
b) Assistant d’installation de matériel > Suivant > Installation manuelle d’un matériel déjà choisi
dans une liste > Suivant > Suivant > Installer à partir d’un disque > choisir le fichier inf dans le dossier
“VirtNet\Windows 10 x64” > OK > Suivant > Suivant > Attendre la fin de l’installation
c) Clic droit sur “VirtNet Network Adapter” > Désactiver l’appareil > lancer l’éditeur de registre
(regedit) > trouver “VirtNetMacAddress” dans le registre* > clic droit sur “VirtNetMacAddress” >
Modifier > Supprimer les données existantes et entrer “3085A994CF91” (sans guillemets) >
enregistrer les modifications > clic droit sur “VirtNet Network Adapter” > Activer l’appareil
* probablement dans HKEY_LOCAL_MACHINE\SYSTEM\ControlSet001\Control\Class\{4d36e972-
e325-11ce-bfc1-08002be10318}
7. Lancer CATIA et désactiver les configurations (Service > Options > Licences) :
DIC – CATIA – ACADEMIC DISCOVER 2
ED2 – CATIA – EDUCATIONAL HEAT 2
I3D – CATIA – 3D INSIGHT 2
Si une erreur apparaît “… système n’a pas trouvé MSVCR110.dll …”, installer les composants Visual
C++ 2012.
8. Si nécessaire, installer la documentation en anglais (DS.CATIA.P3.V5-6R2020.Doc.English.iso,
setup.exe)
Vous aimerez peut-être aussi
- InstallationDocument3 pagesInstallationניקולאי איןPas encore d'évaluation
- DSLS 17022013 SSQ Setup. (VersionFrançaise)Document11 pagesDSLS 17022013 SSQ Setup. (VersionFrançaise)Jorge Andrés QuinteroPas encore d'évaluation
- Plateforme TEO - Manuel UtilisateurDocument65 pagesPlateforme TEO - Manuel UtilisateurAntoine KrugerPas encore d'évaluation
- Dessert Et Patisserie - Alain DucasseDocument583 pagesDessert Et Patisserie - Alain DucasseLuna100% (5)
- Andrew Murray Une Vie D ObéissanceDocument43 pagesAndrew Murray Une Vie D ObéissanceTresor Kanku100% (2)
- Transport Maritime PDFDocument4 pagesTransport Maritime PDFAlioune Lo100% (1)
- Installation Windev 17 Sur W8Document1 pageInstallation Windev 17 Sur W8bendjillali youcef100% (1)
- 1-Installation Et Confuguration D'un Poste de TravailDocument5 pages1-Installation Et Confuguration D'un Poste de Travailyacine.benyazidPas encore d'évaluation
- DeepL - En-Fr - (1 - Installez HRS 10 - 3 - 2 À ) .Document1 pageDeepL - En-Fr - (1 - Installez HRS 10 - 3 - 2 À ) .إلياس القبائليPas encore d'évaluation
- Les Etapes D Installtion CovadisDocument1 pageLes Etapes D Installtion CovadisRachid Idoudaoud100% (1)
- Forcer La Carte Technisat dvb-337Document7 pagesForcer La Carte Technisat dvb-337rebazzedinePas encore d'évaluation
- Installation de SolidEdge ST3Document7 pagesInstallation de SolidEdge ST3Le NhienPas encore d'évaluation
- Tuto Windows Server 2003 Stephane Plovier Easyclix PDFDocument47 pagesTuto Windows Server 2003 Stephane Plovier Easyclix PDFJoseph EdwardsPas encore d'évaluation
- Crack WindevDocument1 pageCrack WindevHamza Elkina50% (4)
- Install NoteDocument1 pageInstall NoteAnonymous NonQwK3qL2Pas encore d'évaluation
- TP5 CorrectionDocument15 pagesTP5 CorrectionDouaa laPas encore d'évaluation
- Installation 5.0 FRDocument12 pagesInstallation 5.0 FRaliPas encore d'évaluation
- SupervisionDocument4 pagesSupervisional.wPas encore d'évaluation
- TP-Projet CorrectionDocument15 pagesTP-Projet CorrectionBOUA DIARRAPas encore d'évaluation
- Installation GlpifusionDocument20 pagesInstallation Glpifusionsaida.daraniPas encore d'évaluation
- WindevDocument1 pageWindevCELEIDE Ralph FrantzPas encore d'évaluation
- Installer Un Pilote Non Signe Sous Windows 8 Et 8 1Document16 pagesInstaller Un Pilote Non Signe Sous Windows 8 Et 8 1kovaryPas encore d'évaluation
- Catia v5 r19 x64 Avec Sp2Document13 pagesCatia v5 r19 x64 Avec Sp2Fernando CostPas encore d'évaluation
- CamtraceDocument29 pagesCamtracecathiessuccesPas encore d'évaluation
- GNS3 Doc WowDocument17 pagesGNS3 Doc WowDankov2Pas encore d'évaluation
- Manuel D Installation Trixbox AsteriskDocument46 pagesManuel D Installation Trixbox AsteriskAnonymous k2SY4zdI3Pas encore d'évaluation
- Installation de COVADIS v10.0 AnnexesDocument17 pagesInstallation de COVADIS v10.0 AnnexesAhmed AkroutiPas encore d'évaluation
- Guide Installation 2011-01-12Document48 pagesGuide Installation 2011-01-12api-326789955Pas encore d'évaluation
- Alcasar 2.6.1 Installation FRDocument8 pagesAlcasar 2.6.1 Installation FRbadjoe20Pas encore d'évaluation
- TPs Windows ServeurDocument31 pagesTPs Windows ServeurNdieme Mbengue100% (1)
- Procédure de MasterisationDocument2 pagesProcédure de MasterisationAnonymous xb9RP466Pas encore d'évaluation
- Confuguration R'un Router WifiDocument7 pagesConfuguration R'un Router WifiMarius GanhouegnonPas encore d'évaluation
- Config Network GNS3 - CloudDocument11 pagesConfig Network GNS3 - CloudParfait AgouassouPas encore d'évaluation
- Guide Installation Certifcat BarideSign V20200129Document17 pagesGuide Installation Certifcat BarideSign V20200129Amine BOUAZIZPas encore d'évaluation
- WCD070301FRDocument20 pagesWCD070301FRdjamterPas encore d'évaluation
- D20259-001-001 Readme FRDocument2 pagesD20259-001-001 Readme FRCesar TobonPas encore d'évaluation
- Les Utilisateurs de Windows 7 AutodataDocument1 pageLes Utilisateurs de Windows 7 AutodataPaul DayangPas encore d'évaluation
- TP1 Mettre en Réseau Une Machine LinuxDocument3 pagesTP1 Mettre en Réseau Une Machine Linuxyinero0s04Pas encore d'évaluation
- Installer Autocad 2008 32 Bit Sur 64 BitDocument1 pageInstaller Autocad 2008 32 Bit Sur 64 Bitsimpleaic100% (4)
- SSTIC2011 Article Bitlocker BordesDocument38 pagesSSTIC2011 Article Bitlocker BordessofianovicPas encore d'évaluation
- 4t s1-01-01 TP - Windows 2008 - InstallationDocument3 pages4t s1-01-01 TP - Windows 2008 - Installationapi-265330012Pas encore d'évaluation
- Atelier Installation Windows 7 Et Demarrage Boot Sur VHDDocument41 pagesAtelier Installation Windows 7 Et Demarrage Boot Sur VHDMourad ElbazPas encore d'évaluation
- Guide de Deploiement Windows10Document33 pagesGuide de Deploiement Windows10testoPas encore d'évaluation
- Installation de Windows ServerDocument14 pagesInstallation de Windows ServerAmal SloumaPas encore d'évaluation
- Installation Kalyway 10Document8 pagesInstallation Kalyway 10dam191Pas encore d'évaluation
- Autres Tuto DDocument6 pagesAutres Tuto DPaul DayangPas encore d'évaluation
- TP4 - Installation D'active DirectoryDocument6 pagesTP4 - Installation D'active DirectoryOmar DrissiPas encore d'évaluation
- VPN PPTP-EAP Sous Server 2008 R2 (Tuto de A À Z)Document42 pagesVPN PPTP-EAP Sous Server 2008 R2 (Tuto de A À Z)Michel de CREVOISIER100% (3)
- TP Install Config WinServer MiseAjour PDFDocument36 pagesTP Install Config WinServer MiseAjour PDFBill Louis CharlesPas encore d'évaluation
- Supervision Sysres Nagios CentreonDocument29 pagesSupervision Sysres Nagios CentreonBernardi LucienPas encore d'évaluation
- NTLITE Paramétrage Windows 10Document18 pagesNTLITE Paramétrage Windows 10Yann Le GouallecPas encore d'évaluation
- Tuto VBootDocument3 pagesTuto VBootBalakPas encore d'évaluation
- TP 4 CREER UNE VM - 6.x - v2Document23 pagesTP 4 CREER UNE VM - 6.x - v2tssr15.nadjemPas encore d'évaluation
- Elastix InstallationDocument7 pagesElastix InstallationBruno MorazzoniPas encore d'évaluation
- Windows 7Document13 pagesWindows 7HuguesMakpenonPas encore d'évaluation
- Prendre Le Contrôle D'Un PC À DistanceDocument5 pagesPrendre Le Contrôle D'Un PC À Distancemass murderer63100% (4)
- Installation OracleDocument3 pagesInstallation OraclealamihamzaPas encore d'évaluation
- Wireshark pour les débutants : Le guide ultime du débutant pour apprendre les bases de l’analyse réseau avec Wireshark.D'EverandWireshark pour les débutants : Le guide ultime du débutant pour apprendre les bases de l’analyse réseau avec Wireshark.Pas encore d'évaluation
- Formation Ingénieur Informatique: Systèmes D'information Et Business IntelligenceDocument6 pagesFormation Ingénieur Informatique: Systèmes D'information Et Business IntelligenceAbidPas encore d'évaluation
- 1724 20150624 PDFDocument19 pages1724 20150624 PDFelmoudjahid_dzPas encore d'évaluation
- Lecture de L'etourdit Fierens Preface Introduction Chapter 1Document33 pagesLecture de L'etourdit Fierens Preface Introduction Chapter 1api-25985083Pas encore d'évaluation
- Accelero Electronique PGM1212 - FRDocument19 pagesAccelero Electronique PGM1212 - FRrouxPas encore d'évaluation
- Céline Audebeau Il Nest Jamais Trop Tard Pour CommencerDocument3 pagesCéline Audebeau Il Nest Jamais Trop Tard Pour Commencertailieu2015Pas encore d'évaluation
- Les Mots de Coordination Et de SubordinationDocument4 pagesLes Mots de Coordination Et de Subordinationbendifmr94Pas encore d'évaluation
- Article 1 Sabine GalletDocument1 pageArticle 1 Sabine Galletbibliotheque2745Pas encore d'évaluation
- FTdefr M06 MettreEnPratique 04 Juridique NomPrenomDocument9 pagesFTdefr M06 MettreEnPratique 04 Juridique NomPrenommlebourg63Pas encore d'évaluation
- Examen Regional Francais Session Rattrapage Marrakecjjjh Safi 2017 CorrigeDocument3 pagesExamen Regional Francais Session Rattrapage Marrakecjjjh Safi 2017 CorrigeNajmeddinePas encore d'évaluation
- Cours de TraductionDocument4 pagesCours de Traductionsirine WhbsPas encore d'évaluation
- Barruel Augustin - Traité de La Conduite À Tenir Après La Persécution Tome 2Document447 pagesBarruel Augustin - Traité de La Conduite À Tenir Après La Persécution Tome 2jdtv60Pas encore d'évaluation
- Les Classes de Mots Et Leurs Fonctions - Français-Rapide - Francais-Rapide ??Document9 pagesLes Classes de Mots Et Leurs Fonctions - Français-Rapide - Francais-Rapide ??faisaljarfi23Pas encore d'évaluation
- Le YatengaDocument24 pagesLe YatengaAbdoul Wahab ZoromPas encore d'évaluation
- BWT - Proposition de Contrat AQACONFIANCE Full Service CLIENT - ALLIANZ MOROCCO NLDocument12 pagesBWT - Proposition de Contrat AQACONFIANCE Full Service CLIENT - ALLIANZ MOROCCO NLMarouane OubaidiPas encore d'évaluation
- 23 Erreus A Eviter Pour Un Entrepreneur DebutantDocument16 pages23 Erreus A Eviter Pour Un Entrepreneur Debutanth.benhessouPas encore d'évaluation
- Cours DevOps ResumeDocument6 pagesCours DevOps Resumeboulbi devPas encore d'évaluation
- Cf. M.C. Bishop Et J.C.N. Coulston, Roman Military Equipment From The Punic WarsDocument22 pagesCf. M.C. Bishop Et J.C.N. Coulston, Roman Military Equipment From The Punic WarsDokoPas encore d'évaluation
- Dissertation: Exemple CorrigéDocument1 pageDissertation: Exemple Corrigéplaystaure868Pas encore d'évaluation
- Je M'appel William Touzani Et Je Suis MUSULMANDocument1 pageJe M'appel William Touzani Et Je Suis MUSULMANWilliam TouzaniPas encore d'évaluation
- Dossier D'inscription Uca 2023-2024Document6 pagesDossier D'inscription Uca 2023-2024jqh8rzw45hPas encore d'évaluation
- Cours CH VIII Escompte Bancaire Agio NII PDFDocument3 pagesCours CH VIII Escompte Bancaire Agio NII PDFNGOMAPas encore d'évaluation
- Les Couleurs de Notre AuraDocument20 pagesLes Couleurs de Notre AuraAnna MPas encore d'évaluation
- Arge LiaDocument57 pagesArge LiaJUAN1922Pas encore d'évaluation
- 5-Theorie Sur Le DesasphaltageDocument7 pages5-Theorie Sur Le DesasphaltageFatima YahiaPas encore d'évaluation
- Partiels Blancs Semestre 2, 2019 - Droit Bancaire Et FinancierDocument15 pagesPartiels Blancs Semestre 2, 2019 - Droit Bancaire Et FinancierstefPas encore d'évaluation
- Rapport de StageDocument8 pagesRapport de StageEya ChaouachiPas encore d'évaluation