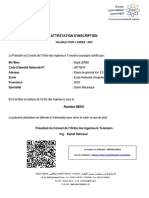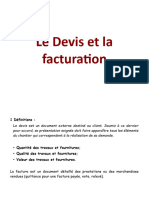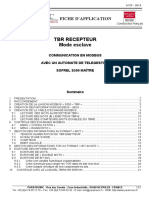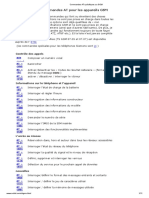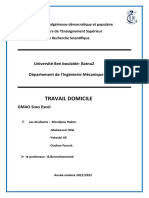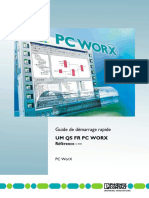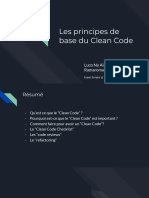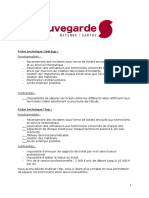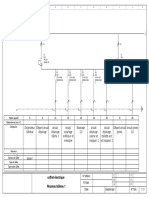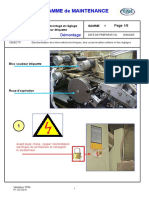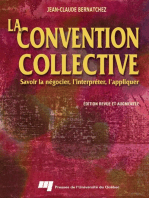Académique Documents
Professionnel Documents
Culture Documents
Installation 5.0 FR
Transféré par
aliTitre original
Copyright
Formats disponibles
Partager ce document
Partager ou intégrer le document
Avez-vous trouvé ce document utile ?
Ce contenu est-il inapproprié ?
Signaler ce documentDroits d'auteur :
Formats disponibles
Installation 5.0 FR
Transféré par
aliDroits d'auteur :
Formats disponibles
Installation de la v5.
0
de MMaint
Auteur Résumé des modifications Révision Date Etat
Fabrice CAMPOY Création Fait
Résumé du document
Ce document a pour but de décrire l’installation de la version 5.0, ainsi que les problèmes pouvant être
rencontrés.
Cette procédure suppose qu’aucune version antérieure de MMaint n’est installée.
Merci donc de lire attentivement ce document jusqu’à la fin avant d’installer la version 5.0 ou d’appeler
notre Hot-line.
DIMO Maint – Siège social Agence de Tunis DIMO Gestion - Paris
590, allée des Hêtres 15 rue Medinat El Azizia 56, boulevard de la mission Marchand
69760 LIMONEST 2036 Sidi Fredj 92400 COURBEVOIE
Standard 33 (0)4 72 86 01 90 La Soukra - Tunis Standard 33 (0)1 72 89 92 10
Fax 33 (0)4 72 86 01 99 +216 236 653.31 Fax 33 (0)1 72 89 92 19
http://www.gmao.com
Installation v5.0
Cas d’un CD de démonstration
Insérer le CD :
Cliquer sur le logiciel à installer
Cliquer sur «Installer et tester »
Ensuite, la procédure est la même pour tous les CD.
NB : pour les démonstrations, le type de base utilisé par défaut est Firebird
Fabrice Campoy - 6-déc.-11 - Confidentiel 2/12
Installation v5.0
Cas d’un téléchargement FTP pour une version de démonstration
Télécharger les fichiers suivants sur ftp://Prospect:Prospect@88.179.243.30 :
_ Micro, Mini ou Maxi.rar suivant la version à installer, décompresser le fichier, et double-cliquer sur setup.exe
pour lancer l’installation.
_ wrar320fr.exe (si vous n’avez pas de logiciel pour décompresser les fichiers rar)
_ Firebird-2.1.3.exe (Firebird 2)
_ dbxida250.exe (Driver DBXpress)
Ensuite, la procédure est la même que pour les CD.
Installation de MMaint
Insérer le CD :
Cliquer sur « INSTALLATION DE MMAINT V5 »
Sélectionner la langue d’installation. Ici Français (France).
Cliquez sur « OK » et attendre.
Fabrice Campoy - 6-déc.-11 - Confidentiel 3/12
Installation v5.0
Cliquer sur « Suivant ».
Choisir le type d’installation puis cliquer sur « Suivant ».
_ Installation Monoposte : installation de Server Manager (gestionnaire de licence) et de MMaint
_ Installation d’un poste serveur : installation de Server Manager uniquement
_ Installation d’un poste client : installation de MMaint seulement (pc qui se connecte au serveur MMaint)
Dans le cas d’une installation de démonstration, il faut choisir une Installation Monoposte.
Fabrice Campoy - 6-déc.-11 - Confidentiel 4/12
Installation v5.0
Dans le cas d’une installation d’un poste client, il y aura l’écran suivant :
Si c’est une base SQL Server ou Oracle, modifier l’adresse IP du serveur par celle du serveur MMaint, laisser
les autres paramètres par défaut et cliquer sur « Suivant ». Le paramétrage de connexion à la base de
données est expliqué plus loin dans la procédure.
Pour une base Firebird, compléter correctement ces paramètres :
_ Adresse IP du Serveur : saisir l’adresse IP de votre serveur MMaint (ex. : 192.168.7.110)
_ Chemin de la base : saisir le chemin physique de la base sur le serveur MMaint
_ Nom de la base de données : saisir le nom de votre base de données (ex. : Dimo.gdb)
Cliquer sur « Suivant ».
Fabrice Campoy - 6-déc.-11 - Confidentiel 5/12
Installation v5.0
Cliquer sur « Suivant ». L’installation sera faite sur le répertoire par défaut : C:\DIMOMAINT\
Cliquer sur « Installer ».
Fabrice Campoy - 6-déc.-11 - Confidentiel 6/12
Installation v5.0
Cliquer sur « Terminer ».
Cas d’une installation SQL Server
Il faut tout d’abord lancer MMaint afin de créer les fichiers de configuration, et valider les messages d’erreur.
Ouvrir le fichier c:\dimomaint\MMaint SQL\MMaint.ini et rajouter les 2 lignes suivantes :
[SQLSERVER]
SQLSERVER=1
Ensuite, il faut paramétrer le fichier c:\dimomaint\MMaint SQL\bases_sqlserver.xml pour permettre à MMaint
d’avoir les informations de connexion à la base de données SQL Server :
<base>
<nom>MMAINT</nom> //Nom base afficher dans la liste de choix MMaint
<nom_base>MMAINT</nom_base> //Nom de la base de données SQL Server
<hostname>Serveur_GMAO</hostname> // Hostname du SQL Server
<login_dba>sa</login_dba> // user dba de connexion à la base de données
<pw_dba>masterkey</pw_dba> // password dba de connexion à la base de données
<login_dbo>dbo</login_dbo> // laisser dbo
<pw_dbo>masterkey</pw_dbo> // password dbo de connexion à la base de données
<login_utl>sa</login_utl> // user de connexion à la base de données
<pw_utl>masterkey</pw_utl> // password de connexion à la base de données
<select>true</select> // true = base ouverte par défaut par MMaint
</base>
Ouvrir avec Notepad le fichier "c:\program files\Common Files\ODBC\Data Sources\interbase.dsn" et le
renseigner de la façon suivante (les paramètres seront automatiquement corrigés par MMaint) :
[ODBC]
DRIVER=SQL Server
UID=sa
WSID= Serveur_GMAO
APP=Microsoft Data Access Components
SERVER=(local)
DATABASE=MMAINT
Fabrice Campoy - 6-déc.-11 - Confidentiel 7/12
Installation v5.0
Cas d’une installation ORACLE
Il faut tout d’abord lancer MMaint afin de créer les fichiers de configuration, et valider les messages d’erreur.
Ouvrir le fichier c:\dimomaint\MMaint SQL\MMaint.ini et rajouter les 3 lignes suivantes :
[ORACLE]
ORA_10=1
ORACLE=1
Il faut paramétrer le fichier c:\dimomaint\MMaint SQL\bases_oracle.xml pour permettre à MMaint d’avoir les
informations de connexion à la base de données Oracle :
<base>
<nom>MMAINT</nom> //Nom base afficher dans la liste de choix MMaint
<sid>GMAO</sid> //Nom de l’instance Oracle
<login_dba>SYSTEM</login_dba> // user dba de connexion à la base de données
<pw_dba>masterkey</pw_dba> // password dba de connexion à la base de données
<login_dbo>MMAINTDBO</login_dbo> // user dbo de connexion à la base de données
<pw_dbo>MMAINTDBO</pw_dbo> // password dbo de connexion à la base de données
<login_utl>UTLMMAINT</login_utl> // user de connexion à la base de données
<pw_utl>UTLMMAINT</pw_utl> // password de connexion à la base de données
<role_s>RL_MXM_S</role_s>
<role_suid></role_suid>
<ts_data>MMAINT_DATA</ts_data>
<ts_index>MMAINT_INDEX</ts_index>
<ts_data_phy></ts_data_phy>
<ts_index_phy></ts_index_phy>
<charset></charset>
<select>true</select> // true = base ouverte par défaut par MMaint
</base>
Ouvrir avec Notepad le fichier "c:\program files\Common Files\ODBC\Data Sources\interbase.dsn" et le
renseigner de la façon suivante (les paramètres seront automatiquement corrigés par MMaint) :
[ODBC]
DRIVER=Oracle dans OracleHome
UID=UTLMXM
TLO=O
PFC=10
FWC=F
CSR=F
MDI=Me
MTS=F
BAM=IfAllSuccessful
FRL=Lo
GDE=F
RST=T
LOB=T
FDL=10
FRC=10
QTO=T
FEN=T
XSM=Default
EXC=F
APA=T
DBA=W
DBQ=MMAINT
SERVER=MMAINT
Fabrice Campoy - 6-déc.-11 - Confidentiel 8/12
Installation v5.0
Installation de Firebird 2 (uniquement pour les bases de type Firebird)
Cette installation est à faire uniquement sur le poste serveur de base de données, c'est-à-dire celui sur lequel
se trouve la base de données MMaint Firebird.
Cliquer sur « INSTALLATION DE FIREBIRD 2 ».
Puis cliquer sur « suivant » jusqu’à :
Cocher la case
Puis cliquer sur « suivant » jusqu’à « Terminer »
Fabrice Campoy - 6-déc.-11 - Confidentiel 9/12
Installation v5.0
Installation de DBXpress
Cette installation est à faire sur tous les pc où est installé l’application MMaint.
Cliquer sur « INSTALLATION DE DB Express»
Cliquer sur le driver correspondant à votre base de données (Firebird pour les démonstrations)
Fabrice Campoy - 6-déc.-11 - Confidentiel 10/12
Installation v5.0
Puis cliquer sur « Next » jusqu’à :
Cocher la case
Puis cliquer sur « Next » jusqu’à « Finish »
L’installation de la version 5.0 est terminée. Lancer Server Manager puis MMaint.
Décodage Server Manager
Ouvrir Server Manager, la fenêtre suivante apparaît
Cliquer sur « Copier la clé » pour copier la clé dans le presse papier Windows, puis envoyer la clé de
programme par mail en faisant coller dans le mail.
Pour les versions de démonstration, merci d’envoyer la clé à contact@dimomaint.com
Pour les clients, merci d’envoyer la clé à support@dimomaint.com
Fabrice Campoy - 6-déc.-11 - Confidentiel 11/12
Installation v5.0
Problèmes rencontrés
Lors de l’installation, vous avez le message « insérer disk1 » :
Copier le répertoire « MMaint » du CD sur votre disque dur et lancer MMaint\disk1\setup.exe depuis le disque
dur. Ensuite, suivre la procédure d’installation de mise à jour.
Au démarrage de MiniMaint, vous avez le message « Problème de connexion à Server Manager » :
Vous avez oublié de relancer Server Manager après avoir installé la mise à jour ou il n’est pas décodé.
Au démarrage de MiniMaint, vous avez le message « Problème de connexion à la base Libellés » :
Vérifiez que Firebird est démarré et que vous avez installé le driver DBXpress.
Au démarrage de MiniMaint, vous avez une barre de progression et le message « erreur on v… » :
Une erreur de versionning bloque l’ouverture de la base de données. Envoyez votre base de données ainsi que
le fichier c:\DIMOMAINT\Mmaint SQL\versionning.log à support@dimomaint.com
Sur Vista et Windows 7, vous avez « erreur 536 » lors des impressions :
Dans le "Panneau de Configuration" - "Outils d'administration" - "Sources de données ODBC" - onglet "Sources
de données fichiers", pointer sur "c:\programme files\Common Files\ODBC\Data Sources\interbase.dsn" puis
cliquer sur "Définir le répertoire".
Lors de l’impression, vous avez le message « erreur 202 » :
Les rapports ne sont pas à jour. Envoyez les fichiers qui sont dans c:\ DIMOMAINT \Mmaint SQL\rapport\spe à
support@dimomaint.com afin que nous les actualisions.
Fabrice Campoy - 6-déc.-11 - Confidentiel 12/12
Vous aimerez peut-être aussi
- Attestation - Inscription Majdi JerbiDocument1 pageAttestation - Inscription Majdi Jerbimajdi jerbiPas encore d'évaluation
- Calculateur Indicateur Electronique Microcompt Fc047Document2 pagesCalculateur Indicateur Electronique Microcompt Fc047stephane AbrePas encore d'évaluation
- SBR Top10 IncidentDocument16 pagesSBR Top10 IncidentFreddy Siewe100% (2)
- Clé USB ToshibaDocument2 pagesClé USB ToshibaBon FilsPas encore d'évaluation
- VX400s LED Display Controller User ManualDocument33 pagesVX400s LED Display Controller User Manualroland “RolanDelmas” delmasPas encore d'évaluation
- Isl Licence2 Projet Tutoriel Cahier Analyse Groupe4Document21 pagesIsl Licence2 Projet Tutoriel Cahier Analyse Groupe4Loïc PokamPas encore d'évaluation
- Cours 1ere Année ST Informatique 1 AlgorithmiqueDocument22 pagesCours 1ere Année ST Informatique 1 AlgorithmiqueJAMILA CIPas encore d'évaluation
- Exemple Rapport AgcDocument67 pagesExemple Rapport AgcMariem AKILPas encore d'évaluation
- Rapport FinalDocument81 pagesRapport FinalWilliam DempseyPas encore d'évaluation
- Les Extensions Des FichiersDocument187 pagesLes Extensions Des FichiersHofmang100% (1)
- Document Technique VEGEODocument11 pagesDocument Technique VEGEOHazem ElabedPas encore d'évaluation
- Instruction de Dépannage en AtelierDocument1 pageInstruction de Dépannage en AtelierKhalil DialloPas encore d'évaluation
- Gmao Microsoft Dynamics NAV PDFDocument2 pagesGmao Microsoft Dynamics NAV PDFzakaria abbadiPas encore d'évaluation
- Fiche Gmao Dimomaint App PDFDocument2 pagesFiche Gmao Dimomaint App PDFSadou HamadouPas encore d'évaluation
- Rapport RihabDocument84 pagesRapport RihabMaissa OueslatiPas encore d'évaluation
- Prise en Main CoswinDocument20 pagesPrise en Main CoswinTera KanPas encore d'évaluation
- Types de Donnees Et Variables de STEP 7Document28 pagesTypes de Donnees Et Variables de STEP 7SoufianeBattalPas encore d'évaluation
- Cours - Le Devis Et La FacturationDocument25 pagesCours - Le Devis Et La FacturationIsembock100% (1)
- Rapport Des Soutenances-2Document6 pagesRapport Des Soutenances-2Tagne yvanPas encore d'évaluation
- Motorpact CatalogueDocument84 pagesMotorpact CatalogueKDAPas encore d'évaluation
- Realisation Dun Site Web Agence de Voyages LES NOMADESDocument44 pagesRealisation Dun Site Web Agence de Voyages LES NOMADESAlkhali Mahamat SamiraPas encore d'évaluation
- Présentation Soutenance PFE Module Maintenance GMAODocument43 pagesPrésentation Soutenance PFE Module Maintenance GMAOMohamed Yassine SALAHPas encore d'évaluation
- Sage X3 Et DIMO MaintDocument5 pagesSage X3 Et DIMO MaintclementPas encore d'évaluation
- Sofrel TBRDocument21 pagesSofrel TBRZaki Ait LahssainePas encore d'évaluation
- Critères de Sélection Des Candidats Aux Concours Spécifiques D'accès Aux Etablissements de Formation D'ingénieursDocument3 pagesCritères de Sélection Des Candidats Aux Concours Spécifiques D'accès Aux Etablissements de Formation D'ingénieursAchref ZammeliPas encore d'évaluation
- Commandes AT Spécifiques Au GSMDocument11 pagesCommandes AT Spécifiques Au GSMKassamba KPas encore d'évaluation
- PG DAL 280 007 Expression Du Besoin - 000Document22 pagesPG DAL 280 007 Expression Du Besoin - 000mamadou kanePas encore d'évaluation
- Polycop TP SAPDocument48 pagesPolycop TP SAPamine jerbouyPas encore d'évaluation
- Fiche D'evaluation EIFFAGEDocument1 pageFiche D'evaluation EIFFAGEPedro VictorPas encore d'évaluation
- BTS IG Etude-De-cas 2011 DADocument16 pagesBTS IG Etude-De-cas 2011 DAmedPas encore d'évaluation
- API Schneider PDFDocument89 pagesAPI Schneider PDFzinebPas encore d'évaluation
- Travai GmaoDocument9 pagesTravai GmaoАли ЯкубиPas encore d'évaluation
- TP1 Gestion de Maintenance Assistée Par Ordinateur GMAODocument3 pagesTP1 Gestion de Maintenance Assistée Par Ordinateur GMAOhaytomaazeb100% (1)
- PC WORX Quickstart FRDocument186 pagesPC WORX Quickstart FRLuan MoraisPas encore d'évaluation
- Fiche Technique Pont Bascule LPM 6mbDocument5 pagesFiche Technique Pont Bascule LPM 6mbreve abdo100% (1)
- Apprentissage Non Supervisee-Analyse Factorielle-Arbre de Decision 2-Cours-27 Mai 2022 11h48Document95 pagesApprentissage Non Supervisee-Analyse Factorielle-Arbre de Decision 2-Cours-27 Mai 2022 11h48DARIL RAOUL KENGNE WAMBOPas encore d'évaluation
- FUBI9000Document40 pagesFUBI9000Tebtoub AminePas encore d'évaluation
- CoswinDocument13 pagesCoswinwalid benazizPas encore d'évaluation
- Guide Gestion CommercialeDocument333 pagesGuide Gestion CommercialeYoussefPas encore d'évaluation
- Présentation de Fusion 360Document3 pagesPrésentation de Fusion 360soumeyaPas encore d'évaluation
- Houda RapportDocument54 pagesHouda RapportÉnergie SaidPas encore d'évaluation
- CCTP-Lot 6Document78 pagesCCTP-Lot 6Feki MahdiPas encore d'évaluation
- Cameras de Surveillance MaisonDocument9 pagesCameras de Surveillance MaisonGBANEPas encore d'évaluation
- TP BdaDocument2 pagesTP BdaKkl KellyPas encore d'évaluation
- Ingénieur Test & Validation: Expériences ProfessionnellesDocument2 pagesIngénieur Test & Validation: Expériences Professionnellesben romdhane ahmedPas encore d'évaluation
- Les Principes de Base Du Clean CodeDocument35 pagesLes Principes de Base Du Clean CodeRANDRIAMANANTENA DOMINICKPas encore d'évaluation
- Application de Gestion Des TicketsDocument7 pagesApplication de Gestion Des Ticketsapi-346971303Pas encore d'évaluation
- Lancement de FabricationDocument45 pagesLancement de FabricationFredPas encore d'évaluation
- Coffret Électrique - Modèle SchémaDocument3 pagesCoffret Électrique - Modèle SchémaMax NoukePas encore d'évaluation
- Regulateur Courant Constant Thorn CCR30Document4 pagesRegulateur Courant Constant Thorn CCR30mohammedPas encore d'évaluation
- Rapport de Stage 2019 ExDocument39 pagesRapport de Stage 2019 ExMaroua HerraouiPas encore d'évaluation
- Delta VDocument10 pagesDelta VAurelien Christ L'angePas encore d'évaluation
- Comment Activer Gratuitement Windows 10 en 2021Document2 pagesComment Activer Gratuitement Windows 10 en 2021ouadfelPas encore d'évaluation
- Système de CodificationDocument16 pagesSystème de CodificationSharon DENEPas encore d'évaluation
- GammeDocument6 pagesGammeAbo KolouPas encore d'évaluation
- Comment Utiliser Autocad 2008 PDFDocument2 pagesComment Utiliser Autocad 2008 PDFDorvinPas encore d'évaluation
- La Convention collective: Savoir la négocier, l'interpréter, l'appliquerD'EverandLa Convention collective: Savoir la négocier, l'interpréter, l'appliquerÉvaluation : 5 sur 5 étoiles5/5 (1)
- Installation Et Configuration Du Service D'impression Iprint Sous NetwareDocument20 pagesInstallation Et Configuration Du Service D'impression Iprint Sous Netwareapi-19731153Pas encore d'évaluation
- Installation de Windows Server 2012 R2 - PixelabsDocument11 pagesInstallation de Windows Server 2012 R2 - PixelabsIct labPas encore d'évaluation
- Solutions Erreurs Impression Etats RecurrentesDocument13 pagesSolutions Erreurs Impression Etats RecurrentesYahya ChiguerPas encore d'évaluation