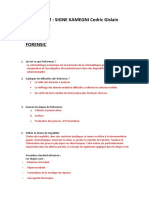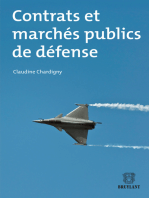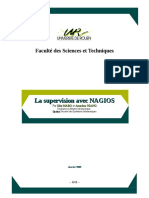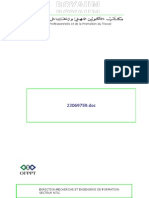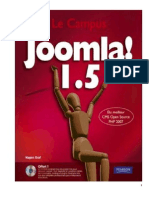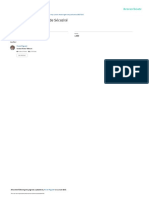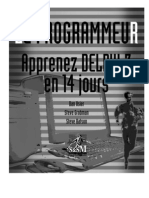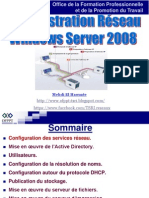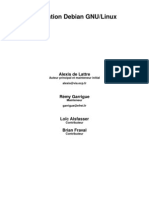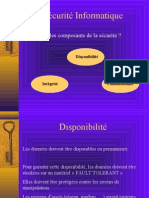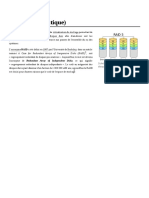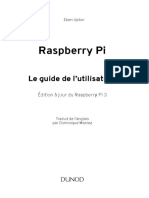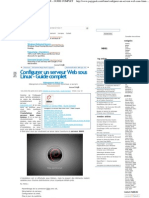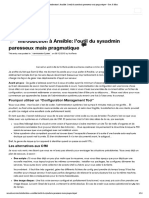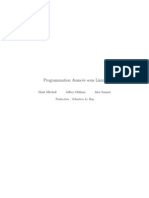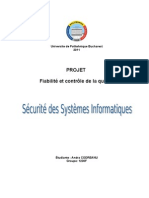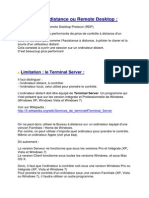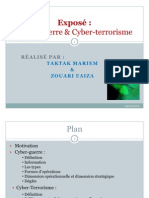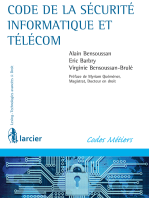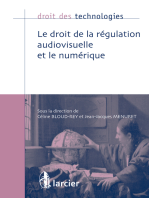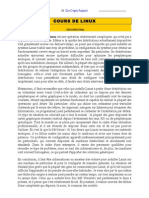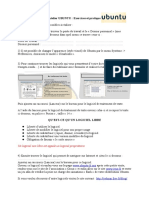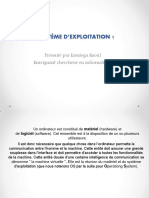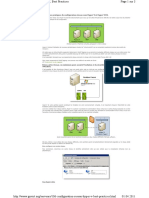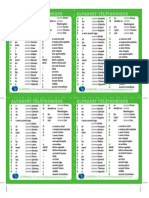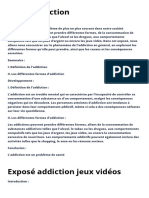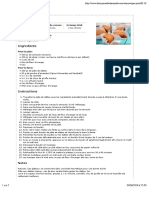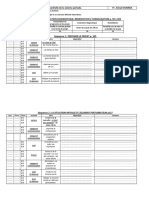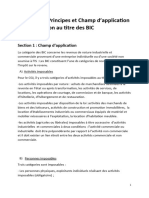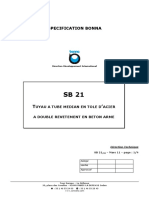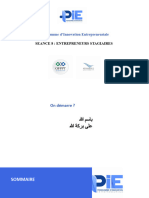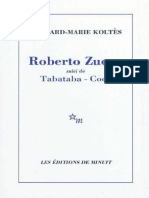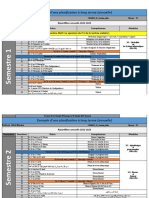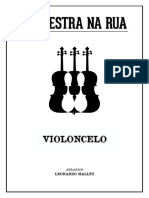Académique Documents
Professionnel Documents
Culture Documents
Manuel Formation Ubuntu Debutant
Manuel Formation Ubuntu Debutant
Transféré par
sattaCopyright
Formats disponibles
Partager ce document
Partager ou intégrer le document
Avez-vous trouvé ce document utile ?
Ce contenu est-il inapproprié ?
Signaler ce documentDroits d'auteur :
Formats disponibles
Manuel Formation Ubuntu Debutant
Manuel Formation Ubuntu Debutant
Transféré par
sattaDroits d'auteur :
Formats disponibles
Formation Ubuntu niveau dbutant
Manuel de formation
Ubuntu niveau dbutant
P. WILLOT
dition n1.0 du 17/07/2009
Ce document est distribu sous la licence Crative Commons
(http://creativecommons.org/licenses/by-nc-sa/2.0/be/)
Paternit-Pas d'Utilisation Commerciale-Partage des Conditions Initiales
l'Identique 2.0 Belgique
SELF-RELIANCE asbl
Rue Haut Vent 34
B-5070 FOSSES-LA-VILLE
Belgique
+32 (0)2 888 78 91
Email : pierre.willot@self-reliance.be
Site Internet : http://www.self-reliance.be
1 sur 51
Formation Ubuntu niveau dbutant
2 sur 51
Self-Reliance asbl
Pourquoi Self-Reliance ?
L'objectif de Self-Reliance est de dmystifier l'outil
informatique. Dans une logique d'conomie sociale
d'entraide, notre association traduit vos demandes en
langage informatique et vous rend autonome pour la
gestion de votre activit.
Votre autonomie informatique passe par le logiciel libre.
Engagement thique
Nous travaillons dans une logique d'conomie sociale
d'entraide.
Nous nous engageons auprs des personnes en difficults
financires, des TPE, des demandeurs d'emplois, des
indpendants, des familles, des associations et auprs des
personnes handicapes.
Nous croyons dans le dveloppement de l'Afrique par le
logiciel libre
Nous uvrons pour optimiser et utiliser du matriel
revaloris en y installant des logiciels et systmes libres.
Accompagnement dans vos dmarches et vos choix
Nous privilgions la dmarche participative pour que vous
deveniez matre de votre projet. Quel que soit le domaine,
nous vous accompagnons et clairons vos choix.
Utilisation du Web
Choix matriels et logiciels
Formation
Gestion Informatique
Cration ou adaptation de logiciel
Contact
Self-Reliance asbl :
Rue Haut Vent 34 ;
B-5070 FOSSES-LA-VILLE (Belgique)
Tel : +32 (0)2 888 78 91
Courriel : infosr@self-reliance.be
Site Web : www.self-reliance.be
Formation Ubuntu niveau dbutant
3 sur 51
Vous tes libres :
de reproduire, distribuer et communiquer cette cration
au public
de modifier cette cration
Selon les conditions suivantes :
Paternit. Vous devez citer le nom de l'auteur original de
la manire indique par l'auteur de l'uvre ou le titulaire
des droits qui vous confre cette autorisation (mais pas
d'une manire qui suggrerait qu'ils vous soutiennent ou
approuvent votre utilisation de l'uvre).
Pas d'Utilisation Commerciale. Vous n'avez pas le droit
d'utiliser cette cration des fins commerciales.
Partage des Conditions Initiales l'Identique. Si
vous modifiez, transformez ou adaptez cette cration,
vous n'avez le droit de distribuer la cration qui en rsulte
que sous un contrat identique celui-ci.
A chaque rutilisation ou distribution de cette cration, vous devez faire
apparatre clairement au public les conditions contractuelles de sa mise
disposition. La meilleure manire de les indiquer est un lien vers cette
page web.
Chacune de ces conditions peut tre leve si vous obtenez l'autorisation
du titulaire des droits sur cette oeuvre.
Rien dans ce contrat ne diminue ou ne restreint le droit moral de l'auteur
ou des auteurs.
Formation Ubuntu niveau dbutant
4 sur 51
Sommaire
Leon 1. Dcouvrir l'cran d'UBUNTU...................................6
L'ouverture de l'ordinateur.....................................................7
L'cran du bureau.................................................................8
Exercices.............................................................................9
Rsumons..........................................................................10
Propos d'tapes..................................................................10
Leon 2. Les applications...................................................11
O trouver les applications ?...............................................11
Structure du menu application..............................................12
Ajouter le logo d'une application dans le tableau de bord..........16
Exercices...........................................................................18
Rsumons..........................................................................19
Propos d'tapes..................................................................20
Leon 3. Les dossiers et fichiers.........................................21
Le vocabulaire....................................................................21
L'ouverture du dossier personnel...........................................22
L'application Nautilus...........................................................23
Cration d'un dossier ou d'un document.................................27
Les spcificits de dossier personnel......................................29
Exercices...........................................................................30
Rsumons..........................................................................31
Propos d'tapes..................................................................32
Leon 4. Les permissions...................................................33
L'ouverture des proprits....................................................33
Les proprits d'un document...............................................34
Les proprits d'un dossier...................................................36
Exercices...........................................................................37
Rsumons..........................................................................38
Propos d'tapes..................................................................38
Leon 5. Ajout d'applications.............................................39
Les paquets et les dpendances ...........................................39
Ajouter une application........................................................40
Formation Ubuntu niveau dbutant
5 sur 51
Enlever une application........................................................46
Les mises jour des applications..........................................47
Exercices...........................................................................49
Rsumons..........................................................................50
Propos d'tapes..................................................................51
Formation Ubuntu niveau dbutant
6 sur 51
Leon 1. Dcouvrir l'cran d'UBUNTU
Objectif : Vous serez capable de
1. dfinir un systme d'exploitation
2. dfinir une distribution
3. dmarrer l'ordinateur
4. comprendre l'cran
5. utiliser des diffrents tableaux de bord
Pr requis
Tous les cours du niveau 1 et 2 considrent que la distribution
Ubuntu est dj installe sur votre ordinateur. Si ce n'est pas le cas,
demandez une personne comptente de vous installer la
distribution.
Ces diffrents cours sont valables pour la version 6.10, 7.04, 7.10 et
8.04
Systme d'exploitation
Un systme d'exploitation est un programme qui va grer et faire
fonctionner votre ordinateur. Sans lui, l'ordinateur ne peut pas
fonctionner. Le systme d'exploitation gre aussi les priphriques
et les logiciels.
Il existe plusieurs systmes d'exploitation. Parmi les plus connus,
nous trouvons
Windows
Linux
Macintosh
Un systme d'exploitation est l'ordinateur ce qu'est l'ordinateur de bord la
voiture.
Distribution
Autour du systme d'exploitation GNU/Linux, il existe plusieurs
distributions possibles. Une distribution est un environnement de
travail, avec son graphisme, sa philosophie et ses logiciels. Tous les
lments d'une distribution sont interchangeables avec une autre
distribution.
Il existe plusieurs distributions, les plus connues sont
Ubuntu
Kubuntu
Suse
Mandriva
Une distribution GNU/Linux est l'ordinateur ce que la carrosserie
est la voiture. Linux tant son moteur.
Formation Ubuntu niveau dbutant
7 sur 51
L'ouverture de l'ordinateur
Dmarrage de l'ordinateur
Dmarrez votre ordinateur normalement. Vous avez deux cas de
figure qui peuvent se prsenter :
Votre ordinateur a t install avec plusieurs systmes
d'exploitation, Windows et Linux par exemple.
Votre ordinateur a t install avec un seul systme d'exploitation.
Illustration 1: L'cran GRUB
Dans le cas o vous avez plusieurs systmes d'exploitations installs
sur votre ordinateur, un choix vous est propos au dmarrage. A
l'aide des flches de votre clavier, faites votre choix. Ensuite, cliquez
sur la touche enter afin de lancer le systme d'exploitation
choisi.
Dans le cas o vous n'avez qu'un systme d'exploitation, le systme
install sur l'ordinateur va se lancer automatiquement.
Dmarrage du systme d'exploitation
Le dmarrage du systme d'exploitation va ouvrir une fentre qui va
vous demander votre login et votre mot de passe. Ce login
et mot de passe sont ceux que vous avez donns linformaticien
qui a install votre distribution Ubuntu.
Vous pourrez plus tard, ajouter des utilisateurs supplmentaires qui
auront accs votre ordinateur.
Formation Ubuntu niveau dbutant
8 sur 51
L'cran du bureau
Illustration 2: L'cran du bureau
Voici l'cran (illustration 2) que vous dcouvrez l'ouverture de
votre ordinateur ;nous allons dtailler cet cran
Tableau de bord du haut
Illustration 3: Tableau de bord
Ce tableau de bord donne les informations suivantes :
trois menus de navigation :
Le menu Applications donne les diffrents logiciels et
applications qui sont dj installs. Dans le bas du menu, vous
avez la possibilit d'en ajouter ou d'en enlever .
Le menu Raccourcis qui vous donne une srie de raccourcis vers
certains services proposs (entre autre le lien vers votre dossier
personnel).
Le menu Systme qui permet de grer l'ordinateur grce au
menu prfrences et au menu administration .
Formation Ubuntu niveau dbutant
9 sur 51
Les logos des logiciels que vous utilisez le plus souvent et que
vous pouvez mettre dans le tableau de bord(cercle rouge de gauche
dans l'illustration 2).
Les logos des services en activits (cercle de droite) qui vous
donnent les logiciels qui sont en train de tourner sur l'ordinateur
(l'heure, la date, et le logo de fermeture de l'ordinateur).
Le tableau de bord du bas de l'cran
Illustration 4: Le tableau de bord du bas de l'cran
Ce tableau de bord donne les informations suivantes de gauche
droite
L'icne bureau va cacher toutes les fentres de l'cran et laisser le
bureau vide.
La barre de fentre affiche toutes les fentres (caches ou pas) de
l'cran
L'espace de travail visualise les diffrents bureaux disponibles,en
effet Ubuntu (comme toutes distributions GNU/Linux) peut intgrer
plusieurs bureaux de travail.
La corbeille : dit bien ce que c'est .....
Les dplacements des tableaux de bord
Les deux tableaux de bord peuvent tre dplacs en faisant un clic
gauche maintenu enfonc et en dplaant la souris l o le tableau
de bord doit tre install.
Exercices
Lisez les diffrentes infos bulles
Passez votre souris sur tous les lments du tableau de bord du
haut et du bas de l'cran et lisez les infos bulles. Une info bulle est
un commentaire explicatif de l'endroit o se trouve la souris.
Dplacez les tableaux de bord
Mettez votre souris sur un des tableaux de bord. Cliquez sur votre
bouton gauche de la souris en le gardant enfonc et dplacez votre
souris. Le tableau de bord va suivre votre souris. Ds que vous
atteignez un coin de l'cran, lchez la pression sur le bouton gauche
de votre souris et le tableau va s'installer dans le coin choisi.
Formation Ubuntu niveau dbutant
10 sur 51
Rsumons
Pour
Le systme d'exploitation
Dmarrage de l'ordinateur
L'cran
Faites
Install par un personne comptente
Dmarrer l'ordinateur et choix du
systme d'exploitation -> Enter
Introduire le login -> Enter
introduire le mot de passe -> Enter
Tester le tableau de bord du haut
Tester le tableau de bord du bas
Propos d'tapes
Nous avons vu dans la premire leon comment dmarrer un ordinateur sous Ubuntu
et nous avons bross un aperu de l'cran du bureau.
Dans les prochaines leons nous verrons
Les diffrentes applications disponibles (leon 2)
Nous allons faire le tour des diffrentes applications qui sont
disponibles ds que l'installation de Ubuntu est ralise.
Le dossier personnel et les fichiers (leon 3)
Les documents que vous allez crer grce vos applications vont
tre stocks quelque part.
Les proprits des dossiers et des documents (leon 4)
Nous verrons comment grer les proprits des dossiers et des
documents et quoi elle servent.
L'ajout de nouvelles applications et les mises jours (leon 5)
Va permettre d'ajouter et de retirer des applications et de vrifier
les mises jour.
Formation Ubuntu niveau dbutant
11 sur 51
Leon 2. Les applications
Objectif : Vous serez capable de
1. connatre les diffrentes applications existantes
2. retrouver une application
3. ouvrir une application
4. fermer une application
5. mettre le logo d'une application dans le tableau de bord
Applications ou logiciels
Dans le fonctionnement du monde Ubuntu (et gnralement Linux)
le mot application est souvent utilis et est synonyme de logiciel.
O trouver les applications ?
Le tableau de bord du haut de l'cran
Le menu des applications est situ en haut gauche du
tableau de bord du haut de l'cran.
Illustration 5: Le tableau de bord du haut d'cran
En faisant un clic gauche dessus, un menu va s'ouvrir.
Illustration 6: Menu droulant des "Applications"
Formation Ubuntu niveau dbutant
12 sur 51
Structure du menu application.
La structure des rubriques
Le menu des applications est divis en rubrique.
Dans chaque rubrique se trouvent les applications qui en dpendent.
Le simple fait de pointer votre souris sur le titre les diffrentes
rubriques, un sous-menu dtaill s'ouvre.
Illustration 7: Sous-menu dtaill du Menu "Bureautique"
Formation Ubuntu niveau dbutant
13 sur 51
Ds que l'installation de la distribution GNU/Linux Ubuntu est
termine, vous trouvez des Applications dj utilisables dans les
diffrentes rubriques. L'ouverture d'une application se fait grce
un clic gauche sur le titre de l'application dans le menu dtaill
Les rubriques du menu applications
Voici les applications dj installes et tout de suite utilisables.
Accessibilit : Applications spcifiques pour handicap
Lecteur d'cran et loupe Orca : destin agrandir l'cran pour
faciliter la lecture des personnes mal voyantes.
Accessoires
:
petites
applications
toujours
utilises
et
intressantes.
Analyseur d'utilisation de disque dur : permet de visualiser la
place occupe par le disque dur.
Calculatrice : est une petite calculette
Capture d'cran : permet de crer des images de capture
d'cran.
Dictionnaire : est, comme le mot l'indique, un dictionnaire
diteur de texte : qui est un petit traitement de texte simplifi
Notes Tomboy : est un petit bloc note sous forme de post-it
rapide et trs pratique
Table de caractres : donne les tables de caractres
disponibles d'origine.
Terminal : utiliser lorsque vous deviendrez un peu plus
expert sous Linux.
Bureautique : Applications pour les travaux journaliers.
Base de donnes OpenOffice.org : permet de crer des
applications avec une base de donnes.
volution : est un Client de messagerie lectronique
(courrielleur) qui sert aussi d'agenda, carnet d'adresse,
gestion des tches, ...
Prsentations OpenOffice.org : permet que crer des
diaporamas.
Tableur OpenOffice.org : permet de crer des tableaux avec
des calculs.
Traitement de texte OpenOffice.org : permet de grer du
texte et de faire des mises en page.
Formation Ubuntu niveau dbutant
14 sur 51
Graphisme : Applications concernant les dessins et photos
The Gimp : permet de faire des retouches d'images, c'est un
logiciel trs puissant de professionnel.
Gestionnaire de photos F-Spot : permet de trier et de classer
vos photos.
Scanner d'image Xsane : permet de scanner vos documents
partir d'un scanner.
Visionneur d'image gThumb : est un petit logiciel qui permet
de visionner vos photos mais aussi d'y faire des petites
retouches.
Internet : Applications concernant internet
Gaim Messagerie Internet : permet de clavarder (chatter)
avec des personnes abonnes diffrents prestataires.
Messagerie volution : est le mme logiciel que celui expliqu
plus haut
Navigateur Web Firefox : qui est le navigateur par dfaut.
Softphone Ekiga : est un logiciel qui permet de communiquer
par Internet.
Jeux : il existe toute une srie de jeux libres trs intressants
Son et vido
Crateur de CD audio Serpentine : est un logiciel de gravure
de CD et DVD.
Enregistreur de son : permet d'enregistrer votre voix.
Extracteur de CD audio Sound Juicer : permet d'extraire vos
CDs audio et accessoirement de lire les lire.
Lecteur de musique Rhythmbox : est un gestionnaire de
musique.
Lecteur vido : permet de lire vos vidos.
Les autres rubriques disponibles
Les applications ne sont pas limites. Vous pouvez, volont,
ajouter ou retirer des applications. Ce sera vu dans une des leons
suivantes.
Voici les rubriques supplmentaires disponibles en fonction des
applications installes :
Autres : concerne toutes les applications que l'on ne peut pas
mettre dans les autres catgories.
Debian : concerne toutes les applications directement de la
distribution Debian . Debian est la distribution partir de laquelle
Ubuntu a t conue.
ducation : reprend toutes les applications d'ducation (rvision de
cours, application d'apprentissage,...)
Outils systmes : reprend toutes les applications qui concernent le
Formation Ubuntu niveau dbutant
15 sur 51
systme d'exploitation.
Programmation : accueille toutes les applications destines aux
dveloppeurs de logiciels.
Wine : est un mulateur du systme d'exploitation Windows. Vous
pouvez avec cette application essayer de mettre des logiciels qui ne
fonctionnent que sur Windows.
Ouverture et fermeture d'une applications
L'ouverture d'une application se ralise en faisant un simple clic
sur le bouton gauche de votre souris.
La fermeture se fait par un simple clic du bouton gauche de votre
souris sur la croix en haut droite de la fentre de l'application.
Ajout et suppression d'une application
Vous pouvez ajouter ou supprimer facilement une application. Cette
tape sera traite dans une des leons suivantes.
Formation Ubuntu niveau dbutant
16 sur 51
Ajouter le logo d'une application dans le
tableau de bord
Tester l'application
Dans un premier temps, essayez et testez l'application souhaite.
Ensuite, si vous l'utilisez souvent, c'est trs intressant de l'avoir
plus rapidement porte de main.
Voici des exemples d'icne d'application installes dans le tableau de
bord comme indiqu dans le cercle rouge.
Illustration 8: Exemple d'icnes installes
Crer l'icne dans le tableau de bord
Allez dans le menu Applications , ensuite dans un sous menu et
mettez votre souris sur l'application que vous souhaitez mettre dans
votre tableau de bord.
Sur l'application choisie, vous faites un clic droit. Vous obtenez un
menu droulant (menu contextuel) des actions possibles cette
endroit. Vous obtenez ceci
Illustration 9: Ajouter une icne au tableau de bord
Ensuite, un clic gauche sur Ajouter ce lanceur au tableau de
bord va ajouter le logo de l'application dans la tableau de bord.
Formation Ubuntu niveau dbutant
17 sur 51
Dplacement et verrouillage d'un logo
Le logo que vous venez d'installer n'est probablement pas mis la
place que vous souhaitez. Vous pouvez dplacer le logo simplement.
Mettez votre souris sur le logo, faites un clic gauche que vous
maintenez enfonc et lentement dplacez votre logo dans le tableau
de bord.
Si, le cas chant, vous ne pouvez pas dplacer votre logo, c'est
qu'il est verrouill cet emplacement.
Pour le dverrouiller, mettez votre souris sur le logo qui est bloqu,
faites un clic droit de votre souris et vous aurez un menu droulant
des actions disponibles. Vous trouvez en dernire ligne verrouiller
au tableau de bord . Lorsque qu'il y est activ (un petit V
devant la ligne) c'est que le logo est verrouill. Pour le dsactiver,
ralisez un clic gauche sur la ligne et vous dsactiverez l'action.
De mme, un fois que votre logo est en place et que vous voulez
qu'il ne bouge plus, faites un clic droit de votre souris sur le logo
pour avoir le menu droulant des actions disponibles. Avec un clic
gauche, activez l'action verrouiller au tableau de bord .
Ds que vous verrez le V devant la ligne, votre logo est
verrouill son emplacement.
Suppression d'un logo
Pour supprimer le logo du tableau de bord, vous utilisez le mme
principe que pour le verrouillage d'un logo.
Mettez votre souris sur le logo que vous souhaitez supprimer, et
faites y un clic droit pour avoir le menu droulant des actions
disponibles. Vous trouverez l'action Enlever du tableau de bord .
Cliquez avec le bouton gauche de votre souris sur l'action et le logo
sera supprim.
Formation Ubuntu niveau dbutant
18 sur 51
Exercices
Navigation dans les Applications
Allez dans le menu Applications . Passez en revue toutes les
rubriques et les applications qui sont dj installes. Aidez-vous de
la petite prsentation qui se trouve plus haut dans cette leon.
Ouverture d'applications
Lorsque vous tes intress par
parcourez-la, et refermez-la ensuite.
une
application,
ouvrez-l,
Ajout et suppression de logo dans le tableau de bord
Lorsque vous tes intress d'utiliser l'une ou l'autre application,
installez son logo dans le tableau de bord.
Essayez aussi de la supprimer du tableau de bord.
Formation Ubuntu niveau dbutant
19 sur 51
Rsumons
Pour
Choisir une application
Faites
Cliquez (un clic gauche) sur le lien
Applications , en haut gauche
du tableau de bord
Un simple passage de la souris sur une
rubrique permet de dcouvrir les
applications
Un clic gauche pour ouvrir une
application
Ajouter le logo d'une application dans le Clic droit sur l'application choisie
tableau de bord
Clic gauche pour valider l'action
ajouter ce lanceur dans le tableau de
bord
Pour dplacer un logo dans le tableau
de bord, un clic gauche dessus
maintenu enfonc et dplacer la souris.
Verrouiller ou dverrouiller un logo
Clic droit sur le logo
Clic gauche sur l'action Verrouiller au
tableau de bord
Si un V est devant la ligne l'action
est verrouille
Si il n'y a pas de V c'est l'action est
dverrouill.
Supprimer un logo du tableau de bord
Clic droit sur le logo
Clic gauche sur l'action Enlever du
tableau de bord
Formation Ubuntu niveau dbutant
20 sur 51
Propos d'tapes
Nous venons de voir comment dmarrer un ordinateur sous Ubuntu et nous avons
bross un aperu de l'cran du bureau la leon 1. Ensuite, la leon 2, nous avons
visualis les applications qui sont prsentes sur Ubuntu.
Dans les prochaines leons nous verrons :
Le dossier personnel et les fichiers (leon 3)
Les documents que vous allez crer grce vos applications doivent
tre stocks quelque part.
Les proprits des dossiers et des documents (leon 4)
Nous verrons comment grer les proprits des dossiers et des
documents et quoi elles servent.
L'ajout de nouvelles applications et les mises jours (leon 5)
Va permettre d'ajouter et de retirer des applications et de vrifier
les mises jours.
Formation Ubuntu niveau dbutant
21 sur 51
Leon 3. Les dossiers et fichiers
Objectifs : Vous serez capable de
1. connatre les diffrents termes de vocabulaire
2. vous balader dans vos dossiers
3. adapter votre application de gestion de fichiers Nautilus
4. manipuler et tirer le meilleur parti de Nautilus
5. crer un dossier
6. crer un document
7. enregistrer un nouveau document
Le vocabulaire
Le dossier
Un dossier ou un rpertoire est un espce de classeur ou une
boite informatique dans lequel vous pouvez mettre tous les
documents que vous souhaitez.
Le fichier
Un fichier ou un document est le produit de votre travail, une
lettre, une photo, un rapport. Vous le classerez dans un dossier. La
majorit des fichiers se termine par une extension
L'extension
Une extension est un ensemble de lettre (3 ou 4) qui suit, spar
par un point, le titre de votre document. : ex : mon_cv.odt
L'extension du document est la marque du logiciel avec lequel il a
t ralis. En ouvrant un fichier, le systme d'exploitation reconnat
l'extension, et ouvre l'application qui peut le lire.
Le format
Le format du document est le mode de fabrication qu'a utilis la
marque pour crer le document. Si le format est ouvert, c'est dire
qu'il existe le manuel de fabrication qui accompagne le document.
Un document avec un format ouvert est en gnral bien reconnu par
beaucoup de logiciels libres diffrents.
Formation Ubuntu niveau dbutant
22 sur 51
L'ouverture du dossier personnel
Vous ralisez un clic gauche sur le menu Raccourcis et vous
obtenez cette fentre
Illustration 10: Menu "Raccourcis"
Vous validez la ligne dossier personnel de votre liste avec le
clic gauche de votre souris et vous obtenez l'ouverture de votre
dossier personnel grce l'application Nautilus .
Illustration 11: Ecran "Nautilus"
Formation Ubuntu niveau dbutant
23 sur 51
L'application Nautilus
La barre des menus
Elle se trouve en haut de la fentre de l'application Nautilus,
Illustration 12: Barre des menus "Nautilus"
Chaque menu correspond une srie d'actions qui lui sont propres.
Fichier
donne toutes les actions gnrales propres
l'application Nautilus (crer un dossier, proprit, ouvrir,
fermer, ...).
dition donne toutes les fonctions lies de l'dition (copier,
coller, dupliquer, renommer, ... et les prfrences du logiciel).
Affichage concerne tout ce qui dpend directement de la
visualisation sur l'cran (visualisation des diffrentes barres,
rangement des lments, zoom, ...).
Aller sert se diriger rapidement sur d'autres endroits de
l'ordinateur (dossier personnel, poste de travail, DVD, les
derniers dossiers utiliss, ...).
Signet permet de crer des raccourcis rapides de dossier dans le
panneau latral (nous verrons le panneau latral plus loin).
Aide est un menu de diffrentes aides
Formation Ubuntu niveau dbutant
24 sur 51
La barre d'outils principale
Elle se trouve en dessous de la barre des menus
Illustration 13: Barre d'outils "Nautilus"
Vous trouverez dans l'ordre de gauche droite
Prcdent permet de revenir sur le dossier qui a t
prcdemment ouvert (la petite flche droite permet de voir
tous les dossiers qui ont t ouverts)
Suivant permet d'aller sur le dossier suivant lorsque vous tes
dj revenu sur un dossier prcdent.
Haut permet de remonter sur un dossier parent c'est dire le
dossier dont il dpend, dans lequel il a t cr.
Arrter permet de terminer un processus qui est trop long et
qui risque de bloquer l'ordinateur.
Actualiser permet de mettre jour la page et d'y inscrire les
nouvelles modifications.
Dossier personnel revient la racine de tous vos dossiers
Poste de travail permet de visualiser les disques durs virtuels
(systme de fichiers, lecteur DVD, lecteur USB, ...).
Recherche vous permettra de retrouver un dossier ou un
document que vous ne trouvez plus.
La barre d'emplacement
se trouve en dessous de la barre d'outils
Illustration 14: Barre d'emplacement "Nautilus"
La barre d'emplacement donne le chemin de votre dossier c'est
dire la suite des dossiers imbriqus dans lesquels se trouve celui que
vous cherchez. Elle indique la suite des dossiers parents et enfants.
Le bouton l'extrme gauche ressemble un bloc-note avec un
crayon par dessus. Ce bouton vous permet de basculer entre le
mode texte ou le mode bouton du chemin de votre dossier.
Les icnes de droite concernent la prsentation des dossiers qui se
trouvent dans la partie principale de la fentre. Vous avez le choix
de voir les dossiers et les documents en tant qu'icnes ou en tant
que liste.
Le panneau latral
Formation Ubuntu niveau dbutant
25 sur 51
Le panneau latral est gauche de la fentre principale sous la
barre d'emplacement.
Illustration 15: Panneau latral
Ce panneau latral permet de retrouver facilement un dossier ou un
document. Vous disposez de plusieurs choix de prsentation. Pour
obtenir les diffrents choix, vous faites un clic gauche sur la flche
droite du choix inscrit par dfaut (Raccourcis). Voir illustration n
10.
Illustration 16: Modes de
prsentations
Les diffrents choix proposs sont
Raccourcis vous donne au dpart les trois raccourcis de base
(votre dossier personnel, le bureau, le systme de fichier).
Lorsque vous tes dans dossier vous pouvez, grce au menu
signets de la barre de menu, ajouter ce dossier dans les
raccourcis.
Informations vous donne les informations du dossier dans
lequel vous vous trouvez.
Arborescence vous donne toute l'arborescence de votre dossier
personnel ou de votre disque dur.
Historique donne l'historique des dossiers que vous avez
ouvert. Ils sont classs du plus rcemment ouvert au plus
ancien.
Notes permet d'crire un note concernant le dossier dans lequel
vous tes.
Emblmes donne une srie de figures que vous pouvez mettre
sur les dossiers par simple copier/dplacer. Vous choisissez un
Formation Ubuntu niveau dbutant
26 sur 51
emblme, vous faites un clic gauche dessus que vous gardez
enfonc et vous le dplacez avec votre souris sur le dossier que
vous souhaitez marquer, une fois fait vous lchez votre clic
gauche. Pour enlever l'emblme, vous devez passer par les
proprits des dossiers que nous verrons plus loin
Contenu du dossier
La partie principale de la fentre est la visualisation des dossiers et
documents qui sont dans le dossier choisi. Voir illustration n 12.
Illustration 17: Contenu du dossier
Vous pouvez changer la visualisation de vos dossiers en utilisant le
menu droulant en haut droite dans le prolongement de la barre
d'emplacement. Vous pouvez visualiser votre dossier soit par icne,
soit par liste.
Ouverture d'un dossier
Vous ouvrez les sous-dossiers soit
en double cliquant gauche sur le dossier souhait,
en faisant un clic droit pour obtenir le menu contextuel et
ensuite un clic gauche sur ouvrir
en faisant un clic gauche sur le triangle blanc gauche du
dossier.
Formation Ubuntu niveau dbutant
27 sur 51
Cration d'un dossier ou d'un document
Cration d'un dossier
Vous devez, tout d'abord, vous mettre dans le dossier dans
lequel vous souhaitez ajouter un dossier.
Qu'il soit vide ou non, il existe trois mthodes pour crer un
nouveau dossier.
En utilisant le clic droit dans la fentre principale et en
validant crer un dossier . Veillez bien, en faisant le clic
droit, vous trouver dans une partie vide car dans ce cas
vous auriez un autre menu contextuel . Le plus facile est
d'utiliser la visualisation par icnes.
En allant dans la barre des menus, cliquez gauche sur
Fichier et ensuite cliquez encore gauche sur crer
un dossier
en utilisant le raccourcis clavier Shift + Ctrl + N
Une fois le dossier cr, il vous est demand d'y mettre un nom.
Vous constatez que le mot nouveau dossier est surlign, c'est
dire qu'il est mis sous fond de couleur (brun clair). Ne touchez
rien et tapez directement le nom du dossier.
Pour valider le nouveau nom que vous lui avez donn, tapez
simplement sur la touche enter
Pour changer le nom d'un dossier vous faites un clic droit sur le
dossier pour obtenir le menu contextuel. Vous choisissez
renommer... que vous validez par un clic gauche. Changer le
nom du dossier et ensuite cliquez sur le bouton enter du clavier.
Cration d'un document
Pour crer un document, la procdure est exactement la mme que
pour la cration d'un dossier. Seulement, pensez valider chaque
fois crer un document . Vous avez deux possibilits
soit crer un document partir d'un modle install
soit crer un document vierge
Attention : lorsque vous crez un document vierge pensez mettre
un extension car le systme ne le propose pas. Rsultat, le
systme ne sait pas avec quelle application il doit ouvrir le
document et chaque ouverture vous devrez choisir parmi les
logiciels proposs celui qui vous semble le plus propice ouvrir
votre document.
Au dbut de votre apprentissage, ne crez de document qu' partir
de l'application. Ouvrez votre application de traitement de texte, par
Formation Ubuntu niveau dbutant
28 sur 51
exemple, et partir du menu fichier de la barre des menus, crez
un nouveau document. Le logiciel va vous demander un moment
donn o vous comptez le sauvegarder. A ce moment mettez le
dans le dossier voulu.
Enregistrement d'un document
Toutes les applications proposent la fermeture d'un document ou
lorsque vous cliquez sur l'icne enregistrer (c'est souvent
l'image d'une disquette) ou bien par le menu fichier /
Enregistrer .
Dans les deux cas, vous obtiendrez cette fentre :
Illustration 18: Fentre d'enregistrement
Le champ nom demande le nom du document.
Au milieu de la fentre, vous choisissez le dossier dans lequel vous
souhaitez mettre le document.
Lorsque vous souhaitez enregistrer sous un format compatible avec
des personnes qui travaillent sur Windows, vous cliquez sur le
triangle blanc gauche du titre type de fichier . Ensuite vous
choisissez pour quel programme vous devez transformer votre
document.
En cochant la case enregistrer avec mot de passe , vous
pouvez mettre une protection sur le document.
Vous terminez votre opration en
Enregistrer . Voir illustration n 11
cliquant
sur
le
bouton
Formation Ubuntu niveau dbutant
29 sur 51
Les spcificits de dossier personnel
La visibilit
Il n'y a que vous et vous seul qui pouvez aller dans vos dossiers. Il y
a deux exceptions la rgle
Vous avez autoris une autre personne voir votre dossier ou
une partie de vos dossiers (voir gestion des permissions
dans la leon suivante ) ;
L'administrateur de l'ordinateur (qui a tous les droits).
Ce qui vous donne une grande scurit de vos donnes quant une
lecture par une autre personne.
Les sauvegardes
Vous avez une grande facilit pour faire une sauvegarde sur un
support de stockage externe votre ordinateur. Il suffit de
copier/coller votre dossier personnel sur le support externe au
PC (excepts les Graveurs cd/dvd ).
Les prfrences des applications
Le systme GNU/Linux est conu pour que les prfrences des
diffrentes applications que vous utilisez soient encodes dans votre
dossier personnel .
Lorsque vous tes la racine de votre dossier personnel ,
faites un clic gauche sur Affichage de Nautilus et ensuite
cliquez gauche sur Afficher les fichiers cachs .
Apparat toute une srie de fichiers et dossiers qui commencent par
un point , ce sont les fichiers cachs des prfrences des
applications que vous utilisez.
Pour la sauvegarde, vous devez faire apparatre les fichiers et
dossiers cachs et ensuite sauver le tout. Lors d'une restauration
ultrieure, toutes les prfrences seront au rendez-vous.
Formation Ubuntu niveau dbutant
30 sur 51
Exercices
cration d'un dossier
Vous ouvrez le menu Raccourcis / Dossier personnel .
Vous y crez un dossier famille et un dossier professionnel.
Dans le dossier famille vous crez deux dossiers, un dossier
parents et un dossier enfants .
Cration d'un document
Ensuite vous allez dans le menu Applications / Bureautique /
Traitement de texte OpenOffice.org et vous ouvrez le logiciel de
traitement de texte.
Sur la page vierge, vous y crivez le mot test et vous
l'enregistrez dans le dossier famille / parents avec le titre test
parent
Les dossiers cachs
Dans vos dossiers personnels,
affichez tous les dossiers des
prfrences des applications que vous utilisez.
Formation Ubuntu niveau dbutant
31 sur 51
Rsumons
Pour
Ouvrir l'application Nautilus
Faites
Cliquez dans le menu Raccourcis|
Dossier personnel
Crer un dossier par la souris
Cliquez droit dans un endroit vide du
dossier pour ouvrir le menu contextuel
Cliquez gauche sur crer un dossier
Nommer le nouveau dossier
Crer un dossier le menu fichier
Cliquez dans le menu Fichier | Crer
un dossier
un nouveau dossier est cr dans le
dossier courant. Nommer le nouveau
dossier
Crer un document
Dans le menu Applications ,
choisissez une application.
Dans l'application allez dans le menu
Fichier | Nouveau document
Validez par un clic gauche
Enregistrer un document dans un
L'enregistrement du document se fait par
dossier
la fermeture du document
le menu fichier / enregistrer
le clic sur l'icne enregistrer
(disquette)
Donnez un titre au document
Indiquez le dossier dans lequel vous
voulez le mettre
ventuellement donnez-lui un nouveau
format et validez le tout
Afficher les dossiers et fichiers cachs Se mettre la racine du dossier
personnel
Clic gauche dans le menu Affichage/
Afficher les fichiers cachs
Formation Ubuntu niveau dbutant
32 sur 51
Propos d'tapes
Nous venons de voir comment dmarrer un ordinateur sous Ubuntu et nous avons
bross un aperu de l'cran du bureau la leon 1.
A la leon 2, nous avons visualis les applications qui sont prsentes sur Ubuntu.
Dans la leon 3, nous avons pu crer des dossiers pour y stocker les documents crs
par les applications
Dans les prochaines leons nous verrons
Les proprits des dossiers et des documents (leon 4)
Nous verrons comment grer les proprits des dossiers et des
documents et quoi elles servent.
L'ajout de nouvelles applications et les mises jours (leon 5)
Va permettre d'ajouter et de retirer des applications et de vrifier
les mises jour.
Formation Ubuntu niveau dbutant
33 sur 51
Leon 4. Les permissions
Objectifs : Vous serez capable de
1. trouver les proprits d'un dossier ou d'un document
2. modifier les permissions d'un dossier ou d'un document
3. sauvegarder et restaurer des donnes
L'ouverture des proprits
Ouverture
Vous trouvez les proprits d'un document en ralisant un clic droit
sur le titre et ensuite un clic gauche sur proprits du menu
droulant.
Les onglets
Vous trouvez 5 onglets dans les proprits
Gnral qui prsente les donnes gnrales (poids,dernire
modification, ...)
Emblmes vous permet de choisir un logo pour votre
document
Permissions vous donne les permissions du document
Ouvrir avec choisira par dfaut quelle application va ouvrir le
document
Notes permet d'crire une note concernant le document
Utilisation
L'utilisation des diffrents onglets ne posent pas de problmes
majeurs car ils sont assez clairs dans leur explication. Par contre
l'onglet permissions est plus difficile cerner et comprendre.
Formation Ubuntu niveau dbutant
34 sur 51
Les proprits d'un document
Gestion des permissions
Un des tout gros avantages du systme Linux c'est que l'on peut
grer les permissions d'un document.
Cliquez sur l'onglet permissions et vous trouvez cette fentre.
Illustration 19: Fentre des "permissions" de document
Vous constatez que vous avez trois type d'acteurs en jeu ;
Le propritaire du document
Le groupe dont le propritaire fait partie
Les autres qui sont le reste du monde
Tous les acteurs doivent avoir un statut d'utilisation du document.
Ils pourront tre autoriss en :
Lecture et criture
Lecture seule
Aucun droit
Lorsque
vous
crez
votre
propre
document
vous
tes
Formation Ubuntu niveau dbutant
35 sur 51
automatiquement en lecture et criture du document, les autres
acteurs sont en lecture seule.
Tout en bas de cette fentre de permission vous pouvez cocher le
document en excutable.
Scurit
Jamais un fichier est d'origine en mode excutable.
C'est une des raisons qui fait que les virus n'affectent pas (ou trs
peu) un systme bas sur Linux. Ils peuvent entrer dans le systme
mais ne peuvent s'excuter automatiquement car il faut que le
propritaire du virus (donc pas vous) autorise l'excution (ce que
vous ne ferez pas de toute faon).
Les restaurations de donnes
Lors de vos transferts des donnes externes (une restauration d'un
CD) vers votre dossier personnel, tous les documents sont
gnralement en lecture seule.
Certaines applications que vous avez mises ne sont probablement
pas supportes par Ubuntu. Vous devrez rendre les documents de
nouveau excutables.
Formation Ubuntu niveau dbutant
36 sur 51
Les proprits d'un dossier
Gestion des permissions
Cliquez sur l'onglet permissions et vous trouvez cette fentre.
Illustration 20: Fentre des "permissions" de dossiers
Vous constatez que, l aussi, vous avez trois types d'acteurs en
jeu ;
Le propritaire du dossier
Le groupe dont le propritaire fait partie
Les autres qui sont le reste du monde
Tous les acteurs doivent avoir un statut d'utilisation du dossier. Ils
pourront tre autoriss sur le dossier en :
Lecture et criture
Lecture seule
Aucun droit
Formation Ubuntu niveau dbutant
37 sur 51
Lorsque vous crez votre propre dossier vous tes automatiquement
en lecture et criture de ce dossier.
Les autres acteurs ont accs aux documents des diffrents dossiers.
Vous pouvez changer cette accessibilit en modifiant les
permissions.
La cration d'un auteur et d'un groupe
Cette cration d'un auteur et d'un groupe sera tudi dans un
niveau suivant.
Exercices
Ouverture de proprits
Prenez des dossiers et documents du dossier exemples qui est
install d'origine dans votre dossier personnel . Ils sont tous
verrouills car les fichiers ont t crs lors de l'installation, donc
pas par vous. Comparez-les avec d'autres documents que vous
aurez crs.
Changement de permissions
Essayez de changer les permissions du dossier exemple .
Mettez un de vos documents en lecture seule et ensuite essayez de
le modifier.
Formation Ubuntu niveau dbutant
38 sur 51
Rsumons
Pour
Ouverture des proprits d'un
document
Faites
Cliquez droit sur du document ou le
dossier
Dans le menu contextuel, cliquez
gauche sur proprits
Visualisation des diffrents onglets
Propos d'tapes
Nous venons de voir comment dmarrer un ordinateur sous Ubuntu et nous avons
bross un aperu de l'cran du bureau la leon 1.
Ensuite, la leon 2, nous avons visualis les applications qui sont prsentes sur
Ubuntu.
Dans la leon 3, nous avons pu crer des dossiers pour y stocker les documents crs
par les applications
Nous venons de voir dans cette leon comment vous pouvez grer les proprits des
documents et des dossiers
Dans les prochaines leons nous verrons :
L'ajout de nouvelles applications et les mises jours (leon 5)
Cette leon permettra d'ajouter et de retirer des applications et de
vrifier les mises jour.
Formation Ubuntu niveau dbutant
39 sur 51
Leon 5. Ajout d'applications
Objectifs : vous serez capable de
1. Ajouter une ou plusieurs applications
2. Retirer une ou plusieurs applications
3. Mettre jour le systme Ubuntu
Les paquets et les dpendances
Les paquets
Les applications sous Linux fonctionnent avec des paquets. C'est le
fondement principal de Linux. Toutes les applications sont
constitues schmatiquement d'une srie de fonctionnalits, par
exemple la mise en gras, l'enregistrement de dossier, l'insertion
d'image, etc...
Les logiciels propritaires dveloppent toutes ces fonctionnalits
pour chaque logiciel avec chacun leur propre faon de faire. Linux ne
veut pas rinventer la roue chaque dveloppement. Il existe en
ligne sur internet des dpts (entrepts) qui stockent toutes les
fonctionnalits disponibles dj dveloppes.
Chaque dveloppeur va rechercher les diffrentes fonctionnalits
qu'il a besoin et les intgre dans son logiciel. Ds qu'un paquet est
mis jour, ce sont tous les logiciels qui en dpendent qui seront mis
jour.
Les dpendances
Tous les applications sous Linux dpendent de paquets. Chaque fois
qu'une application est installe, elle va vrifier s'il existe des
dpendances dj installes et ajouter les manquantes.
Il existe plusieurs faon d'ajouter des applications,soit :
vous utilisez la fonction ajouter/enlever
vous utilisez la fonction Gestionnaire de paquets
Synaptic
vous installez des applications que vous rcuprez sur
d'autres sites de logiciels libres.
Nous verrons dans cette leon comment installer des applications
supportes
par
Ubuntu
en
utilisant
la
fonction
ajouter/enlever .
Formation Ubuntu niveau dbutant
40 sur 51
Ajouter une application
Ouverture de l'application
Vous faites un clic gauche sur le menu Applications de votre
bureau. Vous faites de nouveau un clic gauche tout en bas du menu
sur Ajouter/Enlever .
Un fentre va s'ouvrir et toutes les applications et leurs
dpendances vont se mettre jour. Laissez Ubuntu faire son travail
son aise.
Vous obtiendrez ensuite cette fentre
Illustration 21: Fentre "ajouter/enlever des applications" (1).
Cette fentre vous prsente une srie de rubrique d'applications.
Formation Ubuntu niveau dbutant
41 sur 51
La recherche
En haut de cette fentre, vous avez le champs rechercher . Si
vous connaissez le nom de l'application recherche, indiquez
directement son nom dans le champ.
Attention ! La recherche se fait en fonction de la rubrique
slectionne. Vrifiez bien que la rubrique Tout est bien en
surbrillance, sinon faites un clic gauche dessus pour la slectionner.
Les applications disponibles
En haut , droite du champ rechercher , un menu droulant est
votre disposition. Un simple clic gauche dessus et vous obtenez
ceci :
Illustration 22: Fentre "ajouter/enlever des applications" (2).
Vous pouvez choisir la ligne que vous voulez. La premire fois que
vous allez ouvrir ce menu, il sera indiqu Application d'Ubuntu
maintenues . C'est dire que les applications que vous y trouvez
sont celles qui sont directement maintenues par les personnes qui
dveloppent Ubuntu.
Mettez toutes les applications disponibles et vous aurez les
applications maintenues par Ubuntu, les applications open-sources
(applications libres), les applications maintenues par le communaut
Ubuntu (tierces parties) et quelques applications propritaires (par
exemple : les codecs pour lire les films).
Formation Ubuntu niveau dbutant
42 sur 51
Le choix de l'application
Cliquez gauche sur une des rubriques qui se trouve gauche de la
fentre. Les applications qui sont dans cette rubrique apparatront
dans l'espace de droite de la fentre.
Chaque fois que vous faites un clic gauche sur le titre d'une
application, une explication s'inscrira en dessous. Cette explication
est souvent en anglais pour ne pas alourdir le temps de
tlchargement des diverses langues. Une fois tlcharges, la
plupart des applications seront en franais.
Voici la fentre que vous avez pour consulter une application
Illustration 23: Fentre "ajouter/enlever des applications" (3).
Formation Ubuntu niveau dbutant
43 sur 51
La slection d'une application
Aprs rflexion, vous avez choisi l'application installer.
Cochez la case (avec un clic gauche) qui se trouve devant le titre de
votre application. Un petit V vous indiquera qu'elle est bien
slectionne.
Regarder la figure ci-dessus (illustration n 21) et vous constaterez
que l'application est dj slectionne.
Vous pouvez slectionner plusieurs applications en mme temps et
faire une installation groupe.
L'installation d'une application
Une fois toutes vos applications slectionnes, faites un clic gauche
sur le bouton en bas Appliquer .
Une fentre va lister les applications que vous avez slectionnes.
Illustration 24: Liste des applications
Ds que vous cliquez gauche sur le bouton Appliquer ,
l'installation commence.
Une fentre va vous demander votre mot de passe. C'est une
scurit supplmentaire. Personne ne pourra installer une
application ou tout autre chose sur votre ordinateur s'il ne connat
pas votre mot de passe.
Une fois votre mot de passe accept, le systme va tlcharger les
paquets manquants . Ce processus prendra plus ou moins de temps
en fonction de l'application.
Formation Ubuntu niveau dbutant
44 sur 51
Illustration 25: Application des changements
Ubuntu va ensuite installer les applications et une fois que tout est
fini, vous serez prvenu par cette fentre.
Illustration 26: Fentre annonant la fin de l'installation
Vous cliquez gauche sur le bouton fermer et une fentre vous
indique dans quelle rubrique de votre menu Application se
trouve vos nouvelles applications.
Formation Ubuntu niveau dbutant
45 sur 51
Illustration 27: Localisation des installations
Vous pouvez vrifier en allant directement voir dans le menu
Applications en haut gauche de votre cran.
Formation Ubuntu niveau dbutant
46 sur 51
Enlever une application
Le choix de l'application enlever
Vous lancez l'application Ajouter/Enlever en bas du menu
Application de votre bureau Ubuntu.
Une fois la fentre ouverte, en haut droite de cette fentre, vous
ouvrez le menu droulant et vous choisissez la ligne Applications
installes . Ou bien vous faites une recherche si vous connaissez
le nom de l'application a enlever.
Toute la procdure est la mme que pour ajouter une application.
Lorsque vous avez retrouv votre application a enlever, vous
dcochez la case devant le titre de l'application. Vous cliquez ensuite
sur le bouton Appliquer . une fentre
vous demande de
confirmer la suppression de l'application et vous acceptez en
cliquant sur le bouton Appliquer .
Laissez ensuite travailler Ubuntu.
Formation Ubuntu niveau dbutant
47 sur 51
Les mises jour des applications
Le fonctionnement
Nous avons vu l'utilit des paquets dans la fabrication des
applications. Un des gros avantages de l'utilisation des paquets
GNU/Linux est la mise jour. Ds qu'une modification d'un paquet
est ralise, ce paquet est propos pour une mise jour et une fois
fait, ce sont toutes les applications qui en dpendent qui sont mises
jour.
L'avertissement d'une mise jour
Il faut deux conditions pour que vous soyez au courant des mises
jour de paquets :
l'ordinateur allum
une connexion sur Internet effective
et sur un compte administrateur
Quand les deux conditions sont remplies, ds qu'une mise jour est
faite, vous serez averti par cette icne
Illustration 28: Avertissement d'une mise jour
pour la version d'Ubuntu 8.04 vous trouvez ce symbole.
Formation Ubuntu niveau dbutant
48 sur 51
La mise jour
Cliquez avec la bouton gauche de votre souris sur l'icne de mise
jour, vous obtiendrez cette fentre
Illustration 29: Fentre des mises jour.
Cliquez gauche sur le bouton Installer les mises jour et
laissez faire Ubuntu, il va d'abord vous demander votre mot de
passe et ensuite, une fois accept, il va rcuprer sur Internet les
nouveaux paquets et remplacer les anciens.
Une fentre vous indiquera galement quand le travail de mise
jour est termin. Validez cette fentre et fermez ensuite la fentre
de mise jour.
Formation Ubuntu niveau dbutant
49 sur 51
Exercices
Ajouter un application
Ouvrez
l'application
Ajouter/Enlever
et choisissez
une
application.
Essayer de le faire plusieurs fois si possible.
Profitez en pour parcourir et regarder toutes les applications
disponibles sur Ubuntu.
Supprimer une application
Enlever les applications que vous avez ajoutes. . Vous constaterez
que vous ne risquez rien.
Formation Ubuntu niveau dbutant
50 sur 51
Rsumons
Pour
Ajouter une application
Enlever une application
Le mise jour
Faites
Cliquez sur Ajouter/Enlever du
menu Applications de votre bureau.
Attendre la rcupration des donnes.
Choisissez une application et cochez la.
Appliquez, donner votre mot de passe
et laissez travailler Ubuntu.
Cliquez sur Ajouter/Enlever du
menu Applications de votre bureau.
Attendre la rcupration des donnes.
Choisissez une application et cochez la
Appliquez, donner votre mot de passe
et laissez travailler Ubuntu.
Une icne, en haut droite du bureau,
vous informe qu'un mise jour est
disponible. Cliquez dessus.
Fentre des mises jour.
Cliquez sur Installer les mises
jour et vous donnez votre mot de
passe
Laissez travailler Ubuntu
Formation Ubuntu niveau dbutant
51 sur 51
Propos d'tapes
Nous avons vu comment dmarrer un ordinateur sous Ubuntu et nous avons bross
un aperu de l'cran du bureau la leon 1.
Ensuite, la leon 2, nous avons visualis les applications qui sont prsentes sur
Ubuntu.
Dans la leon 3, nous avons pu crer des dossiers pour y stocker les documents crs
par les applications
La leon 4 a permis de comprendre comment grer les proprits des documents et
des dossiers
Dans cette leon, nous venons de voir comment ajouter et retirer une ou plusieurs
applications puis ensuite vrifier les mises jour.
Vous aimerez peut-être aussi
- Présentation NIKEDocument41 pagesPrésentation NIKEVincent Dibo75% (8)
- ForensicDocument5 pagesForensicidriss100% (1)
- Contrats et marchés publics de défenseD'EverandContrats et marchés publics de défenseÉvaluation : 5 sur 5 étoiles5/5 (1)
- Tableau de Bord Gestion Parc AutomobileDocument21 pagesTableau de Bord Gestion Parc AutomobileChrys Laura80% (5)
- UbuntuDocument51 pagesUbuntuMohamed AatilaPas encore d'évaluation
- UbuntuDocument195 pagesUbuntuapi-218960251Pas encore d'évaluation
- Cours OS - Chapitre 1 IntroductionDocument75 pagesCours OS - Chapitre 1 IntroductionM4kn4sh100% (1)
- Documentation NagiosDocument14 pagesDocumentation NagiosBertrand GiraultPas encore d'évaluation
- Supervision Avec NAGIOSDocument15 pagesSupervision Avec NAGIOSMegane NgankeuPas encore d'évaluation
- La Connexion Sécurisée À Distance Avec SSHDocument26 pagesLa Connexion Sécurisée À Distance Avec SSHPeyoBouBouPas encore d'évaluation
- Uml2 MdeDocument378 pagesUml2 MdebientamaPas encore d'évaluation
- Les Tests D.intrusion Dans Les Reseaux Internet, L.outil NessusDocument60 pagesLes Tests D.intrusion Dans Les Reseaux Internet, L.outil NessusChaima ArfaouiPas encore d'évaluation
- Architecture D'un Poste de TravailDocument41 pagesArchitecture D'un Poste de Travaildualcorefree67% (3)
- Livre Joomla PretDocument320 pagesLivre Joomla PretepistemoPas encore d'évaluation
- Hacker 2020-Cours de Hacking PDFDocument375 pagesHacker 2020-Cours de Hacking PDFNGOMPas encore d'évaluation
- Utilisation Des Fonctions Avancées Sous WinDev Pour Le Développement Avancé Avec Des Cas PratiquesDocument15 pagesUtilisation Des Fonctions Avancées Sous WinDev Pour Le Développement Avancé Avec Des Cas PratiquesAbourizk BadiPas encore d'évaluation
- LIVRE Delphi3Document579 pagesLIVRE Delphi3Med El Haddi Ayari100% (2)
- Mise en Place D'un Réseau Distant Avec Windows Server 2003 Via TSEDocument15 pagesMise en Place D'un Réseau Distant Avec Windows Server 2003 Via TSEapi-19731153Pas encore d'évaluation
- Administration Réseaux Sous Server 2008Document317 pagesAdministration Réseaux Sous Server 2008Mehdi El Haouate100% (2)
- Formation LinuxDocument316 pagesFormation LinuxARSENEPas encore d'évaluation
- Audit Audit Infrastructure MicrosoftDocument8 pagesAudit Audit Infrastructure MicrosoftJean Roland AngohPas encore d'évaluation
- Utiliser GLPI PDFDocument3 pagesUtiliser GLPI PDFbretagneroPas encore d'évaluation
- VPN Site SiteeDocument21 pagesVPN Site SiteeENNAJAR100% (1)
- Sécurité InformatiqueDocument134 pagesSécurité InformatiqueNicolas L'hoest100% (5)
- Lexique de Commandes CiscoDocument23 pagesLexique de Commandes CiscoSelma BoukPas encore d'évaluation
- CoursWindev Id4201Document59 pagesCoursWindev Id4201Youcef BenjillaliPas encore d'évaluation
- RAID (Informatique)Document20 pagesRAID (Informatique)amidi5555913Pas encore d'évaluation
- Le Système D'exploitationDocument18 pagesLe Système D'exploitationFati_Fleur_6358100% (1)
- Systeme D'Exploitation Et Reseau InformatiquesDocument201 pagesSysteme D'Exploitation Et Reseau Informatiqueshosnitmi100% (1)
- Raspberry Pi 3 - Guide de L'utilisateur - DunodDocument285 pagesRaspberry Pi 3 - Guide de L'utilisateur - DunodAbed OttouPas encore d'évaluation
- Configurer Un Serveur Web Sous Linux - Guide CompletDocument3 pagesConfigurer Un Serveur Web Sous Linux - Guide CompletMounir BarakaPas encore d'évaluation
- Installation Et Configuration Dun Serveur ZabbixDocument9 pagesInstallation Et Configuration Dun Serveur ZabbixVictorino RAMAMINIRINAPas encore d'évaluation
- Proxy Routeur PDFDocument73 pagesProxy Routeur PDFTOULASSI-ANANI Yves LoloPas encore d'évaluation
- Introduction À Ansible - L'outil Du Sysadmin Paresseux Mais Pragmatique - Sam & MaxDocument14 pagesIntroduction À Ansible - L'outil Du Sysadmin Paresseux Mais Pragmatique - Sam & MaxErnest GomisPas encore d'évaluation
- Prog Sous Linux AvanceDocument269 pagesProg Sous Linux Avancesamm_05Pas encore d'évaluation
- VoIP Open Source - AsteriskDocument23 pagesVoIP Open Source - AsteriskGazaro Sokobla100% (1)
- Securite Des Systemes InformatiquesDocument28 pagesSecurite Des Systemes InformatiquesSimona Vintila100% (1)
- ReseauDocument16 pagesReseauIsak VistePas encore d'évaluation
- Creer Son Serveur FTPDocument11 pagesCreer Son Serveur FTProstand007Pas encore d'évaluation
- Op Manager V12Document189 pagesOp Manager V12Amine HaddanouPas encore d'évaluation
- Cours Securite ReseauxDocument68 pagesCours Securite Reseauxpate48200100% (4)
- Tutoriel PfsenseDocument11 pagesTutoriel Pfsenseapi-373592080Pas encore d'évaluation
- Le Bureau À Distance Ou Remote DesktopDocument22 pagesLe Bureau À Distance Ou Remote DesktopmctwinnerPas encore d'évaluation
- Administration Des Réseaux Sous Windows ServerDocument14 pagesAdministration Des Réseaux Sous Windows ServerJean Roland AngohPas encore d'évaluation
- Sécurité InformatiqueDocument26 pagesSécurité Informatiquefaiza.zouariPas encore d'évaluation
- Cahier 24 PCADocument29 pagesCahier 24 PCAggm2lokoPas encore d'évaluation
- CCNA PRO - TPs (FR v2.1)Document80 pagesCCNA PRO - TPs (FR v2.1)Yassine MadihPas encore d'évaluation
- Prenez en Main BootstrapDocument251 pagesPrenez en Main BootstrapCeline HélénaPas encore d'évaluation
- Le droit de la régulation audiovisuelle et le numériqueD'EverandLe droit de la régulation audiovisuelle et le numériquePas encore d'évaluation
- Manueldestp Ateliersystmes2 180122164517Document66 pagesManueldestp Ateliersystmes2 180122164517abassePas encore d'évaluation
- Cours de LinuxDocument415 pagesCours de LinuxCharles KorhoaPas encore d'évaluation
- 2015 04 25 Ateliers Systemes 2Document32 pages2015 04 25 Ateliers Systemes 2Abdo ElmamounPas encore d'évaluation
- Nouveau Document Microsoft WordDocument10 pagesNouveau Document Microsoft WordDaisy De L'amourPas encore d'évaluation
- Exercice Sur UbuntuDocument2 pagesExercice Sur UbuntuChafik BerdjouhPas encore d'évaluation
- Systeme Exploitation PDFDocument93 pagesSysteme Exploitation PDFkyle xyPas encore d'évaluation
- Support Linux UtilisateurDocument14 pagesSupport Linux UtilisateurgerardliloPas encore d'évaluation
- Présentation1 UBUNTODocument61 pagesPrésentation1 UBUNTOkhaddouPas encore d'évaluation
- Acces Securise A Des DocumentsDocument30 pagesAcces Securise A Des DocumentsDylan RafaliPas encore d'évaluation
- TUTORIAL Install InnoSetupDocument18 pagesTUTORIAL Install InnoSetupArthur DonfackPas encore d'évaluation
- Hyper VDocument3 pagesHyper VKarim MessoussiPas encore d'évaluation
- HyperVDocument49 pagesHyperVMouna RifkiPas encore d'évaluation
- Mise en Place D'un Controlleur de Domaine Sous 2008Document17 pagesMise en Place D'un Controlleur de Domaine Sous 2008Karim MessoussiPas encore d'évaluation
- AdministrationDocument76 pagesAdministrationyassinedmx100% (2)
- LAlhambra Et LalhambresqueDocument38 pagesLAlhambra Et Lalhambresquelegrandjules22Pas encore d'évaluation
- L'Office Français de L'immigration Et de L'intégration (... ) - La France Au SénégalDocument3 pagesL'Office Français de L'immigration Et de L'intégration (... ) - La France Au SénégalJeanPas encore d'évaluation
- Mythe D'aujourd'huiDocument4 pagesMythe D'aujourd'huiYoussef Khalfa100% (1)
- Telephone Alphabet in FrenchDocument1 pageTelephone Alphabet in FrenchVeronicaGelfgren100% (1)
- Exposé AdictionDocument3 pagesExposé Adictiondarkaissa85Pas encore d'évaluation
- Adoui 2Document98 pagesAdoui 2Kita BelaPas encore d'évaluation
- Makrout Au FourDocument2 pagesMakrout Au FourfelefelPas encore d'évaluation
- Ange de La MortDocument2 pagesAnge de La MortMister ZombiePas encore d'évaluation
- 2-La Vision Des Couleurs DR HIMEUR M ADocument45 pages2-La Vision Des Couleurs DR HIMEUR M ASärra ĞhPas encore d'évaluation
- Répartition Séquentielle de La 6ème PériodeDocument6 pagesRépartition Séquentielle de La 6ème PériodeAimad OumniaPas encore d'évaluation
- Titre 2 CH 2 Principes Et Champ D'application Des BICDocument6 pagesTitre 2 CH 2 Principes Et Champ D'application Des BICkyliefabiola13Pas encore d'évaluation
- Igc Syllabus Summary v1 Nov 14 Spec For Trans64201611926Document10 pagesIgc Syllabus Summary v1 Nov 14 Spec For Trans64201611926Tita EricPas encore d'évaluation
- Examen Et Corrige Francais 2010 2ASS T2Document4 pagesExamen Et Corrige Francais 2010 2ASS T2fattahPas encore d'évaluation
- Canada 3Document209 pagesCanada 3zoila sisoPas encore d'évaluation
- Série D'exercices - Math Dénombrement - 3ème Math (2012-2013) MR Abderrazek BerrezigDocument2 pagesSérie D'exercices - Math Dénombrement - 3ème Math (2012-2013) MR Abderrazek Berrezigahmed tounsiPas encore d'évaluation
- Chapitre 3 - Thermodynamique MIPC (Section A) - PPTX-1Document53 pagesChapitre 3 - Thermodynamique MIPC (Section A) - PPTX-1dahbyamine37Pas encore d'évaluation
- Le Marche Du Tabac Au MarocDocument16 pagesLe Marche Du Tabac Au Marocsamih.khorchafPas encore d'évaluation
- Rapport GIP Décembre 2019 LE PROCÈS ENVIRONNEMENTAL Pour Mise en Ligne 29112019Document320 pagesRapport GIP Décembre 2019 LE PROCÈS ENVIRONNEMENTAL Pour Mise en Ligne 29112019alcanarssalvatoresPas encore d'évaluation
- نقل الحركةDocument36 pagesنقل الحركةRizouga AbdallahPas encore d'évaluation
- SB 21Document4 pagesSB 21vazrodriPas encore d'évaluation
- Les Réseaux Informatiques Réseau Poste À Poste Sous XPDocument6 pagesLes Réseaux Informatiques Réseau Poste À Poste Sous XPfatiha100% (1)
- Dualité Part3 Orthogonalité Et TranspositionDocument7 pagesDualité Part3 Orthogonalité Et TranspositionAlwansharizi AfroPas encore d'évaluation
- PIE - A1-P1 - Séance 8 El Hadioui KhalidDocument15 pagesPIE - A1-P1 - Séance 8 El Hadioui KhalidmustaphaelmaharziPas encore d'évaluation
- Bernard-Marie Koltes (Roberto Zucco (Zucco, Roberto) ) (Z-Library)Document80 pagesBernard-Marie Koltes (Roberto Zucco (Zucco, Roberto) ) (Z-Library)Abdelillah KrimPas encore d'évaluation
- Pompe A Chaleur Air Eau Informations Relatives Au Emplacement Des Unites ExterieursDocument10 pagesPompe A Chaleur Air Eau Informations Relatives Au Emplacement Des Unites Exterieursd.artigas.hPas encore d'évaluation
- Planification AnnuelleDocument3 pagesPlanification AnnuelleIbtissame AbbadPas encore d'évaluation
- Orquestra Na Rua - ViolonceloDocument55 pagesOrquestra Na Rua - ViolonceloJovani FariaPas encore d'évaluation
- Questionnaire Charlie Choco CorrectionDocument7 pagesQuestionnaire Charlie Choco Correctionمريم الراجحيPas encore d'évaluation