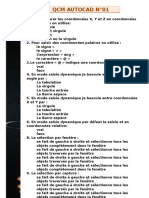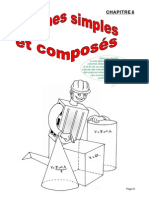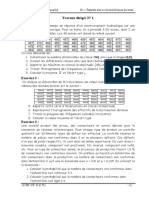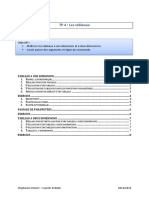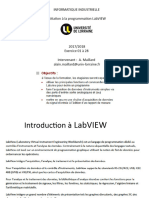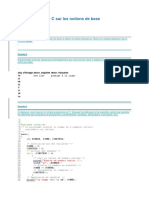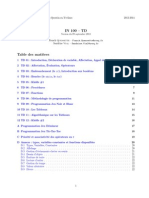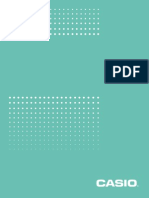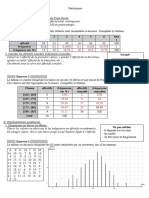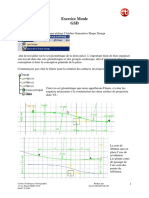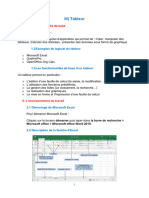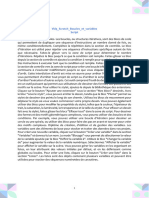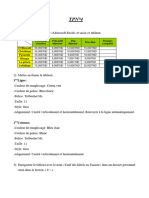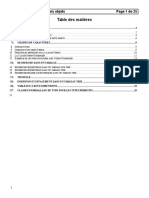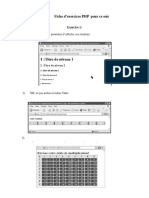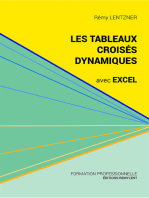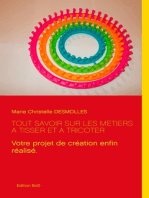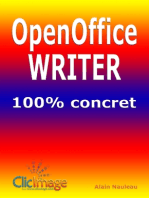Académique Documents
Professionnel Documents
Culture Documents
Bien Démarrer Avec Excel 2007 PDF
Bien Démarrer Avec Excel 2007 PDF
Transféré par
Lamine BZ0 évaluation0% ont trouvé ce document utile (0 vote)
102 vues226 pagesTitre original
Bien démarrer avec Excel 2007.pdf
Copyright
© © All Rights Reserved
Formats disponibles
PDF ou lisez en ligne sur Scribd
Partager ce document
Partager ou intégrer le document
Avez-vous trouvé ce document utile ?
Ce contenu est-il inapproprié ?
Signaler ce documentDroits d'auteur :
© All Rights Reserved
Formats disponibles
Téléchargez comme PDF ou lisez en ligne sur Scribd
0 évaluation0% ont trouvé ce document utile (0 vote)
102 vues226 pagesBien Démarrer Avec Excel 2007 PDF
Bien Démarrer Avec Excel 2007 PDF
Transféré par
Lamine BZDroits d'auteur :
© All Rights Reserved
Formats disponibles
Téléchargez comme PDF ou lisez en ligne sur Scribd
Vous êtes sur la page 1sur 226
Micro 2
Bien
deémarrer avec
Excel 2007
Etienne Oehmichen,
Bien
demarrer avec
Excel 2007
Etienne Oehmichen
rac
DUNOD
Ci pieagenna mire newipleatin, —dabluarenncauigranar api
Sn ole ait care Ia laine ur pronopertuna beans das oh
Inman querwprtunie par Font Gers ot de rouen on pit gu fa
chal ta, prteste wet dons ‘pout pars cee:
Ie mate da ion tech (ARIE) Secs cs cass nurs
regs turban vd. ‘eles fore ade corscmnt
Patast meal ‘Stajoudte wwcene.
op rayeaora dane gue
Te cock bbs prepa sun rqrocn, pate
elcid jae 92 sd al rant ableton
Inmet on ohat proiiat Ia SURE) Sra Sa vruatan
Pinsoepia 8 wage cat ‘Eaten depen ck
Mies cunton dex cyan deat ©, dele cate CRE 2D Sande
‘atapenine Fad gindelibe dels Augutig 75008 Par,
© Dunod, Paris, 2007
a Goud do le propre inocula wostrinan, cu lernes ot Perea
1225, 2° 3° ob, Cure por, que hs ecopins oy represen siicener?
sarvdes& Mog pivk de copie # scm desta @ une uiletion elective»
‘Beamer qe hs enya tas cour cata dans en but ena
Flores, «ee oe reproduction mdgrle ot poste fe
‘ont le coneriones de Feu oe det aor to ov eyo coe a
fics + on © 1224).
‘Cate eprosstion ov production, per quake procklt que co contin.
1a dose wae contatopen saveonnie per lat oiler L 3382 w whens de
(Cate te le rope mia,
Introduction
Démarrer
Découvrir 'intertace d’Excel 2007 ......
Le bouton Office ~
Labarre d'outils.
Les menus et le ruban ..
Découvrir pa coordonnées -
Lafeuille ...
Lacellule
Lire es autres zones de a full
Créer et ouvrir un classeur
Gréez.un classeur
Ouvrez un casseur ‘
Ouvrez un classeur récemment uti
‘Afichez plus de documents récents
Passez d'un classeur a un autre.
Enregistrer un classeur, créer une copi
Enregstez un ciasseur
(réez une copie
Obtenir de aide
Retrouvez une commande
Assurer la compatibilité avec les versions antétieures dExcel
Convertssez les classeurs Excel 2007 aux anciens formats d'Excel
Convertir au format Excel 2007 un classeur créé
avec une version antérieure
Saisir et modifier des données QD
Déplacer le pointeur de Cell ..num.
AU CVF cnn
‘Ala souris
pCa
Saisir des textes, des nombres et des datos weve
Saisise2 UN LEH oon
Saisissez un NOME so
Saisissez un montant finance
Saisissez une date...
Saisissez une heure...
Saisissez simultanément une date et une heure
Saisie une traction
Modifier et etfacer des cellules
Mocifez une celle .
Effacez une cellule
Se faire aider pour la saisie
Utlisez a saisie semi-automatique
Chosissez un mot dans ls celues voisines.
CCompiétez automatiquement des séries
Rempiissez une colomne ...
Utisez les listes prédéfnies
Créer ses propreslistes ..
Sélectionner un ou plusieurs champs de celles our.
Sélectionner des lignes, des colonnes ou la feuille entiére .
Séloctionnez une ligne entire Es
Sélectionnez une colonne entire...
Sélectionnez toute la feulle .
Exploter la fonction de validation de donne su.
Annuler les demiéres operations «enn
Ajouter et supprimer des lignes et des colonnes a...
Redimensionner des
Motifezlalargeur d'une colonne
Modifez la hauteur une ligne
Copier et déplacer des champs
Copiez un champ de cellules
Déplacez un champ de celles
Uitlser le Presse-papiers Office
baad
Copiez des champs dans le Presse-papiors Oifice..
Colle ces champs dans votre feuille
Chercher ou remplacer du texte
Cherchez un texte nnn
‘fiche simuitanément toutes les occurrences d'une recherche
Rempiacez un texte par un autre .
‘outer, suprimer et sélectionner des feuilles dans unclasseur
‘Aoutez une feuille
Supprimez une file.
‘Acodez aux onglets caches
Renommer, colorer et déplacer des feuilles
Renommez une feulle
Colorez les onglets
Déplacez une feuille
Modifier ’affichage Be
Faire défiler les données
Ala sours
‘Auclevier
Utiliser le mode de défilement
Agrandir ou réduire a taille de atfichage
‘Travailler avec plusieurs volets ..
Divisez horizontalement la fenétre ......
ivisez verticalement la fenGtre .s...mon
Figer les en-tétes
Figez la premiére ligne
Figez la colonne de gauche
Figez un nombre quelconque de | lignes et de colonnes|
Annulez le verrouillage
‘Masquer des lignes et des colonnes ......
‘Masquez une ligne ou un groupe de lignes.
‘Masquez une colonne ou un groupe de colonnes
Réaffichez les données masquées ...
aeekebae eve
BSS 58
°
pCa
Créer et utiliser des vues personnalisées
Créez a premiére vue .
‘Ajouter la vue Films et Acte
réez la trosiéme vue
assez d'une vue a autre
Supprimez une we
Améliorer la présentation
Changer la police de caractires
Sélectionnez le champ
Modifezlaignement des c
Modif a police et la alle des caractéres
CChangez ia tale des caractores
Fusionner les cellule pour créer des titres
Exploiter les options de formatage avancée:
Modif orientation Bu tO
Souligne et barrez vos textes
Utlser fa bare outs fotante
Changer la couleur des caractéres
Utilise les couleurs de base
Définissez vos propre tentes
Modifier fa couleur de fond des celules.
Aloutez un motif .
Utilise un dégradé de couleur
Ajouter des motifs et des bordures
‘Appiquez une bordure simple...
Utlisz les options avancée...
Insérer une image dans une feuille
Inséree un clipart.
Récupérez une image
Déplacec et redimensionnez limage
Faltes-la plvoter
DDécoupez les bords de imag:
Modifier $a fOr eon
areee®
AAAAARH ANA Ase BRB AaRRB
baad
‘Acoéde2 aux options avancée.
Retoucher une image wn.
Encadre? image
Motifez la luminosté et le contraste
CChange2 la dominante de couleurs.
‘Annule2 toutes les retouches
Utiiser le correcteur d’orthographe 82
Copier le format d'une cellule sur une autte . 83
Utiiser les styles prédéfinis 83
Créer ses propres styles 84
Faire parler ses chtfrs 86
Utlisez les nuances de couleurs existantes 86
Mettez des histogrammes dans vos celules 8T
‘Ajouter des icine... 7
Colorez tous les nombres supe 88
Feites ressotir les valeurs extrémes .. sf st
Personnalisezles regles de formatage 89
89
90
90
91
92
2
93
94
95
95
95
Modifez les régles exstantes,
(réez vos propres régles
Exploiter les formats numériques .
Explorez quelques formats numériques
Utiisez le format monétaire
Afficher des dates et des heures
CChangez le format de date
Créer des formats personnalisés
Afichage des jours... L
Afichage des mois
Afichage des années
Utiliser des formules
Créer une formule de base ..
Tapez la formule ... “s .
‘Affichez temporairement les formules
pCa
Change une valeur on
Déplacez un argument d'une formule.
Utiiser les quatre opératons et es parentheses...
Utilisez les quatre opérations ..
Tenez compte de ordre des calcul...
Motifiez Vordre avec des parenthéses ..
Faire des calouls de dates et d’heures
Evaluez la diftérence entre deux dates
Calculez une date future ou pass
Calculez une durée ... i"
Découvtir les fonctions
‘Ajouter une Somme automatique
Exploiter Assistant de fonctions
Exemple 1 -Calculez le cbté d'un carré
Exemple 2 - Evaluez le remboursement dun
Modifier ou copier une formule
Modifiez une formule :
Copiez une formule...
Nommer une plage de cellules
Nommez un champ
Retrowvez un champ nommé
Modifez étendue d’un nom
Utlisez des noms cans ls formules
Gérer la liste des noms...
Choisir le mode d'adressage reltif/absolu .
P0862 Ie PrOBIEME nnn nomenon
Gréez une premiere formule... fausse!
Passez en coordonnées absolues...
Expoiter des cllls autres fells ou autres lasS0UF sn
Utiiser des cellules d'autres feulles du méme classe...
Utiiser des celles d'autres classeus ..
Passer en mode de calcul automatique / manuel
baad
Créer des formules conditionnelles ...
Le choix multiple
Utilise a fete Espon
Identifier et Sapucee les arguments
‘Analysez une formule en profondeur ...
Atteindre un objectitchittré
Créer des graphiques
Dessiner un graphique de base
Choisissez un type de graphique
Modifiez le modéle de coulours
‘Afichez les cifres dans les histogrammes
Personnaliser la présentation .
Modifiez et déplacez le tie et les legendes
CChangez individuelement ls couleurs
Modifez aspect des panneaux..
Changer la perspective...
Modifiez es écheles d'axes .
Ajouter un diagramme SmartArt new
Modif le stye et les couleurs
Déplacez ls éléments un par un.
Imprimer
Lancer une impression rapid wns 38
Régler la mise en page 38
Défnissez les marges 36
Spéciiz un en-tte et un ped de page 37
Afichez les lignes de titres sur chaque pag
Ajouter des sauts de page
-Ajuster @ un nombre de pages imposé
&8s8
pCa
Utiliserapereu avant impression ..
Vapergu avant impression
La vue en chemin defer.
LCatfichage des sauts de page
CChoisir a zone a imprimer
Travailler sur de grands tableaux
Structurer ses données avec le mode Plan ..
Posez le probiame
Regroupez les lignes par semestes
Regroupez les colonnes par catégores
Masquer ou afficher les niveaux intermédiaires
Colsissezle niveau de das &afficher
Dévolez ou masquez les détals
outer un eas hare
Effacez le plan.
Eploter la fonetion Sous-otal
‘Ajouter des liens hypertexte
Gérer des données
Structurer la liste
Une ligne d'en-téte
Un champ par colonne
Un élément par ligne ..
Pas de vide
8 892588 sana a8
Créer ta base
Choisissez un motif de couleurs ..
Utiisor le formulaire de saisie
Afichez le bouton Formulaie .
Ouvrez le formulaire...
Fates defiler les fiches
Modifiez le contenu...
Sssss eg sessss
baad
Ajoutez une fiche
Cherchez des données avec le formulate
Trier la base
Triez sur un seul champ ..
Triez sur plusieurs champs
Filtrer les données d'une liste ..
Posez un premier fitre
‘Ajoutez un fitre
Supprimer les doublons
Faire des calculs sur une base de données .
Définissez la zone de criteres
réez la formule
Etendez le critére
Etealro une partie doa base -
Créer des tableaux de bord
Utiliser un tableau croisé dynamique
Créez le tableau
Faites un premier regroupement
Ajoutez ou éliminez un critere
Réorganiser et changer les criteres ..
Changez de fonction .......
Calculez des pourcentages
Filtrer les valeurs
Créer un graphique croisé dynamique ..
Travailler avec des scénarios
Créer et modifier un scénario
Créez le premier scénario
‘Noutez les hypoihéses supplémentaires
pCa
Protéger une feuille ou un classeur .
Déverroullez toute la fuile
Oter des données confidentielles
Partager un classour
‘Ajouter un commentaire a une cellule .
Imprimez les commentaires
Suivre les modifications de données avec lo mode Révision
‘Activez le suivi des modifications
Feites vos changements...
Validez ou suporimez les modifications.
Désactivez le mode de sui .
Moditiazles données d'un scénario 83
Passer un scénario un autre . 84
Obtenir un tableau de synthése 84
Protéger et partager ses données
Verrouiler des celules 88
Déprotéoezcertanes cell 88
88
89
89
Personnaliser Excel
Ouvrir la fenétre des options
Modifier le comportement du tableur ......
Choisissez la police de caractéres par défaut
Moditiez le mode de saisie -
Choisissez votre dossier de travail .......
‘Modifiez le comportement du correcteur d’
Créer et utiliser des macros
Afficher le menu Développeurs
Utiiser Venregistreur de macros:
Fates une « répétion »...
Démartez lenregistrement
10
baad
Feites une par une les actions & on
‘Arrétez enregistroment...
Désactivez les contrées de sécurité
Exéouter la macro...
Afficher et modifier le code souroe
Ourrez écteur Visual Basic.
Découvrez la fenétre de VEaiteur
Créez une macro optimisée
CComprenez les instructions
Exécutez la macro
Glossaire
Index
aa
Introduction
Letablour, aussi appelé fouile de calcul électronique, existe depuis los
origines de la micro-informatique (VisiCalc, ancétre des tableurs, a vu
le jour en 1979) et rencontre toujours le méme suco’s, Pourquoi ? Tout
implement car avec un tableur, vous créez des tableaux, vous faites
des calcuis, vous effectuez des simulations et comparez des hypothé-
ses en toute simplicté. En d'autres termes, vous répondez a la ques-
tion « Que se passerait ils... ?».
Depuis pres de dix ans, Excel a quasiment éiminé tous ses concur-
rents et regne en maitre quasi-incontesté dans le monde des tableurs.
Le seul ll faire un peu c'ombre, aujourd'hui, est Cale, le tableur inté-
4gré a la suite bureautique gratuite OpenOtfice.
Mais, comme tout champion, Excel vielit, Sa demigre version, datée
de 2008, n'a guére innové par rapport & Excel XP, la mouture précé-
dente, Pour cette version 2007, Microsoft renouvelle en profondeur
interface de son tableur. Le premier objectif de ce vaste toilettage est
de rendre accessibles au pius grand nombre dtilsateurs des fonc-
tions dont ils ignoraient jusqu’a lexistence ou quiis jugeaient trop
complexes. Ainsi, comparée & Excel 2003, la version 2007 n’offre pas
beaucoup de fonctions réelement nouvelles, mais rend les comman-
des beaucoup plus accessibles avec le ruban, le successeur des bar-
res d'outis. Autre progrés sensible : les boutons de styles permettent
d'apprécier le résultat d'un formatage de cellules avant méme de I'ap-
pliquer. Le fait est que, quand on a essayé Excel 2007, on a beaucoup
de mal & revenir aux versions précédentes.
13
Demarrer
C’est au lancement d'Excel que vous réalisez tout de suite & quel point
Vinterface a changé : les classiques menus déroulants cédent la place
a une barre de menus et un ruban; dont le contenu s'adapte ce que
vous étes en train de faire. Tout est plus intuit. Vous constaterez vite
ue, pour effectuer un travail donné, il existe souvent plusieurs métho-
des : passer par un clic droit de la souris, utiliser le ruban, ouvrir des
fenétres de dialogue, taper des raccourcis clavie... lest temps de fai-
re un tour dhorizon de cette nouvelle interface.
15
Démarrer
Découvrir l’interface d’Excel 2007
Démarrez Excel, via le menu Démarrer, Programmes, Microsoft Of-
fice, Microsoft Office Excel 2007. Nous allons passer en revue les dif-
{érentes zones de 'écran.
Le bouton Office
‘Tout en haut a gauche, se trouve le bouton Office. Quand vous cliquez
dessus, vous faites apparaitre le menu Office, comparable au menu Fi-
hier des anciennes versions d'Excel. Une petite leche apparatta droite
de certaines commandes. En cliquant sur cette flache, vous ouvrez une
liste d'options. Ainsi, la commande Imprimer s'ouvre sur trois sous-op-
‘ions : Imprimer, Impression rapide et Apercu avant impression. Pour
lancer une commande, cliquez dessus. Pour fermer le menu sans rien
lancer, appuyez sur Eehap ou cliquez en dehors du menu Office.
16
pm em ML uit ee
La barre d'outils d’aceas rapide
Tout on haut, & droit du bouton Office, se trouve une petite barre
‘outils, nommée Barre d'outils acces rapide. Vous y trouvez quel
ques cones classiques, comme Ouvrir, Annuler... Cette bare foutils
est la seule que vous puissiez personnalser en y ajoutent ou en en
étant des boutons. Vous verrez comment au chapitre « Personnaliser
Excel».
Les menus et le ruban
Dans la ligne supérieure de la fenétre Excel, se trouvent huit menus
Accueil, Insertion, Mise en page...). Quand vous cliquez dessus, is
ne se déroulent plus mais modifient le ruban, cette grande et unique
barre d'outils placée juste en dessous. Nous n'emploierons done pas
le terme « déroulez fe menu... », mais « activez le menu ... ». Pour le
Vétifer, clquez successivement sur Accuell, puis Mise en page... A
chaque clic, le contenu du ruban change. Dans le ruban, certaines
commandes sont regroupées par régions. Cliquez par exemple sur le
17
Démarrer
menu Mise en page, vous constatez que les boutons du ruban sont
classés en cing régions : Thémes, Mise en page, Mise & ’échelle,
Options de la feuille de calcul et Organiser. Certains menus n'appa-
raissent que dans des circonstances particuliéres. Par exemple, le
menu Format n'est visible que quand vous retouchez une image.
Parfois, un bouton apparait en bas a droite du nom de région. En cli-
quant sur ce bouton, vous ouvrez une fenétre de dialogue attachée &
cette région. Cette fenétre présente des options qui ne figuraient pas
surle ruban.
a
Dac Sas —ioy
Eo eee
it
iO
a go
Découvrir le systeme de coordonnées
Lappattio centrale de Iécran ost destinée & recevoir les feuiles de caloul
ue vous ouvrez ou que vous salsissez. Si vous n’aver jamais utlisé de
‘ableur, une petite présentation s‘impose.
La feuille
Ce que vous avez sous les yeux est une feuille. Elle est découpse en
lignes (1, 2, 3 .) et en colonnes (A, B,C...) Pourlinstant, vous ne voyez
qu'une trentaine de lignes et une douzaine de colonnes, mais sachez
qu'une feuille peut comporter théoriquement - jusqu’a 1048576 i-
gnes et 16384 colonnes!
La cellule
intersection d'une ligne et d'une colonne se nomme une cellule.
Pour désigner les cellules, Excel utlise un systéme de coordonnées qui
18
rir le systeme de
Colello)
vous rappelleralle jeu de « bataile navale ». Ainsi, la callule placée a l'in-
tersection de la colonne D et de la ligne 3 se nomme D3. Au-dela de
colonne Z, les colonnes se nomment AA, AB, ...], ZZ, AAA, AAB et
ainsi de suite. Chaque cellule contient toujours un seul élément: un tex-
te, un nombre, une date. Elle peut aussi contenir- o’est méme le prin-
cipal intérét d'un tableur - une formule, c’est-&-dire une expression
‘mathématique dont le contenu dépend d'autres callules.
Le classeur by
La feuille que vous avez sous les yeux n’ést pas unique : c'est 'empi-
lement de feuilles qui forme le classeur Excel (en d'autres termes : un
fichier d'extension XLS ou XLSX). Chaque fois que vous ouvrez un
Classeur, que vous l'enregistrez ou que vous le copiez via les fenétres
ou I'Explorateur de Windows, c’est toujours un ensemble de feuiles
{que vous trtez. Attention ala confusion : de nombreux utiisateurs ap-
pellent Feuille Excel un classeur. Normalement, vous ne voyez qu'une
seule feuile a la fois : chaque feuile est associée & un des onglets visi-
bles en bas & gauche de 'éoran. Dans I'exemple illusiré ici, le classeur
content deux feuilles, nommées Feuillt et Feuill2, Pour afficher une
‘euille, cliquez simplement sur onglet correspondant.
Le tableau
Nous utiliserons souvent ce terme pour désigner, au sein d'une feuille,
lun groupe rectangulaite de cellules contenant des informations. de
méme nature, par exemple un tableau de tarife, un relevé de notes ou
19
Démarrer
tune grille horaire. iI est parfaitement possible de placer plusieurs ta-
bleaux sur la méme feuille, mais c'est déconseillé pour des questions
de clarté,
Lire les autres zones de la feuille
Sur ’écran d’Excel, d'autres zones sont visibles.
© La ligne de formule, disposée juste en dessous du ruban, com-
porte plusieurs informations utiles. Sur sa gauche, vous pouvez lire
le nom de la cellule actuellement sélectionnée (si vous n’avez pas
encore déplacé le pointeur de cellules, vous y lisez A1, c'est la cel-
lule en haut a gauche du tableau). C'est également sur cette ligne
de formule que s'affiche le contenu de a cellule sélectionnée. Cette
information est capitale : en effet, le contenu exact d'une cellule
rest pas toujours celui qui est affiché dans la feuille, Cette diftéren-
‘ce tient soit & de la largeurlmitée-de la colonne, soit application
‘d'un format particulier. ye
© Laligne d'onglets, atfichée en bas a gauche de I'écran, présente
la liste des feuilles dans le classeur. Chaque onglet correspond &
une feulle de ce classeur. En cliquant sur le petit onglet placé &
droite, vous ajoutez une nouvelle feuille au classeur ouvert.
© Labarre de zoom, présente en bas a droite, contient un patit cur-
seur. En le faisant glisser vers la gauche ou vers la droite, vous
‘agrandissez ou vous réduisez la taile des cellules affichées &
éoran.
20
a ete
© Les barres de défilement, & droite et en bas de I'écran, vous per-
mettent d'accéder des lignes et des colonnes actuellement invi-
sibles.
Créer et ouvrir un classeur
Créez un classeur
Quand vous lancez Excel, un classeur vierge, Classeurt, est créé. I
contiont par défaut trois feuiles, nommées Fouill, Foull2 et Fouill. |
est possible de modifier le nombre de feulles par défaut dans un nou-
veau classeur, comme vous le. verrez au chapitre « Personnaliser
Excel ». Vous pouvez immédiaternent saisir des données dans le clas-
sour. Pour en créer un autre tout moment, cliquez sur le bouton Off-
‘ce et choisissez Nouveau. Dans la fenétre qui apparalt, choisissez un
modéle pour créer votre classeur ou cliquez sur Nouveau classour
Excel pour en créer un vierge, puis oliquez sur Créer. Si vous souhaltez
que le nouveau classeur ressemble & un classeur que vous avez deja
cré6, cliquez plut6t sur le bouton Créer @ partir d'un modéle existant.
‘Sdlectionnez le classeur qui doit servir de modéle, puis cliquez sur le
bouton Créer. Dans la fenétre qui s'ouvre, choisissez le classour ser-
vant de moddle et cliquez sur Créer.
eae
at
Démarrer
Ouvrez un classeur
Pour ouvrir un classeur, cliquez sur le bouton Office et choisissez
Ouvrir. Dans la fenétre qui apperait, parcourez I'arborescence de vos
unités de disques, sélectionnez le classeur et cliquez sur Ouvrir. Excel
vous permet bien entendu d'ouvrir simultanément plusieurs classeurs.
Ouvrez un classeur récemment utilisé
Excel mémorise la liste des classeurs que vous avez récemment
ouverts et vous permet d'y accéder plus facilement, Pour cela, cliquez
sur le bouton Office : les classeurs récemment utilsés figurent dans le
volet de droite, Pour ouvrir'un d’aux, cliquez simplement sur son nom.
Shona
a— fae 2
ee
Affichez plus de documents récents
La liste de documents récents est bien pratique car elle vous permet
d'ouvrir faciement vos classeurs préférés. Mais ello présente un incon
vénient : avec les options par défaut c’Excel,ellenne comporte que peu
entrées. Heureusement, vous pouvez augmenter en afficher davan-
‘age. Voici comment : dans la fenétre Office que vous avez ouverte en
liquant sur le bouton du méme nom, cliquez sur le bouton Options
Excel en bas. Une nouvelle fenétre s’affiche. Dans le volet de gauche,
activez sur onglet Options avancées. Dans le volet de droite, faites
delle les options avec la barre de deflement verticale. Sous la ligne
22
> Enregistrer un classeur, créer une
copie
bleue Afficher, se trouve une ligne nommée Afficher ce nombre de
Documents récents. Cliquez sur les petites fléches verticales placées
@ droite pour modifier ce nombre (e maximum est de 50) puis sur OK
pour valider votre changement. Désormais, au fur & mesure que vous
‘ouvrirez des classeurs ils seront ajoutés a cette iste.
moe nen de tomes tea i
Untes etnge [Unnés wo ett)
anit totessts
Passez d’un classeur a un autre
‘Si vous avez ouvert plusieurs classeurs, vous pouvez passer facile-
ment de l'un & 'autre, c’est-a-dire les mettre au premier plan. Pour ce-
la, ciquez sur le menu Affichage, puis sur le bouton Ghangement de
fenétre. Dans la liste qui s'affiche, cliquez sur le classeur a activer.
Autre moyen plus rapide, qui fonctionne quel que soit le menu activé :
tapez plusieurs fois le raccourci Ctrl F6 pour faire defile les classours
que vous avez ouverts.
Enregistrer un classeur, créer une copie
‘Quand vous quittez Excol toutes les données que vous avez saisies ou
modifiées disparaissent. C’est également le cas si votre PC subit un
plantage ou sison alimentation électrique est interrompue. Vous devez
donc enregistrer (on dit parfois sauvegarder} vos modifications dans les
23
Démarrer
classeurs. Veillez a faire des sauvegardes fréquentes, méme si vous
avez pas terminé de saisir vos données : cela ne prend qu'une frac-
tion de seconde,
Enregistrez un classeur
Dans la barre d'outils d’accés rapide, cliquez sur l'ic6ne qui représente
une disquette. Si votre classeur n’a encore jamais été enregistré, une
fenatre de dialogue vous invite & lui donner un nom et lui choisir un
dossier. Dans le cas contraire, l'enregistrement se fait immédiatement.
Créez une copie
Leas se présente souvent : vous avez apporté des modifications &.un
classeur. Comiment enregistrer ces changements sans effacer le clas-
seur d'origine ? Cliquez sur le bouton Office et choisissez Enregistrer
‘sous... Dans la fenétre qui apparait, saisissez un nom different de celui
du classeur actuel et cliquez sur Enregistrer.
Obtenir de l'aide
Ala différence des versions précédentes, 'aide d'Excel 2007 n'est pas
stockée sur disque dur, mais accessible en ligne sur le site Web de Mi-
corosoft. Pour ouvrir le module d'aide, cliquez sur le bouton ? placé &
droite de la barre de menus. Dans la fenétre qui s’ouvre, tapez un mot
(ou une phrase dans le champ de saisie et cliquez sur Rechercher.
24
> Obtenir de l’aide
Retrouvez une commande
Vous connaissez I'emplacement d'une commande ou d'un menu dans
Excel 2003 et vous ne la trouvez pas dans Excel 2007 ? Microsoft met
votre disposition un guide complet (un classeur Excel) oli vous trou-
verez le liste de toutes les commandes d’Excel 2003 (celles d’Excel XP
sont trés proches) et leur équivalent dans Excel 2007. Pour télécharger
ce guide, saisissez Excel 2003 dans la zone de recherche. Dans la fe-
nétre qui s'affiche, cliquez sur Guide de référence : emplacement
des commandes d’Excel 2003 dans Excel 2007. Faites defile la fe-
nétre jusqu’en bas et ciquez sur Guide de mappage du ruban d’Ex-
cel, Enregistrez sur votre disque dur le classeur AM101864291036.xIs,
2,7 Mo) et ouvrez-te, Toutes les commandes d’Excel 2003, classées
par onglets, y figurent.
ae ka eh fi Mi tee
+ Beta tra Fem Ore
+ tn oe ua ec i bie
* Bate Enea Fee [Darter
= Bean hee Api
+ Ratt
25
Démarrer
Assurer la compatibilité avec les versions
antérieures d’Excel
Excel 2007 lit directement les classeurs créés avec d’anciennes ver-
sions du tableur. En revanche, la nouvelle version enregistre, par dé-
faut, les classeurs dans un format incompatible avec les anciennes.
Plus précisément, Excel 2007 place ses classeurs dans des fichiers
d'extension XLSX alors que les anciennes versions du tableur créent
des fichiers dextension XLS.
Si vous n’échangez des classeurs quiavec des utilisateurs d'Excel
2007 (ou que vous n'échangez pas de classeurs), cela ne vous génera
entien. Si, en revanche, vous devez envoyer des classeurs & des per-
sonnes exploitant Excel 97, 2000, 2002 (XP) 0u2003, vous devez pren-
dre des précautions pour qu’elles soient en mesure de les lire. Mais
attention : lors de cette conversion, vous perdrez les données que vous
avez oréées avec les fonctions spécifiques & Excel 2007, par exemple
les dégradés de coulours dans les collules ou les graphiques croisés
dynamiques. Lors de l'enregistrement de votre classeur, une fenétre de
dialogue vous informera des éventuelles pertes. En revanche, les don-
1nées « de base » (nombres, textes, formules, graphiques et macros)
seront converties sans probleme.
Convertissez les classeurs Excel 2007 aux anciens
formats d’Excel
Pour cela, vous avez deux fagons de procéder :
© Conversion ponctuelle : pour convertir un seul classaur du format
Excel 2007 au format Excel 2000 / XP / 2003, cliquez sur le bouton
Office puis surla petite fche placée a droite de Enregistrer sous.
Dans le volet de droite, cliquez sur Format Excel 97-2003, Dans la
{enétre qui s'ouvre, saisissez un nom pour le classeur et cliquez sur
Enregistrer. Vous pouvez conserver le méme nom que celui de vo-
tre classeur d'origine. Comme leurs extensions seront différentes
(XLSX pour le classeur Excel 2007 et XLS pour le classeur Excel
2003), IIn'y aura pas de confusion,
26
> Assurer la compatibilité avec les
versions antérieures d’Excel
© Conversion systématique : Vous pouvez demander a Excel d’en-
registrer systématiquement, par défaut, au format Excel 97-2003.
Pour cela, ciquez sure bouton Office. Dans la fenétre quiatfiche,
‘ciquez sur le bouton Options Excel. Dans le volet de gauche de la
‘enétre quis_affiche, sélectionnez onglet Enregistrement. Dans le
‘let de droite, déroulez la liste Enregistrer les fichiers au format
suivant... ot cholsissez Classeur Excel 97-2003. Enfin vaidez par
OK.
ep seas
Sepeerstoe [Gann Betray
eee tomas (CRANE
omen duties
Seater: |cesareacteaee
Soca aa eee
seamen aenmpeeton nase’
1 lssnettdten ae ee
no ce roar en corel wo)
en Moan at
27
Démarrer
Convertir au format Excel 2007
un classeur créé avec une version
antérieure
‘Vous l'avez vu au paragraphe précédent : Excel 2007 peut ouvrir tout
classeur créé avec une version antérieure du tableur. Vous pouvez
donc parfaitement conserver ce format. Dans ce cas, la mention Mode
de compatibilits s'affiche systématiquement dans la bare de titre
d’Excel, Mais quelques fonctions seront alors inaccessibles, par exer-
ple certains formatages de cellules. Pour convertir un ancien classeur
au format Excel 2007, cliquez sur le bouton Office, sélectionnez Con-
vertir et cliquez sur OK. Le classeur d'origine, d'extension XLS, n'est
pas modifié et Excal en crée une copie, dotée de l'extension XLSX, le
nouveau format propre a Excel 2007.
28
Saisir et
modifier des
ir des données est une tache indispensable.... mais souvent rébar-
bative. C’est pourquoi vous allez apprécier la multitude de fonctions
qu’Excel met a votre disposition afin de vous facilter le travail.
Saisir et modifier des
Ce oy ater}
Déplacer le pointeur de cellules
C’estle B. A. BA. Les données que vous saisissez sont toujours écrites
dans la cellule active (on dit aussi la cellule sélectionnée). Vous devez
done savoir comment déplacer le pointeur de cellule. Excel vous offre
de nombreux moyens pour le faire, a la souris ou au clavier.
Au clavier
© Les quatre touches flachées (haut, gauche, droite, bas) déplacent
le pointour d'une cellule dans la direction indiqués. La fonétre défle
automatiquement si vous atteignez les bords de Iécran.
© Les touches PgPréc et PgSuiv déplacent le pointeur d'un écran
vers fe haut ou vers le bas
© Le raccourci Ctr! Origine sélectionne la cellule At
© Le raccourci Ctrl Fin sélectionne le Coin inférieur drott de la zone
utlisée dans la feulle, ye
© Les raccourcis Ctrl PgPréc et Ctrl PySuiv sélectionnent respecti-
‘vement la feulle précédente et la feulle sulvante du classeur.
© Latouche Fin, suivie d'une des quatre touches féchées, déplace le
pointeur de la souris dans la direction indiquée jusqu’a ce que le
pointour rencontre une cellule denature diférente (vide si vous étes
part d'une cellule occupée ou cocupée si vous étes parti d'une cel
lule vide). Par exemple, ile pointeur est dans un tableau, tapez Fin
puis Bas, vous sélectionnez directement la demiére ligne de ce ta-
bleu. Attention : ne tapez pas les deux touches Fin et Bas simul-
tanément, mais 'une aprés l'autre.
© Pour atteindre une cellule tés éloignée dans fa feuille, voc! un
‘moyen plus rapide : @ gauche de la barre de formules (ste au des-
sus du A qui identife la colonne de gauche), tapez adresse de la
ccallule Aatteindre, par exemple A15000 et appuyez sur Entrée.
30
Perm oe Ch MM Cg
CSE Cy
Ala souris
© Déplacez les barres de défilement verticale ou horizontale jusqu’a
rendre visible la cellule cible, puis cliquez dessus.
© Faites pivoter la roulette: la feuille défie verticalement.
Saisir des textes, des nombres
et des dates
‘Avant de taper un contenu quelconque dans une cellule, commencez
paar la sélectionner avec les fléches de direction ou en cliquant dedans.
La cellule active est toujours entourée d'un liseré noir. De plus, ses
‘coordonnées (A12, B41...) sont toujours affichées en haut a gauche de
""écran, & gauche de la ligne de formule. Par exemple, dans I'écran ci-
contre, la cellule BS est sélectionnée.
Saisissez un texte
Pour entrer du texte dans une cellule, tapez-le at validez par Entrée.
= =
es es
31
Saisir et modifier des
Ce oy ater}
Si votre texte dépasse la largeur de la colonne, il est affiché sur les cel-
lules de droite & condition que ces demiéres sient vides sinon il est
‘tronque.
*
Dans tous les cas, le texte de la cellule active est visible dans la ligne
d'état. Attention: si votre texte commence par un signe d'opération
comme « +» ou «- », Excel affiche un message d’erreur (#NOM?) car
il interpréte votre saisie comme une formule.
Pour éviter cola, ajoutez une apostrophe avant le texte, par exemple ‘-
Frais réels. Cette apostrophe disparaitra dés que vous validerez. Pour
‘taper un texte sur plusieurs lignes dans la méme cellule, salsissez votre
‘texte en tapant Alt Entrée chaque fois que vous voulez passer alaligne.
Saisissez un nombre
Pour entrer un nombre dans une cellule, tapez-le tout simplement sans
y insérer despaces, par exemple 1234 ou -987654 et appuyez sur En-
trée ou cliquez sur la petite coche placée dans la barre de formule. Excel
place ce nombre a droite de la cellule (yous verrez plus loin comment
‘modifier 'alignement des cellules) Si le nombre comporte des décima-
les, insérez une virgule ou un point entre la partie entiere et les décimales,
Si vous tapez un point, Excel Iui substitue une virgul : ine fait, en cela,
que suivre les spécifications d'atfichage de nombres que vous avez
choisies dans le Panneau de configuration de Windows.
Pour taper un nombre trés élevé ou trés petit, par exemple 6 millards,
vous pouver saisir 6e9, c’est-a-dire un 6 suivi de neut zéros, ou encore
32
Perm oe Ch MM Cg
CSE Cy
6 fois 10 puissance 9. Excel inscrt 6E+9 (ou 6.00E+9, c’est la méme
chose) dans la cellule. Cette écriture se norime la notation scientifique.
Notez que si vous tapez un nombre trés élevé, Excel le convertit auto-
matiquement en notation scientifique. Ainsi, la frappe de
111222333444555 inscrit dans 1,111222E+14 dans cette cellule. Vous
constatez déja un point trés important: la valour qui s'affiche dans une
cellule n’est pas toujours celle que vous avez tapée. Enfin, pour saisir
lun pourcentage, tapez-le, par exemple 25%. Le résultat sera le méme
que vous aviez saisi 0,25.
Saisissez un montant financier
Pour entrer un pri dans une cali, tapez le nombre, éventuellement
suivi de décimales, puis tapez le symbole euro (€) en utilisant la com-
binaison de touches Alt Gr E. Ne vous inquiétez pas si le montant ne
s'affiche pas avec deux décimales : les options de formatage de call-
les sont expliquées au chapitre suivant.
Saisissez une date
Pour entrer une date dans une cellule, tapez-la sous la forme de chif-
fres JU/MIMVAAAA (jour/mois/année), par exemple 12/40/2007 pour le
+2ctobre 2007. Ne vous préoccupez pas de ce qu'Excel fiche dans
la cellule, vous verrez plus loin comment changer le format d’affichage.
Excel accepte les dates du 1 janvier 1900 au 31 décembre 9999. La
saisie peut étre plus courte si la date est proche d’aujourd’hui. Ainsi,
c'est aujourd'hui le 15 février 2007, pour entrer la date du 23 mars
2007, inutile de spécifier 2007, tapez simplement 23/03. Vous pouvez
méme taper simpiement deux chifres pour 'année, par exemple 12/
03/08 pour le 12 mars 2008, Dans ce cas, Excel adoptelaregle suivan-
te : sil'année, saisie sur deux chiffres; est inférieure ou égale a 29, I'an-
née est choisie dans le XXle siécle (15/04/07 est donc compris comme
le 18 avril 2007). Au contrare, si cette année est supérieure & 30, 'an-
33
Saisir et modifier des
Ce oy ater}
1née est considérée comme faisant partie du XX siécle (a saisie de 21/
07/69 donne la date du 21 juillet 1969). Vous pouvez modifier cette I-
mite de 30 via la fonction Options régionales et linguistiques du
Panneau de configuration de Windows.
Astuce : pour saisir la date d'aujourd'hui, tapez Ctrl ; (Control Point-
virgule) ot appuyez sur Entrée.
Saisissez une heure
Une cellule Excel peut également receyoir une heure, autrement dit une
durée (vous verrez plus loin comment faire des calouls sur les durées).
‘Tapez-ia sous la forme H:MM (heures : minutes), par exemple 17:20,
pour 17h 20. Vous pouvez aussi spécifier des durées en heures, minu-
tes et secondes. Dans ce cas, tapez HH:MMESS (heures : minutes : se-
ccondes), par exemple 12:34:56 pour 12 h 34 mn 6 s. Attention : pour
saisir 7 minutes et 20 secondes, ne tapez pas 07:20 (Excel compren-
drait 7 h 20) mais 00:07:20. II se peut que Iheure, une fois saisie dans
lacellula soit affichée sous la forme d'un nombre décimal, par exemple
0,75 si vous avez saisi 18:00... Ne vous en oocupez pas pour instant
et rappelez-vous une régle capitale de la sais : une cellule n’affiche
pas toujours ce que vous y avez saisi. Tout est question de format
d'affichage, cela sera traité plus loin,
aed
Astuce : pour saisirI'heure actuelle, tapez Ctrl: (Control Deux-points)
et appuyez sur Entrée. Attention, cette valeur est une constante : dans
Une heure, le contenu de la cellule n’aura pas changé.
34
> Modifier et effacer des cellules
Saisissez simultanément une date et une heure
Pour saisir un jour et une heure dans une cellule, tapez oes données
sous la forme JU/MM/AA HH:MM:SS (our/mois/année heure:minu-
tes:secondes, les secondes sont optionnelles). Par exemple 30/07/07
18:45. Laissez au moins une espace entre la date et heure.
Saisissez une fraction
Comme certaines calculatrices évoluées, Excel vous permet de saisir
des fractions dans des cellules (elles seront bien sOr interprétées, dans
‘tous les calouls, comme des nombres décimaux). Pour saisir, par
exemple, la fraction 3 + 5/7°, tapez 3.5/7 (avec une espace entre le 3
et le 5) ot validez. Excel affiche:8.6/7 mais stocke la valeur exacte
@,714...) dans la cellule. Remarguez que cette valeur exacte est visible
‘au dessus, dans laligne de formules. Attention : pour saisir une fraction
comme 3/5, ne tapez pas 3/5 car Excel comprendrait... 3 mai! Tapez
simplement 0 9/6 (2670 plus trois cinquiémes).
Modifier et effacer des cellules
Vous avez fait une ereur en tapant le contenu d'une cellule ? Il n'est
pas toujours nécessaire de la retaper en entier.
Modifiez une cellule
Si vous voulez remplacer un texte ou un nombre court par un autre
‘nom court, le plus simple est dele ressaisir. Sice contenu est plus long,
double-cliquez sur la cellule (vous pouvez aussi la sélectionner puis ap-
puyer sur F2). En vous aidant des fleches horizontales du clavier et de
35
Saisir et modifier des
Ce oy ater}
la touche Suppr, faites vos modifications comme dans n’importe quel
traitement de texte. Tous les caractéres que vous tapez s‘insérent a la
Position du curseur. Si vous tapez sur la touche inser, ls ne s'insérent
plus, mais remplacent ceux de la cellule. La cellule est trop étroite pour
afficher son contenu en entier ? Faites plutot vos corrections dans la
barre de formules (au dessus des noms de colonnes), elle occupe toute
la largeur de I'écran. A la fin de vos modifications, tapez Entrée pour
les valider ou Echap pour les abandonner.
Effacez une cellule
La technique la plus simple: sélectionniez cette cellule et tapez Suppr.
Lecontenu de laceliule (ou de a plage sélectionnée) est eftacé. Sicette
Collule fait partie d'une liste, activez le menu Accueil puis, dans le ru-
‘ban, cliquez sur le bouton Supprimer. Dans ce cas, la oalule n'est pas
seulement vidéo, lle est supprimée : toutes celles placées en dessous
remontent d'une ligne. En déroulant la flache placée & droite du bouton
‘Supprimer, vous ouvrez une liste de choix vous permettant, par exem-
ple, de supprimer des lignes ou des colonnes entiéres.
Se faire aider pour la saisie
‘Taper plusieurs fois les mémes informations dans un tableau est sou-
vent nécessaire... et toujours fastidieux. Heureusement, Excel posse
de de nombreux automatismes censés vous simplfier la vio
Utilisez la saisie semi-automatique
‘Quand vous tapez du texte dans une celule, Excel affiche automati-
quement, au fur et @ mesure que vous saisissez des caractéres, les
mots voisins qui commencent par les lettres tapées. Pour saisir un de
ces mots, appuyez simplement sur Entrée.
36
> Se faire aider pour la saisie
Choisissez un mot dans les cellules voisines.
Dans une feuile vierge, saisissez Lapin, Merle, Cheval, Chat et Chien
respectivement dans les cellules B1, B2, B3, B4 et BS. Sélectionnez
ensuite la cellule B6 faites un clic droit et, dans le menu qui s'affiche,
choisissez Liste déroulante de choix. Excel affiche les contenus lus
dans les cellulas de la méme colonne. Cliquez sur un élément de cette
liste, il est immeédiatement copié en BE...
Complétez automatiquement des séries
La poignée de recopie est un outi aussi précieux qu‘inteligent. Pre-
nez le temps d’en apprendre les subtilités. Commengons par un exem-
ple: dans une file verge, saisissez 10 en At ot 15 en A2.Puis placez
le pointour dela sours en bas & droite dela cellule A2. Le pointour dot
alors se transformer en croix noire. Tout en maintenant le bouton gau-
che de la souris enfonce, étendez la sélection vers le bas, puis relachez
le bouton. Dans les cellules A3, A4 et suivantes, Excel inscrit automa-
‘tiquement 20, 25, 30 ... les termes suivants de la série 10, 15 que vous.
37
Saisir et modifier des
Ce oy ater}
avez sélectionnée : le tableur a compris que vous écriviez une série
progressant de § en 5. Si vous continuez une série dont les premiers
éléments sont Magasin 1, Magasin 2, Excel inscrira Magasin 3, Ma-
gasin 4 et ainsi de suite dans les cellules suvantes.
La poignée de recopie fonctionne aussi avec des dates. Ainsi si les
colules BY et B2 contiennent respectivement les deux dates 10/05/07
et 14/05/07, les cellules suivantes recevront respectivement le 18/057
(07, puis le 22/05/07... et ainsi de suite avec un écart de quatre jours
entre deux dates consécutives.
Remplissez une colonne
La poignée de recopie a d'autres tours dans son sac ! Elle vous permet
de compléter automatiquement une colonne incomplétement remplie
sila colonne de gauche est déja saisie. Prenons 'exemple ilustré ci-
contre. Dans ce tableau, vous voulez saisir le mot Basket en face des
quatre prénoms. Inutie de faire quatre saisies : en B2, saisissez Basket
Puis faites un double clic sur la poignée de recopie, en bas a droite de
cette cellule les cellules BS & BS regoivent le méme contents,
38
> Créer ses propres listes
Utilisez les listes prédéfinies
Avec la poignée de recopie, vous pouvez aussi compléter automati-
querment une série comme les jours de la semaine. Dans une feuille
Vierge, saisissez Lundi en A1 (avec les Iistes prédefinies, il suffit de sé
lectionner une seule cellule). Placez le pointeur en bas a droite de At,
sur la poignée de recopie, maintenez le bouton gauche enfoncé et éti-
rez la sélection vers lo bas. Excel complate automatiquement les collu-
les avec les mots Mardi, Mercredi... (et de nouveau Lund apres
Dimanche). Les listes prédefinies d'Excel sont les suivantes :
© Jours dela semaine abrégés : Lun, Mar, Mer, Jeu, Ven, Sam, Dim
© Jours de la semaine complets : Lundi, Mardi, Mercredi, Jeudi,
\Vendredi, Samedi, Dimanche
© Mois abrégés : Jan, Fév [...] Déc
© Mois complets : Janvier, Février, [...J, Décembre
Créer ses propres listes
Si, dans vos feuiles, vous devez saisir frequemment les mémes séries
de mots dans un ordre déterming, par exemple les noms Dupont, Du-
rand, Martin et Duval, il est pratique de créer une liste personalise.
| vous sutfra alors, dans nimporte qualle feuile, de saisir le premier
39
Saisir et modifier des
Ce oy ater}
‘terme de cette série. La poignée de recopie complétera automatique-
ment la liste. Pour cela, cliquez sur le bouton Office en haut & gauche.
Dans le menu qui apparatt, cliquez sur le bouton Options Excel. Dans
levolet de gauche, activez onglet Standard et, dans le volet de droite,
cliquez sur Modifier les listes personnalisées. Excel affiche alors les
quatre listes que vous avez vues au paragraphe précédent (jours, mois
‘+, Cliquez dans le volet de droite, dans lo champ Entrées de la liste
et saisissez les différents termes de votre liste en tapant Entrée entre
chaque terme (mais pas apres la saisie du demier). Enfin, cliquez sur
Ajouter, sur OK et encore sur OK. Pour utiiser votre liste, tapez Du-
ont dans une cellule. Avec la poignée de recopie, faites glsser la s6-
lection vers le bas : les noms des autres personnes s'affichent en
dessous, dans ordre choisl.
Sélectionner un ou plusieurs champs
de cellules
Vous avez vu que pour saisir des contenus dans des cellule, il fallat
au préalable les sélectionner. Par défaut, une seule callule est sélec-
tionnée : elle est colorée en bleu pastel et entourée dun liseré noir. De
plus, son adresse est affichée en haut gauche dans la ligne d’état (par
‘exemple B20). Pour sélectionner un rectangle formé de plusieurs cel-
lules (on dit un champ de cellules), voici comment procéder :
40
> Sélectionner un ou plusieurs
champs de cellules
© A\la souris : placez le pointeur en haut & gauche de ce champ,
rmaintenez le bouton gauche de la souris enfoncé et faites glsser la
sélection jusqu'en bas @ droite du champ. Si le champ dépasse la
taille de récran, déplacez le pointeur de la souris vers le bas ou vers
la droite sans lacher le bouten : lécran defilera autormatiquement.
Une fois le champ sélectionné, i apparatt alors en bleu pastel.
© Au clavier : sélectionnez la cellule placée en haut @ gauche du
‘champ, maintenez la touche Maj enfonoée et déplacez le pointeur
de cellules jusqu’a l'extrémité basse droite du champ avec les tou-
cches fléchées ou les touches PgPréc at PgSuiv.
© Sélectionnez plusieurs champs. Excel vous permet de sélection-
ner simultanément plusieurs champs, par exemple pour appliquer
leméme jeu de couleurs & deux portions de la méme feuille. Pour y
parvenir, faites la premiére sélection de la fagon habituelle, puis
‘maintenez ia touche Ctrl enfoncée et sélectionnez les autres plages
une par une.
4
Saisir et modifier des
Ce oy ater}
Sélectionner des lignes, des colonnes
ou la feuille entiére
lest parfois nécessaire de sélectionner une colonne ou une ligne en-
‘ire, par exemple pour mettre une ligne de titres en caractares gras.
Sélectionnez une ligne entire
Faites un clic gauche sur le numéro de cette ligne, sur le bord gauche
de lécran. Vous pouvez aussi sélectionner une cellule quelconque de
cette ligne et taper Maj Espace. Pour sélectionner plusieurs lignes
consécutives, maintenez le bouton gauche de la souris enfoncé et dé-
placez le pointeur sur les numéros de lignes a sélectionner.
Sélectionnez une colonne entiére
Faites un clic gauche sur le nom de cette colonne (A, Z, BA...) en tte
dela colonne. Vous pouvez aussi sélectionner une cellule quelconque
de cette colonne et taper Ctrl Espace. Pour sélectionner plusieurs co-
lonnes consécutives, maintenez le bouton gauche de la souris enfoncé
et déplacez le pointeur sur les lettres (les noms) des colonnes a sélec-
tionner.
Sélectionnez toute la feuille
‘Tapez Ctrl A ou cliquez sur la case en forme de coin placée a I'inter-
section de l'en-téte das lignes et de Ven-tate des colonnes.
42
Pom tool cim Mate me Ml erie)
de données
Exploiter la fonction de validation
de données
‘Setromperen saisissant des données est banal, mais peut avoir de craves
‘conséquences. Heureusement, la fonction de validation de données vous
permet d éuitor de nombreuses bévues. Grace elle, vous défnissaz avec
précision les valeurs (texte, nombres ou dates) que I'utlisateur peut seis
dans un champ de celles. Prenons exemple ilustré c-contre.
=
=
Vous voulez que, dans le champ 82 a-B4, on ne puisse saisir que des
nombres compris entre 1920 et 1990. Pour cela, sélectionnez ce champ.
Cliquez eur le menu Données. Dans le ruban, sélectionnez Validation
de données. Dans la fenétre qui s’ouvre, activez 'onglet Options. Dans
laliste Autoriser, choisissez Nombre entier et, dans les options en des-
‘sous, choisissez successivement comprise entre, 1920 et 1990.
Saisir et modifier des
Ce oy ater}
‘Activez 'onglet Alerte d’erreur et, dans le champ Message d’erreur,
tapez un pelit texte explicatif, par exemple « L'année de naissance
doit étre comprise entre 1920 et 1990 ». Enfin, vaiez par OK. Dé-
sormais, si vous tentez de taper, dans une des callules B2, B3 ou B4,
tun nombre en dehors de la plage 1920 ~ 1990, la saisie sera refusée et
vous recevrez un message d'erreur.
Annuler les derniéres opérations
‘Tout le monde peut se tromper... Heureusement, si vous effacez par
raction une collule, vous pouvez la récupérer immédiatement. Pour
cela, cliquez sure bouton Annuler dans la Barre outils Acces rapi-
de ou tapez Ctri Z. La commande est immédiatement annulée, Pour
annuler plusieurs commandes @ la fois, cliquez sur la pette fleche &
droite du bouton Annuler. Vous verrez s'afficher la liste des comman-
des que vous avez récemment exécutées. Pour annuler les trois der-
niéres, sélectionnez-les et faites un clic gauche sur la troisiéme. Vous
ne pouvez effacer des commandes que dans l'ordre inverse de celui
dans lequel vous les avez lancées. Ainsi, si vous avez exécuté les com-
mandes 1, 2,3 puis 4, vous ne pourrez les effacerles commandes dans
ordre 4,3 2 puis 1. Logique : quand vous retirez des assiettes d'une
pile, vous commencez par enlever les demiéres que vous aviez
posées !
Attention : si vous enragistrez un classeur, puis que vous le fermez,
VVhistorique des modifications sera perdu : vous ne pourrez plusrien an-
ruler.
44
> Ajouter et supprimer des lignes et
Cel oy
Ajouter et supprimer des lignes
et des colonnes
Vous vous apercevez que, en créant votre tableau, vous avez oublié
tune colonne. Pas de probléme. Pour insérer une colonne, commencez
paar sélectionner la colonne entiére avant laquelle vous voulez faire Iin-
settion. Puis assurez-vous que le menu Accueil est actif. Dans le ru-
‘ban, cliquez sur la petite fleche place & droite du bouton Insérer et
choisissez Insérer des colonnes du tableau. Toutes les colonnes
sont décalées vers la drolte pour faire de la place a la nouvelle. Si ces
olonnes contenaient des formules de calcul, ces demiéres seront
automatiquement modifiées pour tenir compte du changement
d'adresses des cellules (ainsi, la cellule G10 deviendra H10 si vous in-
sétez une colonne @ gauche). Dela méme fagon, pour insérer une ligne
avant une ligne donnée, sélactionnez cette ligne entiére et choisissez
la. commande Insérer des lignes du tableau.
Redimensionner des lignes
et des colonnes
Quand vous avez réé un nouveau classeur, Excel a uniformisé la lar-
Copier et déplacer des champs
r et déplacer des champs
Lorsque vos tableaux comportent plusieurs fois les mémes blocs, il est
inutile de faire des saisies multiples.
Copiez un champ de cellules
Commencez par sélectonner ce champ, puis choisissez une des mé-
thodes suivantes :
© Avec la souris : Cliquez sur le menu Accueil. Dans le ruban, ci
-quez sur le bouton Copier. Sélectionnez ensuite la cellule placée en
haut & gauche de la zone de destination et cliquez sur le bouton
Coller.
@ Avec le clavier : Tapez Ctrl C, sélectionnez la cellule placée en
haut & gauche du champ de destination et tapez Ctrl V.
© Avec les deux: C'est la technique la plus rapide : une fois le
champ sélectionné, maintenez la-touche Ctrl enfoncée et faites
glisser le champ vers son emplacement de destination.
Déplacez un champ de cellules
‘Commencez par sélectionner ce champ, puis cholsissez une des mé-
thodes suivantes :
© Avec la souris : Faites simplement glisser le champ vers sa posi-
tion de destination. Si cette position était déja occupée par des cel-
lules, Excel vous demandera s'il faut les écraser.
© Avec le clavier : Tapez Ctrl X, sélectionnez la cellule placée en
haut & gauche du champ de destination et tapez Ctrl V.
47
Saisir et modifier des
Ce oy ater}
Utiliser le Presse-papiers Office
‘Au paragraphe précédent, vous avez vu la méthode classique pour co-
Pier ou déplacer des données : passer par le Presse-papiers de Win-
dows et ses commandes classiques Couper, Copier ot Coller. Mais
ce Presse-papiers, commun a tous les logiciels, présente deux incon-
vénients :
© ilne regolt qu'un contenu a la fois. En d'autres termes, quand vous
ycopiez un champ de cellules, le contenu précédent est effacé.
© son contenu nest pas visible (vous devez en « coller» le contenu
pour le voir.
Office 2007 met a votre disposition un outl plus convivial, utlisable en-
‘re tous les logiciels de la suite Office, Word, Powerpoint... (mais
aucun autre logicie) : le Presse-papiers Office. I peut recevoir jusqu’a
24 champs copiés, en affiche le contenu et vous autorise a les coller,
dans nimporte quel ordre, en tout endrott de votre feuille.
Copiez des champs dans le Presse-papiers Office
Activez le menu Accueil puis cliquez sur le bouton Presse-papiers
dans la région de gauche. Un volat s’ouvre & gauche de l'écran. Dans
votre feulle, électionnez un champ et copiez-le (got parle bouton Co-
Pier, soit par le raccourci Ctr! C). Une liste (abrégée si elle est trop lon-
gue) des cellules de ce champ apparait dans un bouton du Presse-
Papiers Office. Maintenant, copiez un second champ, un bouton as-
socié apparalt au dessus de premier (le plus récent est toujours en
haut).
c=) Geom)
eenrie ater ny ee!
Cer “4
fe
48
> Chercher ou remplacer du texte
Collez ces champs dans votre feuille
Pour récupérer le contenu d'un des « boutons » dans votre feuille, sé-
lectionnez la cellule de destination, et cliquez sur le « bouton » : son
contenu est collé dans la feuile : vous pouvez coller le méme bouton
en plusieurs endroits. Le bouton Coller tout se charge de juxtaposer
le contenu de tous les boutons dans votre feuille. Pour eftacer un des
boutons, cliquez sur la petite fleche qui le jouxte et choisissez Suppri-
mer.
Chercher ou remplacer du texte
Comme un traitement de texte, Excel vous permet de trouver un mot
dans une foulle de calcul et de le remplacer par un autre. Si vous vou-
lez que la recherche porte sur toute la feuill, ne sélectionnez aucune
cellule, Au contraire, pour limiter la recherche & un champ, commencez
par sélectionner ce champ.
Cherchez un texte
Cliquez sur le menu Accueil. Dans le ruban, cliquez sur le bouton Re-
chercher et sélectionner puis, dans la liste qui s'affiche, choisissez
Rechercher. Saisissez le terme cherché et cliquez plusieurs fois sur
‘Suivant pour trouver toutes les occurrences du mot cherché. Excel
Ignore la ditférence entre majuscules et minuscules. En revanche, i
tient compte des caractéres accentués, Ainsi, une recherche sur Pre-
aration ne trouvera pas Préparation.
49
Saisir et modifier des
Ce oy ater}
Affichez simultanément toutes les occurrences
d'une recherche
Dans la fenétre de dialogue Rechercher, ne cliquez pas sur Suivant,
mais sur Rechercher tout. Excel affiche tous les termes trouvés et
\'adresse des cellules quiles contiennent dans le voletinférieur de la fe-
nétre.
Remplacez un texte par un autre
Cliquez sur le bouton Rechercher et sélectionner puis choisissez
Remplacer. Dans le champ Rechercher, tapez le mot a remplacer,
par exemple Dupont. Dans le champ Remplacer par, tapez le texte de
emplacement, par exemple Durand. Pour lancer un remplacement
global de tous les Dupont par Durand, cliquez sur Remplacer tout.
‘Sinon, cliquez sur Remplacer pour appliquer la substitution sur la seu-
le ligne sélectionnée ; ou sur Suivant pour ignorer la substitution et
Passer a'élément suivant. Vous pouvez, de la méme fagon, rechercher_
ou remplacer un nombre par un autre mais, dans ce cas, Excel ne
change que les correspondances exactes. Alnsi, une recherche sur le
nombre 96 ne trouvera pas une cellule contenant 1996.
Ajouter, supprimer et sélectionner
des feuilles dans un classeur
‘ATorigine, un classeur Excel ne comporte que deux ou trois feuilles (ce
nombre peut étre modifié dans les Options Excel, vous le verrez au
50
Pm Aa -eRxe) (olka ame (=e) te Tmo (oi-9
eS
chapitre « Personnaliser Excel »). Chaque feuille est identiiée par son
onglet, visible en bas & gauche de la fenétre Excel.
Ajoutez une feuille
Dans la ligne d’onglets, en bas a gauche, cliquez sur le petit onglet de
droite (i est moins large que les autres) : Excel ajoute une feule aprés
la demiare et la nomme par défaut Feuillx (x est un nombre qui aug-
mente & chaque fois).
Supprimez une fet
‘Sélectionne: la feuille & supprimer en ciquant sur son onglet, puis cli-
quez sur le menu Accueil. Dans la region Cellules du ruban, cliquez
‘sur la petite flache droite placée a c6té du bouton Supprimer et choi-
sissez Supprimer une feuille puis confirmez. Attention : les données
de la feuille sont définitivement perdues, De plus, la fonction Annula-
tion est incapable de la restituer !
Accédez aux onglets cachés
Si votre classeur comporte de nombreuses fauiles, les onglets n’en
‘sont pas tous visibles. Pour accéder facilement a n’importe quel on-
glet, faites un clic droit sur la barre de boutons placés a gauche de la
barre cfonglets. Une liste c'onlets s'affiche. Cliquez sur "un deux
pourle sélectionner.
Renommer, colorer et déplacer
des feuilles
Par défaut, Excel donne aux foulles des nouveaux classours (ou a cel-
les que vous y avez insérées) un nom peu explcite, comme Feulll3,
Feuill4.. Vous pouvez lui substituer le nom de votre choix. Mieux vauit,
par exemple, donner les noms Janvier, Février... aux douze tableaux
de bords financiers d'un bilan annul.
Renommez une feuille
Double-clquez sur son onglet, salsiesez le nouveau nom et appuyez
sur Entrée. Bien qu'Excel accepte des noms de plus de 30 caractéres,
51
Saisir et modifier des
Ce oy ater}
évitez de dépasser une dizaine car, plus les onglets sont larges, moins
vous en affichez simultanément !
Colorez les onglets
Les fauilles importantes pour vous ressortiront mieux si leurs onglets
sont colorés. Pour y parvenir, faites un clic doit sur l'onglet choisi, choi-
sissez Couleur d’onglet et cliquez sur une teinte. Un liseré coloré ap-
parait en bas de englet.
Déplacez une feuille
Bien que cela nat aucune incidence sur vos données ou vos calculs,
vous pouvez modifier l'ordre des onglets. Pour cela, maintenez le bou-
‘ton gauche de la souris, cliquez sur un onglet, faites-le glisser jusqu’a
emplacement voulu et relchez le pointeur.
62
‘affichage
‘Vous le constaterez vite : une feuille Excel tient rarement sur un écran.
‘Vous allez, dans ce chapitre, passer en revue toutes les techniques
vous permettant de travailler confortablement sur vos tableaux, soit en
‘modifiant la tile de la feuille &'affichage, soit en ouvrant plusieurs vo-
lets afin de rence visibles simultanément plusieurs portions éloignées
d'une méme feuile. Vous y découvrirez quelques astuces complémen-
‘aires, vous permettant par exemple de figer une ligne de titre &'éoran
afin, qu'elle ne disparaisse pas quand la feuile defile. Masquer des li-
gnes et des colonnes est aussi une fagon simple de ne garder sous les
yeux, a tout moment, que les données dont vous avez besoin. Enfin,
ies vues personnalisées vous permettent de changer I'affichage de vo-
tre feuile en quelques clics de souris. De votre matrise de toutes ces
‘fonctions, dépend votre confort d'utilisation du tableur.
Modifier l’affichage
Faire défiler les données
Excel vous offre de nombreux moyens pour faire défiler vos feuilles et
accéder rapidement aux endroits les plus éloignés :
Alasouris
© Faites glsser le curseur placé dans la barre de détilement verticale
our faire défiler les lignes; ou la barre de déflement horizontale
our faire défiler les colonnes.
© Tournez la molette de votre souris pour afficher les lignes sulvantes
ou précédentes
Au clavier
© Tapez les touches PgSuiv et PgPréc pour descendre ou remonter
dune fenétre.
Utiliser le mode de défilement
Normalement, la feuille de calcul défile automatiquement quand le
ointeur de cellules atteint 'extrémité de I'écran. Vous le constaterez :
ce n'est guére pratique si vous voulez consuiter un tableau légerement
plus large que Vaffichage car vous devez faire de perpétuels va-et-
vient. Excel vous offre une autre méthode pour faire défiler la feuille : le
mode Défilement. Pour I'activer, tapez la touche Arrét défil (en haut &
droite de votre clavier). Lindicateur Arrét défil saffiche en bas & gau-
che de I'écran. Désormais, quand vous pressez une des touches flé-
chées (Bas, Haut, Gauche, Droite), ce n'est plus le pointeur de
cellules qui se déplace d'une ligne ou d'une colonne, mais toute la
{euille : le pointeur reste done sur la méme cellule. Pour désactiver le
mode Défilement, appuyez de nouveau sur la touche Arrét défi,
oar
54
> Agrandir ou réduire la taille de
Vaffichage
Agrandir ou réduire la taille de l’affichage
Vous pouvez modifier le taux dagrandissement (le 200m) de affichage
dde 10% & 400%. Pour modifier ce taux, choisissez une des trois mé-
thodes suivanies :
© Maintenez la touche Ctr! enfoncée et faites tourner la molette de
votre sours.
© Dépiacez le petit curseur Zoom affiché tout en bas a droite de la fe-
netre Excel.
© Cliquez sur le menu Affichage, puis surle bouton Zoom, choisis-
02 une valeur prédéfinio (par exemple 75%) ou cochez Personna-
lisé et saisissez, dans le champ voisin, un chiffre entre 10 et 400 (i
s'agit du taux de zoom exprimé en pourcentage), puis cliquez sur
OK.
Travailler avec plusieurs volets
Pour afficher simultanément plusieurs parties trés éloignées de votre
feouille, ouvrez des volets.
Divisez horizontalement la fenétre
Placez le pointeur de la souris en hauta gauche, exactement au dessus
delabarre de défiement verticale. Le pointeur doit alors se transformer
en un double trait horizontal traversé par une double fleche verticale.
Faites alors glisser vers le bas la ligne de séparation des deux volets et
placez-la a 'emplacement de votre choix. Vous disposez maintenant
de deux vues de votre feulle, dans lesqueles vous pouvez afficher des
portions trés éloignées. Bien entendu, vous pouvez salsir ou modifier
des données indifféremment dans l'un ou l'autre volet: ce ne sont que
différents apergus de la méme feulle.
Modifier l’affichage
Divisez verticalement la fenétre
Pacez le pointour en bas & croite, & droite de la barre de déflement ho-
rizontale et procédez de fagon similaire au paragraphe précédent.
‘Vous pouvez appliquer simultanément une division verticale et horizon-
tale de écran. Vous aurez ainsi quatre volets ouverts,
Pour fermer les volets, faites glsser la ligne de séparation jusqu’au
bord droit de l'écran (pour la ligne verticale) ou jusqu’au bord supérieur
de I'écran (pour la igne horizontale).
Figer les en-tétes
Dans un tableau, la premiére ligne ou la colonne de gauche contient
souvent des informations qu'on souhaiterat garder en permanence
l'écran, méme quand la fenétre défile. Excel vous permet de « geler »
a'écran les lignes et/ou les colonnes de votre choix.
56
Pm alsa (Mla iy
jez la premiare ligne
Cliquez sur le menu Affichage, puis sur le bouton Figer les volets.
Dans la fenétre qui saffiche, cliquez sur Figer la ligne supérieure.
Beet et LD
gcc 2 ek a
Fe eric ee cten vee te 2 eaptce rant
‘Gro teuit Gecatan go apver}sioewen sce
I Boh premise obme [Rete temeseeers]
GES serceser ene
Figez la colonne de gauche
Cliquez surle menu Vue, puis sur le bouton Figer les volets. Dans la
fenatre qui saffiche, ciquez sur Figer la premiére colonne.
Aeeuntetenitee Straciormer a
Seiogmmet Seinen
[anion 22 reac etd
Te Dor exes
57
Modifier l’affichage
Figez un nombre quelconque de lignes
et de colonnes
‘Séiectionnez une cellule placée juste en dessous des lignes a figer ot &
droite des colonnes a figer. Par exemple, si vous voulez conserver &
''écran les trois premieres lignes et les deux premieres colonnes, sélec-
tionnez la cellule C4 (la quatrieme ligne de la troisiéme colonne). Puis
cliquez sur le menu Affichage et sur le bouton Figer les volets. Dans
la fenétre qui s'affiche, cliquez sur Figer les volets.
Annulez le verrouillage
Cliquez sur le menu Affichage et surle bouton Figer les volets. Dans
la fenéte qui s‘affiche, clique sur Libérer les volets.
Masquer des lignes et des colonnes
Dans un tableau, vous souhaitez peut-étré masquer certaines informa-
‘tions qui contiennent des données confidentieles. C’est également un
‘moyen pour rendre vos tableaux plus lsibles en cachant temporaire-
ment des données dont vous n’avez pas besoin.
Masquez une ligne ou un groupe de lignes
‘Séectionnez ces lignes. Pour cela, maintenez le bouton gauche de la
souris enfoncé et déplacez le pointeur sur toutes les lignes a trater. En-
fin, faites un clic droit et chotsissez Masquer. Les lignes deviennent in-
Visibles mais ne sont pas effacées. Pour vous rappeler qu’elles
existent, Excel accentue légarement trait de séparation entre les nu-
méros de lignes. Vous pouvez aussi vous rendre compte qu'il y a des
lignes cachées car ily a des lacunes dans les numéros de lignes.
TT
race enat
58
> Masquer des lignes et des colonnes
Masquez une colonne ou un groupe de colonnes
‘Sétectionnez ces colonnes. Pour cela, maintenez le bouton gauche de
lasouris enfoncé et déplacez le pointeur sur tous les en-tétes de colon-
nes @ trater. Enfin, faites un clic droit et choisissez Masquer. Les co-
lonnes sont invisibles mais ne sont pas effacées. Pour vous rappeler
queeles existent, Excel accentue légerement le trait de séparation entre
les noms de colonnes.
Réaffichez les données masquées:
‘Séiectionnez un groupe de lignes (ou de colonnes) englobant les lignes
(ou les colonnes) masquées. Par exemple, si vous avez caché les l-
gnes 6 & 10, sélectionnez les lignes 11 a 16. De méme, si vous avez
masque les colonnes D a F, sélectionnez les colonnes C & G. Puis fai-
‘es un clic dott et choisissez Afficher. Si vous avezmasqué la colonne
Aoulaligne 1, maintenez le bouton gauche de la souris et faites glisser
le pointeur de ia souris du coin supérieur gauche de la feuile (a ot! vous
voyez un triangle) jusqu’a la colorine B (ou laligne 2), puis faites un clic
droit et choisissez Afficher.
coe
ce
stg tt
meaner
sents
exe econene
pat rome
an ane
Modifier l’affichage
Créer et utiliser des vues personnalisées
Le gestionnaire de vues personnalisées d'Excel vous permet d'enre-
gistrer plusieurs « vues » de la méme feulle et de passer facilement de
une a'autre. Une « vue» est un modéle dans lequel sont mémorisés
plusieurs paramétres d'affichage:: lignes et colonnes affichées oumas-
quées, taux de zoom
En créant plusieurs vues, vous pouvez ainsi définir différents modeles
impression et affecter chaque modéle & un usage ou un utlsateur
particulier. N'oubliez pas que, comme les volets que vous avez décou-
Yerts plus haut, ces vues ne sont que des apercus de la méme feullle.
Pour saisir, modifier ou effacer des données, vous pouvez utliser nim-
Porte quelle vue, c'est sans importance. Pour illustrer le fonctionne-
ment des vues, nous prendrons exemple le petit tableau ci-contre qui
affiche une liste de fims. Sur cette liste, vous allez oréer trois vues : la
premiere, que vous nommerez Toutellaliste, montera le tableau entier.
La deuxiéme, Films et Acteurs,.n’atfichera que les noms de films et
leur distribution. Quant ala troisiéme, Films et Durée, elle présentera
les noms des films et leur durée en minutes avec un affichage agrandi.
Voici comment procéder.
Créez la premiére vue
‘Assurez-vous que toutes les lignes et colonnes sont affichées puis cli-
quez sur le menu Affichage. Dans le ruban, sélectionnez le bouton Af-
fichages personnalisés. Dans la fenétre qui appara, clquez Ajouter,
saisissez Toute la liste, cochez les deux options et validez par OK.
60
Smee a 1m (Rey
personnalisées
Ajoutez la vue Films et Acteurs
Vous voulez n'atficher ici que les colonnss.A (Titres des films) et G (Dis-
tribution). Pour cela, masquez les colonnes B a F. Puis cliquez sur le
menu Affichage. Dans le ruban, sélectionnez le bouton Affichages
personnalisés. Dans a fenétre qui apparait, cliquez Ajouter, saisissez
Films et Acteurs, cochez les deux options et validez par OK.
61
Modifier l’affichage
Créez la troisiéme vue
Dans la demiére vue, Films et Durée, vous voulez n’afficher que les
colonnes A et F. Commencez par réafficher toutes les colonnes, puis
masquez les colonnes B a E et la colonne G, Pour agrandir 'affichage,
faites glisser vers la droite le curseur de zoom, en bas & droite de la fe-
niétre d'Excel. Enfin, cliquez de nouveau sur le bouton Affichage per-
‘sonnalisés. Dans la fenétre qui s'atfiche, cliquez sur Ajouter, saisissez
Films et Durée et validez par OK.
Passez d’une vue a l'autre
Désormais, pour activer l'une ou l'autre des vues, cliquez sur Afficha-
ges personnalisés, sélectionnez une vue, par exemple Films et Ac-
teurs et cliquez sur Afficher. Vous pouvez aussi double-cliquer sur
tune wue pour activer.
Supprimez une vue
Une fois qu'une vue a été créée, elle est enregistrée avec le classeur
Excel et reste disponible tant que vous ne I'effacez pas. Pour suppri-
mer une vue, cliquez sur Affichages personnalisés, sélectionnez une
‘vue et cliquez sur Supprimer.
62
Ameliorer
la presentation
Jusqu’a présent, nous avons totalement ignoré la présentation des ta-
bleaux. Par défaut, les textes que vous tapez sont en noir sur blanc,
‘tous dela méme tale, sans le moindre enrichissement typographique,
ce qui n’est guére engageant. Il est temps de soigner aspect de vos
foulles de calcul et de... découvrir les innombrables possibiltés que
vous offre le tableur pour rendre vos données plus attractives et plus
‘aciles & interpréter. Excel est mime capable de faire preuve dintel-
gence en donnant & vos données un format qui dépend de son conte-
nu: c'est idéal, par exemple, pour faire ressortr les dix chiffres les plus
élevés d'un tableau ou les valeurs qui s'écartent de la moyenne. Avec
toutes ces options, vous rendrez votre tableau vraiment parlant !
Améliorer la présentation
Changer la police de caractéres
‘Quand vous saisissez des données dans une foulle de calcul, Excelne
leur applique aucun format particulier. Heureusement, tout, ou pres-
ue, peut étre modifié dans la présentation des données.
Sélectionnez le champ
Avant toute modification de la présentation des cellules oude leur con-
tenu, rappelez-vous que vous devez sélectionner le champ a traiter. Si
rhe vous ne faites aucune sélection, vos commendes ne s"appliqueront
qu’a la cellule active. Pour effectuer toutes les commandes qui suivent
(auf indication contraire), vous devrez activer le menu Accueil.
Modifiez l’alignement des cellules
Par défaut, Excel aligne A gauche les textes et & droite les nombres, les
heures et les dates. Cet alignement n'a rien d'obligatoire et vous pou-
vez le modifier. Pour cela, dans la région Alignement, utilisez les six
boutons de gauche : les trois boutons de la rangée supérieure servent
'alignement vertical (en haut, au centre ou en bas de la cellule). Quant
aux trois boutons de la rangée inférieure, is modifient 'alignement ho-
rizontal (cadré a gauche, centré ou cadré a droite).
Modifiez la police et la taille des caractéres
Dans la région Police, déroulez la liste des polices et choisissez-en
lune. Vous pouvez afficher davantage de polices en faisant glisser vers
le bas le bord inférieur de la liste. Le contenu de cette liste ne dépend
as d’Excel, mais des polices que vous avez installées sur votre ordi-
nateur. Quand vous passez le pointeur de la souris sur un nom de po-
lice, cette demiére est appliquée a la zone sélectionnée afin que vous
64
> Changer la police de caractéres
uissiez juger de son aspect. Pour choisir une police, cliquez sur son
nom, ou eppuyez sur la touche Echap pour conserver la police actuel-
le. Les boutons G, fet S appliquent respectivement aux cellules sélec-
tionnées les attributs gras, italique, souligné.
Changez la taille des caractéres
Pour agrandir ou réduire les caractéres, déroulez la liste Taille et choi-
sissez une valeur. Si a taille que vous voulez utiliser ne figure pas dans
laliste, par exemple 4 ou 21, tapez directement ce chiffre en haut de la
liste et appuyez sur Entrée. Excel accepte toutes les tailles de 1 &
409 points.
Améliorer la présentation
Fusionner les cellules pour créer des titres
Un titre attire plus attention s'il occupe la largeur de plusieurs colon-
nes. Pour obtenir cet effet, cliquez sur la cellule contenant votre titre et
étendez la sélection vers ia droite sur des cellules vierges. Cliquez sur
le menu Accueil puis, dans la région Alignement, sur le bouton Fu-
sionner et centrer. Les traits de séparation entre les colonnes dispa-
ralssent. Désormais, las cellules fusionnées sont considérées comme
un bloc unique. Pour annuler cet effet, cliquez sur votre ttre puis sur la
petite fleche placée @ croite du bouton Fusionner et centrer. Dans la
liste qui s'afiche, choisissez Annuler Fusionner cellules.
Exploiter les options de formatage
avancées
‘Avec les commands qui précédent, vousn'avez acces qu'une partie
des réglages. Pour appliquer & vos cellules des options de formatage
plus précises, cliquez sur le bouton placé en bas droite de la région Po-
lices ou Alignement : vous ouvrez la fenétre de dialogue Format de
cellule. Vous y trouverez, réparties en cing onglets, toutes les options
ermettant de modifier 'aspect des cellules. En voici quelques-unes :
Modifiez orientation du texte
Pourdonner plus d'impact 4 vos titres, faites-les pivoter dans leurs cel-
lules! Pour cela, dans la fenétre Format de cellules, activez longlet
Alignement. Sur la droite de la fendtre, se trouve un demi-cercle dont
vous pouvez faire tourner le rayon : la direction de ce demier représente
alignment de votre texte. Cliquez sur un des points de la périphér
du cercle pour faire « tourer » votre texte, puis validez par OK.
66
> Exploiter les options de formatage
avancées
Soulignez et barrez vos textes
Dans la fenétre Format de cellule, activez "onglet Police. Danslazone
Attributs, vous pouvez cocher les options Barré, Exposant (caracté-
res de talle réduite placés en hauteur) et Indice (caractéres de tallle ré-
duite placés en position inférieure): Pour modifier le style de
soulignement, déroulez|a liste Soulignement et choisissez une option,
par exemple Double.
Utiliser la barre d'outils flottante
Lanouvelle version Excel apporte une nouveauté fort appréciable : la
barre dToutiss flottante qui vous donne accés & de nombreuses fonc-
tions de formatage des cellules et vous évite douvrir des menus. Pour
afficher cette barre, sélectionnez un champ de cellules et faites un clic
droit. Au-dessus du classique menu contextuel, vous voyez apparaitre
la bare d'outis flottante. Vous y trouvez les boutons classiques per-
mettant de modifier la police de caractéres, leur taille et leur couleur.
o7
Améliorer la présentation
Changer la couleur des caractéres
Pour attirer le regard des utiisateurs, mettez un peu de couleurs dans
vos cellules.
Utilisez les couleurs de base
Pour mettre en couleur les caractéres de cellules sélectionnées, cli
quez sur le menu Accueil et, dans la région Police, cliquez sur ia petite
‘leche située a droite du bouton Couleur de police (un A souligné)..
Dans la palette de couleurs qui apparait, choisissez une teinte. Utilisez
les nuances de la ligne Couleurs standard si vous souhaitez que votre
lasseur puisse étre Iu avec des versions antérieures d’Excel, Par la
suite, si vous voulez donner la méme teinte & un autre champ de cellu-
les, ne cliquez pas sur la leche jouxtant le bouton Couleur de police,
mais sur le bouton lui-méme,
68
> Changer la couleur des caractéres
Définissez vos propres teintes
Les teintes affichées ne vous plaisent pas ? Dans la palette de couleurs
que vous avez ouverte, cliquez sur Autres couleurs, puis activez I'on-
let Personnalisées. Pour choisir une nuance précise, vous pouvez
cliquer dans le nuancier et valde. Il est également possible, pour oé-
lectionner une teinte avec précision, de la choisir en fonction de ses
proportions respectives de rouge, de bleu et de vert, les trois teintes de
base. Ces proportions sont des nombres compris entre 0 (absence de
couleur) et 255 (saturation de la couleur). Ainsi, en adoptant les chiffres
‘suivants : 240 pour le rouge, 230 pour le vert et 80 pour le bleu, vous
obtenez de l'orange. Pour vaider les couleurs, fermez toutes les fené-
‘res en cliquant sur OK.
Améliorer la présentation
Modifier la couleur de fond des cellules
Pour mettre en évidence des cellules, vous pouvez colorer les caract’-
res, mais aussi teinter le fond. Pour cela, cliquez sur le menu Accueil
et, dans la région Police, cliquez sur la petite flache située & droite du
bouton Couleur de remplissage (un pot de peinture). Le choix de la
couleur, standard ou personnalisée, se fait exactement comme pour
les polices, au paragraphe précédent, mais avec un plus grand choix
de formats. En voici quelques exemples.
Ajoutez un motif
Pour rendre un champ de cellules plus visibles, vous pouvez y ajouter
tun moti particulier. Pour cela, sélectionnez le champ puis activez le
menu Accueil. Cliquez sur le petit bouton placé en bas a droite de la
région Police pour ouvrir la fenétre Format de cellule (ou fates un clic
droit et choisissez Format de cellule. Activez Vonglet Remplissage.
Déroulez la liste Motif et choisissez un modéle de hachures. Un apercu
est toujours visible en bas de la fenétre. Pour 'appliquer a votre champ,
cliquez sur OK.
70
> Modifier la couleur de fond des
TES
Utilisez un dégradé de couleur
Pour donner facilement un effet spectaculaire a un ttre, sélectionnez-
le, ouvrez la fenétre Format de cellule comme ci-dessus. Activez 'on-
glet Remplissage et cliquez sur le bouton Motifs et textures. Dans la
fen@tre qui apparait, choisissez, dans les listes Coufeur 1 et Couleur
2, les deux teintes qui serviront & définir votre dégradé. Un apergu est
Visible en bas de la fenétre. Le cas échéant, choisissez un type de dé-
grade en cochant I'une des options placées en bas a gauche (diago-
nnale, vertical ...).Enfin, cliquez deux fois sur OK.
Attention : application d'un dégradé dans une cellule est une option
incompatible avec les anciennes versions d’Excel : si vous enregistrez
votre classeur au format Excel 2003 ou XP, ce dégradé sera perdu.
71
Améliorer la présentation
Ajouter des motifs et des bordures
Par défaut, le quacrillage que vous voyez a 'écran n’est pas reproduit
lors de impression de la feuile. Vous pouvez encadrer des cellules,
aussi bien & 'écran qu’a limpression, afin de mieux les mettre en évi-
dence.
Appliquez une bordure simple
‘Sélectionnez le champ de celles, activez le menu Accueil. Dans laré-
gion Police, ciquez sur la petite fléche placée & droite du bouton Bor-
dure.
Dans a liste qui appareit, choisissez un type de bordure, par exemple
Bordure a droite.
Attention : la bordure que vous choisissez s"applique au contour du
champ sélectionné, et non individuellement & chaque cellule. En
d'autres termes, si vous appliquez une bordure droite, un trait sera des-
siné a droite du champ de cellules et non a droite de chaque cellule.
72
> Ajouter des motifs et des bordures
Utilisez les options avancées
Pour avoir davantage d'options, dans la liste des bordures, choisissez
‘Autres bordures pour ouvtir la fenétre de dialogue Format de cellule.
{ie | sepemet | race | ew [tmp | Pot |
Choisissez un style de trait dans la zone Style, par exemple un trait en
ointilé, puis un type orientation (droit ou en diagonale), une épais-
seur de trait... Dans la zone Présélections, les boutons Contour et In-
térieur vous permettent de choisir si les bordures doivent étre
appliquées & l'ensemble du champ (comme c'est le cas au paragraphe
précédent) ou individuellement & chaque cellule.
73
Améliorer la présentation
Insérer une image dans une feuille
Un tableau sans illustrations est parfois rébarbatit. Pour 'aérer un peu,
n’hésitez pas & y ajouter des « clparts », ces petites figures stylisées,
ou toute image de votre choix, issue par exemple d'un apparell photo
numérique.
Insérez un clipart
Activez le menu Insertion et, dans la région Illustrations, cliquez sur
le bouton Images Clipart. Le volet Images Clipart s'ouvre a droite de
Vécran.
Dans le champ Rechercher, saisissez un mot, par exemple maison et
cliquez sur OK. Une liste de vignettes (des images en miniature) asso-
ciges a ce théme apparait en dessous, Double-cliquez sur une des vi-
gnettes : limage est copiée dans votre feuille, & 'intérieur d'un cadre,
74
Pm oem Mire Mer Ui MUM}
Récupérez une image
Pour insérer dans votre feulle une photo numérique ou tout autre fichier
image, activez le menu Accueil et ciguez sur le bouton Image. Excel
ouvre alors la fenstre Insérer une image. Dans cette fenétre, ciquez sur
le bouton Affichages, en haut & droite et choisiesez Miniatures pour aff-
ccher une vue en réduction de vos images. Parcourez l'arborescence de
vos disques dus a la recherche de votre image (Excel accepte de nom-
breux formats graphiques : Emf, Wmf, Jpg, Jpeg, Bmp, Tit.). Une fois
‘que vous avez choisi la photo, sélectionnez-lA et ciquez sur Insérer.
Déplacez et redimensionnez l'image
llyapeu de chances que l'image (ou le Clipart) que vous venez d’insé-
rer soit placé exactement la ot: vous le souhaitiez. Pour dépiacer votre
image, cliquez dessus pour a sélectionner et faites-la glisser la sou-
tis. Pour obtenir un déplacement plus précis, utlisez les quatre touches
fléchées de votre clavier. Pour changer les dimensions d'une image,
cliquez dessus pour la sélectionnér puis faites glisser un des ponts pla-
coés sur ses bords. Peut-étre souhaitez-vous garder a limage sa pro-
portion d'origine (le quotient entre sa largeur et sa hauteur). Pour cela,
ne déplacez que le point placé en bas a droite de image.
75
Améliorer la présentation
Faites-la pivoter
Vous I'avez sans doute remarqué : quand une image est sélectionnée,
un petit point vert se détache du cadre qui 'entoure. Cliquez sur ce
point et, tout en maintenant le bouton gauche dela sours enfoncs, fal-
tes pivoter image.
Découpez les bords de l'image
Dans la photo que vous avez insérée, seul un detail vous intéresse, par
‘exemple un visage au centre. Pour ne conserver qu'une partie de ima-
90, ciquez dessus pour la sélectionner. Puis, dans la région Taille du
rruban, ciquez sur le bouton Rogner. Des lignes noires apparaissent
sur les bords de image. A la sours, faltes glsser ces lignes vers I'inté-
rieur pour éliminer les bords de l'image.
76
Pm oem Mire Mer Ui MUM}
Modifiez sa forme
Quand vous insérez une image dans une feuille, elle est toujours placée
dans un rectangle. Pour lui choisir un cadre diftérent, cliquez sur Vima-
ge pour la sélectionner, puis activez le menu Format. Cliquez sur le
bouton Forme de l'image et cliquez sur une des formes affichées.
Améliorer la présentation
Accédez aux options avancées
La fenétre de dialogue Format de image, accessible via un clic droit
sur l'image, vous ouvre davantage de possibiltés. Vous pouvez, par
exemple Iui outer un effet de profondeur (un biseau}, ll fare subir
Une rotation en 3D (en perspective), y ajouter des ombres...
Retoucher une image
Excel nest pas un logiciel de retouche d'image professionnel comme
Photoshop. Toutefois, le tableur de Microsoft se dote, dans sa version
2007 de plusieurs fonctions de retouche intéressantes. Vous pouvez
ainsi coriger la luminosité ou le contraste de votre image et méme cor-
riger une dominante de couleur. Attention : certaines fonctions de re-
‘touche ne sont pas disponibles si vous utiisez Excel en mode de
compatibilté (fe texte Mode de compatibilité s'affiche alors dans la
barre de ttre). Si c'est le cas, reportez vous au chapitre « Démarrer »
78
PM STU MTL =}
pour voir comment convert votre classeur au format Excel 2007. Voici
Un apergu des retouches que vous pouvez appliquer & une image :
Encadrez image
Excel vous offre un certain nombre d'effets spéciaux prét a l'emploi.
Pour y accéder, double-cliquez sur Iimage pour sélectionner le menu
Format (ce menu, & la différence des autres, n'est visible dans la barre
de menus que quand une image est sélectionnée). Puls cliquez sur une
des vignettes placées dans la région Styles d'images.
SS TS
geaasaasag
Modifiez la luminosité et le contraste.
‘Sélectionnez mage en cliquant dedans et assurez-vous que le menu
Format est sélectionné, A gauche du ruban, dans la région Ajuster,
cliquez sur le bouton Luminosité. Dans laliste qui s'affiche, choisissez
un Coefficient de correction, par exemple -10%. Pour modifier le con-
‘raste, faites la méme manipulation en ciquant, cette fois, sur lebouton
79
Améliorer la présentation
Contraste. Si, pour la luminosité ou le contraste, vous voulez appiiquer
un taux différent de ceux proposés, par exemple 15%, cliquez sur Lu-
‘minosité puis sur Options de correction des images. Dans la enétre
qui Siafiche, déplacez les curseurs Luminosité et Contraste jusqu’a
obtenir la valeur souhaitée ou tapez ces valeurs dans les champs de
saisie. Enfin, validez par OK.
Changez la dominante de couleurs
Pour donner un peu de cachet & votre image, nlhéstez a en changer
es teintes. Pour cela, une fois I’image sélectionnée, cliquez sur le bou-
ton Recolorier dans la région Ajuster et essayez les différentes com-
binaisons. Chaque fois que le pointeur de la sourie passe sur un effet,
ce demier est immediatement appliqué a image : vous pouvez ainsi en
apprécier le résultat. Donnez par exemple un effet sépia afin d'imiter
aspect des photos anciennes.
80
PM STU MTL =}
Annulez toutes les retouches..
‘Vous estimez que vos retouches sont inopportunes ? Vous pouvez,
d'un simple clic, remettre "image dans l'état od elle se trouvait quand
vous I'avez insérée dans la feuile. Pour cela, dans la région Outils Ima-
{ge, cliquez sur le bouton Rétablir Vimage.
81
Améliorer la présentation
Utiliser le correcteur d’orthographe
Des fautes d'orthographe ne sont pas du meilleur effet dans une feuile,
Pour en éter la plupart, sélectionnez le champ de cellules & contréler.
Cliquez sur le menu Revision et, dans la région Verification, cliquez
sur le bouton Orthographe. Pour chaque mot inconnu, Excel affiche
ne fenétre de dialogue pour vous proposer une liste de termes voisins.
Cliquez sur un de ces termes puis sur Remplacer pour le substituer au
mot mal écrit. Si vous avez fait plusieurs fois la méme erreur en saisie,
par exemple Jarrdin au lieu de Jardin, ciquez sur Remplacer tout :
‘toutes les fautes identiques seront comrigées. Dans le cas oii le mot est
bien orthographié et fat partie des termes que vous utlsez souvent
(Gar exempie un terme professionne), vous pouvez lajouter & votre
dictionnaire personnel. Excel ne vous le signalera plus comme faux.
Pour cela, ciquez sur Ajouter au dictionnaire. Attention : la corection
corthographique d’Excel se contente dun contrble de type «mot &
‘mot » : ce n’est aucunement une correction grammaticale. Ainsi, sl, au
lieu d écrire « je bois un verre de vin », vous tapez « jeux bois Ain vert
deux vingt », Excel n'y trouvera rien & redire : tous ces mots existent
dans le dictionnaire frangais !
82
bem yea Mure mem imei Ce es
une autre
r le format d’une cellule
sur une autre
Vous avez donné & un ttre un style particulier (police et taille de carac-
‘eres, enrichissements typographiques, couleur de fond...) et vous:
voulez appliquer ce format & d'autres cellules (le champ « cible»)?
Rien de plus simple. Assurez-vous que le menu Accueil est activé. Cil-
quez sur la cellule modéle, puis sur le bouton Reproduire la mise en
forme (le pointeur de celiules se double d'un pinceau). Enfin, sélection-
nnez le champ « cible ». Pour appliquer cette mise en forme sur plu-
sieurs champs, faites un double clic sur le bouton précité et
sélectionnez un par un les champs cibles. Enfin, tapez Echap.
Utiliser les styles prédéfinis
Excel vous offre une grande variété de palettes de styles prédéfinis &
appliquer a votre tableau. Pour uliser ces styles, sélectionnez votre ta-
bleau, puis activez le menu Accueil et cliquez sur le bouton Styles de
cellules. Déplacez le pointeur de la souris sur les différents styles ; is
sont immdiatement appliqués & votre tableau. Cliquez sur l'un d’eux
pour 'appliquer au champ sélectionné dans la feuille.
Améliorer la présentation
Aire Tiwt Twa wea wea Yor —|
| taal
Neo AS CI CL 2
SIR crt 2 peed tC LST tee |
fea EI eat
Senet | RGN Fane
tre ar tee rw Peete
a
tener
Créer ses propres styles
‘Vous avez donné a une de vos celules une présentation particuliére
(Couleur de fond, talle, police et couleur des caractéres, encadre-
ments. .). Pour donner le méme format a autres cellules ou champs
de cellules, créez un nouveau style. Pour cela, sélectionnez la cellule
servant de modele, activez le menu Accueil et cliquez sur le bouton
‘Styles de cellules. Dans la liste qui apparalt, ciquez sur Nouveau sty-
|e de cellute (en bas de la liste). La fenétre quis ouvre présente les at-
‘ributs de votre cellule modéle (police, taille, couleur...) Laissez toutes
les options cochées et saisissez le nom que vous voulez donner & votre
nouveau style per exemple Mes Titres. Validez par OK.
84
> Créer ses propres styles
Pourattribuer votre nouveau style a un champ de cellules, sélectionnez
ce champ et cliquez sur Styles de cellule : les styles que vous avez
cré6s apparaissent en haut. Ciquez sur Mes titres pour 'appiquer.
Améliorer la présentation
Faire parler ses chiffres
‘Au iu d'imposer un format particulier (couleur, fond...) & vos celles,
demandez & Excel de les colorer en fonction de leur valeur numérique ?
vous pourrez ainsi, en un clin cel, voir les valeurs les plus fables, les
plus élevées, celles qui sont supérieures a la moyenne... Cette fonc-
tion, déja présente déja dans les anciennes versions d'Excel, a été con-
sidérablement enrichie, mais surtout simplifiée, dens la version 2007
du tableur. Pour effectuer toutes les manipulations de ce paragraphe,
assurez-vous que le menu Accueil est activ, sélectionnez la plage de
celules a formater et, sur le ruban, cliquez sur le bouton Mise en for-
‘me conditionnelle.
Utilisez les nuances de couleurs existantes
Dans a liste qui se déroule, cliquez sur Nuances de couleurs. Les op-
tions qui apparaissent 4 droite vous parmettent de choisir comment
colorer les cellules. Par exemple, le premier choix attribue automati-
quement a vos cellules un dégradé qui va du vert pour les valeurs les
plus petites; au rouge pour les valeurs les plus grandes. Le second
choix fat le contraire, Si vous avez un doute quant au résultat d'une
des options, placez le pointeur de la souris dessus : un apergu du r&-
suitat apparait dans le tableau. Pour valider une option, ciquez dessus.
Pecans) i
in
gaan:
86
> Faire parler ses chiffres
Mettez des histogrammes dans vos cellules
‘Autre moyen, tout aussi efficace, pour rendre votre tableau plus
«pariant »: insérez, dans chaque cellule, une barre colorée de lon-
ueur proportionnelle au nombre inscrit dans la cellule. Pour lobtenir,
cliquez sur le bouton Barres de données et choisissez une couleur
dans laste qui se déroule.
Attention : si vous enregistrez votre classour au format des anciennes
versions d’Excel (97/2003), ces histogrammes seront perdus.
Ajoutez des icénes
Dans la liste, choisissez Jeux d’icénes et choisissez un ensemble
d'ic6nes. Excel attribue automatiquement a chaque cellule une des
jicénes de cet ensemble en fonction de sa valeur, par exemple un feu
rouge pour les valeurs basses et un fou vert pour les nombres élevés.
87
Améliorer la présentation
Colorez tous les nombres supérieurs a un seuil
Dans votre tableau de tarts, vous voulez que les prix supérieurs @
50 euros soient colorés en rouge. Apres avoir ciqueé sur le bouton Mise
‘en forme conditionnelle, choisissez Régles de mise en surbrillance
des collules et choisissez Supérfour a... Dans la fenétre qui appara,
salsissez 50 dans le champ de gauche et choisissez une option de
couleur dans la iste, par exemple Remplissage rouge avec texte
rouge foncé, puis cliquez sur OK.
Faites ressortir les valeurs extrémes
‘Vous cherchez, dans votre tableau annuel de ventes, quels sont les
mois pour lesquels vous avez réalisé vos meileures ventes ? Pour le
88
> Faire parler ses chiffres
savoir, rien de plus simple : cliquez sur Régles des valeurs plus/
‘moins élevées, puis choisissez 10 valeurs les plus élevées. Dans la
‘enétre qui apparalt, tapez 5 dans le champ de gauche, puis choisissez
Un jeu de couleurs dans la liste de droite et validez par OK. Vous pour-
rez, dela méme facon, mettre en évidence les chiffres appartenant a la
tranche des 10 % es plus élevés, ceux qui dépassent ou sont en des-
sous de la moyenne des valours.
Personnalisez les ragles de formatage
‘Vous ne trouvez pas votre compte dans les régies de mise en forme
conditionnelle proposées par Excel ? Modifiaz ces régles ou cxéez les
VOtres : les possibilités sont quasi-infinies. En voici quelques illustra
tions, toujours obtenues via le bouton Mise en forme conditionnelle.
Modifiez les régles existantes
Dans toutes les options ci-dessus, Excel analyse les chifires de votre
‘tableau afin de vous proposer des nuances de couleurs. Si vous voulez
modifier les criteres d'attribution des couleurs, cliquez sur Nouvelle ré-
gle. Dans la fenétre qui s‘ouvre, choisissez une option, par exemple
‘Mettre en forme les cellules d’aprés leur valeur. Dans les champs
et les listes placées en dessous, vous pouvez maintenant définir vos
propres critdres, par exemple Valeur inférioure 4 500 ot choisir une
couleur dans le nuancier d’Excel. Pour valider toutes vos modifications,
cliquez sur OK.
89
Améliorer la présentation
sores nnson:
‘eeu ie ine me Stns Ears esas
Heeamemtne: Gaeliaeins Wl
now
aro
Créez vos propres régles
Si vos besoins sont plus spécifiques, vous pouvez définir vos propres
ragles de toutes piéces en superposant plusieurs régies. Pour cola,
dans la liste associée au bouton Mise en forme conditionnelle, chol-
sissez Gérer les régles. Dans la fenétre qui s‘ouvre, cliquez sur Nou-
velle régle et définissez la rgle comme vous l'avez fait ci-dessus. La
régle apparalt dans la fenétre. Pour en ajouter d'autres, cliquez de nou-
veau sur Nouvelle ragle et spécifiez d'autres critéres... Au besoin, uti-
lisez les boutons Modifier la régle et Supprimer la régle. Enfin,
cliquez sur OK.
Exploiter les formats numériques
‘Vous I'avez deja constaté : Excel n’affiche pas toujours dans une cel
lule la valeur que vous y avez tapée. En fat, ce que vous voyez dans la
cellule dépend de la valeur réalle de la cellule, mais aussi du format qui
luiest appliqué et qui peut en modifier profondément l'aspect. Norma-
90
Peo m Meum l-tale (elt
lement, Excel analyse ce que vous tapez et applique a la cellule le for-
mat le plus probable, mais il est parfois nécessaire de le modifier.
Toutes les manipulations de ce paragraphe explotent ia fenétre de dia-
logue Format de cellules, accessible via un clic droit sur une cellule ou
tun champ de cellules.
Explorez quelques formats numériques
Dans une cellule, tapez par exemple le nombre 234,5678. Puis faites un
clic droit sur cette celule, choisissez Format de cellule et activez 'on-
glet Nombre. La liste Catégories quis’affiche & gauche vous présente
tous les formats prédefinis d’Excel. Cliquez sur Standard. Dans la
zone Exemple, vous pouvez lite le nombre tal que vous l'avez saisi
(234,5678). Cliquez maintenant sur Nombre, en dessous de Standard.
Par détaut, Excel attribue deux décimales au nombre : vous voyez
donc 234,57 dans le champ Exemple, Remarquez que le tableur, com-
me de nombreuses calculatrices, pratiqué la regle de''arrondi: le pre~
imier chffre non affiché (la troisiéme dcimale) est un 7, done supérieur
5. Excel augmente donc d'une unité la deuxiéme décimale. C’est
Pourquoi vous lisez 234,57 et non 234,56, Faites varier le nombre de
décimales, le nombre affiché dans la zone Exemple change. Essayez
avec quelques autres formats : en sSlectionnant Scientifique, Excel af-
‘fiche 2,35E+02 (comprenez : 2,35 x 10 puissance 2). Cliquez mainte-
nant sur Pourcentage, vous voyez s‘afficher le nombre 23456,78%.
‘Vous le constatez : toutes ces valeurs ne sont que différentes facons
d'afficher une méme valour numérique : le 2345678 que vous avez
‘apé au début. Pour valider un format, cliquez sur OK.
Tew [swe | flo | oo | Aw
To
soci nevew gmnss: |
| Cope sre wnaest)
4
Améliorer la présentation
Utilisez le format monétaire
Excel est souvent utilisé pour créer des tableaux financiers. Si vous le
souhaitez, vous pouvez atficher les montants suivis de l'unité monétai-
re. Pour cela, utlisez 'un des deux formats Monétaire ou Comptabi-
te (Is ne différent que par Vaffichage des montants négatifs, en rouge
dans le format Monetaire). Dans la fenétre, vous pouvez choisir une
Unité monétaire autre que l'euro en déroulant la liste Symbole. Il est
méme possible d' utiliser plusieurs symboles monétaires dans la méme
‘euille. Bien entendu, le fait de changer de devise n'a aucune influence
sur le nombre présent dans la cellule : Excel ne connait pas les taux de
change!
Afficher des dates et des heures
‘Au chapitre « Saisir et modifier des données », vous avez vu comment
taper une date ou une heure. Pour bien comprendre comment Excelin-
terpréte ces données, vous allez maintenant entrer un peu dans les dé-
‘ails. A titre d'exemple, dans une feuille vierge, tapez 14/10/2007 (14
‘octobre 2007) dans la cellule 7, faites un clic droit et choisissez For-
‘mat de cellule, Nombre. Dans le volet de gauche, cliquez sur Stan-
dard. Le nombre 99369 s'afficne dans la zone Exemple.
92
pte Ses Re)
D’olivient ce nombre et qu'est devenue votre date? En fait, ellen’a pas
disparu : expication est que, pour Excel, toute date est un nombre.
Plus précisément, c'est le nombre de jours qui se sont écoulés entre
cette date et une date repere, fixée de fagon invariable au début de
année 1900. Ce n’est que lorsque vous appliquez un format Date (ou
quand Excel le fait automatiquement) que le tableur effectue les calculs
~ complexes - permettant d’afficher le jour, le mois et année de la date
‘tapée. Ce point est capital car, pour Excel, le calcul du nombre de jours
entre deux dates se résume donc a une simple soustraction entre les
ce qui sera détalllé au chapitre
« Utiliser des formules ».
Changez le format de date
Dans la fenétre Format de cellules, sélectionnez de nouveau l'onglet
Date, La zone Exemple réatfiche 14/10/2007. Remarquez les ditféeren-
‘es options d'affichage qu’Excel vous propose dans la fenétre Type,
vous pouvez afficher les mois en chiffres (10), en noms abrégés (oct)
ou en noms complets (octobre). Il est également possible de faire ap-
paraitre les jours de la semaine.
Améliorer la présentation
Créer des formats personnalisés
Les formats prédéfinis d’Excel vous donnent dé un vaste choix dans
la facon d'atficher des valeurs. Mais, en créant des formats personna-
lisés, vous décuplez les possibiltés d'affichage. Comme vous allez le
vor, les possibiltés sont innombrables. Pour créer un format person-
nalisé, procédez ains! :
© sélectionnez la plage de celiues & formater.
© faites un clic droit et choisissez Format de cellules.
© activez onglet Nombres.
© dans la liste Catégorie, cliquez sur Personnalisé.
© dans le champ Type, tapez le « code de format » et validez par OK.
Ce code est forms d'une suite de caractéres, dont chacun a une si
ification particulére. Au fur et & mesure que vous tapez le code
de format, la zone Exemple affiche un apergu du résultat. Une fois
‘que vous avez oréé un format-personnalisé, il s’ajoute aux autres
dans la iste Types. Cette lste est toujours visible quand vous acti-
vez I'onglet Personnalisée. Voici quelques exemples de formats
personnalisés et leurs effets sur des valeurs de cellues. len existe
beaucoup d'autres, que vous trouverez en consultant aide en ligne
Excel.
lecode Po
Cory Pie
#,00 234,56 a)
‘00000,00 00284,56 @
#,00" euros TTC” | 234,57 euros TTC @
#,00"- 23456- ®
ijjmmmm aaza_| dimanche 17 juin 2007 | (6)
94
> Créer des formats personnalisés
Explication des notes :
(1): Affichage avec deux décimaies : le # n'est remplacé par un zéro si
ce dernier est « significatf » (le demier chiffre avant la virgule par exer
ple).
@): La partio entire est toujours alfichée sur 5 chifres et la partie dé-
cimaie sur 2 chifires
@): Les caractéres placés entre guillemets sont ajoutés a la suite du
format numérique. Vous utilserez ce format pour que vos nombres
soient suivis d'un texte quelconque (designation de produit, unité de
mesure...)
(4): Le caractére qui sult 'étolle (ci un tirel) est répété jusqu’a ce quill
remplisse la cellule. Un tel format vous permet de créer des nombres
difficles & falsfier sur un document imprimé.
(©): les groupements de caractéres J, m, at a ont un sens particulier.
Affichage des jours
Jaffiche le quantiéme du mois, jj affiche aussi, mais toujours sur deux
chitfres (06 aulieu de 6) jf afiche le jour dela semaine abrége (dim) et
iii 'affiche au complet (dimanche)
Affichage des mois
maffiche le numéro de mois, mm laffiche aussi mais toujours sur deux:
chiffres (07 au lieu de 7 pour jul), mmm affche le nom du mois en
abrégé (sept) et mmmm l'affiche au complet (septembre)
Affichage des années
aa affiche l'année sur deux chiffres (07) et aaaa l'affiche sur quatre chif-
fres (2007).
Utiliser
des formules
Jusqu’a présent, vous n’avez saisi, dans les cellules de calcul, que des
données constantes comme des nombres, des dates, des textes.
‘Vous allez maintenant aborder les formules. Il s'agit d’un élément fon-
damental, sans lequel le tableur perdrait tout son intérét. Coneréte-
ment, une formule est une expression mathématique, élémentaire ou
tres complexe, calculée & partir d'autres cellules. Par exemple,
=A1+A2 représente la somme des cellules A1 et A2. Tout I'ntérét
d'une formule vient de ce qu'elle est automatiquement recalcuiée
quand vous modifiez une des cellules qu'elle utlse. Etle principe fonc-
tionne aussi en « cascade » : si cette formule est elle-méme exploitée
par une autre formule, cette demiere sera également recalculée... Avec
les formules de calcul, élaborer un budget, un tableau de performan-
ces, ou un relevé de résultats sporti devient un jeu d'enfant: changez
tun nombre, les conséquences en sont imméciatement visibles. Dans
ce chapitre, vous allez apprendre comment saisir les formiules, les mo-
difler et en éliminer les erreurs.
o7
Utiliser des formules
Créer une formule de base
‘Commengons par un exemple élémentaire : dans une feuille vierge,
saisissez 8 en Af et 7 en A2, Pus eélectionnez A3.
Tapez la formule
Pour entrer la formule dans la cellule sélectionnée, vous avez le choix
entre trois méthodes. Attention : dans une formule, tous les caractéres
ne suivent : ne tapez jamais d'espace.
@ Méthode 1 : Tapez = (le signe égale) puis cliquez sur A, votre pre-
mier argument. Vous voyez le libellé +A1 apparaitre dans la barre
de formules. Tapez le signe + puis cliquez sur A2. Enfin, validez par
OK.
© Méthode 2 : Saisissez directement la formule =A1+A2 et validez
par Entrée 5
@ Méthode 3 : Tapez =, puis tapez deux fois la touche fléchée Haut
pour sélectionner A1. Tapez la touche + puis tapez une fois la tou-
che Haut pour sélectionner A2 et validez par Entrée. Le résuitat
(15) s'affiche immédiatement dans la cellule A3. Quant a la formule
cele-méme (=47+A2), elle reste afichée dans la barre de formules.
Affichez temporairement les formules
Vous le constatez : quand vous déplacez le pointeur de cellules (done
quand vous en sélectionnez une autre), plus rian ne vous permet de sa-
Yor que le 16 atfiché en A3 n'est pas un nombre, mais une formule.
‘Soyez prudent car, si vous tapez n’importe quelle valeur en A, vous
écraserez la formule qui s'y trouve. Vous verrez au chapitre « Protéger
cet partager ses données » comment vous protéger contre ce genre
d'incident en protégeant vos callules. Plus simplement, le bouton Affi-
98
peered
‘cher les formules, dans la région Audit de formules, vous permet de
remplacer I'afichage des résultats de formules par les formules elles-
memes. Cliquez & nouveau sur ce bouton pour rétabirYatfichage nor-
mal (es résultats de formules).
Seems, | 5 |
bases
Changez une valeur
En A2, tapez 20a place du 7. La formule en Ad est automatiquement
recalculée et affiche maintenant 28 (soit 8 + 20). Vous venez de mettre
en évidence I’intérét fondamental du.tableur : toute formule de calcul
est automatiquement recalculéa quand vous modifiez une des va-
leurs quelle utilise. Il est possible, dans certains cas particulers, de
modifier cet automatisme. Nous y reviendrons au chapitre
« Personnaiser Excel».
Déplacez un argument d’une formule
Dans la cellule AS, se trouve toujours la formule =A1+A2. Cliquez sur
la cellule At et, en maintenant le bouton gauche de la souris enfonoé,
faites-la glisser de deux colonnes vers la droite (donc jusqu'en C1).
‘Vous constatez que la cellule AS affiche toujours 28. Cliquez sur cette
cellule : dans la ligne de formule, vous lisez maintenant =C1+A2. Excel
modifie automatiquement les formules quand leurs arguments se dé-
placent. Dans toutes les formiules qui.utlisaient At, cette adresse a été
remplacée par C1. II en va de méme si vous insérez des lignes ou des
colonnes dans votre feuille : les formules sont automatiquement modi-
fiées. Mais prudence : si vous supprimez une ligne ol! se trouvait une
celule utiisée dans une formule, cette demiére sera remplacée par un
message d'erreur. Dans l'exemple illustré ci-contre, vous avez suppri-
mé la ligne 1. La formule =A1+A2 est devenue =+#REFI+A1. Le se-
cond argument, A2 a bien été transformé en AY puisqu'll est monté
99
Utiliser des formules
d'une ligne. En revanche, le premier argument, A1, supprimé, a été
remplacé par un signal de référence inconnue.
Utiliser les quatre opérations
et les parentheses
Les formules ne sont pas toujours aussi simples que celles que vous
venez de créer. Excel vous permet, en effet, d'élaborer des expres-
sions trés complexes, formées de plusieurs centaines de caractéres.
Lour construction dott respecter quelques régles logiques, les mémes
que celles qu'impose n'importe quelle calcuiatrice scientifique.
Utilisez les quatre opérations
Quatre opérateurs de base sont utlisables dans vos formules : 'addi-
tion (4), la soustraction (}), la multiplication (* et non la lettre x) et ia di-
Vision (). On peut y ajouter lopérateur Puissance ("), Par exemple, si
AT contient 2, la formule =A1%8 donne la valeur 258, soit 2
Puissance 8,
100
> Utilisez les quatre opérations
Bo ANS
—
Tenez compte de l’ordre des calculs
Pour calculer les formules, Excel évaue, dans ordre, les puissances,
les multiplications et divisions et enfin les additions et soustractions (en
‘ait, la hirarchie des priortés de calcul est beaucoup plus complexe,
mais il est inutile de la détailler davantage ici). Prenons un exemple :
dans les quatre cellules A1, A2, A3 et Ad, saisissez respectiverent 5,
6, 7 et 8. En AS, taper la formule =A1"AZ4AS‘A4, Excel évalue en pre~
mier les muttipications : A1"A2 (5°6=30), puis A3‘A4 (7°8=56), enfin
additionne les deux produits et affche 86,
Modifiez ordre avec des parenthéses
Pour modifier la regle ci-dessus, vous pouvez ajouter des parentheses
afin c'isoler un résultat partiel. Pour le verifier, modifiez la formule en y
insérant des parentheses afin d’obtenir =A1"(A2+A3)"A4. Une fois vo-
‘re formule validée, elle affiche maintenant la valeur 520. Excel a
d'abord évalué le contenu das parentheses (A2+A3, soit 13) et a suc-
cessivernent muitipié par § et 8. En plagant judicieusement vos paren-
theses, vous pouvez obtenir mimporte quelle combinaison
d'opérateurs arithmétiques.
101
Utiliser des formules
Faire des calculs de dates et d’heures
Vous I'avez vu au chapitre « Améliorer la présentation » : dans Excel,
une date est un nombre. Plus exactement le nombre de jours 6coulés
enire le ter janvier 1900 (ce repare est invariable, c'est le méme pour
‘tous les tableurs existants) et la date donnée.
Evaluez la différence entre deux dates
Combien de jours se sont écoulés entre le 14 mars 2002 et le 18 dé-
combre 2007 ? Pour le savoir, dans une feulle vierge, tapez 14/03/
2002 en At et 18/12/2007 en A2. En A3, érivez la formule =A2-AI..Le
résultat va vous surprendie : 05/10/1905 ! Que s'est-il passé ? Comme
les doux premigres cellules étaient au format Date, Excel a donné le
méme format, par défaut, a cellule A3. I faut donc modifier ce format.
Faites un clic droit sur A3 et choisissez Format de cellule. Dans Von.
glet Nombre, cliquez sur Standard ot validez par OK. Excel affiche
maintenant la valeur exacte : 2105, Comprenez-vous maintenant pour-
quoi Excel affichait 05/10/1905 7 Iis'est écoulé 2105 jours entre ie 01/
01/4900 et le 05/10/1905 (en réalité, Excel fait une petite erreur cari
considére l'année 1900 comme bissextile, ce qui est faux. Toutefois,
cette erreur devrait étre sans conséquence si vous ne gérez que des
dates postérieures au 1° mars 1900).
Calculez une date future ou passée
Vous étes né le 5 novembre 1982 et vous voulez savoir quand vous
aurez vécu 10 000 jours ? Saisissez 6/41/1982 en B1 at 10000 on B2
(6i B2 n’affiche pas 10000, connez-Iui le format Standard, comme
vous l'avez fait ci-dessus) En A3, tapez la formule =A1+A2. Vous at-
teindrez cette date faticique le 23 mars 2010 |
102
Vite Ra teiolny
Calculez une durée
Siunfilm commence 20h $4mn 12set se termine a22h21 mn04 s,
quelle est sa durée ? Pour le savoir, dans une feuillevierge, saisissez le
tableau affiché ci-contre. En B3, saisissez la formule =A2-A1. Le résul-
tat s’affiche : 01:26:52 (1 heure 26 minutes et 52 secondes). Si vous
voulez exploiter cette durée dans un calcul, sachez qu’Excel considére
les durées comme de fractions de journées. Ainsi, une durée de
12 heures correspond, en fait, au nombre 0,6 (une demi-journée). De
méme, une durée de 18 heures est représentée par le nombre 0,75
(trois quarts de journée).
Découvrir les fonctions
Les quatre opérations sont nécessaires... mais se suffisent pas cons-
truire des formules évoluées. Pour cela, vous pouvez utiliser Pune des
340 fonctions qu’Excal met a votre disposition. Ces fonctions couvrent
de nombreux domains ; mathématiques (trigonométrie, logarthmi-
ue...) statistiques, fnances, logique... Les fonctions ont des caracté-
ristiques communes quiil faut connattre
© un nom, par exemple SOMME (somme d'un groupe de cellule),
SSIN (sinus), GAUCHE (extraction des x caractéres & gauche d’un
texte), VPM (valeur des payements mensuels dans le rembourse-
ment d'un emprunt).
103
Utiliser des formules
@ un ou plusieurs arguments placés entre parenthéses. S'il y en a
plusieurs, is sont séparés par des points-virgules. Ces arguments
ont es acresses des celles cu des champs de cellues qu'utlise
la fonction. Le nombre arguments dépend de la fonction. Ainsi, la
fonction COS (cosinus) n’a qu'un seul argument ("'angle) alors que
\VPM (emboursement d'un prat) en a trois obigatoires (taux din
‘térét, le nombre de versements et la valeur actuelle du prét), et deux
facultatifs (la valeur future du prét et le type de remboursements).
Ajouter une Somme automatique
Les fonctions les plus employées... et les plus simples sont la somme
et la moyenne, Elles sont accessibles directement via un bouton du ru-
‘ban. Voici comment les utliser: ouvrez un classeur vierge et saisissez
le petit tableau illustré ci-contre.
‘Séectionnez les chifires du tableau (le champ B2:D6) puis activez le
menu Formules et ciquez sur le bouton Somme automatique. Excel
ajoute les totauxen ligne S. Pour le vérifer, ciquez surl'une des cellules
de cette ligne, par exemple C5 : vous y lisez la formule =SOM-
[ME(C1:C4). Comprenez : somme des cellules de C1 & C4. Sivous vou-
lez ajouter une colonne de totaux a droite, sélectionnez cette fois le
champ E2:E6 et cliquez de nouveau sur le bouton Somme automati-
‘que. Vous le voyez : deux clics ont suffi a ajouter des totaux a un ta-
bleau de chifres ! La petite flache placée en bas du bouton Somme
automatique vous permet de choisir quelques autres fonctions :
MOYENNE, NB (nombre de cellules contenant des nombres), Max
(valeur ia plus élevée) et Min (valeur la moins élevée).
104
> Exploiter l’Assistant de fonctions
Exploiter l’Assistant de fonctions
assistant Somme automatique vu au paragraphe précédent vous
donne un accés immédiat & quelques-unes des fonctions les plus cou-
rantes. Mais, si vous voulez utliser d'autres fonctions que la somme et
lamoyenne, vous devez les choisir dans une liste, Heureusement, vous
1'étes pas obligé de retenir par cur les noms des 340 fonctions dEx-
cel et la liste de leurs arguments ; un Assistant les classe par catégo-
ries, vous aide a les choisit, puis vous indique comment les utiser. En
Voici une illustration par deux exemples.
Exemple 1 - Calculez le cété d’un carré
Notre premier exemple serale suivant quel eat le té d'une cour car-
rée de 80 m?? Vous avez saisi en B41 la surface et vous voulez en ob-
tenir le cote en B2. Pour cela, vous devez calcuier la racine carée de
la surface. Comme c'est en B2 que vous allez saisir une formule, cl-
{quez dans cette cellule puis activez le menu Formules. Dans la région
Bibliotheque de fonctions, ciquez sur Maths et trigonométrie. Une
liste de fonctions mathématiques s'afiche. Faites défiler ia iste ot cl-
quez sur la fonction RACINE. La fenetre quis‘ouvre est Assistant de
fonction. Il vous informe sur le nombre, la nature et le type des argu-
ments de la fonction que vous utlisez. Dans cet exemple, i n’ya qu'un
seul argument : la callule B1 (@ nombre dont vous cherchez A extraire
la racine). Dans la fonétre, ciquez dans le champ Nombre, puis, dans
le tableau, cliquez sur B1 (vous pouvez aussi taper directement Bt
dans le champ Nombre). Remarquez que, dans la fenétre, Excel aff-
105
Utiliser des formules
cche une valeur approchée du résultat @,944.). Enfin, cliquez sur OK.
La formule =RACINE(A2) s‘affiche dans la cellule. Vous pouvez aussi
bien saisir cette formule directement dans cette cellule : c'est certes
plus rapide, mais vous devez alors vous rappeler le nombre et le type
de chaque argument. A vous de choisir votre méthode!
Exemple 2 - Evaluez le remboursement
d'un emprunt
Dans ce second exemple, vous emplolerez une fonction financiére
pour résoudre le probleme suivant : vous empruntez 10.000 € sur3 ans
(6 mois) 4 un taux annuel de 5%: Quel ést le montant des rembourse-
ments mensuels (supposés réguliers et constants)? Saisissez le petit
‘tableau atfiché ci-dessous. Dans ce tableau, les textes en colonnes A
et C sont facuttatifs, la formule nvutlise que les nombres en colonne B.
Pour afficher le montant des remboursements régulers en BS, cliquez
dans cette cellule, Assurez-vous que le menu Formules est sélection-
1né, Surle ruban, ciquez surle bouton Financier. La liste des fonctions
financiéres s'affiche. Ciquez sur VPM (Valeur des Payements Men-
suels; c'est la demire de la liste). L’Assistant s’ouvre : cette fonction a
cing arguments, dont trois obigatoires (eur nom est écrit en noir épais)
et deux facultatifs (nom écrit en noir léger). Pour Instant, ignorez le
premier champ et cliquez dans le deuxiéme (Npm). Excel vous expl-
que que Npm est le « nombre total de versements pour rembourser le
prét ». Saisissez B2 (ou cliquez sur cette cellule dans le tableau). Dans
le champ VA (valeur actuelle), tapez ou sélectionnez B1 (c'est le mon-
tant emprunte). Enfin, clquez dans le premier champ (Tau). Ily aici un
petit piége : comme le taux, dans votre feuill, est un taux annul il faut
donc le dviser par #2 pour obtenir ce qu’Excel vous demande : un taux
106
> Modifier ou copier une formule
mensuel. Le champ Taux doit done contenir la valeur 89/42. Cliquez
sur OK. La cellule BS contient maintenant la formule =VPM(B3/
12;82;B1) et affiche le résultat -299,71 € (la valeur est négative car
c'est une somme que vous paye2). Vous préférez rembourser sur cing
ans? Tapez 60 (6 ans = 60 mois) en B2:: les remboursements mensuels
descendent 2 188,71 €.
Modifier ou copier une formule
Les formules étant des expressions, vous les modifiez comme vous le
‘ates avec une cellule contenant du texte. En revanche, quand vous les
ccopiez, c'est diffrent : Excel en adapte automatiquement le contenu.
Voici comment :
Modifiez une formule
‘Vous pouvez, bien sir, double cliquer sur la formule, faire vos modifica-
‘ions puis valider en tapant sur Entrée, Mais, sila modifcation ne con-
siste qu’a changer les arguments dune fonction, il existe un moyen plus
simple et plus visuel, Pour l'lustrr, tapez le petit tableau ci-contre,
107
Utiliser des formules
En BS, saisissez la formule =A1+B2+C3 et validez. Supposons que
vous voulez changer le deuxiéme argument de cette formule pour avoir
=A1+B1+C3. Double-ciquez sur BS. Le premier argument, At, 96 co-
lore en bleu alors que la cellule Af est entourée d'un liseré bleu. Le
deuxiéme, B2, est coloré en vert alors que la cellule B2 est encadrée
de vert. Ala sours, faites glisser le iseré vert de B2 sur B1 : a formule
change, Validez par OK. Si|'un des arguments est un champ de cellule,
tout ce champ est entouré d'un iseré coloré. Vous pouvez alors, a la
sours, le déplacer ou en modifier Pétendve.
Copiez une formule
Regardez le tableau ci-contre.
‘Chvons Oranges
"90 1010
6%
La cellule B4 contient la formule =82+B3, qui affiche le total de la co-
lonne de citrons. Pour obtenir aussi le total de la colonne d'oranges,
108
> Nommer une plage de cellules
copiez simplement B4 sur C4, puis sélectionnez cette demiére : elle
contient la formule =C2+63 :
Cw SRS
Ale
: ‘civone "Oranges
|2 imo
fe "Soh
Excel a automatiquement déplacé les arguments de fa formule lors de
ssa copie. Pour copier une formule sur plusieurs cellule, utlisez la pol-
Nommer une plage de cellules
Modifiez I’étendue d’un nom
Vous avez affecté le nom Pommes au champ B2:B10 et vous voulez
inclure la cellule 17 dans ce champ ? Activez le menu Formules et
cliquez sur Gestionnaire de noms. Sélectionnez Pommes et, dans le
champ Fait référence a... changez le B10 a la fin en B11, (ne tenez
pas compte des caractéres « § », nous vérrons plus loin leur significa-
tion). Enfin validez en cliquant sur. le petite coche a gauche et cliquez
sur Fermer.
rasta
Fee) ern
Utilisez des noms dans les formules
‘Vous voulez obtenit, en B8, le total des cellules B2 & B7, c'est-a-dire
de toutes les cellules du champ Citrons. Cliquez en BB, Assutez-vous
que le menu Formule est actif. Cliquez sur le bouton Somme automa-
tique, puis sur le bouton Utiliser dans la formule. Dens la liste qui ap-
paraft, cliquez sur Citrons et tapez Entrée. Bien entendu, vous pouvez
414
Utiliser des formules
aussi taper directement la formule en toutes lettres =SOMME(Ci-
trons).
Gérer la liste des noms
Si vous avez oréé de nombreux noms dans la feuille, vous risquez
d'oublier & quels champs ils correspondent. Dans ce cas, le menu For-
‘mules étant toujours actif, cliquez. sur le bouton Gestionnaire de
noms. La fenétre qui s’ouvre présente l'ensemble des noms utilises
avec les champs correspondants. Pour effacer un nom de champ, s6-
lectionnez-le puis cliquez sur Supprimer (c'est le nom du champ qui
ssera supprimé, pas le champ lui-méme).
Choisir le mode d’adressage relatif /
absolu
Recopier une formule sans précaution peut parfois provoquer des er-
reurs diffciles & détecter. Voici pourquoi :
Posez le probléme
Pour illustrer la notion de références de cellules, nous prendrons
exemple illustré ci-contre : un tableau des ventes réalisées par trois
112
> Choisir le mode d’adressage relatif
Eo)
‘employés. Dans ce tableau, vous avez sais en ligne 2 les ventes de
chacun et vous voulez caiculer, en ligne 3, la commission que chaque
vendeur doit toucher. Cette commission représente un taux fixe visible
en BS) de ses ventes,
Créez une premiere formule... fausse !
En BS, tapez la formule =82°B5 (Ventes x Taux). Le résultat (30) est
correct. Mais si vous copiez la cellule B9 sur C3 et DS, les commissions
obtenues sont nulles ! Pour voir ce:quis'est passé, cliquez sur C3 :
vous y trouver la formule =C2°GS; Lerteur est a : vous avez muttiplié
les ventes de Jacques par une cellule verge (C5). Or, pour Excel, une
cellule vide contient zéro. II est done normal que vous obteniez un ré-
suitat nul. Vous l'avez vu plus haut (chapitre « Utlisor des formules ») :
quand vous copiez la formule de B3 en C3, Excel décale tous ses ar-
{uments d'une colonne vers la droite. En fat, la formule en BS dott etre
comprise comme le « produit de la cellule située au dessus par celle
située deux lignes en dessous ». En d'autres termes, les positions
des arguments d'une formule, dans une feuile Excel, sont toujours re
latifs a emplacement de la formule, saut indication contraire, Nous al-
lons précisément voir au paragraphe suivant comment donner cette «
indication contraire ».
Passez en coordonnées absolues
Pour corriger le probléme, vous allez spécifier & Excel que, dans la for-
mule =B2°BS, le second terme (B5) doit rester invariable. Pour saisir
cette formule, commencez par effacer les formules de la ligne 9, puis
cliquez sur B3. Le début est classique : tapez =, cliquez sur B2, taper *,
cliquez sur BS. Mais avant de valider, appuyez sur la touche F4. La for-
mule inscrite en B3 devient =B2"SB$5. Ces symboles $ (qui n'ont ici
113
Utiliser des formules
rien @ voir avec la devise américaine) signifient que la référence BS est
‘absolue, Ele ne doit pas varier quand la formule est déplacée ou reco-
piée. La preuve ? Comme ci-dessus, recopiez la formule B3 en B4 et
BS: les commissions sont maintenant correctes. Cliquez sur C3: elle
contient la formule =C2*$BS5. La formule en B3 dott maintenant tre
comprise comme le « produit de la cellule située au dessus par la
cellule BS ». C'est la « bonne » formule : vous pouvez l'appliquer sans
erreur a tous les vendeurs.
En conclusion : pour utiliser, dans une formule, une valeur constante,
faites précéder, dans l'adresse de cette valeur, le numéro de ligne et le
numero de colonne par un caractere « $ »,
Exploiter des cellules d’autres feuilles
ou d'autres classeurs
Les formules de calcul que vous avez élaborées jusqu'a présent n’uti-
lisaient que des cellules placées dans la méme feuille. Ce rest nulle-
ment obligatoire: une formule peut pariaitement exploiter des cellules
placées dans d'autres feuilles, voire dans d'autres classeurs.
Utiliser des cellules d’autres feuilles
du méme classeur
Pour le vérifer, créez un nouveau classeur et donnez aux trois premig-
res feuilles les noms Janvier, Février et Total.
114
pe eee more
automatique / manuel
Dans la cellule A7 de la feuilo Janvier, tapez 20. Dans la cellule A1 de
la feulle Février, tapez 30. Cliquez sur longlet Total pour sélectionner
la feulle correspondante et sélectionnez la cellule A1. Tapez = pour
‘commence une formule. Cliquez sur'onglet Janvier, puis sur la callu-
le Af, Tapez + et ciquez sur 'onglet Février, puis surla cellule A. En-
fin, tapez Entrée pour valider votre formule. Le chiffre 50 s'affiche.
Dans la barre de formules, vous lisez =JanviertA1+Février!A1. Cha-
que référence de cellule est précédée du nom de feuille, suivi par un
point d'exclamation.
Utiliser des cellules d'autres classeurs
Sur le méme principe, Excel vous permet d'utliser dans une formule
dos cellules placées sur d'autres classeurs. Par exemple, vous voulez
ajouter, a la cellule C10 de la feuile courante, le contenu de la cellule
BS de la feuile Janvier du ciasseur Factures.xisx, lui-méme plac
dans le dossier C:\MesComptes. Vous utilserez la formule suivante
=C10+'C:\MesComptes\[Factures.xisx]Janvier'IB5.
Remarquez que l'ensemble [chemin d'acoés +nom du classeur + nom
de la feuille] est placé entre apostrophes. Cette formule fonctionne
meme si le classeur Factures.xisx n’est pas ouvert.
Passer en mode de calcul automatique /
manuel
Normalement, Excel recalcule automatiquement une formule quand un
de ses arguments change : c'est a base méme du concept de tableur
et vous conserverez probablement ce réglage de fagon systématique.
Toutetois, il est parfois nécessaire de modifier ce comportement, no-
tamment si vous travaillez avec des tableaux trés volumineux. En effet,
dans ce cas, vous devez attendre, entre chaque saisle de valeur inter-
115
Utiliser des formules
médiaire, qu’ Excel recalcule toute la feuille, ce qui constitue une perte
de temps. Pour changer cela, sélectionnez le menu Formules. A droite
duruban, cliquez sur le bouton Options de calcul et cochez Manuel.
Désormais, quand vous modifiez un nombre, les formules ne sont plus
recaloulées et le mot Calculer apparalt dans la ligne d'état en bas &
‘gauche pour vous indiquer que les formules ne sont plus & jour. Pour
calculer toutes les formules, appuyez sur F9. Le bouton Options de
calcul vous permet de rétablir le calcul automatique.
swat ns ane tees
Créer des formules conditionnelles
On attend parfois d'une formule qu'elle donne un résuttat qui dépend
d'une condition. Dans exemple ilustéci-contre, vous voulez attribuer
Une remise de 5 % aux clients nés aorés 1980 (et len auxautres). Sélec-
tionnez la cellule D2 et tapez-y la formule =SI(B2>1980;C2"95%;C2)
Puls validez par OK. La fonction SI comport trois arguments, séparés
paar des points-virgules
© la condition. Il s'agit toujours d'une comparaison entre deux cellu-
les ou entre une cellule et une constante (ci B2>1980),
© Ia valeur sila condition est vraie. Ici, C2*95% représente le mon-
tant brut diminué de 5 %
© lavaleur si la condition est fausse : ci, c'est simplement 2 :iin'y
‘a pas de remise.
{ine vous reste plus qu’a recopier D2 sur le champ D3:D5.
116
em Ta ed ky
Le choix multiple
La fonction Sf convient dans le cas oi le résultat de la formule se résu-
me a deux choix. S'ily en a davantage, vous pouvez utllser la fonction
CHOISIR. Ainsi, par exemple, la formule =CHOISIR(B5;12;14;17;20)
donne un résultat de 12 si BS contiont 1, de 14 si B5 contiont 2et ainsi
de suite, Remarquez la particularité de la fonction CHOISIR : le nombre
des ses arguments est variable.
Utiliser la fenétre Espi ion
Dans les classeurs que vous avez créés, plusieurs valeurs (des formu-
les, textes ou nombres) contiennent des données importantes que
vous aimeriez garder sous les yeux en permanence. Ouvrir plusieurs
‘enétres et y afficher différents classeurs n’est guére pratique. Excel
met a votre disposition la fenétre Espion, dans laquelle vous pouvez
afficher la valeur de n'importe quelle cellule de n’importe quel classeur.
Pour ouvtir a fenetre Espion, activez le menu Formules et cliquez sur
Fenétre Espion. Une fenétre vide apparait : vous pouvez la redimen-
sionner et la déplacer & la sours. Cliquez sur Ajouter un espion, puis,
quand une fenétre s’ouvre, cliquez sur la cellule &afficher (ou tapez son
adresse) et cliquez sur Ajouter. Refaites la méme manipulation pour
‘toutes les formules &afficher. Dans la fenétre Espion, vous pouvez trier
la liste des espions par nom de classeurs, adresses de cellules, par
contenu et, le cas échéant, par formules. Vous avez déja deviné :
quand une des valeurs « espionnées » est modifée, la fenétre Espion
est automatiquement mise &jour. Pour fermer cette fenétre, cliquez sur
le bouton X place en haut a droite.
17
Utiliser des formules
Trouver une erreur dans une formule
| vous arrivera certainement dobtenir des valeurs inattendues dans
os formules ou des messages erreurs. Dans ce demier cas, unmes-
sage, plus ou moins explicte, s'afiche dans la formule. II peut s'agir
d'une division par zéro (#DIV/0), d'une référence disparue (vous sup-
primez une ligne contenant des celisiés qu'une formule utlisat), ou de
"utilisation d'une fonction en dehors de ses limites mathématiques (ra-
cine carrée d'un nombre négatif, par exemple). Heureusement, Excel
vous offte plusieurs outils performants pour déterminer la cause de 'er-
reur et la réparer.
Traquez les références circulaires
Cette erreur, assez fréquente, se produit quand une forrule fait réfé-
rence a ele-méme. Pour le verifier, saisissez en A1 la formule =A1+A2
et vaidez, La colle A1 ne peut pas étre la somme de AZ et... d’ele-
méme! Excel affiche en bas & gauche, dans la ligne d'état, le message
Référence circulaire A1. Ce message y restora jusqu’a ce que vous
ayez corrgé erreur. Ne le négigez pas :tant qu'une référence circuai-
re existe, le calcul des formules (méme de celles qui ne sont pas con-
cemnées) n'est pas toujours assuré.
fuapeamre 4
118
PMc -Um Mac mel Ma
boty
Identifiez et déplacez les arguments
Peut-étre, en tapant la formule, vous étes-vous trompé d’argument.
Pour le verifier, double-cliquez sur la formule. Chacune des cellules
qu'elle utlise est entourée d'un filet coloré. Vous réaliserez peut-étre
qu'au lieu de diviser par une cellule, vous avez divisé par sa voisine...
Qui était vide (donc nulle). Le reméde est simple : faites glisser le iseré
Coloré vers la « bonne » cellule et validez par OK. La formule est corr-
960. Sl ne s'agit pas d’un argument mal placé, activez le menu For-
‘mules et, dans la région Audit de formules, cliquez sur Verification
des erreurs. Vous vertez cet out au paragraphe suivant.
Analysez une formule en profondeur
Si le résultat affiché n'est pas ce que vous attendiez, faites une analyse
détalliée de la formule. Pour cela, cliquez sur cette formule et, le menu
Formules étant actif, cliquez sur le bouton Evaluation de formules.
La fenétre qui s’affiche vous permet d'analyser, élément par élément,
tous les composants de votre formule. Quand un élément est lu-méme
Une formule, vous pouvez en détalele contenu en liquant sure bou-
ton Pas-a-pas détaillé. Pour chaque élément souligné, Excel affiche
‘sa valeur dans la fenétre. En examinant un par un les arguments de vo-
tre formule, vous pouvez remonter « a la source » et identifier la cause
de votre erreur.
119
Utiliser des formules
Atteindre un objectif chiffré
Jusqu’a présent, vous utlisez le tableur de la fagon « classique » : vous
écrivez une formule et cette demiere est automatiquement recalculée
quand vous modifiez les nombres qu'elle utilise. Or, il est parfois né-
cassaire de procéder « & Venvers », notamment quand vous voulez
qu'une formule atteigne une valeur numérique précise que vous lui
avez assignée. Pour cela, vous voulez modifier un des nombres qu'elle
utilise jusqu’a atteindre ce but. Procéder par essais successifs serait
probablement interminable. Mieux vaut utiliser l‘outil Valeur cible.
‘Nous illustrerons avec I'exemple (simple) ilustré c-contre.
Vous vendez des gommes et des crayons. Dans ce tableau, les formu-
les de calcul sont les suivantes =B3*B2 en B4 (recettes des ventes de
gommes), =C3*C2 en C4 (recettes des ventes de crayons) et =B4+C4
en D4 (total des recettes). Vous vous posez la question suivante :
« comment obtenirun total des recettes de 1000 euros en ne modifiant
{qu'une seule cellule: le prix unitaire des gommes (a cellule B2) ? ».
120
> Atteindre un objectif chiffré
‘Attention : ne tapez pas 1000 en D4 ! Vous écraseriezlia formule quis'y
trouve... et n’obtiencrez jamais la solution! Pour y parvenir, activez le
menu Données. Dans la région Outils de données, cliquez sur la fle
che & droite du bouton Analyse de scénario et choisissez Valeur ci-
le. La fenétre qui appareit vous présente trois champs : Cellule &
définir cette cellule dott obligatoirement étre une formule). Tapez-y D4
(lo total des recettes). Dans le champ Valeur & atteindre, tapez 1000.
Enfin, dans le champ Cellule a modifier, tapez B2 (ou cliquez sur cette
cellule) puis ciquez sur OK. Excel vous informe, si c'est le cas, quill a
‘trouvé une solution. Cliquez sur OK pour écrire le résultat en B2 : les
gommes devront étre vendues 0,1 1666...2uro piéce (Excel arrondit cet-
te valour & deux décimales et affiche 0,12€).
121
des graphiques
Un tableau de chifires est rarement pariant. Pour en faciltr linterpré~
tation des données, pour mettre en évidence les chiffres qui sortent de
a moyenne... ou tout simplement pour rendre votre feuille plus at-
‘rayante, créez des graphiques @ partir de vos tableaux. Vous pouvez,
Yous contenter du graphique obtenu par un simple clic de souris, mais
il est également possible de personnaiiser les graphiques dans leurs
moindres détails. Enfin, pour vos présentations professionnelles, vous
apprécierez certainement les SmartArts, nouveaux venus "dans
Excel 2007. Ces « diagrammes intelligents » vous permettent dllustrer
vos feulles avec des schémas hiérarchiques, des organigramimes, des
diagrammes de fux...
123
Créer des graphiques
Dessiner un graphique de base
Ouvrez la fauille 00 se trouvent los données & représenter. Théorique-
ment, Excel est capable de sélectionner automatiquement la plage de
données a représenter, mais le résultat est parfois inatlendu. Mieux
vaut, par conséquent, sslectionner vous-méme la plage adéquate : elle
doit comporter vos chiffres, les lignes et les colonnes d'en-tétes, mais
pas les totaux comme dans l'exemple ci-contre,
Choisissez un type de graphique
‘Activez le menu Insertion, puis dans la région Graphiques, cliquez sur
tne des catégories de graphiques proposées, par exemple Barres.
Pour afficher en une seule fenétre tous les madales de graphiques
cexistants, ciquez sur Tous les types de graphiques. Cliquez sur un
modele : le graphique est inséré dans la feuill, dans une zone rectan-
guiaire. En déplagant les bordures de cette zone, vous pouvez modifier
€ loisir la position et la talle du graphique. Le bouton Changer le type
de graphique, & gauche du ruban, vous permet d’opter pour une pré-
sentation différente,
124
> Dessiner un graphique de base
125
Créer des graphiques
Modifiez le modéle de couleurs
Le graphique a été dessiné avec les teintes par défaut d’Exoel. Pour
choisir d'autres couleurs, sélectionnez un des boutons de la région
Styles rapides ou cliquez sur la petite fléche en bas a droite de cette
région pour ouvrir la galerie de styles.
Affichez les chiffres dans les histogrammes
Dans certains types de graphiques, par exemple les barres ou les his-
togrammes, vous pouvez faire figurer les chiffres du tableau directe-
‘ment dans les éléments graphiques. Pour ceva, clquez sur le deuxiéme
bouton de la région Disposition du graphique.
126
Pee eam eee)
Titre du graphique
Sieh shri tee Sarr nae
o Ea
on 2
Personnaliser la présentation
Le graphique que vous avez tracé ne correspond peut-étre pas & ce
ue vous souhattiez. Sachez que tout, ou presque, peut étre modifié
dans Paspect du diagramme.
Modifiez et déplacez le titre et les légendes
Lorsque vous avez créé le graphique, Excel a écrit «Titre du
graphique » en haut de votre diagramme. Pas trés parlant ! Pour chan-
ger ce texte, cliquez dans le titre pourle sélectionner (I est alors entou-
6 d'un filet coloré) et saisissez vos modifications. Ne tapez pas Entrée,
‘mais cliquez en dehors du titre pour valider votre changement. Sivous
voulez changer la talle des caractéres, faites un clic droit sur le titre.
Dans la barre d'outils qui s’affiche, déroulez la liste de tailles et choisis-
sez une autre valeur. Pour dépiacer le tire, faites-le simplement glisser
ala souris. Vous pouvez, de la méme facon, déplacer la légende en la
faisant glisser & la souris. Pour supprimer le titre ou une I6gende, sélec-
tionnez I'élément et appuyez sur la touche Suppr.
127
Créer des graphiques
Changez individuellement les couleurs
‘Vous avez vu plus haut comment appliquer un modele de couleur & vo-
‘re graphique. Si vous voulez changer la couleur d'un seul élément de
vos histogrammes, faites un clic droit sur cet élément. Dans le menu
qui s'atfiche, chois'ssez Mettre en forme une série de données. Une
fenétre apparalt. Activez l'onglet Remplissage. Cochez une des op-
‘tions de la zone Remplissage at déroulez les listes placées en dessous
our choisir es teintes & appliquer. Enfin, cliquez sur OK.
128
Pee eam eee)
Modifiez 'aspect des panneaux
Aorigine, le graphique est tracé sur des panneaux biancs. Pour ajou-
‘er de la couleur, faites un clic droit dans votre graphique, mals en de-
hors de toute barre ou histogramme. Dans le menu qui apparat,
cholsissez Mise en forme des murs puis cochez Remplissage dé-
gradé ou Remplissage avec image et texture. Si yous avez choisi
Cette demiére option, une liste vous permet de cho'sir une texture par-
ticuliére, par exemple un fond qui imite le bois naturel.
Changez la perspective
Si vous avez opté pour un graphisme en 3D (bartes, histogrammes...),
‘yous pouvez en modifier inclinaison. Pour cela, faites un clic droit sur
tun des axes d'histogrammes et choisissez Rotation 3D. Dans la fené-
tre qui s‘affiche, activez onglet Rotation 3D. Pour faire toumer le gra-
phique, modifiez 'angle affiché dans les champs X et ¥. Enfin, ciquez
sur Fermer.
129
Créer des graphiques
Modifiez les échelles d’axes
Par défaut, Excel orée des axes gradués a partir de 2éro, Pour mettre
en évidence des chiffres assez proches, vous pouvez modifier échelle
des axes pour en augmenter la valeur minimale, Pour cela, faites un clic
droit sur un axe et, dans le menu qui’affiche, choisissez Mise en for-
me de Vaxe. Dans la fenéire quis'atfiche, activez 'onglet Options
d’axes. Cochez les options Fixe en face des champs Minimum et
‘Maximum et, dans les zones de saisie @ droite, saisissez les valeurs li-
mites de vos échelles. Cliquez sur Fermer pour vaiider.
130
> Ajouter un diagramme SmartArt
Ajouter un diagramme SmartArt
Les graphiques ne servent pas toujours & représenter une série de chit-
fres. lls vous permettent aussi de créer toutes sortes de diagrammes
sur votre feuile, Pourinsérer un diagramme de ce type, activez le menu
Insertion et, dans la région lilustration, ciquez sur Smartart. Dans la
fenétre qui s‘ouvre, choisissez une catégorie dans le volet de gauche,
par exemple Cycle, cliquez sur un modale et valdez par OK. Les mo-
déles sont composés de blocs contenant du texte, Tapez le texte de
chaque bloc dans la fenétre de gauche (vous pouvez ajouter des blocs,
en tapant Entrée entre chaque bloc).
Les textes sont automatiquement mis & jour dans le diagramme. Pour
valider le diagramme, cliquez dans la feuilla, en dahors de lllustration.
Modifiez le style et les couleurs
Cliquez sur le diagramme et activez, s' ne I'est pas, le menu Création.
Cliquez sur un des boutons de la région Styles rapides, Pour changer
les teintes, cliquez sur Modifier les couleurs.
131
Créer des graphiques
Déplacez les éléments un par un
Dans un diagramme de type SmartArt, tous les blocs sont des élé-
ments que vous pouvez déplacer, faire pivoter ou redimensionner & lo
sir. Pour cela, cliquez sur un élément pour le sélectionner et appliquez-
132
> Ajouter un diagramme SmartArt
lui les mémes commandes que celles que vous avez vues pour modi-
fier une image au chapitre « Amélforer la présentation ».
133
Imprimer
Un simple clic vous suffit pour lancer impression de votre feuill. Mais
mieux vaut prendre le temps d'explorer les fonctions d'impression
d'Excel : vous y découvrirez, en particulier, comment modifier les pa-
ramétres de mise en page, créer des en-tétes originaux, choisir la fa-
gon dont votre feuille est découpée en pages lors de impression.
Pour éviter de gacher du papier, utilisez abondamment la fonction
d'apergu avant impression, nettement amiéliorée depuis la précédente
version Excel.
136
Lancer une impression rapide
Normale ment, pour imprimer votre feuille avec vos parameétres de mise
en page, vous cliquez sur le bouton Office, vous choisissez Imprimer
et vous validez par OK. Mais si vous étes pressé et que vous vous con-
‘entez des paramétres d’impression par défaut, ciquez simplement sur
le bouton Impression rapide, dans la barre d'outils Accés rapide.
impression démarre sur limprimante définie par défaut dans le Pan-
eau de configuration de Windows.
Régler la mise en page
Dans cette section, vous allez modifier la disposition, e contenu, la pa-
ination et le découpage des feuilles. Toues ces commandes se font
par V'intermédiare du menu Mise en page
Définissez les marges
Cliquez sur le bouton Marges. La liste qui s'affiche vous présente plu-
sieurs ensembles de marges prédéfinies. Cliquez sur un d’eux pour le
sélectionner. Si vous souhaitez defini vos propres valeurs de marges,
cliquez sur Régles personnalisées et spécifiez les quatre marges
(haut, gauche, bas, droite, en-tate et pied de page) dela feull Lamar-
ge d'en-téte est la distance qui sépare le bord supérieur de la feuille de
len-téte de page. Par défaut, toutes ces marges sont exprimées en
centimetres.
136
> Régler la mise en page
ail
ages
BOM aston tue: 25iae
Greoeasten bre: det
Sige Relepige”” zt
fires
ey
J] fire evan te aa
| Sesser bene: eae
Ly seater RSE” exe
te et un pied de page
Sl votre feulle doit ocouper plus d’une dizaine de pages, mieux vaut les
numéroter et y ajouter un en-tte ; vous les classerez plus facilement.
Pour cela, ciquez sur le bouton en bas a droite de la région Mise en
page. Dans la fenétre qui appara, activez longlet En-téte et pied de
age. Déroulez la iste En-téte et choisissez un modele, puis faites de
meme pour le pied de page. Pour defini avec précision le contenu de
en-téte, cliquez sur En-téte personnalisé, Dans chacun des champs,
Partie gauche, Partie centrale et Partie droite, saisissezletexte Aaf-
‘icher ou utiisez los boutons affichés dans la fenétre pour insérer des
137
‘codes spéciaux liés au contexte (numéro de page, nombre de pages,
date...). Ces codes spéciaux, qui apparaissent dans l'en-téte ou le
pied de page, sont formés de la juxtaposition du caractére « & » et d'un
mot entre crochets. Par exemple, le code &[Page] affiche le numéro de
page alors que le code &[Pages] (avec un « s»)affiche le nombre total
de pages... Quand vous avez terminé, cliquez deux fois sur OK.
Affichez les lignes de titres sur chaque page
Si vous imprimez une grande liste de données, la ligne de tres n'est
normalement imprimée que sur la premiére page. Pour qu'elle soit ré-
pétée sur chaque page imprimée, activez le menu Mise en page et cli-
138
> Ajouter des sauts de page
‘quez sur lo bouton Imprimer les titres. Dans la fenétre qui s‘atfiche,
cliquez dans la zone Lignes & répéter en haut, puis maintenez le bou-
‘on gauche de la souris enfoncé et sélectionnez, dans la feuila, les I+
gnes @ imprimer sur chaque page, par exemple 1 et 2. Excel affiche
alors $1582, Enfin, cliquez sur OK.
| tom Lees | rctel tec [ Par |
peepee: =
Wrsaroemeeren [SL
‘Serre itr tpae
Ajouter des sauts de page
Normalement, Excel se charge du découpage automatique de vos
‘eulles en pages lors de impression. Mais les changements de page
ne se font peut-étre pas la ol vous I’auriez voulu. La solution consiste
4 insérer des sauts de pages manuels. Pour y parvenir, sélectionnez
Une cellule sur la igne avant laquelle vous voulez insérer un saut de
page (cette ligne sera donc la premiére de la nouvelle page). Puis acti-
vez le menu Mise en page et, dans la région Mise en page, cliquez sur
Saut de page et choisissez Insérer un saut de page.
oe end ee saye
139
Ajuster a un nombre de pages imposé
Vous imprimez votre feuile... et vous constatez que la premiére page
est remplie et qu'lln'y a que quelques lignes sur la seconde. Comment
‘out faire tenir sur une seule feuille ? Excel vous permet de réduire - ou
d'augmenter - autoratiquement la taile de la feuille de fagon que I'm-
pression occupe un nombre de pages préalablement fixe. Pour cela,
activez le menu Mise en page et cliquez sur le petit bouton placé en
bas & droite de la région Mise en page. Dans la fenétre quiss’ouvre, ac-
tivez 'onglet Page. Cochez Ajuster et indiquez, en face, le nombre de
pages voulu en hauteur et en largeur. Si vous indiquez par exemple 2
pages en largeur et 3 en hauteur, vous imprimerez 6 pages. Si vous ne
voulez fixer que le nombre de pages en hauteur, laissez vierge le
champ Pages en hauteur. Enfin, cliquez sur OK.
Fre [nps | Bueno | Fae
aa em
Optaannonieas [i El ete rane
Die potjeteon me [2
Utiliser ’apergu avant impression
|i rvest pas toujours facile de deviner comment se présentera la feuille
Une fois imprimée. Excel vous offre plusieurs fonctions de prévisualisa-
tion d’impression. A vous de choisir cele qui vous convient le mieux.
L’apercu avant impression
Cliquez sur le bouton Office, sur la petite fléche placée a droite du
menu Imprimer et choisissez Apercu avant impression. Vous ef-
140
> Utiliser ’apergu avant impression
‘chez ainsi une « photo » de ce que donnera la premiére page imprimée.
Pour faire défiler les pages, utlisez les touches PgPréc et PgSuiv. Pour
revenir a Vaffichage normal, cliquez sur Fermer l'apercu avant im-
pression. A tout moment, vous pouvez ciquer sur Imprimer pour lan-
cer impression - la vraie!
REiteedeszeetensens
fezedetzeitent
eGEee
de fer
‘Alors que l'apercu avant impression n'affiche qu'une page a la fois, la
‘vue en chemin de fer (un nom utilisé par les professionne's de la mise
fen page), vous donne une sorte de « photo » en miniature de l'assem-
lage de toutes vos pages imprimées, une bonne facon d’avoir un
coup d'cail global sur l'ensemble de votre document. Pour afficher ce
mode, activez le menu Affichage et cliquez sur Mise en page.
144
Pour afficher plus de pages, réduisez le taux de zoom en faisant tour-
ner la molette de votre souris tout en maintenant la touche Ctrl enfon-
c6e.
Laffichage des sauts de page
Vous I'avez vu plus haut : Excel place automatiquement les sauts de
page dans votre feuille, en fonction de la taille des lignes et des colon-
nes, de vos marges, de la taille du papier... Si vous voulez savoir ol
Excel les a placés, activez le menu Affichage et cliquez sur Apercu
des sauts de page.
142
> Choisir la zone a imprimer
Lil) Seem Sree zt
i eet (pooccaan
Excel insére un quadrillage bleu dans le tableau : chaque case de ce
decoupage correspond @ une page imprimée. Vous pouvez modifier
emplacement des sauts de pages en faisant glisser les traits bleus.
Pour agrandir vos cellules, augmentez le taux de zoom, Vous pouvez,
dans ce mode, travailer sur votre feuille et saisir des données comme
vous le faites dans le mode Normal.
Choisir la zone a imprimer
‘Sans indication contraire, Excel imprime toujours ensemble de la
feuille. Si vous ne voulez imprimer qu'un champ précis, vous avez deux
facons de procéder :
© Sice champ change & chaque fois, sélectionnez-le, puis cliquez sur
le bouton Office et sur Imprimer. Dans la fenétre qui apparatt, co-
‘chez Sélection et validez par OK.
143
a Ocscer ener
le slcteendec 1
© ‘Sil s’agit toujours du méme champ, il est préférable de créer une
zone d'impression. Pour cela, sélectionnez le champ a imprimer,
puis dans le menu Mise en page, cliquez sur le bouton Zone d'im-
pression et choisissez Définir. Désormais, toute demande d'im-
Pression (ou d'apercu avant impression) ne s'appiiquera qu'a cette
Zone. Pour annuler la zone d'impression, cliquez sur le méme bou-
ton et choisissez Annuler.
Note: Avec les deux méthodes, vous pouvez défi un champ mutiple
(en maintenant la touche Ctr! puis en sélectionnant les différents
champs) : dans ce cas, chaque champ sera imprimé sur une feuille s6-
arée.
144,
Travailler
sur de gran
bleaux
Si vous ouvrez ou que vous oréez des tableaux de plusieurs centaines,
\oire plusieurs miliers de lignes, les techniques de défilement des pa-
{ges que nous avons évoquées au chapitre « Modifier Vaffichage » ne
‘ous suffisent plus pour garder une vue synthétique sur vos données.
Excel vous offre une fonction trés utile, assez similaire& celle qui existe
sur les traitements de textes : le mode Plan. L'idée consiste a attribuer
a chaque ligne ou a chaque colonne de votre tableau un niveau hiérar-
Chique, puis & choisirjusqu’a que! niveau hiérarchique vous voulez af-
ficher les données. Ainsi, vous pouvez faire apparaitre toutes les lignes
de votre tableau ou, au contraire, ne rendre visibles que les totaux ou
les sous-totaux. Tout se passe comme si vous pouviez « plier» et « dé-
plier» a volonté des portions de votre feuile, 2 la fagon d'une carte rou-
tiere. De cette fagon, quelle que soit la taille de votre feulle, vous ne
gardez sous les yeux, & un moment donné, que les données qui vous
intéressent.
145
Travailler sur de grands
tableaux
Structurer ses données avec le mode Plan
Vous allez mettre en ceuvre le mode Plan qui vous permettra d'afficher,
€ votre choix, tous les détails, les sous-totaux ou les totaux d'un ta-
bleau.
Posez le probleme
‘Nous partirons d'un exemple illustré ci-contre, qui représente les ven-
tes, mois par mois sur 2006 et 2006, de deux types darticles, de la pa-
peterie et de la lbrarie. Les ventes de chaque colonne sont totalisées
par semestres. Par exemple la cellule B9 contient la formule =SOM-
‘ME(B3:B8). De plus, le tableau contient une ligne de total par année et
enfin une ligne de total général. Enfin, chaque catégorie de produits
(apeterie et liraire) est totalisée (colonnes E et H) dans une colonne,
et le total global de chaque mois est évalué dans la colonne .
rigs
E
exsurfarenssl
Seecszabaccses.
Eeungeytzaays
dase:
anf
Segentettrenncatesesty
ee
Aiaeeres ee,
Bestzacersdrecsaas ssa es]
Uaassdovegsade:
Bato
ese:
146
> Structurer ses données avec le
mode Plan
Regroupez les lignes par semestres
‘Séectionnez les lignes 3 8 8, celles de janvier a juin 2005. (Pour sélec-
tionner un groupe de lignes, piacez le pointeur de souris sur les numé-
ros de lignes et étendez le champ en maintenant le bouton gauche
enfoncé). Activez le menu Données et, dans la région Plan, cliquez sur
Grouper. Deux changements apparaissent dans la feu
© Leslignes 38 sont décalées : leur gauche, vous voyer s'aficher
un trait vertical qui descend jusqu’a la ligne 9.
© Deux petits boutons, 1 et 2 apparaissent en haut a gauche de la
feuille.
‘Vous venez de dlminuer le riveau higrarchique des lignes 98 8.
Ce rest pas termine. Faites exactement le méme regroupement avec
les autres semestres (lignes 10 4 15, 18.23 et 25 a 30).
Regroupez les colonnes par catégories
Le méme principe vaut aussi pour les colonnes. Vous allez l'appliquer_
sur les différentes catégories de produits : sélectionnez les colonnes B
1D (a papeterie) et ciquez sur Grouper. Enfin, fates de méme avec
les colonnes F et G (a librairie). Votre tableau devrait maintenant res-
‘sembler a ceci :
147
Travailler sur de grands
tableaux
Masquer ou afficher les niveaux
intermédiaires
Vous allez maintenant découvrir |
«pliant » et « dépliant » votre feuill
Choisissez le niveau de détails a afficher
‘Au dessus de la zone de ligne, cliquez sure bouton 1. Seuls les totaux
(les lignes de niveau hiérarchique 1) sont visibles.
Souplesse du mode Plan en
Cliquez maintenant eur le bouton 2 : vous affichez aussi les lignes de
détail (celles de niveau hiérarchique 2). Faltes de méme pour les
148
> Masquer ou afficher les niveaux
a Tate eke)
colonnes : cliquez sur le bouton 7 placé au dessus des numéros de
colonnes : seuls les totaux par genre sont visibles.
Dévoilez ou masquez les détails
Vous pouvez afficher le détail d'un total sans dévoiler les autres. Pour
cela, regardez la colonne de gatiche de Iécran : les lignes de totaux
sont précédées d'un petit bouton + ou -. Ces boutons sont similares &
ceux que vous trouvez dans Varborescence des dossiers de I'Explora~
‘eur de Windows. Ciquez sur le + placé & gauche de la ligne 2005 -
‘Semestre 1: vous en dévollezle detail et le bouton + se transforme en
tun bouton - . Cliquez sur ce demier et les détails de 2005 - Semestre
1 sont de nouveau masqués... et le bouton changé en +.
149
Travailler sur de grands
tableaux
Ajoutez un niveau hiérarchique
Votre pian comporte deux niveaux hiérarchiques. Vous allez en ajouter
un troisiéme. Pour cela. cliquez sur le petit bouton 1 placé au dessus
des numéros de lignes pour n’afficher que les totaux par semestres.
Sélectionnez les lignes 9 et 16 (elles sont consécutives puisque seuls
les totaux sont affichés), assurez-vous que le menu Données est actif
et cliquez sur Grouper. Faites de méme avec les lignes 24 et 31. Votre
lan a désormais trois niveaux : quand vous cliquez sur le bouton 1,
vous n’affichez que les totaux par année, sur 2 vous affichez les totaux
ar semestres et sur 3, vous affichez tous las détails.
iP ome 8S
‘mao
me =
est
Effacez le plan
Vous pouvez a tout moment supprimer la hiérarchie des lignes ou des
colonnes de votre choix, voire remettre le tableau dans son état d’ori-
gine. Pour cela, sélectionnez le groupe de lignes ou de colonnes con-
cemé et, dans le menu Données, cliquez sur le bouton Dissocier. Pour
tfacer totalmente mode Plan de votre feu, cliquez sula petite fe-
che placée sous le bouton Dissocier et choisissez Effacer le plan.
150
> Exploiter la fonction Sous-total
Exploiter la fonction Sous-total
La fonction SOMME, que vous avez vue plus haut, permet de totaliser
les cellules d'un champ. SI vous voulez ajouter des totaux une base
de données, utilsez plut6t la fonction Sous-total qui effectue un cumul
par catégories et expioite le mode Plan. Pour llustrer, prenez exem-
ple illastré ci-contre,
‘Albee 1014.50 €
Aeyeetea Albert 1073.90€
‘Tessus Denis 1966.50 €
Tiesus Boot 12 60 €
Tissue Beno 162,90€
‘Aagerteric —Charlata —1:456,10€
Tessus Albert 00 80 €
Anjserens Albee 1096,60 €
Tiesus Dens 1454,30€
1455,10€
1018,70€
Vous voulez obtenir un total des ventes par modes de payement. Com-
‘mencez par trier, sice n’est pas déja fait, votre base sur la colonne sur
laquelle vous voulez regrouper vos données (ici la colonne A). Pour ce-
la, cliquez sur une cellule quelconque de la colonne A, activez le menu
Données, et dans la région trier et filtrer, cliquez sur le bouton A..Z.
(nous reviendrons sur les commandes de tri au chapitre suivant), Puls
sélectionnez une cellule quelconque de la base et activez le menu
151
Travailler sur de grands
tableaux
Données. Dans la région Plan, ciquez sur Sous-Total. Dans la fenétre
qui siafiche, choisissez A chaque changement de ... Nature, Util-
ser fa fonction... Somme. Dans la zone Ajouter un sous-total 2.
cochez Montant et décochez les autres options. Enfin cliquez sur OK.
Excel orée un plan automatique. Pour afficher toute la base, cliquez sur
le bouton3 en haut a gauche. En cliquant sur2, vous n’affichez que les
‘totaux par modes de payement. Enfin, en cliquant sur 7, vous n’affi-
chez que le total général.
Co __j> Gamat
3
taaaeee Pomme
Tent ee iiive
ean Arpevre iugiwe
Tos Arete teme
‘Yat Toso dmniee
Tea peal ausme
Ajouter des liens hypertexte
Dans un grand tableau, il existe plusieurs techniques pour acoder di-
rectement 2 n'importe quelle portion de la feuile ou d'une autre feuille
duméme classeur. Une solution élégante est dinsérer dans une cellule
tun hyperiien. Ce demier se comporte comme un lien dans une page
Web : quand vous cliquez dessus, vous allez directement & l'emplace-
‘ment que vous avez choisi. Voici, par exemple, comment créer un lien
direct vers la cellule 15000. Sélectionnez la celiule oti vous voulez pla-
cer Phyperlien, Activez le menu Insertion et cliquez sur le bouton Lien
hypertexte. Dans la fenétre qui e’affiche, cliquez sur le bouton Empla-
cement dans ce document. Dansle champ Tapez la référence dela
cellule, écrivez A15000 et validez par OK. Excel inscrt un lien en bleu
dans votre feuile (vous pouvez en modifier le texte). Pour accéder a la
cellule A15000, cliquez sur ce lien et gardez le bouton de la souris en-
foncé, Das que le pointeur de la sours se transforme en main, léchez
152
> Ajouter des liens hypertexte
le bouton : vous étes en A15000! De la méme fagon, ajoutez des liens
(un par cellule) vers tous les emplacements importants de votre feuille
ou d'autres feuilles.
153
des données
Le but d'un tableur n’est pas toujours d'effectuer des calculs : peut-
étre lutlisez-vous quotidiennement pour créer, trier et exploiter toutes
sortes de listes. Qu’ils'agisse des membres dune association, d'une
collection de timbres ou des cisques de votre vidéothéque, vous allez
découvrir tout ce qu’Excel vous permet de faire. Le tableur offre en ef-
‘fet de nombreuses fonctions consacrées au traitement des listes - on
dit aussi bases de données - comme les tris, les recherches de don-
1nées sur plusieurs critéres, les consolidations et les calculs. Cela dit,
gardez a esprit qu’Excel n'est pas un logiciel spécifiquement consa-
cré a la gestion de bases de données professionnelles. S'll se préte
aisément au traitement de listes de quelques miliers d’éléments, il se-
rait déraisonnable d'utiser les 1 048 576 lignes que peut recevoir une
{euille Excel pour y loger une base géante ! En effet, la division d'une
base en plusieurs tables, la sécurité des données (le fait qu’on ne puis-
se pas effacer un élément de la base quand il est relé & d'autres élé-
ments), les masques de saisie précis sont autant de points qu’Excel ne
prend pas en compte directement.
155
Gérer des données
Structurer la liste
Toute liste de données peut étre considérée par Excel comme une
base de données - nous lappellerons désormais indifféremment base
ouliste - a condition qu'elle se ple & quelques régles de mise en forme.
‘Vousalez le constater, ces regles ne relevent que du simple bon sens :
ily ade fortes chances que votre liste les respecte déja,
Une ligne d’en-téte
La premire ligne de votre base (qui n'est pas nécessairement la ligne
1 de la feuile de calcul) doit comporter les noms, tous différents, des
colonnes de votre base (les champs). Par exemple, pour une base de
films, vous pourriez avoir les champs Titre, Réalisateur, Durée, Pays,
‘Acteurs... Vous pouvez, par souci de lsiblté, donner & cette ligne un
format ciférent per exemple en ras tae, sur fond ble, aie cea
na rien d'obligatoire.
Un champ par colonne.
CChaque champ doit occuper une seule colonne. Dans un champ, les
données doivent éire de meme type (nombres, textes, dates..
Un élément par ligne
Chaque fiche de votre collection (une personne, un film, un timbre...)
doit occuper une ligne et une seule dans la base. Le nombre théorique
de lignes, dans une base, n'est pas limite.
Pas de vide
Votre base ne doit comporter i ligne vide ni colonne vide. Ce sont pré-
cisément les lignes et colonnes blanches qui indiquent a Excel ol se
termine votre base.
Des contenus cohérents
Cette demidre condition est tris importante. Pour que les fonctions de
recherche et de tri fonctionnent correctement, vous devez, trés logi-
156
pC
quement, saisir des contenus identiques de fagon ... identique ! Si,
dans un’ champ Ville, vous tapez parfois Neuilly/Seine et parfois
Neuilly sur Seine, Excel considére qu'il s'agit de deux villes différen-
‘es. Un tri par viles donnera donc des résultats aberrants. Pour éviter
es incohérences, n’hésitez pas & exploiter les fonctions d'assistance
ala saisie (notamment Ia Liste de choix et la Validation des données)
‘que vous avez vues au chapitre « Saisir et modifier des données ». Pour
simpifier le tr des éléments de type texte, reportez systématiquement
les atticies &la fin, Ainsi, mieux vaut éorire Grande Vadrouille (La) que
La Grande Vadrouille.
Créer la base
Une fois que vous avez vérifé les conditions du paragraphe précédent,
vous pouvez transformer votre liste en, base. Pour cela, sélectionnez
tune cellule de la liste (n'importe laquelle), puis ciquez sur le menu In-
ssertion, puis surle bouton Tableau. Excel analyse votre base et affiche
ses coordonnées présumées dans la fenétre Créer un tableau qui
s‘affiche. Assurez-vous que ces coordonnées sont correctes et que la
case Mon tableau comporte des en-tétes est bien cochée. Par
exemple, si vous sez =8A81:$GS579, cela signtie qu'Excel considre
ue votre base s’étend des colonnes A a G et des lignes 1 & 579. Si
Crest le cas, cliquez sur OK. Sinon, cliquez sur Annuler et assurez-
vous que votre liste ne comporte pas de lignes ni de colonnes vide.
Une fois la base créée, vous constatez plusieurs changements dans le
tableau
© un thame de couleur est appliqué aux lignes.
© un petit triangle apparaft en téte de chaque colonne, & c6té du nom
de champ : vous lutliserez plus tard pour fitrer la liste.
© désormais et & condition que votre base s'étende sur plus d'un
écran, quand vous faites défiler votre liste vers le bas, les noms de
colonnes (A, B, C...) sont remplacés par les noms de champs (par
exemple Titre, Réallsateur...). Il est donc inutile de figer les volets,
comme vous avez vu au chapitre « Modifier Vaffichag »
187
Gérer des données
Choisissez un motif de couleurs
Bien que facultative, cette étape vous permet de présenter votre ta-
bleau sous une forme plus agréable @ lire. Pour cela, cliquez sur une
des collules de votre base. Si le menu Création nest pas affiché, acti-
vez-le. Puls, cliquez surle petit bouton piaoé en bas & droite du bouton
‘Mettre sous forme de tableau, et choisissez un motif dans la galerie
qui saffiche, -
> Utiliser le formulaire de saisie
Utiliser le formulaire de saisie
Pour saisir des données dans une base, vous pouvez tapez ces don-
rnées directement dans les colonnes. Mais ce n'est guare pratique. Ex-
cel vous offre heureusement plusieurs fonctions pour simpler cette
‘che rébarbative. Si vous créez une base vierge, commencez par sal-
sir a ligne d'en-t6tes (les noms de champs), puis saisissez au moins
Une ligne de contenu (un fim, un produit, une personne...) Au contral-
re, si vous ouvrez une liste dja constituée, vérfiez simple ment qu'elle
est conforme aux criteres cités au paragraphe précédent. Nous illustre-
rons les manipulations avec une liste de fis.
Affichez le bouton Formulaire
Par défaut, Excel n’atfiche pas le bouton Formulaire. Vous allez donc
"ajouter & la Barre d'outils accés rapide. Pour cela, cliquez sur la pe-
tite flache placée & droite de la barre d'outils Accés rapide (en haut &
gauche de la fenétre) et choisissez Autres commandes. La fenétre
des options Excel s'affiche. Daris le volet de drotte, déroulez Ia liste et
choisissez Toutes les commandes. Dans la liste des commandes, sé-
lectionnez Formulaire et cliquez sur le bouton Ajouter>> puis sur OK
pour fermer la fenétre de dialogue.
a esa
19 sense cf
1 straw
erste
159
Gérer des données
Ouvrez le formulaire
‘Séectionnez n’importe quelle cellule de votre base puis cliquez sur le
bouton Formulaire que vous venez d'ajouter la Barre doutils acces
‘rapide. Une fenétre s‘ouvre. Chaque champ de votre base y figure,
avec son contenu. Les nombres en haut droite de la fenétre vous in-
forment sur le numéro de la ligne affichée et le nombre total de fiches.
'Notez que le formulaire ne présente toujours qu'une seule fiche ala fois
(un seul fim, dans notre exemple).
Faites défiler les fiches
Pour afficher les autres fims, utlisez la barre de déflement verticale.
Vous pouvez aussi utliser les touches Haut ou Bas de votre clavier
pour faire apparaitre la fiche précédente ou suivante, ou les touches
PgPréc ot PgSuiv pour « remonter » ou « descendre » de dix fiches
dans la base.
Modifiez le contenu
Le formulaire vous permet de changer les valeurs affichées, Ces chan-
gements seront immédiatement répercutés dans votre base, exacte-
ment comme si vous aviez modifié directement les cellules. Pour
changer le contenu de la fiche visible, cliquez dans le champ & modifier
160
bem ee tty (-oM AAS -Lel (3
dae Ue)
(ou tapez la touche Tab jusqu’a ce que ce champ souhaité soit mis en
surbrillance). Tapez la nouvelle valeur et appuyez sur Entrée (ou affi-
chez une autre fiche) pour valider.
two: [roanaiGe)
ose
este Juco
Ajoutez une fiche
Pour ajouter une ligne a votre base (elle se placera a la fin), cliquez sur
le bouton Nouvelle dans le formulaire. Un formulaire vierge s'atfiche.
Saisissez les valeurs des différents champs. Pour passer d'un champ
au suivant, utiisez la touche Tab). Recommencez cette étape pour tou-
‘es les fiches & ajouter.
Cherchez des données avec le formulaire
Le formulaire ne sert pas qu’a saisir ou modifier des données. II vous
permet aussi de trouver, dans votre base, des fiches en fonction d'un
ou plusieurs critéres. Cliquez sur le bouton Critéres dans la fenétre de
formulaire. Les champs se vident et le mot Critéres apparait en haut
de la fenétre. Saisissez vos critéres de recherche dans les champs ap-
propriés. Par exemple, pour n’afficher que les flms sortis en 1970, sai-
sissez 1970 dans le champ Année. Vous pouvez spécifier plusieurs
critéres : Excel n’affichera que les fms qui satisfont a toutes les condi-
tions. Par exemple, tapez >120 dans le champ Durée pour ne retenir
que les films de 1970 durant plus de deux heures. Pour faire défiler les
ffims qui répondent a vos crtéres, utilisez uniquement les deux bou-
tons Suivante et Précédente. Enfin, cliquez sur Fermer quand vous
avez termine,
161
Gérer des données
Imaginez que, dans I'annuaire du téléphone (sa version papier), les
noms soient éorits en ordre quelcongue... Il serait quasiment impossi-
ble dy retrouver une personne. Le tri de données est une fonction es-
sentielle pour une collection d’éiéments : non seulement, il facilite la
recherche de données, mais il vous aide a repérer d'éventuels dou-
blons. Excel met a votre disposition des fonctions de tr trés performan-
tes.
Triez sur un seul champ
Vous voulez classer votre liste de films par réalisateurs? Rien de plus
‘simple : cliquez sur une cellule quelconque de la colonne contenant les
‘éaligateurs, tention :ne aélectionnez qu'une cellule, pas un champ
de données, sinon seul ce demier serait trie... ce qui désorgeniserat
totalement votrebase. Assurez-vous que le menu Données est acti et,
dans la région Trier et filtrer, cliquez sur le bouton A..Z pour un tri en
ordre croissant ou Z..A pour un tri inverse. Excel ne déplace pas la ligne
d’en-téte, celle qui contient les noms de champs. Les textes sont clas-
'8és par ordre alphabétique (direct ou inverse}, le tableur ignorant la dis-
tinction entre majuscules et minuscules. Les nombres, eux, sont triés
fen ordre croissant (ou décroissant) et les dates par orcre chronologi-
que (direct ou inverse). Une petite fléche s'affiche dans le bouton placé
fen tate dela colonne sur laquelle vous venez de trier votre base.
162
pi acer y
Attention : aucune commande (a l'exception de la fonction Annula-
tion) ne vous permet de rétablir ordre originel. Si cet ordre est impor-
‘ant, pensez, avant de trier, @ alouter @ une base une colonne dans
laquelle vous numéroterez les fiches (1, 2, 3...) Il vous suffira alors,
pour rétablir'ordre d origine, de trier sur le contenu de cette colonne.
Triez sur plusieurs champs
Letrisimple, vu au peragraphe précédent, est parfois insufisant quand
de nombreuses fiches ont un ou plusieurs champs en commun, On les
classe alors selon deux critéres: un majeur et un mineur. Ans, 'annual-
re tééphonique (version papier) est classé par noms, puis par pré-
noms. De cette faon, es Martin, trés nombreux sont eux-mémes triés
paar prénoms (Martin Antoinette vient avant Martin Xavier). Prenons
exemple suivant : vous voulez trier votre liste de fims par année puis
paar réalisateurs. Dans la région Trier et fitrer, nutlisez plus le bouton
‘A.Z, mals cliquez sur Trier. Dans la fenétre Tri qui apparalt, déroulez
la iste Trier par... du premier niveau et choisissez Année, Dans la iste
Ordre, laissez la mention Du plus petit au plus grand. Pour spéctier
unautre citere, ciquez sur Ajouter un niveau. Dans la iste Puis par...
cholsissez Réalisateur. Vous pouvez de cette fagon ajouter autant de
critéres de ti que vous le sounaitez. Enfin, lancez le tri en cliquant sur
OK.
163
Gérer des données
Filtrer les données d’une liste
Les opérations de tri, que vous avez vues au paragraphe précédent, ne
falsaiont que modifier ordre des fiches mais n’en masquaient aucune.
Le fitrage vise un but différent: ne montrer que les fiches qui vous in-
‘érossont, En d'autres termes : masquer les autres. Pour fitrer les don-
1nées, vous allez utiliser les petites féches qui figurent en haut & droite
des en-téies de colonnes. Si cas fleches r’apparaissent pas, activez le
menu Données et ciquez sur le bouton Filtre.
Posez un premier filtre
Dans votre liste de films, vous voulez, par exemple, n'afficher que les
fims produits par Henri Verneull. Cliquez sur la petite feche placée &
droite du mot Réalisateur dans I'en-iéte de colonne. La fenétre qui se
déroule vous offre de nombreuses options. Dans la partie inférieure, fi-
gure la liste de tous les réalisateurs de la base, classés par ordre alpha-
bétique (dans natre exemple, le prénom précade le nom). Catte iste a
déja une premiére utilité : vous permettre d'identifier facilement des
noms mal écrits. Pour I'instant, tous les réalisateurs sont sélectionnés
(done atfichés). Décochez option (Sélectionner tout). Plus aucun
nest sélectionné. Puis parcourez la liste et cochez la case Henri Ver-
neuil (vous pourriez, dans cette fenétre, en sélectionner plusieurs). Cli-
quez enfin sur OK. Trois changements se produisent & afichage :
@ le plus visible : seuls les films d'Henri Verneuil sont affichés.
@ gauche, les numéros de lignes sont maintenant affichés en bleu,
une maniére de vous rappeler que vous ne voyez plus l'intégralité
de la base.
164
pe RRR tk)
© ‘a potite flache placée a cété du mot Réalisateur, ost accompa-
‘gnée d'un dessin d’entonnoir, pour vous rappeler quill y a un fire
sur cette colonne.
Ajoutez un filtre
Dans les films d'Henri Verneuil, vous ne voulez afficher que les comé-
dies. Cliquez sur la flache placée & gauche de Genre et, de la mame
fagon que ci-dessus, ne cachez que 'option Comedie. L’entonnoir, te-
moin de filtrage, s'ajoute dans la fléche placée dans I'en-téte. Vous
avez maintenant deux colonnes filtrées.
Supprimez des filtres
Pour rétablir |'affichage de toute la base, vous pouvez supprimer les fil-
tres un par un. Pour cela, cliquez sur une fléche associée @ un champ
{filtré et choisissez Effacer le filtre de [nom de champ]. Pour suppri-
‘mer tous les filtres, cliquez sur le bouton Filtrer : les flaches de filtrage
dlisparaissent. Ciquez de nouveau sur Fitter si voulez les réaficher.
Créer des filtres élaborés
Excel vous permet d’affiner vos recherches avec des fitres plus perfor-
ants. En voici quelques exemples. Attention : pensez, aprés avoir
en ceuvre un exemple, a 6ter le fltre correspondant, faute de quoi ils
s'accumuleront.
165
Gérer des données
© Pour r’atficher que les films produits entre 19985 et 1999, cliquez sur
la flache dans Ven-téte de la colonne Année et choisissez Filtres
numériques, Entre... Dans la fenétre qui s‘affiche, salsissez res-
ectivement 1995 et 1999 dans les deux champs de saisie et cli-
quez sur OK,
© Pour ne présenter que les tims dans lesquels a joue Philippe Noi-
ret, ciquez sur la fléche en téte du champ Distribution et choisis-
sez Filtres textuels, Contient. Dans la fenétre qui s'ouvre, tapez
Philippe Noiret dans le champ de saisie et cliquez sur OK,
© Pourne monirer que les dix fims les plusrécents de votre base, cl-
‘quez sur la féche plaoée a droite de Année, et choisissez Filtres
‘numériques, 10 premiers. Dans la fenétre qui appara, choisissez
successivement Haut, 5 et Elements ot validez par OK.
Supprimer les doublons
Les doublons (les fiches identiques), sont le fiéau de toute base de
données. Difficiles & détecter, ils perturbent le traitement des informa-
tions et faussent les calcuts. Excel fount - enfin! - un out vous per-
Imettant de les détecter et de les supprimer d'une base. Pour activer
cette fonction, cliquez sur une cellule quelconque de votre base et,
166
> Faire des calculs sur une base de
Ce
dans le menu Données, cliquez sur Supprimer les doublons. Dans la
fenétre qui s'affiche, cochez les colonnes sur lesquelles doit porter
"analyse. Par exemple, si vous ne cochez que Titre et Réalisateur, Ex-
cel ne vous indiquera que les fiches pour lesquelles ces deux champs
sont identiques, sans tenir compte des autres champs. En cochant
toutes les cases, vous demandez a localiser les fiches dont tous les
‘champs sont identiques. Cliquez sur OK. Un message vous informe du
résultat de la recherche et les doublons sont effacés. Attention, rappe-
lez-vous qu'Excel ne considére comme doublons des contenus stric-
‘tement identiques : pour le tableur, Sabine Azéma et Azéma Sabine
rne sont pas des doublons !
Faire des calculs sur une base de données
Les manipulations sur des bases de données que vous avez vues jus-
qu’a présent passaient par des menus, des choix et des fenétres de
dialogue. Pour effectuer des calculs sur vos listes, il existe un moyen
beaucoup plus rapide qui ne passe par les menus : lutlisation des
fonctions de bases de données. Nous en illustrerons le fonctionnement
avec la toute petite base de données illustrée ci-contre,
167
Gérer des données
Les fonctions de base de données d’Excel ressemblent aux fonctions
classiques, comme SOMME ou MOYENNE, mais avec deux différen-
os principales :
© leur nom commence par les lettres BD, par exemple BDSOMME,
© lecalcul ne porte que sur une sélection de cellules, définie par une
«zone de chitéres ».
Définissez la zone de critéres
‘Vous cherchez, dans un premier temps, a calculer la somme des cot
sations des membres de la région Ouest. Choisissez, dans votre
feuille, un emplacement lire (oar exemple les lignes 12 et suivantes).
En A12, ealsiseez le nom du champ (Région) ou coplez-1e pati ce la
zone d'en-téte. En dessous (en 13), tapez le contenu souhaité
(Quest). Le champ A12A13 est votre zone de critéres.
Créez la formule
Vous voulez obtenir le résuitat par exemple en B17. Dans cette cellule,
tapez la formule =BDSOMME(A1:E10;"Cotisation";A12:A13) et vall-
168
pom serie eM om oda Me (Mey y
dez. Excel fait a somme du champ Cotisation (deuxiéme argument)
de la liste A1:E10 (premier argument), des fiches qui répondent & la
condition citée dans le champ A12:A13 (troisieme argument) Le résul-
‘at (6820) s‘affiche. Maintenant, en A13, changez Ouest en Est : Excel
vous affiche maintenant la liste des cotisations des membres de la ré-
gion Est.
Fi > Gane) =SOSOMIEATE IO Caesar AIEATH |
too
ha
is
Etendez le critére
Si vous voulez totaliser les cotisations:payées par les membres de
"'Quest et du Nord, saisissez Nord en A14. Le chiffe affiché on B17 ne
change pas: c’est normal : vous devez indiquer & Excel que la cellule
(A14 fait désormais partie du critére. Pour cela, changez la formule de
B17 on =BDSOMME(A1:E10; "Cotisation",A12:A14),
Extraire une partie de la base
Dans les paragraphes précédents, vous avez vu comment nafficher
uiune sélection de fiches. Mais jusqu’a présent, cette sélection ne
s’appliquait qu’al'affichage et disparaissait quand vous étiez les fitres.
Si vous souhaitez conserver les données sélectionnées en un autre
emplacement de la feulle, vous allez vous y prendre autrement. Pour
Fillustrer, nous reprendrons la petite base que nous avons utlisSe au
paragraphe préosdent. Vous voulez conserver la liste des membres de
la région Ouest. Veriiez que les cellules A12 et 73 contiennent res-
pectivement Région et Quest et activez le menu Données. Dans laré-
gion Trier et filtrer, ciquez sur le bouton Avanes. Cochez option
Copier vers un autre emplacement. Dans le champ Plage, saisissez
(0u laissez) A1:£10 (ou SAS1:$E$10, co qui revient au méme ici). Dans
lecchamp Zone de critéres, saisissez 412.13, Dans le champ Copier
169
Gérer des données
dans, tapez A20. Enfin cliquez sur OK. L'extrait de la base répondant
a votre critére est copié en lignes 20 et suivantes.
170
des tableaux
de bord
‘Auchapitre précédent, vous avez vu comment faire des calculs sur une
base de données. Pour transformer cette base en un véritable tableau
de bord, Excel vous offre une fonction aussi souple qui puissante : les
‘tableaux croisés dynamiques. Conorétement, un tableau croisé dyna-
mique est une feuille spéciale ajoutée a votre classeur, qui totalise (qui
« croise ») des données de votre base, regroupées sur les critéres de
votre choix. Pourquoi dynamique ? Simplement car quand vous modi-
fiez un critére de regroupement ou que vous en ajoutez un, le tableau
est automatiquement recalculé. Ainsi,& partir d'un tableau de produits,
ilest aisé de dresser un récapitulatif par produits et par année, puis, en
quelques clics de sours, de passer & un état par région, puis par ven-
dours. Vous en rendrez vite compte, les possibilités des tableaux croi-
sés dynamiques sont quasiment ilimitées.
171
Créer des tableaux de bord
Utiliser un tableau croisé dynamique
Un tableau croisé dynamique est une feuille particuliére qu’Excel cons-
truit automatiquement et ajoute dans votre classeur. Pour enilustrer le
fonctionnement, nous empioierons une petite base de données de
ventes réalisées par differents employés dans un magasin d‘antiquités.
Chaque vente est inscrite sur une ligne séparée et comporte les indica-
tions suivantes : Mode (chéque, espéce ou carte de crédit), Nature
Porcelaine, Bibelots...), Vendeur et Montant.
Créez le tableau
Cliquez sur une des cellules de votre base. Déroulez le menu Insertion
et, dans la région Tableaux, cliquez sur le bouton Tableau croisé dy-
namique. Assurez-vous que, dans le champ Tableau/plage, figure
adresse de toute votre base de données. Conserver les autres op-
tions inchangées et cliquez sur OK. Excel crée le tableau croisé dyna-
‘mique : il est pour instant vierge.
172
SUL -tm amt Lol or ogo) oie}
dynamique
Déposer Données Ici
La feuille qui héberge le tableau croisé otfére d'une feuille ordinaire par
plusieurs points : y
© Elle comporte des boutons et des listes déroulantes, comme une
{enétre de dialogue.
© Lapartie gauche comporte de vastes zones : Déposer Données ici
Déposer champs de colonnes ici.
© Lehaut du volet de droite présente la liste des champs de votre ba-
se.
© Le bas du volet de droite est formé de champs Filtres du rapport,
Etiquettes de colonnes, Etiquettes de lignes...
Faites un premier regroupement
Dans un premier temps, vous allez calculer le total des ventes par na-
ture d'articles vendus (bibelots, porcelaine...). Faites glisser le champ
Nature en dessous, dans le champ Etiquettes de ligne ou dans le
champ Déposer champs de ligne ici. Dans le volet de gauche, la iste
des natures s'affiche (une nature par ligne). Faites maintenant glisser le
champ Montant dans la zone 5 Valeurs. Le tableau croisé affiche
‘maintenant le total des ventes par natures. ll est possible de modifier
"ordre des lignes : pour cela, faites simplement glisser verticalement
les noms de la colonne de gauche. Pour donner le format Monétaire
173
Créer des tableaux de bord
(avec deux décimales et le symbole euro) & vos chiffres, sélectionnez-
les, faites un clic droit et, dans la barre d'outils qui apparait,cliquez sur
Monétaire.
i Preartiatpeos pase
Ajoutez ou éliminez un critere
‘Vous voulez maintenant obtenir un teal plus précis : un total des ven-
tes par nature d'articles et par vendeur. Pour cela, faites glisser le
champ Vendeur dans le champ Etiquettes de colonnes. Excel affiche
maintenant un tableau & deux entrées. Pour éter un critére de regrou-
Pement de votre tableau, faites simplement glisser le bouton corres-
ondant hors du tableau croisé dynamique.
174
> Réorganiser et changer les critéres
Réorganiser et changer les criteres
Le tableau que vous avez sous les yeux peut étre réorganisé en quel-
ues clics de sours. Pour le vérfer, en bas & droite de récran, faites
glisser le bouton Vendeur de la zone Etiquettes de colonnes vers la
zone Etiquettes de lignes. Le tableau est maintenant classé par natu-
res de ventes et par vendeurs avec ajout de totaux parties.
Tareas =| soe
Peston _— eet | ts
Si vous voulez inverser la priorité des regroupements (done classer par
vendeurs, puis par natures), faites glisser, dans la zone Etiquettes de
lignes, le bouton Nature en dessous du bouton Vendeur. Essayez
tous les mouvernents possibles a la souris pour changer les critéres de
réorganisation.
‘Ed revetes eet
175
Créer des tableaux de bord
Changez de fonction
Cest la moyenne de ventes que vous voulez afficher, et non plus la
somme? Dans le tableau de chiffres, faites un clic dro‘t sur un des nom-
bres et choisissez le menu Synthétiser les données par, Moyenne.
ae sree a A ae
Jen
Calculez des pourcentages
‘Yous voulez connate la réparttion en pourcentages dutota, des ven-
tes réalisées pour les différentes natures de produits (porcelaine, ta-
bleaux...). Réorganisez votre tableau afin d’obtenir un total des ventes
paar natures. Pus faites un clic droit sur un des chiffres et choisissez
‘Synthétiser les données par, Autres options. Dans la fenétre qui
s‘affiche, activez 'onglet Afficher les valeurs. Déroulez la liste Affi-
cher les valeurs, choisissez % par colonne et validez par OK.
176
> Réorganiser et changer les critéres
Les résultats s‘afichent dans le tableati >
Fovasne ay
ta
Dans la fenétre Afficher les valeurs, existent d'autres options, par
exemple la différence dune ligne par rapport a la précédente, ce qui
vous permet de suivre facilement évolution d'une donnée dans le
temps.
177
Créer des tableaux de bord
Filtrer les valeurs
Jusqu’a présent, le tableau dynamique présente ensemble de don-
nnées de votre base (tous les produits, tous les vendeurs...). II est pos-
sible de naficher qu'une partie de données les calculs, bien entendu,
se porteront que sur cette parte. Pour afficner une sélection de ver
deurs, cliquez, dans le tableau de chifres, sur la petite fléche placée &
droite du bouton Vendeur (quale que sot a position de ce bouton).
Dans la liste qui apparait, décochez l'option Sélectionner tout, puis
cochez un par un les vendeurs que vous voulez intégrer & votre ta-
bleau. Enfin, clquez sur O.
Créer un graphique croisé dynamique
Les données sont toujours plus partantes quand elles sont exprimées
ss0us forme de graphiques. Pour créer un graphique croisé dynamique,
affchez la feuille contenant voire base et sélectionnez n’importe quelle
cellule de cette base, Déroulez le menu insertion et, dans ia région Ta-
bleaux, cliquez sur la petite leche placée a droite du bouton Tableau
ceroisé dynamique. Dans la liste qui s‘affiche, cliquez sur Graphique
‘croisé dynamique. Assure2-vous qu, dans le champ Tableau/plage,
figure adresse de toute votre base de données. Conservez les autres
options inchangées et cliquez sur OK. Excel orée le graphique orcisé
dynamique: ilest strictement identique aux tableaux croisés dynami-
ques évoqués aux paragraphes précédents, la seule difference étant la
178
> Créer un phique croisé
dynamique
présence d'un graphique au dessus du tableau, automatiquement mis
{ jour & chaque changement dans le tableau.
Pour tout ce qui conceme I'ajout ou la modification des critéres de re-
groupement, reportez-vous au paragraphe précédent,
179
des : 1
‘Vous I'avez sans doute compris : le but d'un tableur est de permettre
d'effectuer des simulations, en d'autres termes, de répondre a une ques
‘on du type « Que se passerait-i si... mon produit était vendu 3,50 € au
lieu de 3,40 € ? sij'ai un 15 en maths aulieu d'un 14 ? Si'augmente de
10 96|e tauxde zine dans un alliage métallique ?...» Pour répondre @ tou-
tes ces questions, vous saisissez des nombres et vous créez des formu
les de calcul qui dépendent de ces valeurs. Rien que de tres classique.
Mais, en procédant ainsi, l est impossible de comparer facilement plu-
sieurs hypothéses pour une raison simple : une cellule ne peut pas con-
tonir simultanément plusieurs valeurs. Une solution désastreuse serait
d'enregistrer autant de classeurs que vous avez de jeux de valeurs & tes
ter: vous devriez ressaisir toutes les données, Mieux vaut utiliser un out
puissant d’Excel: le gastionnaire de scénarios. Son principe est simple :
lorsque vous créez un soénario, vous définissez une liste de cellules,
vous attribuez une valeur numérique & chacune d’elles, puis vous don-
nnez un nom a votre scénavio. Ensuite, vous recommencez en créant un
autre soénario, dans lequel vous donnez a cette méme liste de cellules,
d'autres valeurs numériques. Dés que vous avez créé plusieurs scéna-
rios, chacun associés & une hypothése, vous pouvez activer l'un deux
d'un simple clic de sours : les valeurs de ce scénario sont automatique-
ment affectées aux cellules comespondantes et les résultats atfichés
dans Ia feuile. Enfin, une fonction de synthése dresse un comparatif de
tous les scénarios en présence, ce qui vous permet den choisir un en
‘toute connaissance de cause.
181
Travailler avec des scénarios
Créer et modifier un scéna
‘Nous partirons de I'exemple suivant ; vous voulez louer une fourgon-
nrette pour cing jours. Le loueur vous propose trois modéles : la Rapi-
do, la Conforto et la Sportive. Nous allons créer un soénario sur
chaque voiture. Quel que sot le véhicule, la facture est obtenue par ad-
dition de trois éléments : un forfat de base, une taxe klomeétrique (prix
payer pour chaque Kilomatre parcouru) et un tarif journalier. Dans
exemple ci-contre, ces trois montants figurent dans les cellules B10 &
‘B12 (sur fond jaune). En C2, saisissez la formule =B2"SBS11 et reco-
plez cette formule sur les cellules C3 C6. En G7, la formule donnant
lemontant total dela location est =SOMME(C2:C6)+B1045°B12 (total
des frais klométriques + forfait de base + 5 forfats journaliers).
cr
=SCHME(C2 CEP BIO+BT:
1
[2 Lund
(3 Mardi
4 Mercredi
5 Judi
& |Vendredi
Budget total, frais
fixes compris
8. Finis de location
10 Forfa de base
Les montants affichés en B10:B12 sont ceux de la Rapido. Activez le
menu Données. Dans la zone Outils de données, cliquez sur le bou-
182
TA Lah UL)
‘ton Analyse de scénarios et choisissez Gestionnaire de scénarios.
Une fenétre vide apparait. Cliquez sur Ajouter. Dans le champ Nom du
‘scénario, saisissez Rapido. Cliquez danse champ Cellules variables
et séectionnez la plage B10:B12 puis cliquez sur OK. Dans la fenétre
Valeurs de scénarios, les valeurs affichées sont correctes, validez par
OK. Le scénario Rapido apparait maintenant dans la fenétre.
Ajoutez les hypotheses supplémentaires
‘Sans refermerla fenétre Gestionnaire de scénarios, cliquez sur Ajou-
ter, nommez Conforto ce second scénario et cliquez sur OK. Pour la
Conforto, le forfait de base est de 198 €, la taxe klométrique de
0,26 € et le fortait journalier de 18,75 €., Saisissez respectiverent ces
trois valeurs dans les champs $8810, $BS11 et $BS12 et cliquez sur
OK. Refaites les mémes manipulations pour créer un troisiéme scéna-
rio, que vous nommerez Sportivo. Pour ce demier, attribuez respecti-
verent aux champs $810, $B$11 et $B$12 les valours 150, 0,28 et
21,45 et cliquez sur OK.
Modifiez les données d’un scénario
Les valeurs associées & un soénario ne peuvent étre modifiées que via
le Gestionnaire de scénarios. Dans cette fenétre, sélectionnez un
scénario et cliquez sur Modifier. La promiére fenétre vous affiche le
nom du scénario et la liste des cellules concernées. Cliquez sur OK.
Modifiez les valeurs et validez par OK.
183
Travailler avec des scénarios
Passer d’un scénario a un autre
Vous pouvez maintenant affecter automatiquement, dans les cellules
‘B10 & B12, un des trois joux de valeurs que vous avez associés & des
soénarios. Pour cela, dans la fenétre Gestionnaire de scénarios, dou-
ble-ciquez sur un des trois scénarios, par exemple Conforto. Les chit-
fres relatifs a ce véhicule sont copiés dans les cellules B10 & B12.
Obtenir un tableau de synthése
‘Au lieu d'activer un soénario la fois, vous pouvez les rassembler en
Un tableau unique, ce qui vous permet de les comparer facilement.
Pour cela, dans la fenétre Gestionnaire de scénarios, cliquez sur le
bouton Synthase. Excel vous demande sur quelle formule vous voulez
réaliser une synthese. Dans notre exemple, is'agit de la cellule C7, cel-
le qui contient le budget global. Dans le champ Cellules résuttantes,
saisissez C7 et cliquez sur OK. Excel ajoute un onglet a votre feule et
y place un résumé des budgets & prévoir pour chacune des trois voitu-
res. Remarquez que cette feuile utlse le mode Plan (vu au chapitre
« Travailler avec des grands tableaux»).
184
> Passer d’un scénario a un autre
185
Quoi de plus fragile qu'une donnée dans une feuille de calcul ? Prenez
une formule, par exemple. Comme c'est son résultat qui est affiché, et
non la formule elle-méme, un utiisateur distrait a vite fait de taper un
autre nombre dans cette cellule... et d’écraser definitivement la formu-
le. Ce genre de mésaventure arrive souvent, méme & des utilisateurs
chevronnés. Votre premier soin, dés que votre feuille est au point et vos
formules bien rodées, doit done étre de protéger votre classeur. Par
ailleurs, si vous laissez d'autres personnes se servir de votre PC, vous
souhaitez peut-étre vous protéger des indiscretions en masquant cer-
‘tains données confidentielles.
187
Protéger et partager ses
eye}
Verrouiller des cellules
Interdire tout changement dans une cellule est souvent utile, Cela vous
permet, par exemple, de verrouiller une formule de calcul complexe et
déviter qu'elle solt 6crasée par simple distraction. Bien entendu, une
formule, méme verrouillée, est recalculée automatiquement chaque
fois que ses arguments changent. Le verrouilage vous permet aussi
diempécher un utiisateur de modifier certaines constantes dans vos
‘euilles. Pour protéger des cellules, vous allez prooder en deux éta-
pes.
Déprotégez certaines cellules
Cela peut vous sembier paradoxal, mals, par détaut, toutes les celules
de la feuile sont protégées : si vous pouvez librement y saisir et y mo-
difier des données, c'est que vous n’avez pas encore activé le ver-
rouillage de la feuille ou du classeur,. comme vous le ferez au
paragraphe suivant. Commencez.par sélectionner tous les champs
dans lesquels vous autorisez des saisies ou des modifications (généra-
lement les cellules contenant des nombres). Rappelez-Vous que Vous
pouvez sélectionner plusieurs champs ala fois en maintenant la touche
Ctrl. Puis faites un clic droit, choisissez Format de cellules et activez
Fonget Protection. Décochez Verrouillée ot validez par OK, Pour
instant, rien ne change.
Protéger une feuille ou un classeur
Cliquez sur le menu Révision et, dans la région Modifications, cliquez
sur Protéger la feuille. Les options de la fenétre qui apparaissent vous
permettent de spécifier ce qu'il sera possible de faire avec les cellules
188
> Oter des données confidentielles
protégées. Ainsi, si vous décochez |'option Sélectionner les cellules
verrouillées, vous ne pourrez, avec le clavier ou la Souris, sélectionner
que les cellules que vous avez déprotégées. Pour empécher un tiers
d'éter ce verrouillage, saisissez un mot de passe et cliquez sur OK (si
vous avez tapé un mot de passe, vous serez invité a le ressaisin. Dé-
sorais, vous ne pouvez taper ou modifier des données que dans les
collules que vous avez déprotégées. Toute tentative d’écriture ailleurs
se traduira par un message d'erreur.
Déverrouillez toute la feuille
Dans le méme menu Révision, cliquez sur Oter la protection de la
feuille et, lecas échant, tapez le mot de passe que vous avez defini lors
de la protection. Vous pouvez maintenant modifier iibrement toutes les
celules de la feuil. Toutefois, chaque cellule conserve son attribut
« verroulll6e » ou « non verrouilée ».
Oter des données confidentielles
Dans les classours créés avec Excel, comme d'aillours dans les docu-
ments créés avec les autres logiciels de la suite Office, ily @ vos don-
1nées vsibles... et des informations cachées les métadonnées) comme
les commentaires associés aux coltules, les en-tétes et pieds de page,
les lignes et colonnes cachées... Autant d'informations que vous ne
souhaitez pout-étre pas transmettre & des tiers quand vous lour en-
voyez votre classeur Excel. Une fonction se charge de nettoyer les
classeurs de toutes ces données temporaires. Pour y accéder, ouvrez
votre classeur et ciquez sur le bouton Office en haut & gauche. Dans
189
Protéger et partager ses
eye}
lemenu quis'atfiche, cliquez sur la fléche placée en face du menu Pré-
parer et choisissez Inspecter le document. Si vous n’avez pas enre-
gistré votre classeur, Excel vous invitera a le faire. Dans la fenétre qui
S‘effiche, gardez toutes les options cochées et cliquez sur Inspecter.
A Tiissue du processus, la fenétre de résultats affiche les données tem-
poraires trouvées. Dans chaque zone contenant des données confi-
dentialles que vous avez oubliées, cliquez sur le bouton Supprimer
tout qui apparaissent dans la fenétre puis sur Fermer, Votre document
est maintenant debarrassé de toutes ses données masquées.
Partager un classeur
Si vous travaillez en réseau local, vous pouvez permettre a plusieurs
personnes d'ouvrir et de modifier simultanément un classeur. Il faut,
our cela, que ce classeur soit placé dans un dossier public, acoessi-
ble & tous, Pour partager le classeur, ouvrez-le, aotivez le menu Révi-
‘sion et cliquez sur le bouton Partager le classeur. Dans la fenétre qui
s‘ouvre, cliquez sur 'onglet Modification et cochez I'option Permettre
tune modification muttiutilisateur. Puis activez \'onglet Avancé pour
régler les options de partage. Par exemple, si plusiours personnes
190
Vous aimerez peut-être aussi
- QCM Type AutocadDocument8 pagesQCM Type AutocadTriki Samir75% (4)
- Cahier 6eme Iparcours 2021Document160 pagesCahier 6eme Iparcours 2021Keita67% (3)
- AutocadDocument15 pagesAutocadDavid HoffmanPas encore d'évaluation
- Logo 3Document33 pagesLogo 3Elmahjouby Elhoucine0% (1)
- 06 VolumesDocument8 pages06 VolumesAnonymous wkwgIFPas encore d'évaluation
- Td01-Chapitre I PDFDocument5 pagesTd01-Chapitre I PDFalae sahraouiPas encore d'évaluation
- Partie II TurtleDocument14 pagesPartie II Turtlechouaib.medPas encore d'évaluation
- Livre Dor Autocad 14Document1 112 pagesLivre Dor Autocad 14Mahamadou TraoréPas encore d'évaluation
- CS313 314 TP4 SujetDocument8 pagesCS313 314 TP4 SujetDony KravitzPas encore d'évaluation
- Présentation LABVIEW Exo 1-28Document106 pagesPrésentation LABVIEW Exo 1-28brahhimiyakoub1996Pas encore d'évaluation
- AutoCAD Tutorial Chap 2Document52 pagesAutoCAD Tutorial Chap 2BE142067% (3)
- Exercice Langage C Sur Les Notions de BaseDocument9 pagesExercice Langage C Sur Les Notions de Basepierre lopezPas encore d'évaluation
- Cahier de Maths 2de - Édition 2013Document96 pagesCahier de Maths 2de - Édition 2013xevni80% (5)
- IN100 Poly TDDocument22 pagesIN100 Poly TDMatricule786Pas encore d'évaluation
- Casio Serie FX CFX Notice Mode Emploi Manuel PDFDocument484 pagesCasio Serie FX CFX Notice Mode Emploi Manuel PDFboul9117Pas encore d'évaluation
- Statistiques CorrigeDocument5 pagesStatistiques CorrigeAbdessamad Boulhdoub100% (1)
- Introduction MatlabDocument20 pagesIntroduction MatlabSakhiftwo BenzPas encore d'évaluation
- TP Aplication AutocadeDocument4 pagesTP Aplication AutocadeAmin ZawiPas encore d'évaluation
- Glossaire Des Commandes MatlabDocument5 pagesGlossaire Des Commandes MatlabSarha BenabdersoulPas encore d'évaluation
- Moule (GSD)Document9 pagesMoule (GSD)CarlosSilvaPas encore d'évaluation
- Tableur VFDocument15 pagesTableur VFdirhoussiissam9Pas encore d'évaluation
- Main 1TSI Cours PYTHON Chap01 To Chap08Document125 pagesMain 1TSI Cours PYTHON Chap01 To Chap08Yaniss RadiPas encore d'évaluation
- TD Tme BigDocument178 pagesTD Tme BigAnonymous XNijipPas encore d'évaluation
- 24 TableauxDocument3 pages24 Tableauxgs azzaitounePas encore d'évaluation
- Cours AutoCADDocument60 pagesCours AutoCADakouPas encore d'évaluation
- Vid3 Scratch Boucles Et Variables 240414 170434Document2 pagesVid3 Scratch Boucles Et Variables 240414 170434abdellahhaoumalik2Pas encore d'évaluation
- TD-TP 11 PDFDocument3 pagesTD-TP 11 PDFBakali NajlaePas encore d'évaluation
- TD 2023Document2 pagesTD 2023Wonjew Abraham AhoulouPas encore d'évaluation
- VTT Cle822a51 PDFDocument10 pagesVTT Cle822a51 PDFkharrat samirPas encore d'évaluation
- Chapitre04 EXERCICESDocument13 pagesChapitre04 EXERCICESAudrey RondeauPas encore d'évaluation
- TD Proba Stat GM 2023Document4 pagesTD Proba Stat GM 2023Camara MahamadouPas encore d'évaluation
- Parallelepipede GDDocument4 pagesParallelepipede GDcruggeri96Pas encore d'évaluation
- Algorithme Du SimplexeDocument14 pagesAlgorithme Du Simplexesaad essalmani100% (2)
- Tutoriel Pratique Pour Simuler Un Chip Du Type PLD 22V10 Avec PROTEUSDocument7 pagesTutoriel Pratique Pour Simuler Un Chip Du Type PLD 22V10 Avec PROTEUSNourallah AouinaPas encore d'évaluation
- TP PowerPointDocument14 pagesTP PowerPointAmine Oukhouya100% (2)
- SolidWorks Exercice Congé ModifiéDocument11 pagesSolidWorks Exercice Congé ModifiéYvon KerboulPas encore d'évaluation
- تمارين الاجتماعياتDocument2 pagesتمارين الاجتماعياتAbdelghani BoualiPas encore d'évaluation
- Cours AutocadDocument50 pagesCours AutocadWassim DjennanePas encore d'évaluation
- Tutoriel Tableau de Bord ExcelDocument16 pagesTutoriel Tableau de Bord ExcelHermann A. TONHONPas encore d'évaluation
- TP 4 ExeclDocument2 pagesTP 4 Execlmarsi soufianePas encore d'évaluation
- Plusieurs Objets 2Document25 pagesPlusieurs Objets 2Désiré NgaryadjiPas encore d'évaluation
- ExcelDocument33 pagesExcelAbdel DaaPas encore d'évaluation
- Fichesuivi PHPDocument3 pagesFichesuivi PHPGLYNN DONALD BODIE NOUKIMIPas encore d'évaluation
- TP1 Solide Catia V5R18 VerinDocument8 pagesTP1 Solide Catia V5R18 VerinRokaya OuacimPas encore d'évaluation
- Brevet Blanc Mai 2021Document7 pagesBrevet Blanc Mai 2021JAD CROUTEPas encore d'évaluation
- CM2 Maths Ete22Document15 pagesCM2 Maths Ete22Carole ChhimiPas encore d'évaluation
- TP GRId System CSS - V2Document10 pagesTP GRId System CSS - V2houssem hfaissiPas encore d'évaluation
- Activites Formation Python v2Document6 pagesActivites Formation Python v2B Ali AdelPas encore d'évaluation
- Manuel d'apprentissage de la programmation 3D: avec C#5, WPF et Visual Studio 2013D'EverandManuel d'apprentissage de la programmation 3D: avec C#5, WPF et Visual Studio 2013Pas encore d'évaluation
- Excel, remise à niveau et perfectionnement: Pour aller plus loin dans votre utilisation d'ExcelD'EverandExcel, remise à niveau et perfectionnement: Pour aller plus loin dans votre utilisation d'ExcelPas encore d'évaluation
- Formation 3D par la pratique avec C#5 et WPF: Modeliser des moleculesD'EverandFormation 3D par la pratique avec C#5 et WPF: Modeliser des moleculesPas encore d'évaluation
- Mieux maîtriser PowerPoint: Un outil de familiarisation au logiciel de présentation PowerPointD'EverandMieux maîtriser PowerPoint: Un outil de familiarisation au logiciel de présentation PowerPointPas encore d'évaluation
- Les tableaux croisés dynamiques avec Excel: Pour aller plus loin dans votre utilisation d'ExcelD'EverandLes tableaux croisés dynamiques avec Excel: Pour aller plus loin dans votre utilisation d'ExcelPas encore d'évaluation
- Tout savoir sur les métiers à tisser et à tricoterD'EverandTout savoir sur les métiers à tisser et à tricoterPas encore d'évaluation