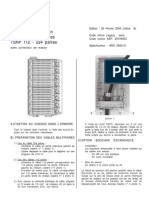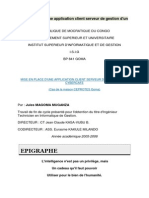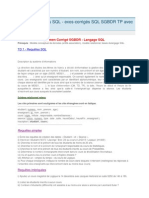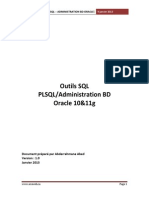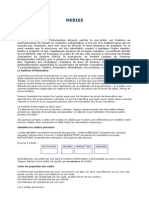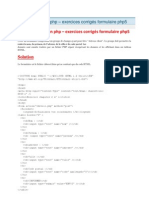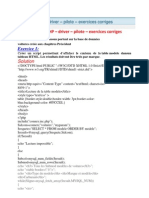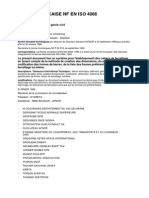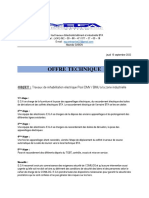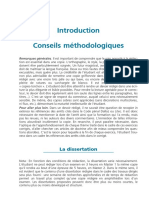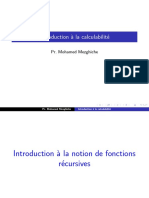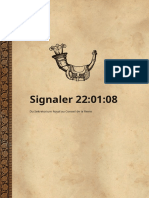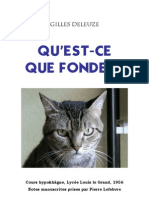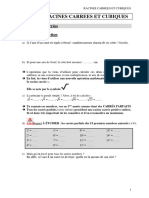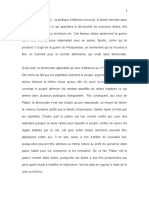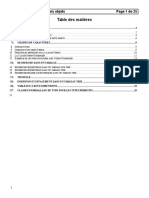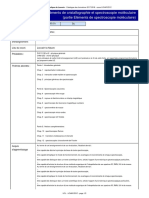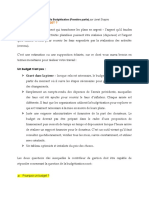Académique Documents
Professionnel Documents
Culture Documents
Tutorial de Déploiement de Win2003
Transféré par
Harouna CoulibalyCopyright
Formats disponibles
Partager ce document
Partager ou intégrer le document
Avez-vous trouvé ce document utile ?
Ce contenu est-il inapproprié ?
Signaler ce documentDroits d'auteur :
Formats disponibles
Tutorial de Déploiement de Win2003
Transféré par
Harouna CoulibalyDroits d'auteur :
Formats disponibles
Tutorial de dploiement d'un domaine Active Directory 2003 :
1. Prsentation
1.1.Introduction
Ce tutorial est un document pas pas dtaill de la cration et le dploiement dun domaine traitant
sur :
Installation Active Directory.
Configuration du DNS.
Configuration des clients DNS.
Intgration des clients au domaine.
Configuration du redirecteur DNS.
Mise en place du Sysprep pour les clients.
Mise en place dun serveur Ghost
1.2.Pr Requis
Pour pouvoir installer Active Directory, vous devez avoir la configuration minimale requise :
Un ordinateur excutant Windows 2003 Standard dition, Enterprise dition ou
Datacenter Edition. Le service d'annuaire Active Directory ne peut pas tre install sur la
version Web Edition de Windows 2003.
Une partition de 5Go minimal sur une partition ou un volume NTFS. La taille des
fichiers journaux et des fichiers de la base de donnes Active Directory varie selon le nombre
et le type dobjets dans le domaine. Un espace disque supplmentaire est prvoir si le
contrleur de domaine est galement un serveur de catalogue global.
Une partition ou un disque de 40Go minimal. Ce disque stockera les images Ghost des
postes clients. La taille du disque dpendra de la taille des images quil contiendra.
Des privilges administratifs suffisants pour crer un domaine
Un serveur DNS. Le serveur DNS permettra la gestion des ressources SRV.
Un serveur DHCP
Les paramtres TCP/IP configurs pour joindre le serveur DNS et DHCP
Linstallation du serveur DNS et DHCP, ainsi que la configuration des paramtres TCP/IP sont traits
dans ce tutorial.
1.3.Matriels
CD-ROM de Windows Server 2003 et Windows XP Professionnel
2 ordinateurs : un poste serveur et un poste client modle
Ordinateurs de mme configuration matrielle : Postes clients pour le dploiement
Disquettes vierges
2. Installation du Serveur - Windows Server 2003 :
Nous allons commencer le tutorial depuis linstallation du serveur afin de remplir les conditions
ncessaires et de prparer celui-ci linstallation dActive Directory, du serveur DNS, du serveur
DHCP ainsi que du serveur Ghost.
2.1.Boot et Partitions du Disque Dur
2.1.1.Boot et dmarrage de linstallation
Bootez depuis le CD-ROM dinstallation de Windows 2003 Server, vous devez obtenir ceci :
Aprs le Boot vous obtenez :
Appuyez sur Entre pour installer Windows maintenant :
2.1.2.Partitions du Disque dur
Nous allons crer maintenant les partitions pour notre serveur. Pour crer une partition appuyez sur la
touche C puis dfinissez la taille. Faites de mme avec lespace restant :
Les informations ci-dessus ne sont que des exemples. 5 Go pour le systme devrait suffire.
2.2.Installation de Windows 2003 Server
2.2.1.Copie des fichiers dinstallation.
Appuyez sur la touche Entre pour formater le disque systme C: et dmarrer la copie des fichiers :
Nous formaterons le Disque D: qui contiendra les images Ghost aprs linstallation.
Une fois la copie des fichiers dinstallation termine, lordinateur doit redmarrer:
2.2.2.Validation des paramtres
Cette fois-ci dmarrer normalement et non sur le CD-ROM dinstallation. Windows reprendra la
procdure dinstallation en installant les priphriques:
Vrifiez et validez les paramtres rgionaux:
Rentrez votre nom ainsi que votre organisation, votre cl dinstallation, le mode de licence (licence par
serveur, par priphrique ou utilisateur), le nom de lordinateur, votre mot de passe Administrateur,
puis rgler la date et lheure :
Il est recommand de suivre les critres de mots de passe scuriss si vous souhaitez
implmenter la scurit.
Windows dtecte vos priphriques rseau et vous propose de les grer soit avec des paramtres par
dfaut (dans le cas ou il y aurait dj un serveur DHCP sur le rseau) ou soit avec des paramtres
personnaliss. Dans notre situation, choisissez Paramtres personnaliss:
Dans la liste, slectionnez Protocole Internet (TCP/IP) et cliquez sur Proprits, puis configurez vos
paramtre TCP/IP et validez en cliquant sur OK:
On choisira une adresse IP fixe de classe B : 10.8.20.1 avec un masque de sous de sous-rseau :
255.255.0.0
Maintenant on vous demande si vous voulez que cet ordinateur soit membre dun domaine. Comme
notre machine sera un Contrleur de Domaine alors il ne sera pas membre dun domaine donc gardez
par dfaut Non cet ord et WORKGROUP :
Linstallation se poursuit par la copie des fichiers et se finalise :
Fin de linstallation de Windows 2003 Server.
2.3.Configuration de la 2
me
partition.
Au dbut de linstallation nous avions cr une partition pour stocker les images Ghost, mais nous ne
lavions pas encore formate. Vous allez la formater pour pouvoir lutiliser.
Allez dans le menu Dmarrer, faites un clic droit sur le Poste de travail, slectionner Grer :
Dans larborescence, slectionnez Gestion des disques :
Vous avez une vue globale sur tous les priphriques de stockage, plus prcisment sur les partitions.
Faites un clic droit sur le lecteur D: puis cliquez sur formater. Dfinissez le nom que vous souhaitez
donner votre volume, choisissezNTFS comme systme de fichier et laissez le reste par dfaut:
Formatage :
Voila, votre disque pour stocker vos images Ghost est prt. Noubliez pas que les infos ci-dessus ne
sont que des exemples.
3.Configuration du DNS :
3.1.Introduction
Le systme DNS (Domain Name System) est un pr requis pour l'installation d'Active Directory. Il
permet de rsoudre les noms de machines en adresse IP et inversement. Active Directory utilise les
conventions de dnomination de ce systme. Le systme DNS pourra identifier les diffrents
contrleurs de domaine par rapport aux services spcifiques quils proposent (exemple:
authentification dune connexion, recherche dinformations dans Active Directory).
3.2.Implmentation du serveur DNS
3.2.1.Configuration des paramtres TCP/IP
Ouvrez les proprits de Connexion au rseau local:
Dans la liste, slectionnez Protocole Internet (TCP/IP)puis cliquez sur Proprits:
Attribuer une adresse IP statique votre serveur ainsi que le masque de sous-rseau et la passerelle
par dfaut.
Important : Ladresse IP et ladresse du serveur DNS prfr doit tre la mme (Explication : Le
serveur DNS se trouve sur lordinateur). Validez.
3.2.2.Configuration du suffixe DNS principal
Ouvrez le panneau de configuration Systme (Windows - pause).
Dans longlet nom de lordinateur, cliquez sur le bouton Modifier.
Dans la fentre, cliquez sur le bouton Autres
Dans la zone de texte suffixe DNS principal pour cet ordinateur, entrez Votre_site.lan
Validez la modification puis redmarrez votre ordinateur.
3.2.3.Installation du service DNS
Dans les outils dadministration, lancez loutil Assistant Configurer votre serveur, Cliquez
sur Suivant.
Dans la fentre suivante, cliquez Suivant pour lancer la dtection des paramtres rseau.
Dans la fentre Rle du serveur, slectionnez Serveur DNS. Cliquez ensuite 2 fois sur Suivant.
Insrez votre CD Windows 2003 Server.
Dans la fentre Assistant de configuration dun serveur DNS, cliquez Suivant.
Slectionnez Crer des zones de recherche directe et inverse (pour les grands rseaux),
puis Suivant.
Slectionnez Oui, crer une zone de recherche directe maintenant, cliquez Suivant.
Slectionnez Zone principale, puis Suivant.
Donnez comme nom de zone Votre_site.lan puis cliquez Suivant.
Cliquez Suivant pour valider la cration de fichier de zone.
Cliquez Suivant pour valider la mise niveau dynamique.
Cliquez Suivant pour valider la zone de recherche inverse.
Slectionnez Zone principale, puis Suivant.
Entrez lID du rseau (Dans notre cas, les 2 premiers chiffres de ladresse IP rseau).
Cliquez Suivant.
Cliquez Suivant pour valider la cration de fichier de zone.
Cliquez Suivant pour valider la mise niveau dynamique.
Cliquez Suivant pour que les requtes ne soient pas rediriges.
Cliquez sur Terminer pour valider la configuration de votre serveur.
Notre serveur DNS est maintenant oprationnel et prt pour linstallation du service dannuaire Active
Directory.
4.Installation dActive Directory :
4.1.Introduction
Aprs avoir configur notre serveur DNS, nous allons maintenant effectuer linstallation du service
dannuaire Active Directory. Notre ordinateur deviendra le contrleur de domaine principal (PDC-
Primary Domain Controller) de la fort.
4.2.Installation du service dannuaire Active
Directory
Ouvrez le menu Dmarrer puis slectionnez Excutez(Windows - R)
Tapez dcpromo puis validez. Lassistant dinstallation dActive Directory est lanc, cliquez suivant.
Dans la page Type de contrleur de domaine, vrifiez que loption Contrleur de domaine pour un
nouveau domaine est slectionne, puis cliquez sur Suivant.
Dans la page Crer un nouveau domaine, vrifiez que loption Domaine dans une nouvelle fort est
slectionne, puis cliquez sur Suivant
Dans la zone nom DNS complet pour le nouveau domaine, tapez Votre_site.lan puis Suivant.
Dans la page Nom de domaine NetBIOS, vrifiez que Votre_site apparat.
Validez les pages Dossier de la base de donnes et du journal, Volume systme partag et
Diagnostics des inscriptions DNS.
Dans la page Autorisations, slectionnez loption Autorisations compatibles uniquement avec les
serveurs Windows 2000 ou Windows Server 2003, cliquez Suivant
Dans la page Mot de passe administrateur de restauration des services dannuaire, entrez et
confirmez votre mot de passe. Validez.
Validez le rsum pour dmarrer le processus dinstallation dActive Directory.
Le processus dinstallation est lanc. Une fois linstallation dActive Directory termin, redmarrez
votre ordinateur.
5.Configuration du DHCP :
5.1.Introduction
Le serveur DHCP permet dallger la charge administrative. Les ordinateurs du rseau ont toujours
une adresse IP correcte et des informations de configuration TCP/IP correctes. Cette technologie
permet de limiter les tches administratives raliser sur les clients au niveau de la configuration
rseau. Un serveur DHCP permet de grer lallocation dadresses IP automatiques partir dun point
centralis. Il affecte un bail DHCP aux clients et gre aussi lattribution et le renouvellement du bail. Le
bail contient tous les paramtres rseau appliquer.
5.2.Implmentation du Serveur DHCP
5.2.1.Mise en place du service DHCP
Pour notre tutorial, ce service est obligatoire.
Attention : Pour que linstallation se passe sans problme, il faut que ladresse du serveur soit
toujours statique.
Dans la fentre suivante, cliquez Suivant pour lancer la dtection des paramtres rseau.
Dans la fentre Rle du serveur, slectionnez Serveur DHCP. Cliquez ensuite 2 fois sur Suivant.
Dans la fentre Assistant Nouvelle tendue, cliquez Suivant.
Dfinissez un nom pour votre tendue DHCP, puis une description pour cette tendue :
Maintenant, il faut dfinir la plage dIP de votre nouvelle tendue. Renseignez la premire adresse
IP et la dernire que ltendue prendra en compte. Renseignez aussi le Masque de sous-rseau
utiliser, puis cliquez sur Suivant :
Cette fentre vous permet de dfinir des adresses IP ou des plages dadresses IP excluent de cette
tendue. Entrez vos exclusion et cliquez sur Suivant :
Ici vous dfinissez la dure du bail avec les valeurs par dfaut, cliquez sur Suivant. Choisissez Oui,
je veux configurer ces options maintenant pour configurer les options DHCP, puis Suivant :
Configurer les options DHCP tel que le routeur (Passerelle par dfaut), les noms de domaine, le
serveur DNS et le serveur WINS qui seront utilises par les clients DHCP et faites Suivant :
Slectionner Oui, je veux activer cette maintenant, et cliquez sur suivant. Maintenant cliquez
sur Terminer pour valider la configuration de votre tendue:
Pour que notre serveur DHCP puisse attribuer un bail DHCP au client, celui doit tre autoris au sein
dActive Directory.
Allez dans le menu Dmarrer puis dans Outils dadministration. Cliquez sur DHCP :
Faites un clic droit sur le serveur DHCP supinfo-dc.supinfocaraibes.lan et cliquer sur Autoriser:
Faites un clic droit sur le serveur DHCP supinfo-dc.supinfocaraibes.lan et cliquer sur Actualiser :
Voil, notre serveur DHCP en maintenant enfin prt.
6.Configuration des clients DNS :
6.1.Introduction
Nous avons cr le domaine racine. Pour joindre un client au domaine existant, nous allons devoir
configurer le DNS dans les paramtres TCP/IP de lordinateur client.
6.2.Configuration des paramtres clients
6.2.1.Configuration des paramtres TCP/IP
Ouvrez les proprits de Connexion au rseau local
Dans la liste, slectionnez Protocole Internet (TCP/IP) puis cliquez sur Proprits.
Attribuer une adresse IP statique votre ordinateur ainsi que le masque de sous-rseau et la
passerelle par dfaut.
Important : Dans la zone Serveur DNS prfr, ladresse IP que vous devez entrer doit tre celle
du serveur DNS. (Dans notre exemple, celle du contrleur de domaine principal PDC). Validez.
6.2.2Configuration du suffixe DNS principal
Si vous navez pas de suffixe DNS configur sur le client, la rsolution et la mise jour des noms
risquent de ne pas fonctionner correctement. En configurant correctement des suffixes DNS sur le
client, vous garantissez la russite de la rsolution de noms.
Ouvrez le panneau de configuration Systme (Windows - pause)
Dans longlet nom de lordinateur, cliquez sur le bouton Modifier
Dans la fentre, cliquez sur le bouton Autres
Dans la zone de texte suffixe DNS principal pour cet ordinateur, entrez Votre_site.lan
7.Intgration des clients au domaine :
7.1.Introduction
Votre ordinateur client est maintenant configur, nous allons donc procder son intgration au
domaine.
7.2.Intgration du client au domaine
Ouvrez le panneau de configuration Systme (Windows - pause).
Dans longlet Nom de lordinateur, cliquez sur le bouton Modifier.
Dans la fentre Modification du nom dordinateur, slectionnez Domaine et entrez le nom de votre
domaine. Validez.
Dans la fentre suivante, entrez le nom dutilisateur et le mot de passe du compte qui possde les
privilges administratifs. Validez.
Votre ordinateur est maintenant membre du domaine. Validez puis redmarrez
Vous pouvez vrifier lintgration en vous rendant directement sur le serveur. Dans le
menu Dmarrer, allez sur Outils dadministrationet cliquer sur Ordinateurs et utilisateurs Active
Directory. Dveloppez votre domaine et cliquez sur Computers. Le nom dhte de votre ordinateur
client apparat.
8. Configuration du redirecteur DNS :
8.1. Introduction
Il est possible de configurer les serveurs DNS pour qu'ils envoient toutes les requtes rcursives
une liste slectionne de serveurs quon appelle redirecteurs. Les serveurs de la liste des redirecteurs
assurent les recherches rcursives pour rsoudre les requtes reues par un serveur DNS qui ne peut
pas y rpondre en s'appuyant sur ses zones locales. Pendant le processus de redirection, un serveur
DNS configur pour utiliser des redirecteurs se comporte comme un client DNS vis--vis de ses
redirecteurs.
8.2. Implmentation des redirecteurs DNS
8.2.1. Redirection sur le domaine parent
Ouvrez loutil dadministration DNS, faites un clic droit sur serveur DNS et slectionnez
loption Proprits
Dans longlet Redirecteurs, cliquez sur le bouton Nouveau
Entrez le domaine DNS et ajoutez son adresse IP la liste dadresse IP. Validez.
Voil, votre redirecteur DNS est maintenant configur.
9. Mise en place du Sysprep pour les
clients :
9.1. Introduction
Sysprep est une sorte de gnrateur de SID qui fonctionne avec Norton Ghost. Il permet de gnrer
un SID unique tout en laissant la possibilit de configurer des paramtres systmes tels que le nom de
machine ou le mot de passe administrateur local. Sysprep prpare le systme dexploitation prt
tre dploy de sorte quil utilise une mini-installation pour sexcuter au premier dmarrage de
lordinateur. (Les postes doivent tre quips identiquement au niveau du matriel)
9.2. Prparation du client avant le sysprep
9.2.1. Prparation du modle
Faites une installation de Windows XP Professionnel de base
Supprimer tout compte cr aprs linstallation de Windows XP Professionnel, il ne doit y avoir que les
comptes par dfaut :
Loguer vous en tant que Administrateur pour effectuer toutes les oprations suivantes
Installer les pilotes de tous vos priphriques :
Lancer un Windows Update afin de mettre jour et dappliquer les correctif votre systme
dexploitation :
Installer votre Antivirus et vrifiez quil fonctionne correctement
Vous allez dsactiver le service daffichage des messages Windows par NET SEND. Faites clic droit
sur Poste de travail, puis cliquer surGrer, dans larborescence allez dans Services et
Applications, puis Services :
Double cliquez sur Affichage des messages, et slectionnez Dsactiv dans Type de dmarrage :
Installez tous vos applications ncessaires et communes, paramtrez aussi votre systme (Fond
dcran, Internet Explorer, etc)
Nettoyez votre disque et dfragmentez le aussi.
9.3. Prparation du Sysprep
9.3.1. Cration du fichier rponse
Insrer votre CD-ROM dinstallation de Windows XP Professionnel et allez dans le
rpertoire x:\SUPPORT\TOOLS\ (ou x: est le lettre de votre lecteur CD-ROM contenant le CD de
Windows XP Professionnel)
<>
Double cliquez sur le fichier DEPLOY.CAB pour louvrir, et slectionnez les fichiers : Setupcl,
setupmgr, sysprep. Faites Extraire versC:\Sysprep\ :
Depuis le rpertoire C:\Sysprep\ excutez setupmgr :
Cliquez sur Suivant :
Slectionnez Crer un nouveau fichier, puis Suivant :
Cliquez sur Installation Sysprep, puis Suivant :
Choisissez comme produit installer Windows XP Professionnel et Suivant :
Choisissez Oui, automatiser compltement linstallation :
Remplissez les informations, tel que le Nom et lorganisation qui devront figurer sur le systme
dexploitation dployer, puis Suivantdeux fois :
Indiquez votre fuseau horaire, puis Suivant:
Rentrez la cl produit de votre installation de Windows XP Professionnel, puis Suivant :
Choisissez Gnrer automatiquement le nom de lordinateur puis Suivant :
Rentrez le mot de passe Administrateur local pour les postes client et confirmez le, puis
faites Suivant deux fois :
Cliquez sur Domaine et rentrez comme domaine Votre_Domaine, puis cliquez sur Suivant sept fois :
Rentrez ici une description ou une identification pour votre image Sysprep et cliquez sur Terminer :
Enregistrez le fichier rponse dans C:\sysprep\sysprep.inf puis validez par OK :
La cration du fichier rponse pour lautomatisation de linstallation est termine, cliquez sur Annuler :
Vous obtenez ceci aprs dans le dossier Sysprep :
9.3.2. Excution du Sysprep
Lancez le fichier Sysprep.exe :
Cliquez sur OK :
Slectionnez Utiliser la mini-installation et Mode darrt Arrter, puis cliquez sur Resceller :
Cliquez sur OK :
Sysprep prpare le systme puis steint :
Voil, votre systme client est prt tre mis sous image Ghost pour le dploiement.
10. Mise en place du Ghost :
10.1. Introduction
Symantec Ghost est un serveur multidiffusion qui permet de crer des images systme et de les
dployer sur plusieurs machines en mme temps.
10.2. Installation de Norton Ghost
10.2.1. Sur votre Controleur de Domaine :
Insrez votre CD-ROM de Norton Ghost dans votre lecteur :
Cliquez sur Installer Symantec Ghost Corporate Edition :
Choisissez Enterprise Console (avec outils standard) et cliquez sur Suivant:
Renseignez les informations telles que le Nom dutilisateur, la Socit, votre Email et le Numro de
srie :
Cliquez sur Suivant :
Renseignez un Nom dutilisateur ainsi quun Mot de passe pour le service Symantec Ghost pour
ladministration et cliquez surSuivant :
Cliquez sur Installer :
Cliquez sur Suivant :
Puis sur Terminer :
Voil notre serveur Ghost est install.
10.3. Cration des disquettes de dmarrage
10.3.1. Utilisation de lassistant
Nous allons crer la disquette permettant de dmarrer lordinateur client pour crer une image Ghost
et les disquettes permettant de dployer limage Ghost sur les postes vierges.
Allez dans le menu Dmarrer, Tous les programmes, Symantec Ghost et cliquez sur Assistant
damorage Ghost :
Slectionnez Disque damorage rseau et cliquez sur Suivant :
Slectionnez le Gestionnaire rseau NDIS correspondant au modle de vos postes clients :
Cliquez sur Suivant :
Laissez Symantec Ghost et cliquez sur Suivant :
Laissez DHCP affectera les paramtres IP et cliquez sur Suivant :
Dterminez la lettre de votre lecteur de disquette et le nombre de disquette crer puis cliquez
sur Suivant:
Vrifiez toutes les informations et cliquez sur Suivant :
Insrer une disquette dans votre lecteur et cliquez sur Dmarrer pour commencer le formatage :
Cliquez sur Terminer :
Voici vos disquettes de dmarrage sont termines.
10.4. Cration de limage cliente
10.4.1. Cration dune session de capture de limage Ghost cliente
Pour cette partie il nous a t techniquement t impossible de faire des screenshot donc nous vous
donnons juste la marche suivre :
Lancez Symantec GhostCast Server
Entrez le nom dune session, puis choisissez un fichier image crer ainsi que lemplacement o elle
sera cre et pour terminer slectionnez Rcuprer depuis le client.
Pour commencer la capture de limage cliente, redmarrez le poste client avec la disquette de
dmarrage Ghost
Une fois le client Ghost dmarr, dans le menu slectionnez Multicast
Si vous navez pas loption Multicast dans le menu, cest le gestionnaire rseau NDIS ne
correspond pas votre poste client donc vous navez pas reu dadresse IP du serveur DHCP
Rentrez le nom de la session Ghost que vous avez lanc par le serveur Ghost
Sur le serveur, cliquez sur Acceptez clients
Afin dobtenir une image avec une taille de fichier la moins lourde possible, slectionnez le taux de
compression le plus lev possible.
Si vous voyez des fichiers .ghs avec le fichier .gho cest parce que votre image fait plus de 2Go et
elle a t dcoupe.
Ainsi nous avons termin la cration de limage Ghost du modle dployer.
10.5. Dploiement de limage Ghost
10.5.1. Cration de la session de diffusion dimage :
Pour cette partie il nous a t techniquement impossible de faire des screenshot donc nous vous
donnons juste la marche suivre :
Lancez Symantec GhostCast Server
Entrez le nom dune session, puis choisissez le fichier image .gho dployer en cliquant
sur Parcourir et pour terminer slectionnez Charger sur les clients.
Cliquez sur Accepter clients pour que le serveur attende les clients
Faites dmarrer vos postes clients qui devront tre dploys avec les disquettes de dmarrages
cres
Une fois que tous vos postes auront dmarr et seront prt, cliquez sur Envoyer pour commencer le
dploiement.
Une fois le dploiement termin, retirez les disquettes de dmarrage des postes clients et redmarrer
les postes clients.
Une fois le dploiement termin, retirez les disquettes de dmarrage des postes clients et redmarrer
les postes clients.
Aprs le redmarrage des postes clients, la mini-installation de vos systmes dexploitation
commence.
Quand le dploiement de vos images sera termin, vos postes clients seront prts tre utiliss.
Vous aimerez peut-être aussi
- Notice TSRP ARS 0562-563 Ind - 3.A PDFDocument6 pagesNotice TSRP ARS 0562-563 Ind - 3.A PDFHarouna CoulibalyPas encore d'évaluation
- Mise en Place D'une Application Client Serveur de Gestion D'un CybercaféDocument65 pagesMise en Place D'une Application Client Serveur de Gestion D'un CybercaféHarouna CoulibalyPas encore d'évaluation
- Livretsurlasalatpdf PDFDocument55 pagesLivretsurlasalatpdf PDFHarouna Coulibaly100% (1)
- Systeme D'informationDocument86 pagesSysteme D'informationHarouna Coulibaly100% (1)
- TD Sur Les Requêtes SQLDocument64 pagesTD Sur Les Requêtes SQLHarouna Coulibaly69% (13)
- Virtualisation D'un Réseau IntranetDocument129 pagesVirtualisation D'un Réseau IntranetHarouna CoulibalyPas encore d'évaluation
- TD Sur Les Requêtes SQLDocument64 pagesTD Sur Les Requêtes SQLHarouna Coulibaly69% (13)
- TD Sur Les Requêtes SQLDocument6 pagesTD Sur Les Requêtes SQLHarouna Coulibaly100% (1)
- Outils SQLPLSQLDocument17 pagesOutils SQLPLSQLHarouna CoulibalyPas encore d'évaluation
- 822 Module1Document9 pages822 Module1jrachek2149Pas encore d'évaluation
- Construire Une Base de Données Simple Avec PHP Et MySQLDocument39 pagesConstruire Une Base de Données Simple Avec PHP Et MySQLHarouna CoulibalyPas encore d'évaluation
- VPN Cisco 4.0.3Document4 pagesVPN Cisco 4.0.3Harouna CoulibalyPas encore d'évaluation
- Me RiseDocument33 pagesMe RiseauranxPas encore d'évaluation
- Les Formulaires en PHPDocument9 pagesLes Formulaires en PHPHarouna CoulibalyPas encore d'évaluation
- Les Formulaires en PHPDocument9 pagesLes Formulaires en PHPHarouna CoulibalyPas encore d'évaluation
- Examen Corrigé SGBDRDocument6 pagesExamen Corrigé SGBDRHarouna CoulibalyPas encore d'évaluation
- Mysql Et PHPDocument11 pagesMysql Et PHPHarouna Coulibaly100% (1)
- Surveillés Et Consentants: Compréhension Des Écrits 25 PointsDocument3 pagesSurveillés Et Consentants: Compréhension Des Écrits 25 PointsMai NguyenPas encore d'évaluation
- Les Outils de QualitéDocument11 pagesLes Outils de QualitéMouna EssaouiadPas encore d'évaluation
- Evaluation Diagnostique Typologie TextuelleDocument7 pagesEvaluation Diagnostique Typologie TextuelleTania BelhachemiPas encore d'évaluation
- L'organisation Relation ClientDocument59 pagesL'organisation Relation ClientChristophe RouxPas encore d'évaluation
- 1 Cours PLDocument34 pages1 Cours PLYahya AalailaPas encore d'évaluation
- Analyse 4Document30 pagesAnalyse 4DiGui6150Pas encore d'évaluation
- Fiche Technique Formation Elaboration Du BudgetDocument4 pagesFiche Technique Formation Elaboration Du BudgetDjamal Mohammedi100% (1)
- NF en ISO 4066 Dessins de Bâtiment Et Génie Civil Cahiers de FerraillagesDocument10 pagesNF en ISO 4066 Dessins de Bâtiment Et Génie Civil Cahiers de Ferraillagesalmabetce100% (1)
- BOISDocument1 pageBOISAmina NEFLAPas encore d'évaluation
- Echantillon Non ProbabilisteDocument20 pagesEchantillon Non ProbabilisteOmar Aitelcadi100% (1)
- Fortinet FleXosDocument20 pagesFortinet FleXosWassim El MririePas encore d'évaluation
- Offre TechniqueDocument2 pagesOffre TechniqueMardochet TolokaPas encore d'évaluation
- Méthodologie - Dissertation - Commentaire D'arrêtDocument10 pagesMéthodologie - Dissertation - Commentaire D'arrêtRazPas encore d'évaluation
- Fonctions RecusivesDocument16 pagesFonctions RecusivesYtr MlkPas encore d'évaluation
- Prospectus Biar Algeria355Document12 pagesProspectus Biar Algeria355Lilia DjaffarPas encore d'évaluation
- Setting Report 220108 V1.0.en - fr-1Document11 pagesSetting Report 220108 V1.0.en - fr-1Christophe baudouxPas encore d'évaluation
- Gilles Deleuze QuEstce Que Fonder 1956Document124 pagesGilles Deleuze QuEstce Que Fonder 1956ahmed aden100% (2)
- Série Procédures Et Fonctions - CorrDocument13 pagesSérie Procédures Et Fonctions - CorrMohamed SaidiPas encore d'évaluation
- Meca d1 PDFDocument158 pagesMeca d1 PDFAladin ZeribiPas encore d'évaluation
- II. Les Racines Carrees Et CubiquesOKDocument7 pagesII. Les Racines Carrees Et CubiquesOKEsther NatountodePas encore d'évaluation
- Décadence D'athènesDocument2 pagesDécadence D'athènesKyuriPas encore d'évaluation
- Plusieurs Objets 2Document25 pagesPlusieurs Objets 2Désiré NgaryadjiPas encore d'évaluation
- Iso 17025 ProgrammeDocument4 pagesIso 17025 ProgrammeAbderrahman HanounePas encore d'évaluation
- Examens PlaquesDocument3 pagesExamens Plaquesbadri100% (1)
- Master PDFDocument6 pagesMaster PDFTaher HarrouchiPas encore d'évaluation
- HelloDocument3 pagesHelloعادل الحمديPas encore d'évaluation
- La Nature DévoiléeDocument184 pagesLa Nature DévoiléeJan-Pier OUADJIE100% (1)
- ÉlectriqueDocument49 pagesÉlectriqueAyoub Fajraoui100% (1)
- RIELMA No6 2013Document196 pagesRIELMA No6 2013Jack MiPas encore d'évaluation
- BudgétisationDocument9 pagesBudgétisationSaad JamaaPas encore d'évaluation