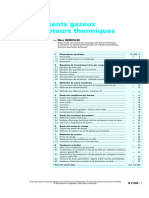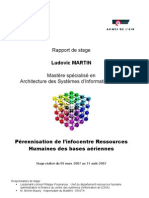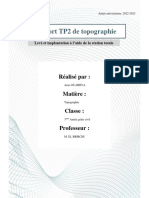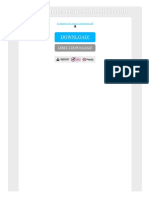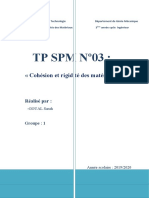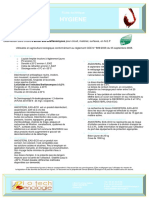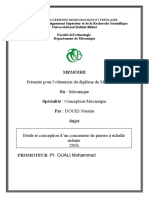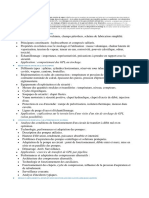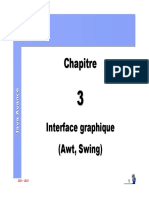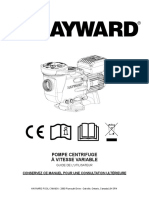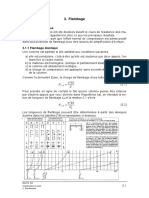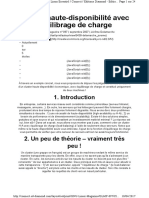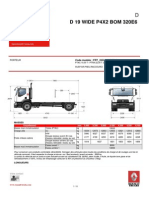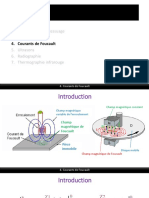Académique Documents
Professionnel Documents
Culture Documents
Actionfocus
Transféré par
Guillaume TexierTitre original
Copyright
Formats disponibles
Partager ce document
Partager ou intégrer le document
Avez-vous trouvé ce document utile ?
Ce contenu est-il inapproprié ?
Signaler ce documentDroits d'auteur :
Formats disponibles
Actionfocus
Transféré par
Guillaume TexierDroits d'auteur :
Formats disponibles
Aide de Sport capture Page 1 of 14
Aide de Sport capture
http://www.actionfocus.com
info@actionfocus.com
Sport capture
Sport capture est un logiciel windows permettant d'indexer des vidéos à l'aide du clavier. L'indexation se fait selon un langage lié à une activité sportive
particulière.
Il est composé de trois modules :
1. Le module de définition de langage (grammaire) permet à un utilisateur de définir ou de modifier un langage (grammaire). Il peut alors définir les
actions à enregistrer et les touches permettant de les enregistrer.
2. Le module de capture permet de créer un fichier vidéo (ou un fichier de données sans vidéo) contenant les actions repérées lors d'un match, d'un
combat ou d'un passage en se basant sur un langage préalablement chargé.
3. Le module d'édition permet d'éditer les actions contenues dans un fichier vidéo. L'utilisateur peut ajouter, supprimer ou modifier les actions soit à
l'aide du clavier comme avec le module capture, soit en utilisant un système de boîtes de dialogue.
Les vidéos ainsi créées pourront ensuite être exploitées par le Sport player.
http://www.actionfocus.com
info@actionfocus.com
Tutoriel capture
Le but de ce tutoriel est de vous apprendre à manipuler l'application Sport capture afin d'enregistrer et d'indexer un match. Nous prendrons ici l'exemple
d'un match de volley qui a été préalablement enregistré sur une cassette DV.
Etape 1 : Mise en place
Avant toute chose il faut relier le caméscope au PC et ensuite mettre le caméscope sous tension. Il se peut qu'une boîte de dialogue apparaisse pour vous
demander l'action à réaliser, il faut alors appuyer sur le bouton "Annuler".
file://C:\Documents and Settings\texier\Local Settings\Temp\~hhDD43.htm 20/03/2008
Aide de Sport capture Page 2 of 14
Etape 2 : Lancement de l'application
Lancez l'application puis choisissez le fichier de grammaire "volley.scg" en appuyant sur le bouton "Charger un sport" du menu "Sport".
Etape 3 : Choix du nom de fichier vidéo
Appuyez sur le bouton "Acquérir" du menu "Fichier" pour vous placer en mode acquisition.
Ensuite appuyez sur le bouton "Enregistrer une nouvelle vidéo" pour choisir le nom du fichier à enregistrer.
Etape 4 : Gestion de la source et du format vidéo
Choisissez la source vidéo correspondant au caméscope dans la liste des sources vidéos. Ensuite choisissez le format de compression de la vidéo (codec)
dans la liste. Enfin appuyez sur le bouton lecture du caméscope afin lancer la lecture de la cassette et appuyez sur le bouton "Voir". Au bout de quelques
secondes vous devez voir votre vidéo apparaître sur l'écran dans la zone de visualisation.
Etape 5 : Indexation
Appuyez sur le bouton "Démarrer" pour commencer l'indexation de la vidéo, le temps se met alors à défiler. Ajoutez des actions en appuyant sur les
touches définies dans la grammaire ou en utilisant les commandes de l'arbre.
Appuyez sur la touche "Détails" de la zone de sport pour voir la liste des commandes possibles.
file://C:\Documents and Settings\texier\Local Settings\Temp\~hhDD43.htm 20/03/2008
Aide de Sport capture Page 3 of 14
Appuyez sur la touche "A" du clavier pour ajouter une attaque. L'application vous indique ensuite qu'elle attend un nombre.
Saisissez 12 puis tapez sur Entrer. Vous venez d'ajouter une attaque du 12 dans le fichier vidéo.
Etape 6 : Enregistrement
Une fois le match terminé, appuyez sur le bouton "Arrêter". La boîte de dialogue "Enregistrement" vous permet alors d'indiquer les informations
concernant le match.
Vous avez créé une vidéo indexée que vous pouvez consulter à l'aide du Sport player.
http://www.actionfocus.com
info@actionfocus.com
Tutoriel édition
Ce tutoriel vous montre un exemple d'édition de fichier vidéo indexé. Nous prendrons l'exemple d'un match de basket indexé en direct et dans lequel
certaines actions ont été oubliées.
Etape 1 : Choisir une vidéo
Lancez l'application et appuyez sur le bouton éditer du menu fichier.
La boîte de dialogue de choix du fichier s'ouvre, choisissez un fichier.
file://C:\Documents and Settings\texier\Local Settings\Temp\~hhDD43.htm 20/03/2008
Aide de Sport capture Page 4 of 14
Etape 2 : Edition du fichier
Appuyez sur le bouton "Lecture" pour lancer la visualisation du fichier. Vous pouvez alors ajouter des actions à l'aide des touches du clavier ou éditer
les actions existantes à l'aide de l'arbre.
Appuyez sur le bouton "Détails" de la zone de sport pour voir la liste des commandes possibles.
Appuyer sur la touche "A" du clavier pour ajouter un tir intérieur. L'application vous indique ensuite qu'elle attend un nombre.
Saisissez 12 puis Entrer. Ensuite saisissez la valeur du tir (bon ou mauvais).
Vous venez d'ajouter une action à la vidéo.
Etape 3 : Enregistrement
Une fois le match terminé, appuyez sur le bouton "Enregistrer". La boîte de dialogue enregistrement vous permet alors d'indiquer les informations
concernant le match.
file://C:\Documents and Settings\texier\Local Settings\Temp\~hhDD43.htm 20/03/2008
Aide de Sport capture Page 5 of 14
Vous avez créé une vidéo indexée que vous pouvez consulter à l'aide du Sport player.
http://www.actionfocus.com
info@actionfocus.com
Charger un sport
Les fichiers scg contiennent les définitions du langage. Lorsque l'on charge une grammaire (un sport), les actions enregistrées précédemment sont
effacées. Le nom du sport choisi est indiqué sur la page principale en haut à gauche dans la zone d'information sport.
http://www.actionfocus.com
info@actionfocus.com
Arbre des actions
L'arbre des actions montre l'ensemble des actions en cours d'enregistrement.
file://C:\Documents and Settings\texier\Local Settings\Temp\~hhDD43.htm 20/03/2008
Aide de Sport capture Page 6 of 14
Les commandes associées à l'arbre permettent d'ajouter, de supprimer ou de modifier une action que ce soit un mode acquisition ou en mode édition.
http://www.actionfocus.com
info@actionfocus.com
Zone d'information sport
Cette zone indique à l'utilisateur quel sport (grammaire) il a choisi pour réaliser son indexation. Cette zone montre ce que l'application attend comme
type d'informations. Le bouton "Détails" permet d'afficher les différentes possibilités qu'a l'utilisateur pour saisir les informations.
Sur l'exemple ci-dessus, l'application attend que l'utilisateur saisisse une action "Attente commande". En dessous l'application montre les différentes
possibilités sous la forme touche => action. Ainsi, si l'utilisateur appuie sur la touche F4, un Ippon sera enregistré.
http://www.actionfocus.com
info@actionfocus.com
Enregistrement
La boîte de dialogue "Enregistrement" permet d'éditer les informations relatives au match que l'on vient de capturer ou d'éditer. Elle permet de saisir le
libellé du match, sa date et des commentaires.
file://C:\Documents and Settings\texier\Local Settings\Temp\~hhDD43.htm 20/03/2008
Aide de Sport capture Page 7 of 14
Lorsque le bouton "Enregistrer" permet d'enregistrer les données capturés dans le fichier vidéo s'il existe (c'est toujours le cas lors de l'édition et
lorsqu'une vidéo a été capturer). S'il n'existe pas de fichier vidéo pour cette partie, l'application permet d'enregistrer un fichier scd (spot capture data) qui
pourra être utilisé plus tard lors de l'édition d'un fichier.
http://www.actionfocus.com
info@actionfocus.com
Capturer une vidéo
Le mode acquisition ou mode capture est le mode par défaut de l'application. Il permet d'enregistrer la description des actions d'un match en direct
(pendant le match) ou dans les conditions du direct (le match est enregistré sur une cassette). Dans ce mode, l'utilisateur ne peut pas stopper l'acquisition
et la reprendre en suite.
file://C:\Documents and Settings\texier\Local Settings\Temp\~hhDD43.htm 20/03/2008
Aide de Sport capture Page 8 of 14
L'interface de capture est composée de 4 zones :
1. La zone de saisie du fichier permet de choisir le nom du fichier vidéo qui sera créé.
2. La zone de visualisation permet de montrer la vidéo en cours de capture.
3. La zone d'options permet de choisir le périphérique de capture (Périphérique compatible DV AVC sur l'exemple). Le périphérique peut être un
caméscope, une web cam, un magnétoscope, etc...
4. La zone de contrôle permet de démarrer ou d'arrêter l'enregistrement et de contrôler le temps qui s'écoule.
http://www.actionfocus.com
info@actionfocus.com
Saisie fichier vidéo
La zone de saisie de fichier vidéo permet de choisir le nom du fichier vidéo qui va être capturé. Le bouton "Enregistrer une nouvelle vidéo" permet
d'ouvrir une boîte de dialogue de choix de fichier.
Une fois choisi, le nom du fichier apparaît dans la zone "Fichier".
NB: Pour qu'une vidéo soit enregistrée il faut avoir choisi un nom de fichier et un périphérique de capture. Sinon les actions décrites lors de la capture
seront enregistrées dans un fichier de données scd.
http://www.actionfocus.com
info@actionfocus.com
Visualisation de la capture
La zone de visualisation de la capture permet de vérifier que la capture de la vidéo marche correctement.
file://C:\Documents and Settings\texier\Local Settings\Temp\~hhDD43.htm 20/03/2008
Aide de Sport capture Page 9 of 14
http://www.actionfocus.com
info@actionfocus.com
Options de capture vidéo
La zone d'options de capture permet de choisir la source vidéo (Caméra DV, webcam, magnétoscope, etc.) à utiliser lors de la capture. L'application peut
être utilisée avec tous les périphériques certifiés WDM (c'est le cas de tous les caméscope DV FireWire IEEE1354). Cette zone permet aussi de choisir le
format de compression de la vidéo. Le bouton "Voir" permet d'initialiser la capture de la vidéo avec la source choisie. Une fois la capture initialisée, la
zone de visualisation montre les images envoyées par la source.
Attention l'initialisation peut prendre en certain temps (environ 20 secondes), il est donc préférable de réaliser une visualisation (bouton
"Voir") avant de démarrer la capture de la vidéo.
http://www.actionfocus.com
info@actionfocus.com
Contrôle de la capture
La zone de contrôle sert à démarrer et arrêter la capture. Lorsque le logiciel est en cours de capture, le temps défile dans la zone "Temps écoulé".
file://C:\Documents and Settings\texier\Local Settings\Temp\~hhDD43.htm 20/03/2008
Aide de Sport capture Page 10 of 14
Une fois le match terminé, il faut appuyer sur le bouton "Arrêter" pour stopper l'enregistrement. La boîte de dialogue enregistrement s'ouvre afin
d'enregistrer les informations relatives à la capture.
http://www.actionfocus.com
info@actionfocus.com
Edition d'un fichier vidéo
Des fichiers vidéos préalablement créés peuvent être édités afin de modifier les actions qu'ils contiennent. Ainsi, il est possible d'indexer vos anciennes
vidéos. L'ajout de nouvelles actions ce fait soit à l'aide du clavier, soit en utilisant les commandes de l'arbre.
Le module d'édition est composé de 3 zones :
1. La zone d'information reprend, si elles existent, les données relatives au match enregistrées dans la vidéo.
2. La zone de visualisation montre la vidéo en cours d'édition.
3. La zone de commande permet de piloter la vidéo.
http://www.actionfocus.com
info@actionfocus.com
Commandes d'édition
La zone des commandes d'édition est composée de 2 parties:
1. une zone de boutons permettant de réaliser des actions sur la vidéo,
2. une timeline permettant de naviguer rapidement dans la vidéo.
file://C:\Documents and Settings\texier\Local Settings\Temp\~hhDD43.htm 20/03/2008
Aide de Sport capture Page 11 of 14
Le bouton "Lecture" permet de démarrer la lecture de la vidéo. Les commandes au clavier pour l'ajout d'actions ne sont actives que pendant la lecture.
Le bouton "Détails" permet d'afficher une sous-partie de la vidéo dans la timeline afin de pouvoir accéder plus facilement aux actions lorsque les vidéos
sont longues et/ou comportent de nombreuses actions.
Le bouton "Charger" permet d'associé les actions contenues dans un fichier scd à la vidéo en cours d'édition.
Le bouton "Synchroniser" permet de changer la position de la première action dans la vidéo.
Le bouton "Enregistrer" permet d'enregistrer les changements effectués au cours de l'édition.
http://www.actionfocus.com
info@actionfocus.com
Zone d'informations
La zone d'informations contient les éléments permettant de déterminer la nature de la vidéo.
Ces éléments sont :
1. le nom du fichier,
2. le libellé du match ou le libellé du passage,
3. le nom de la grammaire utilisée pour générer les informations contenues dans le fichier (en général le nom du sport),
4. la date de création de la vidéo ou du match,
5. un commentaire associé au match ou au passage.
Le bouton "Détails" permet d'afficher plus ou moins d'informations sur le fichier ouvert.
http://www.actionfocus.com
info@actionfocus.com
Définition d'une grammaire
Sport capture offre un module d'édition de grammaire permettant à l'utilisateur de définir lui-même son propre langage de communication avec
l'application. Vous pouvez aussi télécharger des grammaires sur notre site web et les utiliser librement dans l'application.
Une grammaire va regrouper l'ensemble des actions indexable pour un sport donné. Une action est définie par un libellé représentant le nom de l'action
par exemple (tir, passe, contre, saut, etc.) et une touche qui sera utilisée pour enregistrer l'action lors de la capture.
Une action peut avoir des propriétés permettant de la caractériser. Une propriété est définie par un libellé représentant le nom de la propriété et un
ensemble de valeurs possibles. Une propriété de type numérique pourra prendre pour valeur n'importe quel nombre entier. La saisie se fera par une
suite de chiffres suivie de la touche Entrée (Return ou Enter). Les valeurs possibles (ou valeurs admissibles) sont définies par un libellé représentant le
nom de la valeur et par une touche qui permet de les sélectionner lors de la capture. Les valeurs admissibles peuvent aussi être des numériques, dans ce
cas leur sélection s'effectue en tapant une suite de chiffre suivit de la touche Entrée.
Le module de définition de grammaire va aider l'utilisateur à définir son propre langage.
file://C:\Documents and Settings\texier\Local Settings\Temp\~hhDD43.htm 20/03/2008
Aide de Sport capture Page 12 of 14
Ce module est composé d'une boîte de dialogue consacré à l'édition de grammaire.
http://www.actionfocus.com
info@actionfocus.com
Edition de grammaire
La boîte de dialogue "Définir un sport" permet de créer ou de modifier la grammaire associée à une activité sportive. Elle est composée de trois zones:
1. La zone du haut permet d'éditer le nom du sport ou de créer un nouveau langage.
2. La zone du milieu comporte un arbre représentant les actions du langage et des zones permettant l'édition du langage.
3. La zone en bas permet d'enregistrer ou d'annuler les changements.
Lorsque l'utilisateur crée une nouvelle grammaire l'arbre est vidé ainsi que la zone de saisie du nom du sport.
http://www.actionfocus.com
info@actionfocus.com
Créer/modifier une action
file://C:\Documents and Settings\texier\Local Settings\Temp\~hhDD43.htm 20/03/2008
Aide de Sport capture Page 13 of 14
Pour définir une nouvelle action vous devez utiliser le bouton "Ajouter une phrase". La phrase est alors ajoutée dans l'arbre et vous pouvez modifier
son libellé et lui associer une touche en appuyant sur le bouton "Choisir...". Une fois que vous avez fini d'éditer la phrase, appuyez sur le bouton
"Valider" pour que les changements soient pris en compte.
Le bouton "Ajouter une propriété" permet d'associer une nouvelle propriété à l'action (la phrase).
Le bouton "Supprimer la phrase" est utilisé pour effacer une phrase (Attention il n'y a pas de validation dans ce cas).
http://www.actionfocus.com
info@actionfocus.com
Editer une propriété
Lorsqu'une propriété est sélectionnée, elle peut être éditée. Son libellé peut être changé et on peut choisir s'il s'agit d'une propriété numérique ou d'une
propriété associée à une liste de valeurs. S'il s'agit d'une propriété numérique la saisie de sa valeur lors de la capture ou de l'édition d'une vidéo se
fera en tapant une suite de chiffres suivie de la touche entrée.
L'icône indique que la propriété est de type numérique. L'icône indique que la propriété possède une liste de valeurs admissibles.
http://www.actionfocus.com
info@actionfocus.com
file://C:\Documents and Settings\texier\Local Settings\Temp\~hhDD43.htm 20/03/2008
Aide de Sport capture Page 14 of 14
Valeurs admissibles
Les propriétés peuvent prendre pour valeur soit des nombre entiers, soit des valeurs définies dans le langage. Ces valeurs sont appelées valeurs
admissibles. Par exemple la propriété "réussi", qui indique si un shoot est réussi, peut prendre comme valeurs "oui" ou "non". "Oui" et "Non" sont les
valeurs admissibles de la propriété. L'utilisateur peut éditer le libellé de la propriété, indiquer à quelle touche elle est associée ou indiquer qu'il s'agit
d'une valeur numérique. Dans ce dernier cas pour sélectionner cette valeur lors de la capture, l'utilisateur devra taper une suite de chiffre et valider en
appuyant sur entrer. Les modifications doivent être validées pour êtres prise en compte.
http://www.actionfocus.com
info@actionfocus.com
file://C:\Documents and Settings\texier\Local Settings\Temp\~hhDD43.htm 20/03/2008
Vous aimerez peut-être aussi
- Tunnel - 4 Note de Calcul PDFDocument56 pagesTunnel - 4 Note de Calcul PDFGhani LrPas encore d'évaluation
- Rapport de STDocument35 pagesRapport de STX HunterPas encore d'évaluation
- Document 11Document10 pagesDocument 11JamsePas encore d'évaluation
- DEMOULIN Marc - Transvasements Gazeux Dans Les Moteurs ThermiquesDocument27 pagesDEMOULIN Marc - Transvasements Gazeux Dans Les Moteurs ThermiquesYodaScribdPas encore d'évaluation
- Lettre Motivation Dut Informatique 5Document2 pagesLettre Motivation Dut Informatique 5Stephane LoePas encore d'évaluation
- Ds Topographie 1GC Iset Nabeul 2012Document3 pagesDs Topographie 1GC Iset Nabeul 2012Soulaima Seddiki100% (1)
- Martin LudovicDocument54 pagesMartin LudovicLoubna MiagePas encore d'évaluation
- Rapport Devoir 2Document8 pagesRapport Devoir 2line caulfutyPas encore d'évaluation
- RapportDocument5 pagesRapportAnas OuarbyaPas encore d'évaluation
- Evaluation Des Risques Industriels PDFDocument2 pagesEvaluation Des Risques Industriels PDFMonicaPas encore d'évaluation
- SDM TPDocument7 pagesSDM TPGOUAL SaraPas encore d'évaluation
- Anios Steril AES+ECODocument1 pageAnios Steril AES+ECOYassine JazoulierPas encore d'évaluation
- PresseDocument70 pagesPresseMalcolm EmilePas encore d'évaluation
- These Dupuy 2008Document203 pagesThese Dupuy 2008Jihen BoukadidaPas encore d'évaluation
- Stockage Des GPL Ils Sont Stockés Sous Leur Propre Pression de VapeurDocument15 pagesStockage Des GPL Ils Sont Stockés Sous Leur Propre Pression de VapeurFedoua BenamerPas encore d'évaluation
- DT SB V3-Parfum Fr-Lazer Rev A.1Document8 pagesDT SB V3-Parfum Fr-Lazer Rev A.1Jan OlivierPas encore d'évaluation
- 04 Awt SwingDocument83 pages04 Awt SwingChafik BerdjouhPas encore d'évaluation
- Manuel Pour Pompe HaywardDocument12 pagesManuel Pour Pompe HaywardYannick RainvillePas encore d'évaluation
- Guide Exploitation FR2Document13 pagesGuide Exploitation FR2zouhairabdelatif100% (1)
- Bu 3 Flambage v2Document5 pagesBu 3 Flambage v2Klolay Bledja Cyntiche AllaPas encore d'évaluation
- Valorisation Des Fibres de Kénaf Dans Des Applications Textiles Et ParatextilesDocument153 pagesValorisation Des Fibres de Kénaf Dans Des Applications Textiles Et Paratextilesserhrouchni nourelhoudaPas encore d'évaluation
- Manual PewagDocument60 pagesManual Pewagmrpt2015Pas encore d'évaluation
- Stage RachedDouahchia PDFDocument4 pagesStage RachedDouahchia PDFRached DouahchuaPas encore d'évaluation
- Haute Disponibilité Avec Partage de Charge PDFDocument24 pagesHaute Disponibilité Avec Partage de Charge PDFMarouani AmorPas encore d'évaluation
- D 19 Wide p4x2 Bom 320e6Document8 pagesD 19 Wide p4x2 Bom 320e6El Mehdi JeddadPas encore d'évaluation
- SDF MaintenanceDocument151 pagesSDF MaintenanceNour Imane100% (1)
- Colle Pour Carreaux de Plâtre PF 3 SINIAT, 5 KG Leroy MerlinDocument1 pageColle Pour Carreaux de Plâtre PF 3 SINIAT, 5 KG Leroy MerlinClaudiuPas encore d'évaluation
- Les Microcontroleurs Pic16f84Document28 pagesLes Microcontroleurs Pic16f84Mohssin FsjesPas encore d'évaluation
- Mon GPS en ActionDocument296 pagesMon GPS en ActionnasrudinePas encore d'évaluation
- CND Chapitre4Document12 pagesCND Chapitre4yasmina magriPas encore d'évaluation