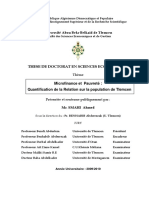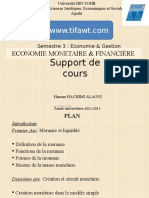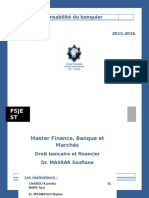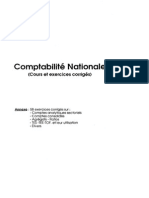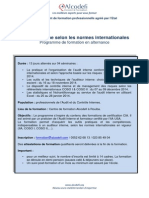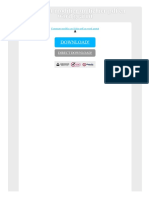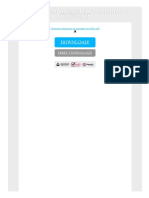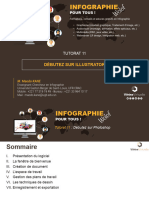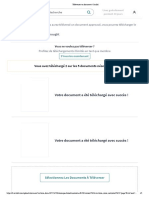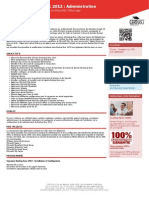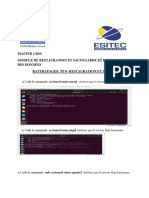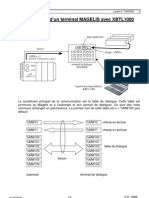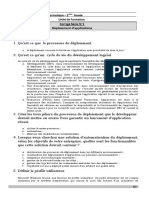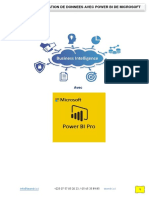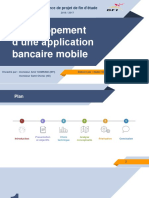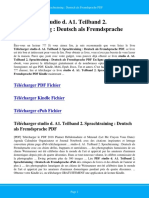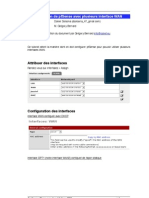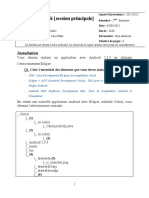Académique Documents
Professionnel Documents
Culture Documents
EasyEntry Mode D'emploi
Transféré par
ELKADDOURITitre original
Copyright
Formats disponibles
Partager ce document
Partager ou intégrer le document
Avez-vous trouvé ce document utile ?
Ce contenu est-il inapproprié ?
Signaler ce documentDroits d'auteur :
Formats disponibles
EasyEntry Mode D'emploi
Transféré par
ELKADDOURIDroits d'auteur :
Formats disponibles
NOTICE
2
Sommaire
1. Conditions pralables dutilisation
1.1. Activation de votre scanner
1.2. Avec un lecteur de codes-barres
2. Ouvrir linterface
2.1. Utilisation avec ou sans connexion internet
2.2. Choisir la fonction EasyEntry
3. Interface principale dEasyEntry
3.1. Lire et valider les billets
3.1.1. Lire le billet
Avec une webcam
Avec un lecteur de codes-barres (scanner)
3.1.2. Lire et valider les billets manuellement avec une Webcam
3.1.3. Lire et valider les billets en temps rel
3.1.4. Rinitialiser le billet
3.2. Lire et valider les produits
3.2.1. Rinitialiser les produits
3.3. Billetterie
3.3.1. Le Terminal Self Service
3.4. Imprimer les badges de vos participants
3.4.1. Test dimpression avant lvnement
3.4.2. Imprimer les badges
3.5. Outil de recherche
4. Rsolution des problmes
4.1. Avec une webcam
4.2. Avec une lecteur de code-barres
5. Aide
NOTICE
3
1. Conditions pralables dutilisation
Afin de pouvoir utiliser le logiciel aprs lavoir tlcharg depuis notre site
(http://www.amiando.com/help/easyentryReader.html), munissez-vous des lments
suivants:
Une Webcam ou un scanner de codes-barres (voire 1.1)
Java
Un accs Internet
La liste des invits EasyEntry si vous navez pas accs internet
Si vous avez choisi dutiliser un scanner codes-barres :
1.1 Activation de votre scanner
Vous avez achet un scanner de codes-barres FuzzyScan F430 chez amiando.
Afin de linitialiser, vous aurez besoin dimprimer le code ci-dessous puis de le
scanner une fois. (en dirigeant la barre lumineuse en direction du code-barres) afin
dactiver votre scanner. Si vous avez achet un autre scanner de codes-barres chez
amiando, vous pouvez sauter cette tape.
*voir :https://www.amiando.com/resources/downloads/documentation/scanner/a
miando_fuzzyscanner_F430_fr.pdf
Dans le cas o vous possedez dj votre propre scanner de codes-barre, vous devez
l'activer. amiando utilise pour ses billets des codes-barre de type Interleaved 2 of 5.
En outre, veuillez scanner le code d'activation indiqu dans la notice d'utilisation de
votre scanner.
1.2 Avec un scanner de code-barres
Conseil de scurit : Ne regardez jamais dans le rayon laser, mme si vous pensez quil
nest pas activ.
Vous avez achet un scanner codes-barres chez amiando et utilisez un clavier de type
AZERTY. (*voir : http://fr.wikipedia.org/wiki/AZERTY )
Il se peut que vous ayez besoin dimprimer le code ci-dessous puis de le scanner (en
dirigeant la barre lumineuse en direction du code-barres) afin dactiver votre scanner.
NOTICE
4
Si vous rencontrez dautres difficults avec votre scanner de code-barres, vous pouvez
vous reportez au guide dutilisation du scanner. Vous y trouverez galement un code-
barres qui permet de rinitialiser compltement le scanner.
NOTICE
5
2. Ouvrir linterface
EasyEntry na ni besoin dtre dcompress ni besoin dtre install; un double clic sur son
icne suffit le lancer. Le logiciel apparat dans la barre de tches ainsi qu ct de
lhorloge (en bas droite de votre cran).
2.1 Utilisation avec ou sans connexion Internet
La page de lancement offre deux possibilits:
Vrification en ligne: Veuillez vous connecter avec
votre nom dutilisateur ainsi que votre mot de
passe amiando. Vous obtenez ainsi un accs la
liste des participants de votre vnement. Veuillez
cliquer sur Continuer lorsque vous tes prt.
Lorsque vous utilisez le logiciel EasyEntry sur une des pages de nos partenaires, le mode
online peut ne pas fonctionner. Dans ce cas il est prfrable d'utiliser l'option hors-ligne
c'est dire la liste des participants.
Vrification hors ligne: Vous avez aussi la
possibilit dutiliser la liste des participants
directement depuis votre disque dur. Une fois
le tlchargement de la liste effectu, veuillez
simplement cliquer sur parcourir et
slectionner la liste des participants/fichier CSV lendroit o vous lavez sauvegarde.
Veuillez cliquer sur Continuer lorsque vous tes prt.
Si vous navez pas russi tlcharger votre liste des participants, veuillez cliquer sur le
lien Aucun fichier disponible ? Veuillez cliquer ici pour le tlcharger afin de la
rcuprer.
2.2 Choisir la fonction EasyEntry
Vous pouvez choisir entre ces 3 fonctions:
1) Valider les billets:
Vous pouvez valider les billets lentre de votre vnement. Si vous avez
plusieurs catgories de billet, vous pouvez galement dfinir quelle(s) catgorie(s)
vous souhaitez valider. De manire gnrale, le systme a dfini toutes les
catgories comme pouvant tre valides.
2) Valider les produits:
Vous pouvez valider diffrents produits supplmentaires tels que des workshops.
Choisissez simplement quel(s) produit(s) vous souhaitez valider au Terminal choisi.
NOTICE
6
3) Lancer le Terminal Self-Service:
Si vous choisissez cette fonction, une surface dutilisation souvre dans le Terminal
choisi. Les participants peuvent y acheter des billets par eux-mmes (Terminal Self-
Service). Le paiement des billets deffectue ensuite une caisse spare.
3. Interface principale d EasyEntry
Si vous souhaitez valider des billets sur votre terminal EasyEntry, cliquez au dbut sur
valider les billets . Si vous avez plusieurs catgories de billet, vous pouvez dfinir
quelle(s) catgorie(s) vous souhaitez valider.
Exemple:
Vous pouvez valider ici les billets de la
catgorie VIP, cest--dire les marquer
comme valables. Cette fonction peut
tre utilise si vous avez une entre
rserve aux VIP par exemple.
NOTICE
7
1. Lire et valider les billets
Dans la rubrique Lire le billet , vous pouvez procder diffrentes actions sur les
billets et pouvez voir tout de suite si un billet est encore valide ou bien sil a dj t
utilis. Voici un aperu des fonctions:
3.1.1 Lire le billet
Encadr 1
Veuillez slectionner un mode. Vous avez le choix entre Lire et valider ou Lire
seulement .
Encadr 2
Vous pouvez vrifier les billets manuellement, laide dune webcam ou grce un
scanner de code-barres.
Encadr 3
Lencadr vous montre ltat de chaque billet laide de couleurs et dun texte descriptif.
(Rouge = Non valide, Vert = Valide etc.)
1
2
3
4
5
NOTICE
8
Encadr 4
Ds que le billet est lu, les donnes relatives au billet et son acheteur (catgorie du
billet, nom, adresse) apparaissent dans les rubriques Donnes du billet et
Informations sur lacheteur . Ainsi, un classement sr est garanti.
Encadr 5
Rinitialiser la validit dun billet en cliquant sur Rinitialiser le billet .
Lire les billets :
a) Avec une webcam
Choisir la fonction Lire simplement . Positionner ensuite le billet devant la webcam afin
que le code de la matrice des donnes puisse tre lu, et cliquez enfin sur Vrifier avec la
webcam . Ltat du billet (Valide/non valide/compost) ainsi que les informations
correspondantes de lacheteur et de son billet apparaissent. Le billet nest pas compost,
ce qui permet de savoir qui appartient le billet et ainsi de le rendre son propritaire.
b) Avec un scanner
Le fonctionnement est identique avec un scanner. Il vous faut simplement choisir
Scanner de code-barres comme montr dans lencadr 1 ci-dessous. Veillez ensuite
bien cliquer dans le champ avec le curseur avant de scanner (voie encadr 2 ci-dessous).
Vous pouvez ensuite scanner le billet. Pour ce faire visez le code-barres avec le rayon
lumineux puis cliquez sur la touche approprie sur votre scanner afin que la lecture du
code soit prise en compte.
1
2
NOTICE
9
Il se peut que la webcam ou le scanner ne puissent pas lire le code-barres correctement.
Cest pour cette raison que vous pouvez toujours inscrire lID du billet manuellement.
Veuillez simplement slectionner le mode Lire simplement et saisir les 12 chiffres de
lID du billet dans le champ prvu cet effet.
3.1.2 Lire et valider le billet avec la webcam
Slectionner la fonction Lire et valider . Positionner ensuite le billet comme il lest
dcrit dans le paragraphe 3.1.1 et cliquer ensuite sur Vrifier avec la webcam . Le billet
sera compost et ne pourra donc plus tre utilis une seconde fois, sauf si celui-ci a
simplement t valid.
Si vous utilisez un scanner de code-barres, vous pouvez alors commencer scanner (sans
avoir oubli les tapes cites en 3.1.1, savoir slectionner loption scanner dans
EasyEntry et cliquer dans le champ avec le curseur de la souris). Cela permet au billet
dtre compost automatiquement, et il ne peut alors pas tre utilis une seconde fois
moins dtre rinitialis.
3.1.3 Lire et valider les billets en temps rel
Vous pouvez gagner du temps si vous activez la vrification automatique dans Paramtres
(en haut gauche). Celle-ci senclenche alors ds lors que le billet est tenu devant la
webcam. Celui-ci est compost et vous navez plus cliquer sur Vrifier le billet .
3.1.4 Rinitialiser le billet
Si vous avez par erreur activ le mode Lire et valider et
valid ainsi un billet sans le vouloir, vous pouvez rinitialiser
ce billet et rtablir sa validit.
NOTICE
10
3.2. Lire et valider les produits
Dans la rubrique Produits , vous pouvez valider des produits supplmentaires mis en
vente lors de votre vnement comme par exemple la participation des ateliers.
Slectionnez le produit que vous voulez valider sur votre Terminal. Le processus de lecture
et de validation est le mme que celui pour les tickets.
Dans ce menu Produits , vous pouvez aussi choisir si vous voulez Lire seulement ou
bien Lire et valider ce produit.
Lexemple suivant vous montre comment se droule la validation de produits:
Vous voulez valider 4 produits sur votre Terminal, par exemple Produit 1, Produit 2,
Atelier 1, Atelier 2.
En scannant le produit ou le billet, celui-ci est indiqu comme valable du moment que
le participant a achet un des 4 produits.
NOTICE
11
3.2.1 Rinitialiser les produits
Si vous avez par erreur activ le mode Lire et valider et
valid ainsi un produit sans le vouloir, vous pouvez
rinitialiser ce produit et rtablir sa validit.
3.3 Billetterie
En slectionnant longlet Billetterie , vous pouvez vendre des billets directement sur
place. Cliquez sur Accs votre billetterie et choisissez si vous voulez uniquement
vendre des billets ou bien tout de suite les composter en mme temps que lachat. Pour
cela, cliquez sur Acheter seulement ou sur Acheter et valider .
Entrez le nombre de billets souhait et cliquez sur Continuer . EasyEntry vous guide
ensuite vers le processus de paiement.
3.3.1 Terminal Self-Service
Si vous choisissez au dbut loption Lancer le Terminal Self-Service , vous lancez
galement une billetterie. Cette dernire peut nanmoins tre utilise directement par
vos participants.
Les participants achtent donc leur billet ce Terminal et se rendent ensuite la caisse
pour payer.
Le laps de temps entre deux achats est denviron 15 secondes.
NOTICE
12
A la caisse, vos employs peuvent chercher dans Recherche de facture la facture payer.
Le statut de la commande est alors marqu comme Nouveau .
Si vous cliquez sur la commande concerne, vous arrivez sur une page de vue densemble.
Vous pouvez alors imprimer le badge et la facture ainsi que marquer le billet comme
pay .
3.4 Imprimer les badges de vos participants
Avec EasyEntry vous pouvez imprimer sur place, lentre de lvnement, les badges
pour vos participants.
3.4.1 Test dimpression avant lvnement
Nous vous conseillons de tester limpression des badges quelques jours avant lvnement.
Ouvrez le logiciel EasyEntry, cliquez sur Impression dans la barre du menu en haut puis
Test dimpression .
Si vous constatez que le badge na pas t correctement imprim, cliquez sur Configurer
la page pour modifier les paramtres.
Dans cette rubrique, vous pouvez modifier:
Size: Entrer la taille du badge, par ex. A4, A5, etc.
Source: Choisissez le tiroir dimpression de limprimante
Margins: Dterminez les dimensions des marges
NOTICE
13
3.4.2 Imprimer les badges
Les participants arrivent lvnement! Vous avez deux possibilits pour imprimer vos
badges:
a) Imprimer manuellement:
Aprs validation du billet, cliquez simplement sur le bouton Imprimer le billet .
b) Imprimer automatiquement:
Si vous voulez gagner du temps et imprimer les badges automatiquement aprs
validation du billet, cliquez sur Impression puis Imprimer les billets
automatiquement . Les badges seront directement imprims aprs avoir t lus par le
scanner.
3.5 Outil de recherche
Pour faire une recherche de billet, cliquez sur Rechercher dans la fentre principale.
Vous accdez dabord la recherche simple. Entrez alors une donne rechercher, par
exemple le nom.
Si vous nobtenez pas de rsultats ou si vous en obtenez trop, faites votre recherche avec
Recherche avance .
Plus les donnes entres pour votre recherche seront nombreuses, plus les rsultats seront
prcis. En double cliquant sur un rsultat affich, toutes les informations saffichent. Si
vous devez effectuer des changements dans ces informations, par exemple pour un nom
mal crit, cliquez sur Modifier les donnes .
De plus, en cliquant sur la flche du haut, vous pouvez feuilleter les rsultats.
Un autre systme de recherche est la Recherche de facture . Vous pouvez de cette
manire chercher rapidement la caisse une facture impaye. Le statut dune facture
impaye est Nouveau . En double cliquant dessus, vous pouvez visualiser toutes les
informations relatives ce paiement, imprimer la facture et le badge ainsi que marquer la
facture comme paye .
NOTICE
14
4. Rsolution des problmes
4.1 Avec une webcam
Une des raisons suivantes pourrait amener votre webcam ne pas reconnatre le code-
barres.
Problmes
Solutions
Le code-barres nest pas
entirement devant la webcam.
Veuillez maintenir le code-barres
entirement devant la webcam.
Le code-barres nest pas bien
maintenu devant la webcam.
Veuillez maintenir le code-barres
de faon stable.
Le code-barres est recouvert ou
tch, et ne peut donc pas tre lu
par la webcam.
Veuillez saisir lID du billet ou le
nom du propritaire de celui-ci.
Une partie du code-barres se trouve
dans lombre.
Vrifiez quil y a assez de lumire
lorsque vous vrifiez les billets.
Les conditions de luminosit sont
trop faibles pour permettre une
saisie correcte du code-barres.
Vrifiez quil y a assez de lumire
lorsque vous vrifiez les billets.
Le code-barres est flou.
Vrifiez les paramtres de nettet
de votre webcam.
NOTICE
15
4.2 Avec une lecteur de code-barres
Avis de scurit sur le scanner de code-barres: ne regardez jamais dans le laser, mme
si vous pensez quil est teint.
Avez-vous essay de scanner le code-barres de la page 3 ? Avez-vous russi ?
- Avec un FuzzyScan F430
Vous vous tes procur votre lecteur de code-barres chez amiando et travaillez avec un
clavier AZERTY
Dans ce cas, vous devez imprimer et scanner les codes-barres ci-dessous pour activer
votre scanner :
Dans le cas o vous rencontriez des problmes par la suite, vous pourrez trouver de
laide supplmentaire dans le manuel dutilisation de votre scanner. amiando utilise le
code-barres nomm 2 of 5 interleaved Barcode sur les billets. Veuillez vous rfrer
aux instructions du 2 of 5 interleaved Barcode pour lutilisation du scanner. Vous
avez galement la possibilit de rinitialiser le lecteur avec rinitialiser code-
barres dans le manuel dutilisation.
Dans le cas o votre scanner Metrologic MS 9590 ne fonctionnerait plus, imprimez sil-
vous-plat cette page et veuillez scanner les codes suivants conscutivement:
1) Enable Factory Defaults
2) Recall Defaults
* Vous trouverez aussi les codes dans Metro Select
Configuration Guide la page 23-1.
NOTICE
16
5. Aide
Si vous avez des questions relatives lutilisation du logiciel et de ses fonctions, nhsitez
surtout pas nous le faire savoir. Nous sommes votre entire disposition:
Service clientle par tlphone au numro vert 0800 94 05 19
E-mail daide: support@amiando.com
Veuillez ne pas oublier de nous signaler le nom de votre vnement ainsi que votre numro
de client.
Votre quipe amiando vous souhaite bonne chance et un plein succs avec votre
vnement !
Vous aimerez peut-être aussi
- MandatDocument1 pageMandatELKADDOURI100% (1)
- Pieces JustificativesDocument5 pagesPieces JustificativesELKADDOURIPas encore d'évaluation
- Portnet Document Abonnement 13082014Document10 pagesPortnet Document Abonnement 13082014ELKADDOURIPas encore d'évaluation
- Collaborateur Etranger DejaFR VersionMICOMDocument2 pagesCollaborateur Etranger DejaFR VersionMICOMELKADDOURIPas encore d'évaluation
- Ast 2016.01Document150 pagesAst 2016.01ELKADDOURIPas encore d'évaluation
- Smahi AhmedDocument330 pagesSmahi AhmedELKADDOURI0% (1)
- Etude Du Capital Immatériel Des Tentreprises EuropeennesDocument12 pagesEtude Du Capital Immatériel Des Tentreprises EuropeennesELKADDOURI100% (1)
- Les Banques Participatives FBMDocument21 pagesLes Banques Participatives FBMELKADDOURI82% (11)
- Economie MonetaireDocument147 pagesEconomie MonetaireELKADDOURI75% (4)
- Etude Du Capital Immatériel Des Tentreprises EuropeennesDocument12 pagesEtude Du Capital Immatériel Des Tentreprises EuropeennesELKADDOURI100% (1)
- Initiation Portuaire ÀDocument65 pagesInitiation Portuaire ÀELKADDOURIPas encore d'évaluation
- DCG 2016 Compta Approfondie PDFDocument160 pagesDCG 2016 Compta Approfondie PDFنبيل بربيب100% (3)
- Le Statut Juridique Des Établissements de Crédit Et Organismes Assimilés Au MarocDocument30 pagesLe Statut Juridique Des Établissements de Crédit Et Organismes Assimilés Au MarocELKADDOURI50% (6)
- Analyse Financière Des Comptes Consolidés Normes IFRSDocument283 pagesAnalyse Financière Des Comptes Consolidés Normes IFRSOumar Bah100% (4)
- La Responsabilité Du BanquierDocument20 pagesLa Responsabilité Du BanquierELKADDOURI100% (6)
- Comptabilité Nationale - Cours Et 58 Exercices CorrigésDocument219 pagesComptabilité Nationale - Cours Et 58 Exercices CorrigésAsmaa ArifiPas encore d'évaluation
- Toute La Fonction Finance PDFDocument448 pagesToute La Fonction Finance PDFMohamed Diarras100% (3)
- Audit InterneDocument5 pagesAudit InterneMedPas encore d'évaluation
- EconometrieDocument302 pagesEconometrieManil Mansouri100% (7)
- Introduction RéseauDocument25 pagesIntroduction RéseauELKADDOURIPas encore d'évaluation
- Financeislamique 091001111706 Phpapp01Document32 pagesFinanceislamique 091001111706 Phpapp01ELKADDOURIPas encore d'évaluation
- Green Hill ZoneDocument1 pageGreen Hill ZoneJoshua Alan ShellPas encore d'évaluation
- Franzis HDR Darkrooms - Manuel (FR)Document10 pagesFranzis HDR Darkrooms - Manuel (FR)paulpardonPas encore d'évaluation
- FSRMDocument23 pagesFSRMyassin El YatimPas encore d'évaluation
- Logiciels de Compression de Fichiers, 7 Meilleurs en 2021 - JtutorielDocument7 pagesLogiciels de Compression de Fichiers, 7 Meilleurs en 2021 - Jtutorielousmane dialloPas encore d'évaluation
- Comment Modifier Un Fichier PDF en Word GratuitDocument2 pagesComment Modifier Un Fichier PDF en Word GratuitRebeccaPas encore d'évaluation
- Comment Compresser Au Maximum Un Fichier PDFDocument2 pagesComment Compresser Au Maximum Un Fichier PDFArthurPas encore d'évaluation
- Le Grand Livre Des Canaris Les Plus Belles Races Et Varietes de Couleurs 2732816914Document2 pagesLe Grand Livre Des Canaris Les Plus Belles Races Et Varietes de Couleurs 2732816914Yahya HamzaPas encore d'évaluation
- IPT Tutorat 11 Illustrator 1Document14 pagesIPT Tutorat 11 Illustrator 1Astou DioufPas encore d'évaluation
- UMAITEK ALGERIE OffreServicesDocument9 pagesUMAITEK ALGERIE OffreServicesThierno Abdoul Gadiry DialloPas encore d'évaluation
- Ely Formulaire PDFDocument55 pagesEly Formulaire PDFYOUSSEF EL GOURARIPas encore d'évaluation
- Maquette - Licence - Développemnt Dapplications Web Mobile Gaming...Document3 pagesMaquette - Licence - Développemnt Dapplications Web Mobile Gaming...Ousmane DiolPas encore d'évaluation
- Chloe18 - Wakthought: Vous Avez Téléchargé 2 Sur Les 5 Documents NécessairesDocument2 pagesChloe18 - Wakthought: Vous Avez Téléchargé 2 Sur Les 5 Documents NécessairesKlausPas encore d'évaluation
- Méthode e CascadeDocument13 pagesMéthode e Cascadeبرشلونة العريقPas encore d'évaluation
- DP0157 Formation Symantec Backup Exec 2012 Administration PDFDocument2 pagesDP0157 Formation Symantec Backup Exec 2012 Administration PDFCertyouFormationPas encore d'évaluation
- TP Sauvegarde Et RestaurationDocument15 pagesTP Sauvegarde Et RestaurationnathanaelelvinPas encore d'évaluation
- Cours de Bureautique LMD SCFDocument72 pagesCours de Bureautique LMD SCFceciletenday064Pas encore d'évaluation
- XBT MagelisDocument6 pagesXBT Magelisvvalentin2Pas encore d'évaluation
- Corrigé Série N°1 - DéploiementDocument2 pagesCorrigé Série N°1 - Déploiementfinalita1Pas encore d'évaluation
- Creative Suite 4 Master Collection - Lisez-MoiDocument10 pagesCreative Suite 4 Master Collection - Lisez-MoiJoe KieferPas encore d'évaluation
- Rapport de StageDocument30 pagesRapport de StageRami JoudiPas encore d'évaluation
- Campagne Marketing WhatsappDocument6 pagesCampagne Marketing Whatsappking666Pas encore d'évaluation
- Mémoire Master Academique: Universite Kasdi Merbah OuarglaDocument67 pagesMémoire Master Academique: Universite Kasdi Merbah Ouarglachchch chchcyPas encore d'évaluation
- Brochure Du Cours Power BiDocument10 pagesBrochure Du Cours Power Bipelloanderson2014Pas encore d'évaluation
- MuseScore FR PDFDocument70 pagesMuseScore FR PDFAntoine LagneauPas encore d'évaluation
- TCM - Livre Blanc-Plateformes CommunautairesDocument10 pagesTCM - Livre Blanc-Plateformes CommunautairesPhilippe AndreaPas encore d'évaluation
- Prsentationpfe 170608044242Document33 pagesPrsentationpfe 170608044242Aziz LaktibPas encore d'évaluation
- Studio D A1 Teilband 2 Sprachtraining Deutsch Als FremdspracheDocument2 pagesStudio D A1 Teilband 2 Sprachtraining Deutsch Als Fremdsprachemalek itmacenePas encore d'évaluation
- PfSense Multi WAN FRDocument4 pagesPfSense Multi WAN FRBory's Berenger KouassiPas encore d'évaluation
- Installation D'un Serveur de MessagerieDocument128 pagesInstallation D'un Serveur de MessageriedualcorefreePas encore d'évaluation
- Correction DS - 2011-2012 PDFDocument6 pagesCorrection DS - 2011-2012 PDFNasrineBoukarouraPas encore d'évaluation