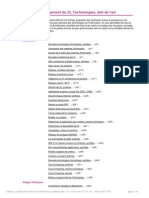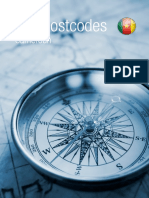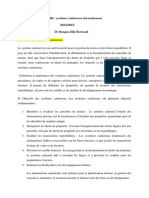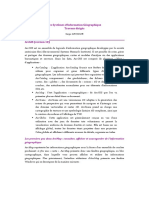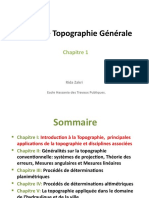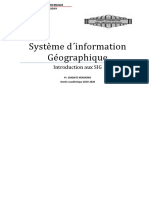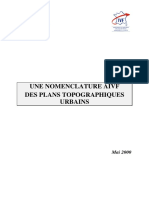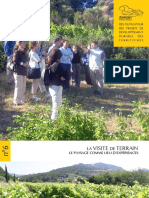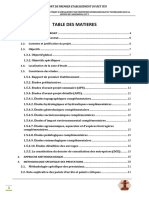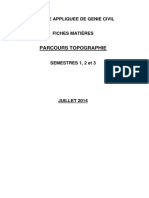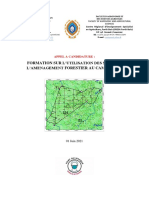Académique Documents
Professionnel Documents
Culture Documents
Stsig
Transféré par
Seydou Ali TahirouTitre original
Copyright
Formats disponibles
Partager ce document
Partager ou intégrer le document
Avez-vous trouvé ce document utile ?
Ce contenu est-il inapproprié ?
Signaler ce documentDroits d'auteur :
Formats disponibles
Stsig
Transféré par
Seydou Ali TahirouDroits d'auteur :
Formats disponibles
INTRODUCTION INTRODUCTION INTRODUCTION INTRODUCTION
DES SYSTEMES DINFORMATIONS DES SYSTEMES DINFORMATIONS DES SYSTEMES DINFORMATIONS DES SYSTEMES DINFORMATIONS
GEOGRAPHIQUES GEOGRAPHIQUES GEOGRAPHIQUES GEOGRAPHIQUES
(SIG) (SIG) (SIG) (SIG)
AU AU AU AU
PROJET DE CONTROLE DE CRISE DES PROJET DE CONTROLE DE CRISE DES PROJET DE CONTROLE DE CRISE DES PROJET DE CONTROLE DE CRISE DES
CULTURES CULTURES CULTURES CULTURES
EN UTILISANT DIVA GIS EN UTILISANT DIVA GIS EN UTILISANT DIVA GIS EN UTILISANT DIVA GIS
PAR
CHRISTOPHE LEGG
IITA IBADAN
Mars 2007
1. Introduction
On envisage utiliser ce manuel pour les cours dinitiation aux SIG organiss par le Projet de Contrle
de Crise des Cultures (P3C) dans la rgion des Grands Lacs d'Afrique de l'est en 2007. De mme,
les stagiaires pourraient le retenir comme une rfrence sur les techniques importantes des SIG
enseignes pendant cette formation. Il pourrait galement tre utilis comme moyen
d autoformation au logiciel DIVA par dautres intresss de la rgion. Le manuel doit tre utilis
avec la version 5.2.0.2 du logiciel DIVA et avec les sries de donnes fournies par IITA pour le P3C.
DIVA est un logiciel initialement dvelopp au Centre International de Pommes de terre en Prou par
Robert Hijmans et dautres collaborateurs, et amliore plus tard par Hijmans l'Universit de
Californie, Berkeley. DIVA a t choisi par IITA pour tre utilis dans la recherche agricole et dans
les programmes de dveloppement en Afrique cause de sa simplicit, sa flexibilit, sa compatibilit
avec dautres logiciels et formats de donnes communs, et galement parce quil est un logiciel gratuit.
Il a beaucoup de fonctionnalits incorpores qui sont d'un intrt spcial pour ceux qui travaillent dans
la gntique des plantes et qui ne seront probablement pas dun grand intrt aux stagiaires actuels.
Mais, au fur et mesure quils progresseront dans leur comprhension du logiciel, ils pourraient aussi
trouver ces fonctionnalits utiles.
Ce cours dinitiation et ce manuel ont pour points essentiels de permettre aux nouveaux utilisateurs des
SIG de produire une gamme de cartes pour les rapports et prsentations en utilisant gratuitement les
donnes existantes compiles par IITA, et dincorporer leurs propres nouvelles donnes acquises par
GPS, dans leurs cartes. Un guide plus complet sur l'usage de DIVA est en cours dlaboration mais, ce
manuel devrait permettre aux stagiaires de faire un pas dans cette technologie excitante et utile.
Le manuel est organis comme une srie de leons qui introduisent les concepts et oprations des SIG
tape par tape aux utilisateurs. Chaque leon devrait durer entre une et deux heures au dbut de la
formation. Il est conseill que tous stagiaires rptent chaque leon au moins deux fois afin de bien se
familiariser avec toutes les fonctionnalits des SIG. Les leons doivent strictement senchaner en ordre
car les leons ultrieures supposent la connaissance de plusieurs oprations apprises dans les leons
prcdentes.
2. Leon 1 : Cration dune carte de la zone dintervention du P3C
Vous pourriez souvent avoir besoin des cartes de localisation des zones dintervention du P3C pour
l'usage des rapports ou de prsentations PowerPoint. Cette leon vous montre comment crer une telle
carte et vous introduit beaucoup de techniques oprationnelles simples de Diva. Toutes les donnes
utilises dans cette leon se trouvent dans /training_data directory qui vous a t fourni.
Cliquez deux fois sur l'icne de DIVA se trouvant sur votre bureau. Une fentre vide de DIVA
apparatra, comme vu dans la Figure 2.1. Redimensionnez cette fentre comme vous le souhaitez sur
votre cran.
Figure 2.1. Fentre de donnes vide louverture de DIVA
Figure 2,2. Choix du shapefile ouvrir
Cliquez sur le bouton + de la barre d'outils DIVA. Naviguez jusquau / GIS files/ Region directory et
choisissez le shapefile National_Boundaries (Frontires Nationales). Cliquez sur Open (Ouvrir).
La carte montre dans la Figure 2.3 apparatra. Diva recadre automatiquement le thme que vous venez
douvrir laffichage de celui-ci et lui assigne une lgende par dfaut aucun remplissage (polygones
non colors et transparents) et des contours noirs.
Figure 2.3. Frontires nationales d'Afrique avec lgende par dfaut et sans couleur de remplissage
Fig. 2.4. La bote de dialogue Properties Figure 2.5. Boite de dialogue Symbol (Symbole).
(Proprits) pour National Boundaries
Fig. 2.6. Bote de dialogue Color (Couleurs) Fig. 2.7 de. Bote de dialogue symbol aprs
modification du remplissage et des couleurs.
Nous souhaitons changer la faon dont cette carte est affiche cest--dire changer la
Lgende (Legend). Double cliquez sur la lgende de National Boundaries. La bote de dialogue
Properties de National Boundaries apparat, comme vu dans la Figure 2.4. Cliquez une fois sur le
symbole de la fentre d'aperu de cette bote de dialogue. La bote de dialogue Symbol saffiche
(Figure 2.5). Ceci vous permet de changer le type de remplissage (fill) de votre carte en polygones,
avec un choix de aucun remplissage (no fill), remplissage solide (solid fill) et une gamme de
quadrillages. Cela vous permet aussi de changer la couleur de remplissage de votre carte ainsi que la
prsence ou l'absence d'une ligne de bordure et sa couleur. Changez dabord le style par dfaut no
fill solid fill ensuite cliquez une fois sur le bouton de Couleur. Ceci ouvrira la bote de dialogue
Color comme lindique la Figure 2.6. Elle vous permet de choisir vos couleurs de remplissage et de
bordures soit d'une palette de couleurs prdfinies ou dune palette de couleurs personnalises. Pour le
moment nous utiliserons les couleurs prdfinies. Slectionnez le gris ple du coin infrieur droit de la
palette et cliquez sur le bouton OK du coin gauche. La bote de dialogue Symbol apparat maintenant
comme vu dans la Figure 2.7, avec un remplissage gris pale solide et un contour noir. Cliquez sur OK
pour appliquer ce changement votre carte qui devrait maintenant ressembler la Figure 2.8.
Figure 2.8. Carte de National Boundaries aprs avoir chang le style de remplissage et la couleur
Fig. 2.9. Modification de la lgende de C3P_area Fig. 2.10. La nouvelle lgende de C3P_area
Nous devons maintenant ajouter le secteur couvert par le P3C. Cherchez le shapefile c3p_area dans
le sous rpertoire Region et ajoutez-le laffichage. La lgende par dfaut aura un contour noir sans
remplissage. Cliquez deux fois sur la lgende (Legend) pour obtenir la fentre de dialogue de
proprits puis, cliquez une fois sur aperu pour aller la fentre symbol (Figure 2.9). Changer le style
SOLID FILL, la couleur rose ple, et enlevez la bordure. Cliquez sur OK et APPLIQUER
(APPLY) la nouvelle lgende (Figure 2.10). La carte rsultante doit tre similaire celle de la Figure
2.11, avec toute lAfrique en gris ple, les frontires des pays en noir et les secteurs dactivits du
projet en rose sans bordures.
Figure 2.11. Aprs avoir ajout C3P_area et chang la lgende
Etant donn que leau est un lment particulirement important dans la zone des Grands Lacs de
lAfrique de lest, nous devons maintenant ajouter les lacs et grands fleuves dans notre carte. Les cartes
des lacs sont disponibles des chelles de recadrage. Pour les cartes rgionales, le shapefile afwater
fournit suffisamment de dtails sans tre si complexe que cela prend trop long pour les dessiner.
Slectionnez ce fichier du sous rpertoire Rgion comme le montre la Figure 2.12 et ajoutez-le
laffichage.
Figure 2.12. Slection d afwater , une carte de lacs et de fleuves
Figure 2.13. Lgende par dfaut d afwater , contour noir et aucun remplissage
DIVA applique la lgende par dfaut de frontires noires solides et aucun remplissage tous les
fichiers polygones (Figure 2.13), donc la lgende d afwater doit tre modifie un remplissage
bleu solide sans bordures pour une meilleure reprsentation de lacs et de fleuves. Le rsultat obtenu
doit tre le mme que dans la Figure 2.14
Figure 2.14. La lgende d afwater modifie au remplissage bleu solide sans bordures
Nous devons maintenant faire un zoom avant pour ne voir que les zones dinterventions du P3C. Il y a
deux faons de le faire. La premire est en utilisant le bouton de loutil ZOOM (le + dans un loupe,
septime bouton partir de la gauche). Cliquez sur cet outil et dessinez une case autour des zones
dinterventions du P3C. Le secteur dfini par la case sera zoom. L'autre mthode est de mettre en
surbrillance un thme couvrant le secteur que vous souhaitez zoomer (dans ce cas le thme est
c3p_area ) et de cliquer sur le bouton ZOOM to SELECTED (cinquime bouton partir de la
gauche). La figure 2.15 montre les effets du zoom avec l'outil zoom dans un secteur plus grand que
celui du P3C.
Figure 2.15. Zoom avant pour se focaliser sur les pays du P3C
Le thme c3p_area est maintenant superpos sur les frontires nationales de sorte quelles ne sont
pas visibles dans le secteur du projet. Pour avoir le thme national_boundaries comme la fois un
thme polygone avec un remplissage gris lger, et aucun remplissage mais des frontires solides au-
dessus du thme c3p_area , nous devons avoir deux copies de ce thme sur laffichage. Ajoutez une
autre copie de national_boundaries laffichage. Par dfaut, il na aucun remplissage mais des
contours noirs solides et est install en haut de la fentre de lgende. Le rsultat est montr dans la
Figure 2.16.
Figure 2.16. Les frontires nationales superposes sur le shapefile du P3C
Nous apprendrons maintenant comment ajouter les tiquettes des noms laffichage. Dans les SIG, les
noms pourraient tre taps manuellement sur les cartes mais ceci prendrait beaucoup de temps. C'est
plus rapide et plus facile dd les ajouter laffichage partir des tables d'attribut de thmes.
Figure 2.17. Les noms des pays utilisant le champ NAME (NOM) dans National Boundaries
(Frontires Nationales)
Changez la lgende de la version la plus basse du thme national_boundaries NO FILL (AUCUN
REMPLISSAGE) afin dclaircir laffichage pour les oprations suivantes. Mettez en surbrillance la
version haute du thme national_boundaries . Cliquez sur le menu LAYER (CALQUE) et
slectionnez ADD LABELS (AJOUTER DES ETIQUETTES). Une boite de dialogue apparatra.
Choisissez le champ NAME et cliquez sur OK. Les tiquettes des noms apparatront dans tous les pays
laffichage mais, sachez quil y a plusieurs tiquettes supplmentaires pour le Kenya,
Figure 2.18. Seulement un nom par pays partir du champ PRINT NAME
La Tanzanie et le Mozambique. Ceci est justifi par le fait que chacun de ces pays ctiers a de
nombreuses les, chacune tant un polygone et chacune ayant le nom du pays dans le champ d'attribut
NAME. Certains logiciels SIG vous permettront de supprimer les doublons, mais pas DIVA donc, une
approche alternative doit tre utilise pour crer une carte acceptable.
Dans la table d'attributs national_boundaries , un nouvel attribut appel PRINT_NAME a t ajout
avec seulement les noms des polygones les plus grands de chaque pays. Si cet attribut est choisi pour la
fonction ADD LABELS, le rsultat sera similaire la carte montre dans la Figure 2.18 avec seulement
un nom par pays.
Figure 2.19. Couleur de fond restaure et carte prte pour l exportation
Le remplissage solide et nuanc du gris ple est remplac dans le coin le plus bas de
national_boundaries et la vue est maintenant prte pour l'exportation comme une image qui pourra
tre utilise dans les rapports et prsentations.
Figure 2.20. La vue Design (Conception) avant de coller la carte et la lgende
Allez sur le coin infrieur droit de la fentre de DIVA et cliquez sur DESIGN pour ouvrir la fentre
DESIGN VUE o les cartes sont cres dans la forme d'une image pour l'exportation dautres
applications. La fentre de conception vide apparat comme vu dans la Figure 2.20, avec la fentre de
CARTE gauche et une plus grande partie de la fentre vide.
Figure 2.21. Map pasted into Design View
Click the OK button to copy the existing map from the DATA view into the DESIGN view. The
map appears as shown in Figure 2.21. Next we need to add a legend and a scale bar. First,
click the LEGEND button in the design view toolbar. The default legened, including all
the active themes in your current view, will be displayed as shown in Figure 2.22. We do not
need all these features in the printed legend, since this will be unnecessarily complicated.
Fig. 2.22. Lgende par dfaut
Fig.2.23. Seulement c3p_area et national_boundaries requis dans la lgende
Click on the check boxes to remove the lower version of national Boundaries, and also the
water theme afwater, as shown in Figure 2.23. Click on the OK button in the LEGEND
window. The legend will be displayed in its default position, at the upper left of your map, as
shown in Figure 2.24. This is not the ideal location, since the legend will then obscure some
features of your map. It would be better to place the legend in the sea, to the lower right of the
map.
Figure 2.24. La position par dfaut de la lgende de la carte n'est pas convenable
If you move your cursor to other places on the map, and click again, a new version of the
legend will appear at the clicked location. At the same time, the location in X and Y in the
Legend window, will change to the new location. When you are happy with the legend
position, click the CLEAR VIEW button in the design toolbar. The entire view will be
cleared, and you will be returned to the Map legend. Click the map on again, and move to the
legend view. The last location of your legend will be displayed in the location boxes, and
clicking the legend on will display it in the correct location.
Figure 2.25. La meilleure position pour la lgende dtermine par ttonnements et entre dans
l'emplacement
Figure 2.26. Le Scale composition box (bote de composition de l'chelle).Units, intervalles,
tiquettes slectionns et barre d'chelle ajoute.
A scale bar is added to the design using similar techniques. Click on the scale bar button
and choose the units and size of your legend. Manually change the X and Y of the
location so that the scale bar is just below your legend. Click on OK. The final map should
now look like that shown in Figure 2.26. The image that you have created can be saved as a
Tiff or bitmap file to a location that you select by clicking the SAVE button, furthest right on the
toolbar.
Figure 2.27.Enregistrement du projet
The project should now be saved to your project directory using the PROJECT menu in the
data view. Remember the name and location of your project file, which you will need for the
next lesson.
3. Leon 2: Masques; Lgendes Catgorique et Continues
Lancez DIVA et ouvrez le projet que vous avez enregistr (menu Projet, Ouvrir , naviguez au
rpertoire DIVA Projets et slectionnez le projet que vous avez sauvegard. La dernire carte que
vous avez cre au cours de la premire leon doit safficher comme lindique la Figure 3.1.
Eliminez dabord les tiquettes des noms de pays. Choisissez le thme suprieur National
Boundaries en cliquant sur la lgende. Cliquez sur le menu LAYER et slectionnez ADD
LABELS . Dans la bote de dialogue ADD LABELS , cliquez tout simplement sur le bouton
Clear et les tiquettes des noms de pays disparatront de votre carte.
Ltape qui suit est de faire un zoom avant sur le secteur du P3C. Pour ce faire, slectionnez le thme
C3P Area et cliquez sur le Zoom to Theme (Faire un zoom sur le Thme, cinquime bouton partir
de la gauche). Laffichage doit changer et apparatre comme dans la Figure 3.2
Figure 3.1. Projet enregistr lors de la premire leon
Figure 3.2. Noms des pays enlevs. Zoom sur la zone d'tudes du P3C
Ajoutez des masques. Les masques sont les fichiers polygones qui sont utiliss pour masquer ou couvrir
des zones non voulues sur la carte. Dans notre cas, tous les secteurs du Kenya, de la Tanzanie et de
la RDC qui ne sont pas dans la zone dactivits du P3C seront masqus. Les fichiers polygones de
tous les districts de Kenya, Tanzanie et RDC qui ne sont pas dans la zone du P3C ont t prpars
et stocks dans le rpertoire region de vos Donnes SIG. Dsactivez le thme bas National
Boundaries (Gris nuanc) et ajoutez drc_mask , kenya_mask et tanzania_mask votre
carte. Ces trois fichiers seront affichs dans le mode par dfaut : aucun remplissage et contours
noirs comme vu dans la Figure 3.3.
Figure 3.3. Ajout de fichiers masqus avec lgende par dfaut
Figure 3.4 Changement de la lgende de masque au blanc solide, aucun contour
Ajustez les lgendes de masque. Les trois fichiers de masque devraient maintenant safficher avec un
remplissage blanc et aucunes frontires. Pour chaque fichier, cliquez deux fois sur la lgende pour
afficher la bote de dialogue properties , puis cliquez sur le symbole de la bote de dialogue
symbol .changez le style au remplissage solide, la couleur au blanc et dcochez la case des bordures
(Figure3.4)
Rorganisez laffichage. Les bordures des frontires des pays ne sont pas bien visibles parce quelles
sont partiellement caches par les masques. L'paisseur des bordures est galement trop petite pour tre
bien visible quand nous ajoutons des frontires administratives supplmentaires. Dplacez dabord le
thme suprieur National Boundaries au sommet de la liste de lgende. Cliquez sur l'entre de
lgende, maintenez le bouton de la souris enfonce et tirez National Boundaries au dessus de la liste
de menu. Maintenant, paississez les contours de ce fichier. Double cliquez sur la lgende, puis cliquez
sur symbole et dans la bote de dialogue Symbol , changez la TAILLE (SIZE) 2. Cliquez sur OK
et sur APPLY. Dsactivez le thme C3P Area.
Ajoutez des frontires administratives pour chaque pays se trouvant dans le sous rpertoire de pays
individuel. Vous tes fourni avec plusieurs diffrents niveaux de frontires administratives mais, dans
un souci de clart il est recommand de ne pas utiliser les plus petites sous units pour les cartes
rgionales. Les fichiers suggrs sont: Burundi bdi_admin2; DRC territoire ; Kenya
Kenya_districts ; Rwanda province2006 ; Tanzania tanz_district ; Uganda ug_district. Pour
chaque fichier, la lgende par dfaut sera aucun remplissage et contours noirs, ce qui correspond ce
que vous voulez. Dans la lgende, dplacez ces thmes en dessous des masques pour cacher les
portions de DRC, Kenya et Tanzanie qui sont hors du secteur du P3C. Changez la lgende du thme
C3P_area Aucun Remplissage et contours noirs et dplacez ce thme au dessus de tous les masques
pour fournir une marge claire du secteur d'tudes. Assurez vous que INWATERA est au-dessus des
frontires administratives des pays et au dessous des masques. Votre carte doit maintenant ressembler
la Figure 3.5.
Figure 3.5. Zone d'tudes du P3C avec les frontires administratives et les masques
Slectionnez le thme Protected Areas (Zones protges) du sous rpertoire REGION et ajoutez le
laffichage. Dans la fentre de lgende, positionnez le entre INWATERA et Tanzania Mask. Double-
cliquez sur la lgende. Dans la bote de dialogue proprits, cliquez sur UNIQUE. Une nouvelle bote
Field apparat. Dfilez en bas dans ce champ et choisissez TYPE. Cliquer sur RESET Legend.
Cinq catgories diffrentes des zones protges sont maintenant sur la liste, chacune dentre elles avec
la lgende par dfaut aucun remplissage et contours noirs (Figure 3.6). Vous devez maintenant changer
chaque symbole. Il est suggr que nous utilisions des symboles quadrills pour les diffrents types de
zones protges. La couleur de bordure dans chaque cas doit tre pareille celle de remplissage comme
la montr la Figure 3.7. La lgende finale doit ressembler la Figure 3.8 pendant que la nouvelle carte
y compris les zones protges et votre nouvelle lgende doit tre semblable la Figure 3.9. (Il faut
noter que les catgories des zones protges diffrent dun pays un autre. La classification utilise
dans le champ TYPE de cette carte est simplifi dans le but de faciliter laffichage. Les vritables
catgories se trouvent dans le champ DESIGNATE de la table d'attributs).
Fig. 3.6. Lgende par dfaut Unique Fig. 3.7 .Rgler le style de remplissage, couleurs et contours
Figure 3.8. Lgende complte des zones Protges
Figure 3.9. La nouvelle carte avec les zones Protges
Enregistrez une image de votre nouvelle carte pour l'usage dans un rapport ou une prsentation. La
procdure pour le faire a t dcrite la fin de la premire leon. Pour la lgende de l'image,
dslectionnez tout lexception des zones protges et rglez la position de la lgende X = 53 et Y =
33. Vous devriez maintenant obtenir la carte montre dans la Figure 3.10.
Certains types de donnes ne sont pas diviss en classes discrtes, chacun avec un nom ou un nombre
mais varient continuellement du minimum aux valeurs maximums. Lon a comme exemples les
donnes de prcipitations et daltitudes o chaque point sur le sol peut avoir une valeur annuelle de
prcipitations ou daltitude unique. Les donnes de ce type sont normalement stockes et analyses
dans les fichiers raster au lieu des polygones. Chaque cellule raster qui reprsente une zone particulire
sur le sol, peut avoir une valeur unique. Comme exemple, nous pouvons ajouter un raster des
prcipitations moyennes annuelles notre affichage. Slectionnez le fichier rainc3p du sous rpertoire
Region . Vous noterez que parce que c'est un fichier raster et non un shapefile, il a un symbole
diffrent de celui des shapefiles dans ce rpertoire et a lextension. grd (voir Figure 3.11). Ajoutez ce
fichier laffichage et dplacez le au fond, en dessous de toutes les frontires administratives. DIVA a
allou une lgende par dfaut ce fichier, divisant les valeurs dans les catgories et lui assignant les
couleurs. (Figure 3.12). La lgende par dfaut est en fait acceptable, avec des divisions logiques entre
les classes et un spectre de couleurs qui convient bien au sujet, sauf que le bleu sombre des
prcipitations hautes cause la confusion avec les lacs. Nous modifierons la lgende afin d'apprendre
comment cela se fait, et viter des couleurs qui peuvent susciter la confusion.
Figure 3.10. La nouvelle carte doit tre enregistre comme une image
Figure 3.11. Choisir le raster rainc3p
Nous allons ajouter juste une ligne supplmentaire la lgende et diter les couleurs. Cliquez deux fois
sur la lgende pour afficher la bote de dialogue Proprits. Cliquez sur la dernire ligne de donnes
dans la lgende, soit sur 2152 ou sur 1800-2152 afin de slectionner cette ligne. Cliquez sur le
signe + au dessous de Add or remove row. Une nouvelle ligne vide est ajoute au-dessus de la ligne
slectionne. Tapez 2000 dans la boite TO de la nouvelle ligne. Vous constaterez que 2000
remplace maintenant 1800 dans la dernire ligne de la bote FROM .Cliquez sur 1800 dans la
boite TO au-dessus de la ligne prcdemment vide. Effacez le nombre et Entrez de nouveau 1800
. La mme valeur est maintenant place dans la bote FROM de la nouvelle ligne. Nous avons
maintenant divis la catgorie finale qui tait 1800-2152 au dbut, en deux parties en crant une
nouvelle catgorie. Dans ldition des couleurs de la lgende, nous devons nous rappeler que les
couleurs doivent bien contraster non seulement entre elles, mais aussi avec tout autre lment de la
carte (les lacs dans notre cas). De mme, dans les cartes des prcipitations, c'est conventionnel de
reprsenter des zones plus sches en dgrad de couleurs rouge et jaune et celles plus humides en vert,
bleu et violet. Les couleurs suggres pour la nouvelle lgende sont montres dans la Figure 3.13 mais
vous pouvez essayer dautres couleurs pour voir si elles sont meilleures. La carte finale produite de
cette lgende est montre dans la Figure 3.14.
Figure 3.12. Le raster des prcipitations affich avec une lgende par dfaut
Figure 3.13. La nouvelle lgende pour la moyenne annuelle des prcipitations, avec une catgorie
ajoute et un spectre de couleurs modifies
Enregistrez cette dernire carte comme un fichier d'image partir de la fentre de conception, et
sauvegardez le projet avant de quitter.
Figure 3.14. La carte de la moyenne annuelle des prcipitations des pays du P3C avec une nouvelle
lgende
4. Leon 3 : Symboles de Ligne et de Point
Au fur et mesure que vos cartes deviennent plus complexes, vous obtenez plusieurs diffrents types
de lignes et de points sur elles, et il est ncessaire d'assigner diffrents symboles et diffrentes couleurs
ces diffrents types de lignes et de points afin de faciliter laffichage de vos donnes. Cette leon
vous enseigne comment assigner diffrents symboles des objets.
Ouvrez votre projet DIVA et ajoutez le thme Roadsc3pmich partir du sous rpertoire Region .
Ces routes ont t digitalises de la carte routire d'Afrique Michelin, avec une zone rectangulaire
couvrant toutes les zones slectionnes du P3C. Dplacez le thme de routes en bas de votre fentre de
lgende pour quelle soit au dessous de toutes les couches de MASQUE mais au-dessus de la couche
d'eau (INWATERA). Votre cran devrait maintenant tre semblable la Figure 4.1.
Figure 4.1Ajout des routes avec un seul symbole par dfaut
Cliquez deux fois sur la lgende de roadsc3pmich . La fentre de dialogue Proprits va safficher
avec la classification par dfaut SINGLE. Cliquez sur le bouton UNIQUE et dfilez en bas dans la
bote de slection de FIELD jusqu' ce que vous atteigniez TYPE_N. Cest un code numrique
indiquant trois types diffrents de routes (1= autoroute ou la route principale; 2 = routes secondaires ;
3 = routes mineures). La fentre de dialogue Proprits doit maintenant apparatre comme dans la
Figure 4.2.
Figure 4.2. Routes spares dans trois classes Figure 4.3. Symbole des routes mineures
Vous devez maintenant allouer une couleur et un symbole chacune des trois classes. Cliquez une fois
sur le symbole de chaque classe. Ce qui vous mnera la boite de dialogue symbole o vous pourrez
choisir la couleur de la ligne (les routes sont colores de faon conventionnelle en rouge sur la plupart
des cartes), son type et son paisseur. Il est conseill que vous utilisiez une ligne solide avec paisseur
= 2 pour les routes principales (Classe 1), une ligne solide avec paisseur = 1 pour les routes
secondaires, et une ligne pointille avec paisseur = 1 pour les routes mineures. (Figures 4.3 et 4.4)
Figure 4.4. Symbologie de trois classes de routes
Si vous cliquez maintenant sur le bouton APPLY dans la fentre de dialogue proprits, la nouvelle
lgende de la route sera applique la carte, et laffichage montr dans la Figure 4.5 en rsultera. Vous
pouvez utiliser cette technique pour classifier et symboliser n'importe quelle ligne (l'arc), la srie de
donnes qui a un attribut numrique ou texte, dfinissant diffrentes classes de ligne. Les routes sont
les exemples les plus communs, mais vous pouvez tomber sur les cartes de frontires administratives
avec diffrents codes pour les frontires de province et de districts par exemple, ou les cartes des
fleuves avec les catgories de taille diffrente assignes des attributs diffrents.
Figure 4.5. Les routes de la zone dtudes du P3C classifies avec diffrents symboles
Les symboles de point peuvent tre utiliss pour souligner deux diffrents types d'attributs points
distincts. Premirement, les symboles de diffrente taille peuvent tre utiliss pour indiquer la taille ou
l'intensit relative des caractristiques de point, par exemple les populations des villes ou de la svrit
de CMD. Deuximement, diffrents types de symboles peuvent tre utiliss pour indiquer diffrents
types de points, par exemple diffrentes varits de boutures de manioc. Vous allez maintenant
apprendre comment excuter les deux types de classifications pour rendre vos donnes plus
comprhensibles non seulement pour vous mme, mais aussi pour ceux avec qui vous communiquez.
Nous apprendrons dabord comment classifier les caractristiques de point par leur taille. Ajoutez le
thme c3ptowns votre affichage partir du sous rpertoire Region et dplacez le en bas de la
fentre de lgende, juste au-dessus du thme routes. Dsactivez laffichage du thme routes pour le
moment afin que vous voyiez clairement les villes (cliquez sur la case ct de la lgende pour
dsactivez laffichage). La vue doit maintenant apparatre comme dans la Figure 4.6, toutes les villes
ayant le mme symbole par dfaut.
Figure 4.6. Ajout des villes laffichage avec un symbole par dfaut uniforme
Double-cliquez sur la lgende de c3ptowns pour obtenir la boite de dialogue Proprits. Cliquez sur
le bouton CLASSES et slectionnez le champ numrique POPULATION. Une lgende par dfaut avec
les populations des villes divises en trois classes saffiche comme la montr la Figure 4.7.
Figure 4.7 classes par dfaut pour la population Figure 4.8 Nombre de classes augment cinq
Si nous augmentons le nombre de classes cinq, nous obtenons une nouvelle classification comme
dans la Figure 4.8. DIVA a automatiquement divis les populations en cinq classes, mais comme vous
pouvez le constater, les frontires entre les classes sont tablies avec des valeurs arbitraires et pas avec
des valeurs vraiment logiques. Pour tre capable de crer une bonne lgende et une bonne
classification, nous devons en savoir plus sur les variations actuelles de la population entre les villes de
la rgion. Cliquez sur le bouton CLOSE (FERMER) du coin infrieur droit de la fentre Proprits
pour retourner la vue principale. Assurez vous que le thme c3ptowns est slectionn (une frontire
en surbrillance autour de la lgende du thme) puis cliquez sur le bouton de Table prs du milieu de la
barre de menu principal. Ce qui affichera la table d'attribut de c3ptowns comme dans la Figure 4.9. Ce
nest quune portion de la table d'attribut, puisque il y a 218 villes dans ce thme. Mais, vous pouvez
dfiler en bas pour voir les statistiques de population. Vous verrez que la population urbaine est
comprise entre moins de 10.000 et plus de 500.000 habitants. Votre lgende doit couvrir tout cet
intervalle si vous envisagez souligner les diffrences de population entre les villes.
Figure 4.9. Partie de la table d'attribut de c3ptowns
En se basant sur la table d'attribut, nous pouvons tablir de nouvelles frontires de classes 10.000 ;
50.000 ; 100.000 et 250.000. Tapez manuellement les nouvelles frontires des classes dans la fentre de
dialogue Proprits de c3ptowns. Lorsque vous tapez la valeur maximale dune chaque classe, la
valeur minimale de la classe suivante est automatiquement rgle par DIVA. La bote de dialogue
Proprits doit maintenant apparatre comme dans la Figure 4.10. Ce qui reste faire maintenant est de
rgler le symbole de chaque classe. De faon conventionnelle, quand on rgle les symboles montrant
diffrentes tailles d'objets, le mme symbole et la mme couleur sont utiliss pour chaque classe mais
la taille varie. Pour cet exemple, nous pouvons utiliser un carr noir comme symbole standard avec les
tailles suivantes - <10,000=3; 10,000-50,000=6; 50,000-100,000 = 9; 100,000-250,000=12;
>250,000=15. La lgende rsultante est montre dans la Figure 4.11 et la carte avec cette lgende
applique est montre dans la Figure 4.12.
Fig. 4.10. 5 classes avec des limites rationnelles Fig. 4.11. Nouveaux symboles de classe
Figure 4.12. Classification de la taille des villes applique la carte
Il serait maintenant agrable dtiqueter les villes avec leurs noms. Si nous tiquetons toutes les villes
sur la carte, tout sera tellement satur quil ne sera pas possible de lire des noms individuels. Il serait
mieux dtiqueter seulement les plus grandes villes, par exemple celles avec les populations de plus de
50.000 habitants.
Pour ce faire, nous devons dabord ajouter une autre copie du thme c3ptowns laffichage et le
dplacer en bas de la barre de lgende juste au dessous de l'autre c3ptowns qui a dj
t symbolis. Pour choisir seulement ces villes avec les populations de plus de 50.000 habitants, nous
devons dabord choisir le thme, ensuite cliquer sur le bouton SELECT soit dans la barre doutils
principale, soit dans le menu LAYER. Cela va lancer la boite de dialogue SELECT pour c3ptowns
comme dans la Figure 4.13. Cliquez sur Select by Query slectionnez le champ POPULATION,
slectionnez CRITERIA > (CRITERES) et entrez la valeur 50000. Cliquez sur le bouton ADD
(AJOUTER) et la requte apparat dans la bote de dialogue principale. Cliquez sur APPLY.
Figure 4.13. Slection de la fentre de dialogue de C3PTOWNS
Les grandes villes choisies doivent maintenant tre enregistres dans un nouveau shapefile avant
qu'elles ne soient utilises pour gnrer des tiquettes. Pour le faire, mettez en surbrillance le
c3ptowns avec les grandes villes choisies et dans le menu DTA, slectionnez Selection to New
Shapefile. Le nom du nouveau fichier vous sera demand. Nommez-le BigTowns et enregistrez le
dans le sous rpertoire Region. Il sera automatiquement ajout laffichage quand vous le dplacerez
au dessous du thme c3ptowns. Ajoutez des tiquettes dans le menu LAYER en utilisant l'attribut
PLACENAME et choisissez une police et une taille convenables. Les grandes villes seront maintenant
tiquetes comme dans la Figure 4.14.
Figure 4.14. Les villes principales tiquetes avec les noms de place
Pour dmontrer les lgendes point classifies par type et non par taille, nous pouvons utiliser les
donnes sur les boutures de manioc recueillies par Dr. Pheneas Ntawuruhunga dans la zone du P3C en
2006. Ajoutez le thme cassava_var laffichage partir du sous rpertoire rgion. Puisque toutes
les donnes points sont dans le secteur d'tudes, aucun masque nest requis et le thme peut rester en
haut de la fentre de lgende. Cliquez deux fois sur la lgende pour afficher la fentre de dialogue
proprits, slectionnez UNIQUE et lattribut VARIETY puis cliquez sur RESET LEGEND. La
lgende montre dans la Figure 4.15 saffichera. Un symbole diffrent peut maintenant tre allou
chaque varit de manioc.
Fig. 4.15. Lgende par dfaut pour les varits uniques Fig.4.16.Fentre de symbole et slection de
caractres
La gamme de symboles incorpors DIVA est assez limite, mais DIVA permet l'usage de symboles
de POLICES qui sont inclus avec votre systme dexploitation Windows. La gamme de polices change
selon chaque version de Windows mais la plupart des ordinateurs ont les symboles de police de
WINGDINGS que nous utiliserons pour cet exemple. Chaque objet dans la lgende doit tre symbolis
sparment.
Cliquez sur le premier objet de la lgende pour afficher la fentre de symbole, slectionnez
CHARACTER (CARACTERE) dans la fentre de Style et cliquez sur SELECT CHARACTER. La
fentre de choix de POLICE et de CARACTERE montre dans la Figure 4.17 saffichera.
Fig. 4.17. Affichage initial de la fentre de choix de police et de caractres
Cette fentre montre normalement la dernire police utilise dans cette sance de DIVA, mais c'est
ncessaire de reslectionner la police chaque fois si non le systme utilisera la police Arial qui apparat
en premire position dans la liste de police classe par ordre alphabtique. Cliquez sur le bouton
SELECT FONT (CHOISIR LA POLICE) et la boite de dialogue POLICE (Figure 4.18) saffichera.
Dfilez en bas au fond de la fentre de police et choisissez une police de WINGDINGS. Appuyez sur le
bouton OK.
Figure 4.18. La boite de dialogue choix de police.
Figure 4.19. Slection dun symbole partir des polices Wingdings
La fentre de choix de police et de Caractre saffiche (Figure 4.19) et vous pouvez choisir un caractre
convenable. Cliquez sur OK. Vous pouvez choisir maintenant la taille et la couleur de votre caractre
dans la fentre de dialogue de Symbole (Figure 4.20). La meilleure taille pour vos symboles dpendra
de la taille et de la rsolution de votre affichage, mais il est suggr que vous essayiez des tailles entre
10 et 15. Une fois que vous avez choisi des symboles pour tous les objets de votre lgende, cela doit
apparatre comme dans la Figure 4.21.
Fig.4.20. Choix de la couleur et la taille Fig.4.21. La lgende complte
Figure 4.22. La carte complte des varits de manioc disponibles pour planter
Si vous appliquez cette lgende et faites lgrement un zoom avant votre carte, vous devriez
maintenant avoir une carte des sources des boutures de manioc symbolise par les varits de manioc
comme vu dans la Figure 4.22.
5. Leon 4. Couleurs personnalises et slection des Caractristiques
Dsactivez la carte des varits de manioc et faites un zoom arrire pour couvrir tout le secteur du
P3C. La faon la plus simple pour le faire est de slectionner le thme c3p area et de cliquer le
bouton Zoom to Theme. Dans cette leon, nous nous concentrerons sur un seul pays savoir le
Rwanda. Pour cela, nous devons dsactiver les frontires administratives de tous les autres pays du
P3C, puis faire un zoom avant sur les frontires administratives du Rwanda appeles dans ce projet
province2006 . Aprs avoir dsactiv ug_district , tanz_district , Kenya_districts , territoire
et bdi_admin2 , mettez province2006 en surbrillance et cliquez sur le bouton Zoom to
Theme. Vous devriez maintenant avoir laffichage montr dans la Figure 5.1.
Figure 5.1. Zoom avant des frontires administratives du Rwanda
Ajoutez le thme rw-cult-agg laffichage partir du sous rpertoire du Rwanda. Ceci est
AfriCover, la carte de la vgtation cultive du Rwanda interprt partir de limagerie satellitaire et
bien vrifi sur le sol. Avec la lgende par dfaut aucun remplissage et contour noir, laffichage va
maintenant ressembler la Figure 5.2. Nous devons crer une nouvelle lgende plus instructive et
quelques couleurs personnalises pour rendre la lgende plus facile comprendre.
Double-cliquez sur rw-cult-agg dans la fentre de lgende pour afficher la fentre proprits de
lgende. Cliquez sur UNIQUE et slectionnez le champ CULT_DESC. Vous devriez maintenant avoir
la lgende montre dans la Figure 5.3. Il y a 8 classes de cultures, divises en cultures herbaces
(principalement les crales) et les cultures darbres ou darbustes, qui incluent le bananier, le manioc
et le caf. Chacune des deux classes principales a quatre sous-classes, de 100% de cultures herbaces
par 60%, 40% et 15% de la zone de chaque polygone. Le reste de chaque polygone peut tre la
vgtation naturelle, les plantations d'arbres, la prairie ou une autre vgtation. Nous voulons une
lgende avec une couleur distinctive pour chacune des deux classes principales (herbac et
arbre/arbuste) et les tons de ces couleurs pour indiquer les sous-classes, graduant de la couleur la plus
sombre pour les 100% des derniers lments de la srie aux couleurs plus lgres au fur et mesure
que le pourcentage baisse. Nous pouvons utiliser le marron et l'orange pour les cultures herbaces et le
vert pour les cultures d'arbre/arbuste.
Figure 5.2. La carte de vgtation Africover avec une lgende par dfaut
Fig. 5.3. Lgende unique pour rw-cult-agg Fig. 5.4 Fentre en couleur des COULEURS
PERSONNALISEES
Cliquez sur le premier objet de la lgende pour accder la fentre de dialogue de symbole, cliquer sur
COLOR (COULEUR) pour ouvrir la fentre de dialogue COULEUR puis cliquez sur DEFINE
CUSTOM COLORS (DEFINIR DES COULEURS PERSONNALISEES) (prs du fond de la fentre).
La fentre de dialogue COULEUR montre dans la Figure 5.4 saffiche. Ce nous donne un contrle
total sur les couleurs de lgende, aussi bien sur la slection de couleurs partir de la grande palette de
couleurs que sur le contrle de luminosit (intensit ou clart) en utilisant le curseur de luminosit sur
la droite, ou en tapant les valeurs dans les boites de Teinte, de Saturation et de Luminosit, ou dans les
boites de Rouge, Vert, et de Bleu.
Essayez de cliquer sur certaines des couleurs prdfinies gauche de cette fentre pour voir o elles se
situent dans la fentre de palette et quelles sont leurs valeurs HSL et RGB. Vous constaterez que les
couleurs fondamentales indiques par la Teinte ou les combinaisons de rouge, vert et de bleu bougent
de gauche droite travers la palette principale.
Fig. 5.5. Teinte et valeurs rouge: vert: bleu changent de gauche droite
Fig. 5.6. Saturation et valeurs rouge: vert: bleu changent du haut en bas
Fig. 5.7. Luminosit (intensit) et valeurs R:G: B changent avec la coulisse de luminosit ( droite)
sans mouvement du curseur dans la fentre de couleur principale.
La saturation de la couleur est contrle en se dplaant du haut en bas de la palette pendant que la
luminosit est contrle par une coulisse de luminosit spare dont le mouvement naffecte pas la
position du curseur dans la fentre principale de palette malgr le fait que la clart de couleur change
de faon spectaculaire. Essayer avec diffrentes couleurs, en vous dplaant travers et en bas la
fentre et regardez les relations entre les valeurs HSL et RGB et les couleurs rsultantes.
Dfinissons dabord un marron assez sombre pour les 100% de culture herbace>. Les dtails sont
montrs dans la Figure 5.8. Sauvegardez cette couleur comme une couleur personnalise. Cliquez sur la
prochaine bote de couleur personnalise disponible et dfinissez toutes les huit couleurs une une.
Vous devriez maintenant avoir une palette de couleurs personnalises comme dans la Figure 5.9.
Fig. 5.8. Une couleur marron sombre pour les 100% Herbaces Fig. 5.9. Couleurs personnalises
compltes.
Pour chaque objet de lgende, rglez un remplissage solide, enlevez les contours et choisissez la
couleur dans la nouvelle palette de couleurs personnalises. La lgende complte doit apparatre
comme dans la Figure 5.10
Figure 5.10. Lgende complte de rw-cult-agg avec les couleurs personnalises
Cliquez sur le bouton APPLY et dplacez le thme culture au fond de la fentre de lgende. La carte
complte doit ressembler la Figure 5.11.
Vous avez maintenant appris comment gnrer et appliquer des couleurs personnalises la lgende,
ce qui peut augmenter la lisibilit des lgendes et des cartes.
Figure 5.11. Carte de cultures du Rwanda complte avec les nouvelles couleurs personnalises.
Figure 5.12. Zones protges superposes sur la carte de cultures.
En regardant la carte de culture complte, il peut vous arriver de vous demander pourquoi dans un
pays si densment peupl, il y a quelques rgions avec aucune ou trs peu de terrain cultiv. Peut-tre
ces rgions sont en fait des zones protges linstar des parcs nationaux. Dsactivez le thme
Protected_areas qui se trouve encore dans la lgende de la carte. Vous verrez comme dans la Figure
5.12 que, certaines des zones vides avec aucune activit de culture sont en ralit des Parcs
Nationaux et des Rserves Naturelles.
Nous devons maintenant ajouter des villes la carte de culture. Le thme c3p_towns est dj dans
la fentre de lgende donc activez le en cliquant sur la petite bote situe gauche du nom. Laffichage
montr dans la Figure 5.13 est gnr, rvlant les villes situes lintrieur et lextrieur du
Rwanda. Si nous voulons afficher seulement les villes du Rwanda, il y a deux faons de procder.
Figure 5.13. Le thme c3p_towns activ rvlant mme les villes hors du Rwanda
Fig. 5.14. La bote de dialogue de la commande FILTRE
La premire possibilit est d'utiliser la commande FILTER (FILTRE) qui se trouve dans le menu
LAYER. Cela restreint laffichage pour correspondre aux attributs choisis. Mettez le thme
c3p_towns en surbrillance et Slectionnez FILTRE dans le menu LAYER. Slectionnez le champ
COUNTRY (PAYS) ainsi que la valeur RWANDA (Figure 5.14). Laffichage changera
immdiatement et affichera seulement les villes de Rwanda mais sans la lgende de classification de
taille qui a t prcdemment dveloppe pour toutes les villes du P3C. Le symbole des villes peut tre
chang du cercle par dfaut un carr plus grand mais, aucune classification ne peut tre applique aux
caractristiques filtres. La fentre doit maintenant apparatre comme dans la Figure 5.15.
Figure 5.15. Seules les villes du Rwanda ont t affiches aprs le FILTRE mais sans aucune lgende
de classification
Figure 5.16. La bote de dialogue de la commande SELECT. SELECT pour le Rwanda
Si nous voulons afficher seulement les villes du Rwanda mais utiliser une lgende classifie par la
taille, alors une technique diffrente doit tre utilise. Tout dabord, seules les villes du Rwanda
doivent tre choisies en utilisant la commande SELECT dans le menu LAYER. La fentre de dialogue
SELECT (Figure 5.16) permet la slection d'une variable : COUNTRY dans notre cas. Par dfaut, tous
les six pays sont slectionns donc c'est ncessaire de dslectionner tous les autres pays sauf Rwanda.
Le rsultat de ceci est montr dans larrire plan de la Figure 5.16, o une petite tache jaune indique
toutes les caractristiques qui ont t slectionnes. Il est maintenant ncessaire denregistrer la
slection comme un nouveau shapefile, de la mme manire quon a procd dans la Leon 3. Appelez
le nouveau shapefile rwanda_towns et sauvegardez le dans le sous rpertoire du Rwanda. Le
nouveau thme sera automatiquement ajout laffichage et peut tre donn une nouvelle lgende
classifie par la taille, comme vu dans la Figure 5.17.
Enregistrez la nouvelle carte comme un fichier d'image dans DESIGN VIEW et sauvegardez le projet.
Figure 5.17. Nouveau shapefile pour les villes du Rwanda avec une lgende classifie
6. Leon 5: Importation et Affichage des Donnes GPS
Dans le cours sur l'usage du GPS, nous avons appris utiliser le logiciel DNRGarmin pour tlcharger
les points enregistrs par le GPS (waypoints) du GPS l'ordinateur et exporter ces points comme un
fichier texte dlimit avec virgules. Nous apprendrons maintenant comment combiner les localisations
du GPS avec dautres donnes telles que les noms de places, les varits des plantes et l'incidence des
maladies et comment importer ces donnes dans DIVA.
Figure 6.1. Exportation dans DNR Garmin dun fichier texte dlimit avec virgule contenant les
localisations enregistres par le GPS
Lancez Excel sur votre ordinateur. Ouvrez le fichier Kenya_cmd_gps.txt du sous rpertoire Kenya.
Rappelez vous bien que cest un fichier texte dlimit avec virgule et donnez les rponses appropries
pendant louverture du fichier. Vous verrez que le fichier contient beaucoup de champs vides et inutiles
cres par le logiciel DNR Garmin. Cest parce que le mme programme peut tre utilis avec plusieurs
diffrents types d'units de Garmin GPS, certains produisant une gamme d'attributs plus large que celle
du simple E-Trex.
Figure 6.2. Les champs essentiels retenus aprs la suppression de matriel faux
Les seuls champs qui doivent tre retenus dans ce fichier sont ident , lat , long et
altitude et tous les autres peuvent tre supprims. Le champ TYPE peut tre retenu si vous le
souhaitez, mais ce n'est pas exig.
Figure 6.3. Une partie de la feuille Excel CMD SURVEY KENYA 2006
Ouvrez le fichier CMD SURVEY KENYA 2006 que vous trouverez dans le sous rpertoire Kenya.
Ce fichier contient beaucoup d'informations sur une tude faite sur le CMD dans l'ouest du Kenya et les
valeurs du champ No correspondent celle du champ ident des donnes GPS. Dans ce cas, la
correspondance entre les deux fichiers est prcise mais trs souvent, cela nest pas le cas. Certains
enregistrements peuvent manquer, avec plus de points dans le GPS que dans le carnet de notes malgr
le fait que les nombres de waypoints concideront toujours.
Tous les fichiers de CMD SURVEY KENYA 2006 devraient tre copis et colls dans le fichier
Kenya_cmd_gps puis enregistrs comme un nouveau fichier(onglet ou texte dlimit avec virgule)
aprs l'enlvement du doublon du champ No .
Figure 6.4. Partie du GPS fusionn avec les fichiers dattributs
Figure 6.5. La zone du P3C louest du Kenya
Lancez DIVA GIS et ouvrez le fichier du projet. Dsactivez les cartes du Rwanda cres dans la leon
prcdente, activez le thme Kenya_districts et faites un zoom dessus comme le montre cette
Figure 6.5.
Nous devons maintenant importer le fichier de GPS fusionn et le convertir dans un shapefile. Rassurez
vous quExcel nest plus en marche sur votre ordinateur. Si le fichier de GPS est encore ouvert dans
EXCEL, la conversion un shapefile dans DIVA ne sera pas possible. Slectionnez loption IMPORT
POINTS TO SHAPEFILE partir du menu DATA (DONNEES) dans DIVA et slectionnez FROM
TEXT FILE. La fentre de dialogue montre dans la Figure 6.6 souvrira.
Figure 6.6. La bote de dialogue pour Crer un Shapefile partir du Fichier Texte
Cliquez sur le bouton INPUT FILE et l'option de choisir le sous rpertoire et le fichier pour le fichier
d'entre vous sera donne. Choisissez le fichier que vous venez denregistrer dans EXCEL. Ce fichier
devrait tre automatiquement import. Un mme nom que celui de limportation est donn au fichier de
rsultat mais avec une extension .shp et le sparateur de champ est automatiquement slectionn
comme le sont les champs lat et long. Cliquez sur le bouton APPLY pour rellement crer le nouveau
shapefile. Si certains des champs sont trop longs pour le format .dbf de la table d'attributs du nouveau
shapefile, le message d'avertissement vu dans la Figure 6.7 saffichera. Cliquez tout Simplement sur
OK pour les tronquer automatiquement.
Figure 6.7. Message d'avertissement
Le nouveau shapefile cr partir des donnes de GPS est automatiquement ajout laffichage
comme un fichier point avec une lgende par dfaut comme dans la Figure 6.8.
En regardant la carte des localisations enregistres par le GPS lors de l'tude sur le CMD, il est
immdiatement apparent que deux points du GPS sont en quelque sorte incorrects. Deux points sont en
Ouganda, pas au Kenya et sont trs loin de la frontire pour que ceci soit simplement une carte inexacte
ou une erreur. Nous pouvons utiliser l'outil IDENTIFY FEATURE pour vrifier ces points.
Figure 6.8. Les emplacements du GPS affichs comme shapefile
Mettez le nouveau thme des points du GPS en surbrillance ( Kenya_cmd dans cet exemple) et
slectionnez loutil IDENTIFY FEATURE. Cliquez sur lun des points inexacts du GPS dans Ouganda.
La fentre montre dans la Figure 6.9 saffichera pour donner les informations sur la caractristique de
ce point.
Figure 6.9. Informations sur lun des points du GPS.
Ces deux points doivent videmment tre dans le DISTRICT de Lugari. La rfrence au thme
Kenya_disricts en utilisant le mme outil IDENTIFY (IDENTIFIER) montre que le District de
Lugari est l'est de ces points et il est probable que la Longitude de ces deux points a t entr avec des
erreurs linstar de 34 degrs est au lieu de 35 degrs est. Ceci illustre l'importance de tlcharger
directement les donnes GPS du GPS l'ordinateur au lieu de risquer des erreurs typographiques. Nous
ne corrigerons pas cette erreur maintenant mais vous devriez penser aux tapes que vous allez
appliquer pour faire cette correction.
Il y a plusieurs diffrentes faons de symboliser les donnes de CMD associes avec les localisations
du GPS que nous venons dimporter dans DIVA. La faon la plus simple est de classifier les points
selon la svrit ou l'incidence de CMD et dassigner diffrents symboles et/ou couleurs aux classes.
Figure 6.10. Lgende de la svrit de CMD
Cliquez deux fois sur le thme ( Kenya_cmd.shp dans la fentre de lgende. Cliquez sur CLASSES
et choisissez le champ numrique CMDSEV (svrit de CMD). Augmentez le nombre de classes par
dfaut 3 5. Symbolisez chacune des cinq classes comme vous le souhaitez, bien que vous puissiez
utiliser la lgende au-dessus comme un guide. Cliquez sur APPLY pour appliquer cette lgende la
carte.
Figure 6.11. La carte de svrit de CMD dans l'ouest du Kenya partir des points mesurs par le
GPS
La carte de svrit de CMD dans louest du Kenya partir des emplacements mesurs par le GPS
doit maintenant apparatre comme dans la Figure 6.11. La figure 6.12 montre un type diffrent de
symbolisation pour l'Incidence de CMD partir des mmes points. Essayez de crer la mme carte
sans plus dassistance.
Figure 6.12. Carte de l'Incidence de CMD dans louest du Kenya partir des points enregistrs par le
GPS
C'est souvent plus utile de calculer les valeurs moyennes des secteurs au lieu d'afficher les rsultats
d'observations individuelles, en particulier o les donnes ne sont pas assez homognes. DIVA permet
la production de fichiers raster partir des donnes points tout en utilisant beaucoup d'algorithmes
diffrents. Le logiciel DIVA a initialement t crit spcialement pour l'analyse spatiale de la
biodiversit et intgre donc beaucoup de fonctions spcialises pour cette discipline, mais qui ne sont
pas dun grand intrt pour notre projet actuel. Il permet aussi la drivation simple de valeurs
moyennes des points disperss, mais ninclut pas encore les techniques d'interpolation plus
sophistiques comme le Poids de Distance lInverse (IDW) ou Krigage.
Pour driver un raster par l'interpolation d'un fichier point, il y a une grande varit d'options et de
choix et c'est trs important de choisir celles qui sont correctes afin d'avoir une production significative.
Pour cet exercice, vous devez suivre trs scrupuleusement les instructions de ce texte. Une fois vous
aurez matris les techniques fondamentales, vous pourriez exprimenter toutes les autres options
possibles.
Pour commencer l'interpolation, slectionnez le thme point GPS. Dans le menu ANALYSIS
(ANALYSE), slectionnez POINT TO GRID puis STATISTICS (STATISTIQUES). La bote de
dialogue montre dans la Figure 6.13 saffichera.
Figure 6.13. La bote de dialogue Point to Grid
La bote de dialogue Point to Grid a beaucoup d'options diffrentes qui doivent tre dfinies pour
produire un raster interpol significative. Le INPUT SHAPEFILE est dj dfini par la slection du
thme dans la fentre de lgende. L'option suivante est CREATE A NEW GRID. Ceci est par dfaut et
nous lacceptons. Appuyez sur le bouton OPTIONS pour dfinir les dimensions et la taille de la cellule
du nouveau raster. La bote de dialogue d'options du raster saffiche comme dans la Figure 6.14.
Figure 6.14. La bote de dialogue d'options de du raster pour dfinir la taille du raster et la rsolution
La taille de cellule raster devrait tre rgle une valeur convenable. Etant donn que nous travaillons
dans une projection lat-long, avec les degrs comme unit fondamentale, la taille de cellule par dfaut
d'une unit de la carte est clairement inutile, puisque chaque cellule raster aurait 112 km dun cot
lautre. Une taille de cellule de 0,08 degrs, ou 1 km, est choisi non seulement parce que quelle ne
produira pas un raster trop grand impliquant des traitements lents, mais aussi parce quelle montrera
assez dtails. La faon la plus facile de dfinir l'tendue du raster est d'utiliser le bouton DRAW
RECTANGLE (DESSINER UN RECTANGLE). Quand vous cliquez dessus, la bote de dialogue
d'options du raster disparat temporairement et vous avez l'option dutiliser le curseur d'cran pour
dessiner une case autour du secteur requis sur votre carte. Rassurez vous que vous couvrez tous les
districts de l'ouest du Kenya inclus dans le P3C, mais n'incluez pas une bonne partie des pays voisins.
Aprs avoir dfini le rectangle, vous vous retrouverez la bote de dialogue d'options du Raster, avec le
nouveau raster tendu de la carte comme dans la Figure 6.15
Figure 6.15. Taille du nouveau raster dfinie en dessinant le rectangle
Cliquez sur OK pour accepter cette taille du raster et la rsolution. Vous serez retourn la bote de
dialogue Point to Grid.
Figure 6.16. La bote de dialogue Point to Grid avec la variable de production et la procdure dfinie
C'est maintenant ncessaire de dfinir OUTPUT VARIABLE et POINT TO GRID PROCEDURE. Le
type de variable de production est dj rgl STATISTICS mais vous pouvez dfiler en bas de la liste
pour voir les autres indicateurs de biodiversit possibles. Rassurez vous qu'il est encore rgl
STATISTICS puis choisissez MEAN (MOYENNE) dans la bote plus basse.
Il y a actuellement seulement deux POINT TO GRID PROCEDURES possibles dans DIVA, SIMPLE
et CIRCULAR NEIGHBOURHOOD. Dautres tels que IDW vont avec optimisme tre bientt ajouts.
Mais pour cet exercice, choisissez CIRCULAR NEIGHBOURHOOD comme dans la Figure 6.16.
Cliquez sur le bouton OPTIONS ct de la procdure pour que vous puissiez choisir le diamtre de la
circulaire.
Figure 6.17. Dfinition du diamtre circular neighbourhood
Voisinage utilis pour l'interpolation. L'utilisation 1 unit de carte aura comme rsultat un raster assez
lisse. Pour plus de dtails du raster de rsultat, choisissez un rayon plus petit, par exemple 0,5 units de
carte. Cliquez sur OK et retournez la bote de dialogue point to grid. Slectionnez un nom de fichier
de destination et de rsultat en utilisant un nom pour indiquer que cette grille est pour Kenya, CMD et
l'incidence, exemple ken_cmd_inc .
Figure 6.18. Choix des paramtres de champ
Cliquez sur l'tiquette PARAMETERS (PARAMETRES) en haut de la bote de dialogue et choisissez
le champ CMDINC. Cliquez sur le bouton ALL (TOUS) situ au coin infrieur gauche de la fentre
pour choisir toutes les valeurs numriques, puis sur APPLY. L'interpolation sera excute et un
nouveau raster affiche avec une lgende par dfaut.
Figure 6.19. Raster de rsultat des valeurs moyennes de lincidence de CMD
Placez le nouveau raster au fond de la fentre de lgende. Vous devriez avoir une vue comme dans la
Figure 6.19 montrant l'incidence moyenne de CMD drive des emplacements d'tudes sur le terrain
laide du GPS.
Figure 6.20. Raster de rsultat des valeurs moyennes de la svrit de CMD
Dans le mme fichier point, rptez la procdure entire du raster d'interpolation pour la variable
CMDSEV. Ce qui devrait rsulter un nouveau raster comme dans la Figure 6.20
7. Leon 6: Traitement et Analyse des Rasters
Les fichiers raster sont forms d'un trs grand nombre de cellules carres arranges dans les
colonnes et lignes. Ils sont le plus souvent utiliss pour le stockage, le traitement et laffichage des
sries de donnes o les valeurs stendent continuellement dans toutes directions, linstar des
donnes de climat et daltitude, au lieu des donnes o les valeurs sont uniformes pour quelque
distance et puis changent immdiatement pour une autre valeur. Les derniers types de donnes sont
d'habitude grs comme fichiers polygones, o chaque polygone a des attributs fixes.
DIVA permet de faire beaucoup d'oprations possibles avec les fichiers raster. Plusieurs de ces
oprations sont au del de l'tendue de ce cours introductif, mais quelques exemples simples serviront
pour donner une indication du pouvoir et de l'usage des raster.
La capacit dune zone produire des cultures spcifiques dpend principalement sur la quantit des
prcipitations, les tempratures minimums et les sols. Nous n'avons pas de bonnes donnes numriques
sur les sols de la zone du P3C, mais nous avons des informations excellentes sur une panoplie de
facteurs climatiques, plus les modles daltitude numriques qui fournissent des indications de
tempratures minimums puisque laltitude et la latitude sont les facteurs principaux de contrle de
temprature sur la surface terrestre. Si nous combinons les rasters des prcipitations, exprim comme la
longueur de la saison de croissance, avec les rasters d'altitude, nous pouvons crer des cartes agro-
ecozones qui peuvent servir dindicateurs d'aptitude agricole.
Ajoutez dabord les rasters dem1 (altitude) et lgp1 (longueur de priode croissante) laffichage
partir du sous rpertoire REGION. Ils afficheront avec les lgendes par dfaut comme dans les figures
7.1 et 7.2. Il n'y aucune raison de changer ces lgendes quelque chose plus significatif car nous
devons traiter ces rasters et pas les afficher tout simplement.
Fig.7.1.Lgende par dfaut de DEM1 Fig.7.2.Lgende par dfaut de LGP1
Tous ces deux rasters contiennent des donnes variant continuellement, le modle numrique
daltitude avec les altitudes de 379 4570 mtres au-dessus du niveau de la mer et la Longueur de
Priode de Croissance de 17 365 jours. Pour extraire des agro-ecozones, nous devons traiter ces
rasters afin de grouper les donnes dans une srie de classes comme le montre le tableau ci- dessous.
Altitude (les mtres) LGP ( jours)
<600 Terrain basse altitude <280 relativement sec
600-1500 plateau 280-320 humide
>1500 terrain haute altitude ou montagne >320 trs humide
Pour faire ceci, nous devons RECLASSER les rasters en utilisant la commande RECLASS dans le
menu GRID.
Slectionnez le raster dem1. Cliquez sur RECLASS dans le menu Grid. La fentre de dialogue montre
dans la Figure 7.3 saffichera. Celle a des valeurs par dfaut pour les intervalles de classes, les mmes
valeurs utilises pour la lgende par dfaut.
Figure 7.3. La fentre de dialogue Reclass, avec les valeurs par dfaut
Les valeurs des intervalles de classe doivent tre manuellement changes pour correspondre celles du
tableau au-dessus. Contrairement la modification de la lgende, les valeurs de la classe suivante ne
changent pas automatiquement une fois que la dernire valeur de la classe prcdente est entre, donc
chaque nombre doit tre entr deux fois. Il y a cinq classes dans la lgende par dfaut, et seulement
trois dans notre reclassement planifi du DEM. Aprs avoir chang les points de dbut et de fin des
trois classes, il reste deux lignes supplmentaires comme dans la Figure 7.4.
Figure 7.4. La fentre de dialogue Reclass aprs avoir chang trois intervalles de classe.
Les lignes supplmentaires peuvent tre enleves en slectionnant une entre de la ligne et en cliquant
sur le bouton suprieur gauche de la table. Les lignes supplmentaires sont supprimes, et la
fentre de dialogue reclass apparat maintenant comme dans la Figure 7.5. Vous constaterez que les
Nouvelles Valeurs ont t chang 1, 3 et 5. Les raisons de ceci deviendront claires plus tard.
Figure 7.5. Paramtres de reclassement complts
Vous devez maintenant spcifier un nom et un emplacement pour le fichier de rsultat reclass. Cliquez
sur le bouton OUTPUT, naviguez au rpertoire correct (region) et tapez y un nom de fichier ( recdem
est suggr). Cliquez sur OK. La carte reclasse apparat avec une lgende par dfaut comme dans la
Figure 7.6. Ne vous drangez pas modifier cette lgende car nous devons utiliser cette carte pour plus
de traitements.
Figure 7.6. Modle Numrique dAltitude reclass
Nous devons maintenant classifier le raster LGP ( lgp1 ) en utilisant la mme mthode. La nouvelle
classification est montre dans la Figure 7.7. Notez que les Nouvelles Valeurs sont rgles 10, 20 et
30.
Figure 7.7. Fentre de dialogue reclass complte pour lgp1
Figure 7.8. Longueur de Priode de Croissance reclasse, la lgende par dfaut.
La Longueur de Priode de Croissance apparatra comme dans la Figure 7.8. Encore une fois ce n'est
pas ncessaire de changer la lgende par dfaut puisque ce raster est requis pour plus de traitements.
Nous devons maintenant combiner les deux rasters : DEM reclass et LGP reclass. Si nous ajoutons
les deux rasters ensemble, cest dire pour chaque cellule raster, les nombres des deux rasters sont
additionns, nous obtiendrons un nouveau raster dont les valeurs indiquent quelle des neuf agro-
ecozones possibles chaque cellule appartient. Le DEM a t reprogramm avec trois valeurs 1, 3 et 5
pendant que le raster LGP a aussi t reprogramme avec trois valeurs 10, 20 et 30. En ajoutant les
deux rasters ensemble nous obtenons neuf valeurs possibles 11, 13, 15, 21, 23, 25, 31, 33, 35. DIVA
ne permet pas une lgende de valeur unique pour les rasters, mais seulement une classification dans les
catgories. Pour cette raison les nombres 1, 3 et 5 ont t utiliss pour DEM reclass au lieu de 1, 2 et
3. Ceci rend la tche de couleurs uniques possible pour chaque ecozone.
Figure7.9. La fentre de dialogue Grid Overlay avec toutes les informations requises entres
Pour ajouter deux rasters ensemble, nous utilisons la fonction GRID OVERLAY dans le menu GRID.
Cette fonction permet une varit d'oprations arithmtiques avec deux rasters. Si plus de deux rasters
doivent tre additionns, alors la fonction GRID CALCULATOR devrait tre utilise.
Les deux rasters sont slectionns des listes en cliquant sur les boutons FIRST et SECOND, l'opration
ADD est choisie et un emplacement et un nom pour le raster rsultant sont entrs dans RESULT.
Cliquez sur APPLY pour excuter le calcul.
Figure 7.10. Lgende complte de la nouvelle carte agro-ecozone
La lgende par dfaut de la nouvelle carte agro-ecozone est sans signification dans ce cas, et doit
considrablement tre modifie. Puisque il y a neuf classes possibles dans la nouvelle carte, nous
devons dabord ajouter quatre nouvelles lignes la lgende. Cliquez sur un des
No Data au fond de la lgende et cliquez sur le signe + pour ajouter une nouvelle ligne. Rptez
cette opration trois plus. Parce que les valeurs numriques dans la nouvelle grille ne sont pas
conscutives (11, 13, 15 pas 11, 12, 13), nous pouvons crer une lgende avec une couleur unique pour
chacune des neuf classes en assignant des classes qui couvrent seulement une valeur pour chaque cas
(10-12, 12-14, 14-16 pour les eco-zones sches). Choisissez un spectre de couleurs convenable et tapez
les noms des neuf eco-zones dans le champ LABELS. Si vous le souhaitez, changez l'tiquette du
thme du nom de fichier un nom plus descriptif. Sur No Data Transparent pour enlever aucunes
donnes colores de la lgende par dfaut puis cliquez sur OK pour appliquer cette lgende.
Placez la nouvelle carte en bas de la fentre de lgende cot du fond pour que les frontires
administratives soient superposes sur la carte comme dans la Figure 7.11.
Figure 7.11. La carte agro-ecozone complte
8. Leon 7: Plus de Sries de Donnes du P3C
Dans cette leon, nous examinerons quelques sries de donnes supplmentaires cres comme une
partie du P3C pour lun des pays d'tudes Ouganda.
Une partie importante du P3C est la relation entre le CMD, le BXW et la scurit alimentaire. Il ya dj
linscurit alimentaire dans plusieurs secteurs cause des conflits, de la surpopulation ou de la
dgradation des sols et les pertes des cultures dues au CMD ou au BXW peuvent davantage aggraver
une situation dj srieuse. Les informations sur la scurit alimentaire sont recueillies dans tous pays
du P3C et seront bientt disponibles pour toutes zones du projet. Les tudes sur le CMD ont t menes
dans tous six pays et la collecte des donnes sur le BXW est presque complte au moment de cette
formation. Les donnes sur la production agricole historique ont aussi t recueillies ainsi que les
dernires donnes de population disponibles. Dans quelques pays, les cartes de pauvret ont t
prpares sur la base des donnes des annes 1990 et celles-ci peuvent tre conjointement utiliss avec
les donnes de scurit alimentaire.
Figure 8.1. Ajout des sries de donnes d'Ouganda ugcmdincid , ugcmdsever et
ug_dist2006_foodprod
Enlevez les images par satellite et les autres fichiers rcemment cres pour le Kenya et le Rwanda et
faites un zoom sur l'tendue d'Ouganda, comme dfini par le shapefile ug_district. Ajoutez les
thmes ug_dist2006-foodprod , ugcmdincid et ugcmdsever partir du sous rpertoire
UGANDA. Le shapefile Foodprod a une trs grande table d'attributs, avec les statistiques par
district pour la production d'une grande varit de denres agricoles en 2003, plus dautres attributs des
sources diffrentes et cres dans le projet. La liste totale d'attributs peut tre affiche en utilisant l'outil
IDENTIFY si le shapefile est en slectionn et l'outil utilis sur n'importe quel polygone. La liste
complte est montre dans la Figure 8.2.
Figure 8.2. La liste entire d'attributs affiche en utilisation l'outil IDENTIFY
Les attributs incluent premirement les statistiques de production agricole, de la BANANE au BLE,
suivi par les contributions de pourcentage calcul du manioc, de la banane et du mas pour totaliser la
prise calorifique. Ceci est suivi par les valeurs quotidiennes de la prise de calories actuelle par
personne, la prise de calories potentielle de la production alimentaire, le revenu mensuel des mnages
et la prise de calorie potentielle du revenu non agricole, tudies dans les chantillons des districts du
P3C et calcules pour les districts non chantillonns sur la base de l'analyse rgressive. Ces tudes
sont suivies par CASS et BANAN, la contribution du pourcentage de manioc et de banane la prise
calorifique quotidienne totale sur la base de l'tude sur la scurit alimentaire. PO_1999 est le
comptage des personnes sous le ligne de pauvrete calcul partir de ltude ILRI 1999 exprim comme
une fraction, arable est le secteur de terre cultive par district bas sur la cartographie dAfriCover, les
valeurs de population sont de des rcentes statistiques du gouvernement d'Ouganda, et LAND_HH est
le secteur de terre cultiv par mnage calcul partir des donnes de population et dAfriCover.
Les nombreuses sries de donnes contenues dans ce seul shapefile peuvent tre utilises pour crer
beaucoup de cartes diffrentes, mais nous combinerons maintenant la dpendance de manioc, comme
dtermine par l'tude sur scurit alimentaire et extrapole en se basant sur les statistiques agricoles
des districts, la svrit de CMD comme mesure par IITA et les associs, et les varits de manioc
dominantes comme dtermines par IITA et NARO.
Figure 8.3. Lgende pour la Dpendance de Manioc
Figure 8.4. La carte de contribution du pourcentage du manioc la prise calorifique
La dpendance de manioc, comme mesur par la contribution du pourcentage de manioc la prise
calorifique quotidienne par personne, est classe en cinq classes et assigne une lgende comme dans
les Figure 8.3 et 8.4. Utilisez des couleurs pastel assez ples (personnalises) si non plus tard, les
caractristiques ne seront pas clairement visibles. La zone principale de dpendance de manioc en
Ouganda est vue de stendre de lest central vers le nord-ouest, avec une autre poche dans lextrme
sud-ouest.
Figure 8.5. Lgende pour la svrit de CMD en Ouganda
Figure 8.6. Carte de svrit de CMD superpose sur la carte de Dpendance de Manioc
Le shapefile de svrit de CMD a t driv d'un fichier raster dans ArcView, donc il a seulement un
seul attribut GRIDCODE qui est l'index de svrit de CDM multipli par dix. Puisque nous
voulons afficher la svrit de CMD superpose sur la dpendance de manioc, il nous faut une lgende
nuance et sera transparente qui permettra aux couleurs de dpendance de manioc dtre vue travers
la svrit de CMD. Au lieu du SOLID FILL, certaines des autres horizontale, verticale et
remplissage crois sont choisis, avec une couleur uniforme pour tous et aucun contour. La lgende
rsultante est montre dans la Figure 8.5 et la cre en combinant les deux couches est vue dans la
Figure 8.6. Nous pouvons voir que quelques secteurs avec l'infection de CMD trs svre
correspondent avec la dpendance de manioc haute, mais inversement certains secteurs dpendants du
manioc ne sont pas srieusement affects.
Figure 8.7. Fichier texte UGCMD import comme shapefile point, avec une lgende par dfaut
Le fichier texte UGCMD2004, dans votre sous rpertoire Uganda, est le rsultat d'une tude sur le
CMD en Ouganda en 2004 et contient les informations sur les varits de manioc dominantes dans
chaque site. Nous souhaitons superposer ces donnes sur les deux autres sries de donnes afin de voir
l'effet de lintroduction de nouvelles varits de manioc sur la svrit de CMD en Ouganda, et ainsi
sur la scurit alimentaire.
Le fichier texte est import comme un shapefile en utilisant exactement la mme procdure apprise
plus tt dans la leon sur l'importation des donnes de GPS. Utilisez la commande IMPORT FROM
TEXTFILE dans le menu DATA et slectionnez le fichier UGCMD2004. Il est automatiquement
import avec la slection des champs corrects pour la latitude et la longitude, et est converti en un
shapefile du mme nom. Ceci est automatiquement ajout laffichage avec une lgende par dfaut
comme dans la Figure 8.7.
Figure 8.8. Lgende des varits de manioc dominantes en UGCMD2004
Dans la fentre de dialogue Proprits, slectionnez la lgende UNIQUE et le champ VARSAMPLED.
Cliquez sur RESET LEGEND et une lgende avec 9 classes apparatra. Les varits de manioc
dominantes ont t groupes dans local o moins de dix occurrences dans chaque varit locale
mineure ont t observes, Improved o les varits de manioc rsistantes au CMD taient
dominantes, et avec les noms de varit de 7 autres varits de manioc importantes. La lgende devrait
tre conue pour mettre en exergue les varits amliores, puisque ce sont celles-ci que nous
souhaitons examiner dans le contexte de CMD et de scurit alimentaire.
Figure 8.9. Les varits de manioc dominantes superposes sur la svrit de CMD et la dpendance
de manioc.
La figure 8.9 montre le rsultat des varits de manioc superposes. C'est clair que la plupart des
secteurs avec les varits de manioc amliores ont relativement des svrits de CMD basses, mais
que certaines zones avec les varits locales dominantes ont aussi dune manire satisfaisante des bas
niveaux de CMD.
Exprimentez avec dautres combinaisons de donnes de ces fichiers. Regardez par exemple la
correspondance de pauvret avec le terrain cultiv par mnage, ou la dpendance du bananier avec les
hautes prcipitations.
Vous aimerez peut-être aussi
- CoursmDocument56 pagesCoursmSeydou Ali TahirouPas encore d'évaluation
- QCMDocument3 pagesQCMSeydou Ali TahirouPas encore d'évaluation
- TestsDocument4 pagesTestsSeydou Ali TahirouPas encore d'évaluation
- CoursmDocument56 pagesCoursmSeydou Ali TahirouPas encore d'évaluation
- Les Réseaux Sans Fils++++Document129 pagesLes Réseaux Sans Fils++++karkac brico to100% (1)
- TlangcdiezDocument83 pagesTlangcdiezSeydou Ali TahirouPas encore d'évaluation
- Chapitre 7.1 Prevision de La DemandeDocument18 pagesChapitre 7.1 Prevision de La DemandeAya MlmPas encore d'évaluation
- Gestion Des Crises HumainesDocument10 pagesGestion Des Crises HumainesZineb ExoPas encore d'évaluation
- GeoPC Fiche Produit CamerounDocument9 pagesGeoPC Fiche Produit CamerounarthuePas encore d'évaluation
- GéomatiqueDocument32 pagesGéomatiqueJeyid DayePas encore d'évaluation
- (2022/2023) DR Dongmo Hile BertrandDocument11 pages(2022/2023) DR Dongmo Hile Bertrandjordanwabo22Pas encore d'évaluation
- Revision SIGDocument5 pagesRevision SIGMarcos MirandaPas encore d'évaluation
- Le Domaine Des VRDDocument1 pageLe Domaine Des VRDAy YouPas encore d'évaluation
- AndrianaivoravelonaHerimampiononaHT ESPA ING 14Document101 pagesAndrianaivoravelonaHerimampiononaHT ESPA ING 14Nguina onyiePas encore d'évaluation
- Formation - Arc-GisDocument1 pageFormation - Arc-Gishasnaa azziPas encore d'évaluation
- Brochure Institutionnelle CURAT 2021Document22 pagesBrochure Institutionnelle CURAT 2021WilliamsPas encore d'évaluation
- TD ArcmapDocument18 pagesTD Arcmaperick stan100% (1)
- Cours de Topographie Générale-Chapitre1Document99 pagesCours de Topographie Générale-Chapitre1ZAKARIA ELPas encore d'évaluation
- Cours de SIG1Document24 pagesCours de SIG1Paul Junior100% (1)
- Cartographie Urbaine ESAT 2017Document71 pagesCartographie Urbaine ESAT 2017AbdelrrazagElghoulPas encore d'évaluation
- Sig IrimagDocument33 pagesSig IrimagMaman Hassan AbdourazakouPas encore d'évaluation
- Lessons KPI-f - WebDocument16 pagesLessons KPI-f - WebDOKPEMOU Obafèmi ArnaudPas encore d'évaluation
- Nomenclature-Aivf 124024195980637000 PDFDocument33 pagesNomenclature-Aivf 124024195980637000 PDFTopina RahimPas encore d'évaluation
- Verification Et Correction de Geometrie v3 PDFDocument89 pagesVerification Et Correction de Geometrie v3 PDFherizorazanajaoPas encore d'évaluation
- La Visite de TerrainDocument12 pagesLa Visite de TerrainAhmed AlamPas encore d'évaluation
- Modélisation Hydrologique de BouznikaDocument19 pagesModélisation Hydrologique de BouznikaOumaima NhiriPas encore d'évaluation
- RAPPPPPPPPPPPPPPDocument25 pagesRAPPPPPPPPPPPPPPousseinilabboalio2002Pas encore d'évaluation
- TutoqgisDocument202 pagesTutoqgisFaniry Anja RandrianPas encore d'évaluation
- Preconisations TechniquesDocument30 pagesPreconisations TechniquesAnonymous WiykVwniSLPas encore d'évaluation
- Chap 3 LES DONNEES UTILISEES DANS LE SIGDocument42 pagesChap 3 LES DONNEES UTILISEES DANS LE SIGAina RamarsonPas encore d'évaluation
- Rapport de Premier Etablissement-FinalDocument55 pagesRapport de Premier Etablissement-FinalACID100% (1)
- Contribution de La Teledetection A La ReDocument6 pagesContribution de La Teledetection A La ReHassaf Karim MeitePas encore d'évaluation
- Introduction QGISDocument31 pagesIntroduction QGISHebray SébastienPas encore d'évaluation
- Apport SIG Et Télédétection Sur La Cartographie Des HabitatsDocument30 pagesApport SIG Et Télédétection Sur La Cartographie Des Habitatsmed_tataPas encore d'évaluation
- Fiches Matières TOPODocument47 pagesFiches Matières TOPOAnouarChaabanePas encore d'évaluation
- Appel À Candidatures 2 CRESA FrancaisDocument3 pagesAppel À Candidatures 2 CRESA FrancaisMinerve Salomé ngonoPas encore d'évaluation