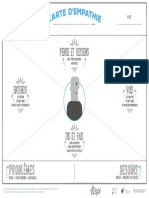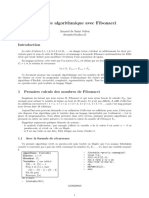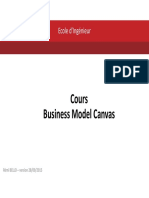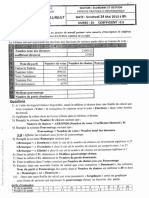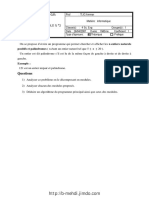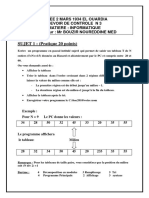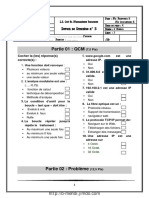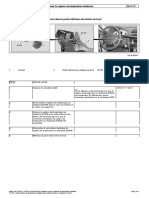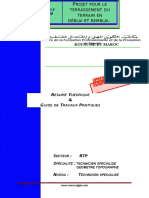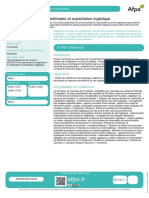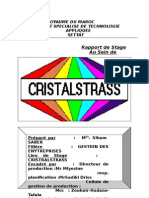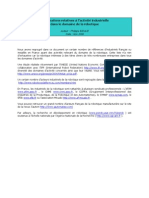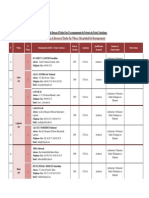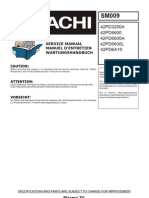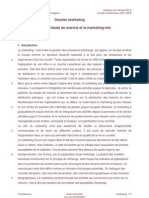Académique Documents
Professionnel Documents
Culture Documents
TP 1
Transféré par
isimgTitre original
Copyright
Formats disponibles
Partager ce document
Partager ou intégrer le document
Avez-vous trouvé ce document utile ?
Ce contenu est-il inapproprié ?
Signaler ce documentDroits d'auteur :
Formats disponibles
TP 1
Transféré par
isimgDroits d'auteur :
Formats disponibles
2009-2010
C2I Thme 1
Thme 1 Feuille 1
Systme d'exploitation et interface
graphique : Linux et KDE
Objectif du TP :
L'objectif de ce TP est la familiarisation avec le systme d'exploitation d'un ordinateur. Ici le
systme est Linux qui est considr comme galement formateur pour les systmes Windows et
Macos X. L'environnement graphique associ ici Linux est KDE, et le gestionnaire de fichiers
Dolphin.
1. SYSTME D'EXPLOITATION : INTRODUCTION LINUX (AKA UNIX)
La distribution Linux prsente sur les machines est la Mandriva. Il en existe d'autres : Ubuntu,
Debian, Suse, etc. Elles utilisent toutes le mme noyau Linux et leur fonctionnement est donc
identique.
1.1. Multiboot : LILO
La squence de boot (dmarrage en franais) se dcompose ainsi sur un PC :
vrification de la mmoire,
BIOS (Basic Input Output System) programme rsident en mmoire morte (ROM), vrifiant la
prsence des priphriques de stockage (le rle plus gnral du BIOS est de configurer les
diffrents paramtres de la carte mre). Au boot, le BIOS (d'aprs sa configuration) choisit le
priphrique contenant le systme d'exploitation booter (charger),
LILO, par exemple install sur un disque dur, permet de choisir un systme dmarrer parmi
d'autres, ici Windows ou Linux.
Pour utiliser LILO :
1. guetter l'apparition de l'cran graphique pendant le dmarrage de la machine ;
2. l'aide des flches, slectionner le systme choisi (ici, Linux). Attention : le systme qui se
charge par dfaut est Windows.
3. Appuyez sur la touche entre : l'ordinateur dmarre alors sous le systme choisi.
1.2. Connexion
Le systme dmarre et il vous est propos un cran vous permettant de vous connecter, soit en
d'autres termes endosser l'identit d'un utilisateur de Linux. Le systme tant bas sur le principe du
multi-utilisateurs, vous devez obligatoirement endosser une identit pour pouvoir utiliser les
ressources du systme.
Pour se logger (connecter) sous Linux, deux modes sont possibles : le mode console (texte),
et le mode graphique (avec des fentres).
2009-2010
C2I Thme 1
Par dfaut, il y a 6 consoles et un mode graphique. Pour aller du mode graphique la console,
taper CTRL+ALT+Fi o i varie de 1 6. Pour repasser en mode graphique, taper ALT+F7. Pour
passer d'une console l'autre, taper ALT+Fii o i est la console o vous dsirez aller.
Nous allons pour le moment nous connecter en mode graphique, nous utiliserons le mode
console dans la prochaine feuille.
Pour ce premier TP, les choses sont trs simples : votre identit, ou login (nom d'utilisateur), est
l1-s1-imp, et le mot de passe (passwd) est #ocaml#.
Vous remarquerez que le mot de passe ne s'affiche pas en clair, pour viter qu'on ne lise par dessus
votre paule.
2. KDE : PREMIRES MANIPULATIONS
Figure 0 : juste aprs la connexion
KDE est un gestionnaire de fentre ( window manager en VO) qui fournit une interface
graphique conviviale ( la Windows ou Macos). la diffrence de Windows et Macos (sauf dans le
X.5 Lopard), KDE est aussi un gestionnaire de bureaux (fig. 0).
2.1. Gestion des bureaux
Un bureau est un espace de travail. KDE dispose de quatre bureaux initiaux mais il est possible
de dfinir jusqu' seize bureaux la fois.
Pour se dplacer d'un bureau un autre, on peut utiliser les icnes situes sur le panneau de
contrle (barre du bas d'cran) ou la combinaison des touches Crtl+F2 pour accder au deuxime
2
2009-2010
C2I Thme 1
bureau, Ctrl+F3 pour le troisime bureau, etc.
Par dfaut, le bureau de KDE se prsente de la faon suivante :
en bas, le tableau de bord : c'est une barre rassemblant des menus pour accder aux
applications, des icnes permettant de lancer directement certaines applications et une zone
permettant de visualiser les applications en cours,
au centre, l'espace de travail proprement dit (c'est dire le bureau).
Bulles d'aide :
Si l'utilisateur dplace la souris sur une icne et la laisse immobile quelques instants, une bulle
d'aide s'affiche et indique l'utilisateur le nom et une description sommaire de l'application
correspondante.
Icnes du bureau :
Le bureau est constitu d'icnes de travail (qui reprsentent gnralement des raccourcis pour
accder des rpertoires ou des applications).
2.1.1. Le Tableau de bord
Le tableau de bord sert lancer rapidement certaines applications, passer d'un bureau un autre
mais aussi avoir accs l'ensemble des applications disponibles sous KDE l'aide du menu
principal.
Exploration de quelques icnes (en partant de la gauche -cf. figure 1) :
le bouton Cacher/Montrer : flche troite situe aux deux extrmits du panneau. En cliquant
dessus, le panneau est masqu (pour librer de l'espace de travail).
le menu principal (icne toile Menu) : ce menu permet d'accder rapidement aux applications
et fonctionnalit de KDE, via des sous-menus.
icne liste des fentres : affiche la liste des bureaux, et les applications ouvertes dans chaque
bureau. Vous pouvez utiliser cette liste pour passer d'un bureau un autre, d'une application
une autre.
les autres icnes sont laisses la dcouverte de l'utilisateur (on peut utiliser pour cela les bulles
d'aide).
Masquer les
fentres
Menu Etoile
Divers rglages
Accs aux bureaux
Zone des applications actives
Figure 1 : le tableau de bord
2.2. Gestions des fentres
2.2.1. Fentre active
La fentre active est la fentre vers laquelle est dirige l'entre clavier. En gnral, c'est la fentre
3
2009-2010
C2I Thme 1
qui est situe par dessus les autres.
Pour rendre une fentre active, on peut utiliser la liste des fentres, la zone des applications actives
(tableau de bord), ou bien cliquer (bouton gauche de la souris) sur la fentre.
2.2.2. Outils de fentres
Certains outils sont disponibles pour amliorer la gestion des fentres. La partie suprieure de la
fentre contient respectivement de gauche droite :
le bouton Punaise : permet d'accder un menu pour changer de bureau ou coller la fentre sur
l'arrire-plan pour la faire apparatre sur tout les bureaux KDE.
la barre des titres : affiche le titre de la fentre. Un double-clic sur la barre des titres permet de
condenser la fentre. Un clic maintenu permet de dplacer la fentre.
Le bouton iconiser : iconise la fentre et la place dans le tableau de bord.
Maximiser/Rduire : augmente ou rduit la taille de la fentre
le bouton Fermer : Ferme la fentre (et l'application s'il s'agit de la fentre principale de
l'application).
Les bords de la fentre et le coin infrieur droit peuvent tre saisis avec la souris afin de la
redimensionner la main.
Les menus sont ceux de l'application correspondant la fentre.
Punaise avec menu
La barre des titres
rduire/augmenter
Iconiser
Menus de la fentre
Fermer
Figure 2 : outils de fentres
Exercice d'application : l'diteur de texte.
Le systme KDE possde de nombreux diteurs de texte simple d'utilisation permettant de produire
et de visualiser facilement des documents.
Chercher dans les menus (icne Menu avec l'toile) un diteur de texte simple (kate ou kwrite) et
lancer plusieurs applications identiques ;
Rendre ces fentres actives alternativement ( chaque fois, taper un texte au clavier).
Dplacer la fentre, changer la taille des fentres, dplacer une fentre dans un autre bureau, etc.
Clouer une des fentres de l'diteur sur le bureau et entrer un texte. Se dplacer dans les autres
bureaux pour observer ce qu'il se passe.
3. SYSTME DE FICHIER LINUX/UNIX
Sous Linux/Unix, les fichiers et rpertoires sont organiss de faon hirarchique.
Nous rappelons qu'un fichier est ce qui contient l'information et un rpertoire est l'endroit o est
rang l'information (donc les fichiers).
Sous Linux, cette notion de fichier est primordiale puisque l'ensemble des priphriques (disque
4
2009-2010
C2I Thme 1
dur, imprimante, lecteur de disquette, etc.) du systme est considr comme des rpertoires (tout de
mme un peu spcifiques).
La racine est le rperoire de plus haut niveau et est symbolise par le signe /. La figure 3 prsente
un exemple d'organisation hirarchique du systme.
Figure 3 : exemple de hirarchie sous Linux.
3.1. Droits d'accs :
Comme nous l'avons dit, le systme Linux est multi-utilisateurs. Pour viter les ventuels
conflits, les utilisateurs n'ont pas les mmes droits d'accs sur le systme :
le simple utilisateur (vous) a des droits limits sur le systme. Il possde un rpertoire personnel
(/home/l1-s1-imp) o il peut crer, modifier, effacer ses propres fichiers, et rpertoires. Par
contre, il n'a pas le droit d'aller modifier les fichiers des autres utilisateurs et les fichiers
sensibles du systme. Par exemple, il ne peut pas modifier les fichiers des rpertoires
/usr/bin.
le super-utilisateur (ou administrateur du systme - root en VO) qui a tous les droits sur le
systme (y compris sur les rpertoires des simples utilisateurs).
Important : pour des raison de simplification de la gestion des machines vous travaillez tous sous
le nom d'utilisateur l1-s1-imp, votre rpertoire personnel s'appelle /home/l1-s1-imp !!!
Nous vous conseillons, pour protger vos donnes, de crer un rpertoire nomm avec votre nom
dans le rpertoire Documents. Clic droit de la souris crer un dossier .
3.2. Les priphriques
Les priphriques sont considrs comme des rpertoires particuliers. En particulier, le lecteur de
5
2009-2010
C2I Thme 1
cd-rom est nomm /mnt/cdrom. dans la plupart des Linux mais dans la distribution Mandriva c'est
/media/cdrom. C'est galement sous /media qu'apparatra la cl USB sous le nom que vous lui
avez donn.
3.3. Insertion d'une cl USB
Insrer votre cl USB dans un des connecteurs de la face frontale de la tour du PC. Une fentre
apparat et vous propose de la monter dans l'arborescence. Choisir cette option. La cl apparat sur
le bureau.
Pour copier un fichier sur la cl, il suffit de glisser/dposer le fichier sur la cl ou de copier ce
fichier dans le repertoire /media/nomDeVotreCl. o nomDeVotreCl reprsente le nom que vous
avez donn votre cl USB.
4. DOLPHIN : LE GESTIONNAIRE DE FICHIERS DE KDE
Figure 4 : Fentre Dolphin d'une cl USB
4.1. Prliminaire : l 'diteur de texte et le copier-coller
La notion importante comprendre ici est celle du Copier-Coller. Ce principe se retrouve dans la
plupart (pour ne pas dire toutes) les applications permettant de manipuler des objets tels que les
chanes de caractres, les fichiers, les rpertoires, etc.
Copier signifie raliser une copie de l'objet slectionn dans un espace rserv de l'ordinateur.
Coller signifie prendre l'objet qui est dans cet espace rserv (s'il existe) et le recopier.
Ces options sont disponibles soit dans la barre des icnes de l'diteur de texte soit dans le menu
dition.
6
2009-2010
C2I Thme 1
Ouvrir l'diteur de texte Kate et taper le texte suivant (en respectant le saut de ligne) :
Une police se dfinit comme un ensemble de caractres, c'est dire des
lettres, des chiffres, des symboles et des ponctuations, dans un style et une
taille dtermins.
Une analogie peut tre faite entre une police de caractres et la boule d'une
machine crire. En effet celle-ci contient galement tous les caractres
dans une forme et une taille donne.
1. Slectionner le texte entier (en maintenant le bouton gauche de la souris appuy tout en
dplaant celle-ci sur le texte). Une fois le texte slectionn (le texte slectionn apparat en
surbrillance), copier ce texte. Dselectionner le texte et appliquer la commande Coller. Le
morceau pralablement copi s'insre alors la position courante du curseur.
2. Ouvrir un second diteur de texte. Appliquer la commande Coller, le texte doit alors s'insrer
dans le nouvel diteur. On peut ainsi faire du copier-coller entre plusieurs applications.
3. Sauvegarder ensuite les deux textes, sous deux noms diffrents, le premier sous le nom
police1.jpg et le second sous le nom police2.txt dans le rpertoire etudiant
(/home/etudiant).
4.2. Dolphin
Le navigateur de fichiers Dolphin s'ouvre si l'on dsire visualiser le contenu d'un rpertoire
prcis (cf. figure 4).
Le navigateur se prsente de la faon suivante (de haut en bas):
la barre des menus (Document, dition, ...) ;
la barre d'outils (ou barre des icnes) ;
la barre d'emplacement : affiche le chemin absolu du rpertoire courant ;
enfin, la zone de contenu.
4.2.1. Barre des menus
Le menu dition permet de faire des oprations courantes sur le contenu des rpertoires ou sur des
fichiers (cration, etc.). On retrouve ici le Copier-Coller que l'on peut appliquer sur des fichiers ou
des rpertoires.
Le menu Affichage propose diverses options sur l'affichage. Ainsi, en slectionnant l'option
Arborescence, l'ensemble de l'arborescence du systme s'affiche dans la zone de contenu (qui est
ainsi divise en deux). De plus, d'autres options sont disponibles pour changer l'apparence du
contenu.
4.2.2. Barre d'outils
Cette barre contient des icnes facilitant la navigation en particulier (de gauche droite) :
la flche vers la gauche qui permet de revenir au rpertoire prcdent. Si on est dans /home, on
revient dans /home/l1-s1-imp (l'endroit ou l'on tait avant)
la flche vers la droite qui permet d'aller au rpertoire suivant. Par exemple, si je suis revenu 3
fois en arrire (avec la flche gauche, j'annule la dernire option). La maison permet de revenir
au rpertoire personnel (/home/l1-s1-imp).
7
2009-2010
C2I Thme 1
on retrouve ensuite les icnes de Copier-Coller.
Icnes de
navigation
Barre d'outils
Barre des menus
Accs rapide aux rpertoires
Zone de contenu
Contenu du fichier slection
Figure 5 : navigateur Dolphin
4.2.3. Slection (ouverture) de fichiers (applications)
Slection de fichier : le fait de cliquer avec le bouton gauche de la souris sur un fichier permet de
le slectionner.
Une fois le fichier (ou rpertoire) slectionn, on peut le copier, dplacer, effacer.
KDE, comme d'autres systmes de gestion de fentres, adopte le principe du Glisser-dposer
(Lcher). On peut ainsi copier, dplacer, lier (i.e. crer un raccourci vers un fichier) des fichiers ou
des rpertoires uniquement avec la souris par dplacement de fichiers slectionns.
Ouverture des fichiers :
Dolphin reconnat par dfaut certains types de fichiers : il est possible d'ouvrir ces fichiers par un
simple clic sur le bouton gauche de la souris sur ce fichier. Ces types de fichiers rpondent la
norme MIME (rpandu sur Internet) qui vise standardiser les diffrents types de fichiers.
Par exemple, dans le rpertoire /home/l1-s1-imp, un clic sur le fichier police2.txt ouvre le
fichier : le type du fichier dpend (en partie) de l'extension de ce fichier !! Par exemple, si on clique
8
2009-2010
C2I Thme 1
sur le fichier police1.jpg, Dolphin considre que ce dernier est une image et essaye de l'ouvrir
en tant que tel (ce qui n'est pas possible).
4.3. Gestion de la corbeille
Sous Linux, la suppression des fichiers est DFINITIVE, sans aucun moyen de les rcuprer. Il
est donc prudent de rflchir deux fois avant d'effacer un fichier.
Sous KDE, les dveloppeurs ont mis en place une corbeille, qui est une zone temporaire o l'on met
les fichiers que l'on veut supprimer. Si l'on dcide finalement de ne pas supprimer ce(s) fichier(s), il
suffit alors d'ouvrir cette corbeille et de copier le (les) fichiers rcuprer.
Pratiquement, la corbeille correspond un rpertoire : mettre un fichier la corbeille revient
dplacer ce fichier dans ce rpertoire (/home/l1-s1-imp/Desktop/Corbeille).
4.4. Exercices d'application
4.4.1. Manipulation des fichiers et des rpertoires.
Crer, avec le navigateur, l'arborescence de la figure 6 ;
Figure 6 : Arborescence crer
Dplacer les fichiers police2.txt et police1.jpg dans le rpertoire tp1 ;
Copier fichier police1.jpg (de /home/l1-s1-imp/Mon_Nom/tp1) dans le rpertoire tp11.
Cliquer 1 fois sur le fichier police1.jpg (celui de tp11). Que se passe-t-il ?
Renommer ce fichier en police1.txt. Cliquer 1 fois dessus. Que se passe-t-il maintenant ?
Que peut-on en conclure ?
Effacer le fichier (police1.txt).
Mettre les rpertoires tp11 et tp12 la corbeille.
Effacer ensuite le contenu de la corbeille.
2009-2010
C2I Thme 1
4.4.2. Arborescence Linux.
Afficher l'arborescence des fichiers et des rpertoires Linux.
Aller au rpertoire /usr/bin/. Lancer l'application xemacs (ou une autre application).
5. QUELQUES APPLICATIONS UTILES
5.1. Recherche de fichiers
Un utilitaire permet de rechercher des fichiers (ou rpertoires, applications, etc.) partir du nom
du fichier mais aussi partir d'une chane de caractres quelconque contenue dans un fichier.
L'onglet Nom et Emplacement permet de rechercher un fichier un endroit particulier.
L'onglet Avanc permet de rechercher une chane de caractres dans un fichier (on recherche donc
ce fichier) (on effectue cette recherche dans l'emplacement dfini dans l'onglet Nom et
Emplacement).
Exercice
Lancez l'application de recherche de fichier dans la menu outils de Dolphin ;
Rechercher l'application korganizer partir de la racine, puis ouvrir cette application en
cliquant dessus.
Rechercher les fichiers html contenant la chane de caractres gpl partir du rpertoire
/usr/share/doc. Ouvrir le premier fichier trouv.
Effectuer ensuite une nouvelle recherche pour localiser l'emplacement du logiciel Open Office
(avec les deux mthodes). Nous demandons de trouver l'emplacement du programme ooffice
et non d'un lien vers ce programme.
Figure 7 : fentre de recherche.
10
Vous aimerez peut-être aussi
- 2015 WilliamThongDocument35 pages2015 WilliamThongMatisiSpraPas encore d'évaluation
- Business Model Canvas ViergeDocument1 pageBusiness Model Canvas ViergeisimgPas encore d'évaluation
- Fiche Design ThinkingDocument2 pagesFiche Design ThinkingisimgPas encore d'évaluation
- Synthese Le Business Model CanvasDocument7 pagesSynthese Le Business Model Canvasisimg100% (1)
- Carte Dempathie ViergeDocument1 pageCarte Dempathie Viergeisimg100% (1)
- Politique de Prévention Des Risques D'inondationDocument8 pagesPolitique de Prévention Des Risques D'inondationisimgPas encore d'évaluation
- Fiche Design ThinkingDocument1 pageFiche Design ThinkingisimgPas encore d'évaluation
- FibonacciDocument12 pagesFibonacciisimgPas encore d'évaluation
- Business Model Canvas Word TelechargerDocument3 pagesBusiness Model Canvas Word Telechargerisimg100% (1)
- Business Model Canvas en Français PDFDocument1 pageBusiness Model Canvas en Français PDFisimgPas encore d'évaluation
- Onopia - 6 Questions À Se Poser Avant Le Lancement D'un Nouveau Business ModelDocument12 pagesOnopia - 6 Questions À Se Poser Avant Le Lancement D'un Nouveau Business ModelOnopiaPas encore d'évaluation
- Fiche Design ThinkingDocument2 pagesFiche Design ThinkingisimgPas encore d'évaluation
- Politique de Prévention Des Risques D'inondationDocument8 pagesPolitique de Prévention Des Risques D'inondationisimgPas encore d'évaluation
- Support Business Model CanvasDocument44 pagesSupport Business Model CanvasisimgPas encore d'évaluation
- Bac Pratique 24052013 Eco 8h PDFDocument1 pageBac Pratique 24052013 Eco 8h PDFisimgPas encore d'évaluation
- Bac Pratique 21052013 Lettres 8hDocument1 pageBac Pratique 21052013 Lettres 8hisimgPas encore d'évaluation
- Introduction Aux Swicth Et RouteursDocument12 pagesIntroduction Aux Swicth Et RouteursisimgPas encore d'évaluation
- Bac Pratique 25052013 Eco 9h30 PDFDocument1 pageBac Pratique 25052013 Eco 9h30 PDFisimgPas encore d'évaluation
- Introduction Aux Swicth Et RouteursDocument12 pagesIntroduction Aux Swicth Et RouteursisimgPas encore d'évaluation
- Re16 TD3Document5 pagesRe16 TD3mehdi_marzougPas encore d'évaluation
- Devoir de Contrôle N°3 (Théorique) - Informatique - 3ème SC Exp (2008-2009)Document2 pagesDevoir de Contrôle N°3 (Théorique) - Informatique - 3ème SC Exp (2008-2009)isimgPas encore d'évaluation
- Devoir de Contrôle N°3 - Informatique - Bac Eco Gest (2008-2009)Document2 pagesDevoir de Contrôle N°3 - Informatique - Bac Eco Gest (2008-2009)isimgPas encore d'évaluation
- Devoir de Contrôle N°3 (Théorique) - Informatique - 3ème Eco Gest (2007-2008)Document2 pagesDevoir de Contrôle N°3 (Théorique) - Informatique - 3ème Eco Gest (2007-2008)isimg0% (1)
- Devoir de Contrôle N°3 (Théorique) - Informatique - Bac SC Exp (2006-2007)Document1 pageDevoir de Contrôle N°3 (Théorique) - Informatique - Bac SC Exp (2006-2007)isimgPas encore d'évaluation
- Devoir de Contrôle N°3 (Théorique) - Informatique - 3ème Eco Gest (2007-2008)Document2 pagesDevoir de Contrôle N°3 (Théorique) - Informatique - 3ème Eco Gest (2007-2008)isimg0% (1)
- 4sc Sujet 1 Devoir de Controle N 3Document1 page4sc Sujet 1 Devoir de Controle N 3isimgPas encore d'évaluation
- Devoir de Contrôle N°3 (Théorique) - Informatique - 3ème SC Exp (2008-2009) 3Document2 pagesDevoir de Contrôle N°3 (Théorique) - Informatique - 3ème SC Exp (2008-2009) 3isimgPas encore d'évaluation
- Devoir de Contrôle N°3 (Théorique) - Informatique - 3ème Eco Gest (2007-2008)Document2 pagesDevoir de Contrôle N°3 (Théorique) - Informatique - 3ème Eco Gest (2007-2008)isimg0% (1)
- Devoir de Synthèse N°3 - Informatique - 2ème Info (2008-2009) 4Document3 pagesDevoir de Synthèse N°3 - Informatique - 2ème Info (2008-2009) 4isimg100% (1)
- 4sc Sujet 1 Devoir de Controle N 3Document1 page4sc Sujet 1 Devoir de Controle N 3isimgPas encore d'évaluation
- Controle Direct de CoupleDocument159 pagesControle Direct de Coupleعبد الرحمان للرياضياتPas encore d'évaluation
- Equipement de Forage de Forage Chap 02Document12 pagesEquipement de Forage de Forage Chap 02Mohamed GrinePas encore d'évaluation
- Bts GC 2000Document7 pagesBts GC 2000Matthew BennettPas encore d'évaluation
- PresentaDocument15 pagesPresentaqaadilPas encore d'évaluation
- Déposer, Poser Le Capteur de Température Habitacle WDB2112231A796459Document1 pageDéposer, Poser Le Capteur de Température Habitacle WDB2112231A796459Rodolphe Sandrine VoisyPas encore d'évaluation
- Strategie Marketing de MaseratiDocument3 pagesStrategie Marketing de MaseratiAmine AmalikPas encore d'évaluation
- La Communication InterhumaineDocument91 pagesLa Communication Interhumainelyes1203100% (1)
- Cours Terrassement Ofppt PDFDocument101 pagesCours Terrassement Ofppt PDFAbdelaliElFaiz50% (2)
- Nettoyeur Plage AnalyseDocument3 pagesNettoyeur Plage AnalyseMohsen SaidiPas encore d'évaluation
- Projet Modelisation BioreacteurDocument14 pagesProjet Modelisation BioreacteurFatma GharsallahPas encore d'évaluation
- NORME ISO UE Détermination - Exposition - Au - BruitDocument54 pagesNORME ISO UE Détermination - Exposition - Au - BruitKouroufia Diaby GassammaPas encore d'évaluation
- Document 45Document2 pagesDocument 45xxxPas encore d'évaluation
- FICHE - PRODUIT - QUALIFIANT - Technicien Supérieur en Méthodes Et Exploitation LogistiqueDocument2 pagesFICHE - PRODUIT - QUALIFIANT - Technicien Supérieur en Méthodes Et Exploitation Logistiqueherve combettePas encore d'évaluation
- Goulottes Pour EscaliersDocument8 pagesGoulottes Pour EscaliersMarwan ZoueinPas encore d'évaluation
- Dessin Simple - Recherche GoogleDocument1 pageDessin Simple - Recherche Googlegpzk2fjty4Pas encore d'évaluation
- 0022 - Guide de Transcription en Français - Juillet 2021 TMDocument28 pages0022 - Guide de Transcription en Français - Juillet 2021 TMAhmed HaniPas encore d'évaluation
- Corrige TD Be 3imacs Ampli PuissanceDocument10 pagesCorrige TD Be 3imacs Ampli PuissanceBilel Dekhili100% (1)
- Carte Circuits Vélo Du Département de VaucluseDocument2 pagesCarte Circuits Vélo Du Département de VaucluseADTHautVauclusePas encore d'évaluation
- 00 RC TvxHangarCTMDocument11 pages00 RC TvxHangarCTMsebastien KNAFELPas encore d'évaluation
- VOA Beton Precontraint 2019chap4Document28 pagesVOA Beton Precontraint 2019chap4Alaeddine KharchiPas encore d'évaluation
- Rapport de Stage Cristal StrassDocument40 pagesRapport de Stage Cristal StrassToufik ZeroukPas encore d'évaluation
- LEXON Catalogue 2013 MDDocument59 pagesLEXON Catalogue 2013 MDIsadora RicardoPas encore d'évaluation
- Rapport PFE OCP Poster - NAHIDI HassanDocument3 pagesRapport PFE OCP Poster - NAHIDI HassanNahidiPas encore d'évaluation
- Industriels RobotiqueDocument13 pagesIndustriels RobotiqueFranck DernoncourtPas encore d'évaluation
- Coureurs D'étoiles - La Croisade Impie PrétirésDocument3 pagesCoureurs D'étoiles - La Croisade Impie PrétirésMister ZombiePas encore d'évaluation
- Index Bureau D - Étude PDFDocument17 pagesIndex Bureau D - Étude PDFNour El ImènePas encore d'évaluation
- Hitachi Plasma 42pd3200aDocument57 pagesHitachi Plasma 42pd3200afaroltek1146Pas encore d'évaluation
- Dossier MarketingDocument6 pagesDossier Marketingzaki2300Pas encore d'évaluation
- Prague Card Guide 2016-2017 PDFDocument137 pagesPrague Card Guide 2016-2017 PDFAbhiron BhattacharyaPas encore d'évaluation
- MTZ 1221.5 Tier 4 ME FRDocument172 pagesMTZ 1221.5 Tier 4 ME FRMtzindexPas encore d'évaluation