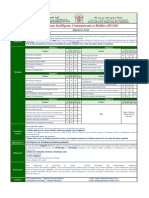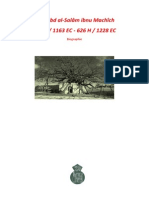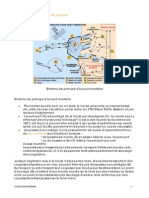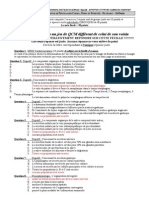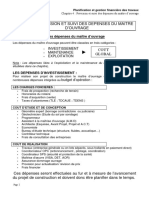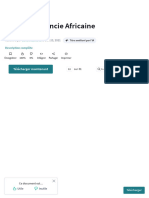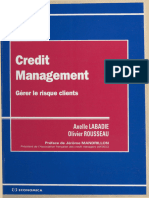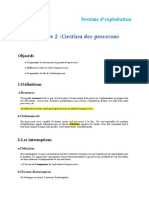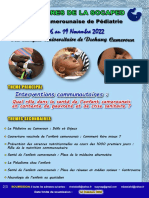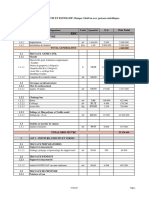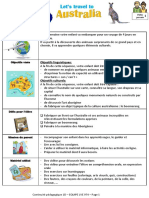Académique Documents
Professionnel Documents
Culture Documents
Tuto 10
Transféré par
Bawba AbdallahTitre original
Copyright
Formats disponibles
Partager ce document
Partager ou intégrer le document
Avez-vous trouvé ce document utile ?
Ce contenu est-il inapproprié ?
Signaler ce documentDroits d'auteur :
Formats disponibles
Tuto 10
Transféré par
Bawba AbdallahDroits d'auteur :
Formats disponibles
Tutoriel QGIS
UMR 5185 ADESS, GRANIT
CNRS
www.ades.cnrs.fr/tutoqgis/
Prsentation
Ce tutoriel a t cr par le plateau transversal GRANIT du laboratoire adess : www.ades.cnrs.fr.
Son but est de permettre aux dbutants en SIG de s'initier ceux-ci via le logiciel libre QGIS. Pour
installer QGIS, rendez-vous sur http://www.qgis.org/.
Nous utiliserons ici la version 2.2 'Valmiera' de QGIS.
Mode d'emploi
Tout au long du tutoriel, les parties dcrivant des manipulations effectuer dans QGIS sont
diffrencies par une bordure verte :
Ceci dcrit une manipulation effectuer dans QGIS.
Les donnes ncessaires pour effectuer ces manipulations sont accessibles ici :
www.ades.cnrs.fr/tutoqgis/telechargement.php
Licence
Ce tutoriel est sous licence Creative Commons : vous tes autoris le partager et l'adapter, pour
toute utilisation y compris commerciale, condition de citer les auteurs :
UMR 5185 ADESS, GRANIT, www.ades.cnrs.fr
Le texte complet de la licence est disponible ici :
http://creativecommons.org/licenses/by/4.0/legalcode
Tutoriel QGIS UMR 5185 ADESS, CNRS - http://www.ades.cnrs.fr/tutoqgis/
2/21
Sommaire
X. Reprsenter des donnes et le mettre en page
X.1 Reprsenter des donnes : diffrentes mthodes adaptes diffrents cas
Reprsenter des quantits ou des effectifs : carte en symboles proportionnels
Crer une couche de points partir d'une couche de polygones
Faire varier la taille de points en fonction d'un champ
Reprsenter des variables relatives des surfaces : cartes choroplthes
Crer un champ de densit de population
Faire varier la couleur des communes en fonction du champ densit
Reprsenter des quantits ou des effectifs : cartes en semis de points
X.2 Mettre en page une carte
Prparation de la mise en page
Mise en page : le composeur d'impression
Crer une carte sur une page au format de votre choix
Paramtrer la lgende
Paramtrer l'chelle
Ajout d'lments supplmentaires : titre, logo, flche nord...
Exporter la carte
Sauvegarder une mise en page
4
4
5
7
7
8
12
12
12
13
14
16
17
19
21
Ce tutoriel est mis disposition selon les termes de la Licence Creative Commons Attribution 4.0 International
Tutoriel QGIS UMR 5185 ADESS, CNRS - http://www.ades.cnrs.fr/tutoqgis/
3/21
X. Reprsenter des donnes et le mettre en page
Nous verrons ici comment reprsenter des donnes dans QGIS : quels types de cartes sont
possibles, quelles en sont les limites, et comment mettre en page une carte.
Notions abordes :
symboles proportionnels
cartes choroplthes
cartes en semis de points
mise en page de cartes (composeur d'impression)
Les donnes pour cette partie sont accessibles dans la rubrique tlchargement.
Ce tutoriel est mis disposition selon les termes de la Licence Creative Commons Attribution 4.0 International
Tutoriel QGIS UMR 5185 ADESS, CNRS - http://www.ades.cnrs.fr/tutoqgis/
4/21
X . 1 Reprsenter des donnes : diffrentes mthodes
adaptes diffrents cas
Reprsenter des quantits ou des effectifs : carte en symboles proportionnels
Crer une couche de points partir d'une couche de polygones
Faire varier la taille de points en fonction d'un champ
Reprsenter des variables relatives des surfaces : cartes choroplthes
Crer un champ de densit de population
Faire varier la couleur des communes en fonction du champ densit
Reprsenter des quantits ou des effectifs : cartes en semis de points
Il existe de nombreuses manires de reprsenter les donnes, nous en verrons seulement
quelques unes ici.
A partir d'une couche de communes et leur population, nous allons voir diffrentes manires de
visualiser cette population.
Ouvrez un nouveau projet QGIS, ajoutez la couche COMMUNE.SHP situe dans le dossier
TutoQGIS_10_representation/donnees.
Reprsenter des quantits ou des effectifs : carte en symboles
proportionnels
Les cartes en symbole proportionnels permettent la reprsentation de quantits ou d'effectifs par
des symboles, gnralement des cercles. La surface des symboles sera proportionnelle la
quantit ou l'effectif.
Crer une couche de points partir d'une couche de polygones
Dans QGIS, la visualisation de donnes sous forme de cercles proportionnels ncessite une couche
de points. A partir de la couche de communes, nous allons crer les centrodes (barycentres) des
communes.
Menu Vecteurs Outils de gomtrie Centrodes de polygones
Ce tutoriel est mis disposition selon les termes de la Licence Creative Commons Attribution 4.0 International
Tutoriel QGIS UMR 5185 ADESS, CNRS - http://www.ades.cnrs.fr/tutoqgis/
5/21
Couche vecteur de polygones en entre : choisir la couche COMMUNE
Fichier de points en sortie : cliquez sur Parcourir, allez l'emplacement o vous voulez
crer la couche de centrodes et donnez-lui un nom : communes_centroides
Cliquez sur OK
La couche de centrodes est ajoute QGIS : un point a t cr par commune.
Faire varier la taille de points en fonction d'un champ
Il est ensuite possible de faire varier la taille des centrodes des communes en fonction d'un
champ, ou d'une expression :
Ouvrez les proprits de la couche de communes rubrique Style bouton Avanc tout
en bas droite :
Ce tutoriel est mis disposition selon les termes de la Licence Creative Commons Attribution 4.0 International
Tutoriel QGIS UMR 5185 ADESS, CNRS - http://www.ades.cnrs.fr/tutoqgis/
6/21
Cliquez sur ce bouton Champ de proportion POPULATION
Appliquez les changements ; si les cercles sont trop gros, 2 possibilits :
rduire la taille du symbole
dans le champ de proportion, au lieu de slectionner POPULATION, slectionnez expression- et tapez par exemple POPULATION / 10
Le mode Expression est disponible depuis la version 2.2 de QGIS.
En jouant sur ces 2 paramtres, vous devriez pouvoir obtenir une visualisation correcte de la
population l'chelle d'un dpartement ou d'une rgion ( l'chelle du pays, cela ncessiterait
d'agrger les cercles entre eux pour un meilleur rendu). Vous avez votre disposition la couche
DEPARTEMENT dans le dossier TutoQGiS_10_Reprentation/donnees.
Comme vous l'avez peut-tre remarqu, QGIS affiche les cercles dans l'ordre de la table ; il peut
donc arriver que de petits cercles soient masqus par de plus gros cercles. Pour corriger cela :
Proprits de la couche de centrodes rubrique Gnral Constructeur de requte
Tapez la requte : 1=1 ORDER BY POPULATION DESC
Malheureusement, QGIS ne gre pas la lgende pour ce type de cartes. Il existe pour cela un outil
disponible ici : http://www.qgis.nl/2012/02/03/legenda-maken-met-legendsvg/?lang=en []
Vous aurez not que si QGIS permet une visualisation des donnes sous forme de cercles
proportionnels, cela reste peu adapt la production de cartes, notamment cause de l'absence
de lgende.
Ce tutoriel est mis disposition selon les termes de la Licence Creative Commons Attribution 4.0 International
Tutoriel QGIS UMR 5185 ADESS, CNRS - http://www.ades.cnrs.fr/tutoqgis/
7/21
Reprsenter des variables relatives des surfaces : cartes
choroplthes
Une carte choroplthe est une carte en aplats de couleurs. Les rgions sont colores selon une
mesure statistique telle que la densit de population ou le revenu par habitant. Ce type de carte
ne peut donc tre utilis pour reprsenter des quantits ou des effectifs. Les variables continues
doivent tre discrtises pour produire des classes.
Crer un champ de densit de population
La premire tape consistera pour nous crer un champ densit de population, rempli en
fonction de la population et la surface.
Ouvrez la table attributaire de COMMUNE, passez en mode dition et ouvrez la calculatrice de
champ.
Calculez dans un nouveau champ nomm densite de type dcimal la densit de population en
nombre d'habitants par km .
Sachant que la population est exprime en milliers d'habitants et la superficie en hectares,
quelle formule utiliser pour cela ?
Par exemple ( "POPULATION" * 1000 ) / ( "SUPERFICIE" / 100 ), ou encore ( "POPULATION" *
1000 ) / ( $area / 1000000 )
Quittez le mode dition.
Ce tutoriel est mis disposition selon les termes de la Licence Creative Commons Attribution 4.0 International
Tutoriel QGIS UMR 5185 ADESS, CNRS - http://www.ades.cnrs.fr/tutoqgis/
8/21
Faire varier la couleur des communes en fonction du champ densit
Maintenant que ce champ est cr et jour, il est possible de faire varier la couleur des communes
en fonction de la densit.
Pour faire varier la couleur des communes en fonction de la densit :
Proprits de la couche COMMUNE rubrique Style
Slectionnez le style Gradu en fonction de la colonne densite.
Choisissez un nombre de classes et une mthode de discrtisation.
Cliquez sur Classer et appliquez les changements.
Pour un meilleur rendu, vous pouvez supprimer les bordures des communes en cliquant sur
Modification... puis sur Remplissage simple Style de la bordure Pas de crayon .
Pour voir l'effectif de chaque classe, clic droit sur le nom de la couche Montrer le dcompte
des entits.
Testez diffrents modes de discrtisation et nombres de classes.
Ce tutoriel est mis disposition selon les termes de la Licence Creative Commons Attribution 4.0 International
Tutoriel QGIS UMR 5185 ADESS, CNRS - http://www.ades.cnrs.fr/tutoqgis/
9/21
Reprsenter des quantits ou des effectifs : cartes en semis de
points
Une carte en semis de points permet, partir d'un maillage surfacique, de reprsenter des
quantits ou effectifs par des points placs alatoirement au sein de chaque polygone. Le nombre
de ces points est proportionnel la quantit ou l'effectif li au polygone.
Nous allons crer ces points alatoires en fonction du champ POPULATION. Ce champ tant
dcimal avec un chiffre aprs la virgule, nous allons le multiplier par 10 pour obtenir des nombres
entiers (il n'est pas possible de crer 0,7 points dans un polygone...).
Ajoutez un champ nomm POP10, de type entier, gal 10 fois le champ POPULATION.
N'oubliez pas de quitter le mode dition une fois l'opration termine.
Pour crer les points alatoires :
menu Vecteur Outils de recherche Points alatoires
Ce tutoriel est mis disposition selon les termes de la Licence Creative Commons Attribution 4.0 International
Tutoriel QGIS UMR 5185 ADESS, CNRS - http://www.ades.cnrs.fr/tutoqgis/
10/21
Couche en entre : COMMUNE
Taille d'chantillon : utiliser la valeur du champ POP10
Fichier de sortie : cliquez sur Parcourir, slectionnez l'emplacement et tapez le nom de
la couche qui sera cre : points_aleatoires_communes par exemple
Ajouter le rsultat au canevas de la carte
OK, patientez, l'opration est un peu longue... et fermez la fentre une fois termin.
Ajustez le style de la couche, par exemple l'chelle du pays :
Ce tutoriel est mis disposition selon les termes de la Licence Creative Commons Attribution 4.0 International
Tutoriel QGIS UMR 5185 ADESS, CNRS - http://www.ades.cnrs.fr/tutoqgis/
11/21
Nous avons vu ici trois manires de reprsenter une mme donne : la population des
communes. Il en existe beaucoup d'autres.
Dans le chapitre suivant, nous aborderons la mise en page de cartes afin par exemple de pouvoir
les intgrer dans un article : ajout d'un titre, d'une lgende... et export au format image ou
vectoriel. L'export au format vectoriel vous permettra de retravailler la carte dans un logiciel de
dessin vectoriel.
Ce tutoriel est mis disposition selon les termes de la Licence Creative Commons Attribution 4.0 International
Tutoriel QGIS UMR 5185 ADESS, CNRS - http://www.ades.cnrs.fr/tutoqgis/
12/21
X.2 Mettre en page une carte
Prparation de la mise en page
Mise en page : le composeur d'impression
Crer une carte sur une page au format de votre choix
Paramtrer la lgende
Paramtrer l'chelle
Ajout d'lments supplmentaires : titre, logo, flche nord...
Exporter la carte
Sauvegarder une mise en page
Une fois vos donnes reprsentes de manire satisfaisante, il peut tre utile d'en faire une carte.
Cette partie n'a pas pour but d'expliquer les bonnes et mauvaises pratiques en matire de
cartographie, mais se bornera dcrire quelques fonctionnalits du mode mise en page de QGIS.
L'exercice consistera ici mettre en page une carte de la densit de population par communes
(carte choroplthe) en France.
Prparation de la mise en page
Commencez par ajouter toutes les couches dont vous avez besoin, et supprimez toutes les
couches inutiles.
Choisissez le style de chacune des couches.
N'oubliez pas galement de choisir un SCR adapt pour votre projet (projet si vous souhaitez
crer une chelle en mtres par exemple) (cf. Modifier le SCR du projet).
Mise en page : le composeur d'impression
Le mode mise en page se nomme composeur d'impression dans QGIS. C'est dans le composeur
d'impression que vous pourrez ajouter une chelle, un titre etc. votre carte.
Menu Projet Nouveau composeur d'impression
Tapez un titre, par exemple densit communes.
Le principe du composeur d'impression est simple : l'onglet Composition permet de fixer les
paramtres de la page (format A4, paysage ou portrait...), et l'onglet Proprits de l'objet les
paramtres de l'objet actuellement slectionn.
Ce tutoriel est mis disposition selon les termes de la Licence Creative Commons Attribution 4.0 International
Tutoriel QGIS UMR 5185 ADESS, CNRS - http://www.ades.cnrs.fr/tutoqgis/
13/21
Crer une carte sur une page au format de votre choix
La premire tape consiste dterminer les dimensions de la page dans l'onglet composition. S'il
s'agit d'une figure destine tre intgre dans un rapport, vous pouvez trs bien choisir une
taille personnalise, par exemple 15 x 15 cm.
Dans l'onglet Composition Options du papier , choisissez Personnalisation au lieu de A4.
Fixez ensuite la largeur et la hauteur 150 mm.
Cliquez ensuite sur l'icne Ajouter une nouvelle carte (ou menu Mise en page
Ajouter une carte).
Dessinez un rectangle n'importe o sur la page, de la taille que vous voulez. Puis rendez-vous
dans l'onglet Proprits de l'objet, rubrique Position et taille, et fixez X et Y 0 et la largeur et
hauteur 150 mm pour que la carte concide avec la page.
La carte ainsi cre est synchronise avec les donnes visibles dans QGIS : si vous changer le
style d'une des couches dans la fentre principale de QGIS et revenez au composeur, la carte aura
t mise jour (si besoin en cliquant sur le bouton actualiser).
Pour centrer la carte : cliquez sur l'icne Dplacer le contenu de l'objet et faites
glisser le contenu de la carte.
Pour zoomer et dzoomer : modifiez l'chelle dans les proprits de la carte.
Ce tutoriel est mis disposition selon les termes de la Licence Creative Commons Attribution 4.0 International
Tutoriel QGIS UMR 5185 ADESS, CNRS - http://www.ades.cnrs.fr/tutoqgis/
14/21
Paramtrer la lgende
Pour ajouter une lgende : icne Ajouter une nouvelle lgende, puis cliquez
nimporte o sur la carte.
La lgende reprend celle de la couche dans QGIS : si vous modifiez les tiquettes de la lgende
dans la proprit de la couche, la lgende du composeur prendra en compte ces modifications.
Dans la fentre principale de QGIS, ouvrez les proprits de la couche, rubrique Style. Vous
pouvez :
Modifier les bornes des classes en double-cliquant sur une ligne dans la colonne valeur
Modifier l'tiquette des classes en double-cliquant sur une ligne dans la colonne
tiquette
Revenez ensuite dans le composeur et cliquez sur votre lgende avec l'outil
Slectionner / Dplacer un objet .
Ce tutoriel est mis disposition selon les termes de la Licence Creative Commons Attribution 4.0 International
Tutoriel QGIS UMR 5185 ADESS, CNRS - http://www.ades.cnrs.fr/tutoqgis/
15/21
Pour prendre en compte les modifications que vous venez d'effectuer, dans l'onglet proprits
de l'objet, rubrique Objets de lgende, cliquez sur le bouton Mettre jour l'objet.
Vous pouvez galement modifier les tiquettes directement dans la lgende , en
cliquant sur une ligne puis sur le bouton d'dition.
Il est possible de cacher par exemple le titre de la couche : dans la deuxime colonne de la
ligne du nom de la couche, choisissez Cache au lieu de Sous-groupe.
Voici une dernire astuce ( vous d'en trouver d'autres !) pour faire un retour la ligne, dans
le titre par exemple. Dans la case Activer le retour la ligne aprs , tapez un caractre dont
vous ne vous servez habituellement pas, par exemple $. Ce caractre ne sera pas reprsent
mais provoquera un retour la ligne.
Dans la case Titre, tapez le titre souhait pour votre lgende, avec un $ quand vous souhaitez
passer la ligne : Densit population$nb habitants / km par exemple.
Le $ provoquera galement une retour la ligne pour les autres objets de la lgende (tiquettes, nom de la
couche...).
N'hsitez pas explorer les autres rubriques des proprits de la lgende.
Un exemple de lgende :
Ce tutoriel est mis disposition selon les termes de la Licence Creative Commons Attribution 4.0 International
Tutoriel QGIS UMR 5185 ADESS, CNRS - http://www.ades.cnrs.fr/tutoqgis/
16/21
Paramtrer l'chelle
Pour ajouter une chelle : outil Ajouter une nouvelle chelle graphique puis cliquez
sur la carte.
Comme pour la lgende, il est possible de rgler assez finement les diffrents paramtres de
cette chelle.
Par exemple, si vous voulez une chelle en Km, indiquez d'abord l'unit des de votre projet : le
mtre (votre projet doit utiliser un SCR projet), puis tapez 1000 dans la case Units de carte
par unit de l'chelle graphique.
Vous pouvez galement rgler le nombre de segments de l'chelle, et la largeur du trait :
Diffrents styles d'chelle peuvent tre choisis dans la rubrique Proprits principales de
l'chelle :
Ce tutoriel est mis disposition selon les termes de la Licence Creative Commons Attribution 4.0 International
Tutoriel QGIS UMR 5185 ADESS, CNRS - http://www.ades.cnrs.fr/tutoqgis/
17/21
Voici quelques exemples d'chelle :
Ajout d'lments supplmentaires : titre, logo, flche nord...
Pour ajouter du texte, par exemple un titre, les sources, l'auteur... : outil Ajouter une
tiquette.
Dans les proprits de cet objet, vous pouvez ensuite modifier le texte, la police, la couleur...
Si vous voulez ajouter une image, par exemple un logo : outil Ajouter une image puis cliquez
sur la carte.
Dans les proprits principales, choisissez ensuite une image sur votre ordinateur :
Par convention, le Nord est situ en haut de votre carte. Ajouter une flche Nord si tel est bien le
cas n'est donc pas indispensable et peut mme alourdir inutilement votre carte et donc nuire sa
lisibilit.
Peut-tre avez-vous nanmoins besoin d'une flche Nord, par exemple si le Nord n'est pas en
haut de votre carte ?
Dans ce cas, utilisez galement l'outil Ajouter une image et choisissez comme image un
symbole de flche Nord. Pour cela, vous pouvez utiliser la bibliothque de symboles de QGIS,
dans la rubrique Rechercher dans les rpertoires.
Ce tutoriel est mis disposition selon les termes de la Licence Creative Commons Attribution 4.0 International
Tutoriel QGIS UMR 5185 ADESS, CNRS - http://www.ades.cnrs.fr/tutoqgis/
18/21
Il est possible d'ajouter de nouveaux symboles au format SVG cette bibliothque, au moyen du bouton
Ajouter...
Pour synchroniser votre flche Nord avec votre carte, afin que cette flche indique toujours le
Nord : cocher la case Synchroniser avec la carte dans la rubrique Image rotation.
Pour rgler la rotation de la carte, dans les proprits principales de la carte, rglez le paramtreMap
rotation.
Vous pouvez galement ajouter une deuxime carte votre page, qui servira par exemple de
carte de situation.
Ajouter une carte, rglez son emprise et son chelle, et allez dans la rubrique Aperu des
proprits de cette carte, pour visualiser l'emprise de votre premire carte :
Ce tutoriel est mis disposition selon les termes de la Licence Creative Commons Attribution 4.0 International
Tutoriel QGIS UMR 5185 ADESS, CNRS - http://www.ades.cnrs.fr/tutoqgis/
19/21
Il peut tre ncessaire de choisir les bonnes couches pour une des cartes dans QGIS, mettre jour cette carte
dans le composeur puis cocher la case Verrouiller les couches pour cette carte avant de faire la mme
chose pour l'autre carte.
De manire gnrale, si vous avez plusieurs cartes, la manire la plus facile de les grer est peut-tre de crer
un groupe de couches par carte dans QGIS, quitte dupliquer certaines couches.
Exporter la carte
Vous tes satisfait de votre carte ? Voici venu le moment de l'exporter !
Vous pouvez soit l' exporter au format image (PNG, JPG) pour l'intgrer directement dans un
rapport par exemple, soit l'exporter au format vectoriel SVG ou PDF pour la retravailler dans un
logiciel de dessin type Inkscape ou Adobe Illustrator. Vous pouvez galement l'imprimer
directement !
Pour exporter au format image : vous pouvez tout d'abord paramtrer la rsolution
laquelle votre carte sera exporte : onglet Composition, Options du papier :
Ce tutoriel est mis disposition selon les termes de la Licence Creative Commons Attribution 4.0 International
Tutoriel QGIS UMR 5185 ADESS, CNRS - http://www.ades.cnrs.fr/tutoqgis/
20/21
On considre gnralement qu'une rsolution de 300 dpi est suffisante pour une impression. Pour en savoir
plus
sur
ce
qu'est
la
rsolution
d'une
image
:
http://fr.wikipedia.org/wiki/R%C3%A9solution_%28imagerie_num%C3%A9rique%29 []
Pour ensuite exporter votre mise en page au format image : partir du composeur,
menu Composeur Exporter comme image...
De nombreux formats sont disponibles : PNG, JPEG, TIFF, EPS...
Pour exporter au format SVG : partir du composeur, menu Composeur Exporter
au format SVG...
Pour imprimer la carte : partir du composeur, menu Composeur Imprimer... ou
bien Ctrl + P
L'export au format SVG peut poser quelques problmes, en particulier pour grer la transparence.
L'export au format PDF peut parfois tre plus pratique pour ensuite retoucher la carte dans un
logiciel de dessin.
Un exemple de carte ralise dans QGIS :
Ce tutoriel est mis disposition selon les termes de la Licence Creative Commons Attribution 4.0 International
Tutoriel QGIS UMR 5185 ADESS, CNRS - http://www.ades.cnrs.fr/tutoqgis/
21/21
A noter galement, l'existence d'un module permettant la gnration d'atlas (il s'agit du
troisime onglet dans le composeur d'impression). Ce module est dcrit dans le manuel QGIS [],
ou bien ici [] (en anglais).
Sauvegarder une mise en page
Dans QGIS, les mises en page sont sauvegardes dans les projets QGS. Pour sauvegarder votre
mise en page, il vous suffit donc de sauvegarder votre projet.
Dans la fentre principale de QGIS, rendez-vous dans le menu Projet Sauvegarder sous... .
Choisissez un emplacement : dossier TutoQGIS_10_Representation/projets par exemple, et
un nom : carte_densite_01 par exemple.
Ce tutoriel est mis disposition selon les termes de la Licence Creative Commons Attribution 4.0 International
Vous aimerez peut-être aussi
- PontonsDocument1 pagePontonsBawba AbdallahPas encore d'évaluation
- Anatomie de L'oesophageDocument26 pagesAnatomie de L'oesophageilham bzikha33% (3)
- TP N°1Document4 pagesTP N°1Marouane TaibiniPas encore d'évaluation
- Fiche Tech Ingénieur SICoM 2017Document1 pageFiche Tech Ingénieur SICoM 2017Bawba AbdallahPas encore d'évaluation
- DAO RestaurationDocument23 pagesDAO RestaurationBawba AbdallahPas encore d'évaluation
- 03 Estimation PDFDocument20 pages03 Estimation PDFBawba AbdallahPas encore d'évaluation
- jsf2 PDFDocument6 pagesjsf2 PDFBawba AbdallahPas encore d'évaluation
- Abd El Salam Ibn MachichDocument5 pagesAbd El Salam Ibn MachichdrakpoPas encore d'évaluation
- Cours Ports Quais Digues Accostage Ouvrages Maritimes Procedes Generaux de Construction 2 2Document14 pagesCours Ports Quais Digues Accostage Ouvrages Maritimes Procedes Generaux de Construction 2 2Bawba AbdallahPas encore d'évaluation
- HouleDocument12 pagesHouleBawba AbdallahPas encore d'évaluation
- 2002 Guide Construction Chaussees Faible TraficDocument65 pages2002 Guide Construction Chaussees Faible TraficBawba AbdallahPas encore d'évaluation
- Abu Madyan ChuaibDocument10 pagesAbu Madyan ChuaibBawba AbdallahPas encore d'évaluation
- Jeu 3 UPEC S4 Examen Semestriel Cardio-Neuro-Digestif Aout 2011Document2 pagesJeu 3 UPEC S4 Examen Semestriel Cardio-Neuro-Digestif Aout 2011safemindPas encore d'évaluation
- Cas Pratique 1 Final - ÉnoncéDocument6 pagesCas Pratique 1 Final - ÉnoncéAmina KirechePas encore d'évaluation
- Delonghi Ec695Document18 pagesDelonghi Ec695Kaddouri KaddaPas encore d'évaluation
- Master TOX1 PDFDocument17 pagesMaster TOX1 PDFSidahmed MilPas encore d'évaluation
- Comptabilite Generale Partie IDocument32 pagesComptabilite Generale Partie IYEBOU jeremiePas encore d'évaluation
- Prevision Et Suivi Des Depenses Du Maitre D'ouvrage PDFDocument9 pagesPrevision Et Suivi Des Depenses Du Maitre D'ouvrage PDFPower TimePas encore d'évaluation
- Sanda Rituels de Gurison Par Les Archanges PDFDocument23 pagesSanda Rituels de Gurison Par Les Archanges PDFEric MerlinPas encore d'évaluation
- Réflexion Et Réfraction Notions À RetenirDocument14 pagesRéflexion Et Réfraction Notions À Retenirsarra takfaouiPas encore d'évaluation
- LeFa, GéomancieAfricainePDF 1712184199545Document37 pagesLeFa, GéomancieAfricainePDF 1712184199545Bachir Maman MoustaphaPas encore d'évaluation
- PDFDocument137 pagesPDFMETAHRI DhiyaeddinePas encore d'évaluation
- Crédit ManagementDocument25 pagesCrédit Managementjosuedassi1Pas encore d'évaluation
- Systeme 2DDLDocument25 pagesSysteme 2DDLSamado Tips46Pas encore d'évaluation
- Gestion de ProcessusDocument4 pagesGestion de ProcessusMomedPas encore d'évaluation
- Guide de Massage Lomi-LomiDocument3 pagesGuide de Massage Lomi-Lomibittencourt.caroline108Pas encore d'évaluation
- Cours de Digital Control SystemsDocument172 pagesCours de Digital Control SystemsarcPas encore d'évaluation
- Leçon N°9 - Les Coûts Variables Et Le Seuil de RentabilitéDocument9 pagesLeçon N°9 - Les Coûts Variables Et Le Seuil de RentabilitéZury84Pas encore d'évaluation
- GRAM Mardi 31 COD COI Et Pronoms Perso Compléments ConvertiDocument2 pagesGRAM Mardi 31 COD COI Et Pronoms Perso Compléments ConvertiAbanoubPas encore d'évaluation
- Cook Expert Magimix 10 RecettesDocument20 pagesCook Expert Magimix 10 RecettesdilonPas encore d'évaluation
- Guide Juridique PDFDocument754 pagesGuide Juridique PDFMariem AssafiPas encore d'évaluation
- DEPLIANT 16e SOCAPED COMPLET 02092022Document4 pagesDEPLIANT 16e SOCAPED COMPLET 02092022SamuelPas encore d'évaluation
- Chapitre 1Document31 pagesChapitre 1Chahid ChokoutPas encore d'évaluation
- Dqe Hangar 24X40 Poteaux MetalliquesDocument2 pagesDqe Hangar 24X40 Poteaux MetalliquesorianeruthdPas encore d'évaluation
- Nat PatDocument9 pagesNat PatMedvall Ould Med YehdhihPas encore d'évaluation
- TP 1-1Document3 pagesTP 1-1ammarfatimazohra6Pas encore d'évaluation
- Cours Structures Aéro 2010-2011 Part1s4Document68 pagesCours Structures Aéro 2010-2011 Part1s4xyzvs35tw100% (1)
- Le Guide de La Gestion de CriseDocument17 pagesLe Guide de La Gestion de CriseThierry KOUAME100% (3)
- CE1 Anglais Lets Travel To Australia CompressedDocument11 pagesCE1 Anglais Lets Travel To Australia CompressedFifi liloPas encore d'évaluation
- Devis de Construction Du Bureau AvenueDocument5 pagesDevis de Construction Du Bureau AvenueDivin IkundjiPas encore d'évaluation