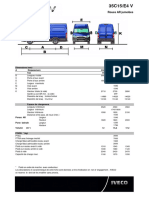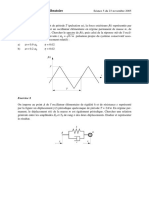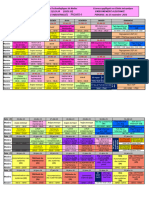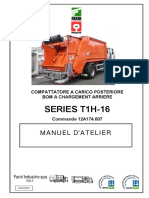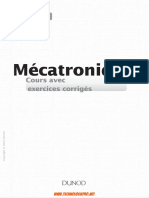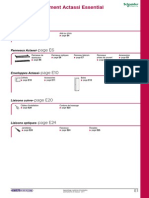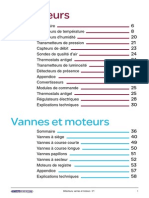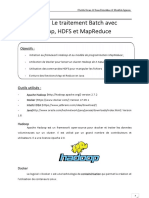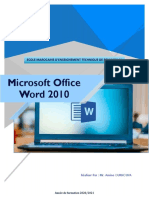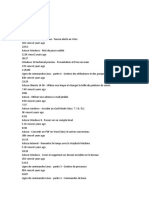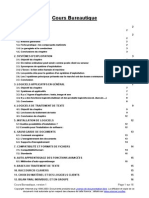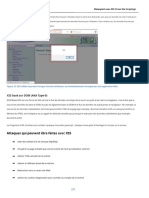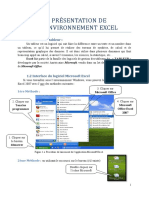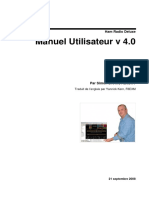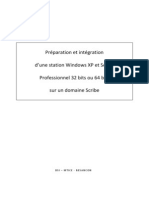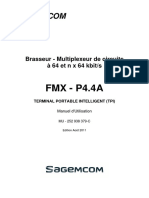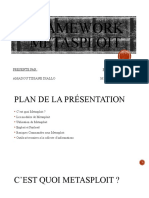Académique Documents
Professionnel Documents
Culture Documents
Access Manuel Etudiant Lesson 05
Transféré par
أحمد العابدCopyright
Formats disponibles
Partager ce document
Partager ou intégrer le document
Avez-vous trouvé ce document utile ?
Ce contenu est-il inapproprié ?
Signaler ce documentDroits d'auteur :
Formats disponibles
Access Manuel Etudiant Lesson 05
Transféré par
أحمد العابدDroits d'auteur :
Formats disponibles
5.
LEON 5
Cration d'un
formulaire
la fin de cette leon, vous serez mme
d'effectuer les tches suivantes :
n crer un formulaire l'aide du Formulaire instantan ;
n crer un formulaire l'aide de l'Assistant Formulaire ;
n ajouter des contrles un formulaire ;
n modifier les proprits des contrles ;
n redimensionner et dplacer des contrles ;
n entrer des enregistrements dans un formulaire ;
n exporter un formulaire Access au format HTML.
Lorsque vous manipulez des donnes dans Microsoft Access, l'utilisation
d'un formulaire constitue une mthode pratique de saisie, de modification et
d'affichage des enregistrements. Les formulaires vous permettent d'afficher
les donnes d'un enregistrement la fois et offrent un format d'affichage plus
attrayant que le mode Feuille de donnes rserv aux tables et aux requtes.
Vous pouvez crer des formulaires l'aide de champs partir d'une table ou
d'une requte. Les donnes ajoutes au formulaire sont ajoutes la table ou
la requte sur laquelle est fond le formulaire et inversement.
La flche vers le bas Afficher
vous permet aussi de
consulter le formulaire en
mode Feuille de donnes.
Ce mode dvoile les donnes
dans le formulaire mesure
quelles saffichent dans
la table ou la requte
sous-jacente.
Tout comme les tables et les requtes, deux modes d'ouverture des formulaires
sont envisageables : le mode Formulaire affiche les donnes relles et le mode
Cration cre ou modifie la structure du formulaire. Vous pouvez galement
faire appel au mode Cration pour personnaliser vos formulaires en ajoutant ou
supprimant des champs, en modifiant la couleur d'arrire-plan ou le motif ou en
partant de plusieurs dispositions choisir librement pour vos formulaires.
En utilisant un formulaire, vous rduisez le temps pass saisir des donnes
et amliorer la prcision des donnes saisies. Au cours de cette leon, vous
apprendrez dfinir des formulaires qui acceptent uniquement certaines valeurs
ou certains formats de donnes (par exemple, valeurs ou formats dont la taille
excde un nombre donn ou dfini avant une certaine date). Vous pouvez
galement crer des formulaires destins effectuer des calculs sur des
donnes, notamment la multiplication du prix d'un article par le taux de taxe
pour calculer la taxe payer sur l'article en question.
Pour suivre les procdures de cette leon, vous devrez utiliser un fichier intitul
Database Fundamentals 05 disponible dans le dossier Practice situ sur votre
disque dur.
5.2
Introduction aux bases de donnes
Cration d'un formulaire l'aide du
Formulaire instantan
Dans Microsoft Access, les tables sont cres partir de champs et
d'enregistrements. Dans la mme optique, la pierre angulaire du formulaire est
le contrle. Les contrles offrent une plus grande souplesse que les champs et
les enregistrements qui composent les tables. Ils peuvent accueillir des donnes,
effectuer une action ou affiner la prsentation du formulaire en ajoutant des
lments graphiques, tels que des lignes ou des rectangles. Plusieurs types de
contrles diffrents peuvent tre inclus dans des formulaires. Il peut s'agir de
cases cocher, de rectangles, de zones de texte, de sauts de page, de cases
d'option et de zones de liste.
Le meilleur moyen de crer un formulaire fond sur la table ou la requte que
vous slectionnez est de faire appel la fonctionnalit Formulaire instantan.
Bien qu'elle permette de crer rapidement des formulaires, la technique
Formulaire instantan offre un contrle limit du contenu ou de l'apparence
du formulaire. C'est le cas, par exemple, lorsque vous crez un formulaire avec
des contrles pour tous les champs de la table sur laquelle le formulaire est
fond. Vous n'avez alors aucune possibilit de slectionner les champs
individuellement. En revanche, aprs avoir cr un formulaire l'aide du
Formulaire instantan, vous pouvez modifier et amliorer ce formulaire en
mode Cration.
Les tiquettes et les zones
de texte peuvent, elles aussi,
tre cres sparment en
tant que contrles individuels.
Ds l'apparition d'un champ sur un formulaire, Access ajoute deux contrles au
formulaire : une zone de texte charge d'afficher les donnes du champ et une
tiquette qui dvoile le nom du champ ou une lgende associe au champ.
Lorsque vous les crez partir des champs d'une table ou d'une requte, les
tiquettes et les zones de texte apparaissent conjointement et sont gnralement
dplaces et modifies ensemble.
Lorsque vous crez un formulaire l'aide du Formulaire instantan, vous
choisissez uniquement la table sur laquelle sera bas le formulaire et la
disposition que le formulaire adoptera. Le Formulaire instantan propose trois
dispositions pour votre formulaire : en colonnes, sous forme de tableau et une
disposition en feuille de donnes.
Leon 5
Cration d'un formulaire
Dans une disposition en colonnes, vous pouvez afficher un seul enregistrement
la fois. Les zones de texte et leurs tiquettes associes apparaissent cte cte
dans deux colonnes. Les tiquettes sont places gauche de chaque zone de
texte et identifient les donnes inscrites dans la zone de texte.
Dans cette disposition
en colonnes, les mots en
caractres gras sont des
tiquettes et les zones
blanches avec du texte sont
des zones de texte.
Dans une disposition en tableau, les tiquettes apparaissent en haut du
formulaire et les valeurs de chaque champ s'affichent dans des colonnes
sous les tiquettes. La disposition en tableau autorise l'affichage simultan
de plusieurs enregistrements.
Dans cette disposition
en tableau, les mots en
caractres gras en haut du
formulaire sont des tiquettes
et toutes les zones blanches
avec du texte sont des zones
de texte.
5.3
5.4
Introduction aux bases de donnes
Une disposition en feuille de donnes permet d'afficher des enregistrements
sous la forme de colonnes et de lignes pour donner au formulaire une apparence
semblable des tables en mode Feuille de donnes. Certaines amliorations
susceptibles d'tre apportes au formulaire si vous optez pour une disposition
en colonnes ou en tableau sont impossibles dans le cadre d'une disposition en
feuille de donnes. Nanmoins, les formulaires dans une disposition en feuille
de donnes prsentent un avantage sur les tables en mode Feuille de donnes
puisque vous pouvez les personnaliser de nombreuses faons, ce qui n'est pas
le cas des tables.
Dans cette disposition en
feuille de donnes, les mots
en caractres gras en haut
du formulaire sont des
tiquettes et toutes les zones
blanches avec du texte sont
des zones de texte.
Dans cet exercice, vous allez ouvrir la base de donnes Database
Fundamentals 05 et utiliser la fonctionnalit Formulaire instantan
pour crer un formulaire en colonnes partir de la table tblEmployees.
1
Aprs avoir ouvert Access, cliquez sur le bouton Ouvrir dans la
barre d'outils Base de donnes.
La bote de dialogue Ouvrir apparat.
Cliquez sur la flche vers le bas en regard de l'option Regarder
dans, cliquez sur l'icne de votre disque dur, puis double-cliquez
sur le dossier Unlimited Potential.
Double-cliquez sur le dossier Practice.
La bote de dialogue Ouvrir affiche une liste des fichiers stocks
dans le dossier Practice.
Cliquez sur la base de donnes Database Fundamentals 05, puis
sur Ouvrir.
La fentre Base de donnes du fichier Database Fundamentals 05
apparat.
Leon 5
Sauf en cas de modifications,
le Formulaire instantan et
l'Assistant Formulaire (thme
abord dans la section
suivante) attribuent au
formulaire le mme nom
que la table sur laquelle
il est bas. Pour suivre la
convention d'affectation de
noms Leszynski aborde
au cours de la leon 1,
Prsentation des bases
de donnes , vous devez
supprimer le prfixe tbl et
taper frm dans la bote de
dialogue Enregistrer sous.
Cration d'un formulaire
Dans la barre Objets, cliquez sur Formulaires, puis sur Nouveau
dans la barre d'outils de la fentre Base de donnes.
La bote de dialogue Nouveau formulaire apparat.
Dans la bote de dialogue Nouveau formulaire, cliquez sur
Formulaire instantan : Colonnes.
Cliquez sur la flche vers le bas en regard de l'option Choisissez la
table ou la requte d'origine des donnes de l'objet, puis cliquez
sur tblEmployees.
Cliquez sur OK.
Un formulaire regroupant tous les champs de la table tblEmployees
et dvoilant les donnes du premier enregistrement de cette table
apparat.
5.5
5.6
Introduction aux bases de donnes
Dans la barre d'outils Mode Formulaire, cliquez sur le bouton
Enregistrer.
La bote de dialogue Enregistrer sous apparat avec tblEmployees
pour nom dans la zone Nom du formulaire.
10
Tapez frmEmploys, puis cliquez sur OK.
Access enregistre le formulaire.
11
Cliquez sur le bouton Fermer dans l'angle suprieur droit du
formulaire.
Le formulaire se ferme.
Cration d'un formulaire l'aide de
l'Assistant Formulaire
Une autre technique pour crer un formulaire rside dans l'utilisation de
l'Assistant Formulaire dont les options de personnalisation sont plus
nombreuses que le Formulaire instantan. L'Assistant vous guide travers les
tapes du processus de cration d'un formulaire et vous permet de slectionner
les champs que vous souhaitez y inclure, la disposition la mieux adapte vos
besoins et le style d'arrire-plan que vous souhaitez confrer votre formulaire.
Tout comme pour le Formulaire instantan, vous pouvez personnaliser le
formulaire en mode Cration aprs avoir cr sa structure de base.
L'Assistant Formulaire offre les mmes options de disposition que le
Formulaire instantan, plus une disposition au format justifi. La disposition
Justifi affiche un enregistrement la fois. Elle s'apparente une disposition en
colonnes mais prsente les champs de gauche droite, et non de haut en bas.
Les mots en caractres gras
dans les zones ombres sont
des tiquettes et toutes les
zones blanches sont des
zones de texte.
Leon 5
Cration d'un formulaire
Dans cet exercice, vous allez faire appel aux services de l'Assistant Formulaire
pour crer un formulaire partir de la table tblHumanResourcesData.
Pour dmarrer l'Assistant
Formulaire, vous pouvez
galement cliquer sur
Nouveau dans la barre
d'outils de la fentre Base
de donnes et sur Assistant
Formulaire dans la bote de
dialogue Nouveau formulaire.
Double-cliquez sur Crer un formulaire l'aide de l'Assistant.
La premire bote de dialogue Assistant Formulaire apparat.
Cliquez sur la flche vers le bas Tables/Requtes, puis cliquez sur
Table : tblHumanResourcesData.
Les champs de la table tblHumanResourcesData s'affichent dans la
liste Champs disponibles.
Cliquez sur le bouton >> (Ajouter tout).
Tous les champs de la table tblHumanResourcesData sont
dplacs de la liste Champs disponibles vers la liste Champs
slectionns.
Cliquez sur Suivant.
La bote de dialogue Assistant Formulaire suivante apparat,
comme l'illustre la figure ci-aprs, et vous demande de choisir la
disposition de votre formulaire.
5.7
5.8
Introduction aux bases de donnes
Lorsque vous slectionnez
une disposition, la zone
gauche des options de
disposition affiche un
exemple dvoilant un aperu
de la disposition choisie.
Lorsque vous slectionnez
un style, la zone gauche
des options de style affiche
un exemple dvoilant un
aperu du style choisi.
L'option de style slectionne
lorsque cette bote de
dialogue apparat correspond
au style utilis lors de la
dernire excution de
l'Assistant Formulaire. Le
style que vous choisissez
dans la bote de dialogue
correspond galement au
style qui sera utilis la
prochaine fois que vous
crez un formulaire l'aide
du Formulaire instantan.
Dans la liste des dispositions, vrifiez que l'option Colonne simple
est slectionne, puis cliquez sur Suivant.
La bote de dialogue Assistant Formulaire suivante apparat et vous
demande de choisir le style de votre formulaire.
Leon 5
Lorsque vous utilisez
l'Assistant Formulaire,
Access enregistre le
formulaire aprs que vous
ayez cliqu sur Terminer.
Les dates inscrites dans
votre formulaire peuvent
apparatre avec quatre
chiffres (1998) au lieu de
deux chiffres comme dans
l'exemple ci-contre.
Cration d'un formulaire
Dans la liste des styles, vrifiez que l'option Standard est
slectionne, puis cliquez sur Suivant.
La bote de dialogue Assistant Formulaire suivante apparat
et vous demande de choisir le titre de votre formulaire. La table
tblHumanResourcesData apparat dj dans la zone Quel titre
souhaitez-vous pour votre formulaire ?
Tapez frmDonnsRessourcesHumaines, assurez-vous que
l'option Ouvrir le formulaire pour afficher ou entrer des informations
est slectionne, puis cliquez Terminer.
Le formulaire apparat en mode Formulaire ; le premier
enregistrement de la table tblHumanResourcesData est affich.
5.9
5.10
Introduction aux bases de donnes
Ajout de contrles un formulaire
Chaque contrle, quel que soit l'usage que vous en faites, peut tre class en
tant que contrle dpendant, contrle indpendant ou contrle calcul. Le
tableau suivant dcrit les diffrents types de contrles.
Contrle
Usage
Dpendant
Affiche les donnes issues d'un champ d'une table ou d'une
requte sous-jacente.
Indpendant
Affiche des informations (par exemple, des instructions, des
images, des lignes ou des rectangles) qui ne sont pas lies au
champ d'une table ou d'une requte.
Calcul
Affiche des donnes calcules partir d'une expression
fonde sur les champs d'une table ou d'une requte, ou sur
un autre contrle calcul dans un formulaire
Les formulaires que vous avez crs plus tt dans cette leon incluaient
deux types de contrles dpendants : les tiquettes et les zones de texte.
Les tiquettes peuvent galement agir en tant que contrles indpendants tandis
que les zones de texte peuvent tre des contrles indpendants ou calculs.
Vous pouvez ajouter des contrles indpendants un formulaire l'aide des
options de la bote outils (accessible lorsque vous cliquez sur le bouton Bote
outils de la barre d'outils Cration de formulaire).
Vous pouvez diviser un formulaire en plusieurs sections distinctes, ce qui vous
permet alors d'afficher les contrles de diffrentes manires. Chaque formulaire
prsente une section Dtail dans laquelle figurent les donnes principales du
formulaire. Vous pouvez galement ajouter d'autres sections votre formulaire
destines afficher uniquement des informations dans des parties spcifiques
du formulaire. Si vous crez un formulaire l'aide du Formulaire instantan ou
de l'Assistant Formulaire, Access ajoute un en-tte de formulaire et un pied
de formulaire au formulaire. L'en-tte de formulaire affiche des informations
uniquement en haut de la premire page imprime du formulaire et le pied de
formulaire uniquement en bas de la dernire page imprime du formulaire.
Les en-ttes et les pieds de
page ne s'affichent pas en
mode Formulaire.
Par comparaison, un en-tte de page affiche des informations en haut de
chaque page du formulaire et un pied de page affiche des informations en
bas de chaque page du formulaire. Par exemple, un contrle dans la section
En-tte de page apparat sur chaque page du formulaire mais un contrle dans
la section En-tte de formulaire apparat uniquement en haut de la premire
page du formulaire.
Leon 5
L'ajout ou la suppression
dun en-tte et d'un pied ne
fonctionne que par paires.
Cration d'un formulaire
Pour ajouter ou supprimer un en-tte de page, un pied de page, un en-tte de
formulaire ou un pied de formulaire, cliquez sur En-tte et pied de page ou sur
En-tte/pied de formulaire dans le menu Affichage lorsque le formulaire est en
mode Cration. Vous ne pouvez pas supprimer la section Dtail du formulaire.
Pour redimensionner une section, placez le pointeur de la souris sur un bord de
la section jusqu' ce qu'il adopte la forme d'une flche de redimensionnement
gauche-droite, puis faites glisser le bord jusqu' ce que la section prenne la
taille adquate.
Chaque section d'un formulaire est dote d'une barre au-dessus qui rvle le
nom de la section. Pour slectionner une section prcise, cliquez sur la barre
de cette section. La barre de la section choisie apparat alors sous la forme d'un
texte blanc sur fond noir. Par exemple, dans l'illustration ci-dessus, la section
Dtail a t slectionne.
Pour slectionner un formulaire tout entier, vous pouvez vous servir du slecteur
de formulaire, soit le bouton plac gauche de la rgle horizontale dans l'angle
suprieur gauche du formulaire lorsque ce dernier est en mode Cration.
Une fois le formulaire slectionn, le slecteur de formulaire dvoile un petit
carr noir comme dans l'illustration ci-dessus.
5.11
5.12
Introduction aux bases de donnes
Dans cet exercice, vous allez ajouter des tiquettes indpendantes l'en-tte et
au pied du formulaire frmDonnsRessourcesHumaines.
1
Dans la barre d'outils Mode Formulaire, cliquez sur le bouton
Affichage.
Le formulaire frmDonnsRessourcesHumaines apparat en mode
Cration avec la barre d'outils ouverte.
Placez le pointeur de la souris dans l'angle infrieur droit de la
fentre du formulaire jusqu' ce qu'il se transforme en une flche
double pointe diagonale, puis faites glisser les bords de la fentre
vers le bas et vers la droite jusqu' ce que le formulaire tout entier
soit visible et qu'il y ait un espace d'environ 7 centimtres sous la
barre Pied de formulaire.
La bote outils apparat
sous la forme d'une barre
d'outils flottante. Vous
pouvez la transformer en
barre d'outils ancre en la
faisant glisser au-dessus des
autres barres d'outils.
Leon 5
Cration d'un formulaire
Placez le pointeur de la souris sur le bord suprieur de la barre
Dtail jusqu' ce qu'il prenne la forme d'une flche de
redimensionnement gauche-droite, puis faites glisser la barre vers
le bas de 2 3 centimtres environ.
Placez le pointeur de la souris sur le bord infrieur de la barre Pied
de formulaire jusqu' ce qu'il prenne la forme d'une flche de
redimensionnement gauche-droite, puis faites glisser le bord vers le
bas de 2 3 centimtres environ.
5.13
5.14
Introduction aux bases de donnes
Dans la bote outils, cliquez sur l'outil tiquette.
Cliquez au centre de la section En-tte de formulaire une
distance de 1,5 2 centimtres environ du bord gauche de la
fentre du formulaire, puis tapez Informations sur les employs.
Leon 5
L'tiquette commence l o
se trouve la signe plus du
pointeur de la souris avant
de cliquer.
Access limite la longueur des
lignes du texte la largeur
du formulaire. Pour dfinir
une longueur de ligne de
votre choix, vous pouvez
redimensionner l'tiquette
une fois votre saisie termine
ou appuyer sur les touches
Ctrl+Entre la fin de la
premire ligne. La longueur
de la premire ligne
dtermine la longueur
maximale de toutes les
lignes.
Cration d'un formulaire
Dans la bote outils, cliquez sur l'outil tiquette, cliquez sur la
section Pied de formulaire juste en dessous de la barre Pied de
formulaire et une distance de 1,5 2 centimtres environ du bord
gauche de la fentre du formulaire, puis tapez Ces informations
sont confidentielles et leur consultation doit tre rserve au
personnel dment autoris.
5.15
5.16
Introduction aux bases de donnes
Dans la barre d'outils Cration de formulaire, cliquez sur le bouton
Affichage.
Le formulaire apparat en mode Formulaire.
Le formulaire apparat
et dvoile un espace
visiblement inutilis. Pour
liminer cet espace en trop
et rduire au possible le
formulaire, cliquez sur Ajuster
la taille du formulaire dans
le menu Fentre.
Par dfaut, Access aligne le
texte gauche et les valeurs
numriques droite, causant
ainsi un cart d'alignement
dans les zones de texte
prsentes ci-contre.
Impression d'un formulaire
Aprs avoir cr un formulaire, vous pouvez l'imprimer de la mme manire
que n'importe quel objet de base de donnes : cliquez sur le bouton Imprimer
de la barre d'outils ou sur Imprimer dans le menu Fichier.
Lors de l'impression d'un formulaire, gardez cependant l'esprit que
Microsoft Access imprime tous les enregistrements du formulaire. Ainsi, si
vous disposez de 27 enregistrements, 27 versions du formulaire seront
imprimes, soit une version pour chaque enregistrement. moins que vous
n'utilisiez un formulaire ultra volumineux, plusieurs enregistrements tiendront
sur une page imprime. Selon la taille de votre formulaire, Access peut
imprimer 27 enregistrements, quel que soit le nombre de pages.
Pour voir quoi ressemble votre formulaire avant de l'imprimer, cliquez sur le
bouton Aperu avant impression de la barre d'outils ou cliquez sur Aperu
avant impression dans le menu Fichier.
Leon 5
Cration d'un formulaire
Modification des proprits
des contrles
Chaque partie d'un formulaire possde son propre ensemble de proprits,
c'est--dire les paramtres qui dterminent l'apparence du formulaire et les
spcifications des donnes relatives au formulaire et aux contrles qu'il
contient. Vous pouvez modifier les proprits du formulaire tout entier, les
proprits de chaque section distincte du formulaire ou celles de chaque
contrle. Les proprits qu'il vous est possible de dfinir pour les formulaires
sont semblables celles que vous dfinissez pour une table ou une requte dans
la section Proprits du champ dans la fentre en mode Cration. Par exemple,
vous pouvez dfinir les proprits relatives la mise en forme (valeurs
dcimales ou dates), aux couleurs, aux types de donnes, aux valeurs par
dfaut, aux masques de saisie et aux champs Liste de choix.
Les masques de saisie et les
valeurs par dfaut sont
abords dans la leon 3,
Utilisation des tables .
Pour afficher la feuille des
proprits, cliquez sur le
bouton Proprits dans la
barre d'outils Cration de
formulaire ou sur Proprits
dans le menu Affichage.
Vous pouvez modifier les proprits d'une partie du formulaire l'aide de la
feuille des proprits. La feuille des proprits est une bote de dialogue qui
rpertorie toutes les proprits disponibles d'une partie du formulaire et vous
permet de les modifier. Pour utiliser et faire apparatre la feuille des proprits
d'un contrle, double-cliquez sur le contrle de votre choix. De mme, pour
afficher la feuille des proprits d'une section, double-cliquez sur la section ou
sa barre. Pour afficher la feuille des proprits du formulaire tout entier,
double-cliquez sur la petite case noire dans le slecteur de formulaire.
Un grand nombre de proprits qu'il vous est possible de modifier par
l'intermdiaire de la feuille des proprits peuvent galement tre modifis
l'aide des boutons de la barre d'outils Cration de formulaire. Vous pouvez
notamment faire appel aux options de cette barre d'outils pour modifier la taille
de la police et la couleur. Pour modifier les proprits d'un formulaire ou d'une
partie d'un formulaire l'aide de la barre d'outils Mise en forme, vous devez
spcifier quelle partie du formulaire est modifier. Pour modifier un contrle,
cliquez dessus pour le slectionner. Lorsque vous slectionnez un contrle, des
petits carrs noirs appels poignes apparaissent sur les bords du contrle et
indiquent que le contrle est slectionn.
Pour slectionner plusieurs contrles la fois, cliquez sur les contrles choisir
tout en maintenant la touche Maj enfonce. Pour slectionner tous les contrles
d'un formulaire, appuyez sur les touches Ctrl+A ou cliquez sur Slectionner
tout dans le menu Edition. Pour annuler la slection d'un contrle, cliquez sur
le contrle choisi tout en maintenant la touche Maj enfonce. Vous pouvez
annuler la slection de tous les contrles d'un formulaire en cliquant sur une
zone vide dans le formulaire.
5.17
5.18
Introduction aux bases de donnes
Dans cet exercice, vous allez utiliser les options de la barre d'outils Mise en
forme pour modifier les proprits de l'tiquette Informations sur les employs
et les zones de texte de la section Dtail. Vous utiliserez ensuite la feuille des
proprits pour modifier les proprits de l'tiquette Informations sur les
employs.
1
Dans la barre d'outils Mode Formulaire, cliquez sur le bouton
Affichage.
Le formulaire frmDonnsRessourcesHumaines apparat en mode
Cration.
Cliquez sur l'tiquette Informations sur les employs.
Des poignes apparaissent sur l'tiquette comme l'illustre la figure
ci-aprs et indiquent qu'elle est slectionne.
Dans la barre d'outils Mise en forme, cliquez sur la flche vers le
bas Taille de la police, puis cliquez sur 14.
La police de l'tiquette apparat en 14 points.
Dans la barre d'outils Mise en forme, cliquez sur la flche vers le
bas Couleur de police/premier plan, puis cliquez sur un carr violet.
La police de l'tiquette apparat en violet.
Cliquez sur n'importe quelle zone vide du formulaire.
Notez que l'tiquette n'est
pas automatiquement
redimensionne, mme
si le texte semble dsormais
trop important. Vous la
redimensionnerez lors de
l'exercice suivant.
Leon 5
Cration d'un formulaire
Tout en maintenant la touche Maj enfonce, cliquez sur toutes les
zones de texte (et non les tiquettes) de la section Dtail.
Dans la barre d'outils Mise en forme, cliquez sur le bouton Align
gauche.
Toutes les donnes des zones de texte sont alignes gauche ds
que le formulaire s'affiche en mode Formulaire.
Cliquez sur n'importe quelle zone vide du formulaire.
Double-cliquez sur le bord de l'tiquette Informations sur
les employs.
La feuille des proprits de l'tiquette apparat.
La prsence d'une poigne
dans l'angle suprieur
gauche des tiquettes
associes aux zones de
texte ne signifie pas que les
tiquettes sont galement
slectionnes mais que les
tiquettes sont associes aux
zones de texte et que vous
pouvez les dplacer en
mme temps.
5.19
5.20
Introduction aux bases de donnes
10
Cliquez sur l'onglet Format (si besoin est).
11
Faites dfiler la liste des options, cliquez sur la zone Couleur texte,
puis sur le bouton Crer qui apparat.
La bote de dialogue Couleur apparat.
12
Slectionnez le carr rouge, puis cliquez sur OK.
Le texte de l'tiquette apparat en rouge.
13
Cliquez sur le bouton Fermer dans l'angle suprieur droit de la
feuille des proprits de l'tiquette.
La feuille des proprits se ferme. Notez que le texte de l'tiquette
Informations sur les employs apparat dsormais en rouge.
14
Cliquez successivement sur la barre En-tte de formulaire, sur la
flche vers le bas Couleur d'arrire-plan/remplissage, puis sur le
carr bleu clair.
L'arrire-plan de la section En-tte de formulaire apparat en
bleu clair.
15
Cliquez sur la barre Dtail, puis sur le bouton Couleur d'arrireplan/remplissage.
L'arrire-plan de la section Dtail apparat en bleu clair.
16
Cliquez sur la barre Pied de formulaire, puis sur le bouton Couleur
d'arrire-plan/remplissage.
L'arrire-plan de la section Pied de formulaire apparat en bleu clair.
Notez l'apparition du texte
de l'tiquette dans la zone
Lgende de l'onglet Format.
Vous pouvez modifier ce
texte partir de la zone
Lgende.
Si vous cliquez sur le
bouton Couleur d'arrireplan/remplissage, ce dernier
utilise la dernire couleur
slectionne via la flche
vers le bas. Aux tapes
15 et 16, le bouton utilise
la mme couleur bleu clair
slectionne l'tape 14.
Leon 5
Autre solution pour modifier
la couleur d'arrire-plan :
ouvrez la feuille des
proprits de la section
modifier, cliquez
successivement sur l'onglet
Format, sur l'option Couleur
fond, sur le bouton Crer qui
apparat, puis sur le carr
correspondant la couleur
utiliser.
Cration d'un formulaire
17
Dans la barre d'outils Cration de formulaire, cliquez sur le bouton
Enregistrer.
Access enregistre le formulaire.
18
Dans la barre d'outils Cration de formulaire, cliquez sur le
bouton Affichage.
Le formulaire apparat en mode Formulaire.
5.21
5.22
Introduction aux bases de donnes
Redimensionnement et dplacement
des contrles
Comme vous l'avez constat lors du dernier exercice, si vous modifiez la mise
en forme du texte, l'tiquette ou la zone de texte dans laquelle il figure n'est pas
ajuste et n'adopte pas automatiquement le nouveau format. Dans ce cas, vous
devez redimensionner manuellement le contrle afin qu'il affiche l'ensemble du
texte. Vous devrez peut-tre galement dplacer les contrles ou modifier le
texte qu'ils contiennent. Deux oprations que vous pouvez raliser l'aide de
votre souris.
L'utilisation de la souris pour des oprations de redimensionnement et de
dplacement des contrles exige une certaine pratique. mesure que vous
dplacez le pointeur de la souris au-dessus du contrle slectionn, le pointeur
change de forme et vous permet d'effectuer diffrentes oprations avec
le contrle.
Si un contrle ne dispose pas
d'une tiquette ou d'une zone
de texte associe, vous
pouvez utiliser la main ou la
main pointant vers le haut
pour le dplacer.
Pointeur
Nom
Utilisation
Objectif
Point d'insertion
Lorsque vous placez le
pointeur de la souris
au centre du contrle
slectionn.
Vous permet de
modifier le texte
du contrle.
Flche double
pointe (horizontale,
verticale ou
diagonale)
Lorsque vous placez le
pointeur de la souris
sur l'une des poignes
sur les bords du
contrle ( l'exception
de la poigne
suprieure gauche).
Vous permet de
redimensionner
le contrle dans le
sens indiqu par la
flche.
Main
Lorsque vous placez le
pointeur de la souris
sur les bords du
contrle mais entre les
poignes.
Vous permet de
dplacer le contrle
et son tiquette ou
zone de texte
correspondante.
Main pointant
vers le haut
Lorsque vous placez le
pointeur de la souris
sur la poigne dans
l'angle suprieur
gauche du contrle.
Vous permet de
dplacer le contrle
sans dplacer son
tiquette ou sa
zone de texte
correspondante.
Leon 5
Cration d'un formulaire
Dans cet exercice, vous allez redimensionner, dplacer et modifier le texte de
certains contrles du formulaire frmDonnsRessourcesHumaines l'aide du
pointeur de la souris.
Bien que la zone de texte
RfEmploy soit dsormais
trop petite pour afficher tout
le mot RfEmploy, elle
devrait suffire en mode
Formulaire pour afficher les
numros de rfrence des
employs puisqu'ils ne sont
composs que de quatre
caractres.
Dans la barre d'outils Feuille de donnes de formulaire, cliquez sur
le bouton Affichage.
Le formulaire frmDonnsRessourcesHumaines apparat en mode
Cration.
Dans la section En-tte de formulaire, cliquez sur l'tiquette
Informations sur les employs.
Des poignes apparaissent sur l'tiquette et indiquent qu'elle est
slectionne.
Placez le pointeur de la souris sur la poigne infrieure droite de
l'tiquette jusqu' ce qu'il prenne la forme d'une flche diagonale
double pointe, puis faites glisser le bord de l'tiquette vers le bas et
vers la droite jusqu' ce que le texte de l'tiquette soit visible 100 %.
Dans la section Dtail, cliquez sur la zone de texte RfEmploy
(et non l'tiquette).
Des poignes apparaissent sur la zone de texte et indiquent qu'elle
est slectionne.
Placez le pointeur de la souris sur la poigne centre droit jusqu'
ce qu'il prenne la forme d'une flche horizontale (gauche-droite)
double pointe, puis faites glisser le bord de la zone de texte jusqu'
ce qu'elle adopte la mme taille que la zone de texte DateLou.
5.23
5.24
Introduction aux bases de donnes
Placez le pointeur de la souris sur le bord suprieur de la barre
Dtail jusqu' ce qu'il prenne la forme d'une flche de
redimensionnement gauche-droite, puis faites glisser le bord vers le
bas de 2 3 centimtres environ.
La taille de la section En-tte de formulaire augmente.
Dans la section Pied de formulaire, cliquez sur l'tiquette Ces
informations sont confidentielles.
Des poignes apparaissent sur l'tiquette et indiquent qu'elle est
slectionne.
Leon 5
Vous pouvez aussi utiliser le
pointeur en forme de main
pointant vers le haut pour
dplacer l'tiquette Ces
informations sont
confidentielles puisque
aucune zone de texte
correspondante n'est
associe l'tiquette.
Le texte de l'tiquette
Ces informations sont
confidentielles est centr
conformment la taille de
l'tiquette et non la taille du
formulaire ou celle d'un autre
contrle du formulaire.
Cration d'un formulaire
Placez le pointeur de la souris sur le bord de l'tiquette jusqu' ce
qu'il prenne la forme d'une main, faites glisser l'tiquette vers la
section En-tte de formulaire, puis placez-la au centre sous
l'tiquette Informations sur les employs.
Dans la barre d'outils Mise en forme, cliquez sur le bouton Au
centre.
Le texte de l'tiquette Ces informations sont confidentielles apparat
centr.
10
Placez le pointeur de la souris au dbut du texte de l'tiquette Ces
informations sont confidentielles jusqu' ce qu'il se transforme en
point d'insertion.
5.25
5.26
Introduction aux bases de donnes
11
Cliquez au dbut du texte dans l'tiquette Ces informations sont
confidentielles, puis tapez ( (une parenthse ouvrante).
12
Cliquez la fin du texte dans l'tiquette Ces informations sont
confidentielles, puis tapez ) (une parenthse fermante).
13
Placez le pointeur de la souris sur le bord infrieur de la section
Pied de formulaire jusqu' ce qu'il prenne la forme d'une flche de
redimensionnement double pointe.
Leon 5
Vous pouvez galement
utiliser la feuille des
proprits du pied de
formulaire pour dfinir la
proprit Visible Non afin
que le pied de formulaire ne
soit plus visible.
Cration d'un formulaire
14
Faites glisser le bord infrieur de la section Pied de formulaire vers
la barre Pied de formulaire.
La section Pied de formulaire n'est plus visible.
15
Dans la barre d'outils Cration de formulaire, cliquez sur le bouton
Enregistrer.
Access enregistre le formulaire.
16
Dans la barre d'outils Cration de formulaire, cliquez sur le bouton
Affichage.
Le formulaire apparat en mode Formulaire comme l'illustre la figure
ci-aprs. Toutes les donnes dans les zones de texte sont alignes
gauche et le formulaire est entour d'un espace inutile.
5.27
5.28
Introduction aux bases de donnes
17
Dans le menu Fentre, cliquez sur Ajuster la taille du formulaire.
L'espace indsirable disparat.
18
Cliquez sur le bouton Fermer dans l'angle suprieur droit du
formulaire frmDonnsRessourcesHumaines.
Le formulaire se ferme.
Si la fentre du formulaire est
agrandie, vous ne pouvez
pas utiliser la commande
Ajuster la taille du
formulaire.
Cration d'un formulaire en mode
Cration
Pour afficher ou masquer la
liste des champs, cliquez sur
le bouton Liste des champs
dans la barre d'outils
Cration de formulaire. Pour
utiliser une requte en tant
qu'lment source, cliquez
sur le bouton Crer dans la
zone Source.
Lorsque vous crez un formulaire en mode Cration, vous dbutez avec un
formulaire vide et lui ajouter ensuite un ou plusieurs contrles. Le mode
Cration offre davantage d'options pour la cration de formulaires
personnaliss que l'Assistant Formulaire ou le Formulaire instantan.
Si vous souhaitez utiliser les champs d'une table ou d'une requte existante,
vous devez en premier lieu dfinir cette table ou cette requte en tant que
source de la table dans le formulaire. Vous pouvez dfinir la source du
formulaire partir de la proprit Source dans la feuille des proprits du
formulaire. Aprs avoir dsign la table ou la requte en tant que source du
formulaire, une liste de champs apparat. Elle contient tous les champs issus de
la table ou de la requte. Vous pouvez alors faire glisser les champs utiliser
de a liste des champs vers le formulaire. Les champs que vous ajoutez un
formulaire en mode Cration sont des contrles dpendants puisqu'ils sont
fonds sur une table ou une requte sous-jacente.
Leon 5
Cration d'un formulaire
Pour crer un formulaire en mode Cration :
1
Dans la barre Objets, cliquez sur Formulaires (si besoin est).
Double-cliquez sur Crer un formulaire en mode Cration.
Un formulaire vide s'affiche en mode Cration avec la bote outils
ouverte.
Double-cliquez sur le slecteur de formulaire.
La feuille des proprits du formulaire apparat.
Dans la feuille des proprits du formulaire, cliquez
successivement sur l'onglet Donnes, sur la flche vers le bas en
regard de l'option Source, puis sur la table utiliser en tant que
source du formulaire.
Fermez la feuille des proprits du formulaire.
La liste des champs de la table que vous avez slectionne
apparat.
Faites glisser les champs utiliser de la liste des champs vers le
formulaire.
Crez des contrles supplmentaires l'aide des outils de la bote
outils.
Entrer des enregistrements dans
un formulaire
Outre l'affichage simplifi des donnes, l'autre avantage qu'offrent les
formulaires est la facilit avec laquelle vous pouvez entrer des donnes.
Les tables et les formulaires sont des lments interactifs. Ainsi, lorsque vous
entrez un enregistrement dans une table, l'enregistrement en question est
galement saisi dans le formulaire fond sur cette table. De mme, toute saisie
de donnes dans un formulaire entrane galement la saisie de ces donnes
dans la table sous-jacente du formulaire. Lorsque vous entrez un nouvel
enregistrement dans un formulaire, l'enregistrement est automatiquement
enregistr ds que vous passez un autre enregistrement. Access enregistre
l'enregistrement mme si vous fermez le formulaire sans cliquer sur
Enregistrer.
Important
Au moment de saisir ou de modifier des donnes dans un formulaire,
retenez que des donnes modifies dans un formulaire le sont galement,
et irrmdiablement, dans la table sous-jacente.
5.29
5.30
Pour passer au premier
enregistrement vide, cliquez
sur le bouton Nouvel
enregistrement en bas
de la fentre Formulaire.
Introduction aux bases de donnes
En rgle gnrale, la saisie de donnes dans un formulaire s'effectue l'aide
des touches de raccourci pour faciliter le passage d'un contrle un autre. Elle
implique alors la recherche d'un enregistrement vide, puis la saisie des donnes
au sein de cet enregistrement.
Dans cet exercice, vous allez ajouter un nouvel enregistrement au formulaire
frmVendors bas sur la table tblVendors et vrifier qu'il a t galement ajout
la table tblVendors.
1
Dans la barre Objets, cliquez sur Tables.
Si ncessaire, cliquez sur tblVendors, puis sur Ouvrir dans la barre
d'outils de la fentre Base de donnes.
La table s'ouvre en mode Feuille de donnes. Notez que huit
fournisseurs sont enregistrs. Le dernier enregistrement
correspond la socit Clocktower Sporting Goods.
Cliquez sur le bouton Fermer dans l'angle suprieur droit de la
table tblVendors.
La table se ferme.
Dans la barre Objets, cliquez sur Formulaires.
Si ncessaire, cliquez sur frmVendors, puis sur Ouvrir dans la barre
d'outils de la fentre Base de donnes.
Le formulaire s'ouvre en mode Formulaire.
Cliquez sur le bouton Nouvel enregistrement.
L'enregistrement 9, le premier enregistrement vide, apparat.
Leon 5
Pour supprimer vos
modifications dans le champ
en cours, appuyez sur la
touche chap. Pour
supprimer toutes les
modifications dans
l'enregistrement en cours,
appuyez deux fois sur la
touche chap.
Cration d'un formulaire
Dans la zone de texte Rf Fournisseur, tapez RS, puis appuyez sur
la touche Entre.
Le point d'insertion se place dans la zone de texte Nom fournisseur.
Dans la zone de texte Nom fournisseur, tapez Ritzy Restaurant
Supply, puis appuyez sur la touche Entre.
Le point d'insertion se place dans la zone de texte Adresse
fournisseur.
Dans la zone de texte Adresse fournisseur, tapez 15 Elm Street,
puis appuyez sur la touche Entre.
Le point d'insertion se place dans la zone de texte Ville.
10
Dans la zone de texte Ville, tapez Santa Barbara, puis appuyez
sur la touche Entre.
Le point d'insertion se place dans la zone de texte Dpartement.
11
Dans la zone de texte Dpartement, tapez CA, puis appuyez sur la
touche Entre.
Le point d'insertion se place dans la zone de texte Code postal.
12
Dans la zone de texte Code postal, tapez 80008.
13
Cliquez sur le bouton Fermer dans l'angle suprieur droit de la
requte frmVendors.
Le formulaire se ferme.
14
Dans la barre Objets, cliquez sur Tables.
15
Si ncessaire, cliquez sur tblVendors, puis sur Ouvrir dans la barre
d'outils de la fentre Base de donnes.
La table apparat en mode Feuille de donnes. Le neuvime
enregistrement dsigne le fournisseur Ritzy Restaurant Supply,
soit l'enregistrement que vous venez de saisir dans le formulaire
frmVendors.
16
Cliquez sur le bouton Fermer dans l'angle suprieur droit de la
table tblVendors.
La table se ferme.
Gardez l'esprit que
Microsoft Access enregistre
vos modifications une fois
votre enregistrement termin
et ce, mme si vous fermez
le formulaire sans
l'enregistrer.
Pour afficher la table
tblVendors sans fermer le
formulaire frmVendors,
cliquez sur la flche vers le
bas Afficher, puis cliquez sur
le mode Feuille de donnes.
5.31
5.32
Introduction aux bases de donnes
Exportation d'un formulaire Access au
format HTML
Pour mettre des objets de base de donnes la disposition d'utilisateurs qui ne
disposent pas de Microsoft Access ou ne sont pas habitus manipuler des
bases de donnes, vous pouvez enregistrer des tables, des formulaires et des
tats sous la forme de documents HTML. Les utilisateurs peuvent alors
consulter ces documents HTML sur le Web ou sur un site intranet (rseau
dploy au sein d'une organisation pour partager des informations et des
ressources de la socit entre ses employs) l'aide d'un navigateur Web, tel
que Microsoft Internet Explorer. L'installation standard de Microsoft Access ou
de Microsoft Office 2002 inclut la toute dernire version du navigateur Web
Internet Explorer.
Les fichiers HTML crs
partir d'objets de base de
donnes ne sont pas stocks
dans la base de donnes. Ils
sont enregistrs en tant que
fichiers spars un
emplacement de votre choix.
L'enregistrement d'un objet de base de donnes dans un autre format de fichier
(notamment le format HTML) revient voquer une exportation. Lorsque
vous exportez une table, un formulaire ou un tat au format HTML, les
utilisateurs peuvent consulter les donnes mais ne sont pas autoriss les
modifier. Par consquent, essayez d'exporter des formulaires plutt que des
tables. Les formulaires offrent en HTML un format plus attrayant que les
tables. Si vous exportez un tat au format HTML, Access cre un document
HTML distinct pour chaque page imprime de l'tat.
Dans cet exercice, vous allez exporter un formulaire dans un document HTML
intitul Formulaire_Liste_Fournisseurs et ouvrir ce document dans
Internet Explorer.
La bote de dialogue Exporter
le formulaire vers peut
afficher un autre dossier
que le dossier Practice.
S'il dvoile le contenu du
dossier mes documents ou
d'un autre dossier, continuez
l'tape 3.Autrement,
ignorez cette tape et passez
directement l'tape 4.
Affichez la liste des formulaires dans la fentre Base de donnes,
puis cliquez sur frmVendors.
Dans le menu Fichier, cliquez sur Exporter.
La bote de dialogue Exporter Formulaire vers apparat.
Leon 5
Lorsque vous exportez un
objet de base de donnes au
format HTML, la conformit
la convention d'affectation de
noms Leszynski n'est pas
obligatoire. En revanche,
vous devez insrer des
espaces dans le nom du
fichier HTML ; la plupart des
navigateurs Web ne peuvent
pas lire des noms de fichiers
qui contiennent des espaces.
La bote de dialogue
Paramtres par dfaut pour
Publier vous permet de
slectionner un modle
capable de contrler
l'apparence de la page HTML.
Pour slectionner et utiliser un
modle, activez la case
cocher Slectionner un
modle HTML, puis cliquez
sur le bouton Parcourir et
(dans linstallation standard de
Microsoft Access) accdez
C:\Program Files\Microsoft
Office\Templates\1033\Webs.
De par sa conception
d'origine, ce chemin d'accs
suppose que votre disque dur
se trouve sur le lecteur C.
Cration d'un formulaire
Accdez au dossier Practice sur votre disque dur.
Cliquez dans la zone Nom de fichier, supprimez le texte existant
(le cas chant), puis tapez Formulaire_Liste_Fournisseurs.
Le document HTML est appel Formulaire_Liste_Fournisseurs.
Cliquez sur la flche vers le bas en regard de la zone Type de
fichier, cliquez sur Documents HTML (*.html;*.htm), puis sur
Exporter.
La bote de dialogue Paramtres par dfaut pour Publier apparat.
Cliquez sur OK.
Dans la barre des tches Windows, cliquez sur Dmarrer, pointez
sur Tous les programmes, puis cliquez sur Internet Explorer.
Microsoft Internet Explorer dmarre.
Dans le menu Fichier, cliquez sur Ouvrir.
La bote de dialogue Ouvrir apparat.
Cliquez sur Parcourir.
La bote de dialogue Microsoft Internet Explorer apparat.
10
Accdez au dossier Practice sur votre disque dur, cliquez sur
Formulaire_Liste_Fournisseurs, puis sur Ouvrir.
La bote de dialogue Ouvrir apparat.
Le bouton Internet Explorer
peut tre intgr la barre de
lancement rapide dans la
barre des tches Windows.
Si tel est le cas, cliquez sur
ce bouton pour dmarrer
Internet Explorer.
Vous pouvez galement
afficher la bote de dialogue
Ouvrir en appuyant sur les
touches Ctrl+O.
5.33
5.34
Introduction aux bases de donnes
11
Cliquez sur OK.
Le formulaire apparat sous la forme d'un document HTML.
12
Quittez Internet Explorer.
Sauvegarde et restauration d'une
base de donnes
En raison du rle crucial des donnes dans les bases de donnes, vous devez
veiller sauvegarder votre base de donnes de temps autre. Lorsque vous
effectuez un enregistrement dans une base de donnes Access, vous enregistrez
uniquement un fichier, soit la base de donnes elle-mme, mme si cette
dernire renferme un grand nombre de tables, de requtes, de formulaires et
d'tats. Pour sauvegarder une base de donnes, vous devez copier le fichier tout
entier, puis le coller un autre emplacement, crant ainsi une double copie de
la base de donnes. Si les donnes de votre base de donnes d'origine sont
supprimes ou corrompues par inadvertance, vous pouvez les restaurer l'aide
des donnes de la copie en double.
Bien que vous puissiez sauvegarder une base de donnes en l'enregistrant un
autre emplacement de votre disque dur, le moyen de sauvegarde le plus sr est
de l'enregistrer sur une disquette, un disque Zip ou tout autre support portable.
Pour sauvegarder une base de donnes :
1
Assurez-vous que la base de donnes est ferme.
Accdez l'emplacement o la base de donnes est stocke.
Copiez la base de donnes.
Leon 5
Cration d'un formulaire
Accdez l'emplacement o vous souhaitez stocker la base de
donnes de sauvegarde.
Collez la base de donnes pour crer une copie de sauvegarde de
la base de donnes d'origine.
Pour restaurer la base de donnes partir de la copie de sauvegarde :
1
Accdez l'emplacement o la base de donnes de sauvegarde
est stocke.
Copiez la base de donnes de sauvegarde.
Accdez l'emplacement o vous souhaitez restaurer la base de
donnes.
Collez la base de donnes pour crer une nouvelle copie de la
base de donnes de sauvegarde.
Synthse de la leon
Au cours de cette leon, vous avez appris crer des formulaires l'aide du
Formulaire instantan ou de l'Assistant Formulaire, ajouter des contrles un
formulaire, modifier les proprits des contrles, redimensionner et dplacer
des contrles, et enfin saisir des enregistrements dans un formulaire. Vous avez
galement appris exporter un formulaire dans une page HTML.
Si vous envisagez de passer la leon suivante :
Cliquez sur le bouton Fermer dans l'angle suprieur droit de la
fentre Base de donnes.
La base de donnes Database Fundamentals 05 se ferme.
Si vous ne souhaitez pas passer la leon suivante :
Pour quitter Microsoft Access pour le moment, cliquez sur le bouton
Fermer dans l'angle suprieur droit de la fentre Access.
Access et la base de donnes Database Fundamentals 05 se
ferment.
Questionnaire rapide
1
Comment vrifiez-vous qu'un contrle est slectionn ?
Lorsque vous placez le pointeur de la souris sur un contrle
slectionn, que se passe-t-il lorsque le pointeur prend la forme
d'une main pointant vers le haut ?
Quelles sont les trois mthodes possibles de cration
d'un formulaire ?
Comment modifiez-vous la taille de la police du texte d'un contrle
l'aide de la barre d'outils ?
5.35
5.36
Introduction aux bases de donnes
Quelles sont les deux mthodes qui vous permettent de modifier
les proprits des contrles ?
Lors de la saisie d'un nouvel enregistrement dans un formulaire,
qu'arrive-t-il la table sur laquelle le formulaire est fond ?
Quelles sont les trois catgories de contrles ?
Comment ajoutez-vous une tiquette un formulaire en
mode Cration ?
Qu'est-ce que la section Dtail d'un formulaire ?
Rassemblement des connaissances
Exercice 1 : l'aide du Formulaire instantan, crez un formulaire en
colonnes fond sur la table tblReservations et nommez-le frmRservations
Ajoutez une tiquette l'en-tte du formulaire affichant un intitul Rservations
en caractres gras 14 points, puis redimensionnez l'tiquette afin que tout le
texte soit visible. Dans la section Dtail, modifiez les zones de texte afin que le
texte qu'elles contiennent soit align gauche et que les zones de texte offrent
une taille semblable celle de la plus petite zone de texte. Entrez une nouvelle
date de rservation pour une fte de six personnes (avec rfrence invit 4) qui
sjourneront au centre de loisirs du 13/02/04 au 15/02/04, occuperont la
chambre 9 et bnficieront d'une remise de groupe. Assurez-vous que les
nouvelles informations ont t ajoutes la table tblReservations.
Exercice 2 : Les formulaires peuvent tre bass sur une table mais galement
sur une requte. Dans cet exercice, vous allez crer un formulaire fond sur une
requte. Les tables utiliser pour cette requte sont tblHumanResourcesData et
tblEmployees. Vous devez d'abord tablir une relation entre ces tables et utiliser
le champ RfEmploy comme champ de jointure. Enregistrez la relation; puis
crez une requte l'aide de l'Assistant Requte. Slectionnez les champs
RfEmploy, Fonction et Salaire dans la table tblHumanResourcesData.
Slectionnez les champs Nom, Prnom et TlPersonnel dans la table
tblEmployees. Entrez qryEmployParFonction lorsque la bote de dialogue
de l'Assistant cense vous demander le nom de la requte apparat. Lorsque la
requte s'affiche en mode Feuille de donnes, cliquez sur le bouton Modifier
pour passer en mode Cration. Cliquez sur la ligne Tri correspondant au champ
Fonction dans la grille de cration et dfinissez le tri dans un ordre croissant.
Enregistrez la requte et passez en mode Feuille de donnes pour examiner les
rsultats. Fermez la requte. Crez un formulaire l'aide de l'Assistant
Formulaire et basez-le sur la requte qryEmployParFonction. Slectionnez tous
les champs inclure dans le formulaire, optez pour une disposition en colonnes et
slectionnez le style de formulaire de votre choix. Enregistrez le formulaire sous
frmEmployParFonction et examinez-le en mode Feuille de donnes.
Leon 5
Cration d'un formulaire
Exercice 3 : L'acheteur du centre de loisirs Adventure Works souhaite un
formulaire qui rpertorie les fournisseurs auxquels le centre fait appel et les
produits que chaque fournisseur propose. Le meilleur moyen d'y parvenir est de
crer un formulaire dot d'un sous-formulaire, ce qui quivaut utiliser une
sous-feuille de donnes comme nous l'avons vu au cours de la leon
prcdente. Pour crer ce formulaire, vous devez avant tout crer une relation
entre les tables tblVendors et tblProducts avec le champ RfFournisseur comme
champ de jointure. Cliquez sur l'icne Formulaires dans la fentre Base de
donnes, puis double-cliquez sur Crer un formulaire l'aide de l'Assistant.
Dans la zone Tables/Requtes de la premire bote de dialogue de l'Assistant,
slectionnez la table tblVendors. Ajoutez les champs RfFournisseur,
NomFournisseur, AdresseFournisseur et CodePostal au formulaire. Dans la
zone Tables/Requtes, slectionnez la table tblProducts et ajoutez le champ
Description au formulaire. Lorsque vous cliquez sur Suivant, l'Assistant vous
demande comment vous souhaitez afficher votre formulaire. Assurez-vous que
la table tblVendors est slectionne et que l'option Formulaire avec sousformulaire(s) a t slectionn avant de cliquer sur Suivant. Slectionnez la
disposition Feuille de donnes et le style de votre choix. Nommez le
formulaire principal frmProduitsFournisseur et le sous-formulaire
frmSousformulaireProduits. Le formulaire s'ouvre en mode Feuille de donnes
ds que vous cliquez sur Terminer. Notez le rsultat : vous avez cr un
formulaire au sein d'un formulaire et chaque formulaire est dot de ses propres
boutons de navigation.
Exercice 4 : Prenez le formulaire frmEmployParFonction cr dans le cadre
de l'exercice 2 de cette leon et exportez-le en tant que page Web. Nommez le
fichier HTML Employ_Par_Fonction. Ouvrez la page dans Internet Explorer
et examinez-la.
5.37
Vous aimerez peut-être aussi
- STIP Catalogue 2010 FRDocument42 pagesSTIP Catalogue 2010 FRأحمد العابدPas encore d'évaluation
- Roues AR Jumelées: Dimensions (MM) A Empattement 3300 Toit H H H 3950Document2 pagesRoues AR Jumelées: Dimensions (MM) A Empattement 3300 Toit H H H 3950Mourad OthmanPas encore d'évaluation
- Enonce A5Document1 pageEnonce A5أحمد العابدPas encore d'évaluation
- Emploi l3 Mi Promo6 02-01-24Document2 pagesEmploi l3 Mi Promo6 02-01-24أحمد العابدPas encore d'évaluation
- Enonce A4Document1 pageEnonce A4أحمد العابدPas encore d'évaluation
- STIP Catalogue 2010 FRDocument42 pagesSTIP Catalogue 2010 FRأحمد العابدPas encore d'évaluation
- Enonce A1Document1 pageEnonce A1أحمد العابدPas encore d'évaluation
- Enonce A3Document1 pageEnonce A3أحمد العابدPas encore d'évaluation
- Enonce A2Document2 pagesEnonce A2أحمد العابدPas encore d'évaluation
- Access2010 LeGuideCompletDocument563 pagesAccess2010 LeGuideComplettinkymentoPas encore d'évaluation
- ManuelAtelierT1H 16 12A174.007 Rev00Document50 pagesManuelAtelierT1H 16 12A174.007 Rev00أحمد العابدPas encore d'évaluation
- ManuelAtelierT1H 16 12A174.007 Rev00Document50 pagesManuelAtelierT1H 16 12A174.007 Rev00أحمد العابدPas encore d'évaluation
- Avescorent Catalogue Terrassement 2018 FRDocument40 pagesAvescorent Catalogue Terrassement 2018 FRأحمد العابدPas encore d'évaluation
- Mecanique Voiture Partie 2Document36 pagesMecanique Voiture Partie 2أحمد العابدPas encore d'évaluation
- Record07-0226 1ADocument254 pagesRecord07-0226 1Aelisteph_schullerPas encore d'évaluation
- Mecanique Voiture Partie 1Document80 pagesMecanique Voiture Partie 1أحمد العابدPas encore d'évaluation
- Bases de Donnees PDFDocument627 pagesBases de Donnees PDFأحمد العابد100% (1)
- A ADocument81 pagesA ADavid HoffmanPas encore d'évaluation
- Mécatronique - Cours Avec Exercices Corrigés-Dunod (2016) PDFDocument412 pagesMécatronique - Cours Avec Exercices Corrigés-Dunod (2016) PDFأحمد العابد100% (4)
- Fr-Mce-08 Diagnostic Et ContorleDocument2 pagesFr-Mce-08 Diagnostic Et Contorleأحمد العابدPas encore d'évaluation
- Catalogue 2012 - Diesel Et Autre Fluides - WebDocument36 pagesCatalogue 2012 - Diesel Et Autre Fluides - Webأحمد العابدPas encore d'évaluation
- ManuelAtelierT1H 16 12A174.007 Rev00Document50 pagesManuelAtelierT1H 16 12A174.007 Rev00أحمد العابدPas encore d'évaluation
- TLB Bseries Ir1207ncfrDocument16 pagesTLB Bseries Ir1207ncfrأحمد العابدPas encore d'évaluation
- Catalogo D-Max FR 2015Document32 pagesCatalogo D-Max FR 2015أحمد العابدPas encore d'évaluation
- Brochure RevelonDocument40 pagesBrochure Revelonأحمد العابد100% (1)
- A1DDocument141 pagesA1Dأحمد العابدPas encore d'évaluation
- HM031Document100 pagesHM031أحمد العابدPas encore d'évaluation
- A1HDocument35 pagesA1Hأحمد العابدPas encore d'évaluation
- A1EDocument25 pagesA1Eأحمد العابدPas encore d'évaluation
- Detect EursDocument65 pagesDetect Eursأحمد العابدPas encore d'évaluation
- TP #1: Le Traitement Batch Avec Hadoop, Hdfs Et MapreduceDocument11 pagesTP #1: Le Traitement Batch Avec Hadoop, Hdfs Et MapreduceRim HanchaPas encore d'évaluation
- RAPPORT DNS PRIMAIRE ET Secondaire SUR DEBIAN 11Document16 pagesRAPPORT DNS PRIMAIRE ET Secondaire SUR DEBIAN 11Bacary DialloPas encore d'évaluation
- Sage Compta Cour TSFCDocument76 pagesSage Compta Cour TSFCleila leilaPas encore d'évaluation
- Linux 8 Ème ÉditionDocument191 pagesLinux 8 Ème ÉditionMouez ChebbiPas encore d'évaluation
- TP6 Docker 2023-2024Document8 pagesTP6 Docker 2023-2024mariemltifi61Pas encore d'évaluation
- Support Sur Système D'exploitation ComparésDocument33 pagesSupport Sur Système D'exploitation ComparésVictordi London100% (1)
- SRCProg 3 CM4 BisDocument30 pagesSRCProg 3 CM4 BisSaad SaidPas encore d'évaluation
- Cours Word 2010Document10 pagesCours Word 2010Amine OUKHOUYAPas encore d'évaluation
- PROXMOXDocument25 pagesPROXMOXDeux AmisPas encore d'évaluation
- Ordirepar VIDEOSDocument3 pagesOrdirepar VIDEOStitusPas encore d'évaluation
- Procedure Installation Standard Nouveau PCDocument2 pagesProcedure Installation Standard Nouveau PCapi-254833080Pas encore d'évaluation
- Trainer: Najib LAHMIOUI 1Document68 pagesTrainer: Najib LAHMIOUI 1optimizedwebcam10100% (1)
- Cours Bureau TiqueDocument16 pagesCours Bureau TiqueAlaoui AminePas encore d'évaluation
- Best 20 Hacking Tutorials (1) (1) (370 404)Document35 pagesBest 20 Hacking Tutorials (1) (1) (370 404)kouabenanPas encore d'évaluation
- Chap 1Document7 pagesChap 1SaliPapillonPas encore d'évaluation
- CommunicationsDocument116 pagesCommunicationsYasmine ChihabPas encore d'évaluation
- CTRL RaccouscirDocument6 pagesCTRL RaccouscirEvariste OssohouPas encore d'évaluation
- Série Supplémentaire 1Document2 pagesSérie Supplémentaire 1Nadjah NamanePas encore d'évaluation
- Best 20 Hacking Tutorials (1) (1) (170 199)Document30 pagesBest 20 Hacking Tutorials (1) (1) (170 199)kouabenanPas encore d'évaluation
- Dokumen - Tips Creation Dun Masque de Saisie Avec Le Logiciel Cspro PDF 672Document81 pagesDokumen - Tips Creation Dun Masque de Saisie Avec Le Logiciel Cspro PDF 672SADOUN SePas encore d'évaluation
- Gérez Vos Codes Source Avec GitDocument31 pagesGérez Vos Codes Source Avec GitSilva JorgePas encore d'évaluation
- Hrduserguidev40 FRDocument188 pagesHrduserguidev40 FREric AngevinPas encore d'évaluation
- IntegrDom PrepaWin ScribeDocument6 pagesIntegrDom PrepaWin ScribeMaroselli CharlesPas encore d'évaluation
- Chap 1 Installation Et Configuration OdooDocument31 pagesChap 1 Installation Et Configuration OdooAminata BaPas encore d'évaluation
- 252938379-C MU FMX P4-4A FR PDFDocument257 pages252938379-C MU FMX P4-4A FR PDFSalvador FayssalPas encore d'évaluation
- Installation and Administration Guide SEP14Document933 pagesInstallation and Administration Guide SEP14dilaPas encore d'évaluation
- Framework MetasploitDocument12 pagesFramework Metasploitwakeurboromsam mbackéPas encore d'évaluation
- Diskpart Un Outil Plus Puissant Que Le Gestionnaire de Disque de WindowsDocument9 pagesDiskpart Un Outil Plus Puissant Que Le Gestionnaire de Disque de WindowsSegga Yann EudesPas encore d'évaluation
- Creation Commande en Masse Bapi-Idoc (Export LSMW)Document6 pagesCreation Commande en Masse Bapi-Idoc (Export LSMW)Valerie LandryPas encore d'évaluation
- Compte Rendu TP N1Document2 pagesCompte Rendu TP N1Sarah BorgiPas encore d'évaluation