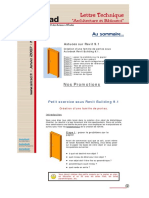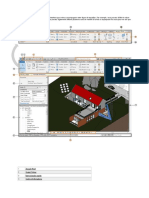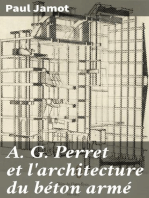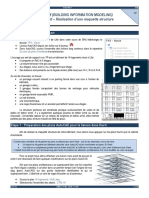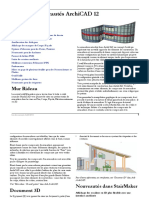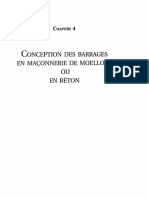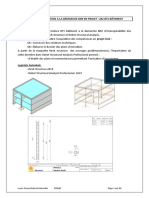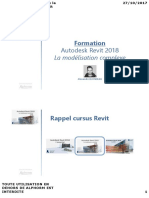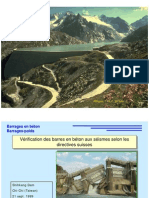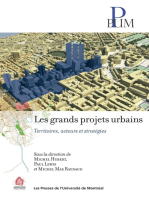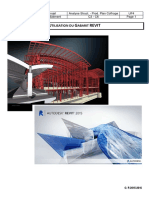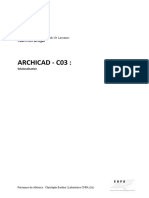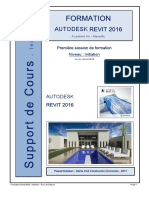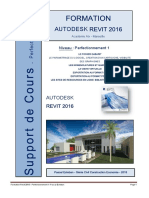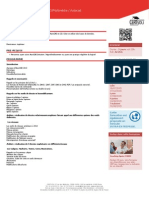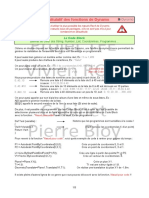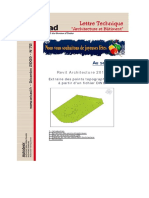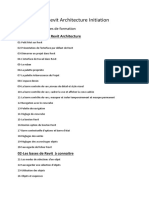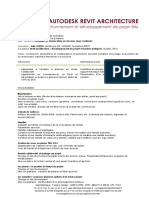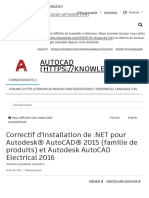Académique Documents
Professionnel Documents
Culture Documents
Exemple de Calcul
Exemple de Calcul
Transféré par
Anonymous FBFoaVMuCopyright
Formats disponibles
Partager ce document
Partager ou intégrer le document
Avez-vous trouvé ce document utile ?
Ce contenu est-il inapproprié ?
Signaler ce documentDroits d'auteur :
Formats disponibles
Exemple de Calcul
Exemple de Calcul
Transféré par
Anonymous FBFoaVMuDroits d'auteur :
Formats disponibles
Tutorial : Revit® et Revit® Structure 2013 Modéliser des armatures en 3D
Autodesk Revit® et Revit® Structure 2013
Modéliser d’armatures en 3D
Sommaire
1- Objet : ......................................................................................................................... 2
2- Solution manuelle : ..................................................................................................... 2
3- Solution automatique – par le biais des extensions : ................................................... 5
4- Exemple :.................................................................................................................... 8
© 2012 Autodesk, Inc. All rights reserved. Page 1
Tutorial : Revit® et Revit® Structure 2013 Modéliser des armatures en 3D
1- Objet :
Revit Structure permet de modéliser des armatures en 3D à l’intérieur d’éléments
béton armé. Ce document, vous explique comment réaliser ces armatures aux travers de
deux solutions :
- Solution manuelle,
- Solution automatique (Extensions de Revit Structure).
2- Solution manuelle :
Pour l’exemple, nous allons ferrailler une dalle d’un local technique en toiture.
- Créer une coupe passant par la dalle,
- Activer la vue de la coupe,
- Nous allons régler l’enrobage :
o Dans l’onglet « Début », cliquer sur le bouton « Enrobage » du groupe
« Armature »,
o Sur le menu d’options, cliquer sur le bouton « … »,
o Cliquer sur le bouton « Ajouter »,
Modifier le nom à la ligne rajoutée, comme par exemple
« ‘Enrobage de 3 cm »,
Mettre l’enrobage à 3 cm,
o Cliquer sur le bouton « OK ».
- Activer l’option « Choisir des éléments »,
- Cliquer la dalle,
- Dans le sélecteur d’enrobage, choisir l’enrobage de 3 cm.
© 2012 Autodesk, Inc. All rights reserved. Page 2
Tutorial : Revit® et Revit® Structure 2013 Modéliser des armatures en 3D
- Nous allons générer des armatures longitudinales et transversales (40 barres
droites HA 12 Fe= 500 MPas espacés régulièrement pour l’exemple) :
o Dans l’onglet « Début », cliquer sur le bouton « Armature » du groupe
« Armature »,
o Dans l’onglet « Modifier / Placer armature », activer le bouton « Parallèle à
l’enrobage» du groupe « Orientation du positionnement »,
o Dans les propriétés de l’armature, choisir l’armature intitulée « HA 12
(Fe500) »,
o Dans le navigateur de forme, choisir la forme d’armature qui porte le
numéro « 0.00 »,
o Dans les propriétés de l’armature, choisir « Nombre fixe » dans la ligne
« Règle de positionnement »,
o Dans les propriétés de l’armature, utiliser la valeur « 40 » dans la ligne
« Quantité »,
o Positionner le curseur vers la face basse de la dalle,
o Cliquer,
o Renouveler l’opération pour l’autre lit en activant le bouton
« Perpendiculaire à l’enrobage» du groupe « Orientation du
positionnement »,
Résultat :
- Activer la vue 3D dans arborescence du projet,
- Sélectionner tous les objets,
- Cliquer sur l’outil « Filtre »,
- Sélectionner uniquement « Armature à béton » et « Sol »,
- Cliquer sur le bouton « OK ».
- Isoler les éléments sélectionnés :
o Dans la barre de contrôle d’affichage, cliquer sur l’icône
« Masquer/Isoler »,
o Utiliser l’option « Isoler l’élément ».
© 2012 Autodesk, Inc. All rights reserved. Page 3
Tutorial : Revit® et Revit® Structure 2013 Modéliser des armatures en 3D
Résultat :
- Pour supprimer l’isolement des objets sélectionnés :
o Dans la barre de contrôle d’affichage, cliquer sur l’icône
« Masquer/Isoler »,
o Utiliser l’option « Restaurer masquage / Isolement temporaire ».
Nota : il est possible rendre les armatures visibles et afficher leurs volumétries :
o Sélectionner toutes les armatures,
o Dans les propriétés des armatures, cliquer sur le bouton « Modifier » de la
ligne « Etats de visibilité de la vue »,
o Activer les deux cases à coche en face du type de vue sélectionnée
précédemment,
o Cliquer sur le bouton « OK ».
© 2012 Autodesk, Inc. All rights reserved. Page 4
Tutorial : Revit® et Revit® Structure 2013 Modéliser des armatures en 3D
3- Solution automatique – par le biais des extensions :
Nous avons vu dans le chapitre précèdent qu’il est possible de créer des armatures
manuellement dans le logiciel Revit® Structure. La société Autodesk à développer des
utilitaires permettant en quelques clics de générer rapidement le ferraillage complet
d’éléments.
Attention : Les extensions de Revit structure sont disponibles pour les clients sous
souscriptions. Celles-ci sont téléchargeable sur au lien suivant :
http://subscription.autodesk.com/sp/servlet/public/index?siteID=11564780&id=11607984 ,
dans la rubrique « Améliorations de produits », chercher « Revit Extensions for Autodesk Revit
2013 ».
Cette fonctionnalité se situe dans l’onglet « Extensions », bouton « Armatures ».
Nota : L’onglet « Extensions » propose bien d’autres possibilités que le lecteur pourra découvrir ultérieurement.
© 2012 Autodesk, Inc. All rights reserved. Page 5
Tutorial : Revit® et Revit® Structure 2013 Modéliser des armatures en 3D
Après avoir modélisé un poteau béton armé circulaire, nous allons procéder au
ferraillage automatique de celui-ci.
- Activer la vue « Modèle Archi » dans arborescence du projet,
- Sélectionner un poteau circulaire BA,
- Dans l’onglet « Extensions », cliquer sur l’option « Poteaux» issue du bouton
« Armatures »,
- Vous trouvez ci-dessous les paramètres employés :
- Cliquer sur le bouton « OK ».
Résultat :
© 2012 Autodesk, Inc. All rights reserved. Page 6
Tutorial : Revit® et Revit® Structure 2013 Modéliser des armatures en 3D
Comme vous pouvez le remarquer, les aciers d’attente dépasse de du plancher. Afin
de remédier à cela, veuillez suivre la procédure suivante :
- Sectionner le poteau,
- Dans l’onglet « Extensions », cliquer sur le bouton « Modifier»,
- Dans la partie « Attentes », décocher l’option,
- Cliquer sur le bouton « OK ».
Résultat :
Nota : il est possible rendre les armatures visibles et afficher leurs volumétries :
o Sélectionner toutes les armatures,
o Dans les propriétés des armatures, cliquer sur le bouton « Modifier » de la ligne « Etats de
visibilité de la vue »,
o Activer les deux cases à coche en face du type de vue sélectionnée précédemment,
o Cliquer sur le bouton « OK ».
© 2012 Autodesk, Inc. All rights reserved. Page 7
Vous aimerez peut-être aussi
- Les Barrages. Conception Et Maintenance PDFDocument137 pagesLes Barrages. Conception Et Maintenance PDFalioun sissePas encore d'évaluation
- Avion À Propulsion Ionique: Aucune pièce mobile dans le système de propulsionD'EverandAvion À Propulsion Ionique: Aucune pièce mobile dans le système de propulsionPas encore d'évaluation
- Astuces Sur Revit 9.1. Création D Une Famille de Portes Sous Autodesk Revit Building 9.1. Nos Promotions. Petit Exercice Sous Revit Building 9.Document14 pagesAstuces Sur Revit 9.1. Création D Une Famille de Portes Sous Autodesk Revit Building 9.1. Nos Promotions. Petit Exercice Sous Revit Building 9.enagnonPas encore d'évaluation
- Tuto-Maison Basique PDFDocument22 pagesTuto-Maison Basique PDFMonv HenryPas encore d'évaluation
- 6937 Formation Revit Structure 2014mod ConvertiDocument70 pages6937 Formation Revit Structure 2014mod ConvertiBlaN7k100% (1)
- Système de Coordonnées Revit - N°1Document2 pagesSystème de Coordonnées Revit - N°1Lem ShiferawPas encore d'évaluation
- REVIT InterfaceDocument16 pagesREVIT Interfaceomar mouradPas encore d'évaluation
- Support Revit STRUCTUREDocument93 pagesSupport Revit STRUCTUREAbdoulaye DiaPas encore d'évaluation
- 3-TP-3-Réalisation D'une Maquette StructureDocument8 pages3-TP-3-Réalisation D'une Maquette StructureHammoutiPas encore d'évaluation
- ArchicadDocument10 pagesArchicadAkimBiPas encore d'évaluation
- Créer Un Gabarit de Fichier Dans Revit ArchitectureDocument2 pagesCréer Un Gabarit de Fichier Dans Revit ArchitectureDavide Salamino0% (1)
- Créer Une Famille de Porte Pour RevitDocument15 pagesCréer Une Famille de Porte Pour RevitMaxwell FoudjoPas encore d'évaluation
- Technique Des Petits Barrages Chap 4 5 6 7 PDFDocument190 pagesTechnique Des Petits Barrages Chap 4 5 6 7 PDFKamano Bengaly100% (3)
- 1 Maquette 3DDocument19 pages1 Maquette 3DyhhgffPas encore d'évaluation
- 11 Tutoriel Dinitiation La Demarche Bim en Projet U42 Bts BatimentDocument44 pages11 Tutoriel Dinitiation La Demarche Bim en Projet U42 Bts BatimentGHG100% (1)
- Compte Rendu Tp02 BIMDocument5 pagesCompte Rendu Tp02 BIMchems eddinePas encore d'évaluation
- Paramétrage COVADISDocument4 pagesParamétrage COVADIStafisco5505Pas encore d'évaluation
- Ressources Formation Autodesk Revit 2018 La Modélisation Complexe PDFDocument51 pagesRessources Formation Autodesk Revit 2018 La Modélisation Complexe PDFAymen NaimiPas encore d'évaluation
- Guide Acrotère ArchicadDocument19 pagesGuide Acrotère Archicaderic de l'orPas encore d'évaluation
- Chap 2 B Barrages PoidsDocument66 pagesChap 2 B Barrages PoidsIslem CherifPas encore d'évaluation
- Bim ExpliqueDocument20 pagesBim ExpliqueAhmed fattoumPas encore d'évaluation
- 1 Guide UtilisationDocument84 pages1 Guide Utilisationhamid_touhamiPas encore d'évaluation
- 3 Manuel ReferencesDocument906 pages3 Manuel Referenceshamid_touhamiPas encore d'évaluation
- Les grands projets urbains: Territoires, acteurs et stratégiesD'EverandLes grands projets urbains: Territoires, acteurs et stratégiesPas encore d'évaluation
- Bim ModelerDocument3 pagesBim ModelerSimo BelPas encore d'évaluation
- Revit Escaliers BalancesDocument28 pagesRevit Escaliers BalancesDca GC FsttPas encore d'évaluation
- DR01 - Utilisation Du Gabarit REVIT 2015Document49 pagesDR01 - Utilisation Du Gabarit REVIT 2015Bassem GhorbelPas encore d'évaluation
- Planning Revit StructureDocument10 pagesPlanning Revit StructureAchraf CharfeddinePas encore d'évaluation
- Mise en Plan Catia+ Cartouche !Document5 pagesMise en Plan Catia+ Cartouche !Amine KerkniPas encore d'évaluation
- AR - C03 - Géolocalisation - 181010Document62 pagesAR - C03 - Géolocalisation - 181010pompelargeurPas encore d'évaluation
- Formation 3D par la pratique avec C#5 et WPF: Modeliser des moleculesD'EverandFormation 3D par la pratique avec C#5 et WPF: Modeliser des moleculesPas encore d'évaluation
- Bc3-Bim Bim1 LancementDocument10 pagesBc3-Bim Bim1 Lancementdonald tchaptchetPas encore d'évaluation
- Guide BIM Tome1Document61 pagesGuide BIM Tome1Angela dos SantosPas encore d'évaluation
- Mini Projet de Ponts (Janvier 2021)Document2 pagesMini Projet de Ponts (Janvier 2021)Yahya FdPas encore d'évaluation
- Reglage Modele AnalytiqueDocument13 pagesReglage Modele AnalytiqueAbdelkrim JomaaPas encore d'évaluation
- Tuto Revit PhasageDocument35 pagesTuto Revit PhasageAl FonzPas encore d'évaluation
- AnisationDocument48 pagesAnisationnajouaPas encore d'évaluation
- TP Découverte Revit Partie 4Document6 pagesTP Découverte Revit Partie 4saugnacPas encore d'évaluation
- Revit 2018 Dalot CadreDocument6 pagesRevit 2018 Dalot CadrekovaryPas encore d'évaluation
- Parcours BIM Revit CVCDocument3 pagesParcours BIM Revit CVCoussemaPas encore d'évaluation
- Document PDFDocument73 pagesDocument PDFlina bourenanePas encore d'évaluation
- Guide Dinteropérabilité Autocad Et RevitDocument27 pagesGuide Dinteropérabilité Autocad Et RevitAhmed Ben AlayaPas encore d'évaluation
- Le Nouveau Modèle Analytique Sous Revit 2023Document5 pagesLe Nouveau Modèle Analytique Sous Revit 2023AHOUANTCHEDEPas encore d'évaluation
- Revit Vers Graitec ArcheDocument9 pagesRevit Vers Graitec ArcheMANEL DERRIJPas encore d'évaluation
- Formation Sur RevitDocument98 pagesFormation Sur RevitIlham GhizlanePas encore d'évaluation
- BOUDA Armand ReparéDocument55 pagesBOUDA Armand ReparéZeroualPas encore d'évaluation
- BIM IntroductionDocument13 pagesBIM IntroductionJ0K3RPas encore d'évaluation
- REVITA Formation Revit Architecture Les Bases PDFDocument6 pagesREVITA Formation Revit Architecture Les Bases PDFCertyouFormationPas encore d'évaluation
- 9844v Formation Revit 2016Document54 pages9844v Formation Revit 2016binghuPas encore d'évaluation
- Soutenace Rapport S4: Sous Le ThèmeDocument20 pagesSoutenace Rapport S4: Sous Le Thèmebrahimsalek2002Pas encore d'évaluation
- AC2DA Formation Autocad 2d Avance PDFDocument3 pagesAC2DA Formation Autocad 2d Avance PDFCertyouFormationPas encore d'évaluation
- La Matrice de Maturité BIMDocument7 pagesLa Matrice de Maturité BIMlyonelPas encore d'évaluation
- 708 Rcapitulatif Des Fonctions de Dynamo 58Document3 pages708 Rcapitulatif Des Fonctions de Dynamo 58Jean-paul AgbohPas encore d'évaluation
- 1 Les CalquesDocument8 pages1 Les CalquesWissem TaktakPas encore d'évaluation
- Programme Formation - REVIT STRUCTURE - Module 3.familles.3jDocument3 pagesProgramme Formation - REVIT STRUCTURE - Module 3.familles.3jBoris Djomo HappiPas encore d'évaluation
- Revit CypeDocument1 pageRevit CypeSara SARAHPas encore d'évaluation
- Extraire Points Topo Du DWGDocument8 pagesExtraire Points Topo Du DWGFrançoisToulousePas encore d'évaluation
- Programme Formation Revit ArchitectureDocument5 pagesProgramme Formation Revit ArchitectureFrançoisToulousePas encore d'évaluation
- Support de Cours 2 Revit 2015Document2 pagesSupport de Cours 2 Revit 2015Micheline CousinPas encore d'évaluation
- Allplan 2020 NouveautesDocument125 pagesAllplan 2020 NouveautesmickaelngnPas encore d'évaluation
- 122 Sem2pieuxDocument19 pages122 Sem2pieuxKamano BengalyPas encore d'évaluation
- Créez Votre Machine Virtuelle Windows X... roZOOM - Prenez Une Longueur D'avance PDFDocument51 pagesCréez Votre Machine Virtuelle Windows X... roZOOM - Prenez Une Longueur D'avance PDFKamano BengalyPas encore d'évaluation
- Correctif D'installation de .NET Pour Famille de Produits AutodeskDocument9 pagesCorrectif D'installation de .NET Pour Famille de Produits AutodeskKamano BengalyPas encore d'évaluation
- Fascicule 74 - FinalDocument290 pagesFascicule 74 - FinalKamano BengalyPas encore d'évaluation
- Chapitre 8 - Conclusion PDFDocument4 pagesChapitre 8 - Conclusion PDFKamano BengalyPas encore d'évaluation
- 7 PDFDocument2 pages7 PDFKamano BengalyPas encore d'évaluation
- Chapitre 6 - Gestion de La Qualité de L'eau PDFDocument18 pagesChapitre 6 - Gestion de La Qualité de L'eau PDFKamano BengalyPas encore d'évaluation