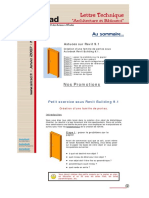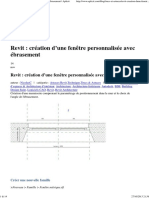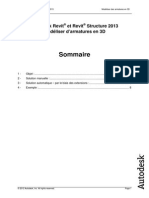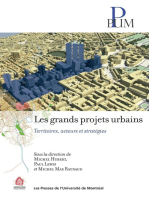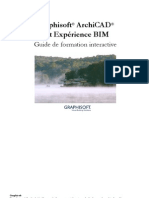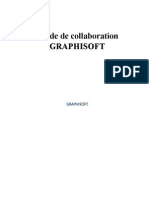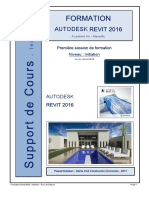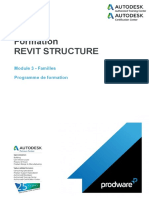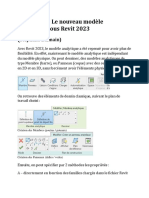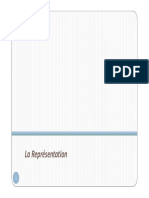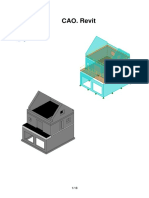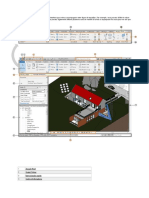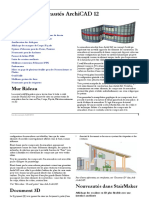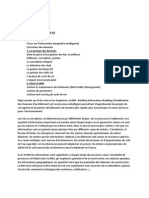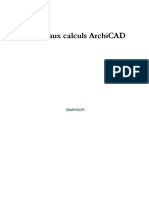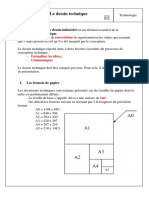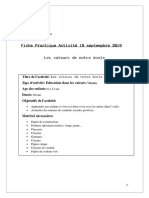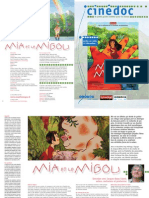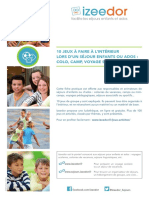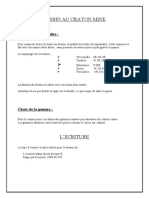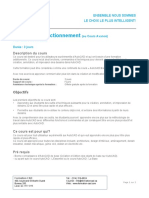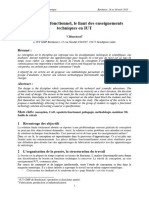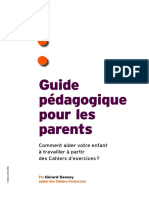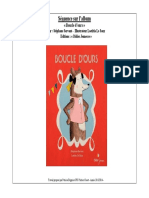Académique Documents
Professionnel Documents
Culture Documents
Créer Une Famille de Porte Pour Revit
Transféré par
Maxwell FoudjoTitre original
Copyright
Formats disponibles
Partager ce document
Partager ou intégrer le document
Avez-vous trouvé ce document utile ?
Ce contenu est-il inapproprié ?
Signaler ce documentDroits d'auteur :
Formats disponibles
Créer Une Famille de Porte Pour Revit
Transféré par
Maxwell FoudjoDroits d'auteur :
Formats disponibles
Crer une famille de porte pour Revit 5.
1 Dans le menu Fichier/Nouveau/Famille Dans la boite de dialogue du choix du fichier gabarit, slectionnez le fichier Metrique Porte. Le choix du fichier gabarit est important puisquil va dfinir les paramtres par dfaut de la famille (Hauteur, Largeur ) et permet Revit de connatre la catgorie de la famille. Ceci lui ci permet galement de connatre le contexte dutilisation de la famille (dans notre cas dpendante dun mur). Le fichier souvre sur une vue 3D o lon retrouve un mur, une ouverture et un encadrement sur louverture de chaque ct du mur. Lditeur de famille est maintenant prt, cest en fait Revit avec une barre de conception rduite. Dans larborescence du projet on retrouve les diffrentes vues (Plan, Gauche, Intrieur, Extrieur). Activez la vue Niveau de rf. (double clic dans larborescence du projet). Dans cette vue saffichent en plus du mur et de louverture : des cotes, des plans de rfrence (en vert - traits cache) et enfin des paramtres. Entre les trois plans de rfrence verticaux est applique une contrainte dgalit ainsi la distance entre chacun des plans sera toujours la mme. Entre le plan de rfrence vertical gauche et celui droite est positionn un paramtre : Largeur. Ce paramtre permet de faire varier la largeur de louverture. Les encadrements ne nous serons pas utiles et nous pouvons donc les supprimer. Pour a il faut slectionner les deux encadrements (un clic sur le premier et avec la touche CTRL enfonce un clic sur le second) puis appuyez sur la touche Suppr du clavier. Les paramtres relatifs ces encadrements sont automatiquement effacs mais les paramtres existent toujours dans la famille, il est prfrable de les supprimer. Cliquez sur le bouton Types de famille dans la barre de conception, la boite de dialogue du mme nom saffiche et on y retrouve tous les paramtres dfinis dans la famille :
Cliquez dans la ligne Projection Ext. de lencadrement et ensuite un clic sur le bouton Supprimer en bas droite. Il faut rpter cette opration pour les paramtres Projection Int. de lencadrement et Largeur de lencadrement. On peut quitter cette boite de dialogue pour le moment : cliquez sur OK.
Crer une famille de porte Autodesk Revit 5.1 P.DROUANT
Page 1 sur 15
Lorsque cette famille sera charge dans un projet, ses occurrences (les portes) pourront safficher suivant trois niveaux de dtails : Faible, Moyen ou Elev. Cest au concepteur de la famille de dcider de laspect de llment (la porte) pour chaque niveau daffichage, il est prfrable davoir dcid cela avant de sattaquer directement la construction de la famille. Pour notre exemple voici ce que je vous propose : Niveau de dtail Faible Niveau de dtail Moyen Niveau de dtail Elev
Pour simplifier la ralisation nous considrons que les dormants saffichent toujours de la mme manire, la cale saffiche uniquement en mode dtail Elev. Avant de continuer il faut se souvenir que le niveau de dtail est une proprit de la vue, proprits que lon peut atteindre soit par un clic droit dans la zone de dessin et ensuite Proprits de la vue dans le menu contextuel ou par un clic droit sur le nom de la vue dans larborescence du projet ou lon retrouve Proprits de la vue dans le menu contextuel. Passons la gomtrie de la porte, les meneaux et la cale sont des objets 3D, la reprsentation du panneau et de louverture utilisent des lignes. Nous allons commencer par la gomtrie 3D pour crer les dormants. Dans la barre de conception cliquez sur le bouton Solide, dans la boite de dialogue de choix de la forme cliquez sur Enlvement de matire et ensuite sur OK. La barre de conception affiche uniquement les outils relatifs la cration dun objet 3D par enlvement de matire, cliquez sur le bouton Choisir la trajectoire. Pour permettre la slection des lignes du contour de louverture il faut activer la vue Vue 1 dans les vues 3D (double clic sur la vue dans larborescence du projet). Cliquez sur les trois lignes comme dans le croquis ci-dessous :
La premire ligne que vous slectionnez dfinit le point dorigine du profil qui va devoir suivre cette trajectoire (dans le croquis ci-dessus cest la ligne verticale gauche de louverture). Cliquez sur le bouton Finir la trajectoire dans la barre de conception. Il faut maintenant esquisser le profil des dormants, dans la barre de conception cliquez sur le bouton Esquisser le profil et activez la vue Niveau de rf. (double clic sur son nom dans larborescence du projet).
Crer une famille de porte Autodesk Revit 5.1 P.DROUANT
Page 2 sur 15
Cliquez sur le bouton Lignes dans la barre de conception, dans la barre Options validez loption Chaner et esquissez grossirement la forme des dormants comme dans le croquis ci-dessous (les dimensions ne sont pas importantes) :
Il faut maintenant contraindre lesquisse afin que sa forme et sa taille ne varient pas lors du reconditionnement de la largeur de la porte. Pour fixer ces contraintes nous aurons besoin de loutil Cote et de loutil Aligne. Commenons par dfinir les relations entre le mur et les dormants, cliquez sur le bouton Aligne cliquez ensuite sur la face dun mur et la ligne du dormant parallle la plus proche. Lalignement doit seffectuer immdiatement et Revit affiche un petit cadenas permettant de contraindre (rendre permanent) ce positionnement, pour appliquer la contrainte il faut simplement fermer le cadenas par un clic sur le symbole. Voici le droulement pour une ligne :
Vous devez effectuer la mme opration avec lautre face du mur et galement sur la tte du mur. Vous devez obtenir un rsultat similaire celui-ci (les dimensions ne sont pas importantes) :
Toujours laide de loutil Aligne, alignez et verrouillez les deux lignes verticales sur la gauche du dormant (lordre dans lequel vous alignez ces lignes est sans importance) :
Crer une famille de porte Autodesk Revit 5.1 P.DROUANT
Page 3 sur 15
Nous allons maintenant rgler la taille des dormants, cliquez sur la ligne horizontale ct extrieur du dormant pour faire apparatre la cote temporaire. Cliquez sur le texte de cote et changer la valeur pour 10 (la cration de famille utilise le millimtre comme unit), et validez. La ligne se repositionne automatiquement pour respecter cette valeur. Voici le droulement des oprations :
Rptez la mme opration sur la ligne de lautre ct du dormant ainsi que pour la ligne verticale du dormant mais pour cette dernire la valeur sera de 30. Voici le rsultat final que vous devez obtenir :
Pour viter toute mauvaise surprise lors de lutilisation de cette porte dans un projet nous allons verrouiller ces dimensions laide de loutil Cote. Crez une cote entre une face du mur et la ligne du dormant parallle la plus proche et verrouillez, en fermant le petit cadenas, cette dimension :
Vous devez effectuer la mme opration sur les quatres autres lignes du dormant pour arriver un rsultat identique celui-ci :
Pour terminer nous allons rendre la longueur de recouvrement du dormant paramtrable (lutilisateur pourra ajuster cette longueur si besoin). Pour crer un paramtre on commence par ajouter une cote qui reprsente la longueur variable, dans notre cas la distance entre la tte du mur et le ct du dormant :
Crer une famille de porte Autodesk Revit 5.1 P.DROUANT
Page 4 sur 15
Cliquez sur le bouton Modifier dans la barre de conception puis effectuez un clic droit sur la cote que nous venons dajouter. Dans le menu contextuel cliquez sur Modifier le libell, une liste de choix apparat ou vous trouvez Ajouter un paramtre :
La boite de dialogue Proprits des paramtres apparat, vous devez saisir le nom du paramtre dans la zone Nom et ensuite cliquer sur OK pour confirmer votre choix. Je vous propose de nommer ce paramtre Long. Recouvrement mais vous pouvez choisir un autre nom
Le nom du paramtre remplace le texte de la cote, vous pouvez maintenant cliquer sur le bouton Finir le profil et ensuite Finir lenlvement de matire dans la barre de conception. Activez la vue Vue 1 (dans les vues 3D), les dormants sont bien en place. Cliquez sur le bouton Types de famille dans la barre de conception et modifiez les paramtres Largeur, Hauteur, Long. Recouvrement pour vrifier que toutes les contraintes sappliquent correctement (les dormants doivent de dplacer en fonction de louverture et on doit pouvoir rgler la longueur du recouvrement).
Crer une famille de porte Autodesk Revit 5.1 P.DROUANT
Page 5 sur 15
Afin que lutilisateur puisse contrler laffichage (couleur, motif de lignes et visibilit) il faut associer les dormants la sous catgorie correspondante. Slectionnez les dormants sur le dessin et cliquez sur le bouton Proprits situ gauche slecteur de type. Dans la boite de dialogue Proprits slectionnez Cadre/meneau dans la liste de choix Sous-catgorie, cliquez sur OK pour confirmer les changements. Visuellement il ne se passe rien et cest normal.
Les dormants saffichent de manire identique dans tous les niveaux de dtails, il nest donc pas utile dintervenir. Les dormants sont maintenant termins, nous verrons plus tard comment ajouter un paramtre matriau. Passons la cale, le principe est strictement identique. Dans la barre de conception cliquez sur le bouton Solide, dans la boite de dialogue de choix de la forme cliquez sur Enlvement de matire et ensuite sur OK. Cliquez sur le bouton Choisir la trajectoire dans la barre de conception et slectionnez de nouveau les lignes du contour de louverture (cela risque dtre un peu moins facile Revit accroche plus facilement les lignes des dormants aidez vous de la touche TAB du clavier, modifiez le zoom ou dplacez lentement le curseur au dessus de la ligne recherche). Si la slection vous pose de gros problme ( force cest un peu nervant ) vous puis slectionnez les dormants et dans la boite de dialogue qui devrez utiliser loutil Masquer/Isoler (cliquez sur ce bouton sest affiche en bas gauche cliquez sur le bouton Masquer la slection) ce qui va rendre cette opration beaucoup plus simple (vous devrez cliquer sur le bouton Choisir dans la barre de conception pour permettre la slection). Pour rafficher les dormants vous devrez relancer la mme commande et cliquer sur le bouton Rinitialiser.
Cliquez sur le bouton Finir la trajectoire dans la barre de conception. Cliquez sur le bouton Esquisser le profil et activez la vue Niveau de rf. (double clic sur son nom dans larborescence du projet). Cliquez sur le bouton Lignes dans la barre de conception, dans la barre Options cliquez sur le bouton Rectangle et esquissez grossirement la forme de la cale comme dans le croquis ci-dessous (les dimensions ne sont pas importantes) :
Crer une famille de porte Autodesk Revit 5.1 P.DROUANT
Page 6 sur 15
Alignez et verrouillez le ct gauche de lesquisse avec le bord du dormant (vous commencerez donc par slectionner le bord du dormant et la ligne de lesquisse ensuite) :
Cliquez sur le bouton Modifier dans la barre de conception. Cliquez sur la ligne horizontale du bas de lesquisse pour faire apparatre la cote temporaire. Attention celle-ci va tre accroche au plan de rfrence et nous voulons fixer la distance par rapport au ct intrieur du dormant. Cette distance reprsente lpaisseur du panneau de porte. Pour modifier la position de la ligne dattache de la cote cliquez sur le petit carr bleu du ct plan de rfrence, maintenez le clic et glissez vers le bord extrieur du dormant, celui-ci saffiche en surbrillance et vous pouvez lcher le clic (nhsitez pas zoomer). Cliquez et modifiez le texte de cote pour 50 et validez. Pour fixer cette distance ajoutez une cote entre le bord intrieur du dormant et la ligne du bas de lesquisse et verrouillez cette cote :
Cliquez sur la ligne horizontale du haut de lesquisse pour faire apparatre les cotes temporaires. Comme prcdemment ceux-ci vont tre accroches aux plans de rfrence et nous voulons fixer la distance par rapport au ct oppos de lesquisse Cette distance reprsente lpaisseur de la cale. Pour modifier la position de la ligne dattache de la cote cliquez sur le petit carr bleu du ct plan de rfrence laxe du mur, maintenez le clic et glissez vers le ct oppos de lesquisse, celui-ci saffiche en surbrillance et vous pouvez lcher le clic (nhsitez pas zoomer). Cliquez et modifiez le texte de cote pour 30 et validez. Pour fixer cette distance ajoutez une cote entre les deux cts horizontaux de lesquisse et verrouillez cette cote :
Cliquez sur la ligne verticale gauche de lesquisse pour faire apparatre la cote temporaire. Cliquez et modifiez le texte de cote pour 30 et validez. Pour fixer cette distance ajoutez une cote entre les deux cts verticaux de lesquisse et verrouillez cette cote :
Vous pouvez maintenant cliquer sur le bouton Finir le profil et ensuite Finir lenlvement de matire dans la barre de conception.
Crer une famille de porte Autodesk Revit 5.1 P.DROUANT Page 7 sur 15
La cale doit tre gre, pour son affichage dans le projet, comme les dormants, slectionnez la cale sur le dessin et cliquez sur le bouton Proprits situ gauche slecteur de type. Dans la boite de dialogue Proprits slectionnez Cadre/meneau dans la liste de choix Sous-catgorie, cliquez sur OK pour confirmer les changements.
Activez la vue Vue 1 (dans les vues 3D), la cale est bien en place. Cliquez sur le bouton Types de famille dans la barre de conception et modifiez les paramtres Largeur, Hauteur, Long. Recouvrement pour vrifier que toutes les contraintes sappliquent correctement (les dormants doivent de dplacer en fonction de louverture, on doit pouvoir rgler la longueur du recouvrement et la cale reste bien contre les dormants). La cale ne doit safficher que dans les vues dont le niveau de dtail est rgl sur lev, il est donc ncessaire dintervenir sur les paramtres de visibilit. Slectionnez la cale dans le dessin et cliquez sur le bouton Visibilit dans la barre Options. Dans la boite de dialogue qui saffiche dcochez les niveaux de dtails Faible et Moyen puis sur OK :
Passons au panneau, en vue 2D (Plans) celui-ci saffiche ouvert et dans les vues 3D les portes seront fermes ce nest donc pas le mme objet qui doit safficher dans les deux cas de figure. Nous allons tout dabord nous occuper de la partie 3D. Activez la vue Niveau de rf. dans la barre de conception cliquez sur le bouton Solide, dans la boite de dialogue de choix de la forme cliquez sur Extrusion et ensuite sur OK. Cliquez sur le bouton Lignes dans la barre de conception, dans la barre Options cliquez sur le bouton Rectangle et esquissez grossirement la forme du panneau comme dans le croquis ci-dessous (les dimensions ne sont pas importantes) :
Crer une famille de porte Autodesk Revit 5.1 P.DROUANT
Page 8 sur 15
Alignez et verrouillez les cts gauche et droit de lesquisse avec les bords correspondants des dormants :
Alignez et verrouillez la ligne horizontale du haut de lesquisse avec le bord de la cale (ct horizontal intrieur) :
Enfin alignez et verrouillez la ligne horizontale du bas de lesquisse avec le bord des dormants (cts horizontaux intrieur) :
Cliquez sur le bouton Finir lesquisse dans la barre de conception. Activez la vue Intrieur ou nous allons ajuster la hauteur du panneau de porte sur les dormants. Alignez et verrouillez le haut du panneau avec la ligne du dormant :
Crer une famille de porte Autodesk Revit 5.1 P.DROUANT
Page 9 sur 15
Le panneau doit tre gr, pour son affichage dans le projet depuis la sous catgorie Panneau, slectionnez le panneau sur le dessin et cliquez sur le bouton Proprits situ gauche slecteur de type. Dans la boite de dialogue Proprits slectionnez Panneau dans la liste de choix Sous-catgorie, cliquez sur OK pour confirmer les changements.
Comme prcis plus haut, le panneau ne doit safficher que dans les vues 3D. Slectionnez le panneau dans le dessin et cliquez sur le bouton Visibilit dans la barre Options. Dans la boite de dialogue qui saffiche dcochez, dans le cadre Affichage spcifique la vue les paramtres Plan/Plan de plafond rflchi et En cas de coupe dans le plan/plan de plafond rflchi :
La gomtrie 3D de la porte est maintenant termine, activez la vue Vue 1 (Vues 3D) et essayez de modifier les paramtres de la porte pour vrifier que tout se droule comme prvu. Avant de passer la partie 2D de la famille nous allons ajouter deux paramtres supplmentaires. Ils vont permettre lutilisateur dassocier un matriau aux dormants/cale et au panneau. Notez que nous pourrions galement crer un matriau et lassocier directement un objet mais dans ce cas lutilisateur ne pourrait pas contrler ce paramtre dans un projet. Cliquez sur le bouton Types de famille dans la barre de conception, dans la boite de dialogue du mme nom cliquez sur le bouton Ajouter situ en bas droite. Entrez Mat. Dormant/Cale dans la zone Nom et choissez Matriau dans la liste Type. Cliquez sur OK pour crer le paramtre.
Crer une famille de porte Autodesk Revit 5.1 P.DROUANT
Page 10 sur 15
Pour crer le second paramtre on procde exactement de la mme manire, cliquez sur le bouton Ajouter situ en bas droite de la boite de dialogue Type de famille. Entrez Mat. Panneau dans la zone Nom et choissez Matriau dans la liste Type. Cliquez sur OK pour crer le paramtre.
Cliquez sur le bouton OK pour quitter la boite de dialogue Type de famille. Les paramtres sont crs, il faut maintenant associer la gomtrie 3D ces deux paramtres. Slectionnez les dormants, maintenez la touche CTRL du clavier enfonce et slectionnez la cale. Cliquez sur le bouton Proprits situ droite du slecteur de type et dans la boite de dialogue Proprits rglez le paramtre Matriau sur Mat. Dormants/Cale (param.). Cliquez sur le bouton OK.
Slectionnez maintenant le panneau et cliquez sur Proprits, dans la boite de dialogue rglez le paramtre Matriau sur Mat. Panneau (param.). Cliquez sur le bouton OK.
Activez la vue Niveau de rf. pour permettre la mise en place de la gomtrie 2D. Celle-ci diffre un peu dans les niveaux de dtails Faible et Moyen. Nous allons utiliser les Lignes symboliques (celles-ci ne saffichent dans les vues ou elles sont cres) pour la reprsentation 2D, comme pour la gomtrie 3D il sera ncessaire dassocier ces lignes une sous catgorie pour permettre lutilisateur de contrler la visibilit, la couleur et le motif de lignes dans un projet.
Crer une famille de porte Autodesk Revit 5.1 P.DROUANT
Page 11 sur 15
Cliquez sur le bouton Lignes symboliques dans la barre de conception, dans le slecteur de type choisissez Ouverture [projection] comme sous catgorie et enfin cliquez sur Arc par point central et extrmits dans la barre Options.
Le second point de larc doit se trouver lextrmit de la ligne du panneau ou du dormant (ct intrieur). Le premier point de larc (le centre) doit se trouver lextrmit de la ligne du panneau ou du dormant. Le troisime point doit se trouver dans lalignement du centre de larc. Revit vous en informe en traant une ligne daide (verte trait cache). Lorsque cest le cas cliquer pour terminer larc.
Cliquez sur le bouton Modifier dans la barre de conception, slectionnez larc et cliquez sur le bouton Visibilit dans la barre Options. Dans la boite de dialogue Paramtres de visibilit des lments de la famille dcochez le niveau de dtail Faible et cliquez sur OK.
A ce moment il est probable que larc disparaisse, la raison est toute simple : le niveau de dtail de la vue actuelle est rgl sur Faible. Cliquez du bouton droit de la souris dans la zone de dessin et choisissez Proprits de la vue dans le menu contextuel. Dans la boite de dialogue Proprits de la vue rglez le niveau de dtail sur Moyen ou Elev. Larc doit de nouveau safficher, nous allons en avoir besoin pour esquisser le panneau.
Crer une famille de porte Autodesk Revit 5.1 P.DROUANT
Page 12 sur 15
Cliquez sur le bouton Lignes symboliques dans la barre de conception, dans le slecteur de type choisissez Panneau [projection] comme sous catgorie et enfin cliquez sur Rectangle dans la barre Options. Le premier point du rectangle doit se trouver lextrmit de la ligne du panneau ou du dormant (ct intrieur), le second doit se trouver sur la gauche du premier et dans lalignement de lextrmit de larc (Revit vous en informe en traant une ligne daide et en affichant un petit carr noir lextrmit de larc). La largeur du rectangle importe peu :
Fermez le petit cadenas en haut droite du rectangle pour verrouiller sa position par rapport aux dormants et panneau. Cliquez sur le bouton Modifier dans la barre de conception et slectionnez la ligne verticale gauche de lesquisse. La cote temporaire correspondante la largeur du rectangle doit safficher, modifier le texte de cette cote (clic sur le texte) pour une valeur de 50 (cest lpaisseur du panneau). Afin que celui-ci ne se dforme pas dans le redimensionnent de la porte il faut ajouter une cote entre les deux lignes verticales du panneau et verrouiller cette cote.
Trois des cts du rectangle ne doivent pas safficher en niveau de dtail faible, cest le cas pour les deux lignes des cts horizontaux et galement pour le ct vertical gauche.
Crer une famille de porte Autodesk Revit 5.1 P.DROUANT Page 13 sur 15
La slection des deux cts horizontaux risque de na pas tre trs facile, positionnez le curseur au dessus de la ligne et appuyez si besoin dur la touche TAB du clavier jusqu ce que la ligne saffiche en surbrillance et cliquez. Vous devrez galement utiliser la touche CTRL pour permettre une slection multiple. Cliquez sur le bouton Visibilit dans la barre Options. Dans la boite de dialogue Paramtres de visibilit des lments de la famille dcochez le niveau de dtail Faible et cliquez sur OK.
Essayez de modifier le paramtre Largeur pour vrifier que la reprsentation reste correcte. Cliquez du bouton droit dans la zone de dessin, dans le menu contextuel choisissez Proprits de la vue. Dans la boite de dialogue rglez le niveau de dtail sur Faible. Conformment notre demande larc et les trois lignes du panneau ne saffichent pas. Cliquez sur le bouton Lignes symboliques dans la barre de conception, dans le slecteur de type choisissez Ouverture [projection] comme sous catgorie et enfin cliquez sur Ligne dans la barre Options. Tracez une ligne qui dbute lextrmit de la ligne du panneau pour terminer sur lextrmit en bas droite du dormant :
Crer une famille de porte Autodesk Revit 5.1 P.DROUANT
Page 14 sur 15
Cette ligne ne doit safficher que dans les vues ou le niveau de dtail est rgl sur Faible. Cliquez sur le bouton Modifier dans la barre de conception, slectionnez la ligne et cliquez sur le bouton Visibilit dans la barre Options. Dans la boite de dialogue Paramtres de visibilit des lments de la famille dcochez les niveaux de dtail Moyen et Elev et cliquez sur OK.
A ce point on peut considrer la famille comme termine ! Il vous reste sauvegarder le fichier ou bon vous semble mais il parait plus logique de se crer un nouveau dossier dans la bibliothque de Revit. Pour lutiliser dans un projet il sera ncessaire de charger la famille, cliquez sur le bouton Porte puis sur le bouton Bibliothque dans la barre Options. Lutilisation ne diffre en rien des autres portes, vous pouvez essayer de modifier les paramtres et galement voir si les matriaux sappliquent correctement. Voila ! Flicitation vous tes arriv au bout ! Evidemment aprs avoir ralis ce tutorial vous ntes pas encore le King des familles mais cest un bon dbut Je vous invite faire un maximum dessai, dans la ralisation des familles on en dcouvre tous les jours et si tout se passe bien a devient un vritable passe temps (enfin pour moi ). La mthode utilise dans ce document ne se veut pas la meilleur des solutions, libre vous dessayer dautres mthodes. Pour le panneau de porte par exemple on peut galement crer une extrusion dans une vue de face, lesquisse serait alors contrainte sur les lignes de louverture pourquoi pas ?!!! Je doute que lon trouve un jour LE manuel de rfrence pour la cration des familles. Si vous avez des problmes pour raliser ce tutorial vous pouvez toujours envoyer un message sur le forum Man & Machine ddi Revit !
Octobre 2003 - Philippe DROUANT
Crer une famille de porte Autodesk Revit 5.1 P.DROUANT Page 15 sur 15
Vous aimerez peut-être aussi
- Detection des collisions dans les jeux video 2D: avec C#5, WPF et Visual Studio 2013D'EverandDetection des collisions dans les jeux video 2D: avec C#5, WPF et Visual Studio 2013Pas encore d'évaluation
- Astuces Sur Revit 9.1. Création D Une Famille de Portes Sous Autodesk Revit Building 9.1. Nos Promotions. Petit Exercice Sous Revit Building 9.Document14 pagesAstuces Sur Revit 9.1. Création D Une Famille de Portes Sous Autodesk Revit Building 9.1. Nos Promotions. Petit Exercice Sous Revit Building 9.enagnonPas encore d'évaluation
- Formation Revit Architecture: TP N°1 Réalisation de La Maquette Numérique D'un R+1Document18 pagesFormation Revit Architecture: TP N°1 Réalisation de La Maquette Numérique D'un R+1Lénaig MACBETHPas encore d'évaluation
- Dépannage de l'impression 3D: Le manuel complet pour un dépannage rapide et facile de l'impression FDM 3D pour les débutants et les utilisateurs avancésD'EverandDépannage de l'impression 3D: Le manuel complet pour un dépannage rapide et facile de l'impression FDM 3D pour les débutants et les utilisateurs avancésPas encore d'évaluation
- Revit - Création D'une Fenêtre Personnalisée Avec Ébrasement - AplicitDocument14 pagesRevit - Création D'une Fenêtre Personnalisée Avec Ébrasement - AplicitLocaPas encore d'évaluation
- Autodesk Inventor | étape par étape: Conception CAO et Simulation FEM avec Autodesk Inventor pour les DébutantsD'EverandAutodesk Inventor | étape par étape: Conception CAO et Simulation FEM avec Autodesk Inventor pour les DébutantsPas encore d'évaluation
- Revit Architecture 24 AoutDocument152 pagesRevit Architecture 24 AoutMaj DaPas encore d'évaluation
- L'architecture pratique: Les ouvrages de massonnerie, charpenterie, menuiserie, serrurerie, plomberie, vitrerie, ardoise, tuille, pavé de grais & impressionD'EverandL'architecture pratique: Les ouvrages de massonnerie, charpenterie, menuiserie, serrurerie, plomberie, vitrerie, ardoise, tuille, pavé de grais & impressionPas encore d'évaluation
- Insertion Objet Bim RevitDocument14 pagesInsertion Objet Bim RevitAhmed Ben AlayaPas encore d'évaluation
- Secrets d'une décoration d'intérieur reussie: Transformer votre intérieur en un havre de paixD'EverandSecrets d'une décoration d'intérieur reussie: Transformer votre intérieur en un havre de paixPas encore d'évaluation
- Support Revit STRUCTUREDocument93 pagesSupport Revit STRUCTUREAbdoulaye DiaPas encore d'évaluation
- Profession : designer d’intérieur - 2e édition: Manuel de pratique professionnelleD'EverandProfession : designer d’intérieur - 2e édition: Manuel de pratique professionnellePas encore d'évaluation
- Ferraillagerevitstructure PDFDocument8 pagesFerraillagerevitstructure PDFKamano BengalyPas encore d'évaluation
- Les grands projets urbains: Territoires, acteurs et stratégiesD'EverandLes grands projets urbains: Territoires, acteurs et stratégiesPas encore d'évaluation
- Py RevitDocument11 pagesPy RevitHamza CHAFIPas encore d'évaluation
- Initiation Revit Partie 2Document75 pagesInitiation Revit Partie 22024.deskPas encore d'évaluation
- Tutoriel Ifc Sur Revit PDFDocument10 pagesTutoriel Ifc Sur Revit PDFbradbaderPas encore d'évaluation
- Memento RevitDocument2 pagesMemento RevitDuboisPas encore d'évaluation
- Kit Expérience BIM E-GuideDocument54 pagesKit Expérience BIM E-Guidedjamelb75Pas encore d'évaluation
- Village BIM - Trucs Et Astuces PDFDocument16 pagesVillage BIM - Trucs Et Astuces PDFalioun sissePas encore d'évaluation
- 03 Guide de Collaboration GRAPHISOFTDocument120 pages03 Guide de Collaboration GRAPHISOFTla020576Pas encore d'évaluation
- BOUDA Armand ReparéDocument55 pagesBOUDA Armand ReparéZeroualPas encore d'évaluation
- Programme Formation - REVIT STRUCTURE - Module 3.familles.3jDocument3 pagesProgramme Formation - REVIT STRUCTURE - Module 3.familles.3jBoris Djomo HappiPas encore d'évaluation
- Le Nouveau Modèle Analytique Sous Revit 2023Document5 pagesLe Nouveau Modèle Analytique Sous Revit 2023AHOUANTCHEDEPas encore d'évaluation
- Créer Un Gabarit de Fichier Dans Revit ArchitectureDocument2 pagesCréer Un Gabarit de Fichier Dans Revit ArchitectureDavide Salamino0% (1)
- Syllabus Revit ArchitectureDocument303 pagesSyllabus Revit ArchitectureAnonymous oVCD0VF8RPas encore d'évaluation
- Reglage Modele AnalytiqueDocument13 pagesReglage Modele AnalytiqueAbdelkrim JomaaPas encore d'évaluation
- Support Revit METHODE PDFDocument95 pagesSupport Revit METHODE PDFTelliPas encore d'évaluation
- Cour Architecture - ReprésentationDocument39 pagesCour Architecture - ReprésentationOmar BoukhrisPas encore d'évaluation
- 3-TP-3-Réalisation D'une Maquette StructureDocument8 pages3-TP-3-Réalisation D'une Maquette StructureHammoutiPas encore d'évaluation
- Autodesk Tutorial FR - Memento Adt Architectural Desktop 2004-5-6Document142 pagesAutodesk Tutorial FR - Memento Adt Architectural Desktop 2004-5-6Ssewan JovialPas encore d'évaluation
- Support de Cours Formation Revit Juillet 2017Document228 pagesSupport de Cours Formation Revit Juillet 2017HKO67% (3)
- PGB Sqi Rev FinalDocument59 pagesPGB Sqi Rev FinalFrazier BarturenPas encore d'évaluation
- RevitDocument18 pagesRevitabs0001Pas encore d'évaluation
- Parcours BIM Revit CVCDocument3 pagesParcours BIM Revit CVCoussemaPas encore d'évaluation
- Aricad Formation Revit Extrait 2013Document40 pagesAricad Formation Revit Extrait 2013Anonymous adud1Cp2Pas encore d'évaluation
- 6 Act4Document6 pages6 Act4Nahil100% (1)
- Revit Pour Les Architectes: Bonnes Pratiques BIMDocument517 pagesRevit Pour Les Architectes: Bonnes Pratiques BIMAskriEinmPas encore d'évaluation
- Atelier Avec Sketchup Effectuer Un Amenagement PaysagerDocument1 pageAtelier Avec Sketchup Effectuer Un Amenagement PaysagerKarim GuarmouchPas encore d'évaluation
- Planning Revit StructureDocument10 pagesPlanning Revit StructureAchraf CharfeddinePas encore d'évaluation
- EyrollesDocument246 pagesEyrollesbellahcene djamelPas encore d'évaluation
- Support Revit 2015-ExtraitDocument52 pagesSupport Revit 2015-ExtraitMaLuciolePas encore d'évaluation
- REVIT InterfaceDocument16 pagesREVIT Interfaceomar mouradPas encore d'évaluation
- Tuto-Maison Basique PDFDocument22 pagesTuto-Maison Basique PDFMonv HenryPas encore d'évaluation
- Hauteur Sous Plafond Dans Revit - AplicitDocument6 pagesHauteur Sous Plafond Dans Revit - AplicitFrançoisToulousePas encore d'évaluation
- Cours Archicad Terrain EditionDocument16 pagesCours Archicad Terrain EditionMihaela AvadaniiPas encore d'évaluation
- Shortcuts Version 29 FRDocument8 pagesShortcuts Version 29 FRyouçPas encore d'évaluation
- ArchicadDocument10 pagesArchicadAkimBiPas encore d'évaluation
- Rhino Level 2 v4Document251 pagesRhino Level 2 v4t_dechangyPas encore d'évaluation
- Manuel CLDocument24 pagesManuel CLFrancisco Martin MartinPas encore d'évaluation
- Archicad 23 24: Maxence DupupetDocument20 pagesArchicad 23 24: Maxence Dupupetmyl iss100% (1)
- 1 Maquette 3DDocument19 pages1 Maquette 3DyhhgffPas encore d'évaluation
- Définition Du BIMDocument16 pagesDéfinition Du BIMDjiriga Michel GnahorePas encore d'évaluation
- CYPE NoticeDocument221 pagesCYPE NoticeAlaa Eddine FoughaliPas encore d'évaluation
- Formation À AutocadDocument36 pagesFormation À Autocadgfassa100% (1)
- AnisationDocument48 pagesAnisationnajouaPas encore d'évaluation
- REVITA Formation Revit Architecture Les Bases PDFDocument6 pagesREVITA Formation Revit Architecture Les Bases PDFCertyouFormationPas encore d'évaluation
- Revit Architecture Initiation PDFDocument7 pagesRevit Architecture Initiation PDFazerty4182Pas encore d'évaluation
- 04 Guide Aux Calculs ArchiCADDocument74 pages04 Guide Aux Calculs ArchiCADElizabeth PozadaPas encore d'évaluation
- La Pratique Du Staff Et Ses ApplicationsDocument86 pagesLa Pratique Du Staff Et Ses ApplicationsJean-lucFortierPas encore d'évaluation
- Cours Architecture - Reglementation de La ConstructionDocument41 pagesCours Architecture - Reglementation de La ConstructionMohamedRmouch100% (2)
- Le Dessin Technique: ConventionsDocument5 pagesLe Dessin Technique: ConventionsCécé Charles KoliéPas encore d'évaluation
- ExtraitDocument37 pagesExtraithibamaanan53Pas encore d'évaluation
- AP 5ème - L2 - Ombres Et LumièreDocument4 pagesAP 5ème - L2 - Ombres Et LumièreChristianPas encore d'évaluation
- A Dessin TechniqueDocument38 pagesA Dessin Techniqueyassine22Pas encore d'évaluation
- Les Valeurs de Notre ÉcoleDocument3 pagesLes Valeurs de Notre ÉcoleLalla Jamila FtaichPas encore d'évaluation
- Peindre Et Dessiner LarousseDocument2 pagesPeindre Et Dessiner Larousseadam walke100% (1)
- La Place Des Activités Graphiques Entre Écriture Et DessinDocument40 pagesLa Place Des Activités Graphiques Entre Écriture Et DessinToumiPas encore d'évaluation
- Cours Dessin Technique 2STM B PDFDocument14 pagesCours Dessin Technique 2STM B PDFamemmiPas encore d'évaluation
- Écriture MEN Graphisme Ecriture PhonologieDocument305 pagesÉcriture MEN Graphisme Ecriture Phonologiemarie-pierre AnceyPas encore d'évaluation
- Mia Et Le Migou Dossier PédagiqueDocument6 pagesMia Et Le Migou Dossier PédagiqueVideale.Pas encore d'évaluation
- Marie-Bernard BAT, Octave Mirbeau Et Ses Illustrateurs: Un Dialogue Des Arts ?Document11 pagesMarie-Bernard BAT, Octave Mirbeau Et Ses Illustrateurs: Un Dialogue Des Arts ?Pierre MICHELPas encore d'évaluation
- CE1 Prep Conj1 VerbeDocument10 pagesCE1 Prep Conj1 Verbedemo hackPas encore d'évaluation
- A3 01 Page de Garde Messina - MDocument1 pageA3 01 Page de Garde Messina - MpompelargeurPas encore d'évaluation
- RapportDocument28 pagesRapportKLMPas encore d'évaluation
- AP 3ème - L1 - BANDE DESSINEEDocument7 pagesAP 3ème - L1 - BANDE DESSINEEKouassi Jean marc YebouaPas encore d'évaluation
- The Secret BonusDocument13 pagesThe Secret BonusAdrien QuillaudPas encore d'évaluation
- Fiche GrenouilleDocument29 pagesFiche GrenouilleDragon DPas encore d'évaluation
- Jeux en InterieurDocument8 pagesJeux en InterieurTantely RASOLONJATOVOPas encore d'évaluation
- Module 2 - LECTURE ET INTERPRETATION DES PLANSDocument21 pagesModule 2 - LECTURE ET INTERPRETATION DES PLANSGamiPas encore d'évaluation
- Rapport de Stage Zamroudi YoussefDocument17 pagesRapport de Stage Zamroudi YoussefSaad BelkhammaliPas encore d'évaluation
- Tuto PDF (Autocad 2012Document145 pagesTuto PDF (Autocad 2012Aibruob OmegaPas encore d'évaluation
- Lagrou, E. Le Graphisme Sur Les Corps AmérindiensDocument13 pagesLagrou, E. Le Graphisme Sur Les Corps AmérindiensRoberto RomeroPas encore d'évaluation
- DESSIN TECHNIQUE - MODELISME - 2° PartieDocument81 pagesDESSIN TECHNIQUE - MODELISME - 2° Partiekader bouchikhiPas encore d'évaluation
- Dessin Architecture PaysagesDocument11 pagesDessin Architecture PaysagesSophie RoussetPas encore d'évaluation
- Formation Autocad Avance1Document3 pagesFormation Autocad Avance1abimalainPas encore d'évaluation
- Squelette FonctionnelDocument6 pagesSquelette FonctionnelCad QuestPas encore d'évaluation
- Boscher Gpedago PDFDocument20 pagesBoscher Gpedago PDFladabd2Pas encore d'évaluation
- Boucle D Ours SequenceDocument28 pagesBoucle D Ours SequenceCeline VarletPas encore d'évaluation