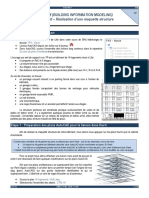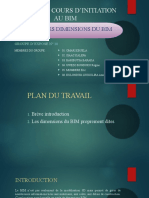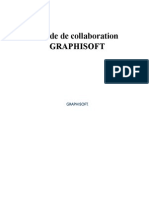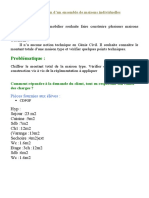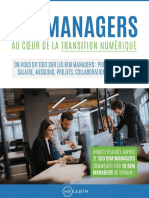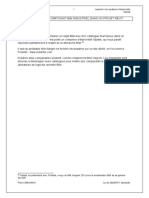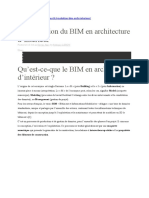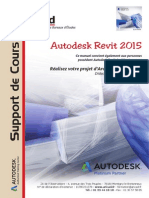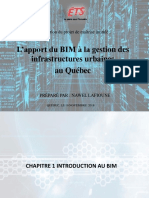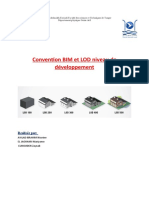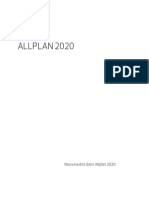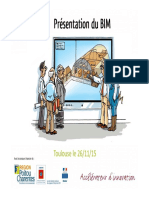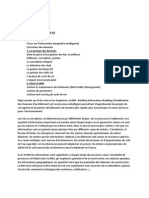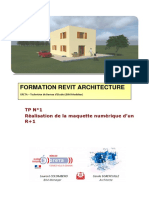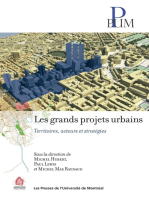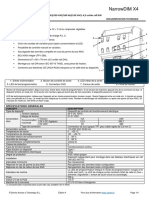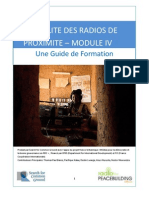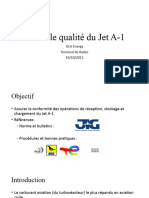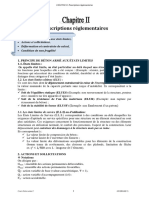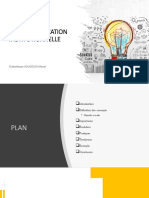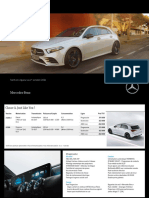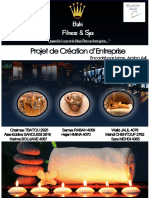Académique Documents
Professionnel Documents
Culture Documents
Kit Expérience BIM E-Guide
Transféré par
djamelb75Titre original
Copyright
Formats disponibles
Partager ce document
Partager ou intégrer le document
Avez-vous trouvé ce document utile ?
Ce contenu est-il inapproprié ?
Signaler ce documentDroits d'auteur :
Formats disponibles
Kit Expérience BIM E-Guide
Transféré par
djamelb75Droits d'auteur :
Formats disponibles
Graphisoft® ArchiCAD®
Kit Expérience BIM
Guide de formation interactive
Graphisoft
Visitez le site web Graphisoft http://www.graphisoft.com pour toute information sur les distributeurs et les produits disponibles.
Graphisoft® ArchiCAD® Kit Expérience BIM – Guide de formation interactive – (Version française)
Copyright © 2008 par Graphisoft. Tous droits réservés. La reproduction, la paraphrase et la traduction de ce document sont strictement interdits
sans
la permission écrite de Graphisoft.
Marques déposées
ArchiCAD®, Virtual Building™, Virtual Trace™ et Virtual Building Solutions™ sont les marques déposées de Graphisoft.
Toutes les autres marques déposées appartiennent à leurs propriétaires respectifs.
Copyright
Nous avons utilisé le projet ArchiCAD suivant pour les exercices de formation :
Massaro House sur Petre Island, lac Mahopac, New York, Etats-Unis
Conception: Frank Lloyd Wright
Architecte : Thomas A. Heinz, AIA
TABLE DES MATIÈRES
Prise en mains du Guide de formation interactive d'ArchiCAD _____ 5 5ème chapitre : Créer le terrain du modèle _____________________ 30
1ère Étape : Téléchargez et installez ArchiCAD. . . . . . . . . . . . . . . . . . .5 5.1 Créer le site. . . . . . . . . . . . . . . . . . . . . . . . . . . . . . . . . . . . . . . . . . . . 30
2ème Étape : Créez l'environnement de la formation interactive . . . . .6 5.2 Visionner le terrain 3D . . . . . . . . . . . . . . . . . . . . . . . . . . . . . . . . . . 33
3ème Étape : Comment utiliser Movie Player dans ArchiCAD ? . . . . .8 5.3 Créer le lac . . . . . . . . . . . . . . . . . . . . . . . . . . . . . . . . . . . . . . . . . . . . 33
5.4 Créer les rochers et le quai . . . . . . . . . . . . . . . . . . . . . . . . . . . . . . . 33
1er chapitre : Introduction au projet ___________________________ 9
5.5 Créer le contour de la maison . . . . . . . . . . . . . . . . . . . . . . . . . . . . . 34
1.1 Introduction du bâtiment . . . . . . . . . . . . . . . . . . . . . . . . . . . . . . . . . .9
1.2 Introduction à l'environnement ArchiCAD. . . . . . . . . . . . . . . . . . . .9 6ème chapitre : Créer l'escalier et modifier le modèle en 3D_______ 35
1.3 Navigation dans le projet . . . . . . . . . . . . . . . . . . . . . . . . . . . . . . . . . 12 6.1 Créer les escaliers. . . . . . . . . . . . . . . . . . . . . . . . . . . . . . . . . . . . . . . 35
6.2 Modifier le modèle en 3D . . . . . . . . . . . . . . . . . . . . . . . . . . . . . . . . 36
2ème chapitre : Créer des murs _______________________________15
6.3 Placer des arbres . . . . . . . . . . . . . . . . . . . . . . . . . . . . . . . . . . . . . . . 38
2.1 Créer les murs périphériques . . . . . . . . . . . . . . . . . . . . . . . . . . . . . . 15
2.2 Créer des murs polygonaux . . . . . . . . . . . . . . . . . . . . . . . . . . . . . . . 18 7ème chapitre : Créer le mobilier et les Elévations intérieures _____ 39
2.3 Créer les parapets . . . . . . . . . . . . . . . . . . . . . . . . . . . . . . . . . . . . . . . 19 7.1 Placer le mobilier de la cuisine . . . . . . . . . . . . . . . . . . . . . . . . . . . . 39
2.4 Créer les cloisons . . . . . . . . . . . . . . . . . . . . . . . . . . . . . . . . . . . . . . . 19 7.2 Marque d'Elévation intérieure . . . . . . . . . . . . . . . . . . . . . . . . . . . . 40
2.5 Créer les murs au-dessus des parapets . . . . . . . . . . . . . . . . . . . . . .20 7.3 Editer le modèle dans la fenêtre Elévation intérieure . . . . . . . . . . 40
2.6 Modifier la hauteur des murs. . . . . . . . . . . . . . . . . . . . . . . . . . . . . .20
8ème chapitre : Créer la documentation _______________________ 42
3ème chapitre : Créer les sols et les toits________________________22 8.1 Placer des zones. . . . . . . . . . . . . . . . . . . . . . . . . . . . . . . . . . . . . . . . 42
3.1 Créer les sols . . . . . . . . . . . . . . . . . . . . . . . . . . . . . . . . . . . . . . . . . . .22 8.2 Coter le bâtiment . . . . . . . . . . . . . . . . . . . . . . . . . . . . . . . . . . . . . . . 43
3.2 Créer les toits . . . . . . . . . . . . . . . . . . . . . . . . . . . . . . . . . . . . . . . . . .22 8.3 Coter les façades . . . . . . . . . . . . . . . . . . . . . . . . . . . . . . . . . . . . . . . 44
3.3 Créer les murs (de soubassement) du toit à éclairage zénithale . .23 8.4 Réglage fin du modèle . . . . . . . . . . . . . . . . . . . . . . . . . . . . . . . . . . 44
3.4 Créer les toits . . . . . . . . . . . . . . . . . . . . . . . . . . . . . . . . . . . . . . . . . .23 8.5 Références à Coupes . . . . . . . . . . . . . . . . . . . . . . . . . . . . . . . . . . . . 45
3.5 Créer les ouvertures zénithales . . . . . . . . . . . . . . . . . . . . . . . . . . . .23 8.6 Créer Feuilles de travail/Détails . . . . . . . . . . . . . . . . . . . . . . . . . . . 46
3.6 Créer les ouvertures zénithales . . . . . . . . . . . . . . . . . . . . . . . . . . . .24
9ème chapitre : Créer les rendus photoréalistes _________________ 47
3.7 Créer les bordures. . . . . . . . . . . . . . . . . . . . . . . . . . . . . . . . . . . . . . .25
9.1 Le modèle 3D. . . . . . . . . . . . . . . . . . . . . . . . . . . . . . . . . . . . . . . . . . 47
4ème chapitre : Placer les Portes/Fenêtres/ Soubassement de toit __26
10ème chapitre : Créer des mises en page et publier le projet ______ 49
4.1 Placer des portes. . . . . . . . . . . . . . . . . . . . . . . . . . . . . . . . . . . . . . . .26
10.1 Créer des mises en page . . . . . . . . . . . . . . . . . . . . . . . . . . . . . . . . 49
4.2 Duplication des portes . . . . . . . . . . . . . . . . . . . . . . . . . . . . . . . . . . .26
10.2 Placer des vues sur les mises en page. . . . . . . . . . . . . . . . . . . . . . 51
4.3 Placer des fenêtres . . . . . . . . . . . . . . . . . . . . . . . . . . . . . . . . . . . . . .27
10.3 Créer des jeux de publication . . . . . . . . . . . . . . . . . . . . . . . . . . . . 53
4.4 Duplication des fenêtres . . . . . . . . . . . . . . . . . . . . . . . . . . . . . . . . .27
10.4 Publication . . . . . . . . . . . . . . . . . . . . . . . . . . . . . . . . . . . . . . . . . . . 54
4.5 Placer les fenêtres dans les murs de soubassement de toit . . . . . .28
IGraphisoft® ArchiCAD® Kit Expérience BIM – Guide de formation interactive 3
TABLE DES MATIÈRES
4 IGraphisoft® ArchiCAD® Kit Expérience BIM – Guide de formation interactive
Prise en mains du Guide de formation interactive d'ArchiCAD
PRISE EN MAINS DU GUIDE DE FORMATION
INTERACTIVE D'ARCHICAD
Ce guide de formation interactive a été créé dans le but de faciliter et 1 Veuillez installer ArchiCAD 12 ou une version ultérieure sur
d'accélérer l'apprentissage du logiciel. votre ordinateur.
Lisez les trois étapes de cette courte introduction pour prendre
connaissance de l'environnement de formation interactive sur
ArchiCAD.
Chacun des chapitres du guide de formation interactive contient les
éléments suivants :
• un guide au format PDF avec des explications
détaillées et des copies d'écran ;
• de courts films avec narration vous donnant des
instructions pas à pas ;
• un fichier projet de formation ArchiCAD pour vous
permettre de faire les exercices.
Il vous suffit de lancer l'installateur et de suivre les instructions. La
Il est possible d'imprimer le guide PDF et de lancer les films à partir version pour l'éducation d'ArchiCAD 12 peut être téléchargée
du fichier PDF. Toutefois, il est recommandé de visionner les films à gratuitement à partir du site web de Graphisoft par les étudiants et les
partir d'ArchiCAD tout en exécutant les étapes nécessaires sur les enseignants (www.graphisoft.com). Contactez Graphisoft ou l'un de ses
fichiers projets de formation. partenaires de par le monde pour toutes informations
supplémentaires.
1ÈRE ÉTAPE : TÉLÉCHARGEZ ET N. B. : Il existe des installations différentes
pour les systèmes Macintosh et Windows.
INSTALLEZ ARCHICAD Assurez-vous d'avoir bien choisi la version
appropriée.
Pour mieux profiter des avantages et de la simplicité de
l'apprentissage dans un environnement interactif, il est recommandé
d'installer ArchiCAD 12 sur votre ordinateur.
Graphisoft® ArchiCAD® Kit Expérience BIM – Guide de formation interactive 5
Prise en mains du Guide de formation interactive d'ArchiCAD
2ÈME ÉTAPE : CRÉEZ
L'ENVIRONNEMENT DE LA FORMATION
INTERACTIVE
Introduction.mp4 Le processus d'installation standard installe les chapitres de ce guide
Regardez le film de formation dans le dossier Graphisoft de votre ordinateur à côté du
dossier d'installation ArchiCAD 12. Le dossier Graphisoft se trouve
Suivez ces simples instructions pour commencer à utiliser le guide de dans le dossier “Applications” sur MacOS et dans le dossier “Fichiers
formation interactive : programme” sur Windows.
1 Démarrez ArchiCAD 3 Parcourez les chapitres du guide de formation et ouvrez l'un
La manière la plus simple de lancer ArchiCAD consiste à des fichiers projet archive ArchiCAD (.PLA).
faire un double clic sur son icône de raccourci sur le
bureau. L'écran de démarrage d'ArchiCAD apparaîtra
rapidement.
2 Dans le dialogue “Démarrage”, choisissez les options
“Ouvrir projet” et “Parcourir” pour situer le fichier projet 4 Dans le dialogue “Ouvrir Projet Archive”, choisissez l'option
nécessaire sur votre ordinateur. Activez le “Profil standard” “Lire les éléments directement à partir de l'archive”
comme Environnement de travail. en-dessous de “Bibliothèques actives utilisées ”.
6 Graphisoft® ArchiCAD® Kit Expérience BIM – Guide de formation interactive
Prise en mains du Guide de formation interactive d'ArchiCAD
5 Choisissez la commande “Fichier > Enregistrer sous…” et
enregistrez un fichier Projet ArchiCAD à partir du fichier
ouvert dans le dossier où se trouvait le fichier archive ouvert
précédemment. Le format Projet et la bibliothèque
appropriée sont automatiquement sélectionnés, vous n'avez
donc qu'à cliquer sur le bouton “Enregistrer”.
ArchiCAD ouvrira le projet archive sélectionné et lira tous les
éléments de bibliothèque directement à partir de ce fichier archive.
Tous les fichiers projet de formation ArchiCAD ont été enregistrés
sous forme de fichiers archive. Ceci est important parce que les
éléments de bibliothèque ont des noms différents dans les versions
localisées d'ArchiCAD (par “localisée”, on entend traduite dans des
langues différentes et personnalisée pour correspondre à certaines
normes locales).
Ceci est très important car certains exercices nécessitent qu'un fichier
projet soit enregistré sur votre ordinateur.
Après avoir configuré votre environnement de formation, vous êtes
fin prêt pour commencer les exercices.
Notez que cet environnement de formation ne sera pas disponible
pour chacun des exercices, car certaines des étapes demanderont
l'utilisation d'autres applications, par exemple un navigateur Internet
ou un lecteur de PDF. Dans ces cas, lancez le film correspondant
dans l'application QuickTime Player gratuite d'Apple. Tous les petits
films sont disponibles dans les dossiers des chapitres de ce guide.
Graphisoft® ArchiCAD® Kit Expérience BIM – Guide de formation interactive 7
Prise en mains du Guide de formation interactive d'ArchiCAD
3ÈME ÉTAPE : COMMENT UTILISER 3 Cliquez sur le bouton Départ pour démarrer le premier film.
Vous pouvez suspendre le film à tout moment ou utiliser la
MOVIE PLAYER DANS ARCHICAD ? réglette pour répéter ou sauter certaines parties du film.
Passons en revue brièvement les fonctions principales d'ArchiCAD
Movie Player.
1 Ouvrez Movie Player en choisissant la commande “Aide >
ArchiCAD Movie Player”.
4 Quand le film est terminé et que vous avez réalisé l'exercice,
cliquez sur le bouton “Suivant” pour aller à l'exercice suivant
et ouvrir le film correspondant. Vous pouvez également
cliquer sur le bouton “Précédent” si vous souhaitez revoir le
film précédent.
2 Movie Player s'ouvrira et lancera automatiquement le
premier film de formation. Vous pouvez librement déplacer La barre de titre de Movie Player affiche toujours le numéro de l'étape
ou redimensionner la fenêtre Movie Player sur votre écran. actuelle et le nombre total des étapes disponibles pour le chapitre
actuel.
Nous espérons que ce guide vous sera utile et que vous pourrez dire,
comme beaucoup d'autres architectes chevronnés de par le monde :
ArchiCAD est facile à apprendre et on prend vraiment du plaisir à
l'utiliser.
Si vous avez des questions supplémentaires, n'hésitez pas à contacter
Graphisoft et ses partenaires internationaux à : www.graphisoft.com.
8 Graphisoft® ArchiCAD® Kit Expérience BIM – Guide de formation interactive
1er chapitre : Introduction au projet
1ER CHAPITRE : INTRODUCTION AU PROJET
Bienvenue dans ce guide de formation interactive pour ArchiCAD. Ce Wright en un projet qui correspondrait aux normes de construction
guide vous donne des instructions pas à pas. Vous construirez un et énergétiques actuelles.
bâtiment en utilisant l'environnement BIM architecture d'ArchiCAD,
concept également connu sous le nom de Bâtiment numérique.
1.2 INTRODUCTION À
1.1 INTRODUCTION DU BÂTIMENT L'ENVIRONNEMENT ARCHICAD
BIM GFI Chapitre
BIM GFI Chapitre
01_02.mp4
01_01.mp4
Regardez le film
Regardez le film
ArchiCAD propose un environnement de dessin et de
Ouvrez le fichier projet ArchiCAD “BIM GFI Chapitre 01.Pla” pour
documentation d'architecture intégré. Vous créez un modèle
exécuter cette étape du guide de formation.
numérique du bâtiment avec des éléments de construction
1 Pour ouvrir le fichier, utilisez la commande Fichier >Ouvrir intelligents. En même temps, vous travaillez avec des vues
et, dans le dialogue qui apparaît, repérez le fichier portant le architecturales conventionnelles, dont les plans, les coupes et les
nom correspondant. Faites soit un double clic sur son nom, façades.
soit un clic simple pour le sélectionner puis un autre clic sur
Toutes les coupes, façades, vues 3D et dessins 2D du projet sont
le bouton Ouvrir.
entièrement intégrés, assurant une meilleure productivité et réduisant
2 Dans le dialogue qui s'ouvre alors, choisissez l'option “Lire le risque d'erreur dans votre travail quotidien.
les éléments directement depuis l'archive” et cliquez sur le
Le modèle du projet est constitué de composants intelligents,
bouton Ouvrir.
paramétriques et changeant selon l'échelle. Ces éléments s'ajustent
Le projet s'ouvrira et vous verrez apparaître sur votre écran le plan du automatiquement à l'environnement du dessin et sont en relation
Rez-de-chaussée. interactive avec celui-ci pour vous aider.
A propos du projet : ArchiCAD rend le travail plus simple et s'étend à toutes les phases du
Ce projet est une œuvre originale de l'architecte Frank Lloyd Wright travail de dessin d'architecture, y compris la création des mises en
créée en 1950 pour son client, A. H. Chahroudi. Ceci devait être page et la publication.
l'habitation principale du client. A l'époque, Chahroudi ne pouvait pas Au milieu de l'écran vous voyez la fenêtre de travail en plan. Elle
se permettre de réaliser ce projet. Wright a alors conçu une maison affiche la vue en plan du projet. A droite d'affiche le Navigateur. Le
d'amis pour Chahroudi qui a été construite en 1952 sur Petre Island, Navigateur sert à vous y retrouver parmi les différentes fenêtres du
près du site prévu pour l'habitation principale. Cette île se trouve dans projet et les parties de l'environnement ArchiCAD.
le lac Mahopac, à quelque 40 kilomètres au nord de New York City.
Dans son angle supérieur droit, le Navigateur comprend quatre
Le propriétaire actuel de Petre Island et de la maison d'amis a décide
de réaliser le plan original de l'habitation principale en 2000. Thomas boutons.
A. Heinz, AIA, qui a reconstruit d'autres projets et bâtiments de 1 Cliquez sur le bouton de gauche parmi les quatre boutons
Wright a alors été recruté pour développer cinq dessins originaux de dans l'angle supérieur droit du Navigateur.
Graphisoft® ArchiCAD® Kit Expérience BIM – Guide de formation interactive 9
1er chapitre : Introduction au projet
Ceci est le Plan du Projet. Il répertorie tous les Points de vue du Ceci est le Plan des vues. Le Plan des vues contient des Vues. La
projet. Il existe plusieurs type de Points de vue qui correspondent aux différence entre Vues et Points de vue est que les Vues sont des
types de vue standard d'un projet d'architecture : Plans des différents Points de vue mémorisés avec des réglages définis. Quand vous
niveaux, Coupes, Façades, Elévations intérieures, Feuilles de travail mémorisez une vue, elle enregistre son échelle, sa combinaison de
(pour tout dessin qui n'a pas de type de point de vue dédié, par calques, son facteur de zoom et d'autres réglages actuels. Prenons par
exemple un plan de site), Détails, Vues 3D, Nomenclatures/Listes, exemple l'Echelle. Si vous avez une échelle de 1:100 et que vous
etc. passez à un autre Point de vue dans le Plan du projet, l'échelle ne
Sous chaque catégorie, vous pouvez voir les Points de vue créés pour changera pas. Toutefois, si vous activez une Vue dans le Plan des vues
le projet donné. Par exemple, sous Etage, vous voyez “0. Rez de et que cette Vue ait une échelle mémorisée de 1:50, le projet passera à
chaussée” (“0” étant le numéro et “Rez de chaussée” le nom de cette échelle-là. Cela veut donc dire que les Vues rétablissent toujours
l'étage.) les réglages d'échelle, de zoom, de calque, etc. définis au moment de
leur mémorisation. Elles vous permettent de définir la manière
2 Cliquez sur le second bouton à partir de la gauche parmi les
d'afficher à l'écran et d'imprimer votre projet. Vous pouvez revenir
quatre boutons dans l'angle supérieur droit du Navigateur.
rapidement à cet état à tout moment.
10 Graphisoft® ArchiCAD® Kit Expérience BIM – Guide de formation interactive
1er chapitre : Introduction au projet
3 Cliquez sur le troisième bouton à partir de la gauche parmi change automatiquement en fonction de la mise en page où ils se
les quatre boutons dans l'angle supérieur droit du trouvent et du dessin auquel ils font référence. Ceci vous permet de
Navigateur. gagner beaucoup de temps, vous évitant d'avoir à redéfinir ces
éléments pour chaque dessin placé séparément.
4 Cliquez sur le bouton de droite parmi les quatre boutons
dans l'angle supérieur droit du Navigateur.
Le troisième bouton est celui du Carnet de Mise en page. C'est le bouton des Jeux de publication. Vous pouvez créer ici des
Le Carnet de mise en page est essentiellement une collection de listes de fichiers à imprimer, tracer ou enregistrer sous divers formats
feuilles de mise en page sur lesquelles vous placez des dessins. C'est ici de fichier (par exemple PDF, DWG/DXF/DWF, DGN, différents
que vous préparez vos dessins en vue de les imprimer, les tracer ou les formats d'image). Vous pouvez prédéfinir la manière
enregistrer sous d'autres formats de fichier. Vous pourriez aussi bien d'enregistrer/imprimer/tracer les fichiers et les mémoriser dans des
aller simplement à un point de vue et l'imprimer (par exemple, pour Jeux de publication. Par la suite, il suffira d'un seul clic souris pour
imprimer le plan du RDC à partir de la fenêtre Plan). Le Carnet de publier un jeu entier. Par exemple, vous pouvez définir toutes les
mise en page, cependant, vous permet de créer des pages, de dessiner feuilles de documentation nécessaire pour un permis de construire.
des lignes et de placer du texte ou même des images du projet (de Ou vous pouvez définir un jeu de fichiers pour les envoyer à un
créer, en fait, l'apparence finale des feuilles imprimées). De plus, vous sous-traitant sous format DWG/DXF. Pas besoin d'enregistrer les
pouvez placer vos dessins sur ces mises en page. Les dessins placés sur fichiers un à un sous DWG/DXF. Au lieu de cela, définissez
les mises en page sont générés à partir de Points de vue ou de Vues et simplement un Jeu de publication. Ainsi, vous pouvez publier le jeu à
peuvent également avoir des Titres automatiquement générés en les tout moment en un seul clic : les jeux seront générés
plaçant. Les Mises en page peuvent également contenir des éléments automatiquement par ArchiCAD, conformément à l'état actuel de
de Texte automatique, c'est-à-dire des éléments de texte dont la valeur votre projet.
Graphisoft® ArchiCAD® Kit Expérience BIM – Guide de formation interactive 11
1er chapitre : Introduction au projet
5 Dans les chapitres suivants de ce guide de formation, vous
verrez en pratique ces concepts de modélisation des
informations du modèle, ainsi que bien d'autres. La
méthodologie de ce guide est plutôt pragmatique : nous
sommes d'avis que l'on apprend mieux en mettant tout de
suite ses connaissances en pratique. Ce guide vous mènera
pas à pas, jusqu'à la réalisation complète d'un projet. Quand
vous aurez terminé, vous saurez pourquoi ces concepts
facilitent le travail de dessin et de production quotidiens d'un
grand nombre d'architectes dans le monde.
1.3 NAVIGATION DANS LE PROJET
BIM GFI Chapitre
01_03.mp4
Regardez le film
1 Dans le Navigateur, activez le Plan de vues. Ouvrez le
3 Maintenez enfoncé le bouton du milieu (la molette) de la
dossier “Maison Massaro”. Ceci développera la structure
souris et recadrez la vue avec la souris.
hiérarchique des dossiers à l'intérieur du Plan de vues.
Ouvrez le dossier “Kit Expérience BIM”. Comme vous pouvez le voir, dès que vous avez enfoncé la molette, le
curseur a pris la forme d'une main pour indiquer que vous êtes en
Vous verrez alors que les vues sont regroupées par chapitres,
mode Recadrage. En déplaçant la souris, vous pouvez déplacer la vue
conformément à la structure du Guide de formation interactive
à l'intérieur de la fenêtre active. Exercez-vous un peu pour vous faire
ArchiCAD 1. Nous utiliserons toujours des Vues prédéfinies dans le
la main.
dossier dont le nom correspond à celui du chapitre sur lequel nous
sommes en train de travailler. 4 Commencez à faire tourner la molette pour faire des zooms
avant et arrière dans le projet.
2 Activez la vue prédéfinie “1.1 Plan RDC” située dans le
dossier “Chapitre 01”. Vous pouvez utiliser la molette de la souris pour faire des zooms
avant et arrière rapides dans n'importe quelle partie de la fenêtre
Elle affiche la vue en plan du projet. L'échelle, la combinaison de
active. Ce faisant, la position de la partie du projet directement sous le
calques, le facteur de zoom et les autres réglages sont établis en
curseur restera en place, tandis que les autres parties seront révélées
fonction des réglages mémorisés avec la vue.
ou masquées en fonction du zoom actuel.
5 Exécutez quelques opérations de zoom et de recadrage.
Ces deux fonctions sont disponibles dans tous les points de vue du
projet pour permettre une navigation facile et rapide.
6 Activez la vue prédéfinie “1.2 Perspective générique” située
dans le dossier “Chapitre 01”.
12 Graphisoft® ArchiCAD® Kit Expérience BIM – Guide de formation interactive
1er chapitre : Introduction au projet
Une vue de Coupe est ouverte. Les Coupes/Façades/Elévations
intérieures sont générées à partir d'une marque placée sur le plan et
peuvent être configurées de manière à être automatiquement
rafraîchies chaque fois que vous ouvrez le point de vue
correspondant. Tout changement apporté au modèle en vue en plan
ou dans toute vue de Coupe/Façade sera automatiquement repris par
tous les points de vue du modèle qui afficheront toujours l'état le plus
récent du projet. Donc, si vous modifiez un mur dans une vue en
Coupe, cette modification sera également affichée sur le plan, dans les
autres Coupes/Façades, en 3D, etc.
La Fenêtre 3D s'ouvre et le modèle 3D du projet est généré. Vous 9 Sélectionnez n'importe quel mur dans la coupe et cliquez sur
pouvez recadrer la vue et faire des zooms exactement de la même le bouton du dialogue de paramétrage dans la Zone
manière que dans la fenêtre Plan. Informations.
7 Maintenant enfoncez la touche Maj de votre clavier et la Quand un élément est sélectionné, la Zone Informations affiche ses
molette de la souris. Le curseur change de forme une fois de réglages (tels que son altitude, sa hauteur, son épaisseur, ses matières,
plus. En déplaçant la souris, vous tournez autour du modèle etc.). Les réglages de l'élément sélectionné sont organisés de manière
3D. logique sur les volets du dialogue de paramétrage.
Comme vous le voyez, vous pouvez faire subir librement une rotation Vous pouvez modifier les réglages de l'élément sélectionné soit dans
au modèle en 3D. Faites quelques rotations pour vous familiariser son dialogue de paramétrage, soit dans le champ approprié de la Zone
avec le concept. Si vous être trop près du modèle, faites un zoom Informations.
arrière. La rotation du modèle est toujours exécutée autour de la 10 Appuyez sur la touche “Echap” ou cliquez sur le bouton
partie située au centre de la Fenêtre 3D. Vous devez donc d'abord “Annuler” pour quitter le dialogue Options Mur.
recadrer le modèle puis exécuter une opération de rotation pour le
faire tourner autour du point souhaité. la rotation peut se faire
horizontalement ou verticalement, ce qui donne le même effet que si
vous vous déplaciez le long de la surface intérieure d'une sphère.
Consacrez un peu de temps aux opérations de zoom, de recadrage et
de rotation, et à leurs combinaisons en 3D.
8 Activez la vue prédéfinie “1.3 Coupe” située dans le dossier
“Chapitre 01”.
Graphisoft® ArchiCAD® Kit Expérience BIM – Guide de formation interactive 13
1er chapitre : Introduction au projet
11 Activez la vue prédéfinie “1.4 Liste de fenêtres” située dans le Une liste interactive apparaît, affichant la liste des fenêtres placées
dossier “Chapitre 01”. dans le projet. Cette liste est fondée sur le modèle du projet et reflète
toujours l'état actuel du projet. La liste est interactive, ce qui veut dire
que si vous changez quelque chose ici (par exemple en cliquant sur
une ligne et en modifiant la hauteur des fenêtres listées dans cette
ligne), les modifications seront reprises par tous les autres points de
vue aussi. Le Plan, les Coupes/Façades et la Fenêtre 3D du projet
afficheront la hauteur modifiée de ces fenêtres.
Grâce à cette approche intégrée, vous pouvez être sûr que toutes les
vues du projet seront toujours en concordance les unes avec les
autres. Qui plus est, toutes ces opérations sont automatiquement
exécutées par le programme.
Nous espérons que cette courte introduction vous a aidé à mieux
comprendre que le Bâtiment numérique ou le BIM est un modèle 3D
intégré où toutes les données proviennent d'une base de données
d'éléments de construction qui affiche à tout moment l'état le plus
récent du modèle du projet, quel que soit le point de vue sur lequel
vous êtes en train de travailler. Nous espérons aussi que vous avez
saisi les avantages possibles de cette méthode par rapport à l'approche
traditionnelle.
Dans les chapitres suivants, vous allez créer un projet et vous pourrez
voir par vous-même la puissance, la vitesse et la précision du concept
de Bâtiment numérique.
Ici se termine le 1er Chapitre. Continuez avec les autres chapitres
pour voir comment fonctionne ArchiCAD.
14 Graphisoft® ArchiCAD® Kit Expérience BIM – Guide de formation interactive
2ème chapitre : Créer des murs
2ÈME CHAPITRE : CRÉER DES MURS
Dans ce chapitre, vous allez commencer à construire effectivement
un projet en créant d'abord les structures verticales de la maison
Massaro. Pour gagner du temps, vous allez importer un plan 2D au
format DWG qui vous servira de base. Notez que, bien que vous
travailliez dans la vue plan, vous créez des éléments de construction
3D intelligents. Pour rendre le travail plus rapide, vous utiliserez
souvent la fonction des Favoris d'ArchiCAD qui agit comme une
collection d'éléments de construction paramétrés au préalable.
Les Feuilles de travail sont des Points de vue qui servent
d'environnement de dessin à tous les types de dessins 2D dont vous
2.1 CRÉER LES MURS PÉRIPHÉRIQUES pouvez avoir besoin. Vous les utiliserez pour tous les types de dessin
qui n'ont pas de type de point de vue dédié comme les plans, les
BIM GFI Chapitre coupes ou les détails. Vous pouvez placer sur les Feuilles de travail des
02_01.mp4 dessins externes, créer des plans de site, etc.
Regardez le film
2 Ouvrez la Feuille de travail que vous venez de créer en faisant
Ouvrez le fichier projet ArchiCAD “BIM GFI Chapitre 02.Pla” pour un double clic sur son nom dans le Navigateur ou en faisant
exécuter cette étape du guide de formation. un clic droit sur son nom dans le Navigateur et en
Si vous avez besoin d'autres informations sur la manière de choisissant la commande Ouvrir dans le menu contextuel.
configurer ArchiCAD, d'ajuster l'Environnement de travail nécessaire 3 Dans la fenêtre de Feuille de travail, choisissez la commande
ou d'ouvrir les fichiers projet du guide de formation, revenez au Fichier > Contenu externe > Placer dessin externe. Repérez
chapitre “Mise en route avec le Guide de formation interactive le fichier “Murs.DWG” qui se trouve à côté du fichier projet
ArchiCAD”. dans le même dossier, sélectionnez-le et cliquez sur le
1 Créez une nouvelle Feuille de travail indépendante en bouton Ouvrir pour l'importer.
choisissant la commande de menu Documentation > Outils 4 Dans le dialogue qui apparaît, assurez-vous que la valeur du
de documentation > Créer Feuille de travail indépendante. champ “Définir valeur d'une unité de dessin” est bien de “1
Saisissez “F-01” dans le champ ID de référence et “Murs millimètre”. Cliquez sur le bouton “Placer”, puis cliquez
DWG” dans le champ Nom. La nouvelle Feuille de travail n'importe où dans la fenêtre de la Feuille de travail pour
apparaîtra sous les Feuilles de travail dans le Plan du Projet du placer le dessin.
Navigateur.
Graphisoft® ArchiCAD® Kit Expérience BIM – Guide de formation interactive 15
2ème chapitre : Créer des murs
5 Dans le Navigateur, activez le Plan de vues. Ouvrez le
dossier “Kit Expérience BIM” dans le Navigateur et activez
(par double clic) la vue prédéfinie “2.1.1 Mur-01/01” qui se 7 Sur la palette Trace et comparaison, cliquez sur l'icône de la
trouve dans le dossier “2.1 Créer les murs périphériques” à commande “Déplacer référence” et exécutez une translation
l'intérieur du dossier “Chapitre 02”. de façon que le nœud tout en haut de la géométrie du mur de
la référence soit situé au point de la flèche de l'étiquette 1.1.
6 Repérez la Feuille de travail “F-01 Murs DWG” dans le Plan 8 Cliquez sur le bouton “Remplacer référence par active” sur la
du Projet, sous Feuilles de travail. Faites un clic droit dessus palette Trace et comparaison pour passer à la Feuille de
et choisissez la commande “Afficher comme référence de travail.
trace” dans le menu contextuel. Le contenu de la Feuille de
travail apparaît sous le Plan.
16 Graphisoft® ArchiCAD® Kit Expérience BIM – Guide de formation interactive
2ème chapitre : Créer des murs
15 En cliquant l'un après l'autre aux emplacements définis par
les points des flèches d'étiquette affichées sur le plan,
dessinez une chaîne de trois murs qui composent un
triangle. Suivez la numérotation : cliquez d'abord à
l'emplacement de la flèche 1.1, puis à celui de la flèche 1.2 et
ainsi de suite. Vous saurez que le curseur a détecté le point
représenté par la flèche quand le curseur prend la forme
d'une marque (pour le premier point du mur chaîné) ou d'un
crayon noir (pendant le dessin de la chaîne).
9 Sélectionnez le dessin placé et choisissez la commande Un conseil : Il peut arriver que vous cliquiez à un mauvais endroit en créant les
Edition >Modifier > Décomposer dans vue courante. Dans murs chaînés. Dans ce cas, il suffit d'appuyer sur la touche“Arrière” pour effacer
le dialogue qui apparaît, activez le bouton radio “Conserver le dernier segment dessiné de la chaîne de murs (ou d'autres éléments liés que vous
primitives de dessin seulement” et cliquez sur le bouton dessinez de cette manière) et de redessiner correctement.
“OK”. Le dessin est alors décomposé et apparaît sous forme
de groupe de lignes et de hachures.
10 Sélectionnez maintenant tous les éléments de la Feuille de
travail (ils sont groupés) et choisissez la commande Edition
> Groupes >Dégrouper.
11 Cliquez sur le bouton “Remplacer référence par active” sur la
palette Trace et comparaison pour revenir au plan du
RDC.Vous allez utiliser les lignes et les hachures de mur
provenant du fichier DWG comme référence pour voir
comment vos murs devront apparaître.
12 Activez l'outil Mur dans la Boîte à outils. Un conseil : En règle générale, le nom de la vue prédéfinie indique le nom du favori
Vous remarquerez que seuls les Favoris Murs apparaissent maintenant que vous devez utiliser pour l'étape donnée. Dans le cas de la vue prédéfinie
dans la palette Favoris. ci-dessus,, “2.1.1 Mur-01/01”, “2.1.1” est le numéro de l'étape, “Mur-01” est
13 Dans le Navigateur, retournez au Plan de vues. Vous allez le nom du favori à utiliser et “/01” vous dit qu'il s'agit du premier élément ou
activer plusieurs Vues prédéfinies dans les étapes suivantes. groupe d'éléments créé à partir de ce favori. Ainsi, vous saurez toujours quel favori
Sur la palette Favoris, activez le favori “Mur-01” en faisant un activer pour les étapes suivantes.
double clic sur son nom dans la liste. 16 Activez (de nouveau par double clic) la vue prédéfinie “2.1.2
14 Assurez vous que l'option géométrique Murs chaînés est Mur-01/02” qui se trouve dans le dossier “2.1 Créer les murs
active dans la Zone Informations (ceci créera une chaîne de périphériques”. Un nouveau jeu d'étiquettes apparaît sur le
segments de murs droits). plan et une autre partie du plan s'affiche.
Pour cette étape, vous n'avez pas besoin d'activer un nouveau favori,
puisque le nom de la vue prédéfinie vous informe que c'est toujours le
favori “Mur-01” qui doit être utilisé.
Graphisoft® ArchiCAD® Kit Expérience BIM – Guide de formation interactive 17
2ème chapitre : Créer des murs
17 Créez les murs de la même manière que dans l'étape
précédente. Pour terminer une chaîne de murs, faites un
double clic sur le dernier noeud. Si la chaîne de murs est
fermée, ce pas n'est pas nécessaire ; le programme terminera
automatiquement la chaîne de murs.
18 Activez la vue prédéfinie “2.1.3 Mur-01/03” qui se trouve
dans le dossier “2.1 Créer les murs périphériques” et créez les
murs en suivant les flèches d'étiquette. Vous utiliserez
toujours le favori “Mur-01”.
19 Activez la vue prédéfinie “2.1.4 Mur-01/04” qui se trouve dans
le dossier “2.1 Créer les murs périphériques” et créez les murs
en suivant les flèches d'étiquette. Vous utiliserez toujours le
favori “Mur-01”.
20 Activez la vue prédéfinie “2.1.5 Mur-02/01” qui se trouve
dans le dossier “2.1 Créer les murs périphériques”.
21 Le nom de cette vue prédéfinie contient la mention 27 Activez la vue prédéfinie “2.1.17 Murs périphériques
“Mur-02”. Cela veut dire que vous devez activer le favori de terminés” pour voir tous les murs périphériques créés
ce nom. Dans la palette Favoris, activez le favori “Mur-02” en jusqu'à présent.
faisant un double clic sur son nom dans la liste.
22 Créez les murs de la même manière que dans les étapes 2.2 CRÉER DES MURS POLYGONAUX
précédentes.
23 Continuez d'activer les vues prédéfinies en comptant de BIM GFI Chapitre
“2.1.6 Mur-02/02” jusqu'à “2.1.15 Mur-02/11”. Pour chaque 02_02.mp4
vue activée, créez les murs signalés par les flèches Regardez le film
d'étiquette en utilisant le favori “Mur-02”. 1 Activez la vue prédéfinie “2.2.1 Mur-04” qui se trouve dans le
24 Activez la vue prédéfinie “2.1.16 Mur-03” qui se trouve dans dossier “2.2 Créer des murs polygonaux”. Pour l'ensemble
le dossier “2.1 Créer les murs périphériques”. des pas restants de ce chapitre, assurez-vous que la référence
Remarque : Dans le nom de ce favori, vous ne voyez pas de mention “/01” ou de trace est toujours activée et visible.
autre après le nom du favori (“Mur-03”). Cela veut dire qu'il n'y a qu'un seul 2 Activez par double clic le favori “Mur-04”, enfoncez la barre
élément ou groupe d'éléments créé avec ce favori dans l'étape donnée. d'espacement sur le clavier et cliquez sur le contour de
25 Créez les murs signalés par les flèches d'étiquette. chacun des polygones indiqués par la étiquettes. ArchiCAD
créera des murs polygonaux le long des polylignes sur
26 Sélectionnez les deux derniers tronçons de mur créés lesquels vous avez cliqué. Quand vous maintenez enfoncée la
(activez l'outil Flèche et cliquez sur l'un des deux) et barre d'espacement, le curseur prend la forme d'une
choisissez la commande Edition > Ordre d'affichage > Un "Baguette magique" pour indiquer qu'il suivra le contour de
Plan en Arrière pour que ces murs ne recouvrent pas les l'élément détecté et créera le nouvel élément en se fondant
autres murs. sur sa géométrie.
18 Graphisoft® ArchiCAD® Kit Expérience BIM – Guide de formation interactive
2ème chapitre : Créer des murs
3 Activez la vue prédéfinie “2.2.2 Mur-05” qui se trouve dans le
dossier “2.2 Créer des murs polygonaux et activez aussi le
favori Mur-05.
4 Avec la méthode barre d'espacement-clic sur élément, créez
de nouveau les murs polygonaux indiqués par les étiquettes.
Une autre solution consiste à cliquer n'importe où à 4 Faites un zoom avant sur le haut du balcon que vous venez
l'intérieur d'un polygone fermé pour reprendre sa forme. de créer et sélectionnez-le, puis choisissez la commande
Edition > Ordre d'affichage > Un plan en avant pour que la
2.3 CRÉER LES PARAPETS dalle recouvre les murs qui se trouvent en dessous sur le
plan.
BIM GFI Chapitre
02_03.mp4
Regardez le film 2.4 CRÉER LES CLOISONS
1 Créez les parapets du bâtiment. Les opérations à effectuer BIM GFI Chapitre
sont les mêmes que pour les étapes précédentes : activez une 02_04.mp4
vue, activez le favori auquel le nom de la vue fait référence et Regardez le film
créez la chaîne de murs indiquée par les flèches d'étiquettes. 1 Activez la vue prédéfinie “2.4.1 Mur-10/01, puis activez le
Procédez de cette manière sur les vues de “2.3.1 Mur-06” à favori Mur-10. Créez les murs signalés par les flèches
“2.3.5 Mur-09”. Les vues prédéfinies sont situées dans le d'étiquette.Faites de même pour les vues prédéfinies de
dossier “2.3 Créer les parapets”. “2.4.2 Mur-10/02” à “2.4.10 Mur-10/10” (pas besoin d'activer
2 Activez la vue prédéfinie “2.3.6 Dalle-Balcon haut”, activez chaque fois le favori Mur-10). Les vues prédéfinies sont
l'outil Dalle et le favori “Dalle-Balcon haut”, puis créez le situées dans le dossier “2.4 Créer les cloisons”.
haut du balcon avec la méthode barre d'espacement-cliquer. 2 Vous allez continuer d'utiliser le favori Mur-10 pour les
3 Activez la vue prédéfinie “2.3.7 Etat actuel des murs” pour cloisons restantes avec un seul changement : modifiez la
voir tous les murs créés jusqu'à présent. méthode de construction de mur en "Centre" (Ligne de
référence au centre).
Graphisoft® ArchiCAD® Kit Expérience BIM – Guide de formation interactive 19
2ème chapitre : Créer des murs
3 Créez le reste des murs nécessaires dans les vues prédéfinies
de “2.4.11 Mur-10/11” à “2.4.15 Mur-10/15” sans changer de
favori ou de réglages de mur.
2.6 MODIFIER LA HAUTEUR DES MURS
BIM GFI Chapitre
02_06.mp4
Regardez le film
1 Activez la vue prédéfinie “2.6.1 Modifier la hauteur des
2.5 CRÉER LES MURS AU-DESSUS DES murs/01” et choisissez l'outil Zone de sélection. Dessinez
PARAPETS une zone de sélection rectangulaire de la région de
l'étiquette 1.1 à celle de l'étiquette 1.2.
BIM GFI Chapitre 2 Activez l'outil Mur et choisissez la commande Edition >
02_05.mp4 Sélectionner tous les Murs dans Zone de sélection, puis
Regardez le film changez la hauteur de base des murs sélectionnés en 600
1 Avec les méthodes utilisées dans les sections précédentes, mm. Utilisez pour ceci les champs appropriés de la Zone
créez les murs nécessaires dans les vues prédéfinies de “2.5.1 informations.
Mur-11/01” à “2.5.3 Mur-12”. Les vues prédéfinies sont Faites un clic droit sur le plan et choisissez la commande
situées dans le dossier “2.5 Créer les murs au-dessus des “Supprimer Zone de sélection” dans le menu contextuel qui
parapets”. apparaît.
2 Activez la vue prédéfinie “2.5.4 Tous les murs créés” pour 3 Activez la vue prédéfinie “2.6.2 Modifier la hauteur des
voir tous les murs périphériques créés jusqu'à présent. murs/02”. Sélectionnez le mur marqué “Etiquette 2” et
modifier la hauteur de son sommet en 2440 mm.
20 Graphisoft® ArchiCAD® Kit Expérience BIM – Guide de formation interactive
2ème chapitre : Créer des murs
4 Activez la vue prédéfinie “2.6.3 Tous les murs” pour voir tous avec du papier calque, et le comparer au plan DWG. Avec cette aide
les murs créés. visuelle, vérifiez si les murs placés dans ce chapitre ont été
Passez maintenant au Plan de vues dans le Navigateur et situez la positionnés exactement au-dessus de leurs équivalent dans le dessin
feuille de travail sur laquelle vous avez placé le plan DWG original. DWG original. Cette méthode permet de comparer tous les types de
Faites un clic droit sur cet article et choisissez la commande “Afficher vue dans ArchiCAD. Vous pouvez déterminer ainsi les erreurs de
comme référence de trace” dans le menu contextuel. dessin. Ceci vous donnera à la fin une documentation de très haute
qualité.
Dans la palette Trace et comparaison, activez la fonction nommée
“Comparaison visuelle”. A l'aide des quatre poignées sur les quatre Ici se termine le 2ème Chapitre.
côtés de votre plan, vous pouvez le faire défiler, comme vous le feriez
Graphisoft® ArchiCAD® Kit Expérience BIM – Guide de formation interactive 21
3ème chapitre : Créer les sols et les toits
3ÈME CHAPITRE : CRÉER LES SOLS ET LES TOITS
Continuez à construire la maison conçue par Frank Lloyd Wright. travailler plus rapidement. (N'oubliez pas de toujours vérifier
Dans ce chapitre, vous allez créer les sols, les toits, les ouvertures de le nom de la vue prédéfinie pour voir lequel des favoris vous
toit et les bordures de toit. devrez utiliser pour la création de chaque élément.)
3.1 CRÉER LES SOLS 3.2 CRÉER LES TOITS
BIM GFI Chapitre BIM GFI Chapitre
03_01.mp4 03_02.mp4
Regardez le film Regardez le film
Ouvrez le fichier projet ArchiCAD “BIM GFI Chapitre 03.Pla” pour 1 Vous allez créer les toitures plates avec l'outil Dalle. Activez
exécuter cette étape du guide de formation. la vue prédéfinie “3.2.1 Dalle-04/01” qui se trouve dans le
1 Activez la vue prédéfinie “3.1.1 Dalle-01/01” qui se trouve dossier “3.2 Créer les toits”. Activez le favori Dalle-04 comme
dans le dossier “3.1 Créer les sols”. Activez le favori Dalle-01 l'indique le nom de la vue. Créez le contour de la dalle
comme l'indique le nom de la vue. Créez le contour de la polygonale marquée par les flèches d'étiquette.
dalle polygonale marquée par les flèches d'étiquette. 2 Créez les dalles marquées dans la vue prédéfinie “3.2.2
Dalle-04/02. Pour ces dalles, utilisez la méthode barre
d'espacement-clic souris pour travailler plus rapidement.
3 Créez les dalles marquées dans la vue prédéfinie “3.2.3
Dalle-04/03. Après avoir créé le contour avec la méthode de
la Baguette magique, enfoncez la touche Maj et cliquez sur
la dalle nouvellement créée (l'outil Dalle devant être actif),
puis cliquez sur les polygones marqués par les autres
étiquettes pour créer les trémies à l'intérieur du polygone de
la dalle. Ces trémies traverseront le corps de la dalle.
2 Créez les dalles marquées dans les vues prédéfinies de “3.1.2
Dalle-01/02” à “3.1.6 Dalle-03”. Pour toutes ces dalles,
utilisez la méthode barre d'espacement-clic souris pour
22 Graphisoft® ArchiCAD® Kit Expérience BIM – Guide de formation interactive
3ème chapitre : Créer les sols et les toits
3.3 CRÉER LES MURS (DE 3.4 CRÉER LES TOITS
SOUBASSEMENT) DU TOIT À ÉCLAIRAGE
BIM GFI Chapitre
ZÉNITHALE 03_04.mp4
Regardez le film
BIM GFI Chapitre
03_03.mp4 1 Créez maintenant les deux toits comportant des ouvertures.
Regardez le film Utilisez la méthode de la barre d'espacement et du clic
souris. Utilisez les vues prédéfinies “3.4.1 Dalle-05/01” et
1 Activez la vue prédéfinie “3.3.1 Mur-13” qui se trouve dans le “3.4.2 Dalle-05/02”, activez le favori “Dalle-05” et créer les
dossier “3.3 Créer les murs (de soubassement) du toit à toits indiqués.
éclairage zénithale”. Activez le favori “Mur-13” et créez la
chaîne de murs marquée par les étiquettes.
3.5 CRÉER LES OUVERTURES
ZÉNITHALES
BIM GFI Chapitre
03_05.mp4
Regardez le film
Graphisoft® ArchiCAD® Kit Expérience BIM – Guide de formation interactive 23
3ème chapitre : Créer les sols et les toits
1 Activez la vue prédéfinie “3.5.1 Dalle-06”. Activez le favori
“Dalle-06” et faites un clic en enfonçant la barre
d'espacement sur chaque polygone pour créer les panneaux
du vitrage de l'ouverture zénithale. Vous pouvez cliquer soit
sur les contours de polygone, soit sur le polygone même.
Créez les 24 panneaux marqués par les étiquettes.
2 Activez la vue prédéfinie “3.6.2 Ouvertures zénithales/02”.
Créez les trous de toit marqués par les étiquettes de la même
manière que pour le pas précédent.
3.6 CRÉER LES OUVERTURES
ZÉNITHALES
BIM GFI Chapitre
03_06.mp4
Regardez le film
1 Activez la vue prédéfinie “3.6.1 Ouvertures zénithales/01”
qui se trouve dans le dossier “3.6 Créer les ouvertures
zénithales”. L'outil Dalle étant actif, sélectionnez le toit
(Etiquette “1”) et cliquez sur le contour du ouverture
(Etiquette “2”) pour créer un trou dans le toit. (Vous pouvez
également cliquer sur le triangle du toit – ArchiCAD
reconnaîtra automatiquement les contours.)
24 Graphisoft® ArchiCAD® Kit Expérience BIM – Guide de formation interactive
3ème chapitre : Créer les sols et les toits
3.7 CRÉER LES BORDURES de rotation apprise au Chapitre 1, faites tourner votre
modèle.
BIM GFI Chapitre
03_07.mp4
Regardez le film
1 Activez la vue prédéfinie “3.7.1 Mur-bordure-01” qui se
trouve dans le dossier “3.7 Créer les bordures”. Activez le
favori “Mur-bordure” (parmi les favoris de Mur) et dessinez
une chaîne de murs pour créer les bordures marquées par les
étiquettes.
2 Créez les autres bordures marquées dans les vues prédéfinies
de “3.7.2 Mur-bordure-02/01” à “3.7.5 Mur-bordure-02/04”
avec la même méthode (le favori “Mur-bordure-02”).
3 Activez la vue prédéfinie “3.8 Bâtiment en 3D” pour voir le
bâtiment en 3D. Vous avez déjà créé les murs, les sols, les Ici se termine le 3ème Chapitre.
toits, les ouvertures de toit et les bordures. Avec la méthode
Graphisoft® ArchiCAD® Kit Expérience BIM – Guide de formation interactive 25
4ème chapitre : Placer les Portes/Fenêtres/ Soubassement de toit
4ÈME CHAPITRE : PLACER LES PORTES/FENÊTRES/
SOUBASSEMENT DE TOIT
Dans ce chapitre, vous allez continuer la construction de la maison 3 Créez les portes signalées par les flèches d'étiquette. Il suffit
conçue par Frank Lloyd Wright en plaçant des portes et des fenêtres de deux clics pour placer une porte. Le premier clic doit se
dans le projet. faire au point de l'étiquette et le second sur le texte de
l'étiquette. Ce second clic définit l'orientation de la porte,
4.1 PLACER DES PORTES c'est-à-dire de quel côté du mur la porte s'ouvrira et aussi sur
quel côté se trouvera l'axe de la porte (gauche ou droite).
BIM GFI Chapitre Assurez-vous donc de bien cliquer la seconde fois dans le
04_01.mp4 quadrant du texte de l'étiquette.
Regardez le film
Ouvrez le fichier projet "ArchiCAD BIM GFI Chapitre 04.Pla" pour
exécuter cette étape du guide de formation.
1 Activez la vue prédéfinie “4.1.1 Porte-01” qui se trouve dans
le dossier “4.1 Placer des portes”. Choisissez l'outil Porte.
Activez le favori Porte-01 comme l'indique le nom de la vue.
Ouvrez le dialogue Options Porte en faisant un double clic sur l'outil
Porte et passez en revue les options et paramètres disponibles pour
les portes.
Vous pouvez choisir parmi différentes options de prévisualisation
pour voir comment la porte se présentera en réalité.
Jetez un coup d'oeil à la page des Paramètres : il est possible de choisir
parmi différents cadres, panneaux, dormants, seuils et persiennes que
vous pouvez ensuite ajuster avec précision aux exigences de votre
dessin. Bien entendu, chaque objet peut avoir un nombre illimité de 4 Placez toutes les autres portes comme il est signalé par les
variantes. étiquettes sur les vues prédéfinies de “4.1.2 Porte-02” à “4.1.4
Avant de quitter ce dialogue, assurez-vous d'avoir bien sélectionné Porte-04”.
l'option de construction géométrique “Au centre” comme point
d'ancrage de la porte. 4.2 DUPLICATION DES PORTES
2 La référence de trace est toujours affichée. Comme nous n'en
avons pas besoin pour ces étapes, masquez-la en cliquant sur BIM GFI Chapitre
le bouton “Activer/Désactiver trace” sur la palette Trace et 04_02.mp4
comparaison. Regardez le film
26 Graphisoft® ArchiCAD® Kit Expérience BIM – Guide de formation interactive
4ème chapitre : Placer les Portes/Fenêtres/ Soubassement de toit
Vous allez maintenant créer d'autres portes en dupliquant des portes
déjà placées.
4.3 PLACER DES FENÊTRES
1 Activez la vue prédéfinie “4.2.1 Duplication des portes/01” BIM GFI Chapitre
qui se trouve dans le dossier “4.2 Duplication des portes”. 04_03.mp4
2 L'outil Flèche actif, sélectionnez la porte en cliquant sur le Regardez le film
point marqué par l'étiquette 1. 1 Activez la vue prédéfinie “4.3.1 Fenêtre-01” qui se trouve
3 Choisissez la commande Edition > Déplacer > Options de dans le dossier “4.3 Placer des fenêtres”. Activez le favori
duplication. Dans le dialogue qui apparaît, saisissez “2” dans Fenêtre-01 comme l'indique le nom de la vue.
le champ Nombre de copies et cliquez sur “OK”. 2 Créez les fenêtres signalées par les flèches d'étiquette.Vous
4 Cliquez sur le point marqué par l'étiquette 2 comme point de créez les fenêtres exactement de la même manière que les
départ du vecteur de translation, puis cliquez sur le point portes au pas 4.1.
marqué par l'étiquette 3 comme point d'arrivée du vecteur de 3 Placez toutes les autres fenêtres aux emplacements signalés
translation. Deux nouvelles portes seront créées. par les étiquettes sur les vues prédéfinies de “4.3.2
Fenêtre-02” à “4.3.6 Fenêtre-06”.
4.4 DUPLICATION DES FENÊTRES
BIM GFI Chapitre
04_04.mp4
Regardez le film
1 Dupliquez les fenêtres exactement de la même manière que
les portes au pas 4.2. Utilisez les vues prédéfinies de “4.4.1
Duplication des fenêtres/01” à“4.4.2 Duplication des
fenêtres/02”. Le nombre de copies doit être saisi comme suit :
“4.4.1 Duplication des fenêtres/01” 3 copies
“4.4.2 Duplication des fenêtres/02” 4 copies
5 Exécutez deux autres opérations de duplication de portes
comme il est marqué dans les vues prédéfinies de “4.2.2
Duplication des portes/02” à “4.2.3 Duplication des
portes/03”. Dans les deux cas, saisissez “3” comme Nombre
de copies. Autrement, tous les pas sont les mêmes qu'avant.
Graphisoft® ArchiCAD® Kit Expérience BIM – Guide de formation interactive 27
4ème chapitre : Placer les Portes/Fenêtres/ Soubassement de toit
Enfoncez la touche Maj et cliquez sur la fenêtre dans la vue de façade
marquée par l'étiquette 1 pour la sélectionner. Choisissez la
2 La duplication suivante sera exécutée dans une vue de
commande Edition > Déplacer > Options de duplication.Saisissez
Façade. Activez la vue prédéfinie 4.4.3 Duplication des
“3” comme nombre de copies et choisissez l'option
fenêtres/03 pour ouvrir la Façade sud.
“Incrémentation”.
Faites un clic droit sur l'article “Plan RDC” dans le Plan du projet du
Cliquez sur le point marqué par l'étiquette 2 comme point de départ
Navigateur et activez l'option “Afficher comme référence” dans le
du vecteur de translation, puis cliquez sur le point marqué par
menu contextuel qui apparaît. Le Plan du RDC apparaîtra comme
l'étiquette 3 comme point d'arrivée du vecteur de translation. Les
référence à côté de la vue de façade active.
nouvelles fenêtres apparaîtront immédiatement non seulement dans
Utilisez le bouton “Déplacer référence” sur la palette “Trace et la vue de façade active mais dans toutes les autres vues du projet
comparaison” pour repositionner la vue du plan, si nécessaire. aussi. Comme vous pouvez le voir, le plan du RDC a été
automatiquement mis à jour avec les nouvelles fenêtres. Vous pouvez
ainsi mieux coordonner votre travail sur le projet à tout moment.
4.5 PLACER LES FENÊTRES DANS LES
MURS DE SOUBASSEMENT DE TOIT
BIM GFI Chapitre
04_05.mp4
Regardez le film
1 Activez la vue prédéfinie “4.5.1 Fenêtre-07” qui se trouve
dans le dossier “4.5 Placer les fenêtres dans les murs des
28 Graphisoft® ArchiCAD® Kit Expérience BIM – Guide de formation interactive
4ème chapitre : Placer les Portes/Fenêtres/ Soubassement de toit
soubassement de toit”. Activez le favori Fenêtre-07 comme
l'indique le nom de la vue.
2 Avec la même méthode qu'avant, placez les fenêtres
marquées par les étiquettes.
Ici se termine le 4ème Chapitre.
3 Activez la vue prédéfinie “4.6 Bâtiment en 3D” pour voir le
bâtiment en 3D.
Graphisoft® ArchiCAD® Kit Expérience BIM – Guide de formation interactive 29
5ème chapitre : Créer le terrain du modèle
5ÈME CHAPITRE : CRÉER LE TERRAIN DU MODÈLE
Dans ce chapitre, vous allez créer le terrain et les roches naturelles qui
forment l'environnement de la maison.
5.1 CRÉER LE SITE
BIM GFI Chapitre
05_01.mp4
Regardez le film
Ouvrez le fichier projet "ArchiCAD BIM GFI Chapitre 05.Pla" pour
exécuter cette étape du guide de formation.
1 Activez la vue prédéfinie “5.1.1 Placer DWG terrain” qui se
trouve dans le dossier “5.1 Créer le site”.
2 Créez une nouvelle Feuille de travail indépendante en
choisissant la commande de menu Documentation > Outils
de documentation > Créer Feuille de travail indépendante.
Saisissez “F-02” dans le champ ID de référence et “Terrain
DWG” dans le champ Nom. La nouvelle Feuille de travail
apparaîtra sous les Feuilles de travail dans le Plan du Projet 3 Ouvrez la Feuille de travail que vous venez de créer en faisant
du Navigateur. un double clic sur son nom dans le Navigateur ou en faisant
un clic droit sur son nom dans le Navigateur et en
choisissant la commande Ouvrir dans le menu contextuel.
4 Dans la fenêtre de Feuille de travail, choisissez la commande
Fichier > Contenu externe > Placer dessin externe. Repérez
le fichier “Terrain.DWG” qui se trouve à côté du fichier
projet, dans le même dossier : sélectionnez-le et cliquez sur
le bouton “Ouvrir” pour l'importer.
5 Cliquez sur le bouton “Placer” dans le dialogue qui apparaît,
puis cliquez dans la fenêtre de Feuille de travail pour placer
le dessin. Il vous faudra probablement faire un zoom arrière
pour voir l'ensemble du dessin du terrain.
30 Graphisoft® ArchiCAD® Kit Expérience BIM – Guide de formation interactive
5ème chapitre : Créer le terrain du modèle
6 Sélectionnez le dessin placé et choisissez la commande
Edition >Modifier > Décomposer dans vue courante
7 Sélectionnez maintenant tous les éléments de la Feuille de
travail (ils sont groupés) et choisissez la commande Edition
> Groupes > Dégrouper.
8 Faites un clic droit n'importe où dans la fenêtre de Feuille de 11 Activez la vue prédéfinie “5.1.2 Maillage-01” qui se trouve
travail et choisissez la commande Aller à > Plan dans le dans le dossier “5.1 Créer le site” à l'intérieur du Plan de
menu contextuel pour revenir à la fenêtre Plan. Ces vues.
commandes du menu contextuel vous permettent de 12 Choisissez l'outil Maillage et activez le favori “Maillage-01”.
naviguer rapidement parmi les points de vue récemment Avec la Baguette magique, cliquez sur le contour indiqué par
utilisés. l'étiquette 1 et créez le contour du Terrain.
9 Situez la Feuille de travail “F-02 Terrain DWG” dans le Plan 13 L'outil Maillage étant actif, sélectionnez le maillage que vous
du Projet, sous Feuilles de travail. Faites un clic droit sur cet venez de créer (touche Maj-clic n'importe où sur le
article et choisissez la commande “Afficher comme référence maillage). Cliquez sur n'importe quelle arête et cliquez sur le
de trace” dans le menu contextuel. Le contenu de la Feuille bouton Elever point de maillage dans la palette contextuelle
de travail apparaît sous le Plan. qui apparaît.
10 Sur la palette Trace et comparaison, cliquez sur l'icône de la
commande “Déplacer référence” et exécutez une translation
de manière à ce que le noeud tout en haut du contour de la
maison à l'intérieur de la référence soit situé au point de la
flèche de l'étiquette 1.
Graphisoft® ArchiCAD® Kit Expérience BIM – Guide de formation interactive 31
5ème chapitre : Créer le terrain du modèle
14 Dans le dialogue qui s'ouvre, saisissez - 4500 millimètres 16 Activez la vue prédéfinie “5.1.4 Définir hauteurs d'arête de
pour la hauteur et cochez la case Appliquer à tous, puis terrain”. Le maillage doit rester sélectionné et l'outil
cliquez sur le bouton OK. Maillage actif. Définissez la hauteur de chaque arête créée de
la manière suivante : Cliquez n'importe où sur l'arête et
cliquez sur le bouton Elever point de maillage dans la palette
contextuelle qui apparaît. Dans le dialogue qui apparaît,
définissez la hauteur selon la valeur affichée par l'étiquette
marquant l'arête et cochez la case “Appliquer à tous”.
Ensuite, cliquez sur OK. Par exemple, saisissez “300
(millimètres)” pour la hauteur si l'étiquette marquant l'arête
affiche le texte “300 (millimètres)” et ainsi de suite.
15 Activez la vue prédéfinie “5.1.3 Créer lignes de terrain”.
Sélectionnez le maillage et activez l'outil Maillage. La barre
d'espacement enfoncée, cliquez sur toutes les arêtes
marquées par des étiquettes. Quand vous cliquez sur une
arête et que le dialogue Nouveaux points de maillage
s'ouvre, activez le bouton radio “Ajuster à arêtes utilisateur”
et cliquez sur le bouton “OK”. Procédez de même pour
toutes les arêtes marquées par des étiquettes.
32 Graphisoft® ArchiCAD® Kit Expérience BIM – Guide de formation interactive
5ème chapitre : Créer le terrain du modèle
5.2 VISIONNER LE TERRAIN 3D 5.4 CRÉER LES ROCHERS ET LE QUAI
1 Activez la vue prédéfinie “5.2 Visionner terrain 3D” pour voir BIM GFI Chapitre
comment se présente le terrain. 05_03.mp4
Regardez le film
1 Activez la vue prédéfinie “5.4.1 Maillage-03” qui se trouve
dans le dossier “5.4 Créer les rochers et le quai”. Activez le
favori “Maillage-03”. Créez les six rochers marqués par les
étiquettes.
5.3 CRÉER LE LAC 2 Activez la vue prédéfinie “5.4.2 Dalle-07” qui se trouve dans
le dossier “5.4 Créer les rochers et le quai”. Activez le favori
BIM GFI Chapitre “Dalle-07”. Créez le quai marquée par les étiquettes.
05_02.mp4 3 Activez la vue prédéfinie “5.4.3 Modifier la hauteur des
Regardez le film rochers”. Vous verrez une valeur pour tous les rochers sauf
1 Activez la vue prédéfinie “5.3.1 Maillage-02” qui se trouve un. Vous devez sélectionner les rochers un à un et définir la
dans le dossier “5.3 Créer le lac”. Activez le favori hauteur de niveau de leurs sommets en utilisant la valeur
“Maillage-02”. Créez le polygone de lac signalé par affichée par l'étiquette de chacun. Procédez ainsi pour tous
l'étiquette.Pour l'ensemble des pas restants de ce chapitre, les rochers.
assurez-vous que la référence de trace est toujours activée et
visible.
Graphisoft® ArchiCAD® Kit Expérience BIM – Guide de formation interactive 33
5ème chapitre : Créer le terrain du modèle
4 Activez la vue prédéfinie “5.6 Visionner modèle 3D avec
5.5 CRÉER LE CONTOUR DE LA MAISON terrain”. Vous pouvez alors voir le bâtiment placé sur son
site.
BIM GFI Chapitre
05_04.mp4
Regardez le film
1 Activez la vue prédéfinie “5.5.1 Maillage-04” qui se trouve
dans le dossier “5.5 Créer le contour de la maison”. Activez le
favori “Maillage-04”. Créez le terrain marqué par les
étiquettes. Il s'agit du terrain situé sous la maison.
2 Activez la vue prédéfinie “5.5.2 Soustraire contour de
maison” qui se trouve dans le dossier “5.5 Créer le contour
de la maison”.
3 Sélectionnez le site avec l'outil Flèche, puis activez l'outil
Maillage. Cliquez sur n'importe quelle arête du polygone de
contour du maillage et choisissez la commande “Soustraire
d'un polygone” dans la palette contextuelle. Enfoncez la
barre d'espacement et cliquez sur le polygone de maillage du Comme vous pouvez le voir, il y a quelques points du modèle qui ont
contour de la maison pour soustraire son polygone de celui besoin de légers ajustements. Nous allons les exécuter dans le
du site. chapitre suivant.
Ici se termine le 5ème Chapitre.
34 Graphisoft® ArchiCAD® Kit Expérience BIM – Guide de formation interactive
6ème chapitre : Créer l'escalier et modifier le modèle en 3D
6ÈME CHAPITRE : CRÉER L'ESCALIER ET MODIFIER LE
MODÈLE EN 3D
Dans ce chapitre, vous allez continuer la création du modèle en y
ajoutant des escaliers et des éléments d'environnement.
6.1 CRÉER LES ESCALIERS
BIM GFI Chapitre
06_01.mp4
Regardez le film
Ouvrez le fichier projet ArchiCAD “BIM GFI Chapitre 06.Pla” pour
exécuter cette étape du guide de formation.
1 Activez la vue prédéfinie “6.1.1 Escalier-01” qui se trouve
dans le dossier “6.1 Créer les escaliers”. Activez le favori
“Escalier-01”. Créez l'escalier marqué par les étiquettes.
Dans l'angle supérieur droit du dialogue, vous pouvez voir la
prévisualisation mise à jour de l'escalier. Les objets ArchiCAD sont
intelligents et leur géométrie est régie au moyen de paramètres.
3 Appuyez sur la touche “Echap” pour quitter le dialogue sans
accepter ce changement et retourner au plan.
2 Sélectionnez l'escalier et cliquez sur le bouton du dialogue 4 Créez les quatre autres escaliers marqués par les étiquettes
de paramétrage dans la Zone Informations. Sur le volet dans les vues prédéfinies de “6.1.2 Escalier-02” à “6.1.5
Paramètres, allez au paramètre “Angle de déformation Escalier-05” à l'intérieur du dossier “6.1 Créer les escaliers”.
–Girons” et modifiez sa valeur en “0”. Procédez comme pour l'étape 1.
Graphisoft® ArchiCAD® Kit Expérience BIM – Guide de formation interactive 35
6ème chapitre : Créer l'escalier et modifier le modèle en 3D
5 Activez la vue prédéfinie “6.1.6 Escaliers vers l'arrière-plan”. autrement. Vous allez maintenant exécuter quelques OES sur le
Sélectionnez les trois escaliers courts parmi les quatre qui modèle.
sont visibles et choisissez la commande Edition > Ordre 1 Activez la vue prédéfinie “6.2.1 Exécuter OES en 3D” qui se
d'affichage >Arrière Plan. De cette manière, les parties trouve dans le dossier “6.2 Modifier le modèle en 3D”.
coupées par les rochers se trouveront sous les rochers en 2D.
2 Choisissez la commande Dessin > Opérations éléments
solides pour faire apparaître la palette Opérations éléments
solides.
3 Sélectionnez le corps brun qui représente le sol sous le RDC
du bâtiment. Dans la palette OES, cliquez sur le bouton de la
commande “Prendre éléments Cibles”. C'est sur cet
élément-ci que l'opération sera exécutée.
6 Activez la vue prédéfinie “6.1.7 Environnement” qui se
trouve dans le dossier “6.1 Créer les escaliers”.
Des murs supplémentaires ont été placés autour des côtés de la
surface d'eau et de l'entrée. Vous ne les avez pas créés vous-même,
mais ils ont été placés pour vous sur un calque qui a été rendu visible
maintenant (pour accélérer le travail).
6.2 MODIFIER LE MODÈLE EN 3D
BIM GFI Chapitre 4 L'outil Flèche actif, utilisez la sélection multiple en
06_02.mp4 enfonçant la touche Majuscule : sélectionnez l'escalier à
Regardez le film gauche du bâtiment et les deux murs inclinés. Dans la
OES est l'abréviation que nous allons utiliser dorénavant pour les palette OES, cliquez sur le bouton de la commande “Prendre
Opérations sur les Éléments Solides. Avec les OES, vous pouvez éléments opérateurs”. Ce sont ces éléments-ci qui
créer des géométries de modèle 3D qui ne seraient pas possibles exécuteront l'opération sur l'élément cible.
5 Choisissez l'option “Soustraction avec extrusion vers le
haut” dans la liste “Choisir une opération” et cliquez sur le
36 Graphisoft® ArchiCAD® Kit Expérience BIM – Guide de formation interactive
6ème chapitre : Créer l'escalier et modifier le modèle en 3D
bouton “Exécuter”. Les corps des éléments sélectionnés et 10 Appuyez sur la touche “Z” et saisissez la valeur “2050”, puis
tout ce qui se trouve au-dessus verticalement sera coupé du appuyez sur la touche Entrer. Ce sera la nouvelle position
corps de l'élément cible. verticale du point sur lequel vous avez cliqué. Vous avez donc
abaissé ces éléments de 600 millimètres.
Comme vous l'avez déjà certainement remarqué, ArchiCAD
présélectionne les éléments en les mettant en surbrillance quand
vous déplacez la souris en enfonçant la touche Maj. Assurez-vous
d'avoir bien sélectionné les éléments appropriés.
11 L'un des murs s'étend maintenant au-dessus du toit que
vous venez d'abaisser. Exécutez une OES de type
“Soustraction avec extrusion vers le haut” sur le mur cible, le
toit étant l'opérateur.
Fermer la palette “Opérations éléments solides”.
6 Exécutez maintenant une autre OES. Sélectionnez le même
corps brun comme élément cible. Comme Eléments
opérateurs, sélectionnez les deux rochers qui le traversent et
exécutez de nouveau l'opération “Soustraction avec
extrusion vers le haut”. Le corps est maintenant
correctement coupé.
7 Pour l'OES suivante, sélectionnez le rocher qui chevauche
l'escalier comme élément cible. L'escalier et le mur incliné à
côté de celui-ci seront les éléments opérateurs. Exécutez
l'opération avec les mêmes réglages qu'avant. 12 Activez la vue prédéfinie “6.2.2 Modifier 3D” qui se trouve
8 L'outil Flèche actif, sélectionnez les deux murs verticaux qui dans le dossier “6.2 Modifier le modèle en 3D”.
s'étendent au-dessus du haut du balcon et mettez la hauteur 13 Sélectionnez les deux dalles de terrasse noires et ouvrez leur
des murs à 710 millimètres. dialogue de paramétrage. Sur le volet Modèle, cliquez sur le
9 Sélectionnez le toit et les deux bordures au-dessus de la pièce bouton “Lier matières” et modifier la matière de dessus en
au balcon. Cliquez sur l'angle inférieur gauche de la bordure “C12”. Quand c'est fait, cliquez sur le bouton “OK”. La
de gauche et choisissez la commande Déplacement vertical matière de la surface supérieure de ces éléments a été
dans la palette contextuelle. modifiée.
Graphisoft® ArchiCAD® Kit Expérience BIM – Guide de formation interactive 37
6ème chapitre : Créer l'escalier et modifier le modèle en 3D
3 Placez le arbres marqués par les flèches d'étiquette sur le
plan.
4 Placez tous les autres arbres comme il est signalé par les
étiquettes sur les vues prédéfinies de “6.3.2 Arbre-02” à “6.3.4
Arbre-04”. Assurez-vous que le bouton “Graviter sur
Maillage” est bien actif tout au long de cette opération.
6.3 PLACER DES ARBRES
BIM GFI Chapitre
06_03.mp4
Regardez le film
1 Activez la vue prédéfinie “6.3.1 Arbre-01” qui se trouve dans
le dossier “6.4 Placer des arbres”. Choisissez l'outil Objet et
activez le favori “Arbre-01”.
2 Sur la barre d'état, cliquez et maintenez le bouton de la
souris enfoncée sur le bouton “Gravitation”, puis 5 Activez la vue prédéfinie “6.4 Visionner modèle en 3D” pour
sélectionnez dans le jeu de bouton qui apparaît le bouton voir votre modèle entier avec son environnement.
“Graviter sur Maillage”. Ceci aura l'effet de placer tous les
Ici se termine le 6ème Chapitre.
objets exactement sur la surface du maillage en-dessous.
38 Graphisoft® ArchiCAD® Kit Expérience BIM – Guide de formation interactive
7ème chapitre : Créer le mobilier et les Elévations intérieures
7ÈME CHAPITRE : CRÉER LE MOBILIER ET LES
ELÉVATIONS INTÉRIEURES
Dans ce chapitre, vous allez créer le mobilier et les élévations
intérieures du bâtiment.
7.1 PLACER LE MOBILIER DE LA CUISINE
BIM GFI Chapitre
07_01.mp4
Regardez le film
Ouvrez le fichier projet ArchiCAD “BIM GFI Chapitre 07.Pla” pour
exécuter cette étape du guide de formation.
1 Activez la vue prédéfinie “7.1.1 Elément cuisine-01” qui se
trouve dans le dossier “7.1 Placer le mobilier de la cuisine”.
Choisissez l'outil Objet. Activez le favori “Elément
cuisine-01”. Créez les objets marqués par les étiquettes.
2 Placez tous les autres éléments et équipements de cuisine en
fonction des vues prédéfinies de “7.1.2 Cuisinière électrique”
à “7.1.18 Elément mur-04”. A chaque fois, activez une vue,
3 Activez la vue prédéfinie “7.1.19 Définir ordre
activez le favori auquel le nom de la vue fait référence et
d'affichage/01” qui se trouve dans le dossier “7.1 Placer le
placez l'objet indiqué par les étiquettes.
mobilier de la cuisine”.
4 Sélectionnez tous les éléments de cuisine marqués par des
étiquettes en plaçant le curseur au-dessus et en cliquant avec
la touche Maj enfoncée. Quand ils ont tous été sélectionnés,
choisissez la commande Edition > Ordre d'affichage
>Arrière Plan pour qu'ils soient affichés sous les murs et
rochers qu'ils intersectent.
5 Activez la vue prédéfinie “7.1.20 Définir ordre
d'affichage/02” qui se trouve dans le dossier “7.1 Placer le
mobilier de la cuisine”.
6 Choisissez la commande Edition > Ordre d'affichage >
Arrière Plan pour que ces éléments soient affichés sous les
murs et rochers qu'ils intersectent.Ensuite, choisissez la
Graphisoft® ArchiCAD® Kit Expérience BIM – Guide de formation interactive 39
7ème chapitre : Créer le mobilier et les Elévations intérieures
commande Edition > Ordre d'affichage >Un plan en avant Choisissez l'outil Elévation intérieure et activez le favori
pour les rapprocher d'un pas. Ainsi, ils seront toujours “Elévation intérieure”.
affichés au-dessus des éléments de cuisine, mais sous les 2 Dessinez le contour polygonale de l'Elévation intérieure en
murs et rochers. reliant les points définis par les étiquettes de 1.1 à 1.6. Faites
un double clic au point 1.6 pour terminer le dessin du
polygone. Cliquez ensuite au point marqué par l'étiquette 1.7
pour définir la profondeur de champ de l'Elévation
intérieure.
7 Activez la vue prédéfinie “7.1.21 Mobilier supplémentaire”
qui se trouve dans le dossier “7.1 Placer le mobilier de la
cuisine”.
Comme vous pouvez le voir, des éléments de mobilier et sanitaires
supplémentaires ont été placés dans la salle de bains, les angles de la
cuisine et la salle de séjour.
7.2 MARQUE D'ELÉVATION 7.3 EDITER LE MODÈLE DANS LA
INTÉRIEURE FENÊTRE ELÉVATION INTÉRIEURE
BIM GFI Chapitre
BIM GFI Chapitre 07_03.mp4
07_02.mp4 Regardez le film
Regardez le film
1 Sélectionnez “Elévation intérieure-01/03” (celle qui affiche
1 Activez la vue prédéfinie “7.2.1 Elévation intérieure” qui se les éléments de cuisine au-dessus des rochers), faites un clic
trouve dans le dossier “7.2 Marque d'Elévation intérieure”. droit et choisissez la commande “Ouvrir Elévation
40 Graphisoft® ArchiCAD® Kit Expérience BIM – Guide de formation interactive
7ème chapitre : Créer le mobilier et les Elévations intérieures
intérieure” dans le menu contextuel. L'Elévation intérieure 6 Sélectionnez maintenant tous les éléments de cuisine au bas
s'ouvre. (à l'exception de la cuisinière) et tous les éléments placés au
2 Choisissez la commande Dessin>Opérations éléments mur (à l'exception de celui le plus à gauche et de la hotte
solides pour faire apparaître la palette Opérations éléments d'évacuation). Cliquez sur le bouton du dialogue de
solides. paramétrage dans la Zone Informations pour ouvrir ce
dialogue.
3 Sélectionnez les deux éléments bas de gauche et les deux
éléments muraux au-dessus parmi les éléments de cuisine 7 Ouvrez le volet Options Elément cuisine dans le dialogue de
visibles de face sur l'Elévation intérieure. Le corps de ces paramétrage et cliquez sur la page d'onglet “Porte”. Dans la
éléments intersecte le rocher. Les quatre éléments étant liste graphique des styles de porte disponibles à gauche,
sélectionnés, cliquez sur le bouton “Prendre éléments sélectionnez le “Style 5”. Mettez le paramètre “Largeur
Cibles” sur la palette OES. cadre” à 50 mm. Cliquez sur le bouton OK pour quitter le
dialogue.Le style de porte de tous les éléments de cuisine a
été changé.
Vous pouvez voir une fois de plus qu'en changeant quelque chose
dans une fenêtre d'Elévation intérieure, tous les changements sont
repris dans l'ensemble du modèle et sont affichés correctement dans
tous les autres points de vue du modèle.
4 Sélectionnez le rocher à gauche de ces éléments et cliquez Ici se termine le 7ème Chapitre.
sur le bouton “Prendre éléments opérateurs” sur la palette
OES.
5 Assurez-vous que l'option “Soustraire” est sélectionnée dans
le champ “Choisir une opération” et cliquez sur le bouton
“Exécuter” pour soustraire le corps du rocher de ces
éléments.
Graphisoft® ArchiCAD® Kit Expérience BIM – Guide de formation interactive 41
8ème chapitre : Créer la documentation
8ÈME CHAPITRE : CRÉER LA DOCUMENTATION
Dans ce chapitre, vous allez créer les Zones (pièces) du bâtiment et
les coter sur le plan et en Coupe/Façade.
8.1 PLACER DES ZONES
BIM GFI Chapitre
08_01.mp4
Regardez le film
Ouvrez le fichier projet ArchiCAD “BIM GFI Chapitre 08.Pla” pour
exécuter cette étape du guide de formation.
1 Activez la vue prédéfinie “8.1.1 Zone-01” qui se trouve dans le
dossier “8.1 Placer des zones”. Choisissez l'outil Zone et
activez le favori “Zone-01”.
2 Créez les zones marquées par les étiquettes. Il faut deux clics
pour placer une zone. Le premier clic définir le point
d'ancrage de la zone. ArchiCAD détecte automatiquement
les éléments de bordure de zone autour de ce point et crée la 5 Activez la vue prédéfinie “8.1.5 Marque de zone” qui se
zone en fonction de ces éléments. Le second clic place la trouve dans le dossier “8.1 Placer des zones”.
Marque de Zone qui affiche le nom, la surface, etc. de la 6 Sélectionnez la zone affichée et ouvrez son dialogue de
zone. paramétrage. Allez au volet Marque de Zone et activez les
3 Sélectionnez les deux rochers situés près de la dernière zone paramètres suivants : Afficher cadre ; Afficher No. de zone ;
placée (étiquette 7) et envoyez-les en arrière-plan dans Afficher recouvrement sol ; Afficher périmètre ; Afficher
l'ordre d'affichage. hauteur de plafond ; Afficher volume. Cliquez sur OK.
4 Créez toutes les autres zones comme indiqué par les
étiquettes sur les vues prédéfinies de “8.1.2 Zone-02” à “8.1.4
Zone-04”.
42 Graphisoft® ArchiCAD® Kit Expérience BIM – Guide de formation interactive
8ème chapitre : Créer la documentation
l'étiquette 1.2. Plusieurs murs seront sélectionnés. C'est sur
ces murs-ci que vous allez travailler dans l'étape suivante.
3 Enfoncez la touche Maj et cliquez pour désélectionner les
murs marqués par les étiquettes 2.1 et 2.2. Ces deux murs
n'entreront pas en jeu pour la cotation.
4 Choisissez la commande Documentation > Extras
documentation > Cotation automatique > Cotation
extérieure. Comme vous allez utiliser les réglages par défaut,
cliquez sur “OK” dans le dialogue .
La Marque de Zone affiche toutes ces informations concernant la
zone. Certaines de ces informations sont des données textuelles
saisies manuellement (comme le nom ou le numéro de la zone), tandis
que d'autres sont dérivées automatiquement de la géométrie de la
zone (comme la surface et le volume).
7 Choisissez la commande Edition>Annuler Changer Zone.
Cette dernière étape n'était nécessaire que pour vous
montrer les capacités de l'outil Zone.
8.2 COTER LE BÂTIMENT
BIM GFI Chapitre
08_02.mp4
Regardez le film 5 Cliquez sur le mur se trouvant à l'étiquette 3.1. Ceci définira
1 Activez la vue prédéfinie “8.2.1 Cotations linéaires/01” qui se la direction des lignes de cote. Cliquez ensuite sur le point de
trouve dans le dossier “8.2 Coter le bâtiment”. Choisissez l'étiquette 3.2. Ceci définira l'emplacement de la ligne de
l'outil Cotation et activez le favori “Cotation linéaire”. cote la plus proche. Les cotations sont placées.
2 L'outil Flèche actif, dessinez une zone de sélection 6 Activez la vue prédéfinie “8.2.2 Cotations linéaires/02” et
rectangulaire de la région de l'étiquette 1.1 à celle de cotez la face sud du bâtiment en suivant les mêmes pas.
Graphisoft® ArchiCAD® Kit Expérience BIM – Guide de formation interactive 43
8ème chapitre : Créer la documentation
7 Activez la vue prédéfinie “8.2.3 Cotations linéaires/03” et 3 Créez les cotes d'altitudes comme il est signalé par les
cotez la face nord-est du bâtiment. Vous n'avez pas besoin de étiquettes sur les vues prédéfinies de “8.3.2 Cotes
désélectionner des éléments ici, c'est pour cela qu'il n'y a pas d'altitude/02” à “8.3.4 Cotes d'altitude/04”. N'oubliez pas
d'étiquettes 2.1, 2.2, etc. que la dernière étiquette représente toujours l'emplacement
8 Activez la vue prédéfinie “8.2.4 Bâtiment coté” pour voir de la ligne de cote et non un point à coter.
l'état actuel de votre projet.
8.3 COTER LES FAÇADES
BIM GFI Chapitre
08_03.mp4
Regardez le film 8.4 RÉGLAGE FIN DU MODÈLE
1 Activez la vue prédéfinie “8.3.1 Cotes d'altitude/02” qui se BIM GFI Chapitre
trouve dans le dossier “8.3 Coter les façades”. 08_04.mp4
2 Cliquez sur les point des étiquettes de 1 à 8. Ceci définira les Regardez le film
points à coter. Ensuite, faites un double clic au point qui se Il reste encore des réglages fins à apporter au modèle. Nous les
trouve près de la dernière étiquette. Ce double clic informe exécuterons en grande partie avec des OES.
ArchiCAD que vous ne voulez plus définir de points pour la
1 Activez la vue prédéfinie “8.4.1 Réglage fin/01” qui se trouve
cotation. Ensuite, cliquez sur le point de l'étiquette 9 pour
dans le dossier “8.4 Réglage fin du modèle”. Choisissez la
définir l'emplacement de la Cote d'altitude.
commande Dessin>Opérations éléments solides pour faire
44 Graphisoft® ArchiCAD® Kit Expérience BIM – Guide de formation interactive
8ème chapitre : Créer la documentation
apparaître la palette Opérations éléments solides. Exécutez 5 Choisissez l'outil Porte et la commande
une opération solide de type “Soustraction” en faisant de “Edition>Sélectionner toutes les Portes dans zone de
l'élément à l'étiquette 1 un opérateur, tous les autres sélection” pour sélectionner toutes les portes à l'intérieur de
éléments marqués par des étiquettes étant des cibles cette surface. Ensuite, activez l'outil Fenêtre et choisissez la
(sélectionnez-les tous les trois avec Majuscule-clic, puis commande Edition>Sélectionner toutes les Fenêtres dans
cliquez sur le bouton “Prendre éléments Cibles”), choisissez Zone de sélection pour ajouter les fenêtres à la sélection.
l'opération “Soustraire” et cliquez sur “Exécuter”. 6 Choisissez la commande Edition>Déplacer>Translation et
L'intersection des éléments sera bien nettoyée dans la coupe. déplacez verticalement ces éléments sélectionnés de façon
2 Exécutez les OES selon les indications des vues prédéfinies que leurs sommets s'alignent avec le sommet des autres
de “8.4.2 Réglage fin/02” à “8.4.7 Réglage fin/07”. Portes/Fenêtres de la Façade.
3 Activez la vue prédéfinie “8.4.8 Réglage fin/08”. Dans ce cas,
l'étiquette 1 marque la cible et les trois autres étiquettes
marquent les opérateurs, vous devez donc soustraire la dalle
et les murs du corps du maillage.
7 Faites un clic droit dans la fenêtre de Façade et choisissez la
commande Supprimer Zone de sélection dans le menu
contextuel.
8.5 RÉFÉRENCES À COUPES
BIM GFI Chapitre
08_05.mp4
Regardez le film
1 Activez la vue prédéfinie “8.5.1 Marque de coupe liée” qui se
trouve dans le dossier “8.5 Références à Coupes”. Choisissez
l'outil Coupe et ouvrez son dialogue de paramétrage en
cliquant sur le bouton “Dialogue de réglages” dans la Zone
Informations.
4 Activez la vue prédéfinie “8.4.9 Réglage fin/09”. Choisissez 2 Dans la liste sous le champ Nom, sélectionnez “Placer
l'outil Zone de sélection et dessinez une zone de sélection marque liée” et cliquez sur le bouton “Navigation”.
rectangulaire de la région de l'étiquette 1 à celle de l'étiquette 2. 3 Dans la liste des Points de vue, sélectionnez “C-02 Coupe” et
cliquez sur “OK”. Cliquez de nouveau sur OK pour fermer le
Graphisoft® ArchiCAD® Kit Expérience BIM – Guide de formation interactive 45
8ème chapitre : Créer la documentation
dialogue . La marque que vous allez placer maintenant fera travail/Détails”. Choisissez l'outil Feuille de travail et activez
référence à la vue “C-02 Coupe”, ce qui fait que vous le favori “Marque de Feuille de travail”.
pourriez y accéder à partir de cette coupe aussi. 2 Dessinez la bordure de la feuille de travail de l'étiquette 1 à
4 Placez la Coupe. Les étiquettes 1 et 2 définissent la longueur l'étiquette 2, puis cliquez à l'étiquette 3 pour placer la
de la ligne de coupe et l'étiquette 3 définit son orientation. marque.
3 Faites un clic droit sur la marque et choisissez la commande
“Ouvrir Feuille de travail” dans le menu contextuel. Faites
un zoom avant sur la Feuille de travail qui affiche une partie
de la coupe.
Les Feuilles de travail sont fondées sur le modèle, mais les lignes sont
converties en lignes 2D. Ceci vous permet de travailler sur la feuille de
travail comme dans toute autre vue 2D. Vous pouvez transmettre
toutes les informations 2D nécessaires à la feuille de travail.
4 Activez la vue prédéfinie “8.6.4 Marque de détail”.
Choisissez l'outil Détail et activez le favori “Marque de
détail”.
5 Dessinez la marque de détail de la même façon que la
marque de feuille de travail : les étiquettes 1 et 2 définissent
les angles de la bordure de la marque, tandis que l'étiquette 3
définit son emplacement.
5 Faites un clic droit sur la ligne de coupe placée et choisissez 6 Faites un clic droit sur la marque de détail et choisissez la
la commande “Ouvrir Coupe” dans le menu contextuel. commande “Définir comme marque liée” dans le menu
ArchiCAD vous emmènera à la coupe référencée. contextuel.
Avec les marques liées, vous pouvez faire référence à n'importe quel Nous ne voulons pas que le contenu du détail soit généré à partir du
point de vue à partir de n'importe quel autre point de vue. modèle, car nous y placerons un détail standard.
L'utilisation des marques est un moyen de navigation rapide parmi les
points de vue. 7 Faites un clic droit sur la marque de détail et choisissez la
commande “Ouvrir Dessin de détail” dans le menu
contextuel.
8.6 CRÉER FEUILLES DE 8 Choisissez la commande Fichier > Contenu externe > Placer
TRAVAIL/DÉTAILS dessin externe. Dans le dialogue d'ouverture de fichiers,
sélectionnez le fichier “Détail toit.pdf ” et cliquez sur
BIM GFI Chapitre “Ouvrir”. Cliquez n'importe dans la fenêtre de détail pour y
08_06.mp4 placer le dessin externe.
Regardez le film
Ici se termine le 8ème Chapitre.
1 Activez la vue prédéfinie “8.6.1 Marque de Feuille de travail”
qui se trouve dans le dossier “8.6 Créer Feuilles de
46 Graphisoft® ArchiCAD® Kit Expérience BIM – Guide de formation interactive
9ème chapitre : Créer les rendus photoréalistes
9ÈME CHAPITRE : CRÉER LES RENDUS
PHOTORÉALISTES
Dans ce chapitre, vous allez créer des rendus photoréalistes de votre
modèle 3D.
9.1 LE MODÈLE 3D
BIM GFI Chapitre
09_01.mp4
Regardez le film
Ouvrez le fichier projet ArchiCAD “BIM GFI Chapitre 09.Pla” pour
exécuter cette étape du guide de formation.
1 Activez la vue prédéfinie “9.1 Modèle 3D/01”.
2 Choisissez la commande Documentation > Création d'images
> Options rendu photoréaliste pour ouvrir le dialogue du même
nom.Comme vous pouvez le voir, ArchiCAD est configuré
pour utiliser le moteur de rendu Esquisse qui permettra de
créer un rendu du modèle 3D ressemblant à une esquisse
manuelle. Cliquez sur OK pour fermer le dialogue .
3 Choisissez la commande Vue > Mode vue 3D > Options
Fenêtre 3D pour ouvrir ce dialogue. Décochez la case 4 Activez la vue prédéfinie “9.2 Rendu Esquisse/01”. Un rendu
“Garder Proportions” et mettez les dimensions de la Fenêtre Esquisse de votre modèle 3D est créé.
3D à “800x600” (Largeur : 800 pixels ; Hauteur : 600 pixels).
Cliquez sur le bouton OK pour quitter le dialogue et 5 Activez la vue prédéfinie “9.3 3 Modèle 3D/02”. De cette vue
conserver les changements. 3D aussi, vous allez créer un rendu Esquisse. Assurez-vous
que la taille de la Fenêtre 3D est toujours de “800x600”.
6 Activez la vue prédéfinie “9.4 Rendu Esquisse/02”.Un rendu
Esquisse de votre modèle 3D est créé.
Graphisoft® ArchiCAD® Kit Expérience BIM – Guide de formation interactive 47
9ème chapitre : Créer les rendus photoréalistes
Comme vous pouvez le voir, il suffit de quelques clics avec la souris
pour créer un rendu de votre projet pour une présentation.
ArchiCAD vous fournit des moteurs de rendu professionnel. Utilisez
le moteur LightWorks à la pointe de la recherche pour créer
d'excellents rendus photoréalistes de votre dessin. Vous pouvez
librement choisir et personnaliser les moteurs de rendu et créer des
images professionnelles qui reflètent votre propre style et vos
intentions dans le dessin.
Ici se termine le 9ème Chapitre.
48 Graphisoft® ArchiCAD® Kit Expérience BIM – Guide de formation interactive
10ème chapitre : Créer des mises en page et publier le projet
10ÈME CHAPITRE : CRÉER DES MISES EN PAGE ET
PUBLIER LE PROJET
Dans ce chapitre, vous allez créer des mises en page, placer des
dessins de votre bâtiment sur ces mises en page et publier la
documentation entière en un fichier PDF qui contiendra tous les
dessins.
10.1 CRÉER DES MISES EN PAGE
BIM GFI Chapitre
10_01.mp4
Regardez le film
Ouvrez le fichier projet ArchiCAD “BIM GFI Chapitre 10.Pla” pour
exécuter cette étape du guide de formation.
1 Dans le Navigateur, activez le Carnet de mise en page. Vous
pouvez y voir plusieurs mises en page déjà créées. Vous y
voyez aussi un dossier “Types”. Chaque mise en page est
fondée sur une Mise en page type qui en définit la taille et
l'orientation et qui peut contenir des informations placées au
préalable, pour qu'elles apparaissent sur toutes les mises en
page fondée sur la Mise en page type donnée.
2 Cliquez sur le bouton “Nouvelle Mise en page type” pour
créer une nouvelle mise en page type. Dans le dialogue qui
apparaît, saisissez le nom “D portrait”.
3 Sélectionnez la mise en page nouvellement créée et cliquez
sur le bouton “Réglages”dans le Navigateur.
4 Dans le champ Taille, sélectionnez l'option “D - 5 Configurez les champs du dialogue en fonction de l'image
Architecture”. Définissez l'orientation “Portrait” et mettez ci-dessous. Vous spécifierez ainsi la direction et la manière
toutes les marges à “15 millimètres”. Activez aussi le bouton dont les dessins seront disposés si plusieurs dessins sont
radio “Disposition automatique des nouveaux dessins” et placés simultanément sur une même mise en page. Quand
cliquez sur le bouton “Options Disposition automatique…” vous avez terminé, cliquez sur “OK”, puis de nouveau sur
à sa droite. “OK” pour valider ces changements.
Graphisoft® ArchiCAD® Kit Expérience BIM – Guide de formation interactive 49
10ème chapitre : Créer des mises en page et publier le projet
8 Activez l'outil Texte. Faites un zoom avant sur la partie
inférieure droite de la mise en page et sélectionnez le bloc de
texte en enfonçant la touche Maj et en cliquant. Cliquez à
l'intérieur du bloc de texte, puis sélectionnez et effacez son
contenu comme vous le feriez dans un programme de
traitement de texte.
9 Cliquez sur le bouton “Insérer Texte automatique”. Dans le
dialogue qui apparaît, sélectionnez la catégorie “Mise en
page” et choisissez dans la liste l'option “Identifiant Mise en
page” Cliquez sur “Insérer”. Le texte “#IDMp” apparaît sur
fond gris dans le bloc de texte. Ceci vous montre qu'il s'agit
d'un article de Texte automatique qui prend
automatiquement sa valeur correcte en fonction de la mise
en page sur laquelle il est placé.
6 Faites maintenant un double clic sur la mise en page type “D
Paysage”. Vous remarquerez qu'il y a déjà des éléments
dessinés sur la mise en page type. Ces éléments apparaîtront
sur chaque mise en page fondée sur cette mise en page type,
ce qui fait que vous n'avez besoin de les dessiner qu'une
seule fois.
7 Choisissez la commande Fichier>Infos>Informations Projet
pour voir les informations que vous pouvez saisir à propos de
votre projet. Il est possible d'afficher automatiquement ces
données sur les mises en page et les mises en page types.
10 Faites un double clic sur la mise en page “A-03 Coupes” pour
l'activer et vérifiez que ce champ affiche maintenant la valeur
“A-03”, qui est l'identifiant de la mise en page que vous
regardez actuellement.
50 Graphisoft® ArchiCAD® Kit Expérience BIM – Guide de formation interactive
10ème chapitre : Créer des mises en page et publier le projet
10.2 PLACER DES VUES SUR LES MISES
EN PAGE
BIM GFI Chapitre
10_02.mp4
Regardez le film
1 Cliquez sur le bouton “Sélecteur de Projet” dans l'angle
supérieur droit du Navigateur et choisissez l'option “Afficher
Organisateur”. La palette Organisateur apparaît. Elle affiche
le Plan de vues à gauche et le Carnet de mise en page à
droite.
2 Dans l'Organisateur, faites un double clic sur la mise en
page “A-01 Plan RDC” pour l'activer. Faites un zoom arrière
pour voir toute la mise en page vierge.
3 Dans le plan de Vues (à gauche dans l'Organisateur),
sélectionnez la vue prédéfinie “A-01 Plan RDC” qui se trouve
dans le dossier “10.1 Vues à publier” et glissez-déposer cette
vue sur la mise en page “A-01 Plan RDC” (à droite dans
l'Organisateur). Quand vous relâchez le bouton de la souris,
le dessin est généré à partir de la vue et placé sur la mise en 4 Glissez-déposer la vue prédéfinie “A-02 Plan de toiture” sur
page. Le dessin sera affiché en fonction des réglages de la la mise en page “A-02 Plan de toiture” et répétez les pas 2 et
vue sur laquelle il est fondé. 3 pour cette vue.
5 Activez maintenant la mise en page “A-03 Coupes”. Cette
fois-ci, sélectionnez (par CTRL-clic) toutes les quatre vues
de Coupe (de “A-03 Coupe longitudinale” à “A-06 Entrée et
ouverture de toit”) et glissez-déposez ces vues en une seule
fois sur la mise en page “A-03 Coupes”. Elles seront placées
et disposées sur la mise en page en fonction des règles de
configuration de Disposition automatique définies pour la
mise en page type (“D paysage”) utilisée par cette mise en
page.
6 Avec la même méthode, placez les façades de “A-07 Façade
nord-ouest” à “A-09 Façade nord-est” sur la mise en page
Graphisoft® ArchiCAD® Kit Expérience BIM – Guide de formation interactive 51
10ème chapitre : Créer des mises en page et publier le projet
“A-04 Façades”, en les glissant-déposant comme décrit plus
haut.
12 La coupe source du dessin s'ouvre et vous pouvez voir que
les Cotes d'altitude sont placées sur la mise en page comme
7 Placez les vues 3D “A-10 Vue sud-est” et “A-11 Vue référence. Sélectionnez la Cote d'altitude et choisissez la
sud-ouest” sur la mise en page “A-05 Vues 3D” en les commande Edition>Déplacer>Translation. Commencez à
glissant-déposant comme dans l'étape précédente. déplacez la ligne de cote. Enfoncez la touche Maj pour
8 Glissez-déposez le groupe d'élévations intérieures “A-12 verrouiller temporairement la direction horizontale de la
Elévations intérieures“ sur la mise en page “A-06 Elévations translation et cliquez sur l'autre cotation sur la référence. Les
intérieures”. cotations sont désormais alignées.
9 Glissez-déposez les vues “A-13 Liste de fenêtres“ et “A-14
Liste de portes“ sur la mise en page “A-07 Nomenclatures”.
10 Activez la mise en page “A-03 Coupes”. Faites un zoom avant
sur le côté droit des deux coupes du haut.
11 Deux des cotes d'altitude ne sont pas alignées dans les deux
coupes. Corrigeons-les. Sélectionnez la coupe la plus basse,
faites un clic droit et choisissez, dans le menu contextuel, la
commande“Ouvrir vue originale avec mise en page comme
référence”.
52 Graphisoft® ArchiCAD® Kit Expérience BIM – Guide de formation interactive
10ème chapitre : Créer des mises en page et publier le projet
4 Faites glisser l'ensemble du Carnet de mise en page du volet
gauche vers le volet droit. Un dossier nommé “Maison
Massaro” sera créé et, à l'intérieur de celui-ci, un fichier de
sortie sera créé pour chaque mise en page du Carnet.
13 Faites un clic droit et choisissez la commande Aller
à>Dernière mise en page dans le menu contextuel pour
revenir à la mise en page.
10.3 CRÉER DES JEUX DE PUBLICATION
BIM GFI Chapitre
10_03.mp4
Regardez le film
1 Activez de nouveau l'Organisateur et ajustez-le de manière à
ce que le volet gauche affiche le Carnet de mise en page et le
volet de droite affiche les Jeux de publication.
2 Cliquez sur le bouton marqué “Pas de jeu de publication
défini” et choisissez “Nouveau Jeu de publication…” dans le
menu qui apparaît.
5 Cliquez sur le bouton “Propriétés de publication”. Dans le
3 Saisissez le nom “Maison Massaro” et cliquez sur “Créer”.
dialogue qui apparaît, cliquez sur le bouton “Parcourir” et
spécifiez le dossier dans lequel vous voulez enregistrer le
fichier PDF de la documentation. Assurez-vous que le
bouton radio “Créer une structure horizontale” et la méthode
Graphisoft® ArchiCAD® Kit Expérience BIM – Guide de formation interactive 53
10ème chapitre : Créer des mises en page et publier le projet
“Enregistrer fichiers” ont été activés. Quand vous avez
terminé, cliquez sur le bouton “OK”.
10.4 PUBLICATION
6 Vérifiez le contenu du dossier “Maison Massaro” pour voir BIM GFI Chapitre
les fichiers PDF dans la liste. 10_04.mp4
Regardez le film
1 Cliquez sur le dossier “Maison Massaro” et, au bas du volet
Format du Jeu de publication, cochez la case “Fusionner en
un seul fichier PDF”. Ceci instruira ArchiCAD de générer un
seul fichier PDF au lieu de fichiers individuels pour chaque
mise en page (le fichier PDF peut contenir des pages de
tailles différentes, dans un ordre quelconque).
2 Sélectionnez le dossier “Maison Massaro” sous Jeux de
publication et cliquez sur le bouton “Publier” au bas de la
palette. ArchiCAD commencera alors à re-générer tous les
dessins, créer les fichiers PDF et les fusionner en un seul
fichier de documentation. Vous pouvez suivre la progression
dans un dialogue. Quand le processus est terminé, fermez le
dialogue.
3 Allez au dossier que vous avez spécifié pour la sortie et faites
un double clic sur le fichier PDF créé par ArchiCAD pour
regarder le résultat. Faites défiler les sept pages du fichier.
Vous remarquerez que les dimensions des pages sont
différentes.
Ici se termine le 10ème chapitre qui est le dernier du Kit Expérience BIM.
Félicitations, vous avez terminé le Guide de formation ! Nous
espérons que vous avez pris du plaisir en travaillant avec ArchiCAD
et que vous en avez apprécié les possibilités. Nous sommes espérons
vous avoir aidé à devenir plus productif dans votre travail quotidien.
Vous êtes maintenant prêt à explorer l'univers 3D du BIM/Bâtiment
numérique selon votre propre rythme.
La solution BIM d'ArchiCAD s'étend à l'ensemble du processus de
travail de dessin et de documentation d'architecture, des premières
étapes du projet conceptuel à la publication des feuilles de
construction détaillées, et tout cela à partir du Modèle d'informations
sur le bâtiment qui en est au centre.
Ce court guide de formation ne vous a présenté que quelques-uns des
avantages et des techniques de Graphisoft ArchiCAD.
54 Graphisoft® ArchiCAD® Kit Expérience BIM – Guide de formation interactive
Vous aimerez peut-être aussi
- Support de Cours Intermediaire Lectra Modaris v8 Expert-CompresseDocument46 pagesSupport de Cours Intermediaire Lectra Modaris v8 Expert-CompresseAbkari Nabil100% (3)
- PGB Sqi Rev FinalDocument59 pagesPGB Sqi Rev FinalFrazier BarturenPas encore d'évaluation
- 3-TP-3-Réalisation D'une Maquette StructureDocument8 pages3-TP-3-Réalisation D'une Maquette StructureHammoutiPas encore d'évaluation
- Le BIMDocument143 pagesLe BIMIlham Ghizlane100% (1)
- Expose Du Cours D'initiation Au BimDocument26 pagesExpose Du Cours D'initiation Au BimStephane BaribPas encore d'évaluation
- Revit - Création D'une Fenêtre Personnalisée Avec Ébrasement - AplicitDocument14 pagesRevit - Création D'une Fenêtre Personnalisée Avec Ébrasement - AplicitLocaPas encore d'évaluation
- 2488 Mise en Place de La Dmarche Bim Gem Pour La Gestion de Patrimoine 74Document94 pages2488 Mise en Place de La Dmarche Bim Gem Pour La Gestion de Patrimoine 74mountaserPas encore d'évaluation
- QCM 17 HelicesDocument10 pagesQCM 17 HelicesAbdelaziz Abdo100% (1)
- Exercice SemaphoreDocument2 pagesExercice Semaphoresalem310% (1)
- Rhino Level 2 v4Document251 pagesRhino Level 2 v4t_dechangyPas encore d'évaluation
- Revit 2022 Conception BatimentDocument22 pagesRevit 2022 Conception BatimentFongho Eric SinclairPas encore d'évaluation
- Archicad 23 24: Maxence DupupetDocument20 pagesArchicad 23 24: Maxence Dupupetmyl iss100% (1)
- Profession : designer d’intérieur - 2e édition: Manuel de pratique professionnelleD'EverandProfession : designer d’intérieur - 2e édition: Manuel de pratique professionnellePas encore d'évaluation
- 03 Guide de Collaboration GRAPHISOFTDocument120 pages03 Guide de Collaboration GRAPHISOFTla020576Pas encore d'évaluation
- Py RevitDocument11 pagesPy RevitHamza CHAFIPas encore d'évaluation
- Sujet 4 Construction Dune Maison IndividuelleDocument4 pagesSujet 4 Construction Dune Maison IndividuelleChristophe BertrandPas encore d'évaluation
- AnisationDocument48 pagesAnisationnajouaPas encore d'évaluation
- Management Des Projets Bim (Bachelors BIM 2022/2023) : Habitat 76Document152 pagesManagement Des Projets Bim (Bachelors BIM 2022/2023) : Habitat 76Aymane CHABIPas encore d'évaluation
- Bc3-Bim Bim1 LancementDocument10 pagesBc3-Bim Bim1 Lancementdonald tchaptchetPas encore d'évaluation
- BIM16 Support 11-20Document135 pagesBIM16 Support 11-20KEROUIPas encore d'évaluation
- Atelier Avec Sketchup Effectuer Un Amenagement PaysagerDocument1 pageAtelier Avec Sketchup Effectuer Un Amenagement PaysagerKarim GuarmouchPas encore d'évaluation
- EyrollesDocument246 pagesEyrollesbellahcene djamelPas encore d'évaluation
- Le BIM Dans Les InfrastructuresDocument20 pagesLe BIM Dans Les InfrastructuresNermine MarzoukiPas encore d'évaluation
- 4 - BIM Et Revit - Coordinateur BIMDocument7 pages4 - BIM Et Revit - Coordinateur BIMAlfred ChalloubPas encore d'évaluation
- Coordinateur BIM - Compétences Et QualitésDocument4 pagesCoordinateur BIM - Compétences Et Qualitéslecouvey100% (1)
- Ferraillagerevitstructure PDFDocument8 pagesFerraillagerevitstructure PDFKamano BengalyPas encore d'évaluation
- BIM-managers-HEXABIMDocument82 pagesBIM-managers-HEXABIMHG MEPPas encore d'évaluation
- 2415 Le Bim Et Le Collaboratif Une Opportunit Pour L Entreprise 35Document77 pages2415 Le Bim Et Le Collaboratif Une Opportunit Pour L Entreprise 35Oussema BENGDARAPas encore d'évaluation
- Charte Maquette NumériqueDocument46 pagesCharte Maquette NumériqueIlham GhizlanePas encore d'évaluation
- Memento RevitDocument2 pagesMemento RevitDuboisPas encore d'évaluation
- 7 Jumeauxnumeriques v2Document16 pages7 Jumeauxnumeriques v2Oumaima ChmarkhPas encore d'évaluation
- 2014 Rapport de Rencontre BIM ConsortechDocument24 pages2014 Rapport de Rencontre BIM ConsortechcocoavenPas encore d'évaluation
- Revit Architecture 24 AoutDocument152 pagesRevit Architecture 24 AoutMaj DaPas encore d'évaluation
- Bim Management-Note de Position2016 VF 0Document4 pagesBim Management-Note de Position2016 VF 0Oussema BENGDARAPas encore d'évaluation
- Insertion Objet Bim RevitDocument14 pagesInsertion Objet Bim RevitAhmed Ben AlayaPas encore d'évaluation
- Parcours BIM Revit CVCDocument3 pagesParcours BIM Revit CVCoussemaPas encore d'évaluation
- Coût BIM, Budget BIM, ROI RSI Retour Sur InvestissementDocument4 pagesCoût BIM, Budget BIM, ROI RSI Retour Sur InvestissementlecouveyPas encore d'évaluation
- Initiation Revit Partie 2Document75 pagesInitiation Revit Partie 22024.deskPas encore d'évaluation
- !! Généralité BIMDocument8 pages!! Généralité BIMNassib TarikPas encore d'évaluation
- PDF Bim ConventionDocument7 pagesPDF Bim ConventionAu RevoirPas encore d'évaluation
- Support Revit 2015-ExtraitDocument52 pagesSupport Revit 2015-ExtraitMaLuciolePas encore d'évaluation
- L'apport Du BIM À La Gestion Des Infrastructures Urbaines Au QuébecDocument71 pagesL'apport Du BIM À La Gestion Des Infrastructures Urbaines Au QuébecOussema BENGDARAPas encore d'évaluation
- BIM MN 1602 1 ProgrammeDocument4 pagesBIM MN 1602 1 ProgrammeChoo JaaPas encore d'évaluation
- Village BIM - Trucs Et Astuces PDFDocument16 pagesVillage BIM - Trucs Et Astuces PDFalioun sissePas encore d'évaluation
- Rapport BIMDocument8 pagesRapport BIMNissrinePas encore d'évaluation
- Allplan 2020 NouveautesDocument125 pagesAllplan 2020 NouveautesmickaelngnPas encore d'évaluation
- Intervention À L'Esitc - CaenDocument94 pagesIntervention À L'Esitc - CaenAymane CHABIPas encore d'évaluation
- BIM ExposéDocument24 pagesBIM ExposéRoïa TaïbiPas encore d'évaluation
- Guide BIM SQI - V1.1Document57 pagesGuide BIM SQI - V1.1Syl Vain RissPas encore d'évaluation
- MINnD TH01 UC00 02-Guide Application BIM Infra 025 2019Document70 pagesMINnD TH01 UC00 02-Guide Application BIM Infra 025 2019Chaymaa MrharPas encore d'évaluation
- Le BIM Dans L'environnement D'un BETDocument102 pagesLe BIM Dans L'environnement D'un BETMohamed El AmriPas encore d'évaluation
- Presentation Maquette NumeriqueDocument33 pagesPresentation Maquette NumeriqueKEROUIPas encore d'évaluation
- Définition Du BIMDocument16 pagesDéfinition Du BIMDjiriga Michel GnahorePas encore d'évaluation
- Le Rapport BIM en Afrique 2020 PDFDocument60 pagesLe Rapport BIM en Afrique 2020 PDFOusmane DIALLOPas encore d'évaluation
- Programme Formation - REVIT STRUCTURE - Module 3.familles.3jDocument3 pagesProgramme Formation - REVIT STRUCTURE - Module 3.familles.3jBoris Djomo HappiPas encore d'évaluation
- 33 Règles Pour Améliorer RevitDocument4 pages33 Règles Pour Améliorer RevitElcey catPas encore d'évaluation
- Support Revit STRUCTUREDocument93 pagesSupport Revit STRUCTUREAbdoulaye DiaPas encore d'évaluation
- Charte Bim Amazon Bretigny V4Document31 pagesCharte Bim Amazon Bretigny V4HammadiPas encore d'évaluation
- Formation Revit Architecture: TP N°1 Réalisation de La Maquette Numérique D'un R+1Document18 pagesFormation Revit Architecture: TP N°1 Réalisation de La Maquette Numérique D'un R+1Lénaig MACBETHPas encore d'évaluation
- La Veille Sur Le BimDocument34 pagesLa Veille Sur Le BimNader BoutrosPas encore d'évaluation
- Detection des collisions dans les jeux video 2D: avec C#5, WPF et Visual Studio 2013D'EverandDetection des collisions dans les jeux video 2D: avec C#5, WPF et Visual Studio 2013Pas encore d'évaluation
- Les grands projets urbains: Territoires, acteurs et stratégiesD'EverandLes grands projets urbains: Territoires, acteurs et stratégiesPas encore d'évaluation
- Chapitre 29 Rayonnement ThermiqueDocument4 pagesChapitre 29 Rayonnement ThermiqueNinonPas encore d'évaluation
- Jog 120821163146 Phpapp02Document22 pagesJog 120821163146 Phpapp02Forum PompieriiPas encore d'évaluation
- Programme Info Tle TIDocument30 pagesProgramme Info Tle TIFrancis Yongwa Dtissibe100% (1)
- Documentation Technique NarrowDim X4 FR Ed4Document4 pagesDocumentation Technique NarrowDim X4 FR Ed4Abdessalem BachaPas encore d'évaluation
- EFM1Document2 pagesEFM1laila sadkiPas encore d'évaluation
- LA VIABILITE DES RADIOS DE PROXIMITE - MODULE 4 - Une Guide de Formation (Radio For Peacebuilding Africa, SFCG - 2010)Document17 pagesLA VIABILITE DES RADIOS DE PROXIMITE - MODULE 4 - Une Guide de Formation (Radio For Peacebuilding Africa, SFCG - 2010)HayZara MadagascarPas encore d'évaluation
- FNTC Guide+signature+elecDocument72 pagesFNTC Guide+signature+elecazqsdfPas encore d'évaluation
- Contrôle Qualité Du Jet A-1Document22 pagesContrôle Qualité Du Jet A-1FediMansouri100% (1)
- Dépliant Cité de L'espérance - Cité Des LilasDocument8 pagesDépliant Cité de L'espérance - Cité Des LilasCharles KouassiPas encore d'évaluation
- Flexion ComposeeDocument12 pagesFlexion ComposeekdadriPas encore d'évaluation
- La Communication InstitutionnelleDocument14 pagesLa Communication InstitutionnelleManal BougouchPas encore d'évaluation
- Synthèse Sur La GeoeconomieDocument3 pagesSynthèse Sur La GeoeconomieAmine FxPas encore d'évaluation
- Phap bài KT ĐTQG số 2 tháng 12.2021-ĐỀDocument10 pagesPhap bài KT ĐTQG số 2 tháng 12.2021-ĐỀDiệu Anh NguyễnPas encore d'évaluation
- Chapitre 4-Comment Expliquer La Mobilite Sociale-Activit SDocument7 pagesChapitre 4-Comment Expliquer La Mobilite Sociale-Activit SRafanomezantsoaPas encore d'évaluation
- Tarifs Classe ADocument4 pagesTarifs Classe ASamsungPas encore d'évaluation
- Upload - Résumé Du Cours-MCC Et Hacheur-2014-2015Document4 pagesUpload - Résumé Du Cours-MCC Et Hacheur-2014-2015Hichem Hamdi100% (3)
- Exposé MacroDocument41 pagesExposé MacroBrian PhungPas encore d'évaluation
- TP Solaire PhotovoltaiqueDocument21 pagesTP Solaire PhotovoltaiqueOthmane Elmouatamid100% (2)
- GéotechniqueDocument4 pagesGéotechniqueJeyid Daye100% (1)
- Rehaussement D'imagesDocument60 pagesRehaussement D'imagesOuis SãłPas encore d'évaluation
- Crea BahiDocument110 pagesCrea BahiarsalanePas encore d'évaluation
- Disposition de Drainage Dans Les Barrages en Terre - OdtDocument4 pagesDisposition de Drainage Dans Les Barrages en Terre - OdtYassine ChaouiPas encore d'évaluation
- Ex Micro 2Document2 pagesEx Micro 2Lolita zwina100% (1)
- La Méthode de FELLENIUSDocument8 pagesLa Méthode de FELLENIUSadam20141999Pas encore d'évaluation
- Edhc 4ème L - 7 - L'utilisation Rationnelle Des Ressources Et Le Bien-Être Des Membres de La FamilleDocument5 pagesEdhc 4ème L - 7 - L'utilisation Rationnelle Des Ressources Et Le Bien-Être Des Membres de La FamilleTOURE100% (1)
- L-Antibible Du Controle de Gestion CH 2 GratuitDocument12 pagesL-Antibible Du Controle de Gestion CH 2 GratuitUn Vrai EnfoiréPas encore d'évaluation
- Article 5Document22 pagesArticle 5abdel228Pas encore d'évaluation