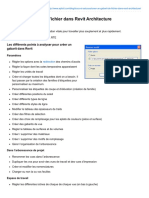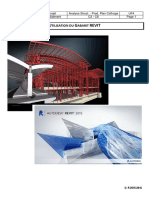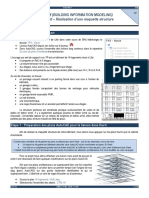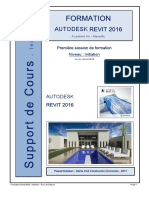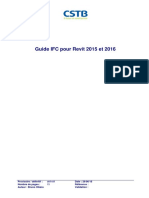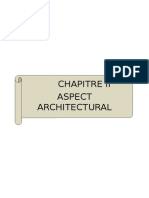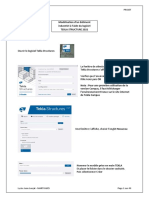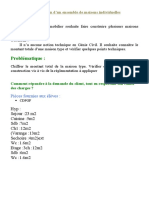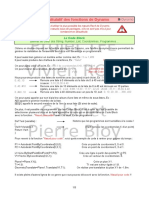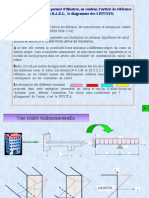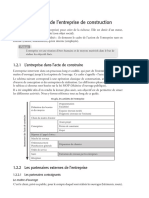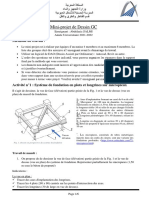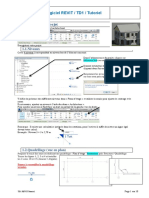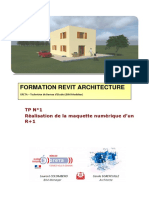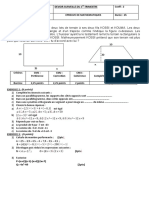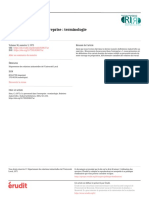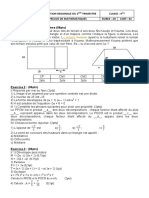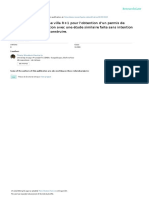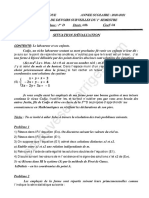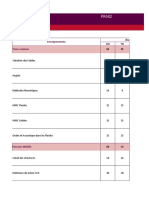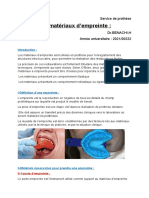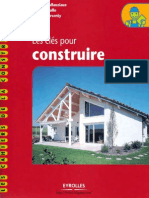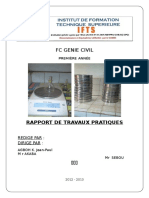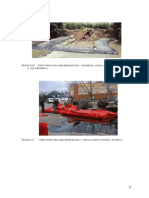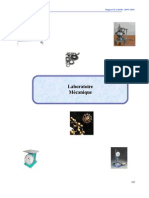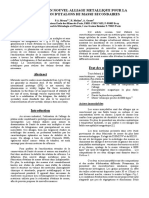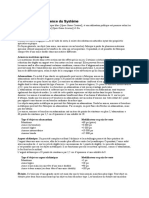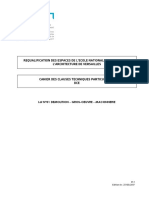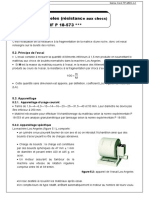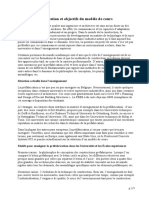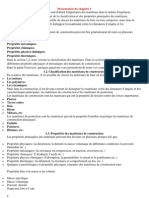Académique Documents
Professionnel Documents
Culture Documents
11 Tutoriel Dinitiation La Demarche Bim en Projet U42 Bts Batiment
Transféré par
GHGTitre original
Copyright
Formats disponibles
Partager ce document
Partager ou intégrer le document
Avez-vous trouvé ce document utile ?
Ce contenu est-il inapproprié ?
Signaler ce documentDroits d'auteur :
Formats disponibles
11 Tutoriel Dinitiation La Demarche Bim en Projet U42 Bts Batiment
Transféré par
GHGDroits d'auteur :
Formats disponibles
TUTORIEL D’INITIATION A LA DÉMARCHE BIM EN PROJET U42 BTS BÂTIMENT
Objectif pédagogique :
Initier les étudiants de première BTS bâtiment à la démarche BIM d’interopérabilité des
logiciels professionnels Revit Structure et Robot Structural Analysis.
Cette initiation doit permettre l’acquisition des compétences en projet U42 :
C4 : Concevoir des solutions techniques.
C6 : Élaborer le dossier des plans d’exécution
A partir de la maquette Revit structure des ouvrages prédimensionnés, l’importation de
cette dernière dans Robot Structural Analysis Professional permet :
- d’établir des plans et nomenclatures permettant l’exécution d’un ouvrage
Logiciels Autodesk
- Revit Structure 2019
- Robot Structural Analysis Professional 2019
Lycée Denis Diderot Marseille 1TSBAT Page 1 sur 44
Ressources : Logiciels :
Tutoriel Autodesk Revit 2019
Maquette Structure bâtiment R+1 Robot Structural Analysis Professional 2019
Perspective annotée et hypothèse de charges
1- Lancer Revit 2019,
Ouvrir le fichier « Maquette Structure bâtiment R+1 » , et enregistrer dans vos documents
S’il n’y a aucune vue visible à l’écran, cliquer sur la vue 3D 2:3D- Couleur
Lycée Denis Diderot Marseille 1TSBAT Page 2 sur 44
2- Vérification et réglage du modèle Analytique
Se mettre dans la vue Vue 3D : 4- Modèle analytique
2.1 - Réglage du modèle analytique
Cliquer sur Analyser puis Ajuster
Puis cliquer sur Terminer
Lycée Denis Diderot Marseille 1TSBAT Page 3 sur 44
2.2 - Vérification des conditions d’appui
Dans Analyser cliquer sur Conditions d’appui, et vérifier s’il n’ y a pas d’éléments non appuyés
En bas à droite de l’écran , vérifier que le message avertissement indique qu’aucun élément non
appuyé n’a été détecté. Donc c’est correct, fermer la fenêtre d’avertissement.
2.3 - Les différents types de charges ( pour se familiariser avec leurs dénominations)
Toujours dans Analyser , puis outil du modèle analytique, cliquer sur la petite flèche inclinée
Dans la fenêtre qui s’ouvre cliquer sur Cas de charges
Les charges permanentes sont notées DL1 et les charges d'exploitation sont notées LL1
Important : bien retenir les dénominations de ces deux charges, ce sont les plus utilisées
Important : ne rien changer et cliquer sur OK
Lycée Denis Diderot Marseille 1TSBAT Page 4 sur 44
2.4 – Étape de vérification des éléments de structure et de leurs matériaux
Pour chaque ouvrage : dalle, mur, poutre, poteau et semelle, vérifier que c’est un élément de
structure ou possède un attribut structurel. Pour cela, plusieurs méthodes sont possibles selon
l’élément de structure.
Quitter la vue 3D modèle analytique et se mettre dans la vue 3D Couleur pour plus de lisibilité.
Comment vérifier si le mur extérieur est un élément porteur de structure
Cliquer sur un mur de soubassement, puis clic bouton droit de la souris , sélectionner toutes les
occurrences, dans l’ensemble du projet. Tous les murs extérieurs en BA 200 mm apparaissent en
bleu. Ensuite cliquer sur Modifier le type ouvrir la fenêtre Propriétés du type.
La fenêtre Propriétés du type s’ouvre, cliquer alors sur Modifier
Lycée Denis Diderot Marseille 1TSBAT Page 5 sur 44
Vérifier que le matériau du mur est du Béton et que c’est bien un matériau de structure.
Comme sur la la capture d’écran ci-dessous, vérifier le matériau: Béton coulé sur place de Béton 25
Valider par OK, ensuite par Appliquer et encore OK pour terminer
Comment vérifier que le mur de refend ( voile BA) est un élément porteur de structure
Mêmes étapes que pour les murs extérieurs ; cliquer sur le mur de refend, quand il devient bleu,
cliquer sur Modifier le type .
Dans la fenêtre Propriétés du type, cliquer sur Modifier et vérifier la colonne matériau Béton coulé
sur place de Béton 25 et que la colonne Matériau structurel est coché.
Valider par OK, ensuite par Appliquer et encore OK pour terminer
Lycée Denis Diderot Marseille 1TSBAT Page 6 sur 44
Comment vérifier qu’une dalle a bien un attribut d’élément porteur et de structure
Même méthode que pour les murs, vérifier ou choisir Béton coulé sur place de Béton 25
Valider par OK, ensuite par Appliquer et encore OK pour terminer
Comment vérifier qu’une poutre a bien un attribut d’élément porteur et de structure
Cliquer sur une poutre, puis un clic droit bouton de la souris , sélectionner toutes les occurrences,
dans l’ensemble du projet. Toutes les poutres de même type apparaissent en bleu
Vérifier que le matériau structure est Béton coulé sur place Béton 25
Valider par OK, ensuite par Appliquer et encore OK pour terminer
Lycée Denis Diderot Marseille 1TSBAT Page 7 sur 44
Comment vérifier qu’un poteau est un élément porteur et de structure
Sélectionner tous les poteaux par occurrence
Mêmes étapes que pour une poutre, résultat à obtenir comme ci-dessous
Béton coulé sur place Béton 25
Valider par OK, ensuite par Appliquer et encore OK pour terminer
Comment vérifier qu’une semelle isolée est un élément porteur et de structure
Mêmes étapes que pour un poteau, sélectionner toutes les semelles isolées en une seule fois par
occurrence. Le résultat obtenu est comme ci-dessous
Béton coulé sur place Béton 35
Valider par OK, ensuite par Appliquer et encore OK pour terminer
Lycée Denis Diderot Marseille 1TSBAT Page 8 sur 44
Comment vérifier qu’une semelle filante est un élément porteur et de structure
Mêmes étapes que pour un mur, matériau structurel : Béton coulé sur place Béton 35
Valider par OK, ensuite par Appliquer et encore OK pour terminer
Comment vérifier qu’un mur en BBM est un un mur porteur et de structure
Mêmes étapes que pour un mur, matériau structurel : vérifier que matériau structurel est coché
Conclusion : assurez-vous que tous les ouvrages sont de structure
Ne pas sauter cette étape avant de commencer le chargement des structures
Lycée Denis Diderot Marseille 1TSBAT Page 9 sur 44
3- Chargement des charges associées au modèle analytique
Important :
Les charges permanentes des structures : poids propres des dalles, murs, poutres, poteaux et
semelles sont prises en compte automatiquement par le logiciel.
Les charges permanentes hébergées DL1 sont les charges additionnelles :
- pour les planchers : chape, revêtement de sol, ….
- pour les murs : les enduits, les complexes d’isolants , les bardages, ….
Les charges d’exploitation hébergées sont :
- LL1 charges d’exploitation plancher selon catégorie bâtiment définies par l’EC1
- et les charges climatiques selon EC1
3.1- Charge permanente DL1 et exploitation LL1 appliquées au plancher bas RDC
Se mettre dans le vue 3D Modèle Analytique
a) Charge permanente hébergée du plancher bas RDC
Dans Analyser de la barre d’outils, cliquer sur Charges
Lycée Denis Diderot Marseille 1TSBAT Page 10 sur 44
Puis choisir dans les types de charges, charge surfacique hébergée
La charge permanente hébergée DL1 du RDC correspond à la chape + carrelage et vaut pour ce cas
170 daN/m² soit 1,70 KN/m². Vérifier que le cas de charge est bien DL1 .
En face de Fz1, entrer la valeur -170 daN/m² , le signe - signifie que la charge est dirigée vers le bas
Ensuite, il suffit de cliquer sur la dalle du RDC pour placer la charge DL1 de 170 daN/m².
Le résultat doit être visible comme ci-dessous
Lycée Denis Diderot Marseille 1TSBAT Page 11 sur 44
b) Charge d’exploitation LL1 du plancher bas du RDC
Sans quitter la commande Charge surfacique hébergée vous pouvez enchaîner avec la charge LL1
Sinon, pour recommencer, aller dans Analyser de la barre d’outils, cliquer sur Charges
Puis choisir dans les types de charges, charge surfacique hébergée
La charge d’exploitation hébergée LL1 du RDC correspond à la charge d’exploitation du plancher du
bâtiment A et sa valeur courante est dans ce cas 150 daN/m² soit 1,50 KN/m².
Choisir cas de charge LL1 . En face de Fz1, entrer la valeur -150 daN/m² , ne pas oublier de mettre
le signe - avant 150
Et cliquer sur le plancher bas du RDC pour placer la charge LL1
Lycée Denis Diderot Marseille 1TSBAT Page 12 sur 44
3.2- Charge permanente DL1 et exploitation LL1 appliquées au plancher haut du RDC
ou plancher bas du R+1
Toujours dans le vue 3D Modèle Analytique et la commande charge surfacique hébergée
a) Charge permanente hébergée du plancher haut RDC ( plancher bas du R+1)
Pour le chargement de la charge DL1, utiliser la même méthode que pour le plancher bas du RDC
La charge DL1 charge permanente hébergée du plancher haut du RDC est de 170 daN/m² comme
celle du plancher bas du RDC. Le résultat à obtenir est comme ci-dessous
b) Charge d’exploitation hébergée du plancher haut RDC ( plancher bas du R+1)
Même méthode que le plancher bas du RDC
LL1 charge d’exploitation hébergée est de 150 daN/m² comme pour le RDC. Le résultat à obtenir
est comme ci-dessous
Lycée Denis Diderot Marseille 1TSBAT Page 13 sur 44
3.3- Charge permanente DL1 et exploitation LL1 appliquées au plancher haut du R+1
ou plancher toiture terrasse
Toujours dans le vue 3D Modèle Analytique et la commande charge surfacique hébergée
a) Charge permanente hébergée du plancher haut R+1( toiture terrasse)
Appliquer la même méthode que pour le chargement de la DL1 plancher bas du RDC et du R+1
La charge DL1 charge permanente hébergée de la toiture est de 70 daN/m² et correspond au
complexe d’étanchéité ( pare-vapeur+isolant+étanchéité + protection gravillons)
b) Charge d’exploitation hébergée du plancher haut R+1( toiture terrasse)
Même méthode que le plancher bas du RDC et R+1 pour le chargement de la charge LL1.
La charge d’exploitation hébergée est de 80 daN/m² ce qui correspond à la charge d’exploitation,
Dans ce TP la neige est considérée non prépondérante
Lycée Denis Diderot Marseille 1TSBAT Page 14 sur 44
3.4- Charge permanente DL1 appliquée au mur extérieur en BBM du RDC et du R+1
Toujours dans Analyser de la barre d’outils, cliquer sur Charges
Puis choisir dans les types de charges, charge surfacique hébergée
DL1 charge permanente hébergée par le mur correspond au complexe du doublage ( isolant
polystyrène + plaque de plâtre) est vaut 27 daN/m². Cliquer sur les murs extérieurs en BBM du
RDC et R+1 pour placer cette charge. Le résultat de la charge hébergée DL1 du mur est visible
comme ci-dessous en violet
Fin de chargement des charges permanentes et d’exploitation hébergées dans le modèle, faire
ECHAP deux fois pour sortir de la commande charge surfacique hébergée
Lycée Denis Diderot Marseille 1TSBAT Page 15 sur 44
3.5- Image fin de chargement des charges dans le modèle analytique de structure
4- Exportation du modèle analytique vers Robot Structural Analysis
Dans la barre d’outil Analyser, l’icône Robot Structural Analysis apparaît à droite
Cliquer sur Robot Structural Analysis et
choisir intégration avec Robot
Lycée Denis Diderot Marseille 1TSBAT Page 16 sur 44
La fenêtre suivante s’ouvre, cliquer sur OK pour commencer l’envoi du modèle vers Robot
Début d’envoi de transfert
Message de fin d’envoi du modèle vers Robot
Cliquer sur Non, pour terminer l’envoi
Lycée Denis Diderot Marseille 1TSBAT Page 17 sur 44
Vue du modèle analytique dans Robot Structural Analysis,
5- Vérification des charges dans Robot
Avant de commencer, bien s’assurer que les charges appliquées au modèle analytique Revit
structure ont été bien transférées dans Robot. Dans chargement, choisir tableau de chargement
Le tableau apparaît, vérifier les valeurs de
vos charges permanentes et d’exploitation
Important : dans Robot les valeurs sont ici
en KN/m² et sont toutes négatives
Dans la barre d’outils, cliquer sur Affichage , puis vue structure et fermer la fenêtre
Tableau – Chargements pour ne laisser que la vue 3D
Lycée Denis Diderot Marseille 1TSBAT Page 18 sur 44
6- Paramétrage des préférences et normes de calcul
6.1 Préférences
Cliquer sur Outils, dans le menu déroulant choisir Préférences et vérifier que tout est indiqué
France , puis confirmer par OK
6.2 Matériau
Toujours dans Outils et dans le menu déroulant choisir Préférences de la tâche
En cliquant sur Matériaux, choisir dans les menus déroulants le type d’acier et de béton comme
indiqué ci-dessous.
Lycée Denis Diderot Marseille 1TSBAT Page 19 sur 44
6.3 Préférences de la tâche
Toujours dans Préférences de la tâche cliquer, sur le + Norme de conception, puis Charges
Dans le menu déroulant en face de Pondérations, choisir PLUS
Cliquer sur les trois points ... comme indiqué pour rechercher la pondération Eurocode 2 béton
Une fenêtre s’ouvre et dans le menu déroulant Combinaisons des charges , choisir béton armé
Lycée Denis Diderot Marseille 1TSBAT Page 20 sur 44
Une nouvelle fenêtre s’ouvre, choisir Norme béton armé, avec le menu déroulant choisir France
EC2 et valider par OK
Toujours dans Charges , ajuster les charges climatiques et sismiques comme ci-dessous
Pour vérifier que la combinaison des charges est correcte, cliquer sur les trois points
Lycée Denis Diderot Marseille 1TSBAT Page 21 sur 44
7- Lancement de calcul
Dans la barre d’outils, cliquer sur Analyser et dans le menu déroulant choisir Calculer
Le calcul se met marche et des messages d’avertissement peuvent apparaître comme sur la figure
Cliquer par oui, si le message se répète, répondre par oui ou ECHAP
Lycée Denis Diderot Marseille 1TSBAT Page 22 sur 44
Image ci-dessous de fin de calcul
Maintenant que les calculs se sont bien effectués, on peut commencer à paramétrer la sortie des
plans d’exécution et de la note de calcul relative à chaque ouvrage
8- Plan exécution et Note calcul et poutre BA N°5
8.1 Sélection de la poutre 5 ( poutre continue reposant sur trois appuis)
Dans objet du Modèle, cliquer sur le + de poutre et choisir poutre 5, la poutre est visible en Bleu sur
le modèle 3D
Poutre 5
Lycée Denis Diderot Marseille 1TSBAT Page 23 sur 44
8.2 Paramétrage de la poutre
Cliquer sur le symbole Ferraillage réel éléments BA réel en bas à gauche de l’écran
ou pour la même action, vous pouvez cliquer sur Dimensionnement et dans le menu déroulant
choisir Ferraillage réel éléments BA
Une fenêtre s’ouvre, décocher les différents types de charge pour ne laisser que DL1 et LL1 et
vérifier que les autres paramètres au dessus des charges sont cochés, Valider par OK
Lycée Denis Diderot Marseille 1TSBAT Page 24 sur 44
La poutre 5 apparaît à l’écran
Paramètres d’étage
Dans Analyse, choisir Paramètres d’étage dans le menu déroulant. Vous avez aussi Paramètres
d’étage en raccourci à droite de l’écran
Une fenêtre s’ouvre, ajuster les paramètres d’étage comme ci-dessous, puis valider par OK
Lycée Denis Diderot Marseille 1TSBAT Page 25 sur 44
Option de calcul
Dans Analyse, choisir Option de calcul dans le menu déroulant. Vous avez aussi Option de calcul en
raccourci à droite de l’écran
Une fenêtre s’ouvre, ajuster les paramètres de calcul comme ci-dessous, puis valider par OK
Disposition ferraillage
Toujours dans Analyse, cliquer Disposition de ferraillage ou le raccourci suivant :
Ajuster le paramètre général comme ci-dessous et valider par OK
Lycée Denis Diderot Marseille 1TSBAT Page 26 sur 44
8.3 Lancement de calcul
Dans Analyse, choisir Calculer dans le menu déroulant.
Cocher Générer les dessins et ensuite cliquer sur Calculer
La fenêtre de calcul s’ouvre et le plan d’exécution apparaît automatiquement
8.4 – Exploitation des résultats
Plan d’exécution
Si vous avez oublié de cocher Générer les dessins dans l’étape précédente, aller dans la barre
d’outils, cliquer sur Résultats et dans le menu déroulant choisir Plan d’exécution
Vous avez aussi Plan d’exécution en raccourci à droite de l’écran
Lycée Denis Diderot Marseille 1TSBAT Page 27 sur 44
Le plan de ferraillage est édité en deux pages, ci- dessous la page 1
Important : en tant que technicien, vous devez vérifier à cette étape pour les aciers : la densité pour déceler
rapidement les ratios anormaux, les diamètres, les positionnements inférieurs et supérieurs, les cadres ...
Diagrammes
Pour quitter le plan d’exécution, cliquer sur Armatures, icône en raccourci à droite de l’écran
Cliquer dans poutre diagramme, les diagrammes s’affichent en plusieurs courbes
Diagrammes des sollicitations Moment fléchissant et effort tranchant à ELU
Pour le paramétrage, tout désactiver et ne laisser que ceux cochés comme ci-dessous
Puis cliquer sur Appliquer pour valider vos
choix, puis sur Fermer .
Lycée Denis Diderot Marseille 1TSBAT Page 28 sur 44
Les diagrammes sélectionnés s’affichent, vous pouvez faire une impression pdf en allant dans
Fichier, puis imprimer, choisir imprimante pdf
Note de calcul
Cliquer sur poutre-Note de calcul, la note de calcul s’affiche, vous pouvez l’imprimer en pdf
Lycée Denis Diderot Marseille 1TSBAT Page 29 sur 44
Retour au gestionnaire des objets
Cliquer sur gestionnaire des objets pour commencer, sélectionner un autre ouvrage à étudier
9- Étude du poteau N°3
L’étude porte maintenant sur le poteau 3 à sélectionner dans Objets du Modèle, il apparaît en bleu
dans le Modèle 3D
Puis cliquer sur Ferraillage élément en BA, icône à droite de l’écran
Une fenêtre s’ouvre, désactiver toutes les charges sauf DL1 et LL1
Puis valider par OK, le poteau apparaît à
l’écran comme ci-dessous
Lycée Denis Diderot Marseille 1TSBAT Page 30 sur 44
Paramètre calcul du poteau
Cliquer sur option de calcul icône à droite de l’écran
Ajuster le paramètre béton comme ci-dessous et valider par OK
Paramètre de l’étage
Cliquer sur Paramètre étage icône à droite de l’écran
Ajuster le paramètre de l’étage comme ci-dessous et valider par OK
Lycée Denis Diderot Marseille 1TSBAT Page 31 sur 44
Disposition des armatures
Cliquer sur Disposition de ferraillage icône à droite de l’écran
Vérifier que c’est bien la norme NF EN 1992 ( Eurocode 2 )qui s’applique
Lancement calcul poteau
Dans Analyse, cliquer sur calculer
Une fenêtre s’ouvre et cliquer sur Calculer pour lancer le calcul, le poteau apparaît en 3D
Lycée Denis Diderot Marseille 1TSBAT Page 32 sur 44
Plan d’exécution du poteau 3
Cliquer sur Plan d’exécution icône à droite de l’écran
Vous pouvez imprimer en pdf votre plan d’exécution
Important : en tant que technicien, vous devez vérifier à cette étape pour les aciers : la densité pour déceler
rapidement les ratios anormaux, les diamètres, les positionnements inférieurs et supérieurs, les cadres ...
Cliquer sur Armatures icône à droite de l’écran pour quitter le plan d’exécution
Note de calcul poteau 3
En cliquant sur poteau-Note de calcul, la note de calcul apparaît et vous pouvez l’imprimer en pdf
Lycée Denis Diderot Marseille 1TSBAT Page 33 sur 44
10 - Étude de la semelle nœud N°3
Cliquer sur Structure pour revenir à la vue 3D
Dans la barre Gestionnaire des objets à gauche de l’écran, cliquer sur le + devant Nœud , puis
choisir le Nœud 3 qui correspond à la semelle isolée 3
Dans Outils, cliquer sur Préférence de la tâche
Lycée Denis Diderot Marseille 1TSBAT Page 34 sur 44
Dans la fenêtre qui s’ouvre de Préférence de la tâche, ajuster les paramètres comme ci-dessous
Puis cliquer sur Ferraillage élément en BA, icône à droite de l’écran
Une fenêtre s’ouvre, désactiver toutes les charges sauf DL1 et LL1
Puis valider par OK, le poteau
apparaît à l’écran comme ci-
dessous
Dans la barre d’outils, cliquer sur Analyser, puis choisir Calculer
Lycée Denis Diderot Marseille 1TSBAT Page 35 sur 44
Une fenêtre s’ouvre, cocher Générer le dessin
Un message d’erreur peut être affiché, valider par OK
Important : Un plan d’exécution est généré automatiquement. Ce plan est d’exécution est
ajusté en prenant en compte les caractéristiques du sol.
Les dimensions de la semelle 0,25*1,50*1,50 ont été ajustées par Robot à 0,25*0,80*0,80
Lycée Denis Diderot Marseille 1TSBAT Page 36 sur 44
Paramètres du sol ou recalculer la semelle 3
En haut à gauche, dans le gestionnaire des éléments, cliquer niveau -1,50, puis sur semelle 3
Puis dans la barre d’outils à droite, cliquer sur Définir le sol
Une fenêtre s’ouvre, choisir comme sol dans le menu déroulant Sables graves,
Puis cliquer sur Fermer
Cliquer ensuite sur paramètres géotechniques
Lycée Denis Diderot Marseille 1TSBAT Page 37 sur 44
Une fenêtre s’ouvre,
Régler les paramètres généraux comme ci-dessous
Régler le paramètre de la contrainte comme ci-dessous
Valider les paramètres choisis par OK
Lycée Denis Diderot Marseille 1TSBAT Page 38 sur 44
En bas de l’écran :
Vérifier Général
Vérifier Fût, puis cliquer sur Appliquer, et ensuite Fermer
Recalculer la semelle 3 en allant dans Analyser, puis calculer
Lycée Denis Diderot Marseille 1TSBAT Page 39 sur 44
La fenêtre de calcul s’ouvre
Le plan d’exécution est généré et vous pouvez l’imprimer en pdf
Important : en tant que technicien, vous devez analyser le plan d’exécution pour sa
cohérence par rapport à la densité et disposition
Lycée Denis Diderot Marseille 1TSBAT Page 40 sur 44
A droite, cliquer sur Ferraillage élément béton
Une fenêtre s’ouvre , cliquer semelle résultats et l’imprimer en pdf
Vous pouvez aussi, cliquer sur Semelle ferraillage
Lycée Denis Diderot Marseille 1TSBAT Page 41 sur 44
Vous pouvez aussi, cliquer sur Semelle isolée note de calcul et l’imprimer en pdf
Ci-dessous un extrait de la note de calcul
Lycée Denis Diderot Marseille 1TSBAT Page 42 sur 44
11- Intégration des armatures des ouvrages calculés avec Revit Structure
Exemple du Poteau 3
Dans Structure ( vue 3D du modèle) et cliquer sur Poteau 3
Dans le menu déroulant de Modules complémentaires, choisir Intégration, puis Autodesk
Revit Structure
La fenêtre d’intégration avec Revit s’ouvre, cliquer sur Options d’envoi et paramétrer
comme ci-dessous. Valider d’abord par OK l’option d’envoi, ensuite par OK l’intégration
Lycée Denis Diderot Marseille 1TSBAT Page 43 sur 44
Vue d’intégration des armatures du poteau 3 et de la poutre 5
Lycée Denis Diderot Marseille 1TSBAT Page 44 sur 44
Vous aimerez peut-être aussi
- Créer Un Gabarit de Fichier Dans Revit ArchitectureDocument2 pagesCréer Un Gabarit de Fichier Dans Revit ArchitectureDavide Salamino0% (1)
- Formation CYPECADDocument30 pagesFormation CYPECADBadr Chattahy93% (14)
- Dtu 34.1Document12 pagesDtu 34.1MaLuciole100% (4)
- Tuto-Maison Basique PDFDocument22 pagesTuto-Maison Basique PDFMonv HenryPas encore d'évaluation
- DR01 - Utilisation Du Gabarit REVIT 2015Document49 pagesDR01 - Utilisation Du Gabarit REVIT 2015Bassem GhorbelPas encore d'évaluation
- 2020-73 GO100 Ind 0 Création D'ouverture Reprise en Sous OeuvreDocument5 pages2020-73 GO100 Ind 0 Création D'ouverture Reprise en Sous OeuvreJérôme Fontaine Ingénieur StructurePas encore d'évaluation
- Initiation Archicad 26Document53 pagesInitiation Archicad 26ARHAB YOUCEFPas encore d'évaluation
- 3-TP-3-Réalisation D'une Maquette StructureDocument8 pages3-TP-3-Réalisation D'une Maquette StructureHammoutiPas encore d'évaluation
- Impact RevitDocument7 pagesImpact RevitFakhri FlahiPas encore d'évaluation
- Plancher Coulé en PlaceDocument8 pagesPlancher Coulé en PlaceJacques DeusopPas encore d'évaluation
- Reglage Modele AnalytiqueDocument13 pagesReglage Modele AnalytiqueAbdelkrim JomaaPas encore d'évaluation
- Revit Escaliers BalancesDocument28 pagesRevit Escaliers BalancesDca GC FsttPas encore d'évaluation
- BOUDA Armand ReparéDocument55 pagesBOUDA Armand ReparéZeroualPas encore d'évaluation
- Planning Revit StructureDocument10 pagesPlanning Revit StructureAchraf CharfeddinePas encore d'évaluation
- Cours Robot DDC 2018 EtudiantsDocument65 pagesCours Robot DDC 2018 EtudiantsDiadji NdoyePas encore d'évaluation
- Prédim 5.04Document37 pagesPrédim 5.04Leblanc ThierryPas encore d'évaluation
- Support Revit STRUCTUREDocument93 pagesSupport Revit STRUCTUREAbdoulaye DiaPas encore d'évaluation
- Ch1 DAO GC IntroductionDocument34 pagesCh1 DAO GC IntroductionNowe AhmadePas encore d'évaluation
- 6861 Guide Revit IfcDocument15 pages6861 Guide Revit IfcYuri BenchkriPas encore d'évaluation
- Acier Revit RobotDocument11 pagesAcier Revit RobotAhmed Ben AlayaPas encore d'évaluation
- Hauteur Sous Plafond Dans Revit - AplicitDocument6 pagesHauteur Sous Plafond Dans Revit - AplicitFrançoisToulousePas encore d'évaluation
- 7910 Bts Eec U51 CorrectionDocument9 pages7910 Bts Eec U51 CorrectionPierre DelobelPas encore d'évaluation
- Sujet Petit Bâtiment CAPDocument6 pagesSujet Petit Bâtiment CAPnguimeyaPas encore d'évaluation
- Narug Bonnes Pratiques Revit StructureDocument15 pagesNarug Bonnes Pratiques Revit StructureDuboisPas encore d'évaluation
- Constructions en TreillisDocument26 pagesConstructions en TreillisnicoenPas encore d'évaluation
- Chap 12 Études Des VoilesDocument15 pagesChap 12 Études Des VoilesninaPas encore d'évaluation
- Initiation Revit Partie 2Document75 pagesInitiation Revit Partie 22024.deskPas encore d'évaluation
- Chap2 Aspect ArchitecturalDocument5 pagesChap2 Aspect ArchitecturalninaPas encore d'évaluation
- Fichier Express BTPDocument9 pagesFichier Express BTPVictor Fon EtotPas encore d'évaluation
- Modélisation Avec TeklaDocument49 pagesModélisation Avec TeklaSebastien MENARDPas encore d'évaluation
- Sujet 4 Construction Dune Maison IndividuelleDocument4 pagesSujet 4 Construction Dune Maison IndividuelleChristophe BertrandPas encore d'évaluation
- 708 Rcapitulatif Des Fonctions de Dynamo 58Document3 pages708 Rcapitulatif Des Fonctions de Dynamo 58Jean-paul AgbohPas encore d'évaluation
- Pfe GC 0338Document134 pagesPfe GC 0338Wajdi JerbiPas encore d'évaluation
- Isolation Thermique Biosourc e 1677960177Document66 pagesIsolation Thermique Biosourc e 1677960177sam bchPas encore d'évaluation
- Revit 2022 Conception BatimentDocument22 pagesRevit 2022 Conception BatimentFongho Eric SinclairPas encore d'évaluation
- Sous-Épreuve E41 - BTS Bâtiment - Juin 2015 - Nouvelle Calédonie CorrigéDocument6 pagesSous-Épreuve E41 - BTS Bâtiment - Juin 2015 - Nouvelle Calédonie CorrigéMurat BasPas encore d'évaluation
- AnisationDocument48 pagesAnisationnajouaPas encore d'évaluation
- Chapitre 1 PGC PDFDocument11 pagesChapitre 1 PGC PDFWalid MatallahPas encore d'évaluation
- Qdoc - Tips Construire Sa Maison Container Livre 160 PagespdfDocument162 pagesQdoc - Tips Construire Sa Maison Container Livre 160 PagespdfJordan CencicPas encore d'évaluation
- Cours Méca v01Document147 pagesCours Méca v01stephane dorbePas encore d'évaluation
- Système de Coordonnées Revit - N°1Document2 pagesSystème de Coordonnées Revit - N°1Lem ShiferawPas encore d'évaluation
- Guide Acrotère ArchicadDocument19 pagesGuide Acrotère Archicaderic de l'orPas encore d'évaluation
- 9783 Tutoriel Revit Arche v3Document29 pages9783 Tutoriel Revit Arche v3hherizo1187Pas encore d'évaluation
- 1 Dalle PDFDocument7 pages1 Dalle PDFAnonymous ww55t9CPas encore d'évaluation
- Méthode Des 3 PivotsDocument3 pagesMéthode Des 3 PivotsHakimaNoussairPas encore d'évaluation
- 9782212143348Document38 pages9782212143348DuboisPas encore d'évaluation
- La Terminologie en Construction MétalliqueDocument5 pagesLa Terminologie en Construction MétalliqueDuboisPas encore d'évaluation
- Acteurs de La ConstructionDocument4 pagesActeurs de La ConstructionFlorian DijouxPas encore d'évaluation
- Architecture Et Construction - Site de L'académie Nancy-Metz PDFDocument19 pagesArchitecture Et Construction - Site de L'académie Nancy-Metz PDFRamiroPas encore d'évaluation
- Création D'une Ouverture Dans Un Mur en PierresDocument15 pagesCréation D'une Ouverture Dans Un Mur en PierresHamza MamiPas encore d'évaluation
- Shortcuts Version 29 FRDocument8 pagesShortcuts Version 29 FRyouçPas encore d'évaluation
- Mini Projet Dessin GC 2021 2022Document5 pagesMini Projet Dessin GC 2021 2022Mohcine El harchPas encore d'évaluation
- EyrollesDocument246 pagesEyrollesbellahcene djamelPas encore d'évaluation
- REVIT InterfaceDocument16 pagesREVIT Interfaceomar mouradPas encore d'évaluation
- Dictionnaire Raisonne de l'Architecture Francaise, Tome 4D'EverandDictionnaire Raisonne de l'Architecture Francaise, Tome 4Pas encore d'évaluation
- TD1 REVIT TutorielDocument10 pagesTD1 REVIT TutorielouiouiPas encore d'évaluation
- Formation Revit Architecture: TP N°1 Réalisation de La Maquette Numérique D'un R+1Document18 pagesFormation Revit Architecture: TP N°1 Réalisation de La Maquette Numérique D'un R+1Lénaig MACBETHPas encore d'évaluation
- Manuel CLDocument24 pagesManuel CLFrancisco Martin MartinPas encore d'évaluation
- Modilisation Dune Structure Àlaide Du SAP 2000Document22 pagesModilisation Dune Structure Àlaide Du SAP 2000Sid Kadi100% (1)
- Devoir PCT 4emeCS - ELIKPLIM - G-WPS OfficeDocument2 pagesDevoir PCT 4emeCS - ELIKPLIM - G-WPS OfficeGHGPas encore d'évaluation
- Devoir PCT 4eme 22-23Document1 pageDevoir PCT 4eme 22-23GHG100% (1)
- DEV PCT 4è 1er TR 22-23Document1 pageDEV PCT 4è 1er TR 22-23GHGPas encore d'évaluation
- DEVOIR MATH 4e DST1 2021Document1 pageDEVOIR MATH 4e DST1 2021GHGPas encore d'évaluation
- Candidature EIFFEL 2023 Master DoctoratDocument2 pagesCandidature EIFFEL 2023 Master DoctoratGHGPas encore d'évaluation
- (Free Scores - Com) - Simo Sylvain Tata Biso Bana 146098Document2 pages(Free Scores - Com) - Simo Sylvain Tata Biso Bana 146098GHGPas encore d'évaluation
- Le Personnel Dans L'entreprise: Terminologie: Gérard DionDocument21 pagesLe Personnel Dans L'entreprise: Terminologie: Gérard DionGHGPas encore d'évaluation
- 4e Deuxieme Trimestre MATHS NOTSEDocument3 pages4e Deuxieme Trimestre MATHS NOTSEGHGPas encore d'évaluation
- Memoire MasterDocument47 pagesMemoire Masterilias2003Pas encore d'évaluation
- 2ème Devoir Du 1er Semestre Mathematiques 1ere D 2020-2021 Ceg SegbohoueDocument2 pages2ème Devoir Du 1er Semestre Mathematiques 1ere D 2020-2021 Ceg SegbohoueGHGPas encore d'évaluation
- Dossier Candidature Bourse Eiffel 2022 Insa Lyon FRDocument10 pagesDossier Candidature Bourse Eiffel 2022 Insa Lyon FRGHGPas encore d'évaluation
- Rapport Ag CcacjDocument2 pagesRapport Ag CcacjGHGPas encore d'évaluation
- Pr682 m1 Genie Civil - Materiaux Et StructuresDocument9 pagesPr682 m1 Genie Civil - Materiaux Et StructuresGHGPas encore d'évaluation
- Poutre ContinueDocument6 pagesPoutre ContinueGHGPas encore d'évaluation
- Indispensables Appartement Etudiant Meublé CrousDocument8 pagesIndispensables Appartement Etudiant Meublé CrousGHGPas encore d'évaluation
- Z P Lans Ar Chi Et C Offr Age-Model ETAGEDocument1 pageZ P Lans Ar Chi Et C Offr Age-Model ETAGEGHGPas encore d'évaluation
- Proposition de SommaireDocument2 pagesProposition de SommaireGHGPas encore d'évaluation
- Les Matériaux D'empreinte DR - BENACHI.HDocument4 pagesLes Matériaux D'empreinte DR - BENACHI.HMaroua MeroufelPas encore d'évaluation
- Casagrande AbaqueDocument8 pagesCasagrande AbaqueHichem DjebbiPas encore d'évaluation
- Les Cles Pour Construire - Collection EyrollesDocument78 pagesLes Cles Pour Construire - Collection EyrollesbinoPas encore d'évaluation
- Essai Géotechnique: Granulométrie Et Poids SpécifiqueDocument10 pagesEssai Géotechnique: Granulométrie Et Poids SpécifiqueJean-paul AgbohPas encore d'évaluation
- Protection Contre Les Inondations Avec Sacs de Sable Partie 3Document17 pagesProtection Contre Les Inondations Avec Sacs de Sable Partie 3agbokannou spéroPas encore d'évaluation
- Science Des Matériaux PDFDocument33 pagesScience Des Matériaux PDFMecapdfPas encore d'évaluation
- 105 121Document17 pages105 121Redouane RedaPas encore d'évaluation
- Conclusion Et Perspectives 4444Document1 pageConclusion Et Perspectives 4444latrechePas encore d'évaluation
- Mémoire DavidDocument107 pagesMémoire Davidgodjo jiovaniPas encore d'évaluation
- Conclusion GeneraleDocument3 pagesConclusion GeneraleSI DouPas encore d'évaluation
- Stabilité Des Pentes Par GeoSLOPEDocument11 pagesStabilité Des Pentes Par GeoSLOPEYasser El adnaniPas encore d'évaluation
- 6-5 - Critères de Performance - SDMGMPDocument4 pages6-5 - Critères de Performance - SDMGMPabdo tmPas encore d'évaluation
- Programme Techno 3eme 2020Document25 pagesProgramme Techno 3eme 2020lebon coinPas encore d'évaluation
- 2022 2023 Matériaux Et Propriétés 1 Généralité 1Document165 pages2022 2023 Matériaux Et Propriétés 1 Généralité 1Wa Ssim50% (2)
- Definition Alliage Metallique Etalon Masse PDFDocument5 pagesDefinition Alliage Metallique Etalon Masse PDFSimohamed BouikrarPas encore d'évaluation
- Tds Sikagard Hydrofuge Façade FRDocument3 pagesTds Sikagard Hydrofuge Façade FRAddaKaderPas encore d'évaluation
- TP ChabaDocument10 pagesTP ChabaHamza IguiPas encore d'évaluation
- DRS 3.5 17 (Matériaux Spéciaux)Document2 pagesDRS 3.5 17 (Matériaux Spéciaux)JdRPas encore d'évaluation
- 00.8.082 Ag SolDocument18 pages00.8.082 Ag SolomarPas encore d'évaluation
- PROJET PEDAGOGIQUE TM 2ndeDocument3 pagesPROJET PEDAGOGIQUE TM 2ndeGeorge Agafina100% (1)
- Les Membranes Polymères, Une Réponse EfficaceDocument7 pagesLes Membranes Polymères, Une Réponse EfficaceTwin KilePas encore d'évaluation
- CCTP Lot N°01 DEMOLITION - GROS-OEUVRE - MACONNERIEDocument38 pagesCCTP Lot N°01 DEMOLITION - GROS-OEUVRE - MACONNERIEMezniPas encore d'évaluation
- 262.0 90po 6985Document75 pages262.0 90po 6985MarcoPas encore d'évaluation
- Essai Los Angeles (Résistance Aux Chocs)Document4 pagesEssai Los Angeles (Résistance Aux Chocs)khezzane nadjouaPas encore d'évaluation
- Brochure Béton Préfabriqué PDFDocument206 pagesBrochure Béton Préfabriqué PDFJ.DoePas encore d'évaluation
- Tricouche A4 FR BDDocument4 pagesTricouche A4 FR BDBIBIANE NADINE MBAMBAPas encore d'évaluation
- Les CéramiquesDocument30 pagesLes CéramiquesBertini BeugrePas encore d'évaluation
- TMCDocument75 pagesTMCYas MinePas encore d'évaluation
- TROTEC Laser Documentation Machine Laser Serie SPDocument36 pagesTROTEC Laser Documentation Machine Laser Serie SPDECH LINEASPas encore d'évaluation