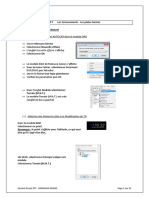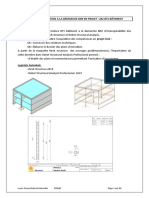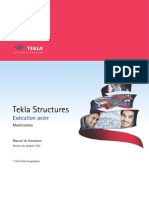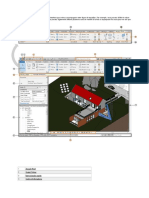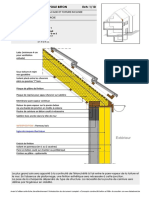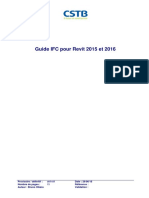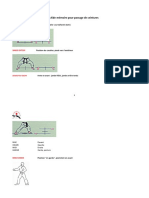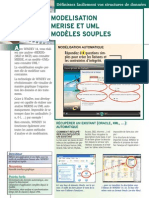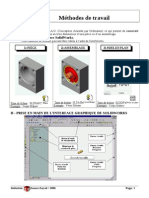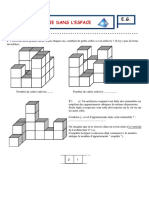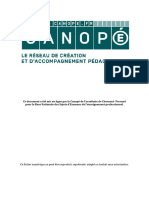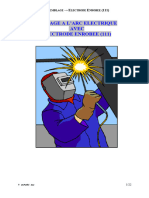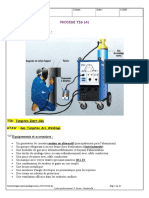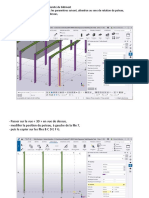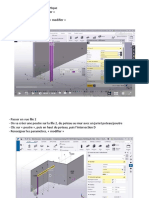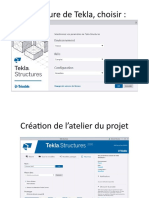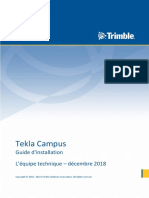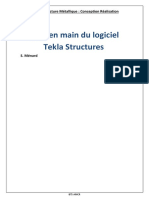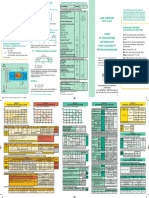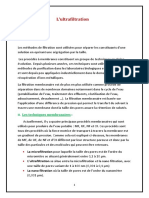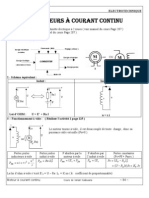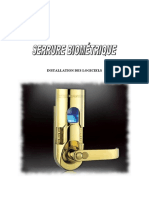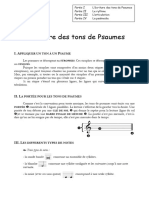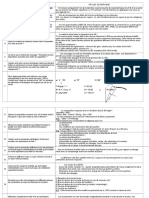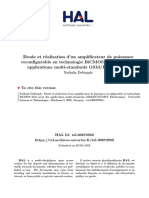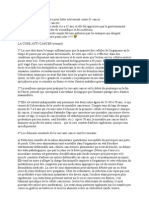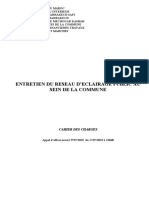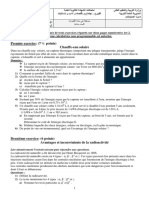Académique Documents
Professionnel Documents
Culture Documents
Modélisation Avec Tekla
Transféré par
Sebastien MENARDTitre original
Copyright
Formats disponibles
Partager ce document
Partager ou intégrer le document
Avez-vous trouvé ce document utile ?
Ce contenu est-il inapproprié ?
Signaler ce documentDroits d'auteur :
Formats disponibles
Modélisation Avec Tekla
Transféré par
Sebastien MENARDDroits d'auteur :
Formats disponibles
TS AMCR PROJET
Modélisation d’un bâtiment
industriel à l’aide du logiciel
TEKLA STRUCTURE 2021
Ouvrir le logiciel Tekla Structures
La fenêtre de sélection des paramètres de
Tekla Structures s’affiche.
Vérifier que l’environnement est France et le
Rôle Acier puis OK
Nota : Pour une première utilisation de la
version Campus, il faut télécharger
l’environnement France sur le site internet
de Tekla Campus
Une fenêtre s’affiche, choisir l’onglet Nouveau
Nommer le modèle prise en main TEKLA
Et placer le fichier dans le dossier souhaité.
Puis sélectionner Créer
Lycée Jean Lurçat - MARTIGUES Page 1 sur 49
TS AMCR PROJET
Si vous utilisez une version éducation,
sélectionner oui à la question : Voulez-vous
enregistrer le modèle ?
L'interface s'affiche
Création des vues
Dans l'onglet Affichage, sélectionner
Nouvelle vue puis Vue de base...
La fenêtre Création d'une vue de base s'affiche
Sélectionner Plan: XY puis Créer
Lycée Jean Lurçat - MARTIGUES Page 2 sur 49
TS AMCR PROJET
Une deuxième vue se crée
Double clic dans vue
La fenêtre Propriétés de la vue s'affiche
Lycée Jean Lurçat - MARTIGUES Page 3 sur 49
TS AMCR PROJET
Dans Nom: nommer la vue, vue de dessus et
Angle: sélectionner le menu déroulant Plan puis
Modifier puis OK.
La vue de dessus s'affiche. Elle est nommée vue
de dessus en haut de la fenêtre.
Dans Fenêtre, sélectionner Mosaïque verticale
Les 2 fenêtres s'affichent
l'une à côté de l'autre.
Lycée Jean Lurçat - MARTIGUES Page 4 sur 49
TS AMCR PROJET
Dans l'onglet Affichage, sélectionner
Nouvelle vue puis Vue de base...
La fenêtre Création d'une vue de base s'affiche
Sélectionner le Plan XZ dans le menu déroulant,
puis Créer
La fenêtre s'affiche elle est actuellement
nommée View3 - (vue de dessus)
double clic à l'intérieur de la fenêtre
Lycée Jean Lurçat - MARTIGUES Page 5 sur 49
TS AMCR PROJET
La fenêtre Propriétés de la vue
s'affiche
Nommer la vue long pan file A 1-6 puis
Modifier puis OK
Dans Fenêtre, sélectionner Mosaïque verticale
Sélectionner la vue 3d.
Dans Affichage sélectionner Nouvelle
vue puis Par deux points
Lycée Jean Lurçat - MARTIGUES Page 6 sur 49
TS AMCR PROJET
Sélectionner l'intersection entre la file F et 1
Sélectionner l'intersection entre la file A et 1
La vue s’affiche
double clic sur la vue, la fenêtre
Propriétés de la vue s'affiche
Nommer le plan Pignon file 1 et puis
définir Plan pour l’angle Modifier puis
OK
Lycée Jean Lurçat - MARTIGUES Page 7 sur 49
TS AMCR PROJET
La vue est définie
Dans Fenêtre, sélectionner Mosaïque verticale
Mettre la vue 3d en plein écran
Double-clic sur le maillage,
Lycée Jean Lurçat - MARTIGUES Page 8 sur 49
TS AMCR PROJET
La fenêtre Maillage s'affiche avec les
paramètres par défaut
Modifier les paramètres comme ci-contre
Coordonnées
X: 0.000 5*5280.000
Y: 0.000 2*8300.00
Z: -300.00 +0.000 +8070.00 +9730.00
Textes
Y: A Ft B
Z: -300 +0.00 +8070 +9730
Puis Modifier
Le nouveau maillage est créé,
fermer la fenêtre Maillage.
Lycée Jean Lurçat - MARTIGUES Page 9 sur 49
TS AMCR PROJET
Création des poteaux
Dans l’onglet ACIER sélectionner Créer un
poteau
La fenêtre Propriétés du poteau s’affiche sur
l’onglet Attributs.
Dans la colonne attributs, sélection en face de
profil l’icône Sélection...
La fenêtre Sélectionner profil s’affiche, choisir
comme profilé IPE 450 puis OK
Lycée Jean Lurçat - MARTIGUES Page 10 sur 49
TS AMCR PROJET
Sélectionner l’intersection des files 1-A et
positionner le poteau puis échap pour
quitter la commande.
Le poteau est positionné en son centre.
Hors les plans indique que le poteau doit
être à l’intérieur des axes.
Sélectionner le poteau puis lorsque le cube
s’affiche, sélectionner le cube
La fenêtre dynamique s’affiche, positionner la
souris dessus et sélectionner Position.
Lycée Jean Lurçat - MARTIGUES Page 11 sur 49
TS AMCR PROJET
La boussole de positon s’affiche
Le point vert permet de définir la rotation du
profil, le camembert bleu la position par rapport
au point sélectionné.
Si les paramètres par défaut ne l’ont pas
appliqué, positionner le poteau centré sur la file
1 et à l’intérieur de la file A.
Afficher la vue Pignon file 1.
On constate que le poteau est bien positionné,
mais il n’est pas à la bonne hauteur.
Sélectionner le poteau
Indiquer comme hauteur 8070 mm
Puis sélectionner Modifier
Lycée Jean Lurçat - MARTIGUES Page 12 sur 49
TS AMCR PROJET
La hauteur s’ajuste.
Dans l’onglet Edition, sélectionner la
commande Copier puis positionner la copie à
l’intérieur de la file B
Les poteaux sont dessinés
Les poteaux du portique du pignon 1 sont
positionnés.
Remarques : Pour sortir d’une fonction, clic-
droit de la souris puis Interruption
Lycée Jean Lurçat - MARTIGUES Page 13 sur 49
TS AMCR PROJET
Création des traverses
Sélectionner la vue Pignon file 1
Dans l’onglet Acier, sélectionner Poutre puis à
nouveau Poutre
La fenêtre Propriété, sélectionner comme pour
les poteaux, un IPE 450
Lycée Jean Lurçat - MARTIGUES Page 14 sur 49
TS AMCR PROJET
Positionner la souris à
l’intersection de la file B et
de la hauteur +8070, puis au
niveau du faitage
La poutre est dessinée
Dessiner la deuxième poutre pour
finir le portique.
Lycée Jean Lurçat - MARTIGUES Page 15 sur 49
TS AMCR PROJET
Réalisation des assemblages
Afficher la vue 3D
A l’aide de la molette centrale zoomer sur la
liaison poteau-traverse, puis Contrôle Molette
pour orienter la vue.
Sélectionner Application et composants dans le
menu de droite.
Ouvrir le catalogue des composants
Lycée Jean Lurçat - MARTIGUES Page 16 sur 49
TS AMCR PROJET
Dérouler le menu Acier, puis Jarret et
sélectionner Attache de console (102).
Sélectionner la pièce principale : le poteau puis
la traverse pour la pièce secondaire.
L’assemblage est dessiné
Lycée Jean Lurçat - MARTIGUES Page 17 sur 49
TS AMCR PROJET
Double-clic sur le « cône » de l’assemblage
La fenêtre des Propriétés Att. de console(102)
s’affiche.
Les différents onglets permettent de définir
l’ensemble des paramètres.
Dans l’onglet Paramètres, définir 2500 mm
pour la longueur du jarret puis Modifier
Lycée Jean Lurçat - MARTIGUES Page 18 sur 49
TS AMCR PROJET
Dans l’onglet Arba. Vert. Définir les boulons
et mettre la pince et les entre-axes puis
Modifier puis OK
Le jarret est redéfini ;
Remarque : il est important de vérifier et de contrôler l’ensemble des paramètres afin que le jarret
soit conforme « aux règles de l’art ». Le cône de sélection s’affiche en jaune c’est-à-dire que
l’assemblage est tolérable mais pour réaliser un assemble correct, il faut ajuster les différents
paramètres pour que le cône s’affiche en vert. Un cône rouge signifie que l’assemblage est
incorrect
Positionner un jarret à l’autre extrémité du
portique de la même manière.
Lycée Jean Lurçat - MARTIGUES Page 19 sur 49
TS AMCR PROJET
Dans le menu composant, sélectionner Att. De
faîtage (106)
Sélectionner les deux traverses
L’attache est définie.
Le portique est défini
Lycée Jean Lurçat - MARTIGUES Page 20 sur 49
TS AMCR PROJET
Copie du portique
Sélectionner l’ensemble du portique à l’aide de
la souris ou touche F3
Dans l’onglet EDITION, sélectionner Copie
spéciale puis Linéaire.
La fenêtre Copier-linéaire s’affiche
Mettre 5280 pour le décalage en dX et 5 pour le
Nombre de copies puis sélectionner Copier puis
OK
Les portiques sont créés.
Lycée Jean Lurçat - MARTIGUES Page 21 sur 49
TS AMCR PROJET
Lycée Jean Lurçat - MARTIGUES Page 22 sur 49
TS AMCR PROJET
Création de la panne sablière
Zoomer sur la traverse du pignon 1.
Dans l’onglet Affichage, sélectionner Pan de
travail puis par 3 points.
Sélectionner comme premier point le
bord de la platine de coiffe.
Sélectionner comme 2ème point
le bord opposé
Lycée Jean Lurçat - MARTIGUES Page 23 sur 49
TS AMCR PROJET
Sélectionner comme 3ème point,
un point à la perpendiculaire au
deuxième.
Le repère s’affiche dans le plan défini par la
traverse.
Dans l’onglet EDITION
sélectionner Points puis Dans
le plan
Remarque : la barre d’outils peut être masquée, désactiver l’œil de visualisation
La fenêtre division par point s’affiche.
Garder 1, comme Quantité de points puis OK
Lycée Jean Lurçat - MARTIGUES Page 24 sur 49
TS AMCR PROJET
Dessiner une ligne au milieu de la coiffe
Le point est dessiné
Faire de même pour l’autre portique
Dans l’onglet ACIER, sélectionner Poutre et
dessiner la panne.
Clic-droit interrompre.
La panne est dessinée dans l’inclinaison du toit.
Double clic sur la poutre. Les propriétés de la
poutre s’affichent
Lycée Jean Lurçat - MARTIGUES Page 25 sur 49
TS AMCR PROJET
Définir un profilé IPE 120, et lui donner une
couleur Rouge 2
Puis Modifier.
La panne est dessinée
Création de la panne faitière
Dans l’onglet EDITION
sélectionner Points puis Dans
le plan
La fenêtre division par point s’affiche.
Garder 1, comme Quantité de points puis OK
Depuis le milieu de la traverse, dessiner sur le
dessus une ligne de 310 mm.
Lycée Jean Lurçat - MARTIGUES Page 26 sur 49
TS AMCR PROJET
Le point est dessiné.
Sélectionner la panne sablière
Dans l’onglet EDITION, sélectionner Copie
spéciale puis Linéaire.
Sélectionner le point d’insertion de la panne
puis le point nouvellement créé. Puis
sélectionner Copier dans la fenêtre.
Puis OK
La panne faitière est dessinée.
Lycée Jean Lurçat - MARTIGUES Page 27 sur 49
TS AMCR PROJET
Création des pannes intermédiaires
Dans l’onglet EDITION
sélectionner Points puis Sur
ligne.
La fenêtre division par point s’affiche.
Mettre 3 comme Quantité de points puis OK
Sélectionner la ligne partant de la sablière
jusqu’à la faitière puis OK
Les points sont créés.
Dans l’onglet EDITION, sélectionner Copie
spéciale puis Linéaire.
Lycée Jean Lurçat - MARTIGUES Page 28 sur 49
TS AMCR PROJET
Mettre 3 pour le nombre de copies
Sélectionner le point d’origine de la sablière
puis le premier point.
Puis sélectionner copier dans la fenêtre puis OK
Les pannes sont créées.
Lycée Jean Lurçat - MARTIGUES Page 29 sur 49
TS AMCR PROJET
Dans l’onglet AFFICHAGE, sélectionner Plan de
travail puis Parallèle au plan XY(Z)
La fenêtre Plan de travail s’affiche, avec par
défaut le plan XY, sélectionner Changer pour
retrouver le plan d’origine.
En maintenant la touche Ctrl, sélectionner les
pannes.
Dans l’onglet EDITION, sélectionner Copie
spéciale puis Linéaire.
Dans la fenêtre Copier – linéaire, indiquer
l’entre axe 5280 pour dX puis 4 pour le nombre
de copies.
Puis Copier, puis OK.
Lycée Jean Lurçat - MARTIGUES Page 30 sur 49
TS AMCR PROJET
Les pannes sont dessinées sur le plan file B.
Sélectionner les pannes
De l’onglet EDITION, sélectionner Copie
spéciale, puis Miroir
Sélectionner l’extrémité de l’axe représentant
le faitage
Puis l’autre extrémité
Lycée Jean Lurçat - MARTIGUES Page 31 sur 49
TS AMCR PROJET
Dans la fenêtre Copie-Miroir, sélectionner
Copier puis OK
Les pannes sont dessinées.
Lycée Jean Lurçat - MARTIGUES Page 32 sur 49
TS AMCR PROJET
Création des échantignoles
Dans Applications et composants, sélectionner
Acier puis pannes et accessoires.
Puis Attache pannes (11)
Puis sélectionner la traverse et ensuite les 2
pannes.
L’échantignolle est dessinée
Lycée Jean Lurçat - MARTIGUES Page 33 sur 49
TS AMCR PROJET
On remarque que les pannes du pignon, ne vont
pas jusqu’au bord.
Afficher la vue de dessus ou Ctrl P pour afficher
la vue en plan.
Sélectionner la panne
Une poignée bleue s’affiche.
Faire glisser la poignée jusqu’au bord de
la traverse
Lycée Jean Lurçat - MARTIGUES Page 34 sur 49
TS AMCR PROJET
La panne est allongée
Sélectionner dans Applications et composants, pannes et
accessoires
Pannes – échantignoles (93)
Remarque : En tapant le numéro du composant dans l’outil
de recherche, celui-ci s’affiche automatiquement
L’échantignole est dessinée.
Lycée Jean Lurçat - MARTIGUES Page 35 sur 49
TS AMCR PROJET
Création des chevêtres
Dans l’onglet EDITION
sélectionner Points puis Sur
ligne
La fenêtre division par point s’affiche.
Garder 1, comme Quantité de points puis OK
Sélectionner le bord supérieur de l’aile.
Sélectionner l’autre extrémité de la panne pour
définir la ligne, le point s’affiche au milieu
Lycée Jean Lurçat - MARTIGUES Page 36 sur 49
TS AMCR PROJET
Et placer le point au milieu de la panne
Dans l’onglet EDITION, sélectionner Point, puis
Par deux points
Indiquer la longueur de 900 mm comme
distance de décalage
Sélectionner les deux points précédemment
créés.
Lycée Jean Lurçat - MARTIGUES Page 37 sur 49
TS AMCR PROJET
Les deux points sont créés par décalage.
Faire la même opération dans l’autre sens pour
avoir les deux autres points.
Dans l’onglet ACIER, sélectionner poutre et
dessiner une poutre entre les 2 points
extérieurs.
Lycée Jean Lurçat - MARTIGUES Page 38 sur 49
TS AMCR PROJET
La poutre est dessinée avec un IPE.
Double clic sur la poutre pour accéder au
tableau des propriétés
Modifier la poutre.
Choisir le profil UPE 120 et lui donner la couleur
7.
Dessiner le deuxième chevêtre.
Définir le plan de travail dans le sens de la
pente
Lycée Jean Lurçat - MARTIGUES Page 39 sur 49
TS AMCR PROJET
Dessiner le 3ème montant au niveau de la panne
Dans l’onglet EDITION sélectionner déplacer
Déplacer la pièce dans la direction voulue puis
indiquer la distance de 1600 mm au clavier.
Le chevêtre est dessiné.
A l’aide des fonctions vues
précédemment dessiner les
chevêtres.
Lycée Jean Lurçat - MARTIGUES Page 40 sur 49
TS AMCR PROJET
Dessin des liernes
Dessiner 2 points au milieu des pannes
Dessiner une poutre, elle est définie par
défaut en IPE 300
Choisir un tube 40x4 et la couleur 10
La lierne est dessinée
Faire de même pour l’ensemble du
bâtiment
Lycée Jean Lurçat - MARTIGUES Page 41 sur 49
TS AMCR PROJET
Mise en place des stabilités
Sélectionner dans Applications et composants,
Contreventements
Croix PAV (S55)
Sélectionner les traverses, la panne sablière, la
panne intermédiaire et la panne faitière.
Attention, en fonction de l’ordre de sélection
des traverses, le contreventement sera au-
dessus ou au-dessous des pannes.
Puis taper entrée pour générer le
contreventement.
Faire de même pour le pan opposé.
Lycée Jean Lurçat - MARTIGUES Page 42 sur 49
TS AMCR PROJET
Sélectionner dans l’onglet Edition, Point puis
Sur l’extension de 2 points
Indiquer comme distance -200.
Sélectionner le point au milieu du bas du
poteau
Sélectionner le point au milieu du
raidisseur
Le point est dessiné à 200 mm du
dernier point sélectionné
Lycée Jean Lurçat - MARTIGUES Page 43 sur 49
TS AMCR PROJET
Dessiner ainsi 4 points sur les poteaux.
2 à 200 mm du raidisseur haut
Les 2 autres à 500 mm du pied de poteau
Sélectionner dans Applications et composants,
Contreventements
Croix PS (S56)
Sélectionner les 2 poteaux puis un point haut et
l’opposé en bas et enfin l’autre point haut et
son opposé en bas.
Lycée Jean Lurçat - MARTIGUES Page 44 sur 49
TS AMCR PROJET
La croix de Saint André est créée
Lycée Jean Lurçat - MARTIGUES Page 45 sur 49
TS AMCR PROJET
Création des butons
Dessiner un point au milieu du haut du poteau
Faire de même avec le poteau suivant
Le buton est dessiné par défaut avec un IPE 300
Lycée Jean Lurçat - MARTIGUES Page 46 sur 49
TS AMCR PROJET
Double-clic sur le buton pour ouvrir le menu
propriété.
Choisir un Tube C 90 x 90 x 4
Ajuster la position du buton au-dessus des
points.
La modélisation est terminée.
Lycée Jean Lurçat - MARTIGUES Page 47 sur 49
TS AMCR PROJET
Edition des listes
Dans l’onglet DESSIN et LISTE Sélectionner Listes
La fenêtre Liste s'affiche
Lycée Jean Lurçat - MARTIGUES Page 48 sur 49
TS AMCR PROJET
Sélectionner Liste_appro puis
Créer pour tout
La fenêtre Liste s’affiche avec les
quantités et les dimensions des
profilés
On remarque que le poids de
l’ensemble s’affiche en bas de la liste.
Remarque : Le didacticiel prise en main de TEKLA Structure est terminé, bien évidemment il ne
contient pas l’ensemble des fonctionnalités du logiciel.
Lycée Jean Lurçat - MARTIGUES Page 49 sur 49
Vous aimerez peut-être aussi
- 9337 TP Plate Forme PDFDocument10 pages9337 TP Plate Forme PDFMehdi El MelaliPas encore d'évaluation
- Fiche Formation AutoCAD Initiation 1Document1 pageFiche Formation AutoCAD Initiation 1Rabeh HELALIPas encore d'évaluation
- Les Assemblages Élève Derniere VersionDocument10 pagesLes Assemblages Élève Derniere VersionSébastien AmetPas encore d'évaluation
- Les Paramètres REVIT - Définition Et Utilisation - AplicitDocument6 pagesLes Paramètres REVIT - Définition Et Utilisation - AplicitAntoine ROBERTPas encore d'évaluation
- 11 Tutoriel Dinitiation La Demarche Bim en Projet U42 Bts BatimentDocument44 pages11 Tutoriel Dinitiation La Demarche Bim en Projet U42 Bts BatimentGHG100% (1)
- Grand Guide Bricolage: Également Aux Éditions Eyrolles Chez Le Même ÉditeurDocument27 pagesGrand Guide Bricolage: Également Aux Éditions Eyrolles Chez Le Même ÉditeurDams FoulPas encore d'évaluation
- Fascicule 6 - Design BoisDocument36 pagesFascicule 6 - Design BoisMaxPas encore d'évaluation
- Guide Acrotère ArchicadDocument19 pagesGuide Acrotère Archicaderic de l'orPas encore d'évaluation
- Initiation Archicad 26Document53 pagesInitiation Archicad 26ARHAB YOUCEFPas encore d'évaluation
- Revit Escaliers BalancesDocument28 pagesRevit Escaliers BalancesDca GC FsttPas encore d'évaluation
- Creer Une Table Des Matieres Avec WordDocument6 pagesCreer Une Table Des Matieres Avec WordMonsou Alex MongninhiPas encore d'évaluation
- Modelisation TeklaDocument180 pagesModelisation TeklaWajdi SaidPas encore d'évaluation
- Tsbecm M19Document91 pagesTsbecm M19Jaouad IDBOUBKERPas encore d'évaluation
- Manuel Autocad 2005Document1 028 pagesManuel Autocad 2005Omar ChaoukiPas encore d'évaluation
- Tutoriel CanvaDocument7 pagesTutoriel CanvaSamuel SammartinoPas encore d'évaluation
- Plancher Coulé en PlaceDocument8 pagesPlancher Coulé en PlaceJacques DeusopPas encore d'évaluation
- 4a.dimensionnement Du CoffrageDocument26 pages4a.dimensionnement Du Coffragett3005629Pas encore d'évaluation
- REVIT InterfaceDocument16 pagesREVIT Interfaceomar mouradPas encore d'évaluation
- Mur de Facade Et Toiture Inclinee - FebelcemDocument2 pagesMur de Facade Et Toiture Inclinee - FebelcemCamelia SmahanPas encore d'évaluation
- Reglage Modele AnalytiqueDocument13 pagesReglage Modele AnalytiqueAbdelkrim JomaaPas encore d'évaluation
- 6861 Guide Revit IfcDocument15 pages6861 Guide Revit IfcYuri BenchkriPas encore d'évaluation
- Guide Cad WorkDocument40 pagesGuide Cad WorkyouçPas encore d'évaluation
- Conception Semelle IsoléeDocument4 pagesConception Semelle Isoléesalifsy100% (1)
- Liste Des Logiciels CAO Pour L'architecture, L'ingénierie Et La Construction - WikipédiaDocument33 pagesListe Des Logiciels CAO Pour L'architecture, L'ingénierie Et La Construction - WikipédiaJm NjmPas encore d'évaluation
- CBS Manuel FR 2009Document198 pagesCBS Manuel FR 2009Lyes AlgerianoPas encore d'évaluation
- PRGR Camp Biblique 2022-1Document2 pagesPRGR Camp Biblique 2022-1Elielarrissa DifoumPas encore d'évaluation
- Autodesk Autocad 2018 x64 Et x86 Bits - TrucNetDocument3 pagesAutodesk Autocad 2018 x64 Et x86 Bits - TrucNetSamiro TatbetPas encore d'évaluation
- 02 - PVHT Ds - td1 v3 PDFDocument4 pages02 - PVHT Ds - td1 v3 PDFngono rosinePas encore d'évaluation
- TP CAO ROBOT EPI SOUSSE (ROBOT 2018)Document43 pagesTP CAO ROBOT EPI SOUSSE (ROBOT 2018)Elghoul RamziPas encore d'évaluation
- Autocad TP1Document9 pagesAutocad TP1Hechmi ChermitiPas encore d'évaluation
- 3ds Max 2008 FRDocument802 pages3ds Max 2008 FRBojan JevticPas encore d'évaluation
- Tekla Structure AcierDocument166 pagesTekla Structure AcieramjadkreitPas encore d'évaluation
- Reve Et SubconscientDocument3 pagesReve Et SubconscientStefano RanaivosonPas encore d'évaluation
- Initiation Revit Partie 2Document75 pagesInitiation Revit Partie 22024.deskPas encore d'évaluation
- Créer Un Gabarit de Fichier Dans Revit ArchitectureDocument2 pagesCréer Un Gabarit de Fichier Dans Revit ArchitectureDavide Salamino0% (1)
- Impact RevitDocument7 pagesImpact RevitFakhri FlahiPas encore d'évaluation
- Cour Algebre Prof Aghrib PDFDocument54 pagesCour Algebre Prof Aghrib PDFسعيد الطنجاويPas encore d'évaluation
- Shortcuts Version 29 FRDocument8 pagesShortcuts Version 29 FRyouçPas encore d'évaluation
- Aide Memoire Passage Grade AdulteDocument13 pagesAide Memoire Passage Grade AdultediourouPas encore d'évaluation
- Chap2 Aspect ArchitecturalDocument5 pagesChap2 Aspect ArchitecturalninaPas encore d'évaluation
- 14-15 brochureWD14Document2 pages14-15 brochureWD14Rony GermonPas encore d'évaluation
- Rhino Level 2 v4Document251 pagesRhino Level 2 v4t_dechangyPas encore d'évaluation
- Cours 1Document7 pagesCours 1Djm AlgPas encore d'évaluation
- INI SW Pièce+plan 2006Document10 pagesINI SW Pièce+plan 2006Bouallegue MounirPas encore d'évaluation
- Autocad Conseils Et Prise en MainDocument50 pagesAutocad Conseils Et Prise en MainGuillaume YvonnetPas encore d'évaluation
- Exemple Calcul Robot PDFDocument56 pagesExemple Calcul Robot PDFBassa Jean-DanielPas encore d'évaluation
- Cours ArtlantisDocument49 pagesCours ArtlantisMihaela AvadaniiPas encore d'évaluation
- Tuto-Maison Basique PDFDocument22 pagesTuto-Maison Basique PDFMonv HenryPas encore d'évaluation
- Sequence1 Animation2d Aftereffects PDFDocument31 pagesSequence1 Animation2d Aftereffects PDFMouhamed ManganePas encore d'évaluation
- Segpa La Petite Maison "Champ Habitat"Document36 pagesSegpa La Petite Maison "Champ Habitat"royce974Pas encore d'évaluation
- 6 Act4Document6 pages6 Act4Nahil100% (1)
- Bonnes Dimensions Des Pièces D'une MaisonDocument3 pagesBonnes Dimensions Des Pièces D'une Maisonsouleymane zeyePas encore d'évaluation
- Image Son Video 5 74 PDFDocument21 pagesImage Son Video 5 74 PDFMohamed Bouri0% (1)
- Formation 3D par la pratique avec C#5 et WPF: Modeliser des moleculesD'EverandFormation 3D par la pratique avec C#5 et WPF: Modeliser des moleculesPas encore d'évaluation
- Relooking Maison Rapide Les Meilleurs Conseils : Concevez, Décorez Et Meublez Votre Maison Idéale.D'EverandRelooking Maison Rapide Les Meilleurs Conseils : Concevez, Décorez Et Meublez Votre Maison Idéale.Pas encore d'évaluation
- Les carnets de construction et vol du cerf-volant: envie de voler plus hautD'EverandLes carnets de construction et vol du cerf-volant: envie de voler plus hautÉvaluation : 5 sur 5 étoiles5/5 (1)
- Prise en Main Tekla StructureDocument43 pagesPrise en Main Tekla StructureYahiaPas encore d'évaluation
- Prise en Main Tekla StructureDocument43 pagesPrise en Main Tekla StructureDjerrad AbderrahimPas encore d'évaluation
- TP1 (Réalisation D'un Plan de Coffrage)Document33 pagesTP1 (Réalisation D'un Plan de Coffrage)Hamza Ben AllalPas encore d'évaluation
- MC SOUDAGE E1 dtDocument7 pagesMC SOUDAGE E1 dtSebastien MENARDPas encore d'évaluation
- EE 111 Formation SoudureDocument22 pagesEE 111 Formation SoudureSebastien MENARDPas encore d'évaluation
- RivetageDocument3 pagesRivetageSebastien MENARDPas encore d'évaluation
- Procede Tig 141Document10 pagesProcede Tig 141beyPas encore d'évaluation
- Boulonnerie Construction Metallique BV Ldoc37Document5 pagesBoulonnerie Construction Metallique BV Ldoc37Ayoub SetinePas encore d'évaluation
- ROOFDOMEDocument10 pagesROOFDOMESebastien MENARDPas encore d'évaluation
- Ressources Formation Tekla Structure 2018 ModélisationDocument37 pagesRessources Formation Tekla Structure 2018 ModélisationAndrea MartinPas encore d'évaluation
- 7-Insertion Des Ramasses PannesDocument7 pages7-Insertion Des Ramasses PannesSebastien MENARDPas encore d'évaluation
- 6-Insertion Des Poteaux SecondairesDocument3 pages6-Insertion Des Poteaux SecondairesSebastien MENARDPas encore d'évaluation
- 2-Insertion Des Propriétés Liées Au ProjetDocument1 page2-Insertion Des Propriétés Liées Au ProjetSebastien MENARDPas encore d'évaluation
- 3-Création Du MaillageDocument7 pages3-Création Du MaillageSebastien MENARDPas encore d'évaluation
- 7-Insertion Des Ramasses PannesDocument7 pages7-Insertion Des Ramasses PannesSebastien MENARDPas encore d'évaluation
- 5-Paramétrage Et Insertion Des PortiquesDocument7 pages5-Paramétrage Et Insertion Des PortiquesSebastien MENARDPas encore d'évaluation
- 1-Création de La Maquette Et Du ProjetDocument4 pages1-Création de La Maquette Et Du ProjetSebastien MENARDPas encore d'évaluation
- Tekla Campus Guide de Telechargement 2018Document10 pagesTekla Campus Guide de Telechargement 2018Sebastien MENARDPas encore d'évaluation
- Prise en Main de Tekla StructuresDocument20 pagesPrise en Main de Tekla StructuresSebastien MENARDPas encore d'évaluation
- Gagner de L'argent Avec YoutubeDocument7 pagesGagner de L'argent Avec Youtubeanon_811149744Pas encore d'évaluation
- T.D. N°2 - Les AmortissementsDocument3 pagesT.D. N°2 - Les Amortissementsangelinaa.bento05Pas encore d'évaluation
- Aid Memoire XP 18-545Document2 pagesAid Memoire XP 18-545Lotfi Merabet75% (4)
- L1 - GPL - Cours Numéro 01 La QualitéDocument13 pagesL1 - GPL - Cours Numéro 01 La Qualitéformation distancePas encore d'évaluation
- UltrafiltrationDocument10 pagesUltrafiltrationsoufyanePas encore d'évaluation
- Practice+exam+chap+3 - 1 - 1Document7 pagesPractice+exam+chap+3 - 1 - 1Box OfficePas encore d'évaluation
- Tome 2 Impacts EnvironnementauxDocument49 pagesTome 2 Impacts EnvironnementauxUlrich Ralph NjoyaPas encore d'évaluation
- Mouteur DCDocument7 pagesMouteur DCElmokh LassaadPas encore d'évaluation
- T 200 IDocument36 pagesT 200 Iref100% (1)
- CONDUITE TP2 Avec Quadrillage (1) 2Document6 pagesCONDUITE TP2 Avec Quadrillage (1) 2Agbatou Jean Baptiste N'chiepoPas encore d'évaluation
- InstallationDocument9 pagesInstallationfatihaPas encore d'évaluation
- 3eme Biochimie 2019-2020 Bouzidi A L3 Bioch Cours ToxicologieDocument14 pages3eme Biochimie 2019-2020 Bouzidi A L3 Bioch Cours ToxicologieM.B. IsmailPas encore d'évaluation
- Guide de Logiciel Sap20000 CopierDocument54 pagesGuide de Logiciel Sap20000 CopierAbdou HababaPas encore d'évaluation
- Déformé D'un Portique Bi-Encastré: Câble de Branchement Câbles Vers Les Appuis Du PortiqueDocument11 pagesDéformé D'un Portique Bi-Encastré: Câble de Branchement Câbles Vers Les Appuis Du PortiqueFarahBoughanmiPas encore d'évaluation
- Document 1249Document11 pagesDocument 1249MrYodaaPas encore d'évaluation
- Boc 20221230Document23 pagesBoc 20221230electronicsobed the son of GODPas encore d'évaluation
- Question Et Réponse 4Document15 pagesQuestion Et Réponse 4saraPas encore d'évaluation
- Réussir Aux Différentes Évaluations D'un Entretien Part 1Document30 pagesRéussir Aux Différentes Évaluations D'un Entretien Part 1Daniel Constant AttaPas encore d'évaluation
- François Brune - La Vierge Du MexiqueDocument681 pagesFrançois Brune - La Vierge Du MexiquethanosPas encore d'évaluation
- These ND PAreconf VF PDFDocument174 pagesThese ND PAreconf VF PDFRachid HamianiPas encore d'évaluation
- TP 02 La Masse VolumiqueDocument5 pagesTP 02 La Masse VolumiqueDai MentPas encore d'évaluation
- Cour 1 - VirtualisationDocument24 pagesCour 1 - Virtualisationjeremie zehouPas encore d'évaluation
- Guide Investir Dans Les PME en AfriqueDocument74 pagesGuide Investir Dans Les PME en AfriquePDG EYAFPas encore d'évaluation
- RégimeDocument12 pagesRégimeernestito2010Pas encore d'évaluation
- SigmaDocument2 pagesSigmaAli KPas encore d'évaluation
- Entretien Du Reseau D'Eclairage Public Au Sein de La CommuneDocument24 pagesEntretien Du Reseau D'Eclairage Public Au Sein de La CommuneMProd AmmoPas encore d'évaluation
- D61PXi MoniteurDocument38 pagesD61PXi MoniteurXavier FontainePas encore d'évaluation
- Katalogs-19-Fusibles A Couteaux NHDocument8 pagesKatalogs-19-Fusibles A Couteaux NHhakimPas encore d'évaluation
- UM Operation Manual FRFR 27021611646554123Document299 pagesUM Operation Manual FRFR 27021611646554123Georges TaradauxPas encore d'évaluation
- Premier Exercice: (7 Points) Chauffe-Eau Solaire: Lire Attentivement L'extrait Suivant Puis Répondre Aux QuestionsDocument4 pagesPremier Exercice: (7 Points) Chauffe-Eau Solaire: Lire Attentivement L'extrait Suivant Puis Répondre Aux QuestionsHouda ChanPas encore d'évaluation