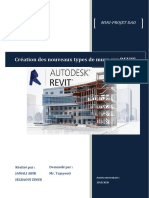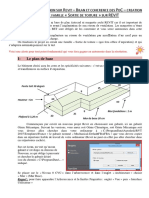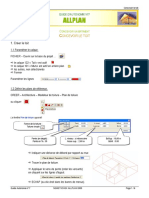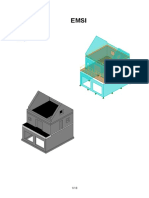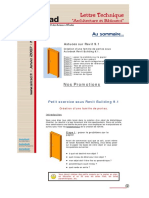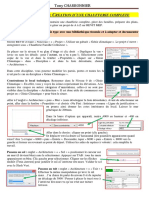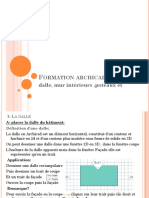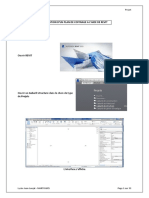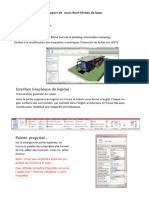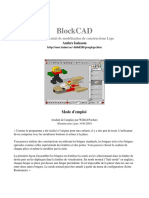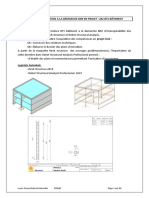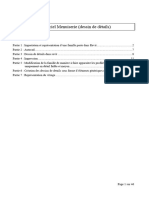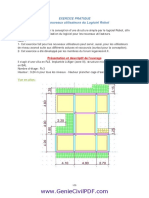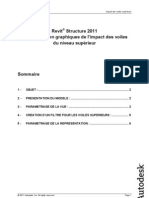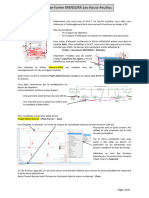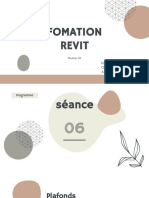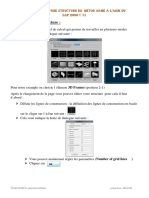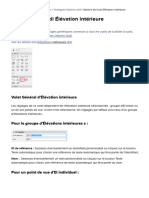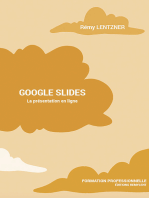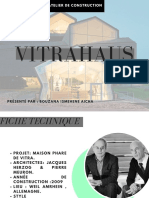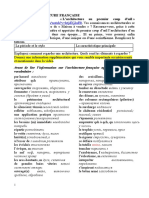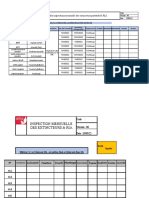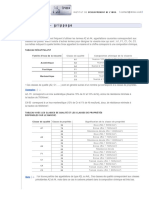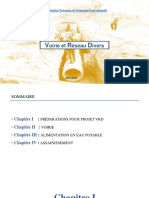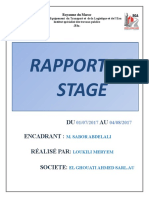Académique Documents
Professionnel Documents
Culture Documents
TD1 REVIT Tutoriel
Transféré par
ouiouiCopyright
Formats disponibles
Partager ce document
Partager ou intégrer le document
Avez-vous trouvé ce document utile ?
Ce contenu est-il inapproprié ?
Signaler ce documentDroits d'auteur :
Formats disponibles
TD1 REVIT Tutoriel
Transféré par
ouiouiDroits d'auteur :
Formats disponibles
Logiciel REVIT / TD1 / Tutoriel
1. Création d’un projet
Créez un nouveau projet / Gabarit architectural
Enregistrez votre projet.
1.1. Niveaux
Créer 4 niveaux (correspondant au niveau bas de l’élément concerné.
Dans l’arborescence du projet, cliquez sur
Elévation Est (ou une autre).
Donnez la hauteur des différents niveaux en
cliquant deux fois sur leur cote.
Renommez les niveaux en cliquant deux fois
sur leur nom puis répondre oui à la question :
Vérifier la présence des différents niveaux dans « Plans d’étage » et utiliser la souris pour ajuster le centrage et le
zoom
Si nécessaire, ajoutez un niveau à l’aide du ruban « Architecture ».
Pour ajouter un niveau il faut faire un trait en partant de la gauche vers la droite
Remarque : Il existe une calculatrice intégrée dans les cotations, pour l’activer il suffit de mettre un signe égal
devant votre calcul :
Exemple : Niveau 3 = 3 x 2,70 m
1.2. Quadrillage (vue en plan)
Préparer le tracé des murs en réalisant un quadrillage : Plan d’étage : Fondations puis Structure / Quadrillage
Tracer les lignes 1, 2, 3 et 4 et installer
les 2 cotes 10 et 15 (Annoter / Alignée)
Penser à verrouiller le quadrillage
terminé.
TD1 REVIT Tutoriel Page 1 sur 10
2. Murs extérieurs
Dans l'arborescence du projet, sous Plans d'étage, cliquez sur 0 Fondation.
Vérifier la présence des cotes 10 et 15.
Dans la barre de conception Architecture, cliquez sur Mur / Mur architectural.
Le ruban « Modifier | Placer Mur » apparait.
Définissez la hauteur du mur en précisant sur quel niveau il s’arrête.
Choisissez un type de mur dans la fenêtre propriétés.
Tracez enfin les murs extérieurs (murs porteurs) de votre projet à l’aide des outils
« Dessiner » (choisir la position du mur par rapport au quadrillage (ici : NU FINI
EXT.)
Ici, 2 types de murs : Mur du sous-sol en Voile BA 20 (du niveau 0 Fondation au niveau 1 RDC)
Mur étages en Générique – Ext. 200 mm (du niveau 1 RDC au niveau 3 Toit)
Propriétés / Modifier le type / Dupliquer (aperçu) / Renommer …
Attention à la contrainte supérieure.
A ce stade, on définit la composition exacte des murs (Maçonnerie, isolant, crépis, …)
Vérifier le résultat sur la vue 3D.
TD1 REVIT Tutoriel Page 2 sur 10
3. Topographie
Dans le ruban « Volume et site » cliquez sur Surface topographique.
Placez-vous en vue 3D.
Réglez l’élévation au niveau de votre RDC (2.7 m) puis placer des points pour former votre terrain. Valider pour
finir la surface (cette surface doit être fermée.)
Pour limiter la surface topo aux murs de la maison, dans le ruban « Volume et site » cliquez sur Terre-plein.
Réalisez le terre-plein au niveau 0 Fondation en cliquant sur les murs (Dans Dessiner / outil Choisir des murs
activé).
La surface topographique doit être appuyée au nu extérieur des
murs. Vérifier sur une vue 3D.
Résultat :
TD1 REVIT Tutoriel Page 3 sur 10
4. Toit
Dans l'arborescence du projet, sous Plans d'étage, cliquez sur 3 Toit.
Dans la barre Architecture, cliquez sur Toit (par tracé).
Le ruban « Modifier | Créer un tracé du toit » apparait.
Sélectionner les murs en décidant si le toit est incliné ou non.
Vous pouvez modifier le débord du toit.
Pensez à rajouter un décalage de 0,2 m
dans les Propriétés
Remarque : Vous pouvez modifier l’inclinaison du toit en
double cliquant sur le trait de délimitation du toit.
Vous pouvez maintenant valider votre toiture.
Vérifier le résultat sur une vue 3D (ici on doit
avoir 2 pans de toiture avec un débord de toit de
30 cm).
TD1 REVIT Tutoriel Page 4 sur 10
5. Planchers
Dans l'arborescence du projet, sous Plans d'étage, cliquez sur 1 RDC.
Dans la barre de conception Architecture, cliquez sur Sol.
Le ruban « Modifier | Créer un contour de sol » apparait.
Créez le sol en sélectionnant les murs d’enceintes du RDC.
Choisir un sol du type : Dalle béton 250 mm
Validez votre sol et répondre oui à la question :
Réitérez l’opération pour le niveau premier étage et le niveau toit soit : 3 planchers + 1 plancher cave (vérifier
sur une vue 3D).
TD1 REVIT Tutoriel Page 5 sur 10
6. Murs de toiture / Pignons
Dans l'arborescence du projet, sous Plans d'étage, cliquez sur 3 Toit.
Dans le ruban Architecture, cliquez sur la fonction Mur.
Vérifier le type des murs.
Définissez une hauteur quelconque pour les murs extérieurs de toiture.
Dessiner le contour des murs.
Passer en vue 3D et sélectionnez les murs de toiture.
Remarque : pour sélectionner tous vos murs d’un clic, il suffit de passer la souris devant un mur pour qu’il
bleuisse puis appuyer sur la touche tabulation et enfin cliquez. Tous les murs sont ainsi sélectionnés et vous
pouvez en modifier les propriétés.
Cliquez sur la fonction Attacher haut/bas puis sur le toit.
Résultat :
TD1 REVIT Tutoriel Page 6 sur 10
7. Murs intérieurs (Murs porteurs ou cloisons)
En sélectionnant les niveaux adéquats dans l'arborescence du projet, vous pouvez mettre en place les murs
intérieurs de chaque étage, par exemple des Mur de base : Générique - Int. 70 mm (cloison).
Attention à bien paramétrer leurs caractéristiques et hauteur avant de les tracer.
Pièces du RdC : Voir détail ci-dessous. 1er étage : à vous de choisir le nombre et les dimensions des pièces…
Remarque : pour ajuster les murs intérieurs au sol du niveau supérieur, il faut sélectionner le sol puis cliquer sur
Modifier la limite, valider et répondre oui à la question :
8. Vue 3D en coupe
Pour réaliser une vue en coupe 3D, il faut au préalable dupliquer la vue 3D (clic droit sur {3D}).
Puis dans la fenêtre propriété activer la fonction Zone de coupe dans la rubrique Etendues.
Il suffit maintenant de positionner le parallélépipède à votre convenance.
TD1 REVIT Tutoriel Page 7 sur 10
9. Modification d’un élément du projet
Vous pouvez à tout moment modifier vos murs, votre toiture ou votre topographie grâce à l’icône modifier qui
apparaît si vous sélectionnez un élément.
10. Portes
Dans l'arborescence du projet, sous Plans d'étage, cliquez sur 1 RDC.
Dans la barre de conception, cliquez sur Porte.
Le ruban « Modifier | Placer Porte » apparait
Nous allons charger une famille de portes. Pour cela cliquez sur l’icône Charger la famille.
Allez dans le dossier : Portes puis Dormants en recouvrement
et sélectionner les familles suivantes :
Cliquez sur ouvrir
Vous avez maintenant un large choix de portes, portes vitrées
simple ou double battants, aux dimensions standards.
Mettez en place vos portes au RDC puis sur les différents
niveaux.
TD1 REVIT Tutoriel Page 8 sur 10
11. Fenêtres
Dans l'arborescence du projet, sous Plans d'étage, cliquez sur 1 RDC.
Dans la barre de conception, cliquez sur Fenêtre.
Le ruban « Modifier | Placer Fenêtre » apparait
Nous allons charger une famille de fenêtre / porte fenêtre. Pour cela cliquez sur l’icône Charger la famille.
Allez dans le dossier : Fenêtres puis Simples et sélectionner les familles
suivantes :
Cliquez sur ouvrir puis ok.
Vous avez maintenant un large choix de fenêtres et portes fenêtres aux
dimensions standards.
Mettez en place vos fenêtres et portes fenêtres au RDC puis sur les différents
niveaux.
TD1 REVIT Tutoriel Page 9 sur 10
12. Rendu réaliste
Dans l'arborescence du projet, sous Plans d'étage, cliquez sur {3D}.
Dans la barre de conception, cliquez sur Vue puis sur rendu via le cloud.
13. Fonctions complémentaires
- Application de textures
- Gestion des surfaces
- Mise en plan
Voir TD 2
TD1 REVIT Tutoriel Page 10 sur 10
Vous aimerez peut-être aussi
- Formation Revit Architecture: TP N°1 Réalisation de La Maquette Numérique D'un R+1Document18 pagesFormation Revit Architecture: TP N°1 Réalisation de La Maquette Numérique D'un R+1Lénaig MACBETHPas encore d'évaluation
- 3 - Seconde Approche Création Maquette 3DDocument28 pages3 - Seconde Approche Création Maquette 3DMARTINPas encore d'évaluation
- Cours Revittp1Document18 pagesCours Revittp1thylleli gaouaouiPas encore d'évaluation
- Mini Projet Revit Type de MursDocument21 pagesMini Projet Revit Type de MursZineb Jelbaoui100% (1)
- 7361 Reseau de Ventilation Perte de Charge Creation de FamilleDocument19 pages7361 Reseau de Ventilation Perte de Charge Creation de FamilleZiyane YahiaPas encore d'évaluation
- Créer Une Famille de Porte Pour RevitDocument15 pagesCréer Une Famille de Porte Pour RevitMaxwell FoudjoPas encore d'évaluation
- GUIDE D AUTONOMIE N 7 ALLPLAN. L. Niveau - Si Nécessaire Arase Sup. - 2.60 M. Indiquer Une Distance de Débord Par Rapport Au Mur.Document6 pagesGUIDE D AUTONOMIE N 7 ALLPLAN. L. Niveau - Si Nécessaire Arase Sup. - 2.60 M. Indiquer Une Distance de Débord Par Rapport Au Mur.Noel FaurePas encore d'évaluation
- Formation CYPECADDocument30 pagesFormation CYPECADBadr Chattahy93% (14)
- Exercice StructureDocument17 pagesExercice StructureAnass El HarraguiPas encore d'évaluation
- 2 MurslignedetoitDocument6 pages2 MurslignedetoitSofiane BensefiaPas encore d'évaluation
- Astuces Sur Revit 9.1. Création D Une Famille de Portes Sous Autodesk Revit Building 9.1. Nos Promotions. Petit Exercice Sous Revit Building 9.Document14 pagesAstuces Sur Revit 9.1. Création D Une Famille de Portes Sous Autodesk Revit Building 9.1. Nos Promotions. Petit Exercice Sous Revit Building 9.enagnonPas encore d'évaluation
- Formation Revit ArchitectureDocument40 pagesFormation Revit ArchitectureChristinahPas encore d'évaluation
- Tutorial Sweethome3dDocument8 pagesTutorial Sweethome3dfabricelPas encore d'évaluation
- Cours Archicad Terrain EditionDocument16 pagesCours Archicad Terrain EditionMihaela AvadaniiPas encore d'évaluation
- Projet Creation Dune Chaufferie Revit MepDocument23 pagesProjet Creation Dune Chaufferie Revit MepMustapha El MetouiPas encore d'évaluation
- Formation Archicad Cours 3Document14 pagesFormation Archicad Cours 3siliaPas encore d'évaluation
- Plan de Coffrage Revit StructureDocument33 pagesPlan de Coffrage Revit StructureSofien TaghoutiPas encore d'évaluation
- Formation RevitmapDocument7 pagesFormation RevitmapriadhPas encore d'évaluation
- 8236 Dossier Batiere RevitDocument30 pages8236 Dossier Batiere Revitantoine robertPas encore d'évaluation
- Revit STRUCTURE 2018 Logement A2 CHOUILLY PDFDocument54 pagesRevit STRUCTURE 2018 Logement A2 CHOUILLY PDFEden St CyrPas encore d'évaluation
- Suport de Cours RevitDocument32 pagesSuport de Cours RevitSamir FetouhiPas encore d'évaluation
- Exercice VestiaireDocument58 pagesExercice VestiaireAnass El HarraguiPas encore d'évaluation
- Tutoriel Decouverte Sweet HomeDocument31 pagesTutoriel Decouverte Sweet HomealainestorPas encore d'évaluation
- Allplan 07Document6 pagesAllplan 07ytreza91Pas encore d'évaluation
- 9820 Travail CollaboratifDocument16 pages9820 Travail CollaboratifjonrasPas encore d'évaluation
- 3-TP-3-Réalisation D'une Maquette Structure-V-2dec2021Document5 pages3-TP-3-Réalisation D'une Maquette Structure-V-2dec2021A.raouf YakoubPas encore d'évaluation
- 1 Maquette 3DDocument19 pages1 Maquette 3DyhhgffPas encore d'évaluation
- Manuel Blockcad FR PDFDocument7 pagesManuel Blockcad FR PDFAntonio Barrera FierroPas encore d'évaluation
- 11 Tutoriel Dinitiation La Demarche Bim en Projet U42 Bts BatimentDocument44 pages11 Tutoriel Dinitiation La Demarche Bim en Projet U42 Bts BatimentGHG100% (1)
- Plan de Coffrage Et de Structure Avec Le Logiciel REVIT FormationDocument8 pagesPlan de Coffrage Et de Structure Avec Le Logiciel REVIT FormationIngenieurlaye syllaPas encore d'évaluation
- Tutorial 1 - WB - V2 PDFDocument33 pagesTutorial 1 - WB - V2 PDFSaul Villamizar100% (2)
- 14313-didacticiel-menuiserieDocument46 pages14313-didacticiel-menuiseriep bwPas encore d'évaluation
- 310 LabDocument26 pages310 LabHammadiPas encore d'évaluation
- Formation Sur RevitDocument98 pagesFormation Sur RevitIlham GhizlanePas encore d'évaluation
- Création de La Maquette Complète Non Structurée: 3.1. Création Des Murs Et Fenêtres Du Niveau 1Document1 pageCréation de La Maquette Complète Non Structurée: 3.1. Création Des Murs Et Fenêtres Du Niveau 1Nourhane RdissiPas encore d'évaluation
- Architecture Et Construction 3d 2004 - Guide - Pas - A - PasDocument87 pagesArchitecture Et Construction 3d 2004 - Guide - Pas - A - PasMiu CiprianPas encore d'évaluation
- Exercice Pratique en RobotDocument56 pagesExercice Pratique en RobotJoel ulrich Ndengue mballa100% (2)
- 7038 Didacticiel MensuraDocument11 pages7038 Didacticiel MensuraAbdel Hakim M. NadjibPas encore d'évaluation
- Impact RevitDocument7 pagesImpact RevitFakhri FlahiPas encore d'évaluation
- TP Découverte Revit Partie 4Document6 pagesTP Découverte Revit Partie 4saugnacPas encore d'évaluation
- 3e Partie Plateformes Hauts Feuillys MC CDocument10 pages3e Partie Plateformes Hauts Feuillys MC CAnonymous VJHwe0XBPas encore d'évaluation
- Formation RevitDocument43 pagesFormation RevitCheikh A. DiengPas encore d'évaluation
- Seance 01 Niv 02Document44 pagesSeance 01 Niv 02sami oukrifPas encore d'évaluation
- Tuto-Maison Basique PDFDocument22 pagesTuto-Maison Basique PDFMonv HenryPas encore d'évaluation
- Seance 06Document34 pagesSeance 06sami oukrifPas encore d'évaluation
- Manuel CLDocument24 pagesManuel CLFrancisco Martin MartinPas encore d'évaluation
- Villa ElisaDocument55 pagesVilla ElisaZXhPas encore d'évaluation
- Débuter Avec App Inventor Applications 1Document58 pagesDébuter Avec App Inventor Applications 1Chaouki JabriPas encore d'évaluation
- 8236 Formation RevitDocument43 pages8236 Formation RevitBoris DagbaPas encore d'évaluation
- Modilisation Dune Structure Àlaide Du SAP 2000Document22 pagesModilisation Dune Structure Àlaide Du SAP 2000Sid Kadi100% (1)
- Exerciece 1 Revit ArchiDocument5 pagesExerciece 1 Revit ArchiChourouk MeskiniPas encore d'évaluation
- Qgis Tp3 ReliefDocument14 pagesQgis Tp3 ReliefBerto974100% (1)
- Elévation IntérieureDocument5 pagesElévation IntérieurevdsroannePas encore d'évaluation
- Bien débuter avec Keynote: Vos présentations avec le MacD'EverandBien débuter avec Keynote: Vos présentations avec le MacPas encore d'évaluation
- Manuel d'apprentissage de la programmation 3D: avec C#5, WPF et Visual Studio 2013D'EverandManuel d'apprentissage de la programmation 3D: avec C#5, WPF et Visual Studio 2013Pas encore d'évaluation
- Vitrahaus IDocument9 pagesVitrahaus IIsmehene bouzanaPas encore d'évaluation
- 20-4434-34-G5 Terrassement Rue de L'aqueduc Et Rue Du Barry - Bédarieux - Rapport+annexesDocument31 pages20-4434-34-G5 Terrassement Rue de L'aqueduc Et Rue Du Barry - Bédarieux - Rapport+annexesRaphael OssoPas encore d'évaluation
- Preparation Et Gestion de ChantierDocument5 pagesPreparation Et Gestion de ChantiertojosoaPas encore d'évaluation
- Guide Maçonnerie PDFDocument136 pagesGuide Maçonnerie PDFHaingtPas encore d'évaluation
- Architecture Des Centres Commerciaux PDFDocument10 pagesArchitecture Des Centres Commerciaux PDFanas81% (16)
- 1.1.sujet - Architecture en France C...Document10 pages1.1.sujet - Architecture en France C...YuliaPas encore d'évaluation
- Gips Leuchten Kollektion Von Staff Décor HamburgDocument66 pagesGips Leuchten Kollektion Von Staff Décor HamburgTrax MatthiesPas encore d'évaluation
- Inspection Des Extincteurs & RIADocument10 pagesInspection Des Extincteurs & RIAwalid el khatibi100% (1)
- Cours IPADocument29 pagesCours IPAdavid balekaPas encore d'évaluation
- TD Avec CorrectionDocument4 pagesTD Avec CorrectionHassene El YassPas encore d'évaluation
- Plan CherDocument6 pagesPlan CherAyoub Abdessalem DjebbarPas encore d'évaluation
- Installation de Chantier PDFDocument71 pagesInstallation de Chantier PDFmighter100% (1)
- Portfolio de Nadia Ben HalimaDocument24 pagesPortfolio de Nadia Ben HalimaNadia Ben HalimaPas encore d'évaluation
- PliageDocument12 pagesPliagelazharPas encore d'évaluation
- Bombas Iwaki PDFDocument4 pagesBombas Iwaki PDFDaniel Santos0% (1)
- GrippageDocument2 pagesGrippageyassinn95Pas encore d'évaluation
- 1 - GénéralitésDocument34 pages1 - GénéralitésRAVELOSON Serge EloiPas encore d'évaluation
- Rapport de Fin D'etude PDFDocument90 pagesRapport de Fin D'etude PDFmohamedPas encore d'évaluation
- Angelina FRDocument6 pagesAngelina FRrpb10Pas encore d'évaluation
- Mode Opératoire Installation Auvent en Station-ServiceDocument10 pagesMode Opératoire Installation Auvent en Station-Servicemazen fakhfakh50% (2)
- Calcul Hydraulique de Buse Et DalotDocument20 pagesCalcul Hydraulique de Buse Et DalotMoustafaHaddar100% (1)
- Binder 1Document148 pagesBinder 1josePas encore d'évaluation
- Etude de Cas ColoradoDocument10 pagesEtude de Cas ColoradoSalma SalomePas encore d'évaluation
- CorrigéDocument27 pagesCorrigéFaustin Kouassi100% (1)
- Chapitres I Et II - VRDDocument110 pagesChapitres I Et II - VRDFatim SyPas encore d'évaluation
- Projet de MetreDocument13 pagesProjet de MetreCollince FaleuPas encore d'évaluation
- Rapport de 1er StageDocument34 pagesRapport de 1er StageMousab Alami100% (1)
- 5 - POSE & Plan de ChauffageDocument44 pages5 - POSE & Plan de ChauffageMortadha Rabah100% (1)
- Augmentation de La Capacité de Passage Des Crues Du Barrage de Malarce - Construction D'un PKWDocument4 pagesAugmentation de La Capacité de Passage Des Crues Du Barrage de Malarce - Construction D'un PKWAhmed BouikiouchPas encore d'évaluation
- Organigramme D'entreprise en BTP - Comment Le RéaliserDocument7 pagesOrganigramme D'entreprise en BTP - Comment Le RéaliserMariamaPas encore d'évaluation