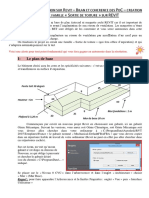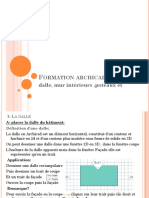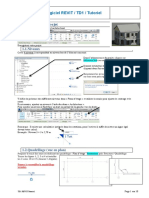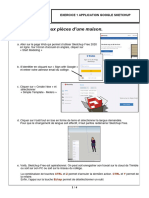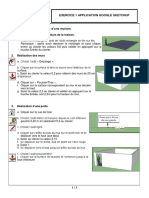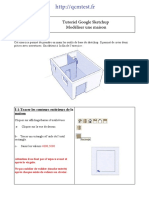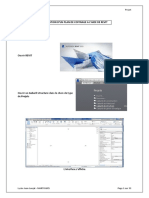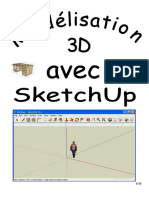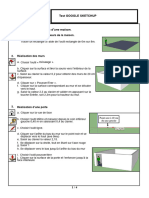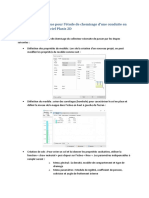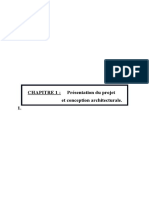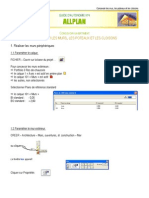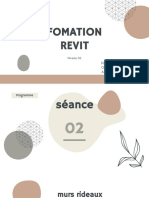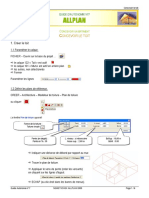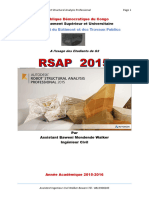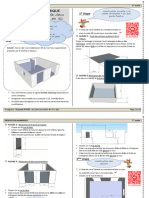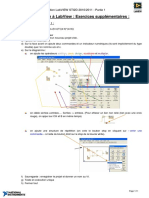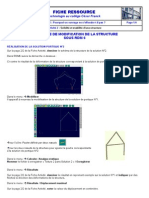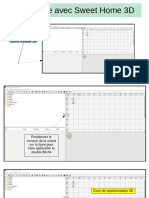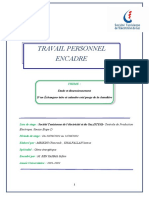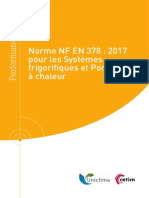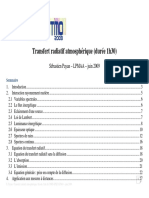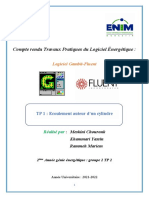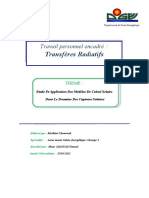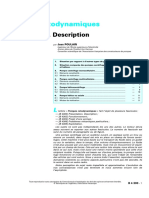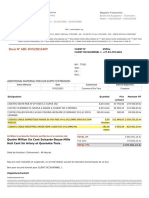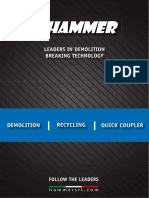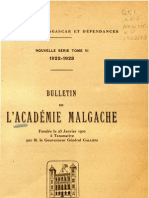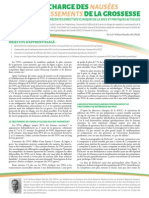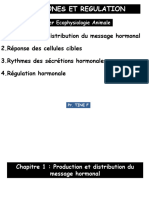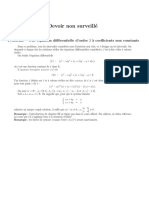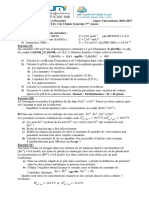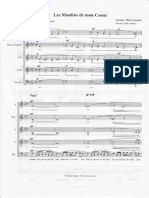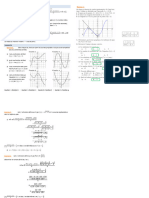Académique Documents
Professionnel Documents
Culture Documents
Exerciece 1 Revit Archi
Transféré par
Chourouk MeskiniTitre original
Copyright
Formats disponibles
Partager ce document
Partager ou intégrer le document
Avez-vous trouvé ce document utile ?
Ce contenu est-il inapproprié ?
Signaler ce documentDroits d'auteur :
Formats disponibles
Exerciece 1 Revit Archi
Transféré par
Chourouk MeskiniDroits d'auteur :
Formats disponibles
Exercice 1
Création d’un exemple de bâtiment
1. Création d’un projet
Créer un nouveau projet architectural et l’enregistrer sous le nom « projet 1 »
2. Création des niveaux
Sélectionner l’élévation est et définir les 4 niveaux suivants :
3. Création des murs
a. Dans l’arborescence du projet, dans plan d’étage, sélectionner le Plan 02 RdC
b. Créer un mur porteur en choisissant le mur Ext Parpaing 20 + Isolant 10
c. Dans la ligne d’option, sous le ruban, sélectionner dans le menu déroulant la hauteur : 04
Arase des murs et ligne de justification Nu fini : Extérieur et vérifier que la
fonction Chainer soit cochée. Tracer ainsi un mur de 8,5 m vers la droite puis de 4,1m
vers le bas. Continuer le traçage vers la gauche Jusqu’à ce que l’intersection soit
signalée par un trait bleu et une croix rose. Cliquer et faites remonter la souris vers le
haut, jusqu’à l’angle supérieur gauche qui correspond au départ de la chaine.
4. Création des cloisons
a. Créer une cloison vertical en sélectionnant un mur architectural Int.plâtre 70 mm ayant
pour contrainte supérieur : jusqu’au niveau :03 faux plafond. Sélectionner ainsi un
point en haut à gauche sur le mur d’en haut (la distance en bleu n’a pas d’importance
puisque nous allons la modifier). Déplacer la souris vers le bas et sélectionner le mur du
bas.
b. Sélectionner le mur de gauche et positionner la souris pour avoir une distance de 1,00
m avec le mur du haut. Créer ainsi une deuxième cloison en déplaçant la souris vers la
droite
c. Sélectionner la cloison verticale puis remplacer la cote par 1,6m
5. Ajout des portes intérieures
a. Dans le ruban, dans l’onglet architecture, sélectionner Porte et choisir la porte
intérieur simple 0,73m x 2.04m. Positionner la porte sur le haut de la cloison verticale
de manière qu’elle soit au milieu de la cloison et ouvrant à intérieur.
b. Ajouter une porte sur la partie inférieure de la cloison verticale de façon que la distance
entre le centre de la porte et la cloison horizontale soit 0,45 m.
6. Ajout des menuiseries extérieures
a. Dans le ruban, dans l’onglet architecture, sélectionner fenêtre et charger une famille.
Sélectionner Avec volets et petits bois puis ouvrir. Sélectionner 2 Vantaux droits,
puis Ouvrir. A l’aide du menu déroulant de « spécifier les types », sélectionner 1,20 m
x 1,35 m –Béton. Positionner la fenêtre sur le mur de bas avec une distance de 1, 11 m
entre son axe et la cloison verticale ou de 2,50 entre son nu extérieur et la cloison.
b. Créer une autre deuxième fenêtre à côté. La positionner de façon que son axe soit à 2,5
m du nu extérieur du mur porteur ou encore que la distance entre les axes des deux
fenêtres soit de 2,90 m.
c. Charger une troisième fenêtre 1 vantail droit qui est sous Avec volets et petits bois.
Sélectionner le type 0,60 m x 0,75 m – Appui Béton. Dans propriété, sélection
un Hauteur du linteau de 2,15m puis appliquer. Cette fenêtre est juste en face de la
première porte
d. Charger une porte Ext.Double qui se trouve sous Extérieure (avec angle…).
Positionner la porte sur le milieu du pignon EST.
7. Création d’un faux plafond
a. Sélectionner dans l’arborescence du projet le plan d’étage : 03 Faux-plafond
b. Dans le ruban, dans l’onglet architecture, sélectionner Plafond et choisir Plafond avec
isolation. Dans propriété, sélectionner Décalage par rapport au niveau et
mettre 0.0000 comme valeur. Un onglet Modifier| Placer Plafond s’affiche à droite du
ruban, sélectionner Esquisse du plafond. Sélectionner ainsi le coin intérieur en haut à
gauche puis dessiner le contour du faux plafond à l’intérieur des murs.
8. Création d’un plancher
a. Dans l’arborescence du projet, sélectionner le plan 02 Rdc
b. Dans le ruban, dans l’onglet architecture, sélectionner Sol et choisir Dalle béton de 250
mm. Dans l’onglet Modifier|Créer un contour du sol, sélectionner Rectangle.
Sélectionner l’angle intérieur en haut à gauche et cliquer sur l’angle en bas à droite.
Terminer le mode de modification.
9. Création des murs de soubassement
a. Dans l’arborescence du projet, sous plan d’étage, sélectionner 01 Mur de
soubassement
b. Dans l’onglet architecture, sélectionner le Mur porteur Ext. Voile BA 20. Dans
propriétés, sélectionner dans contrainte supérieur : Jusqu’au niveau : 02 RdC. Dans la
barre d’option sous le ruban, remplacer la hauteur sans contrainte par 0,75 m et vérifier
que la ligne de justification est au Nu fini : extérieur. Sélectionner l’angle en haut à
gauche et dessiner le contour du mur de soubassement pour revenir au point de départ.
10. Création des fondations
a. Dans le ruban, dans l’onglet structure, dans la rubrique fondation, sélectionner Mur.
Dans propriétés, sélectionner Modifier le type. Remplacer les largeurs de côté extérieur
et intérieur par 0,15 et l’épaisseur de la fondation par 0,20 Puis
cliquer Appliquer puis Ok.
b. Sélectionner le mur de soubassement de la façade et la fondation s’affiche. sélectionner
les 3 murs restant.
11. Création de la toiture
a. Dans l’arborescence du projet, sélectionner le plan 04 arase des murs
b. Dans le ruban, l’onglet début, dans la rubrique création, sélectionner la flèche à côté du
toit, puis Toit par tracé. Dans la barre option, vérifier qu’Inclinaison est cochet et que
le débord du toit est de 0,300 m. Positionner la souris sur le mur du haut de façon à ce
que le bord du toit s’affiche à l’extérieur du bâtiment par un trait interrompu bleu.
Cliquer gauche. Sélectionner ainsi les autres murs et Terminer le mode de
modification. A la question : Souhaitez-vous attacher les murs ne surbrillance au toit,
répondez Oui. Un toit 2 pans, 2 croupes vient d’être dessiner.
12. Création du terrain naturel
a. Dans l’arborescence du projet, sous plans d’étage, cliquer sur Plan de Masse
b. Dans le ruban, sélectionner l’onglet Volume et site, rubrique Modéliser le site,
sélectionner Surface topographique. Dans option, remplacer Elévation 0.0000 Par -
0.15.
c. Placer sur le plan un point en bas à gauche, puis un point en haut à gauche Puis un
3ème en haut à droite du bâtiment et pour terminer un 4ème en bas à droite. Sélectionner
l’onglet Modifier|Modifier la surface qui s’affiche à droite du ruban, sélectionner finir
la surface.
Calcul des charge de chauffage à l'aide de Revit
1. Rouvrir revit avec gabarit de génie climatique
2. Copier les niveaux manquants (copier/contrôler)
3. Dans l'onglet Analyser, sélectionner Espace. Sélectionner les chambres
4. Dans l'onglet Analyser, sélectionner Zone. Sélectionner les chambres afin de créer
une zone pour le niveau du RDC
5. Nommer la zone par plan d'étage 02 RDC - Zone CVC. Sélectionner Finir la
modification de la zone dans l'onglet Modifier la zone
6. Dans l'onglet Analyser, sélectionner Charges de chauffage et de refroidissement
7. Dans l'onglet Général, choisir Famille unique pour le Type de bâtiment
8. Sélectionner l'emplacement du bâtiment
9. Choisir Chauffage centrale convecteurs pour le service de bâtiment
10. Sélectionner les données pour définir la construction du bâtiment
11. Choisir Lâche pour la classe d'infiltration du bâtiment
12. Sélectionner Calculer
13. Les résultats de la simulation s’affichent.
14. Donner la puissance de chauffage pour l'ensemble du bâtiment
15. Changer le type des fenêtres par exemple et comparer les résultats.
Vous aimerez peut-être aussi
- Formation Revit ArchitectureDocument40 pagesFormation Revit ArchitectureChristinahPas encore d'évaluation
- Exercice VestiaireDocument58 pagesExercice VestiaireAnass El HarraguiPas encore d'évaluation
- Tuto-Maison Basique PDFDocument22 pagesTuto-Maison Basique PDFMonv HenryPas encore d'évaluation
- 7361 Reseau de Ventilation Perte de Charge Creation de FamilleDocument19 pages7361 Reseau de Ventilation Perte de Charge Creation de FamilleZiyane YahiaPas encore d'évaluation
- Seance 03Document33 pagesSeance 03sami oukrifPas encore d'évaluation
- Formation Archicad Cours 3Document14 pagesFormation Archicad Cours 3siliaPas encore d'évaluation
- TD1 REVIT TutorielDocument10 pagesTD1 REVIT TutorielouiouiPas encore d'évaluation
- Projet Creation Dune Chaufferie Revit MepDocument23 pagesProjet Creation Dune Chaufferie Revit MepMustapha El MetouiPas encore d'évaluation
- Hangar Partie 2Document103 pagesHangar Partie 2Chokri AtefPas encore d'évaluation
- 1 Exo Sketchup 2020Document4 pages1 Exo Sketchup 2020celine bourasPas encore d'évaluation
- Formation Revit Architecture: TP N°1 Réalisation de La Maquette Numérique D'un R+1Document18 pagesFormation Revit Architecture: TP N°1 Réalisation de La Maquette Numérique D'un R+1Lénaig MACBETHPas encore d'évaluation
- Formation Sur RevitDocument98 pagesFormation Sur RevitIlham GhizlanePas encore d'évaluation
- Intro Mod FlowDocument31 pagesIntro Mod FlowMohamed Aej100% (2)
- Projet DAODocument20 pagesProjet DAOVatimetou EL BECHIRPas encore d'évaluation
- Exo 1 Application Google SketchupDocument3 pagesExo 1 Application Google SketchupGregory CollinPas encore d'évaluation
- TP4 ToreDocument3 pagesTP4 Torecalcul mentalPas encore d'évaluation
- Allplan 07Document6 pagesAllplan 07ytreza91Pas encore d'évaluation
- SKUPDocument12 pagesSKUPAmal ZazounPas encore d'évaluation
- TP Découverte Revit Partie 4Document6 pagesTP Découverte Revit Partie 4saugnacPas encore d'évaluation
- Plan de Coffrage Revit StructureDocument33 pagesPlan de Coffrage Revit StructureSofien TaghoutiPas encore d'évaluation
- Modélisation D'escalier (Flowing Stair) Sur RevitDocument7 pagesModélisation D'escalier (Flowing Stair) Sur RevitZakia BenPas encore d'évaluation
- Modelisation 3D SketchUpDocument12 pagesModelisation 3D SketchUpfradj hediPas encore d'évaluation
- 8236 Dossier Batiere RevitDocument30 pages8236 Dossier Batiere Revitantoine robertPas encore d'évaluation
- Test 1ere AnnéeDocument4 pagesTest 1ere AnnéeThabet CHOKRIPas encore d'évaluation
- Suport de Cours RevitDocument32 pagesSuport de Cours RevitSamir FetouhiPas encore d'évaluation
- 2 MurslignedetoitDocument6 pages2 MurslignedetoitSofiane BensefiaPas encore d'évaluation
- SpeechDocument5 pagesSpeechMaysa Ben SalemPas encore d'évaluation
- Guide de Réalisation Du Modèle PlaxisDocument6 pagesGuide de Réalisation Du Modèle PlaxisIslam-Lotfi Hadj-ArabPas encore d'évaluation
- Chapitre 1 Presentation Du Projet OkDocument15 pagesChapitre 1 Presentation Du Projet OkKonan Diaith Saturnin KOUASSIPas encore d'évaluation
- Astuces Sur Revit 9.1. Création D Une Famille de Portes Sous Autodesk Revit Building 9.1. Nos Promotions. Petit Exercice Sous Revit Building 9.Document14 pagesAstuces Sur Revit 9.1. Création D Une Famille de Portes Sous Autodesk Revit Building 9.1. Nos Promotions. Petit Exercice Sous Revit Building 9.enagnonPas encore d'évaluation
- Exemple Sap2000 CompletDocument43 pagesExemple Sap2000 Completafcis60% (5)
- Allplan 04Document6 pagesAllplan 04ytreza91Pas encore d'évaluation
- BatimentDocument30 pagesBatimentIbrahima KonatéPas encore d'évaluation
- Seance 02 Niv 02Document40 pagesSeance 02 Niv 02sami oukrifPas encore d'évaluation
- GUIDE D AUTONOMIE N 7 ALLPLAN. L. Niveau - Si Nécessaire Arase Sup. - 2.60 M. Indiquer Une Distance de Débord Par Rapport Au Mur.Document6 pagesGUIDE D AUTONOMIE N 7 ALLPLAN. L. Niveau - Si Nécessaire Arase Sup. - 2.60 M. Indiquer Une Distance de Débord Par Rapport Au Mur.Noel FaurePas encore d'évaluation
- Support Robot 2016 Ibtp 4Document65 pagesSupport Robot 2016 Ibtp 4Guelord MayelePas encore d'évaluation
- LabviewDocument32 pagesLabviewtortorouPas encore d'évaluation
- CHAP ESP Les Plans D EsembleDocument17 pagesCHAP ESP Les Plans D EsembleMamoudou Bah DIALLOPas encore d'évaluation
- M202 Gcob TPDocument28 pagesM202 Gcob TPPROMEN OSPas encore d'évaluation
- TP2Document3 pagesTP2KAIS TABOUBIPas encore d'évaluation
- Scan-to-CAD - Tutorial 3 - FRDocument15 pagesScan-to-CAD - Tutorial 3 - FRSuper DragibusPas encore d'évaluation
- Tp0: Prise en Main de Labview: Equations Convertir Des ºc en ºfDocument11 pagesTp0: Prise en Main de Labview: Equations Convertir Des ºc en ºfSafae El YounsiPas encore d'évaluation
- 3 - Seconde Approche Création Maquette 3DDocument28 pages3 - Seconde Approche Création Maquette 3DMARTINPas encore d'évaluation
- Fiche Ress Construire Une CabaneDocument4 pagesFiche Ress Construire Une CabaneAnonymous 1BuyZjZPas encore d'évaluation
- QCM Type AutocadDocument8 pagesQCM Type AutocadTriki Samir75% (4)
- MaisonDocument4 pagesMaisonmell rimaPas encore d'évaluation
- Exercices SujetDocument11 pagesExercices SujetLycée Menzel HayetPas encore d'évaluation
- Tuto Permis de Construire Première PartieDocument28 pagesTuto Permis de Construire Première PartieSylvain Jamroz100% (2)
- Tutoriel Decouverte Sweet HomeDocument31 pagesTutoriel Decouverte Sweet HomealainestorPas encore d'évaluation
- 5eme Ci3 2 Ressource RDM6Document4 pages5eme Ci3 2 Ressource RDM6Abderrahmane LaHssiniPas encore d'évaluation
- Cours 03 - Modélisation D'une Structure en Béton ArméDocument35 pagesCours 03 - Modélisation D'une Structure en Béton ArméSiii SiliPas encore d'évaluation
- Dessins 4eme AnneeDocument18 pagesDessins 4eme AnneebelibiPas encore d'évaluation
- TP Labview PDFDocument12 pagesTP Labview PDFAyoub OtassePas encore d'évaluation
- Présentation Et Construction Avec Sweet Home 3DDocument41 pagesPrésentation Et Construction Avec Sweet Home 3DJules RenardPas encore d'évaluation
- Cours Revittp1Document18 pagesCours Revittp1thylleli gaouaouiPas encore d'évaluation
- Projet VRD Mensura 9Document20 pagesProjet VRD Mensura 9Abdel Aziz ToumiPas encore d'évaluation
- Mini ProjetDocument14 pagesMini ProjetChaymae RahhaliPas encore d'évaluation
- Seance 5Document20 pagesSeance 5Chourouk MeskiniPas encore d'évaluation
- Moteur INNIO Jenbacher - Type 6Document9 pagesMoteur INNIO Jenbacher - Type 6Chourouk MeskiniPas encore d'évaluation
- Innio BR t6 A4 FR 2022 ScreenDocument2 pagesInnio BR t6 A4 FR 2022 ScreenChourouk MeskiniPas encore d'évaluation
- Installations Chauffage Et ECSDocument38 pagesInstallations Chauffage Et ECSChourouk MeskiniPas encore d'évaluation
- HFR201856Document45 pagesHFR201856Chourouk MeskiniPas encore d'évaluation
- Rapport de StageDocument24 pagesRapport de StageChourouk MeskiniPas encore d'évaluation
- 2.1 2.2 FI-EOL-MQ Afreqen Circulation-Du-VentDocument10 pages2.1 2.2 FI-EOL-MQ Afreqen Circulation-Du-VentChourouk MeskiniPas encore d'évaluation
- Norme-NFEN378 Analyse de Risques PDFDocument130 pagesNorme-NFEN378 Analyse de Risques PDFsaid3232100% (1)
- Exercice Corrigé Cycle Frigorifique R134aDocument9 pagesExercice Corrigé Cycle Frigorifique R134aboussaid nejla83% (12)
- Flayer Bac Pro Apprentissage 1Document1 pageFlayer Bac Pro Apprentissage 1Chourouk MeskiniPas encore d'évaluation
- Payan Transfert RadiatifDocument41 pagesPayan Transfert RadiatifChourouk MeskiniPas encore d'évaluation
- Tpe-Combustion-De-Mohamed-Mokhtar-Mhiri - CopieDocument25 pagesTpe-Combustion-De-Mohamed-Mokhtar-Mhiri - CopieChourouk MeskiniPas encore d'évaluation
- E-Mail - 9 Erreurs Fréquentes À Éviter - OorekaDocument29 pagesE-Mail - 9 Erreurs Fréquentes À Éviter - OorekaChourouk MeskiniPas encore d'évaluation
- Usage Et HabitudesDocument17 pagesUsage Et HabitudesChourouk MeskiniPas encore d'évaluation
- Chap1 - Dispositions RéglémentairesDocument52 pagesChap1 - Dispositions RéglémentairesChourouk MeskiniPas encore d'évaluation
- Tp-Gambit-1 - CopieDocument16 pagesTp-Gambit-1 - CopieChourouk MeskiniPas encore d'évaluation
- TPE Convection M.Meheri - CopieDocument20 pagesTPE Convection M.Meheri - CopieChourouk MeskiniPas encore d'évaluation
- TPE Convection M.Meheri - CopieDocument20 pagesTPE Convection M.Meheri - CopieChourouk MeskiniPas encore d'évaluation
- TPE M.Daouas 2 - CopieDocument56 pagesTPE M.Daouas 2 - CopieChourouk MeskiniPas encore d'évaluation
- Compte Rendu Fluent TP5Document10 pagesCompte Rendu Fluent TP5Chourouk MeskiniPas encore d'évaluation
- Gestion Du Temps - Comment Bien Gérer Son Temps - OorekaDocument7 pagesGestion Du Temps - Comment Bien Gérer Son Temps - OorekadjerabePas encore d'évaluation
- Tp-Gambit-1 - CopieDocument16 pagesTp-Gambit-1 - CopieChourouk MeskiniPas encore d'évaluation
- TP2 TMI - CopieDocument6 pagesTP2 TMI - CopieChourouk MeskiniPas encore d'évaluation
- La Réaction de Combustion - Copie - CopieDocument3 pagesLa Réaction de Combustion - Copie - CopieChourouk MeskiniPas encore d'évaluation
- Cours 1Document60 pagesCours 1M LPas encore d'évaluation
- TP 3 EesDocument7 pagesTP 3 EesChourouk MeskiniPas encore d'évaluation
- Onduleur Autonome DOC2Document8 pagesOnduleur Autonome DOC2Chourouk MeskiniPas encore d'évaluation
- Tpeelec 2Document9 pagesTpeelec 2Chourouk MeskiniPas encore d'évaluation
- Le Rayonnement Solaire - 1ère - Cours Enseignement Scientifique - Kartable - CopieDocument12 pagesLe Rayonnement Solaire - 1ère - Cours Enseignement Scientifique - Kartable - CopieChourouk MeskiniPas encore d'évaluation
- Pompes Rotodynamiques: Présentation. DescriptionDocument11 pagesPompes Rotodynamiques: Présentation. Descriptionbsaid77Pas encore d'évaluation
- XTerra Tahiti 2016Document48 pagesXTerra Tahiti 2016Fred AliPas encore d'évaluation
- These09 200914fev09Document45 pagesThese09 200914fev09api-19750751Pas encore d'évaluation
- Organisation Du Gnome HumainDocument5 pagesOrganisation Du Gnome HumainMouad HiliaPas encore d'évaluation
- Stade Pheno Des Solanaceecs TomateDocument6 pagesStade Pheno Des Solanaceecs Tomatechadlikamal1315Pas encore d'évaluation
- 14 - Le Module Cmath en Python - Yassine Ben SalahDocument15 pages14 - Le Module Cmath en Python - Yassine Ben SalahElmehdi HoummassPas encore d'évaluation
- Jacques CousteauDocument7 pagesJacques CousteauMacarenaPas encore d'évaluation
- Maths CM2 Période 4Document4 pagesMaths CM2 Période 4trapp39Pas encore d'évaluation
- FR LeavenLikeEvangelismDocument425 pagesFR LeavenLikeEvangelismBeka AsraPas encore d'évaluation
- Abc - 2Document1 pageAbc - 2Madhu100% (1)
- TEHNODIESEL Doo Hammer Rusenje ReciklazaDocument52 pagesTEHNODIESEL Doo Hammer Rusenje ReciklazaAhmer CamdzicPas encore d'évaluation
- Energie Cinitique Solutions Électrolytiques Prof - Ait Hissi (WWW - Pc1.ma)Document2 pagesEnergie Cinitique Solutions Électrolytiques Prof - Ait Hissi (WWW - Pc1.ma)medPas encore d'évaluation
- Cours Fao Ve33Document49 pagesCours Fao Ve33yasser lamyasserPas encore d'évaluation
- Bulletin de L'académie Malgache VI - 1922Document504 pagesBulletin de L'académie Malgache VI - 1922AymericDM50% (4)
- La Prise en Charge Des Nausées Et Vomissements de La GrossesseDocument2 pagesLa Prise en Charge Des Nausées Et Vomissements de La GrossesseAnna LiachenkoPas encore d'évaluation
- Hormone Et Régulation MasterDocument85 pagesHormone Et Régulation Mastermebarekwahida4Pas encore d'évaluation
- Devoir Non Surveill E: Probl' Eme - Une Equation Diff Erentielle D'ordre 2 ' A Coefficients Non ConstantsDocument2 pagesDevoir Non Surveill E: Probl' Eme - Une Equation Diff Erentielle D'ordre 2 ' A Coefficients Non ConstantsOsama LahyaniPas encore d'évaluation
- G e Moteur Cummins NT855Document4 pagesG e Moteur Cummins NT855hocine gherbiPas encore d'évaluation
- Moteurs Cours 2 Cycles ThermodynamiquesDocument13 pagesMoteurs Cours 2 Cycles ThermodynamiqueskhaoulaPas encore d'évaluation
- TD3 Chimie Generale +CORRIGE 2016-2017Document6 pagesTD3 Chimie Generale +CORRIGE 2016-2017Awatif BePas encore d'évaluation
- Les Moulins de Mon Coeur Scan OKDocument10 pagesLes Moulins de Mon Coeur Scan OKdamPas encore d'évaluation
- La Puissance de L'humilité, Vivre Comme Jésus - R.T. KendallDocument120 pagesLa Puissance de L'humilité, Vivre Comme Jésus - R.T. KendallMukenga KapetaPas encore d'évaluation
- 3 - Le Glaucome CongenitalDocument11 pages3 - Le Glaucome Congenitalferhat.rahmaPas encore d'évaluation
- Phases de Construction de Parc ÉolienDocument20 pagesPhases de Construction de Parc ÉolienBadr Eddin KriouachPas encore d'évaluation
- El-Harrach - WikipédiaDocument18 pagesEl-Harrach - WikipédiaBouamara RédaPas encore d'évaluation
- Cned BTS Diet Doc FC22 1Document11 pagesCned BTS Diet Doc FC22 1Vincent VHPas encore d'évaluation
- Fiche DD Critere 7dDocument5 pagesFiche DD Critere 7dRAZAFINDRAMARY SOLO DESIRÉPas encore d'évaluation
- 1G23 - Exercice Dérivation Locale CorrectionDocument2 pages1G23 - Exercice Dérivation Locale CorrectionloukahoogenraadPas encore d'évaluation
- Anatomie Colon Et GreleDocument66 pagesAnatomie Colon Et GreleEla saadallahPas encore d'évaluation
- Exercices - SondagesDocument23 pagesExercices - SondagesIssam Hamamid100% (2)