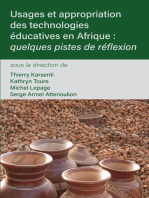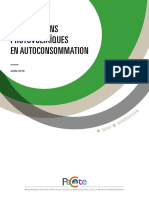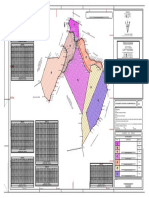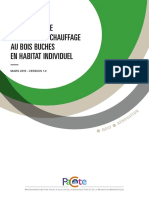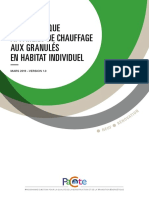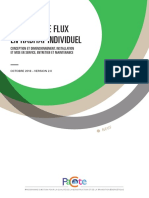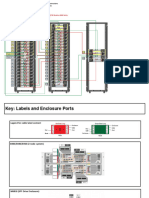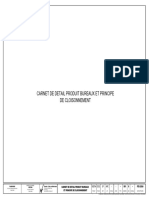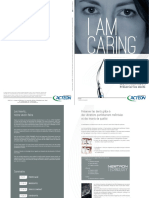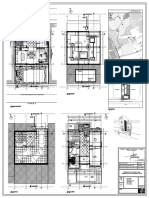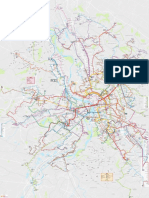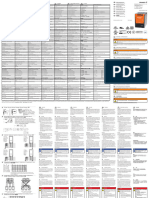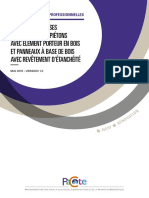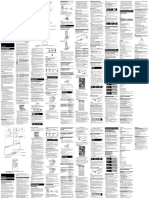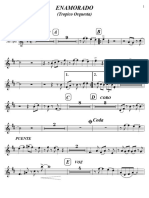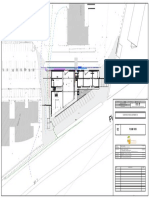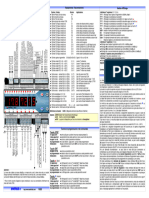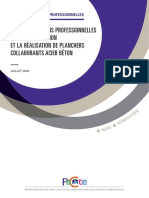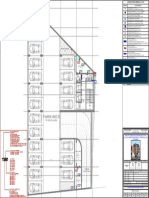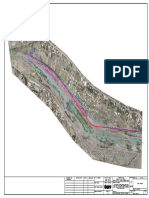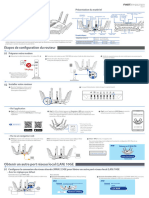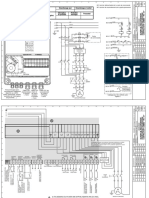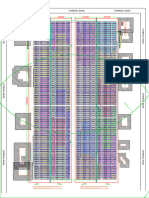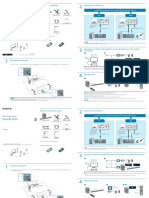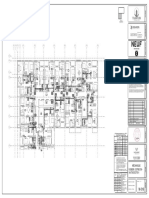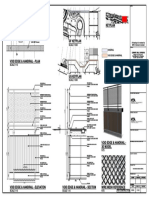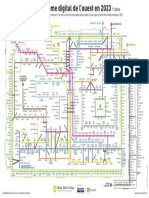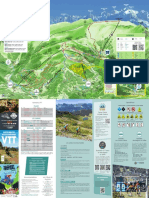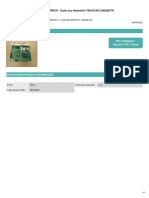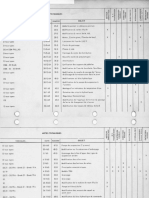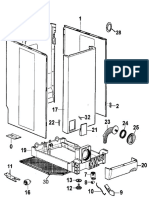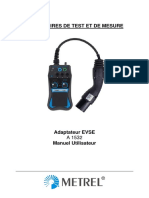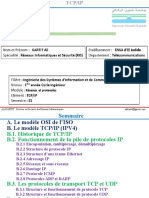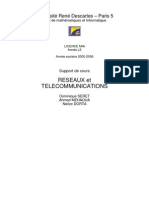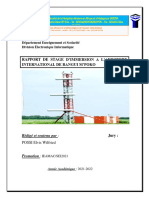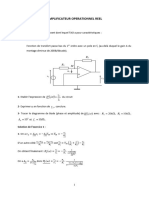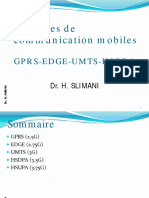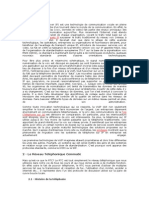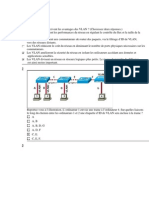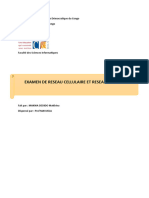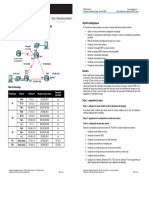Académique Documents
Professionnel Documents
Culture Documents
Guide D'installation Rapide FI8910W, FI8916W, FI8918W PDF
Transféré par
Bruno BénardTitre original
Copyright
Formats disponibles
Partager ce document
Partager ou intégrer le document
Avez-vous trouvé ce document utile ?
Ce contenu est-il inapproprié ?
Signaler ce documentDroits d'auteur :
Formats disponibles
Guide D'installation Rapide FI8910W, FI8916W, FI8918W PDF
Transféré par
Bruno BénardDroits d'auteur :
Formats disponibles
Contenu de l'emballage 1 Présentation du matériel
Description physique
Guide d'installation rapide
Haut-parleur
(Pour Windows et Mac OS) Objectif
LED Infrarouge
Caméra IP intérieure
ANT
Microphone Antenne
Réseau
DC 5V
AUDIO
Entrée
Caméra IP Adaptateur secteur CD utilit aires
OU T IN
Alimentation Sortie
Voyant Réseau
Orifice de montage Bouton de Reset
Voyant Alim
Différences
Motorisé Antenne
Modèle POE
e
FI8910W √ √ ×
Modèle : FI8910W Modèle : FI8910E FI8918W √ √ ×
FI8909W × √ ×
Couleur : Noir/Blanc Couleur : Noir/Blanc
FI8910E √ × √
Câble réseau Support de fixation Antenne Wi-Fi Connexion du matériel
ANT
AUDIO
Guide d'installation rapide
(Pour Windows et Mac OS) OUT IN
Caméra IP intérieure WPS
Modèle : FI8910W Modèle : FI8910E
Couleur : Noir/Blanc Couleur : Noir/Blanc
Modèle : FI8918W
Couleur : Noir/Blanc
Modèle : FI8909W
Couleur : Noir/Blanc
1. Branchez l'antenne et mettez-la verticalement (Uniquement pour le
Modèle : FI8918W Modèle : FI8909W dispositif doté d'une antenne).
Couleur : Noir/Blanc Couleur : Noir/Blanc
2. Connectez la caméra au réseau LAN (routeur ou switch) via le câble
Guide d’installation rapide Carte de garantie
Ethernet.
V1.3 3. Branchez l'adaptateur secteur (alimentation) à la caméra.
2 Installation du logiciel L’utilisateur par défaut est
1. Insérez le CD dans le lecteur CD de votre ordinateur. admin avec le mot de passe
vide.
2. Allez dans le dossier “Equipment Search Tool”et recherchez le dossier Clquez sur
"For Windows OS" ou "Pour Mac OS". Copiez et collez le fichier IP Camera tool Note: Exécuter
sur votre ordinateur, ou faites-le glisser sur votre bureau. Il existe trois méthodes de connexion. En fonction du message qui
s’affiche, choisissez un mode spécifique de connexion.
Si vous utilisez votre navigateur 4. Cliquez sur l’option Exécuter, puis reconnectez la caméra. L’interface
IE, choisissez ce mode.
Icône de raccourci pour Windows OS Icône de raccourci pour Mac OS affiche la vidéo en direct.
Si vous utilisez Firefox, Google
Chrome, Safari, choisissez ce
Note: mode.
Si votre ordinateur ne dispose pas de lecteur CD, vous pouvez Si vous utilisez votre téléphone
portable, choisissez ce mode.
télécharger le dernier outil caméra IP depuis notre site, gratuitement.
3 Accéder à la caméra 3. Prenons l’exemple de Microsoft Internet Explorer. La première fois que
vous connectez la caméra, pensez à bien installer les contrôleurs ActiveX
lorsque cela vous est proposé.
1. Activer la fonction DHCP du routeur (activée par défaut normale-
ment), puis ouvrez le programme IP Camera Tool. Il devrait afficher
l'adresse IP de la caméra dans votre réseau.
Liquez sur cette function
pour installer les contrôles
ActiveX .
2. Double-cliquez sur la caméra listée, votre navigateur par
défaut s'ouvrira à la page de connexion de la caméra.
4 Sécurité 5 Paramètre de la connexion 6 Accès à distance
Nous vous recommandons fortement de modifier votre mot de passe
sans fil Si vous voulez accéder à votre caméra en dehors de votre réseau LAN,
lorsque vous vous connectez pour la première fois. 1. Choisissez “Gestion des Dispositifs > Paramètres LAN sans fil”, cliquez vous devez configurer quelques paramètres sur votre Routeur.. Suivez les
sur “Paramètres LAN sans fil”. étapes suivantes:
Pour ce faire, choisissez "Gestion des Dispositifs" en bas de l’interface 2. Activez l’option “Utiliser le réseau LAN sans fil” sur la page “Paramètres
caméra, puis choisissez "Paramètres Utilisateurs" sur le côté gauche de 1. Executez IP Camera Tool, et assignez une adresse ip à votre caméra.
LAN sans fil”.
l'écran. 3. Cliquez sur l’option Analyser et la caméra détectera tous les dispositifs
Là vous pouvez changer le nom d'utilisateur et le mot de passe pour WIFI disponibles. Le routeur apparaîtra également dans la liste.
empêcher les intrus d'accéder à votre caméra. Le nom d'utilisateur par 4. Vérifiez le SSID de votre Routeur dans la Liste de réseaux sans fil, les
défaut est admin sans mot de passe. informations correspondantes (SSID et cryptage) seront directement Cliquez avec le bouton droit
sur la camera, ensuite cliquez
affichées dans le champ SSID. sur Configuration Réseau.
5. Vous n’aurez qu’à indiquer la clé de partage. Vérifiez que les champs
SSID, cryptage et clé de partage que vous remplissez pour la caméra sont
les mêmes que ceux du Routeur.
Cliquez sur le SSID du Routeur et sur SSID, 2. Entrez le Nom d’utilisateur et le Mot de passe de l’Administrateur (par
Les champs sont automatiquement
cryptés.
défaut ADMIN et aucun mot de passe), puis cliquez sur ”OK” pour
appliquer les modifications. La camera redémarre une fois les paramètres
modifiés.
Adresse IP: Définissez le dans le
même sous-réseau que votre
ordinateur, ou le garder par défaut.
Entrez la clé de partage Masque de sous-réseau: Gardez aussi
de votre Routeur. par défaut.
Passerelle et le serveur DNS: Mettez
l'adresse IP de votre routeur.
Entrez le nom d’utilisateur et le mot
Note: de passe, ensuite cliquez sur OK.
1. Si vous avez oublié votre nom d'utilisateur ou votre mot de passe,
appuyer sur le bouton de réinitialisation en bas de la caméra à l'aide d'un
trombone pendant 5 secondes. Cela réinitialisera la caméra aux valeurs 6. Cliquez sur Valider pour enregistrer les différents paramètres, et la
d'usine. caméra redémarrera. Une fois que la camera aura redémarré, patientez 3. Activez UPnP et DDNS dans la page des paramètres de caméra. Nous
2. Si vous souhaitez accéder à votre caméra en WIFI ou via internet, 10 secondes et débranchez le câble. vous recommandons d'utiliser le DDNS Foscam par défaut, mais si vous
continuez l'installation en suivant les étapes « Paramètre de la connexion Note: souhaitez utiliser un DDNS tiers, veuillez consulter le manuel d'utilisation
sans fil » et « accès à distance » ci-dessous . FI8910E ne prennent pas en WIFI. pour obtenir des instructions.
7 Accéder à la caméra IP avec
un Smart Phone
Cliquez sur Ajouter Nouveau
Si vous souhaitez accéder à votre caméra avec un Smart Phone, chercher
puis installer l’application Foscam Viewer sur Google Play pour les
appareils Android,ou chercher puis installer Foscam Viewer sur l'App
Store pour les appareils iOS.
Pour plus de détails, veuillez-vous référer au Manuel de l'utilisateur de
192.168.11.211 Entrez le port et l’adresse ip de l'Android ou de l’ iOS sur le CD.
votre camera ensuite Cliquez
sur Sauvegarder.
4. Configurer le port (port HTTP) de redirection sur votre routeur. Pour
8 Support Technique
cela, nous allons utiliser le routeur sans fil de marque TP-LINK comme
exemple. Premièrement, nous devons aller dans le panneau de configura- Si vous avez des problèmes avec votre caméra IP Foscam, veuillez
tion Forwarding > Serveurs virtuels. Pour les autres marques, vous pouvez contacter votre revendeur Foscam (chez qui vous avez acheté la caméra),
consulter le mode d'emploi ou notice du routeur, ou contactez le ou vous pouvez envoyer un e-mail à l'équipe de support technique
fabricant. Foscam: tech@foscam.com .
192.168.11.211
Vos commentaires et suggestions précieuses pour l'amélioration des
produits Foscam sont les bienvenus !
A ce niveau vous avez terminé la
configuration de la redirection
de port.
Vous pouvez voir le port de votre caméra ici.
Certification CE:
Si vous souhaitez définir l'accès à distance pour plusieurs caméras http://www.foscam.com/company/ce-certificate.html
sur le même réseau, vous devrez mettre un port HTTP pour chaque
caméra.
5. Maintenant, vous pouvez accéder à votre caméra IP par : http://nom
de domaine:port HTTP via Internet. ShenZhen Foscam Intelligent Technology Co., Ltd
www.foscam.com
Vous aimerez peut-être aussi
- Usages et appropriation des technologies �ducatives en Afrique: quelques pistes de r�flexionD'EverandUsages et appropriation des technologies �ducatives en Afrique: quelques pistes de r�flexionPas encore d'évaluation
- Drag 2 Refresh Edition User ManualDocument1 pageDrag 2 Refresh Edition User ManualhendrawindessyPas encore d'évaluation
- Ginstpvautoconsoneufrenojuin 19202 WebDocument120 pagesGinstpvautoconsoneufrenojuin 19202 WebArnaud FlamainPas encore d'évaluation
- Ret Matr. 2.165 - Parcelamento PDFDocument1 pageRet Matr. 2.165 - Parcelamento PDFShirley CorreasouzaPas encore d'évaluation
- Csi A4 Star 10+ - V4Document2 pagesCsi A4 Star 10+ - V4Khalid SaadPas encore d'évaluation
- Schematheque Appareil Bois BucheDocument92 pagesSchematheque Appareil Bois BuchegerardPas encore d'évaluation
- Guide Rage Shematheque Chauffage Appareils A GranulésDocument60 pagesGuide Rage Shematheque Chauffage Appareils A Granulésphilippe SANTIAGOPas encore d'évaluation
- Schémathèque Des Systèmes Solaires en Habitat IndividuelDocument60 pagesSchémathèque Des Systèmes Solaires en Habitat Individueleric_leysens9093100% (2)
- Gvmcdoublefluxhabitatindividuelneufoct 18188 WebDocument40 pagesGvmcdoublefluxhabitatindividuelneufoct 18188 Webstephanie poncinPas encore d'évaluation
- Gconcmoegarde Corpssept20216webDocument120 pagesGconcmoegarde Corpssept20216webtajou belakhdarPas encore d'évaluation
- Le Parisien Magazine - 10 Juillet 2020Document68 pagesLe Parisien Magazine - 10 Juillet 2020Lu AlvarezPas encore d'évaluation
- Centrale MCB8Document2 pagesCentrale MCB8Sabatier CharlesPas encore d'évaluation
- Notice Axroll Porte de GarageDocument2 pagesNotice Axroll Porte de Garagetm LolePas encore d'évaluation
- VMC Double Flux en Habitat Individuel: GuideDocument40 pagesVMC Double Flux en Habitat Individuel: GuideJean-Christophe COPPÉEPas encore d'évaluation
- HPE - c05327604 - HPE 3PAR StoreServ 8000 Series Cabling Instructions 4 Node 38 Drive Enclosures (34S4L)Document13 pagesHPE - c05327604 - HPE 3PAR StoreServ 8000 Series Cabling Instructions 4 Node 38 Drive Enclosures (34S4L)wayne wangPas encore d'évaluation
- Gmoepvsurimpositioncouvpetitelneufrenojan 20212 WebDocument80 pagesGmoepvsurimpositioncouvpetitelneufrenojan 20212 WebAndré Germain MbogbaPas encore d'évaluation
- 162fsh-Dce-Sf-Arc-501-Pro-Bureau CloisonnementDocument10 pages162fsh-Dce-Sf-Arc-501-Pro-Bureau CloisonnementHedi ZarkounaPas encore d'évaluation
- EM 5 2018 2019 ResultatsDocument1 pageEM 5 2018 2019 ResultatsloicPas encore d'évaluation
- Bergerac - SDIS - 2023-02-28-ST05 - Ind.0 Coupes Et Détails 2s2Document1 pageBergerac - SDIS - 2023-02-28-ST05 - Ind.0 Coupes Et Détails 2s2louis.jailletPas encore d'évaluation
- Catalogue Inserts Conv FR D00600 V6!10!2015Document18 pagesCatalogue Inserts Conv FR D00600 V6!10!2015fricou fuzierPas encore d'évaluation
- Archi GCDocument8 pagesArchi GCyeet yeetPas encore d'évaluation
- Plan Detaille ReseauDocument1 pagePlan Detaille ReseauAna PopescuPas encore d'évaluation
- GHDocument1 pageGHStefan DinuPas encore d'évaluation
- Plan Campus Dijon UBFC 2 PDFDocument1 pagePlan Campus Dijon UBFC 2 PDFSamyPas encore d'évaluation
- Plancher CollaborantDocument232 pagesPlancher CollaborantLOUPas encore d'évaluation
- Radio Sony DABDocument2 pagesRadio Sony DABFranco MastacchiPas encore d'évaluation
- Arq 03 - Planta Trazado Mob. e Ilu-Arq 03Document1 pageArq 03 - Planta Trazado Mob. e Ilu-Arq 03Fabrizio MartinicPas encore d'évaluation
- Semi F47: PP Nenn Nom Nom Nom Nomin Nom NomDocument2 pagesSemi F47: PP Nenn Nom Nom Nom Nomin Nom NomMuhammad JahanzaibPas encore d'évaluation
- Cajb-1-262-El-Dwg-0003 (Id 11029)Document1 pageCajb-1-262-El-Dwg-0003 (Id 11029)X_XimePas encore d'évaluation
- ÉtanchéitéDocument71 pagesÉtanchéitéAbdelilah Ouedghiri SaidiPas encore d'évaluation
- Toitures-Terrasses Accessibles Aux Piétons Avec Élément Porteur en Bois Et Panneaux À Base de Bois Avec Revêtement D'ÉtanchéitéDocument56 pagesToitures-Terrasses Accessibles Aux Piétons Avec Élément Porteur en Bois Et Panneaux À Base de Bois Avec Revêtement D'ÉtanchéitéChristopher MushengeziPas encore d'évaluation
- Manuel Radio Sony RXP-x300Document2 pagesManuel Radio Sony RXP-x300vjdvqpqs8qPas encore d'évaluation
- 06 - Segunda Trompeta - EnamoradoDocument3 pages06 - Segunda Trompeta - EnamoradoMarlon HenriquezPas encore d'évaluation
- 02 - Plan VRDDocument1 page02 - Plan VRDOlivierObamePas encore d'évaluation
- Conception, Fabrication Et Mise en Œuvre de Façades Rideaux Mixtes Bois-AluminiumDocument160 pagesConception, Fabrication Et Mise en Œuvre de Façades Rideaux Mixtes Bois-AluminiumAndré Germain MbogbaPas encore d'évaluation
- Doc-RUES AmifroidDocument8 pagesDoc-RUES AmifroidallardPas encore d'évaluation
- R Gles Professionnelles Bacs CollaborantsDocument232 pagesR Gles Professionnelles Bacs CollaborantsMeyer EdouardPas encore d'évaluation
- Modifie 2Document1 pageModifie 2Born To ShinePas encore d'évaluation
- Étape 1 Mise en Service: Quick StartDocument2 pagesÉtape 1 Mise en Service: Quick StartSid MinPas encore d'évaluation
- LANTA ALHUE 1-Model PDFDocument1 pageLANTA ALHUE 1-Model PDFBoríz AstudilloPas encore d'évaluation
- CA22187 GT-BE98 Pro One-Page QSG WEBDocument2 pagesCA22187 GT-BE98 Pro One-Page QSG WEBAdrianPas encore d'évaluation
- M-316 - DISTRIBUTION - 5e ëTAGE at 8e ëTAGE SECTION 1Document1 pageM-316 - DISTRIBUTION - 5e ëTAGE at 8e ëTAGE SECTION 1buisson-21Pas encore d'évaluation
- Urb Cucuta 301221 U-Pu002Document1 pageUrb Cucuta 301221 U-Pu002Sergio VesgaPas encore d'évaluation
- Guide Montage Rapide RP1r - SupraDocument2 pagesGuide Montage Rapide RP1r - SupraMHANNIPas encore d'évaluation
- CAD Map - Solitaire Share - LandDocument1 pageCAD Map - Solitaire Share - LandVaibhav MiglaniPas encore d'évaluation
- Schéma TRI CV IFDocument2 pagesSchéma TRI CV IFmoudlimPas encore d'évaluation
- Exécution Et Mise en Œuvre Des Structures Métalliques Selon La Norme NF en 1090-2Document136 pagesExécution Et Mise en Œuvre Des Structures Métalliques Selon La Norme NF en 1090-2young lord100% (1)
- 048-125-Na XB1 Uscs QSGDocument1 page048-125-Na XB1 Uscs QSGhannugrenPas encore d'évaluation
- Earthing LayoutDocument1 pageEarthing LayoutcharuPas encore d'évaluation
- Guide de Démarrage: Contenu de L'emballage Raccordez À Un TéléviseurDocument2 pagesGuide de Démarrage: Contenu de L'emballage Raccordez À Un TéléviseurJhoiner EsquivelPas encore d'évaluation
- Desenclos - Trompeta PDFDocument7 pagesDesenclos - Trompeta PDFFranklin Rivera MezaPas encore d'évaluation
- Schéma TRI D IDDocument2 pagesSchéma TRI D IDبوشعيب معشوقPas encore d'évaluation
- M-318 - DISTRIBUTION - 6e ëTAGE SECTION 1Document1 pageM-318 - DISTRIBUTION - 6e ëTAGE SECTION 1buisson-21Pas encore d'évaluation
- FC.G.55 Void Edge & Railing DetailDocument1 pageFC.G.55 Void Edge & Railing DetailBledug ProyekPas encore d'évaluation
- Plan Elec B Projet Maternite Ips PikineDocument3 pagesPlan Elec B Projet Maternite Ips Pikinedionguesaliou873Pas encore d'évaluation
- STARTER V451 Conditions MarginalesDocument5 pagesSTARTER V451 Conditions MarginalesseregePas encore d'évaluation
- DVR 4580 Quick Start Guide FRDocument2 pagesDVR 4580 Quick Start Guide FRmailinator2001Pas encore d'évaluation
- M-323 - Distribution - Toit TerrasseDocument1 pageM-323 - Distribution - Toit Terrassebuisson-21Pas encore d'évaluation
- West Web Map 2023 Ecosysteme Digital Ouest Bretagne Vendee Nantes Numerique Sebastien Le Corfec Epopee GestionDocument1 pageWest Web Map 2023 Ecosysteme Digital Ouest Bretagne Vendee Nantes Numerique Sebastien Le Corfec Epopee GestionFatima AlahyanPas encore d'évaluation
- PlanGMD 2022 WEBDocument2 pagesPlanGMD 2022 WEBHitPas encore d'évaluation
- Armoire B460Document88 pagesArmoire B460Bruno BénardPas encore d'évaluation
- Produit 6282703 Prix Public TTCDocument1 pageProduit 6282703 Prix Public TTCBruno BénardPas encore d'évaluation
- Repertoire NT Recueil 1968 Tome1Document9 pagesRepertoire NT Recueil 1968 Tome1Bruno BénardPas encore d'évaluation
- Correspondances Moteurs Et Boites PanhardDocument6 pagesCorrespondances Moteurs Et Boites PanhardBruno BénardPas encore d'évaluation
- Arthur Martin Awt1235aa Vue 91320021100Document5 pagesArthur Martin Awt1235aa Vue 91320021100Bruno BénardPas encore d'évaluation
- Instrument+de+démonstration+en+électrostatique+ +Machine+de+Wimshurst PDFDocument2 pagesInstrument+de+démonstration+en+électrostatique+ +Machine+de+Wimshurst PDFBruno BénardPas encore d'évaluation
- A1532 ManualDocument10 pagesA1532 ManualBruno BénardPas encore d'évaluation
- TP2 - Synthèse Des FiltresDocument3 pagesTP2 - Synthèse Des Filtresممدوح زاويPas encore d'évaluation
- TCP Ip 2016 2017Document93 pagesTCP Ip 2016 2017onibPas encore d'évaluation
- Carte de Radionavigation Espace Superieur Afrique de L'ouest Et CentraleDocument1 pageCarte de Radionavigation Espace Superieur Afrique de L'ouest Et CentraleMouhamadouPas encore d'évaluation
- Chapitre 4 - VLANDocument41 pagesChapitre 4 - VLANEya HmidaPas encore d'évaluation
- CCNA2 - TP Acl FR PDFDocument5 pagesCCNA2 - TP Acl FR PDFtester100% (1)
- Formules Pour Les AppelsDocument41 pagesFormules Pour Les AppelsBeatrice CaitanuPas encore d'évaluation
- Les Réseaux-et-SD-WAN PDFDocument20 pagesLes Réseaux-et-SD-WAN PDFAhmed KhazemPas encore d'évaluation
- These QLQ Node RedDocument13 pagesThese QLQ Node Redrick devPas encore d'évaluation
- x-rtd203 4Document13 pagesx-rtd203 4zaid bousminaPas encore d'évaluation
- L3 Poly06Document118 pagesL3 Poly06NourDine Ait Zengui100% (1)
- Mise en Place Dun Pare Feu Avec Une Configuration Avancee Pfsense PDFDocument26 pagesMise en Place Dun Pare Feu Avec Une Configuration Avancee Pfsense PDFMaminirinaPas encore d'évaluation
- Rapport de Stage PossiDocument47 pagesRapport de Stage PossiNEBIE JACOBPas encore d'évaluation
- Poly-TD S6Document22 pagesPoly-TD S6GOUMMAR ABDERRAHIMPas encore d'évaluation
- TP N 11 Etude Frequentielle Et Temporelle Avec Psim ADocument4 pagesTP N 11 Etude Frequentielle Et Temporelle Avec Psim AIslah GsmPas encore d'évaluation
- Rattrapage EA S5 2016-2017Document2 pagesRattrapage EA S5 2016-2017Mohamed BelbarakaPas encore d'évaluation
- Introd HandoutsDocument11 pagesIntrod HandoutsFilston RukerandangaPas encore d'évaluation
- File DownloadDocument57 pagesFile Downloadsof MazPas encore d'évaluation
- Index-MEGAHERTZ 70 303Document118 pagesIndex-MEGAHERTZ 70 303Maria BuneaPas encore d'évaluation
- Cahier ExercicesDocument100 pagesCahier ExercicesfdbttTKLC91% (11)
- (Réseaux) TD 1-Introduction (Correction) PDFDocument3 pages(Réseaux) TD 1-Introduction (Correction) PDFSamiPas encore d'évaluation
- R Seaux Locaux Sans Fils IEEE 802.11 WifiDocument13 pagesR Seaux Locaux Sans Fils IEEE 802.11 Wifiwalid1992Pas encore d'évaluation
- Rapport SquidDocument12 pagesRapport SquidMoez Fetni100% (1)
- VoipDocument31 pagesVoipLoubna ElPas encore d'évaluation
- Cours Réseaux MobilesDocument94 pagesCours Réseaux MobilesTig IkrPas encore d'évaluation
- Formation Reseau Administration Windows ServeurDocument1 pageFormation Reseau Administration Windows ServeurKablan Georges AckaPas encore d'évaluation
- Ccna3 Chapitre3Document10 pagesCcna3 Chapitre3Mich le TwinsPas encore d'évaluation
- TP - Reseau Cellulaire Et Reseau CognitifDocument7 pagesTP - Reseau Cellulaire Et Reseau CognitifmatthieuPas encore d'évaluation
- TP1 EigrpDocument3 pagesTP1 Eigrpndionegermainejulie1Pas encore d'évaluation
- TP 3 3 CN 2021Document2 pagesTP 3 3 CN 2021Houda SenoussiPas encore d'évaluation
- L3-Communications Numeriques - Chap.2Document18 pagesL3-Communications Numeriques - Chap.2zoom zoumbaPas encore d'évaluation