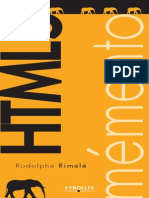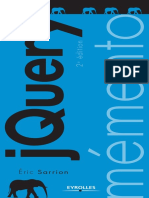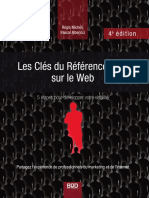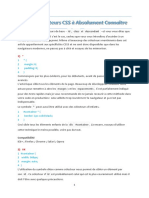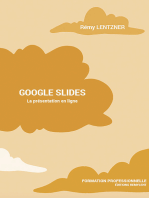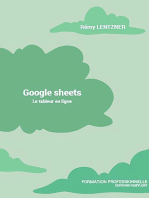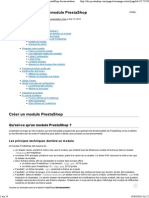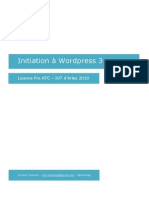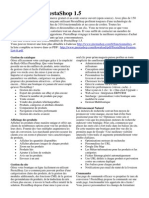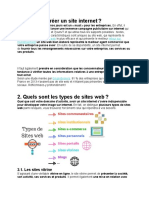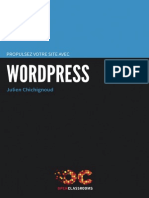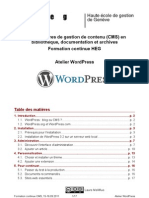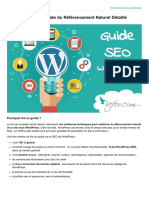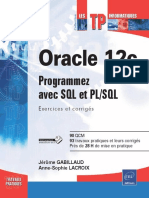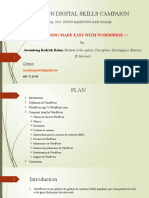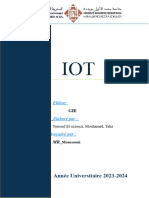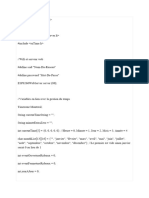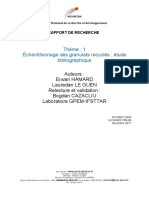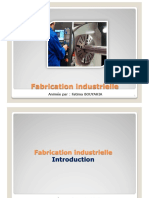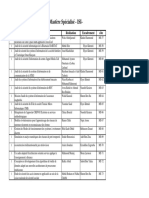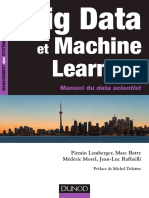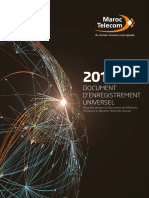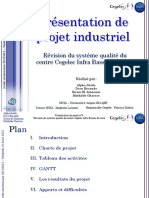Académique Documents
Professionnel Documents
Culture Documents
Elementor WordPress: Le Guide Complet Pour Les Débutants !
Transféré par
shamanic77Titre original
Copyright
Formats disponibles
Partager ce document
Partager ou intégrer le document
Avez-vous trouvé ce document utile ?
Ce contenu est-il inapproprié ?
Signaler ce documentDroits d'auteur :
Formats disponibles
Elementor WordPress: Le Guide Complet Pour Les Débutants !
Transféré par
shamanic77Droits d'auteur :
Formats disponibles
Elementor WordPress : le guide complet pour les débutants ! https://wpformation.com/elementor-tuto-guide-wordpress/?fbclid...
! NOS FORMATIONS " TOUT SUR WORDPRESS # CONTACTEZ-NOUS
WP FORMATION ➜ WORDPRESS ➜ PLUGINS WORDPRESS ➜ Elementor : le guide complet du meilleur constructeur de pages pour
WordPress
Elementor : le guide complet du
meilleur constructeur de pages pour
WordPress
Màj il y a 7 mois • 22 mn de lecture • 8 commentaires
Elementor le constructeur de pages star pour WordPress ne cesse de progresser depuis sa sortie en mai 2016 ! De
nombreux utilisateurs ont délaissés leur ancien page builder pour passer sur Elementor, qui compte aujourd’hui plus
de 2 millions d’installations actives (contre seulement 600.000 en avril 2017). C’est une vraie folie. Tout le monde
veut l’utiliser mais certains ont du mal à le prendre en main… Aujourd’hui je vous propose un guide complet de son
utilisation.
1 sur 28 06/12/2019 à 10:46
Elementor WordPress : le guide complet pour les débutants ! https://wpformation.com/elementor-tuto-guide-wordpress/?fbclid...
Voici le programme :
1. Installer Elementor
2. Les paramétrages d’Elementor
3. Activer Elementor sur un contenu
4. Comprendre le fonctionnement d’Elementor
5. La gestion des widgets
6. La gestion du responsive
7. Les layouts tout-prêts
8. La gestion des modèles
9. Les fonctionnalités cachées
10. Version gratuite vs. version pro
11. En conclusion
1 – Installer Elementor
1. Allez à l’onglet Extensions > Ajouter
2. Faites une recherche dans le champ dédié
3. Installez puis activez le plugin.
Sinon, vous pourrez également le télécharger sur le répertoire officiel.
Retour au sommaire
2 – Les paramétrages d’Elementor
Dès l’activation du plugin, vous verrez apparaître deux nouveaux onglets dans votre administration : l’onglet
2 sur 28 06/12/2019 à 10:46
Elementor WordPress : le guide complet pour les débutants ! https://wpformation.com/elementor-tuto-guide-wordpress/?fbclid...
Elementor et l’onglet Modèles.
Nous allons, dans un premier temps, nous pencher sur le premier onglet.
2.1 – Onglet Elementor > Réglages
L’onglet des réglages d’Elementor est composé de 3 sous-onglets. Même si l’onglet Style et Avancé vous permettent
de paramétrer quelques options supplémentaires, je voudrais m’attarder un peu sur l’onglet Général.
1. Allez à l’onglet Elementor > Réglages
2. Ouvrez l’onglet Général
3. Vous pourrez choisir quels sont les types de contenus qui peuvent être édités avec Elementor. Par défaut, les
Articles et les Pages sont cochées. Pour ma part, je conseille généralement de créer les pages avec un page-
builder et d’utiliser l’éditeur de WordPress par défaut pour les articles. Dans ce cas, Gutenberg ou l’éditeur
classique font très bien le job (puisqu’un article est généralement destiné à de la rédaction pure). Ici, vous
pourrez alors simplement désactiver Elementor sur certains types de post.
4. Vous pouvez désactiver les couleurs par défaut d’Elementor. Ainsi, ce seront les couleurs par défaut de votre
thème qui prendront la priorité. C’est souvent ce que nous souhaitons mais par défaut, cette option n’est pas
cochée.
5. Idem pour les polices. Certains utilisateurs remarquent que des polices, pourtant disponibles dans leur thème, ne
sont pas disponibles dans les widgets d’Elementor. Si c’est votre cas, n’hésitez à cocher l’option pour
désactiver les polices par défaut d’Elementor. Par défaut, cette option n’est pas cochée.
6. Vous pouvez accepter que le plugin récolte des informations de manière anonyme. Par défaut, cette option n’est
pas cochée.
7. Pensez à enregistrer vos modifications.
3 sur 28 06/12/2019 à 10:46
Elementor WordPress : le guide complet pour les débutants ! https://wpformation.com/elementor-tuto-guide-wordpress/?fbclid...
2.2 – Onglet Elementor > Gestionnaire de rôle
L’onglet Gestionnaire de rôle va vous permettre de désactiver l’utilisation du page builder en fonction des rôles des
utilisateurs. Cela peut être pertinent si vous n’êtes pas le seul à maintenir votre site. Par défaut, tout le monde a le droit
d’utiliser Elementor. Vous pouvez le désactiver pour les utilisateurs qui ont le rôle d’éditeur, d’auteur, de contributeur
ou d’abonné.
En savoir plus sur les différents rôles au sein de WordPress.
2.3 – Onglet Elementor > Outils
Onglet Général
4 sur 28 06/12/2019 à 10:46
Elementor WordPress : le guide complet pour les débutants ! https://wpformation.com/elementor-tuto-guide-wordpress/?fbclid...
Vous ne devriez pas avoir besoin d’aller dans cet onglet. Toutefois, il est bien de savoir qu’il existe et ce qu’il propose
:
1. Ouvrez l’onglet Elementor > Outils
2. Ouvrez l’onglet Général
3. Une fonctionnalité vous permet de régénérer le CSS (action facultative).
4. Synchroniser la librairie est un bouton qui permet de le faire manuellement – par défaut, elle se met à jour
quotidiennement (action facultative).
5. Si vous rencontrez des problèmes ou des conflits, vous pouvez faire des tests en utilisant le mode sans échec.
6. Idem pour obtenir des informations lors des tests de débogage.
7. N’oubliez pas d’enregistrer vos modifications.
Onglet Remplacer l’URL
Attention, cette fonctionnalité peut avoir des conséquences sur votre site : elle permet de changer l’URL de votre site
en base de données et de mettre à jour vos données Elementor. Ceci ne doit être utilisé que dans des cas précis et si
vous savez ce que vous faites.
1. Ouvrez l’onglet Outils
2. Ouvrez l’onglet Remplacer l’URL
3. Vous pourrez remplacer l’ancienne URL de votre site avec la nouvelle.
5 sur 28 06/12/2019 à 10:46
Elementor WordPress : le guide complet pour les débutants ! https://wpformation.com/elementor-tuto-guide-wordpress/?fbclid...
4. Enregistrez.
Onglet Contrôle de version
Si vous avez un problème de compatibilité, vous pourriez faire le choix de rétrograder la version d’Elementor que
vous utilisez ou même devenir un Bêta Testeur.
1. Ouvrez l’onglet Outils
2. Ouvrez l’onglet Contrôle de version
3. Cliquez sur Réinstaller la Vx.x.x
4. Devenez bêta-testeur, si vous le souhaitez – vous pourrez découvrir les futures fonctionnalités du plugin avant sa
sortie officielle.
5. Enregistrez.
Onglet Mode maintenance
6 sur 28 06/12/2019 à 10:46
Elementor WordPress : le guide complet pour les débutants ! https://wpformation.com/elementor-tuto-guide-wordpress/?fbclid...
Cette fonctionnalité d’Elementor vous permettra de mettre votre site en maintenance sans avoir à utiliser un autre
plugin.
1. Ouvrez l’onglet Outils
2. Ouvrez l’onglet Mode Maintenance
3. Vous pouvez sélectionner le type de maintenance : le mode Arrive Bientôt (renvoie un code HTTP 200) et le
mode Maintenance (renvoie le code HTTP 503)
4. Durant la mise en maintenance de votre site, vous pourrez définir qui pourra accéder au back-office de votre site
en fonction des rôles des utilisateurs.
5. Pour que ce mode maintenance soit actif, vous devrez créer un “modèle” dans votre bibliothèque Elementor. Ce
modèle est un layout (une mise en page) que vous devrez créer en amont. Nous verrons cela plus tard.
6. Enregistrez.
2.4 – Onglet Elementor > Information système
Ici, rien de bien compliqué. Cet onglet vous permet de contrôler les informations de votre système : WordPress et
hébergement. Cela pourrait vous être demandé lorsque vous faites une demande d’aide auprès d’un support.
2.5 – Onglet Commencer / Obtenir de l’aide
7 sur 28 06/12/2019 à 10:46
Elementor WordPress : le guide complet pour les débutants ! https://wpformation.com/elementor-tuto-guide-wordpress/?fbclid...
Les deux onglets suivants vous permettront de trouver des informations et de l’aide. L’onglet Commencer met à
disposition des vidéos d’explication et l’onglet Obtenir de l’aide vous renvoie vers la page du support officiel
d’Elementor.
2.6 – Onglet Elementor > Polices personnalisées
L’onglet Polices Personnalisées sera disponible uniquement si vous utilisez la version pro du plugin. Ceci dit, c’est
tout à fait faisable sans souscrire à cette licence. Ce tuto vous permettra de rajouter facilement des polices
personnalisées via votre thème enfant.
Retour au sommaire
3 – Activer Elementor sur un contenu
Maintenant que nous avons fait le tour des principaux paramétrages globaux d’Elementor, nous allons voir
8 sur 28 06/12/2019 à 10:46
Elementor WordPress : le guide complet pour les débutants ! https://wpformation.com/elementor-tuto-guide-wordpress/?fbclid...
comment l’activer au sein de vos pages (ou autres types de posts).
1. Allez à l’onglet Pages > Ajouter
2. Saisissez le titre de votre page. Par exemple Accueil ou Contact…
3. Activez le Page Builder en cliquant sur Modifier avec Elementor
4. Patientez quelques instants. Votre page s’ouvrira en Front (du côté visuel de votre site) et vous pourrez
commencer à construire la mise en page (layout).
Retour au sommaire
4 – Comprendre le fonctionnement
d’Elementor
Avant d’aller plus loin dans la conception de votre layout, je vous propose de comprendre comment Elementor
fonctionne…
9 sur 28 06/12/2019 à 10:46
Elementor WordPress : le guide complet pour les débutants ! https://wpformation.com/elementor-tuto-guide-wordpress/?fbclid...
4.1 – Tour d’horizon
Voici une image qui reflète une page vide où l’on vient d’activer Elementor (étape précédente). Vous devez distinguer
4 parties :
1. Les widgets : la partie de gauche (en vert) propose des widgets à insérer au sein de votre layout. Ce sont des
“briques” que vous ajouterez par glisser-déposer au sein de votre contenu (pastille n°4). Votre layout sera
ainsi composé de plusieurs briques, comme si vous construisiez votre “maison”.
2. Le header : il est composé de l’en-tête de votre site (avec le ou les menus) ainsi que du titre de la page
(éventuellement). Le header ne se gère pas avec Elementor. Disons qu’il ne se gère pas avec Elementor dans sa
version gratuite, la version pro quant à elle, vous permettra de le faire. C’est donc le job du thème. Le design de
votre site sera dépendant du thème WordPress que vous aurez choisi. Par exemple, le thème Ocean WP propose
de nombreux styles d’en-têtes, c’est assez rare pour un thème gratuit.
3. La sidebar : cette zone n’est pas éditable avec Elementor. C’est WordPress qui se charge de son contenu
(onglet Apparence > Widgets) et c’est votre thème qui se charge de son apparence et de son design. Ne
cherchez donc pas à modifier cela à l’aide d’Elementor, vous ne le pourrez pas.
4. Le body : c’est le contenu principal. C’est justement ici qu’interviennent les pages builders, quels qu’ils soient.
C’est donc ici que vous pourrez commencer à construire la mise en page de votre page.
4.2 – La conception d’un layout (from scratch)
Créer une mise en page from scratch (en partant de zéro) est un bon exercice pour comprendre comment ça marche.
Le principe : vous ajoutez des sections dans lesquelles vous ajoutez des widgets.
10 sur 28 06/12/2019 à 10:46
Elementor WordPress : le guide complet pour les débutants ! https://wpformation.com/elementor-tuto-guide-wordpress/?fbclid...
Le reste dépendra de votre créativité et de l’utilisation que vous ferez des options proposées par Elementor.
Voici les étapes :
1. Commencez par cliquer sur l’icône “+” pour ajouter une nouvelle section.
2. Définissez la structure de votre section. C’est le nombre de colonnes : de 1 à 6 colonnes.
3. Cette section va venir se positionner en haut du layout (si aucune section pour l’instant) ou à la suite des sections
déjà présentes.
Vous pourrez commencer à personnaliser le design de cette section grâce aux options disponibles :
11 sur 28 06/12/2019 à 10:46
Elementor WordPress : le guide complet pour les débutants ! https://wpformation.com/elementor-tuto-guide-wordpress/?fbclid...
1. Sélectionnez la section que vous souhaitez éditer. Elle “s’éclairera en bleu”.
2. Pour être sûr d’agir sur le bon élément, vérifiez le titre du personnaliseur. Pour cet exemple, il y a bien inscrit
“Modifier Section”. La section se personnalise en 3 temps :
3. L’onglet Mise en Page : vous trouverez ici des options pour personnaliser le positionnement de la section au sein
de votre page.
12 sur 28 06/12/2019 à 10:46
Elementor WordPress : le guide complet pour les débutants ! https://wpformation.com/elementor-tuto-guide-wordpress/?fbclid...
4. L’onglet Style : vous trouverez ici toutes les options qui touchent au design.
5. L’onglet Avancé : vous trouverez ici des options pour aller plus loin comme la personnalisation des marges,
l’ajout d’animation, l’ajout de CSS personnalisé etc.
Ainsi de suite, vous allez ajouter plusieurs sections pour définir la structure de votre layout.
Recommencez autant que nécessaire :
1. Ajoutez une nouvelle section.
2. Définissez la structure.
3. Passez aux choses sérieuses en continuant la construction de votre layout grâce à l’ajout de widgets. À chaque
icône “+”, vous pourrez insérer un widget de votre choix.
Retour au sommaire
13 sur 28 06/12/2019 à 10:46
Elementor WordPress : le guide complet pour les débutants ! https://wpformation.com/elementor-tuto-guide-wordpress/?fbclid...
5 – La gestion des widgets
1. Au sein d’une section, cliquez sur l’icône “+”
2. Le personnaliseur de gauche va vous proposer une liste de modules disponibles depuis l’onglet Eléments.
3. Sélectionnez un widget et glissez-le au sein d’une section.
4. L’onglet Global, quant à lui, n’est pas disponible dans la version free. Vous ne pourrez donc pas créer des widgets
réutilisables et connectés entre eux.
14 sur 28 06/12/2019 à 10:46
Elementor WordPress : le guide complet pour les débutants ! https://wpformation.com/elementor-tuto-guide-wordpress/?fbclid...
Une fois que vous aurez inséré votre widget au sein d’une section, le personnaliseur de gauche s’ouvrira afin que vous
puissiez paramétrer le module :
1. Sélectionnez le module à paramétrer.
2. Vérifiez le titre du personnaliseur afin d’être sûr d’agir sur le bon élément.
3. Comme pour la section, le personnaliseur est découpé en 3 onglets : Contenu, Style et Avancé.
4. Commencez vos personnalisations.
Notez que chaque widget proposera des options différentes.
Retour au sommaire
6 – La gestion du responsive
15 sur 28 06/12/2019 à 10:46
Elementor WordPress : le guide complet pour les débutants ! https://wpformation.com/elementor-tuto-guide-wordpress/?fbclid...
Le côté responsive de votre layout va se gérer à divers endroits :
1. En bas à gauche de votre écran, vous verrez une petite “icône d’ordinateur”. Si vous cliquez dessus, vous
accèderez à 3 types de vues : Ordinateur, Tablette, Mobile.
2. La vue “Ordinateur” est la vue par défaut,
3. La vue tablette vous permet de voir comment se comporte votre mise en page en version tablette,
4. La vue Mobile vous donne un aperçu de votre layout en version téléphone portable.
5. Pour chaque module (widget) que vous éditez, vous pourrez ouvrir l’onglet Avancé et trouver une option
intéressante :
6. Vous pourrez décider de faire apparaître, ou non, ce module sur les différents devices. Par exemple, un bouton
d’appel téléphonique pourrait être masqué sur les ordinateurs et les tablettes et ainsi apparaître seulement sur les
mobiles.
Retour au sommaire
7 – Les layouts tout-prêts
Nous avons vu qu’il était possible de créer une mise en page en partant de zéro. J’ai une bonne nouvelle ! Vous
pouvez également télécharger une mise en page pré-conçue, nommée aussi “premade layout”.
1. Au lieu de cliquer sur l’icône “+”, cliquez sur l’icône du dossier (en gris)
2. Vous trouverez 3 onglets, le premier est l’onglet Pages. Il vous permet d’importer en un clic une mise en page
toute faite. Ne vous réjouissez pas trop vite : peu de layouts sont gratuits. Et bien sûr, les plus jolis sont
disponibles uniquement en version pro.
3. L’onglet Blocs vous permet de télécharger des widgets (modules) pré-paramétrés.
16 sur 28 06/12/2019 à 10:46
Elementor WordPress : le guide complet pour les débutants ! https://wpformation.com/elementor-tuto-guide-wordpress/?fbclid...
4. L’onglet Mes modèles vous permettra de télécharger des modèles que vous aurez préalablement enregistrés dans
votre bibliothèque.
Il vous suffira de cliquer sur l’un de ces éléments pour les importer en un clic.
Attention, cela peut paraître être un gain de temps, mais en fait, le temps de changer tous les éléments et les options de
paramétrage peut être également fastidieux. À voir…
Retour au sommaire
8 – La gestion des modèles
Nous avons vu qu’il était possible d’importer une mise en page en un seul clic. Une autre fonctionnalité intéressante
d’Elementor est de pouvoir sauvegarder une mise en page dans la bibliothèque (modèle). Ainsi, ce layout pourra
être utilisé à nouveau au sein d’une autre page !
Voyons comment faire :
1. Cliquez sur “l’icône du dossier”, situé au sein de la page à sauvegarder.
2. En haut, à droite, vous verrez une icône de “disquette d’ordinateur” (vous n’avez jamais connu ça n’est-ce pas ?
Lol !). Cliquez dessus .
3. Un popup va s’ouvrir, vous pourrez nommer ce layout.
4. Cliquez sur enregistrer.
5. Après cet enregistrement, votre mise en page va aller se stocker dans votre bibliothèque de modèles, à l’onglet
Modèles > Modèles enregistrés. C’est ici que vous trouverez tous les layouts que vous aurez sauvegardés.
17 sur 28 06/12/2019 à 10:46
Elementor WordPress : le guide complet pour les débutants ! https://wpformation.com/elementor-tuto-guide-wordpress/?fbclid...
6. Et ce qui est encore plus intéressant, c’est que vous pourrez exporter ces modèles pour les enregistrer sur
votre ordinateur et les utiliser sur un autre site par exemple.
Pour importer une mise en page pré-construite que vous auriez sauvegardée sur votre ordinateur, la démarche est
inversée mais très similaire :
1. Toujours dans l’onglet Modèles, cliquez sur Importer des modèles
2. Cliquez ensuite sur Parcourir et choisissez votre layout enregistré sur votre ordinateur. Ce fichier doit
certainement être nommé elementor-xxxx.json
3. Cliquez sur Importer maintenant puis patientez.
4. Enfin, vous retrouverez votre mise en page dans la liste de vos modèles.
18 sur 28 06/12/2019 à 10:46
Elementor WordPress : le guide complet pour les débutants ! https://wpformation.com/elementor-tuto-guide-wordpress/?fbclid...
ATTENTION : ces modèles peuvent nuire à votre référencement naturel ! Je m’explique : par défaut, la
bibliothèque des modèles d’Elementor est indexable par les moteurs de recherche.
N’oubliez pas d’aller dans les réglages de Yoast SEO pour désactiver l’indexation de vos modèles dans les résultats de
recherche.
Retour au sommaire
9 – Les fonctionnalités cachées
Vous avez dû remarquer qu’Elementor cachait pas mal de fonctionnalités derrière des petites icônes çà et là…
Découvrez-les en détail :
19 sur 28 06/12/2019 à 10:46
Elementor WordPress : le guide complet pour les débutants ! https://wpformation.com/elementor-tuto-guide-wordpress/?fbclid...
1. L’icône de la “roue dentée” : en bas à gauche, vous verrez une icône pour accéder aux réglages généraux de la
page. Ces réglages sont scindés en 3 parties : Réglages, Style et Avancé. L’onglet Réglages vous donne un accès à
la modification du titre de la page, l’ajout de l’image de mise en avant, la possibilité de masquer le titre etc.
2. L’icône des “calques superposés” : il s’agit du navigateur. Une sorte de récapitulatif de la structure de votre
layout.
3. Le bouton PUBLIER : c’est ici que vous pourrez publier votre page (ou article), sinon, vous pourrez le
sauvegarder en brouillon ou même l’enregistrer dans votre bibliothèque de modèle.
4. L’icône pour “remonter le temps” : il s’agit de l’historique de votre layout. Cet historique est scindé en 2
onglets : les ACTIONS et …
5. … les RÉVISIONS
6. Ensuite, vous pourrez atteindre d’autres paramétrages en cliquant sur l’icône du “hamburger”, situé en haut à
gauche.
7. Un nouvel écran apparaitra pour vous proposer divers réglages comme :
8. Le réglage des couleurs par défaut
9. Le réglage des polices par défaut
10. Le réglage du sélecteur de couleur
11. L’accès rapide aux réglages du plugin lui-même
12. La possibilité de voir un aperçu de votre page en front-end
13. Ou bien de revenir à l’éditeur de WordPress en backoffice pour pouvoir faire vos optimisations SEO par
exemple (en remplissant les champs de Yoast).
20 sur 28 06/12/2019 à 10:46
Elementor WordPress : le guide complet pour les débutants ! https://wpformation.com/elementor-tuto-guide-wordpress/?fbclid...
Retour au sommaire
10 – Version gratuite vs. version pro
Même si Elementor est plutôt satisfaisant en version gratuite, pas mal de fonctionnalités sont bridées. Pour les
débloquer, vous devrez passer en version pro. Tarifs : de 49 à 199$ HT par an.
Retour au sommaire
11 – En conclusion
Elementor est invraisemblablement le Page Builder Freemium le plus puissant du marché. C’est justement parce
qu’il est “freemium” qu’il a connu ce grand succès. Mais ce n’est pas la seule raison.
En effet, il a bousculé les “codes” de construction d’un site web avec WordPress, faisant même oublier la notion de
“thème” et la place qu’ils prenaient en termes de design jusqu’alors !
À présent, ce n’est plus primordial de bien choisir son thème au vu des fonctionnalités qu’Elementor propose (dans sa
version pro)…
Je partage :
Twitter Facebook LinkedIn Pinterest 17
21 sur 28 06/12/2019 à 10:46
Elementor WordPress : le guide complet pour les débutants ! https://wpformation.com/elementor-tuto-guide-wordpress/?fbclid...
Vous aimerez également...
Proposez un devis en ligne avec 10 plugins WordPress gratuits
Caldera Forms et WordPress qui font aussi bien que les...
Plugins de Noël : WordPress 10 fonctionnalités
s’habille pour les fêtes ! supplémentaires pour votre
WordPress
A propos de l'auteur...
Lycia Diaz
Enseignante WordPress à la Faculté d’Aix-Marseille et formatrice web en région PACA, je suis
passionnée par l'univers de WordPress, du Web et du WebEntreprenariat. J'adore découvrir, tester
et partager mes expériences mais aussi entreprendre & accomplir de nouveaux projets comme la
réalisation d'un guide complet sur WordPress, l'animation d'un blog dédié aux Freelances et d'un
autre qui parle du thème Divi...
VOIR TOUS LES ARTICLES $ % &
8 commentaires pertinents à ce jour ;)
Vous pouvez laisser votre commentaire ci-dessous et même vous abonner aux commentaires de l'article.
Nota: pour le champ "Site Web", seuls les liens vers vos réseaux sociaux sont autorisés.
Likez, Tweetez, Commentez, Partagez !
Entrez votre recherche... '
22 sur 28 06/12/2019 à 10:46
Elementor WordPress : le guide complet pour les débutants ! https://wpformation.com/elementor-tuto-guide-wordpress/?fbclid...
Adeline
06/05/19 - 10:49
bonjour
impeccable,c’est exactement ce que je voulais avoir depuis longtemps pour une prise en main
d’ELementor
par contre que me conseillez vous avec Ocean WP pro, vaut il mieux Elementor Pro ou elementor
free+ le plugin “essentiel addon for elementor”?
WP Formation
06/05/19 - 10:51
Bonjour @Adeline,
C’est fonction de vos besoins, regardez si les options payantes ou add-ons sont nécessaires à votre
23 sur 28 06/12/2019 à 10:46
Elementor WordPress : le guide complet pour les débutants ! https://wpformation.com/elementor-tuto-guide-wordpress/?fbclid...
projet
Sylvain
20/05/19 - 4:11
Bonjour
Tuto assez complet je dois dire.
Par contre (et j’ne ai fait les frais il n’y a pas longtemps), si vous modifiez le modèle et qu’il est
déjà utilisé dans une page, les modifications du modèle ne sont pas prises en compte. Impossible
de trouver comment on fait la mise à jour. Suppression de pages et création à nouveau d’une page.
Donc si vous avez affiné le modèle dans la page, vous perdez toutes vos modifications.
A moins d’avoir raté un truc ;o)
DAILLEAU
23/07/19 - 1:17
Bonjour,
Bravo pour ce cours très bien fait ! J’ai cependant deux questions :
1) A quand une suite tout aussi documentée pour aller plus loin dans l’utilisation d’Elementor ?
2) Connaissez-vous des formateurs en la matière ?
Merci de votre retour
Cordialement
Marc Dailleau
WP Formation
23/07/19 - 1:24
Bonjour @Marc
non je connais ni pour le un ni pour le deux
Mon petit doigt me dit qu’un ebook complet mais payant sur Elementor serait en préparation ;)
FORMEZ-VOUS !
24 sur 28 06/12/2019 à 10:46
Elementor WordPress : le guide complet pour les débutants ! https://wpformation.com/elementor-tuto-guide-wordpress/?fbclid...
Anna
10/08/19 - 11:20
Bonjour,
Merci pour cet article très instructif (je débute avec mon thème + Elementor…). C’est vrai que la
version gratuite est quand même un peu frustrante… Mon thème est GeneratePress (version
gratuite ) et pour plus de personnalisation, j’hésite entre choisir, en plus, GeneratePress Premium
ou Elementor Pro…
BrunoV
25/08/19 - 9:57
Bonjour Article intéressant.
Web-designer depuis plusieurs années, je transfère peu à peu tous mes sites clients vers elementor
et du point de vue de tous c’est un vrai plus.
Cela dit, elementor ne remplace pas pas une vraie bonne connaissance du CSS. En fait, c’est parce
que qu’on projette le code CSS que va générer elementor que c’est intéressant et cela ne remplace
pas une vrais réflexion sur la structure et la cohésion des styles pour conserver un code propre et
rapide.
Personnellement, j’utilise maintenant elementor Pro avec leur thème Hello et j’en suis très
satisfait. Je l’ai complété par peu de plugins si ce n’est PAFE pro qui apporte un vrai plus avec des
outils introuvables ailleurs et qui à lui seul remplace énormément d’autres plugins payants.
Au plaisir de lire d’autres articles intéressants.
Cordialement
bV
Formation WordPress
Formation SEO
WordPress
Formation
WooCommerce
Parcours complet
WordPress
WooCommerce &...
25 sur 28 06/12/2019 à 10:46
Elementor WordPress : le guide complet pour les débutants ! https://wpformation.com/elementor-tuto-guide-wordpress/?fbclid...
Georges
25/11/19 - 12:00
Bonjour,
Tuto très bien conçu. Je galérais pour concevoir mon site et ça me tire une épine du pied.
Il y a deux points que j’aurais aimé voir abordés :
1- Comment revenir au tableau de bord WP (j’ai trouvé, mais ça m’a pris une journée)
2- Les options de modèles de page “Elementor canevas” et “Elementor pleine page” .
Je serais preneur d’un article sur le thème de comment développer une refonte d’un site existant.
Est-il intéressant de travailler sur un sous-domaine pour tester la nouvelle version ? Comment le
faire migrer ? Là, je vais faire une version basique de mon site, mais j’envisage le faire évoluer en
fonction de l’orientation de mon activité…
Cordialement.
GM
26 sur 28 06/12/2019 à 10:46
Elementor WordPress : le guide complet pour les débutants ! https://wpformation.com/elementor-tuto-guide-wordpress/?fbclid...
27 sur 28 06/12/2019 à 10:46
Elementor WordPress : le guide complet pour les débutants ! https://wpformation.com/elementor-tuto-guide-wordpress/?fbclid...
FORMATIONS WORDPRESS ECOLE DE FORMATION WORDPRESS &
WOOCOMMERCE
Formation par WP Formation vous WP Formation est un centre de
aide à tirer le meilleur de votre site formation internet déclaré et Suivez nos formations WordPress au
WordPress. enregistré en Préfecture du Languedoc format présentiel sur Paris mais aussi
Roussillon sous le numéro 91 30 en intra entreprise sur Marseille,
Des articles, tests et revues sur les
03314 30 et référencé sur le Datadock. Lyon, Toulouse…
thèmes comme sur les plugins
WordPress Ecommerce, mais Toutes nos Formations Apprendre WordPress pour créer un
également des Guides pratiques et des WordPress sont éligibles aux site internet, un blog, Ecommerce
tutoriaux gratuits pour bien apprendre dispositifs CPF, OPCA, Pôle Emploi WooCommerce en 3 jours seulement,
WordPress. et AIF. Formation SEO WordPress…
$ & + % ) ABONNEZ-VOUS RÉDACTEURS ON RECRUTE SITEMAP MENTIONS
28 sur 28 06/12/2019 à 10:46
Vous aimerez peut-être aussi
- Le Guide DiviDocument21 pagesLe Guide Divijkekjq0% (3)
- Déroulé Pédagogique WordpressDocument2 pagesDéroulé Pédagogique WordpressCatherine ChikliPas encore d'évaluation
- Memento Html5Document16 pagesMemento Html5NerminZehic0% (2)
- Réalisation D'un Microprocesseur Avec LogisimDocument22 pagesRéalisation D'un Microprocesseur Avec Logisimyoucef moualkiaPas encore d'évaluation
- Guide Pour Demarrer Avec WordpressDocument13 pagesGuide Pour Demarrer Avec WordpressNada AyadiPas encore d'évaluation
- Memento css3 PDFDocument16 pagesMemento css3 PDFtroubadour2404100% (1)
- WPMarmite Guide Site WordPressDocument38 pagesWPMarmite Guide Site WordPressFraust Kashuki BokekPas encore d'évaluation
- Memento JqueryDocument14 pagesMemento JqueryVlad FrunzaPas encore d'évaluation
- Drupal Par La Pratique PDFDocument271 pagesDrupal Par La Pratique PDFLandry Chapwouo100% (2)
- Formation PrestashopDocument27 pagesFormation PrestashopHakim NouasPas encore d'évaluation
- Les - Clés Du Referencement Sur Le Web PDFDocument288 pagesLes - Clés Du Referencement Sur Le Web PDFBaye Fall100% (1)
- Les 30 Sélecteurs CSS À Absolument ConnaîtreDocument20 pagesLes 30 Sélecteurs CSS À Absolument Connaîtrezhadraoui100% (1)
- Zoncare-Q3 FRDocument4 pagesZoncare-Q3 FRd_abdos67% (3)
- Formation WordpressDocument32 pagesFormation WordpressSteve Dany Fasseu NoubissiePas encore d'évaluation
- Cours de Wordpress II - Support de CoursDocument10 pagesCours de Wordpress II - Support de CoursGaby Chou100% (1)
- LES MACROS AVEC GOOGLE SHEETS: Programmer en JavascriptD'EverandLES MACROS AVEC GOOGLE SHEETS: Programmer en JavascriptPas encore d'évaluation
- Bien débuter avec Adobe Acrobat Pro DC: Formation professionnelleD'EverandBien débuter avec Adobe Acrobat Pro DC: Formation professionnellePas encore d'évaluation
- Formation WordPress - BudddiesDocument59 pagesFormation WordPress - BudddiesJea DUPas encore d'évaluation
- Typologie Des Sites WebDocument11 pagesTypologie Des Sites WebAlessandro SiccardiPas encore d'évaluation
- Apprenez À Créer Votre Site Web Avec WordpressDocument53 pagesApprenez À Créer Votre Site Web Avec WordpressFormationPas encore d'évaluation
- Créer Son Site Web Checklist Andrea StudioDocument14 pagesCréer Son Site Web Checklist Andrea StudioPhilippe GraffPas encore d'évaluation
- Dev Web Avancée Part1Document14 pagesDev Web Avancée Part1tabbabi marwenPas encore d'évaluation
- Créer Un Module PrestaShop - PrestaShop 1 PDFDocument24 pagesCréer Un Module PrestaShop - PrestaShop 1 PDFproyoussefPas encore d'évaluation
- Memento Ergonomie WebDocument14 pagesMemento Ergonomie Webtroubadour2404Pas encore d'évaluation
- AJAX Et PHP PHP 10 2010Document56 pagesAJAX Et PHP PHP 10 2010kyao7050Pas encore d'évaluation
- Wordpress - LICDADocument47 pagesWordpress - LICDAnassimatahari8Pas encore d'évaluation
- Comment Créer Un Site Wordpress Gratuit - Le Guide 2022 - SendinblueDocument29 pagesComment Créer Un Site Wordpress Gratuit - Le Guide 2022 - Sendinbluejupiter100% (1)
- Css Cours - M. Adil Kenzi ENSAFDocument121 pagesCss Cours - M. Adil Kenzi ENSAFMahmoud AlamiPas encore d'évaluation
- PrestaShop Guide Du DesignerDocument24 pagesPrestaShop Guide Du DesignerkkimacPas encore d'évaluation
- Tutoriel Collaboratif ASANADocument11 pagesTutoriel Collaboratif ASANAspot08Pas encore d'évaluation
- Initiation À WordpressDocument49 pagesInitiation À WordpressNajib NajibPas encore d'évaluation
- WORDPRESSDocument30 pagesWORDPRESSjackPas encore d'évaluation
- Guide de Démarrage PrestaShopDocument31 pagesGuide de Démarrage PrestaShopHenri YeutchouPas encore d'évaluation
- Word PressDocument84 pagesWord PressMouna ChtourouPas encore d'évaluation
- Importance de Site InternetDocument5 pagesImportance de Site Internetpatrice djatePas encore d'évaluation
- Formation WordPress Volume1Document66 pagesFormation WordPress Volume1pmobian67% (3)
- Projet Responsive Web Design PDFDocument175 pagesProjet Responsive Web Design PDFÄnÂss FîQhîPas encore d'évaluation
- E Book Creation Site Web v3Document27 pagesE Book Creation Site Web v3Niko GaudinPas encore d'évaluation
- Propulsez Votre Site Avec WordPressDocument174 pagesPropulsez Votre Site Avec WordPressabdo-dz100% (3)
- Majjane Agence WebDocument9 pagesMajjane Agence WebSERVICOSPas encore d'évaluation
- Modele Cahier Des Charges v6Document8 pagesModele Cahier Des Charges v6Dimitrios GeronikolosPas encore d'évaluation
- Developpement MobieDocument36 pagesDeveloppement MobieBadolo IssakaPas encore d'évaluation
- ConceptionApp MobileDocument25 pagesConceptionApp MobileTulipe Pivoine100% (1)
- Atelier WordpressDocument17 pagesAtelier Wordpresslaure_mePas encore d'évaluation
- Referencement Seo WordPressDocument92 pagesReferencement Seo WordPressFABPas encore d'évaluation
- Développeur Front-EndDocument28 pagesDéveloppeur Front-Endbouet kevin100% (1)
- PHP 04 2010 FRDocument60 pagesPHP 04 2010 FRSebastien MartinPas encore d'évaluation
- Cours HTML CssDocument523 pagesCours HTML CssRichard ManguellePas encore d'évaluation
- Tuto JEE PDFDocument174 pagesTuto JEE PDFNedia RawenPas encore d'évaluation
- Installer Wordpress en Local Avec WAMP PDFDocument15 pagesInstaller Wordpress en Local Avec WAMP PDFikrame azzouziPas encore d'évaluation
- Ameliorez La Visibilite de Votre Site Grace Au ReferencementDocument242 pagesAmeliorez La Visibilite de Votre Site Grace Au Referencementabdo-dz100% (3)
- Laravel Generer Un PDF Avec Laravel Dompdf 19092021Document5 pagesLaravel Generer Un PDF Avec Laravel Dompdf 19092021avy oranaPas encore d'évaluation
- 9782746089303Document14 pages9782746089303Riadh MadhourPas encore d'évaluation
- Presentation1 WordPressDocument18 pagesPresentation1 WordPressRodrick AwambengPas encore d'évaluation
- Le mini-guide du blogueur: Rentabiliser son blogue personnel - Volume 2D'EverandLe mini-guide du blogueur: Rentabiliser son blogue personnel - Volume 2Pas encore d'évaluation
- Mailchimp Pour Les Débutants : Le Guide Du Marketing Par Email Pour Les Auteurs IndépendantsD'EverandMailchimp Pour Les Débutants : Le Guide Du Marketing Par Email Pour Les Auteurs IndépendantsPas encore d'évaluation
- Monétisation ChatGPT : Exploitez la Puissance de l'IA: ChatGPTD'EverandMonétisation ChatGPT : Exploitez la Puissance de l'IA: ChatGPTPas encore d'évaluation
- Iot TPDocument8 pagesIot TPaz.youssef017Pas encore d'évaluation
- Code Principale 1Document26 pagesCode Principale 1Kaoutar HOUZAIRANEPas encore d'évaluation
- Exposé TQMDocument20 pagesExposé TQMJawad BhmPas encore d'évaluation
- Systèmes Temps Réel Et EmbarquésDocument28 pagesSystèmes Temps Réel Et Embarquésmoussaid.aPas encore d'évaluation
- Update ELSA 510 FRDocument17 pagesUpdate ELSA 510 FRgarga_cata1983Pas encore d'évaluation
- Porsche Panamera Manuel TechniqueDocument303 pagesPorsche Panamera Manuel Techniquekevin berquierPas encore d'évaluation
- R17RECY045 Th1 Echantillonnage Des Granulats Recycles Etude Bibliographique IFSTTAR LC59 60Document34 pagesR17RECY045 Th1 Echantillonnage Des Granulats Recycles Etude Bibliographique IFSTTAR LC59 60ROAMBAPas encore d'évaluation
- Présentation Usinage 2022-CoursDocument67 pagesPrésentation Usinage 2022-Courssimo jinPas encore d'évaluation
- Seance 1Document63 pagesSeance 1ensam casaPas encore d'évaluation
- Liste Des Mémoires MastèresDocument11 pagesListe Des Mémoires MastèresFlorent BakaPas encore d'évaluation
- Altanova: Introduction AuxDocument43 pagesAltanova: Introduction AuxSouhaib BoukabesPas encore d'évaluation
- Cours D Informatique Initiation Au Langage CDocument52 pagesCours D Informatique Initiation Au Langage CKenneth KodjoPas encore d'évaluation
- Les 5S: DéfinitionDocument1 pageLes 5S: DéfinitionJustemy ChrisPas encore d'évaluation
- Séquence 6.2Document22 pagesSéquence 6.2Baha LabassiPas encore d'évaluation
- 02 TD Automatisation DEBOURRAGEDocument2 pages02 TD Automatisation DEBOURRAGEKarishma NelaupePas encore d'évaluation
- Big Data Et Machine LearningDocument20 pagesBig Data Et Machine Learningpapa babacar DiagnePas encore d'évaluation
- Catalogue Complet HFS SERV FR 2010Document64 pagesCatalogue Complet HFS SERV FR 2010ELODIAPas encore d'évaluation
- Maroc Telecom Document Enregistrement Universel 2019Document242 pagesMaroc Telecom Document Enregistrement Universel 2019Amaray HamzaPas encore d'évaluation
- CV Abdourahman AbdillahiDocument1 pageCV Abdourahman AbdillahiAbdourahman AbdillahiPas encore d'évaluation
- Architectures Des OrdinateursDocument74 pagesArchitectures Des OrdinateursmrzakPas encore d'évaluation
- Tableau Compétences Et Savoirs - CAP - MMVFDocument4 pagesTableau Compétences Et Savoirs - CAP - MMVFblancPas encore d'évaluation
- Chapitre 2 ASDDocument7 pagesChapitre 2 ASDlucPas encore d'évaluation
- Ann BacDocument121 pagesAnn BacŠīmő MøhămĕđPas encore d'évaluation
- EMDGL Janvier2013 L3ACADDocument1 pageEMDGL Janvier2013 L3ACADAsma SomaPas encore d'évaluation
- Rapport StageDocument62 pagesRapport StageKhalil Moulami AlaouiPas encore d'évaluation
- Correction Série3Document4 pagesCorrection Série3Prof imen HajPas encore d'évaluation
- Présentation de Projet Industriel: Révision Du Système Qualité Du Centre Cegelec Infra Bassin de LoireDocument20 pagesPrésentation de Projet Industriel: Révision Du Système Qualité Du Centre Cegelec Infra Bassin de LoireAlex TchuentePas encore d'évaluation
- Grille Inspection Poste Travail PDFDocument7 pagesGrille Inspection Poste Travail PDFLiban AimoulPas encore d'évaluation